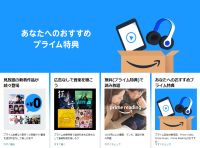最近は写真・動画の撮影を全てiPhoneで行っている人も多いと思います。一眼レフ等のカメラを持っていても、日常のちょっとした撮影はiPhoneで済ませたりしますよね。こうなると大切なデータが増えてくるので、故障や水没でデータを失わないよう対策しておきたいところ。
この記事では、写真をバックアップする5つの方法をご紹介。それぞれのメリット・デメリットや、各サービスに写真をバックアップする手順を解説します。


iPhoneで写真をバックアップする5つの方法 iCloud/Mac/Googleフォト等
最終更新日:2020年01月10日
『iCloud』Appleのクラウド。同期が優秀だが容量の少なさが欠点
Apple製のクラウドストレージ。iPhoneを使っている人であれば誰でも無料で5GBの容量が与えられています。
メリット:Apple純正の安心感と、手間いらずのバックアップ
Apple純正だけあってバックアップに何の手間もかからず、自動でこまめにバックアップを取ってくれます(iPhoneがWi-Fiに接続されている状態で充電されれば、自動的にバックアップされる)。
ちなみにクラウドストレージとして見れば同期機能が秀逸。iPhoneで撮影した写真がすぐMacに反映されて編集できたり、Macでダウンロードしてきた動画がiPhoneで視聴できたり、Appleデバイス間での同期がなめらかです。
デメリット:無料では容量がわずか5GB
最大のデメリットは、無料ではなかなか使い物にならないこと。無料での容量は5GBしかないため、動画はもちろん写真だけアップしてもすぐに埋まってしまいがちです。容量を増やすには以下の有料プランが必要。
月額価格(税込)
50GB:130円
200GB:400円
2TB:1,300円
機能面では全く問題ないので、課金してもいいという人にはおすすめです。
iCloudを使った写真バックアップ方法
1. 設定アプリを開き、最上部のApple IDを選択
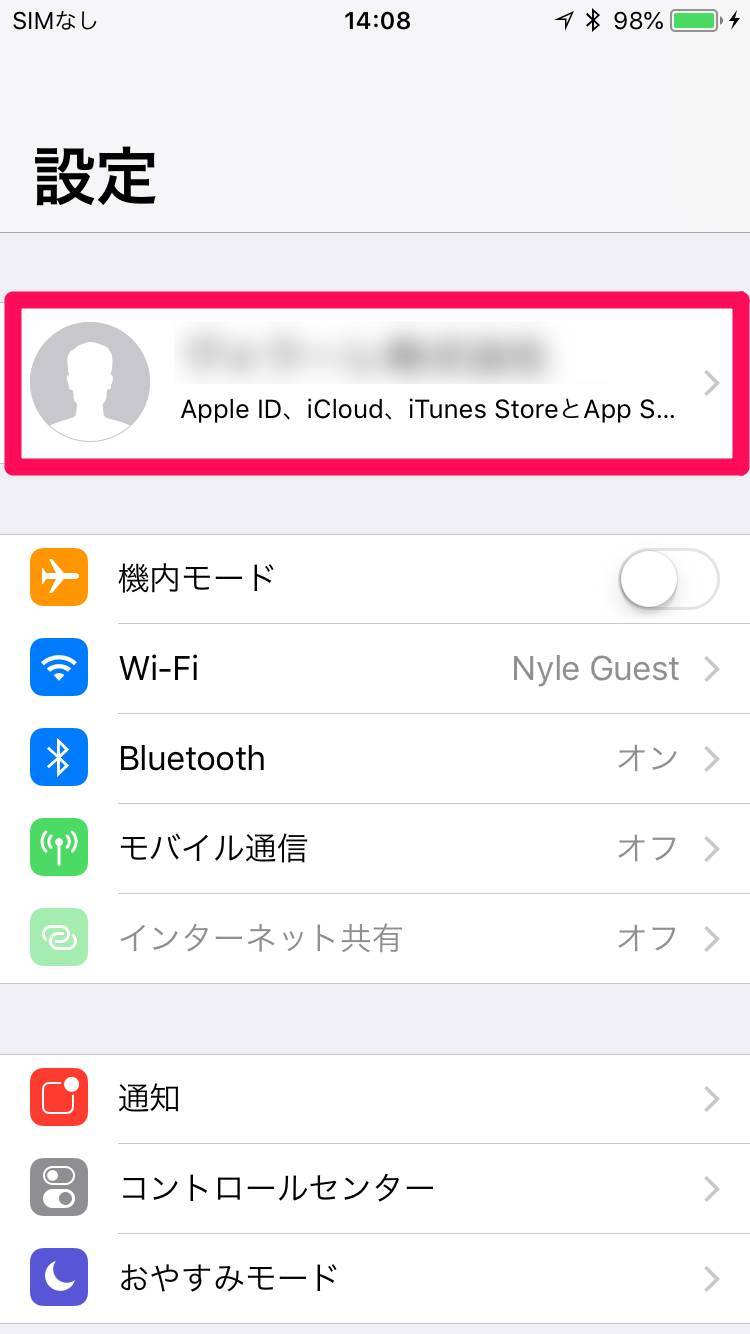
2. [iCloud]を選択
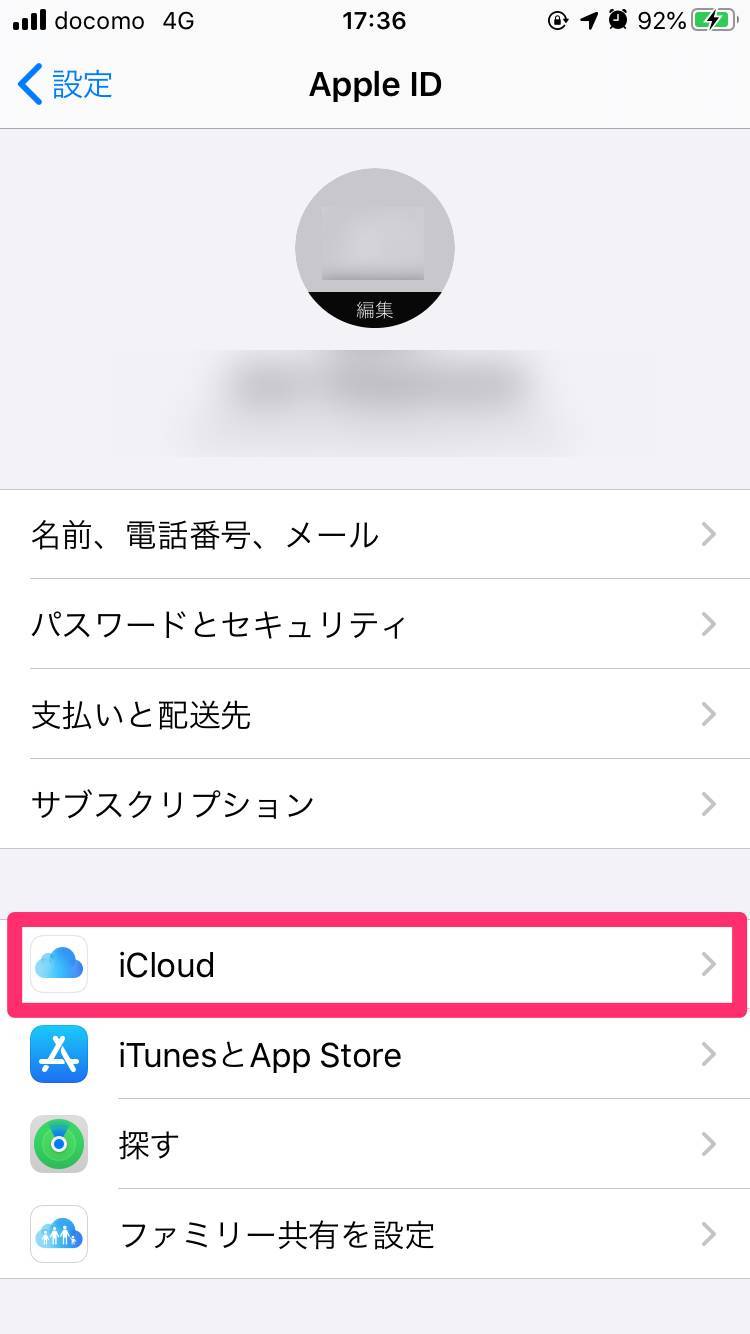
3. [iCloudバックアップ]を選択
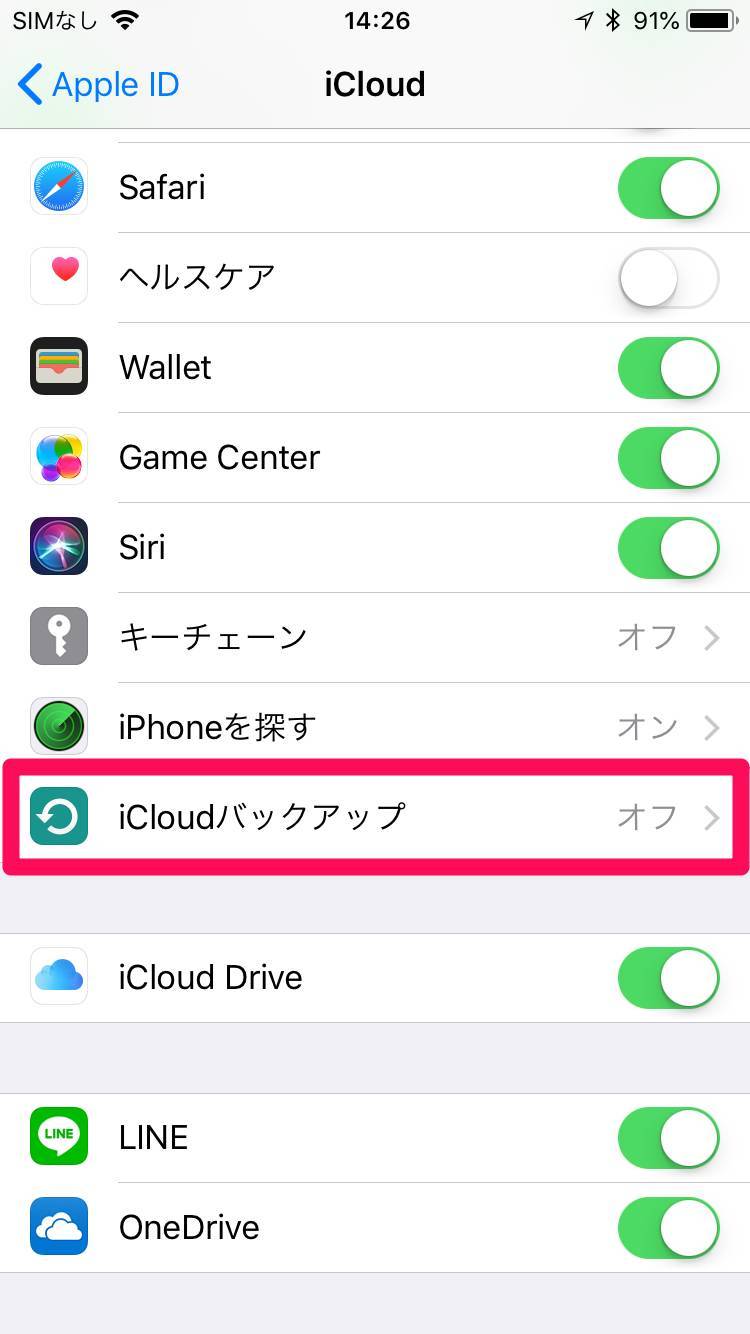
4. [iCloudバックアップ]をオンにして[今すぐバックアップを作成]
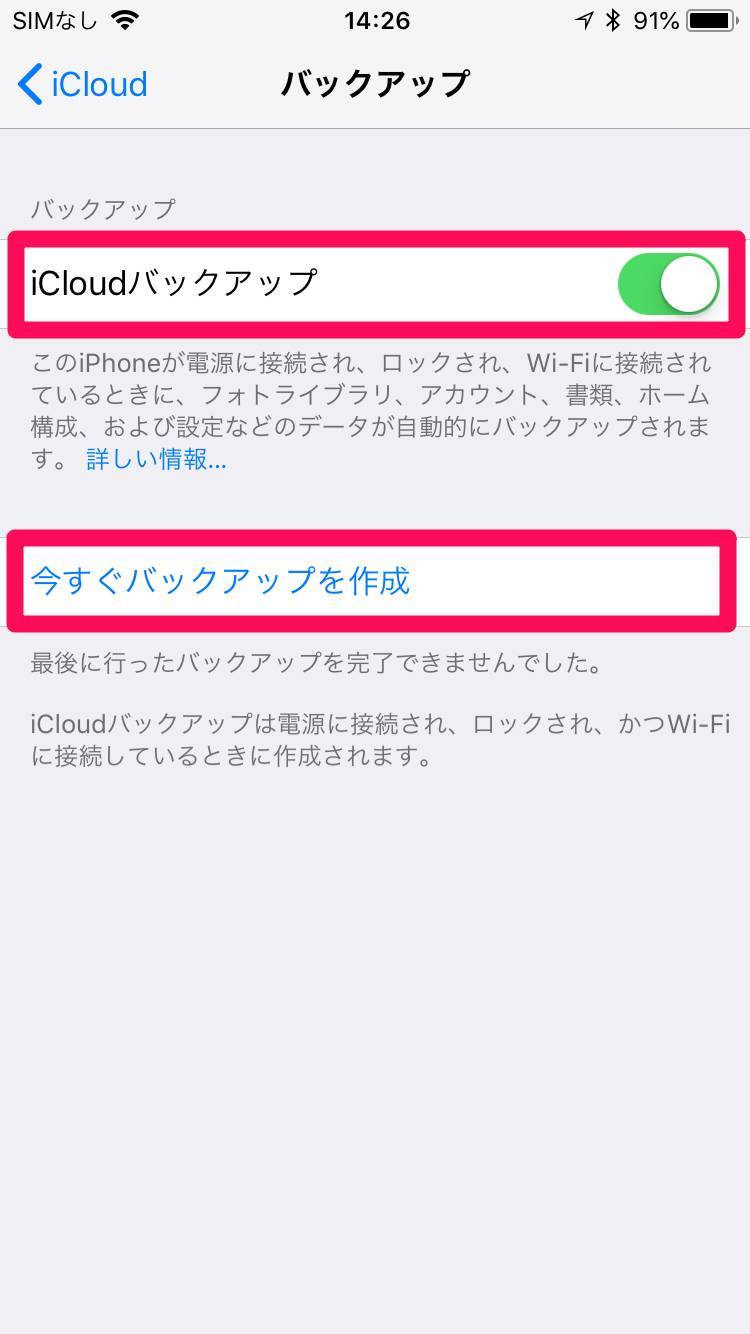
これでバックアップが完了しました。
容量が埋まってしまった場合は、「iCloudストレージに十分な空き領域がないため、このiPhoneのバックアップは作成できません」とエラーメッセージが表示されます。
iCloudの容量を購入したり写真を減らしたりして対応してください。
『Finder』『iTunes』写真だけでなくiPhone内の全データをバックアップ
iCloudバックアップはiPhone単体で気軽に行えますが、iPhone内の一部データを保存する簡易的なバックアップ手段です。
PCを使ったフルバックアップなら、写真・動画を含めiPhone内のほぼ全てのデータをバックアップ可能。Macなら『Finder』、Windowsなら『iTunes』を利用します。
メリット:いざというときに復元が簡単。定期的に行うべき
iCloudバックアップは写真や設定など一部のデータしか保存されないため、iPhoneが故障して復元する際、元の状態を完全に復元できるわけではありません。
PCを使ったフルバックアップなら、故障や紛失などのトラブルに見舞われても簡単かつほぼ完全な復元ができるのがメリットです。
iCloudのような容量制限もなく、PCの空き容量さえあればお金をかけずにバックアップできます。
デメリット:PCがなければ行えない
前提としてPCが必要。iPhoneのデータはPCに保存されるため、ある程度の空き容量がなくてはいけません。iPhone側のデータが大きいほど、バックアップの容量もかさんでしまいます。
Mac『Finder』を使ったバックアップ方法
iPhoneのバックアップは従来iTunesを使って行われていましたが、2019年に公開されたOS「macOS Catalina」より、iTunesは無くなりました。代わりにFinderアプリを使ってバックアップを行います。
iPhoneをMacにケーブル接続し、Finderを開いてください。

▲Finderのアイコン。
1. サイドバーの[場所]に表示されるiPhone名を選択
Finderのサイドバーに[場所]という項目があり、iPhoneを接続するとiPhone名が表示されます。初めて接続したときは[信頼]というボタンを押してください。
※iPhone名が出てこない場合の表示方法は後述します。
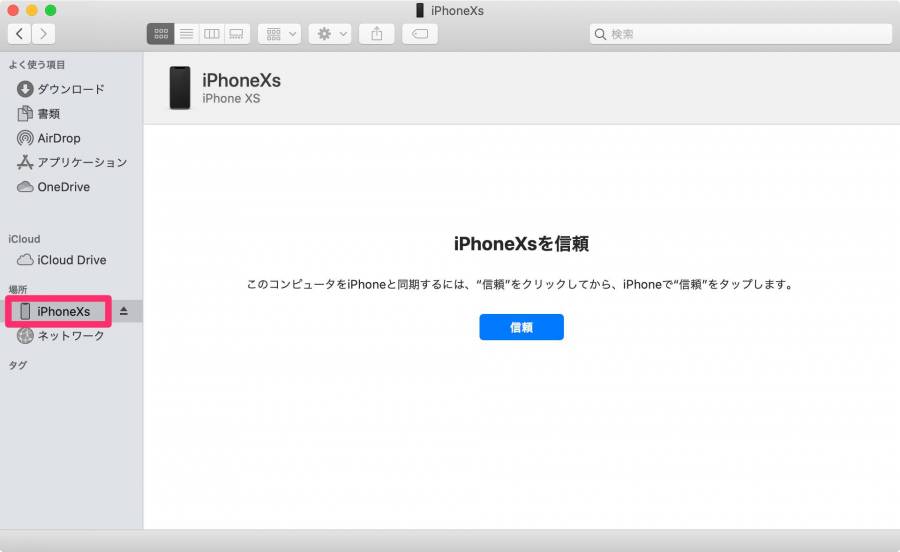
2. 「iPhone内のすべてのデータをこのMacにバックアップ」を選択してバックアップ
[バックアップ]という項目の下に
●iPhone内の最も重要なデータをiCloudにバックアップ
●iPhone内のすべてのデータをこのMacにバックアップ
2つの選択肢があります。
iCloudのほうを選ぶと上で解説したiCloudバックアップになるので、Macのほうにチェックを入れてください。
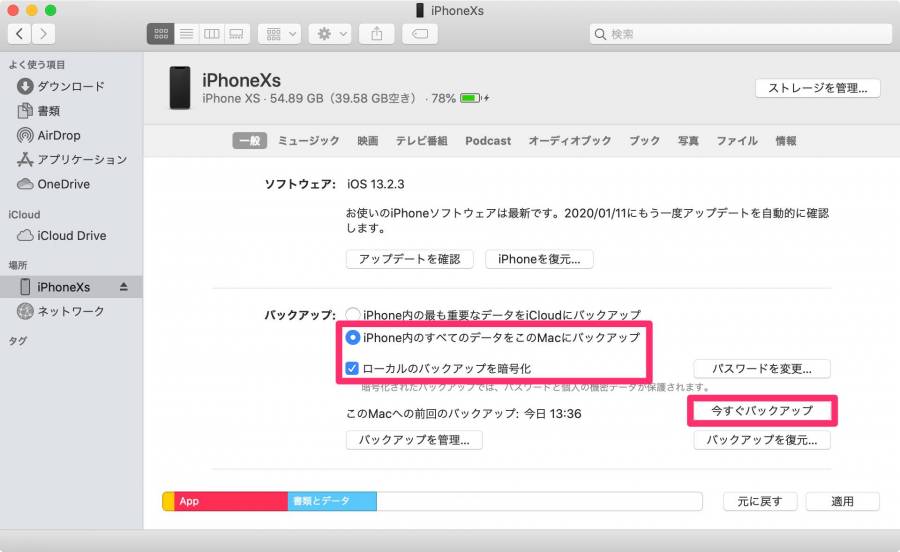
また、同じ画面に「ローカルのバックアップを暗号化」という項目があります。バックアップから復元するときにパスワードを要求するかどうかを決めるもので、セキュリティのためチェックを入れておくのがおすすめ。パスワード入力欄が出てきたら、忘れないパスワードを設定しておいてください。
[今すぐバックアップ]ボタンを押すとフルバックアップが行われます。
補足:FinderにiPhone名が表示されない場合
iPhoneを接続してもFinderのサイドバーにiPhone名が出てこないときは、Finderの環境設定をチェックしてください。
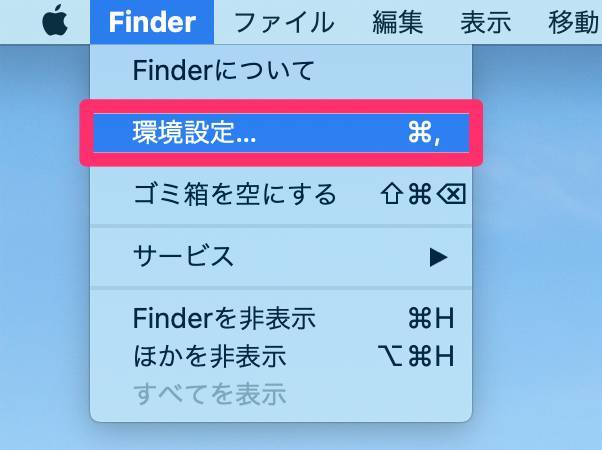
▲画面上部のメニューバーから[Finder]→[環境設定...]へ進む。
[サイドバー]の項目を選択して、[CD、DVD、およびiOSデバイス]にチェックを入れてください。これでFinderにiPhone名が表示されます。
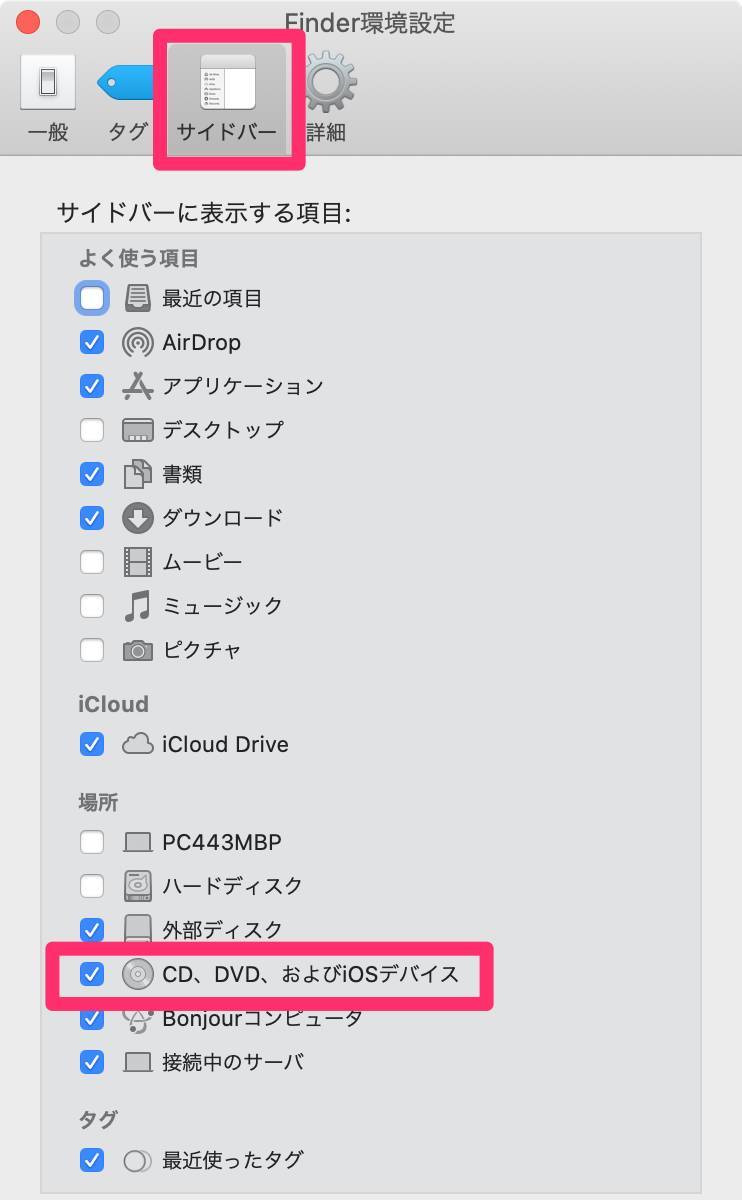
Windows『iTunes』を使ったバックアップ方法
Windows、または旧OSを使っているMac(macOS Mojave以前)なら、iTunesを使ってバックアップします。
まずiPhoneをPCにケーブル接続。アクセス許可を求めるアラートが出たら許可してください。
1. 画面上部に表示されているiPhoneマークをクリック
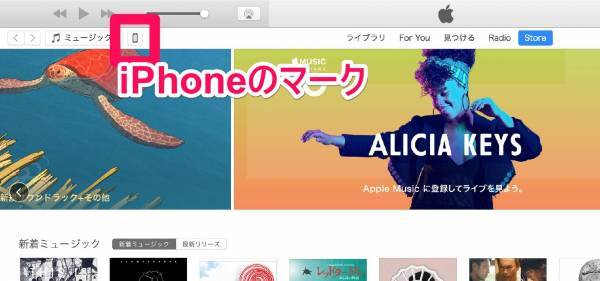
2. [このコンピュータ]にチェックを入れて[今すぐバックアップ]
[このコンピュータ]の下に[iPhoneのバックアップを暗号化]という項目もありますが、ここもセキュリティのためチェックを入れておくのがおすすめ。パスワードを設定することで、データを暗号化してくれます。
暗号化しないのに比べて少しバックアップ時間はかかりますが、安全性は確実に増すのでやっておきましょう。バックアップ復元時にパスワード認証を求められるので忘れないようご注意ください。
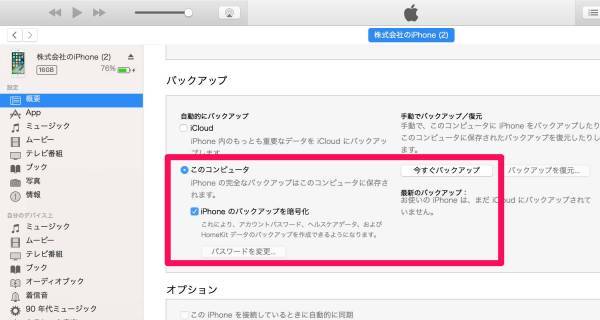
これで写真・動画に限らず、iPhone全体のバックアップがとれます。
PCに写真・動画のみ取り込むことも可能
上述のFinder・iTunesを使ったバックアップは、iPhone全体をバックアップする手法です。そうではなく、写真・動画だけをPCに取り込んで管理することもできます。
メリット:iPhoneではできないファイル管理が自由自在
iPhoneでは画像ファイル名を変更したり、好きなように並び替えたりできません。iOSにはファイル管理の概念がないため、PCを使い慣れている人にとっては不便に感じることもあります。
MacやWindowsに写真を移せば、ファイル名を変更したり、フォルダ分けしたり、自由自在に整理・加工できるのが便利です。
デメリット:ファイル整理などの作業が面倒
いわば自力で画像ファイルを管理するため、ファイルをPCに読み込んだり、読み込んだ後で保存用フォルダに振り分けたりと手間はかかります。
もちろんだからこそ思いのままにファイル管理できるわけで、もともとPC派の人にとって大きなデメリットではないでしょう。
Macを使った写真の取り込み方
iPhoneとMacをUSB - Lightningケーブルで接続します。「このコンピュータを信頼しますか?」と警告が出たら[信頼]を選択してください。
1. [イメージキャプチャ]アプリを起動

▲イメージキャプチャアプリのアイコン
2. 取り込みたいものを選択して[インポート]をクリック
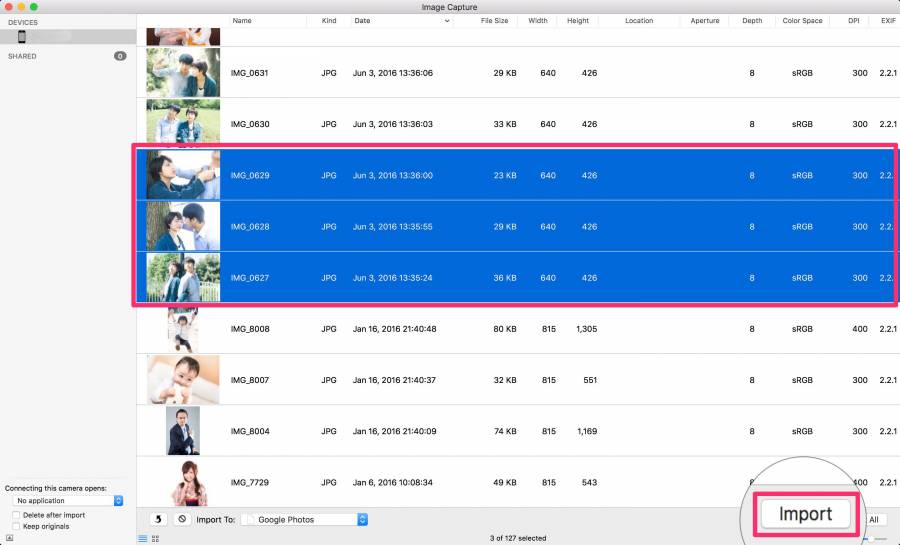
▲取り込みたいものを選択して[インポート]すると、Macのダウンロードフォルダ内に取り込まれる。
あとはMac内で自由にファイル管理すればOK。
ちなみにAirDrop機能を使えば無線でもファイル送信できますが、重い動画ファイルだと失敗しやすいこともあるため有線のほうが確実です。
Windows 10を使った写真の取り込み方
iPhoneとPCをケーブル接続します。「このデバイスに写真やビデオへのアクセスを許可しますか?」と警告が出たら[許可]を選択してください。
1. エクスプローラで[Apple iPhone]を右クリックし[画像とビデオをインポート]を選択
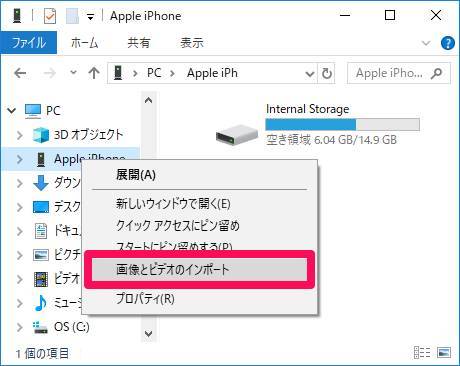
2. インポートする設定を選んで[次へ]をクリック
どの写真を取り込むか選択するなら[インポートする項目を確認、整理、グループ化する]を選択。新しい写真をまとめて取り込むなら[すべての新しい項目のインポート]を選択してたうえで進みます。
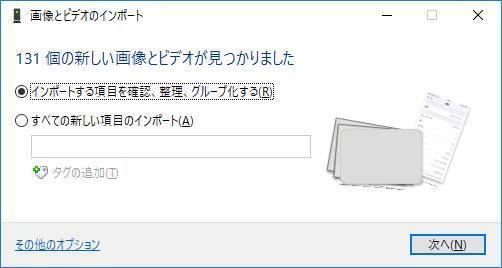
こうして画像・動画をインポートしている最中、[インポート後に消去]という項目にチェックを入れておけば、インポート完了後にiPhoneから写真を削除できます。
写真をどんどんPCに移してiPhoneの容量を空けるなら、チェックしておきましょう。
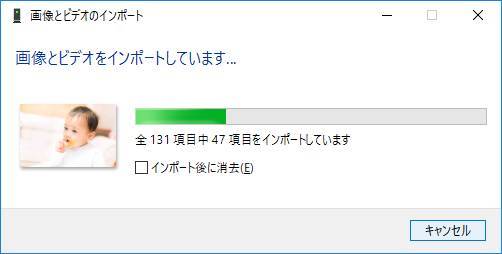
ピクチャフォルダに写真が取り込まれたら完了。あとはPC内で自由にファイル管理すればOKです。
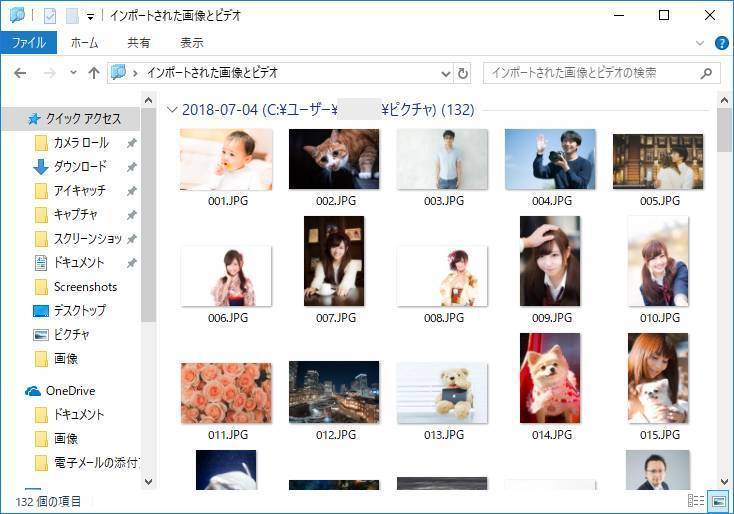
『Google フォト』写真も動画も無料&無制限に保存できてスゴい!
ここまでApple純正のバックアップ手法を中心にご紹介しました。iCloudやiTunesのバックアップは面倒な操作が一切なく手軽です。
ただ写真の量が増えてくると、クラウドやPCの空き容量がどんどん圧迫されますよね。そこで使いたいのが『Google フォト』。写真や動画を移行しておく場所としては、今回取り上げる5サービスの中で1番おすすめです。
メリット:長時間の動画でも存分にアップし放題
とにかく無料・無制限のインパクトは圧倒的。デメリット欄で記載するようにちょっとした制限はあるものの、たいていの画像・動画をいくらでもアップできるのは本当にありがたいです。
デメリット:重すぎるファイルは圧縮される
画像は1600万画素以下、動画は1080p以下に圧縮されます。とはいえiPhone 11 Proのカメラでも1200万画素ですから圧縮対象にはなりませんし、動画の1080pも十分な高画質です。
その他、次の制限があります。
●10GB以上のファイルはアップできない
●短期間に大量(数十GBほど)のファイルをアップすると一時制限がかかる
●画像・動画以外のファイルやRAWファイルはアップできない
Google フォトを使った写真バックアップ方法
スマホアプリ版やPC版の他、PCブラウザでのアップロードも可能。
ここではiPhoneの写真を自動的にバックアップするため、iPhoneアプリ版での使い方をご紹介します(もちろんタブレットやPC等でも使えるので、お好きなデバイスをご利用ください)。
まず『Google フォト』アプリをインストールして起動。写真へのアクセスを求められたら[許可]。
1. [バックアップと同期]をオンにし[高画質]にチェックを入れてログイン
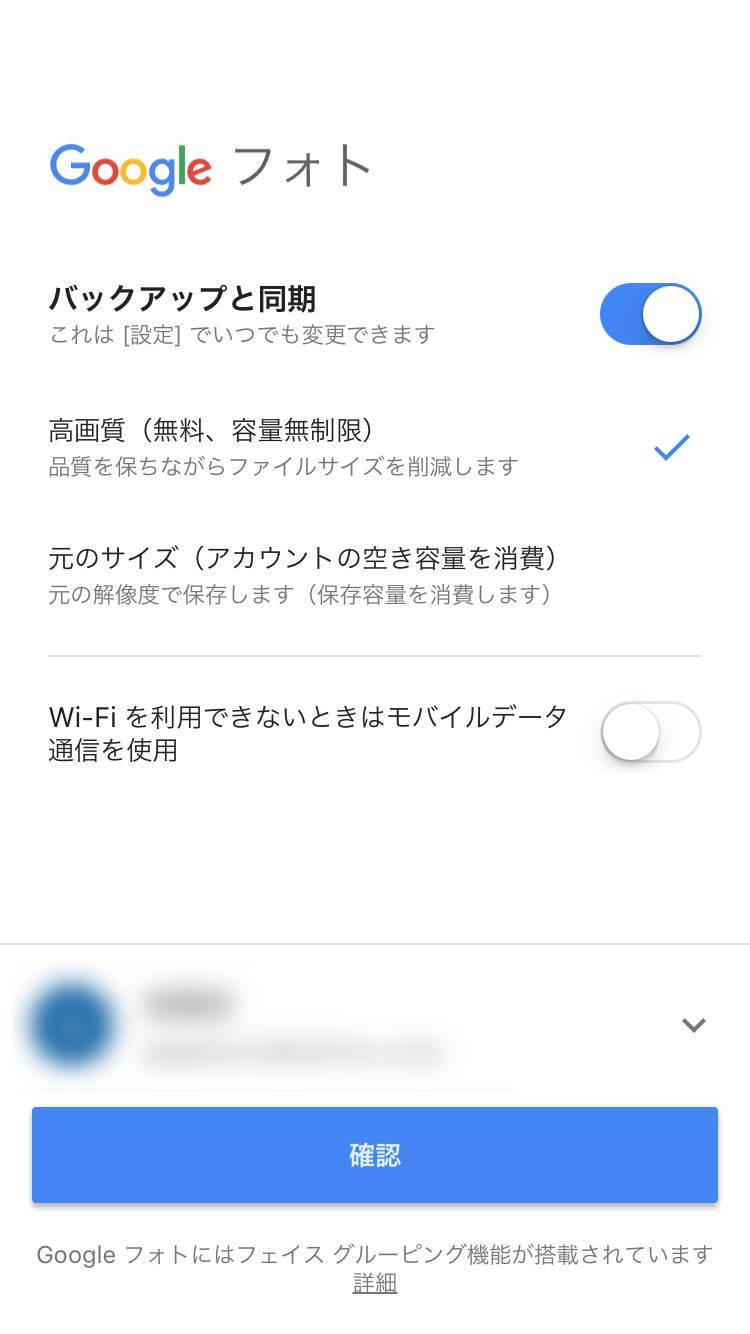
2. iPhone内の写真・動画が自動アップロードされる
ここはユーザーが何か作業する必要はないので、アップロードの完了を待ちましょう。各写真の右下にある同期(矢印のグルグル)マークが消えたら同期完了です。
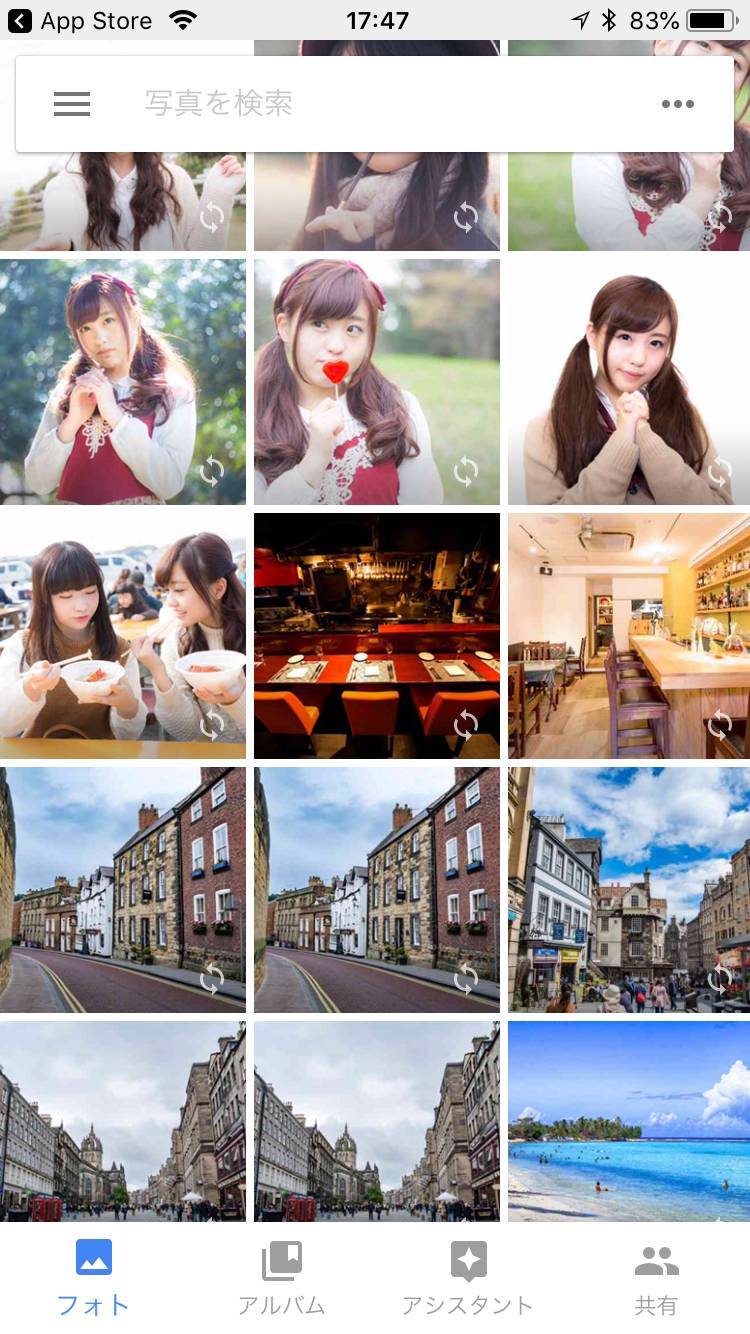
3. Googleフォトメニューより[空き容量を増やす]を選択
これにより、Googleフォトにアップロード済の写真がiPhoneから削除され、iPhoneの容量を空けることができます。
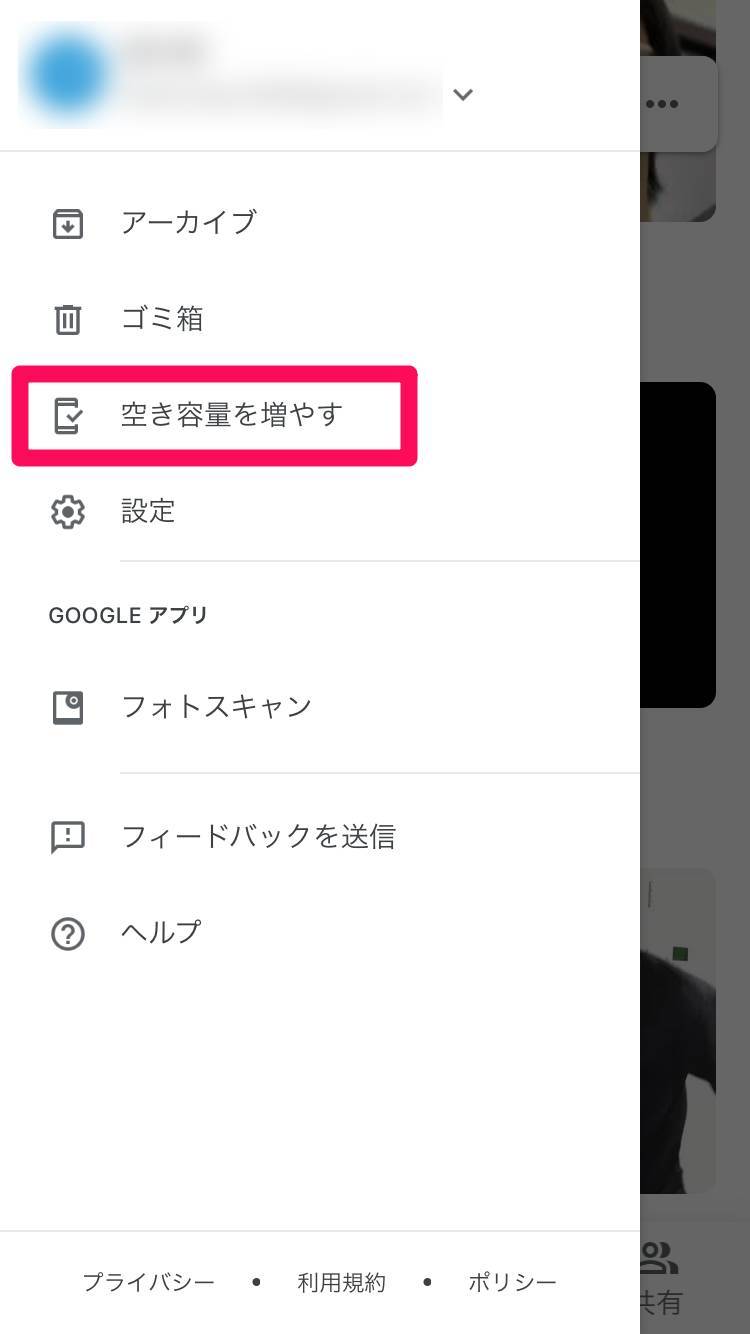
写真はデフォルトで非公開ですが、希望するなら他の人と写真やアルバムを共有することもできます。間違えて秘密の写真が漏れてしまうと個人情報的な観点からまずいので、アカウントのセキュリティ設定や写真の共有設定についてはよく確認しておきましょう。
『Amazon Photos』サイズの大きな写真も無劣化&無制限に保存
Amazonの定額制サービス『Amazonプライム』の加入者のみ利用できるフォトストレージです。先ほどの『Google フォト』と違って画像劣化がなく、写真や画質にこだわる人にはピッタリです。
メリット:RAWファイルを含め、写真を無劣化でアップし放題
『Google フォト』はRAWファイルに非対応で、1600万画素以上の画像は圧縮されてしまいます。『Amazonプライムフォト』であればRAWも扱え、画質も変わりません。データを劣化させられることなく直接保存できるのは嬉しいですね。
iPhoneとは少し話が変わりますが、一眼レフでRAWの写真をよく撮る人にはこのサービスが最適です。
デメリット:動画は無制限ではない。プライムの加入も必須
無制限にアップロードできるのは写真のみで、動画は5GBまでの制限があります。
スマホからアップロードできるサイズは1ファイルにつき2GBまでです。それより大きいファイルはデスクトップアプリから作業する必要があります。
Amazonプライムフォトを使った写真バックアップ方法
スマホアプリ版やPC版の他、PCブラウザでのアップロードも可能。
ここではiPhoneの写真を自動バックアップするため、iPhoneアプリの使い方をご紹介します。
まず『プライムフォト』アプリをインストールして起動。
1. Amazonプライムに加入しているAmazonアカウントでログイン
iPhoneの写真へのアクセスを求められたら[許可]をタップしてください。
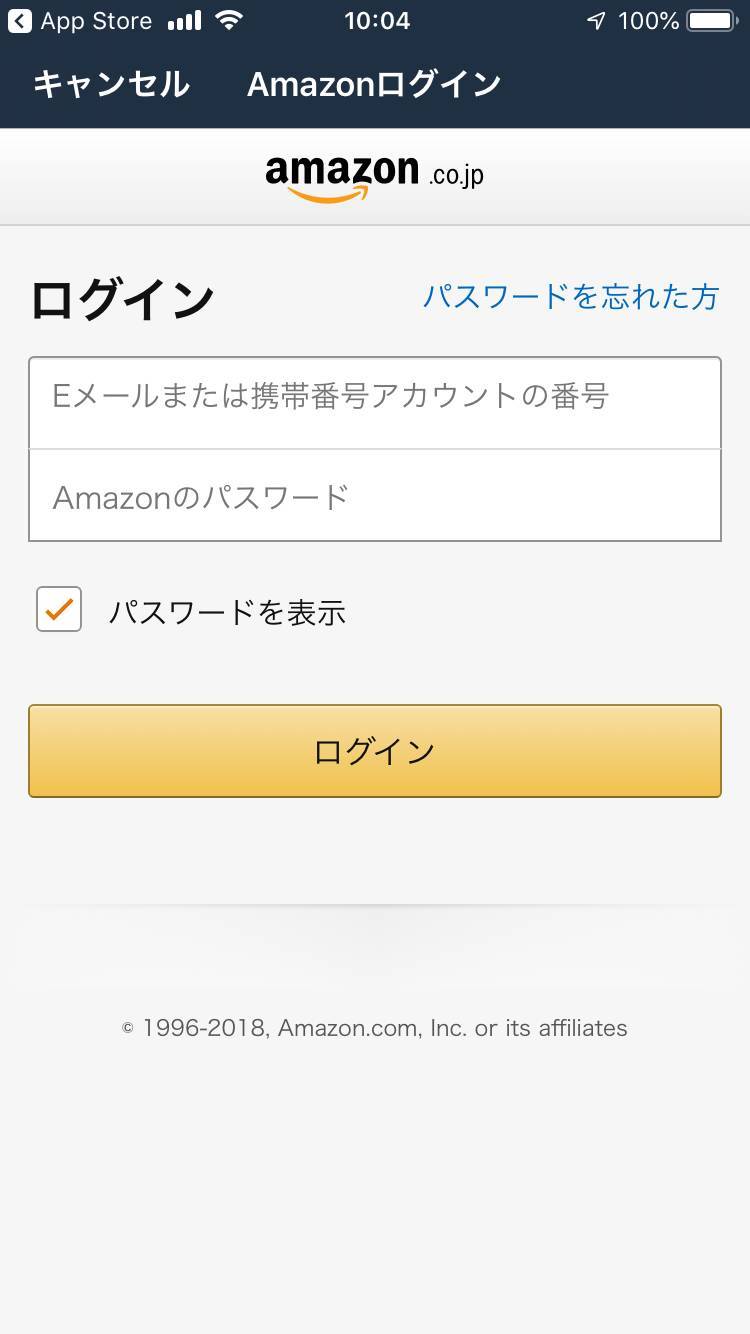
2. 自動セーブの許可を求められたら[OK]を選択
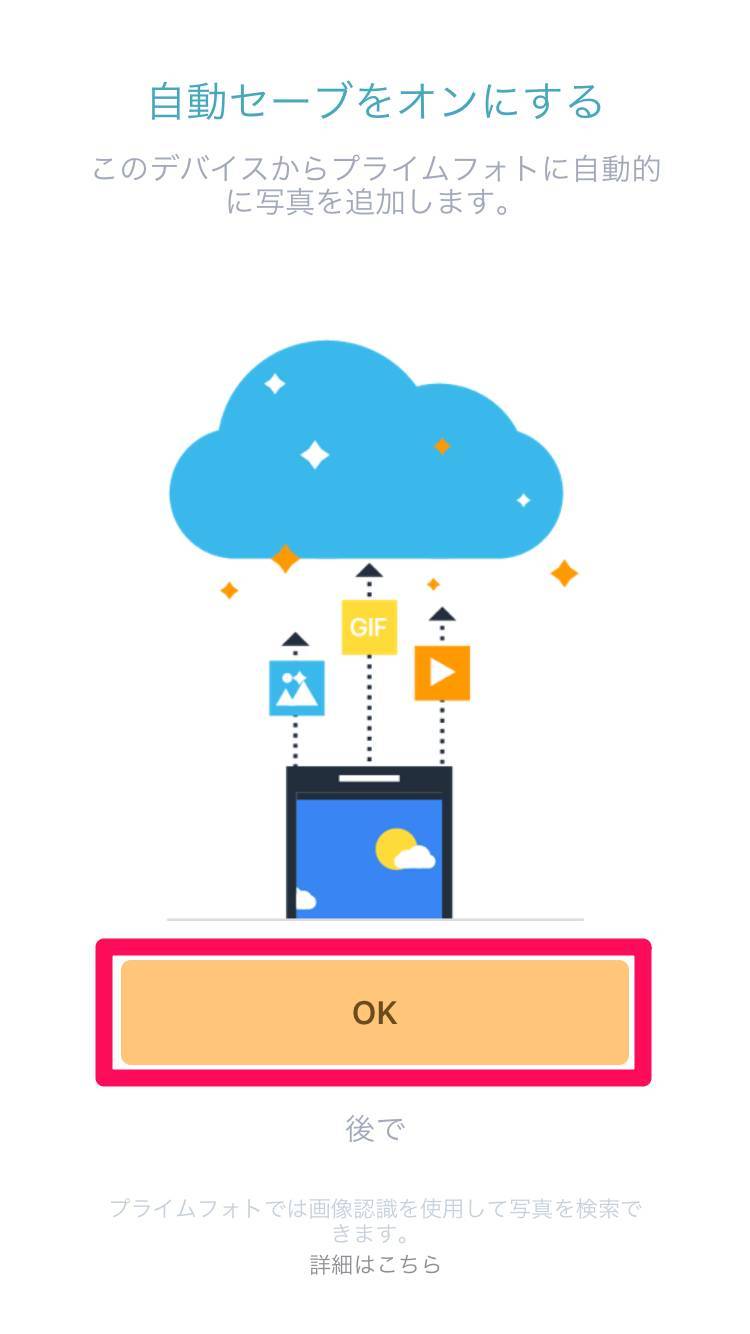
3. iPhone内の写真が自動でアップロードされる
ここはユーザーが何か作業する必要はないので、アップロードの完了を待ちましょう。
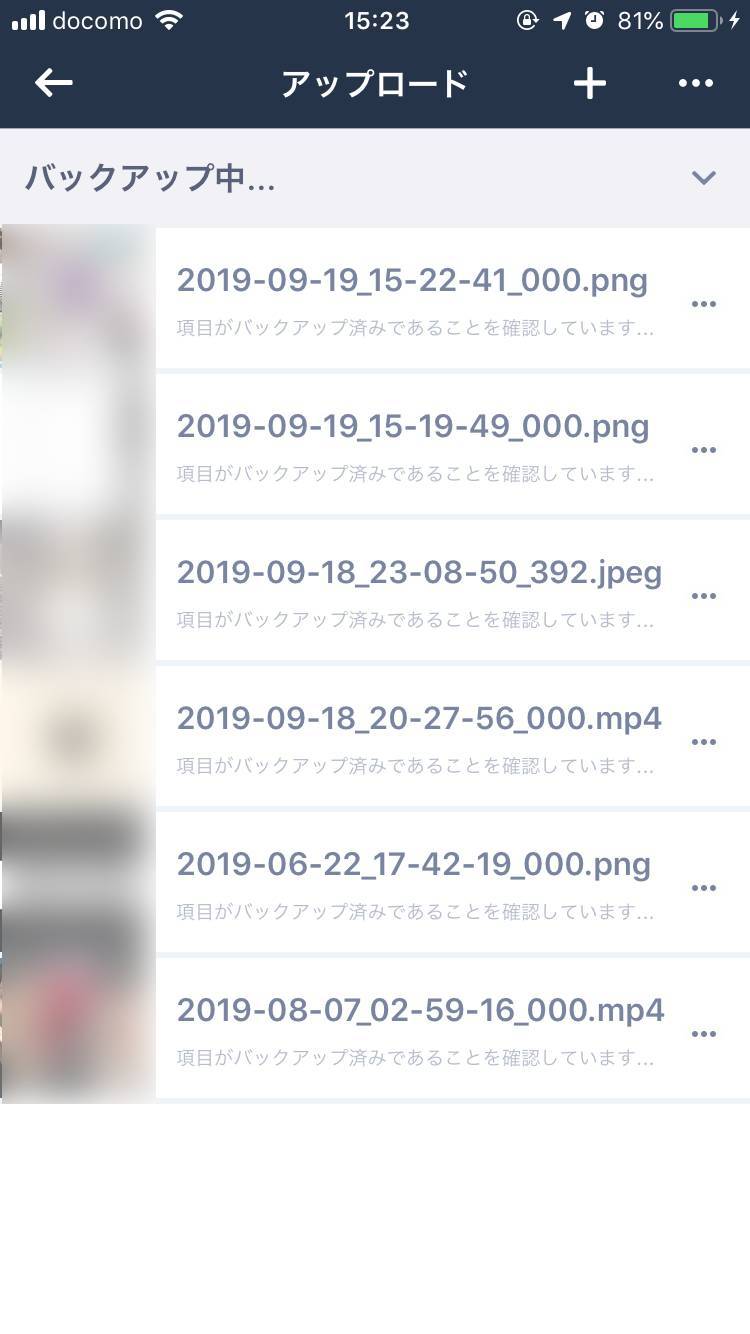
『Google フォト』と違ってアップロード済の写真をiPhone側から一括削除する機能はないので、iPhoneの容量を空けるなら手動で削除してください。
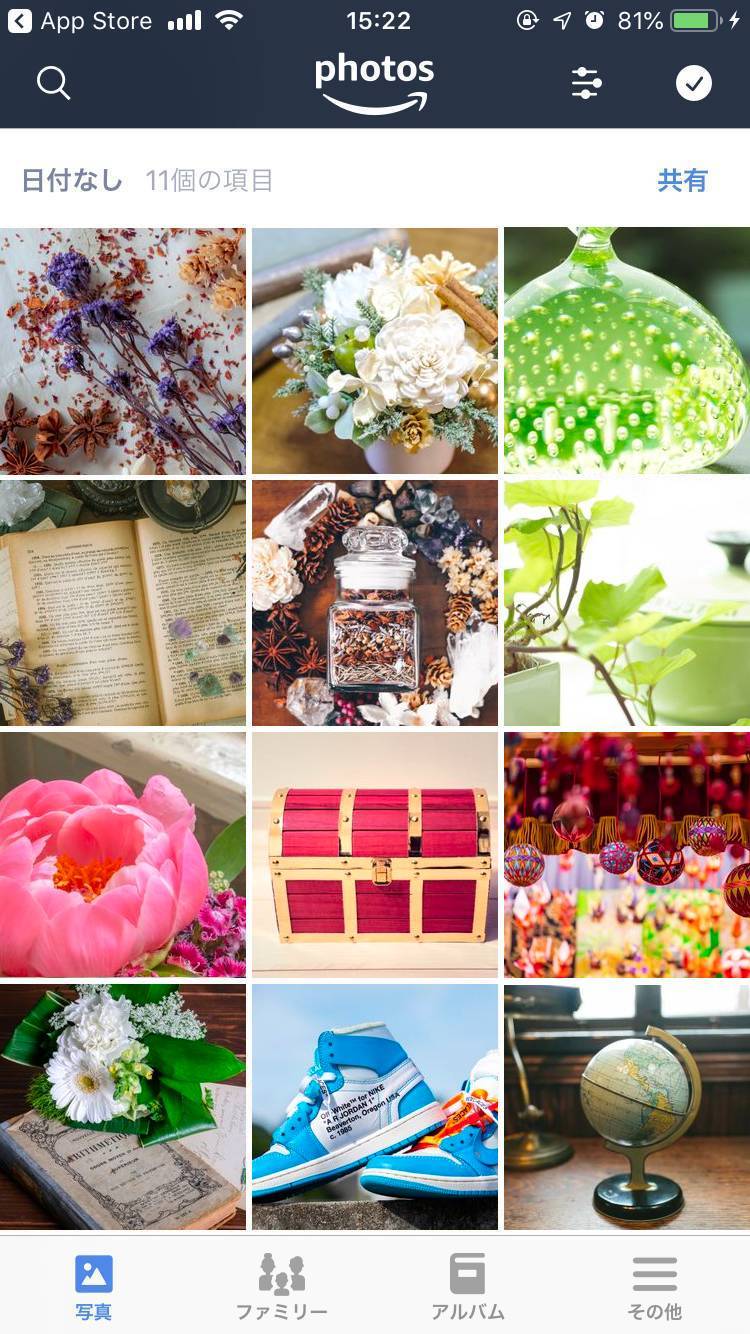
大切な写真をいつまでも残すために、しっかりバックアップを
それぞれの特徴を踏まえて、複数のサービスを使い分けるのもおすすめです。後年に思い出として楽しめるよう、撮影した写真データはしっかりバックアップして保存しておきましょう。
こちらの記事もおすすめ