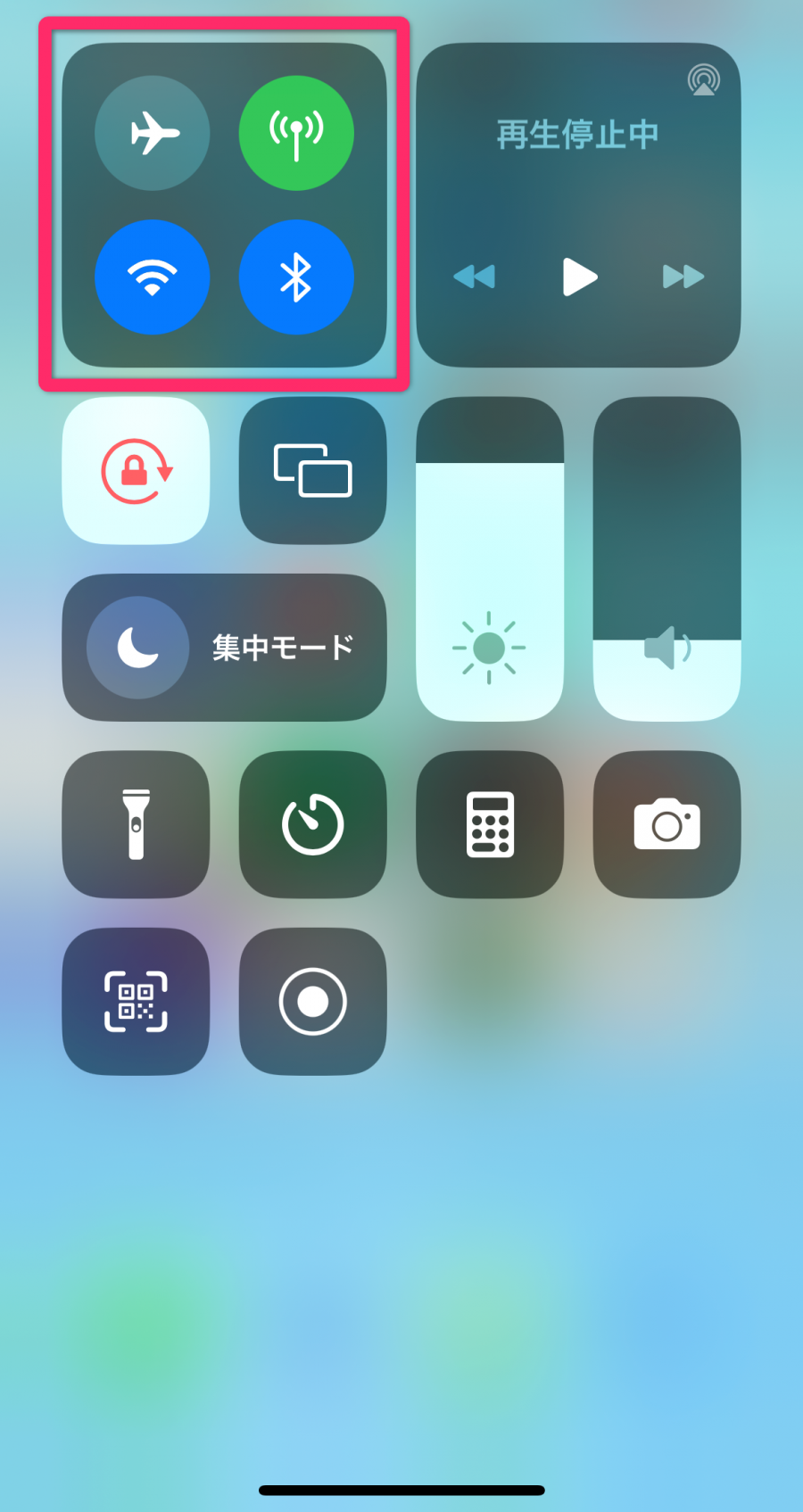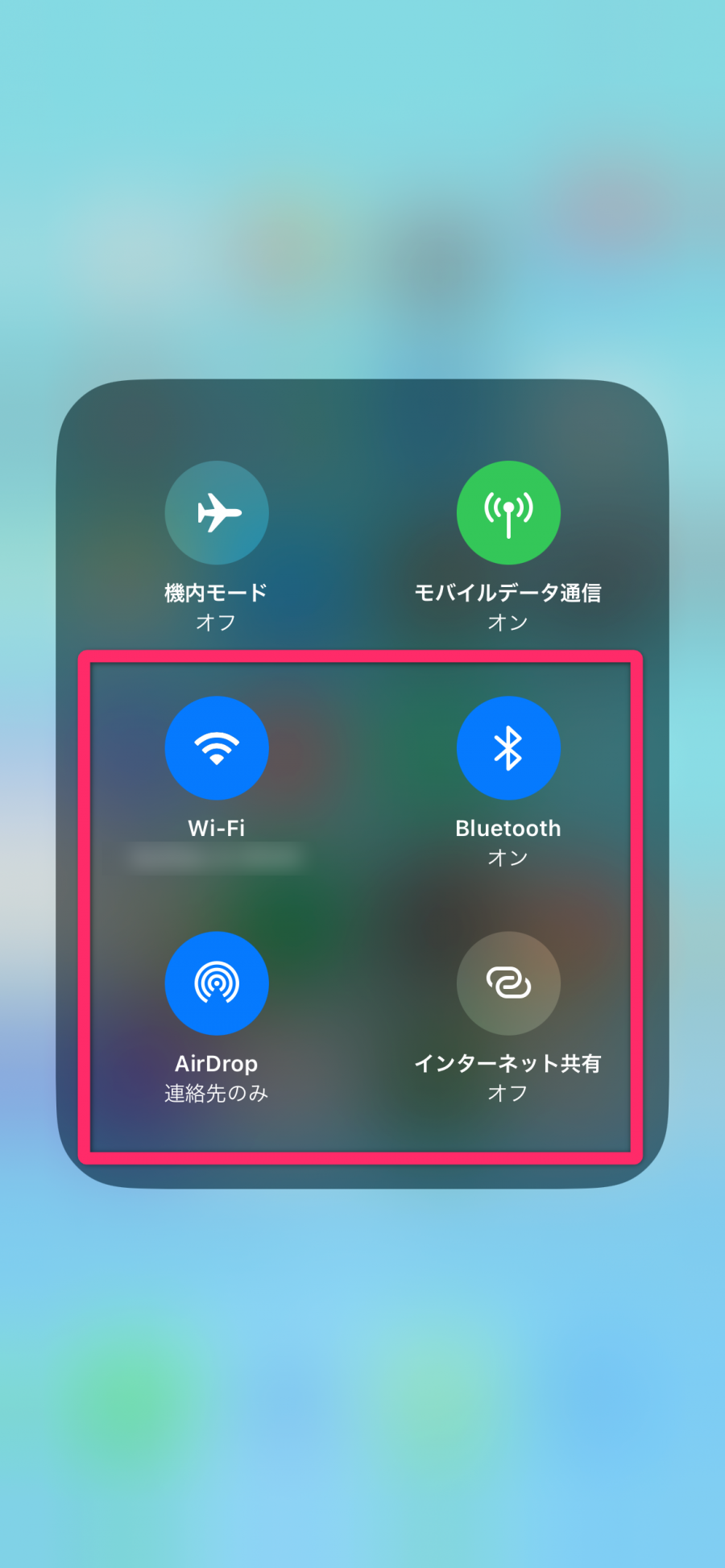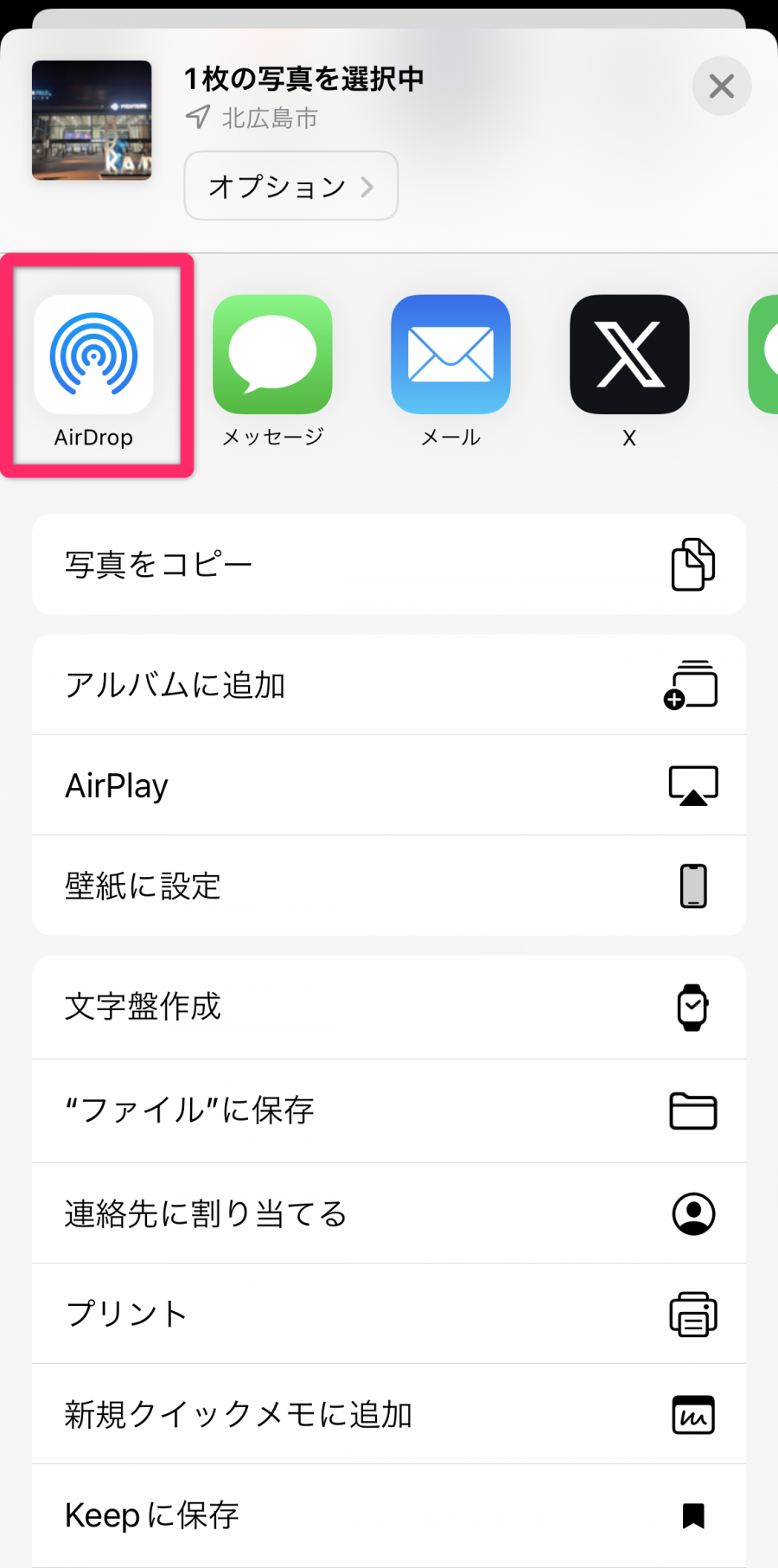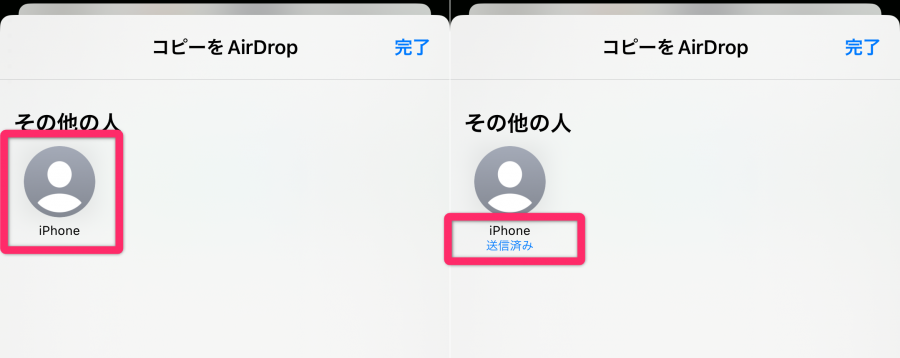iPhone同士で写真や動画などを送り合える機能「AirDrop(エアドロップ)」。簡単かつスピーディに送受信できる利便性が特長です。
この記事では、AirDrop初心者でも迷わない操作方法、設定の変更、不具合が起きたときの対処法について解説していきます。


AirDropの設定方法&使い方 できない・送れないときの原因と対処法も解説
最終更新日:2023年08月01日
「AirDrop」とは
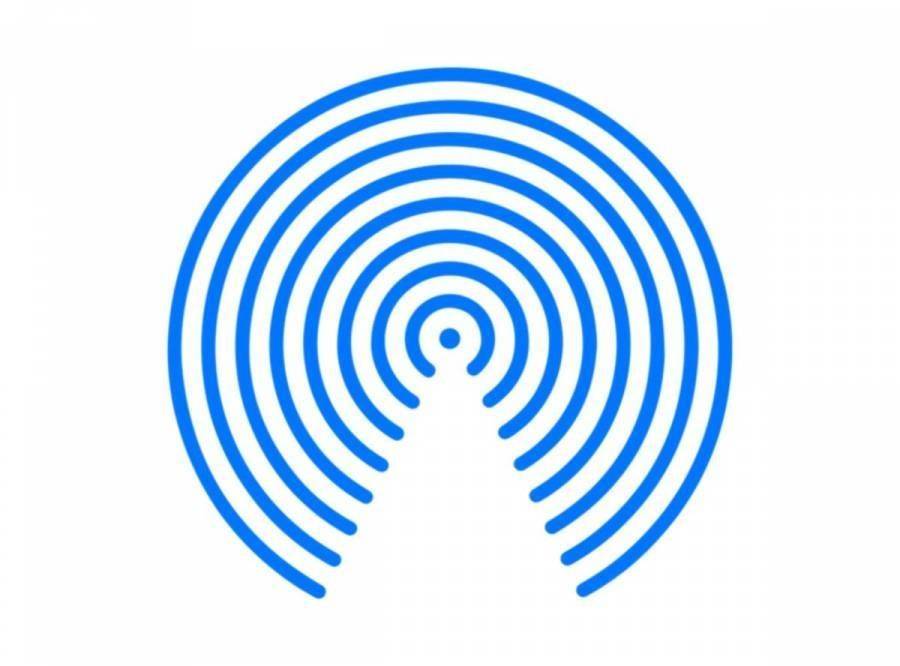
Bluetoothを利用し、約9m以内のAppleデバイス同士でファイル送受信ができる機能です。他人と(または自分自身のApple製品同士で)写真・動画などを無線で受け渡せます。
●ワイヤレス送信なのに安定して高速
●連絡先を知らない他人とでもやり取りできる
●USBメモリの受け渡しをする必要がない
上記のようにAirDropのメリットは多く、近くのAppleデバイス同士でファイルを受け渡すときに便利です。
「AirDrop」を使う条件
- 送受信するデバイスがAirDrop対応機種である
- 送受信するデバイスがAirDropの範囲内(約9m以内)にある
- Apple IDを使ってiCloudにサインインしている
- お互いにWi-FiとBluetoothの設定をオンにしている
- 受信設定を「連絡先のみ」または「すべての人」にする
- インターネット共有をオフにする
AirDropは、Wi-FiとBluetoothの両方を使ってファイルを送受信するため、Wi-FiとBluetoothどちらの設定もオンにしておく必要があります。
Wi-FiとBluetoothの設定が有効になっていればいいので、Wi-Fiに接続されていなくても問題ありません。
「AirDrop」の対応デバイス・OS
AirDropに対応しているデバイス・OSは以下の通り。
●iOS 7以降を搭載したiPhone、iPad、およびiPod touch
●OS X Yosemite以降を搭載した、2012年以降のMac(2012 Mac Pro は除く)
かなり古い端末でも使える機能なので、ここ数年以内に買ったiPhoneやiPadならどれも対応しています。
「AirDrop」で送受信できるデータ
AirDropは以下のようなデータを送受信できます。
- 写真・動画
- Webサイト
- アプリ
- メモ
- 地図(位置情報)
このほかにも連絡先やボイスメモなど、共有ボタンが用意されているものなら、AirDropで送ることができます。
「AirDrop」の使い方・設定方法
まず初めにAirDropを使うため、以下3点の設定をおこないましょう。
・Wi-FiとBluetoothの設定をオンにする
・インターネット共有をオフにする
・AirDropの設定を「連絡先のみ」or「すべての人」にする
設定の確認方法は以下の通りです。
-
STEP1
コントロールセンターの左上箇所を長押し
![コントロールセンター画面]()
-
STEP2
Wi-Fi・Bluetooth・AirDrop・インターネット共有の設定を確認
![コントロールセンター画面]()
写真や動画などデータの送り方
ここではiPhoneを使ってAirDropでデータを送信する方法を紹介。例として1枚の写真を送信していますが、複数の写真・動画をまとめて送ることもできます。
-
STEP1
送りたい写真や動画を選んで左下の[共有アイコン]をタップ
![写真アプリ画像]()
-
STEP2
[AirDrop]をタップ
![スマホの共有画面]()
-
STEP3
送る相手のデバイス名を選択し、[送信済み]と表示されたら完了
![AirDrop送信画面]()
受け取り側が送られた写真や動画を受け入れたら、[送信済み]と表示されます。
写真や動画などデータの受け取り方
ここではAirDropで送られてきた写真や動画など、データの受け取り方について紹介。まずは以下3点の設定を忘れていないか確認しましょう。
・Wi-FiとBluetoothの設定をオンにする
・インターネット共有をオフにする
・AirDropの設定を「連絡先のみ」or「すべての人」にする
設定を確認できたら、あとは写真や動画などのデータが送られてくるのを待つだけ。[辞退]もしくは[受け入れる]のポップが表示されるので、[受け入れる]をタップしたら受け取り完了です。
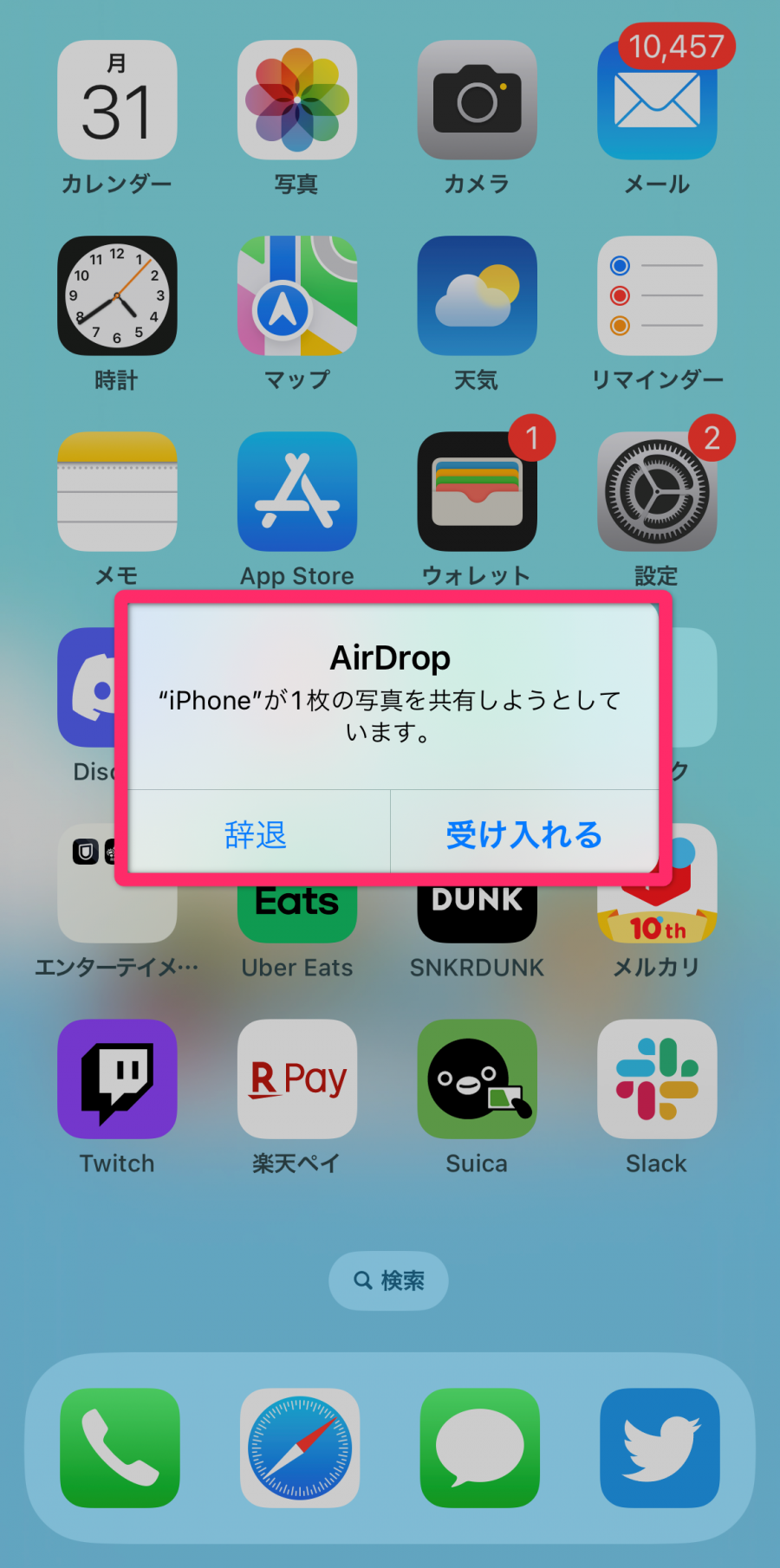
「AirDrop」が使えない・表示されないときの対処法
自分の単純な設定ミスで使えなかったり、電波的な問題でか一時的にうまくいかなかったりすることがあります。問題が発生したら、次の項目をチェックしてみてください。
確認すべき7つの項目
- AirDrop自体をオフ(受信しない)にしていないか
- Bluetoothがオフになっていないか
- 機内モードをオンにしていないか
- 距離が離れすぎていないか
- 壁や電子レンジ等の干渉はないか
- 共有データが極端に重すぎないか
- iCloudからログアウトしていないか
AirDrop自体をオフ(受信しない)にしていないか
AirDropの設定を「受信しない」にしている場合、もちろん受信することはできません。なんらかの理由で受信しない設定にしたまま解除し忘れていることがあるので、チェックしてみてください。
連絡先に登録している相手(または自分自身のデバイス)としかやり取りしないのであれば「連絡先のみ」、それ以外の人とやり取りするなら「すべての人」に設定しておきましょう。
これらの項目を確認してもAirDropが使えない場合は、Bluetoothを1度オフにして再度オンにしたり、お互いのAppleデバイスを再起動したりしてみてください。
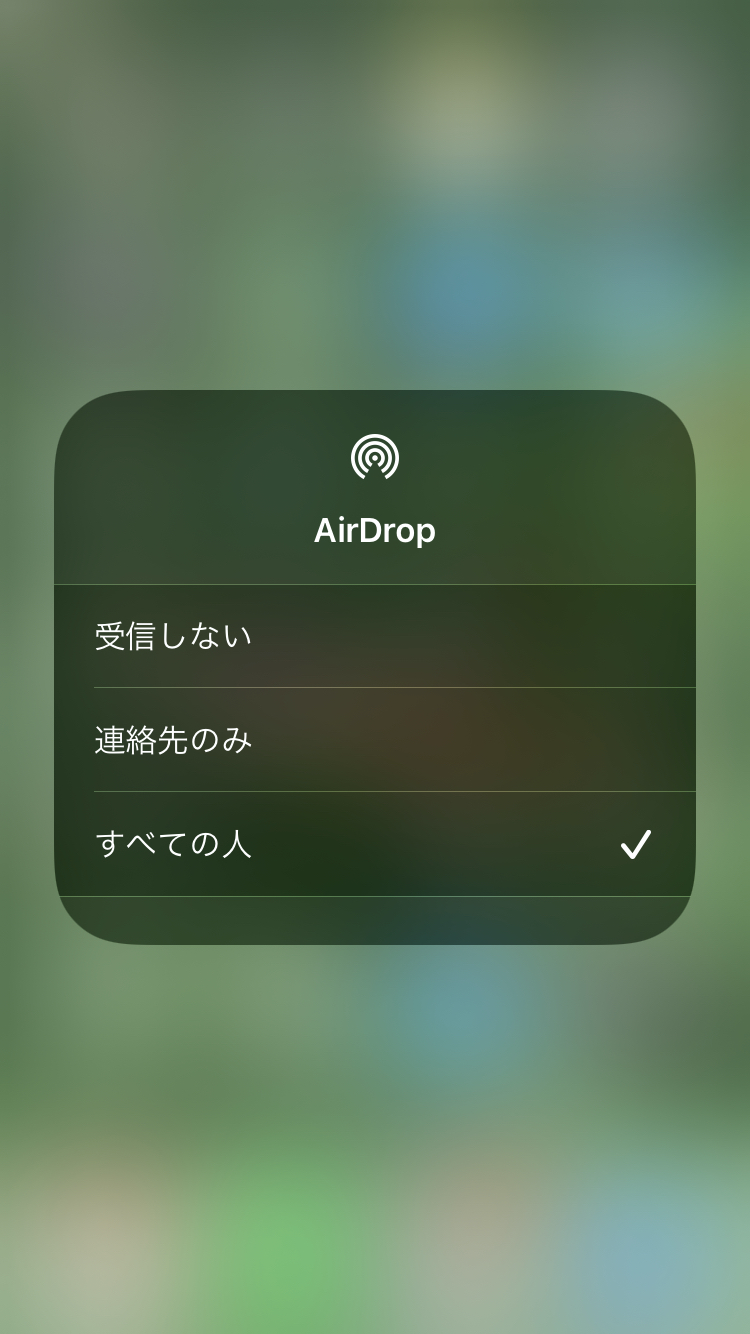
▲「受信しない」になっているとAirDropを使えない。「連絡先のみ」「すべての人」のどちらかを選択。
Bluetoothがオフになっていないか
iPhoneのバッテリー消費を抑える手段の1つとして、Bluetoothをオフにするテクニックが巷で紹介されています。
普段ワイヤレスイヤホンなどを使わない方はそれでいいのですが、AirDrop利用時は送信側・受信側、両方ともオンにしなければなりません。
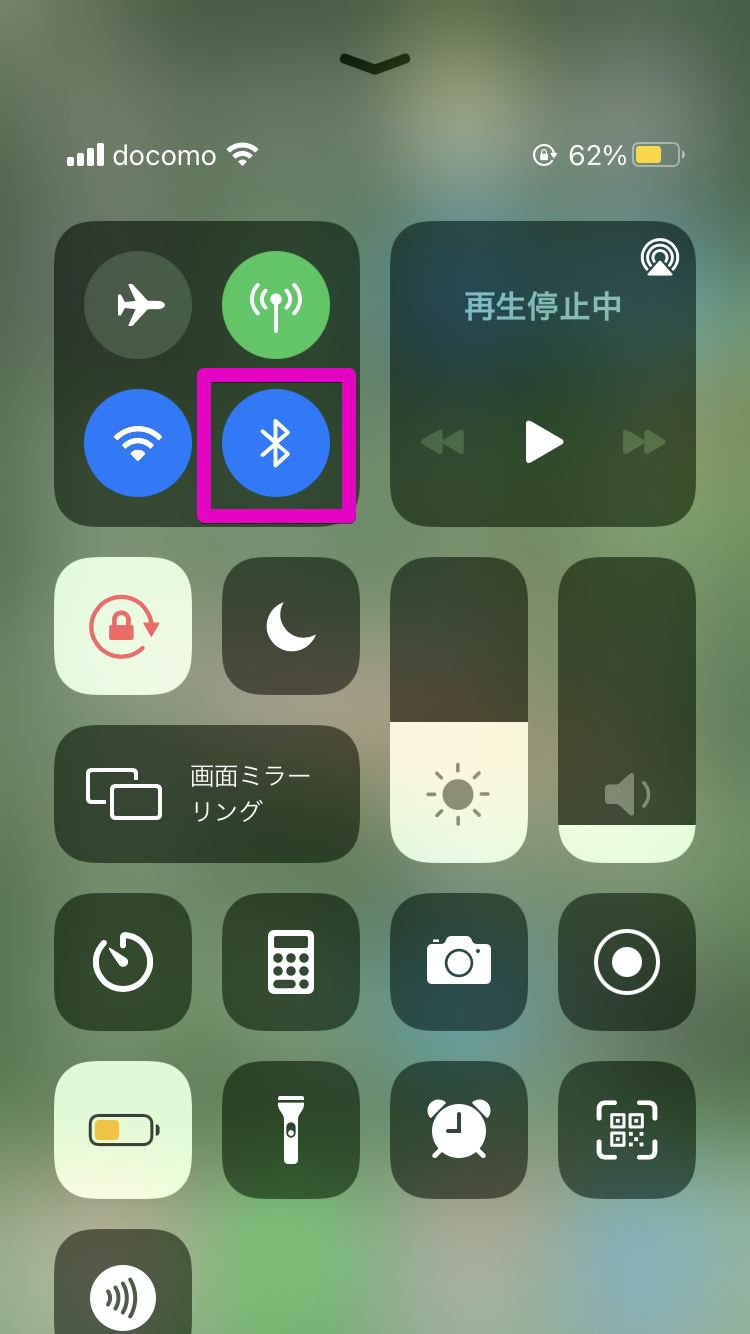
▲Bluetoothのアイコンが青くなっていればオンの印。
機内モードをオンにしていないか
iPhoneのネットワークを遮断するための機能「機内モード」。通知を受け取りたくないときなど一時的に使っている人もいると思いますが、機内モードをオンにすると自動でBluetoothがオフになり、AirDropも使えなくなります。
距離が離れすぎていないか
約9メートル以内の相手と通信できる機能なので、あまり離れた場所にいるとデバイス名が表示されない、またはうまく通信できないことがあります。
端末をくっつけたりする必要はありませんが、障害物のないところで十分に近づいてください。
壁や電子レンジ等の干渉はないか
電子レンジ、ワイヤレススピーカー、電源、ブレーカーボックス、コードレス電話機、外部ディスプレイなどの機器はBluetooth通信を妨げる原因になり得ます。
参考:Wi-Fi や Bluetooth を使用した通信を妨げる要因 - Apple サポート
また距離が近くても部屋が別々だったりすると通信がうまくいかないこともあるので、なにか障害物がないかなど、周囲の環境を確認してみてください。
共有データが極端に重すぎないか
1時間以上撮影した動画ファイルでも送信できますが、写真と違って一瞬では終わらず時間がかかります。
また受信側のデバイスの空き容量が足りないと受信できない場合があるため、動画送信時に失敗する際は事前にカメラロールなどのデータを消してみましょう。
iCloudからログアウトしていないか
iCloudがサインアウト状態になっていると「共有の準備中にエラーが起きました。あとでやり直してください」というエラーが表示され、送信できません。
他人とデータ共有する際に優秀! 有効活用しよう
これまでは写真をメールで送ったり、メモ・WebサイトをLINEで共有したりした経験のある方も多いのではないでしょうか。しかしAirDropを使えば、ずっと簡単でスピーディに情報共有できます。
AirDropの使い方を把握して、どんどん活用してみてください。
こちらの記事もおすすめ