「X(旧Twitter、ツイッター)」は基本、自分のツイートが誰でも見られる、オープンなSNSです。でも時にはプライベートな内容を、他の人に邪魔されないようにやり取りしたいこともあります。
そのようなケースで使うのが「DM(ダイレクトメッセージ)」機能。非公開で会話ができるもので、LINEやメールアドレスを知らない相手と連絡を取るときに便利です。
本記事では初心者にもわかるよう、基本の使い方を解説していきます。


「X/Twitter」DM使い方ガイド 既読を付けずに読む方法や送れない原因も解説
最終更新日:2023年11月16日
【更新情報】
・2023年11月16日:DMが送れない原因を追加しました
・2023年11月16日:DMを送れる相手・送れない相手を追加しました
・2023年11月16日:DM解放の解説を追加しました
・2023年11月16日:DMの基本まとめを追加しました
DM(ダイレクトメッセージ)とは?
「X(旧Twitter)」で自分をフォローしているユーザー(アカウント)と、1対1やグループで非公開の会話ができる機能です。
DMでは、メッセージを閲覧・投稿できるのが自分と相手のみ、かつ通常のツイートよりも長文のメッセージが送れる(最大1万字)ので、より深いやり取りができる機能です。
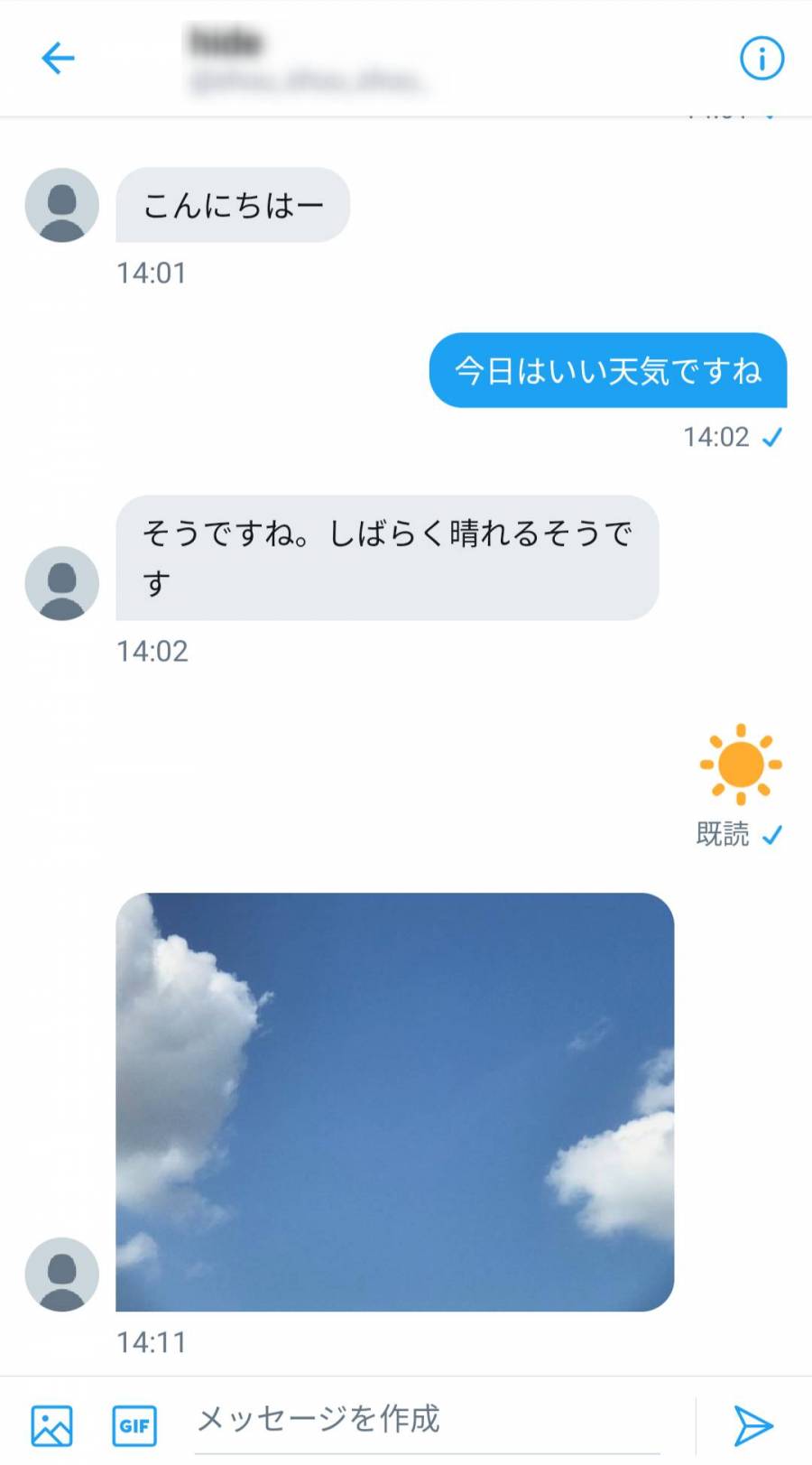
▲DMの画面。LINEのようなトーク画面でメッセージのやり取り。スタンプや写真も送れる。
「X/Twitter」のDMでは、以下のようなことができます。基本の内容として初心者の方は確認しておきましょう。
X/TwitterのDMの基本まとめ
DMではグループ会話もできる
「X(旧Twitter)」のDMでは、1対1の会話はもちろん、グループチャットもでき、LINEと同じような感覚で使えます。
グループ内の他のメンバー全員をフォローしていなくても、メンバーであればメッセージをすべて見ることができます。
会話に参加しているすべてのアカウントが新しいメンバーを追加できます。新しく追加されたメンバーは、参加する前の会話の履歴を見ることはできません。
DMを送れる相手・送れない相手
「X(旧Twitter)」のDMは、誰にでも送れるわけではありません。DMを送れる相手、送れない相手を整理すると以下のようになります。
設定次第ではフォロワー以外でもDMが送れたり、逆にフォロワーなのにDMを送れないようにもできます。
DMを送信できる相手
- 自分のフォロワー(自分をフォローしているユーザー)
- フォローしていない相手からのDMを設定で許可しているユーザー
- あなたからDMを送ったユーザー
DMを送れない相手
- 自分をフォローしていないユーザー
- 過去にDMのやり取りをしたことがないユーザー
- DMを解放していない(メッセージリクエストを許可していない)ユーザー
- あなたをブロックしているユーザー
相手の設定にもよりますが、基本的にはDMをやり取りしたい相手にフォローされる必要があるということです。
一般の方なら、「フォロバ(フォローバック)します!」をプロフィールでアピールしつついいねやRT(リツイート)して認識してもらうとフォローしてもらえる可能性が高まります。
相手が芸能人、有名人の場合は残念ながらDMでのやり取りは難しいかもしれません。DM解放されることを待ちましょう。
DM解放とは?
誰からでもDMをもらえるように設定することを「DM解放」と呼ばれています。
「X/Twitter」には、すべてのアカウントからのメッセージリクエストを許可する]という設定があり、これをオンにすることを指します。
[>>DM解放のやり方が知りたい人はこちら
X/TwitterのDM送信方法
前提が分かったところで、具体的なDMの送信方法を紹介していきます。スマホとパソコンで表示が異なるので、それぞれ解説していきます。
X/TwitterのDMの送り方
スマホ(iPhone・Android)でDMを送る方法
流れはiPhone・Androidどちらも同じです。以下ではiPhoneを使って解説します。
1.封筒アイコンのタブを開き、右下の封筒ボタンをタップ
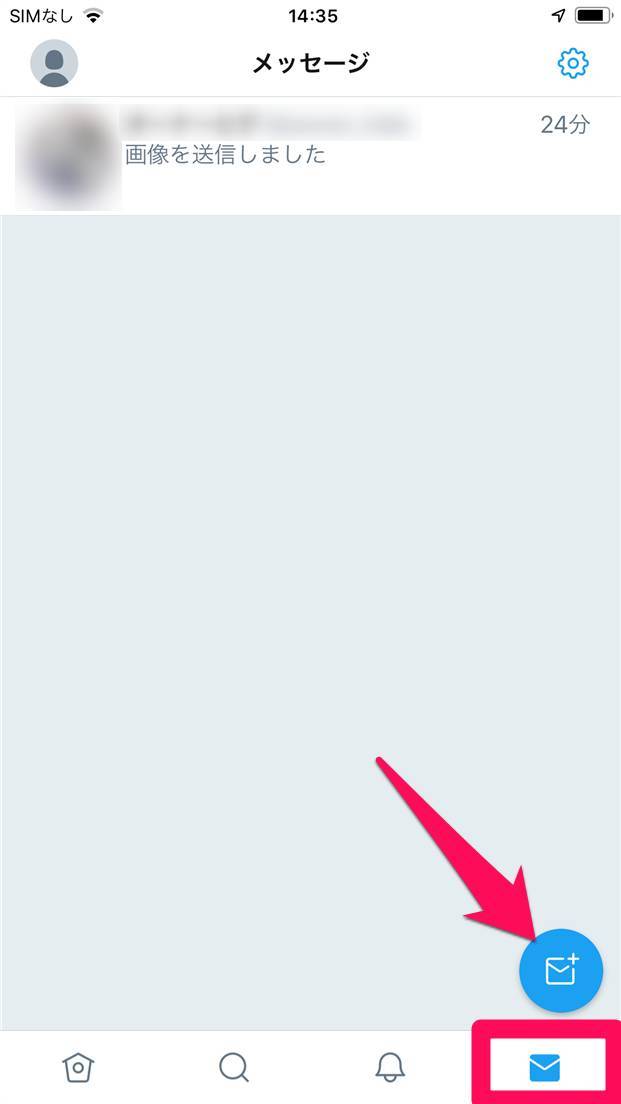
封筒アイコンのタブを開くと、今までのDMのやり取り一覧が表示されます。一覧画面で青い丸のボタンをタップしましょう。
2.送信相手を検索
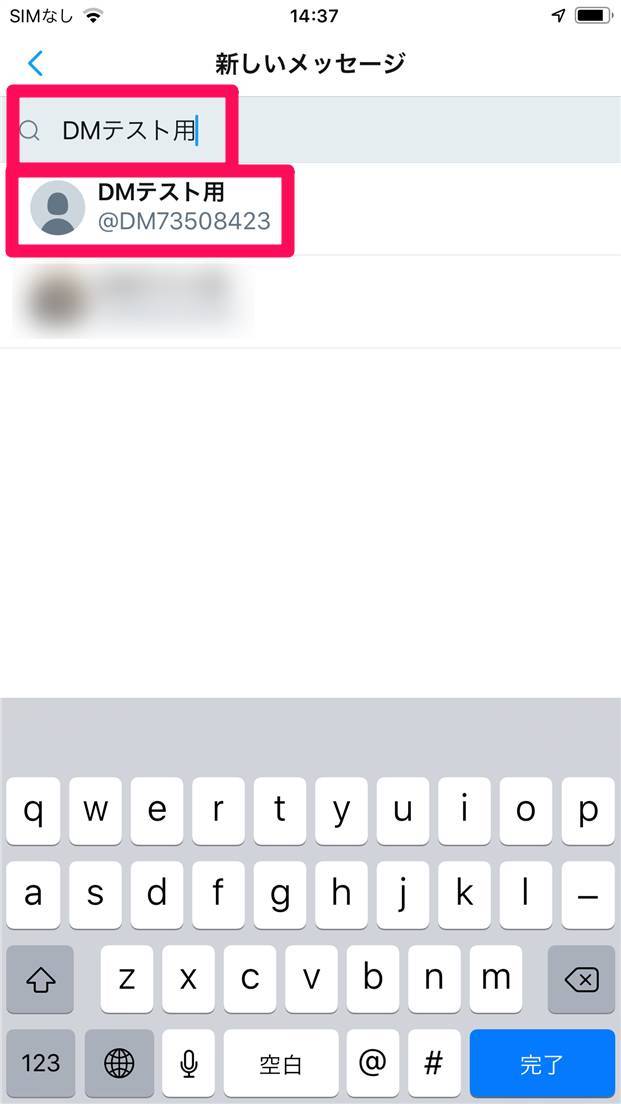
送信したい相手のユーザー名を検索してタップします。グループチャットをする場合は、最大50人までユーザーを追加できます。
3.メッセージを入力して、紙飛行機マークをタップで送信
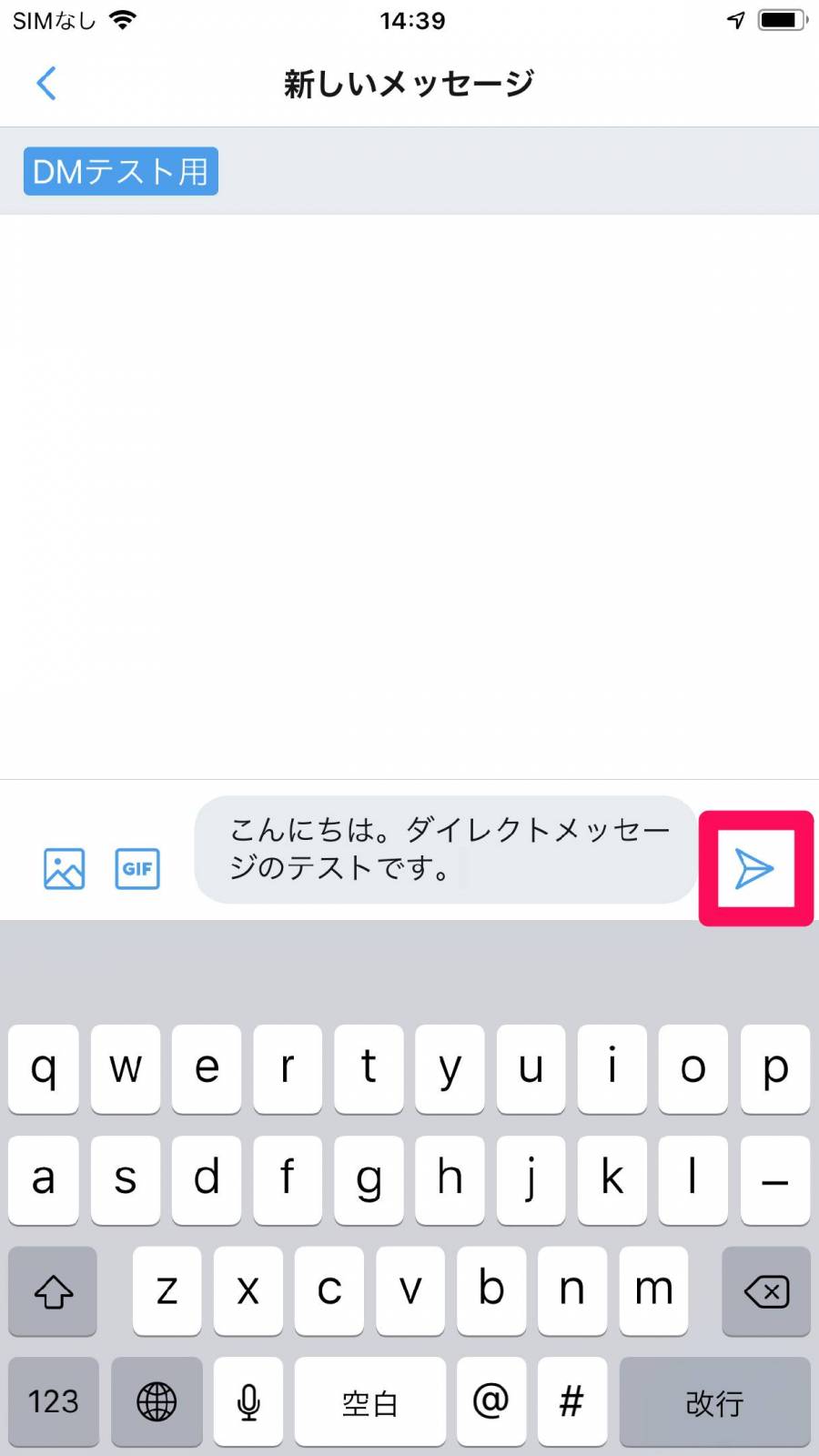
メッセージ入力フォームにテキストを入力して、紙飛行機ボタンをタップすればOK。ちなみにツイートは140文字ですが、DMは10,000文字まで送信できます。
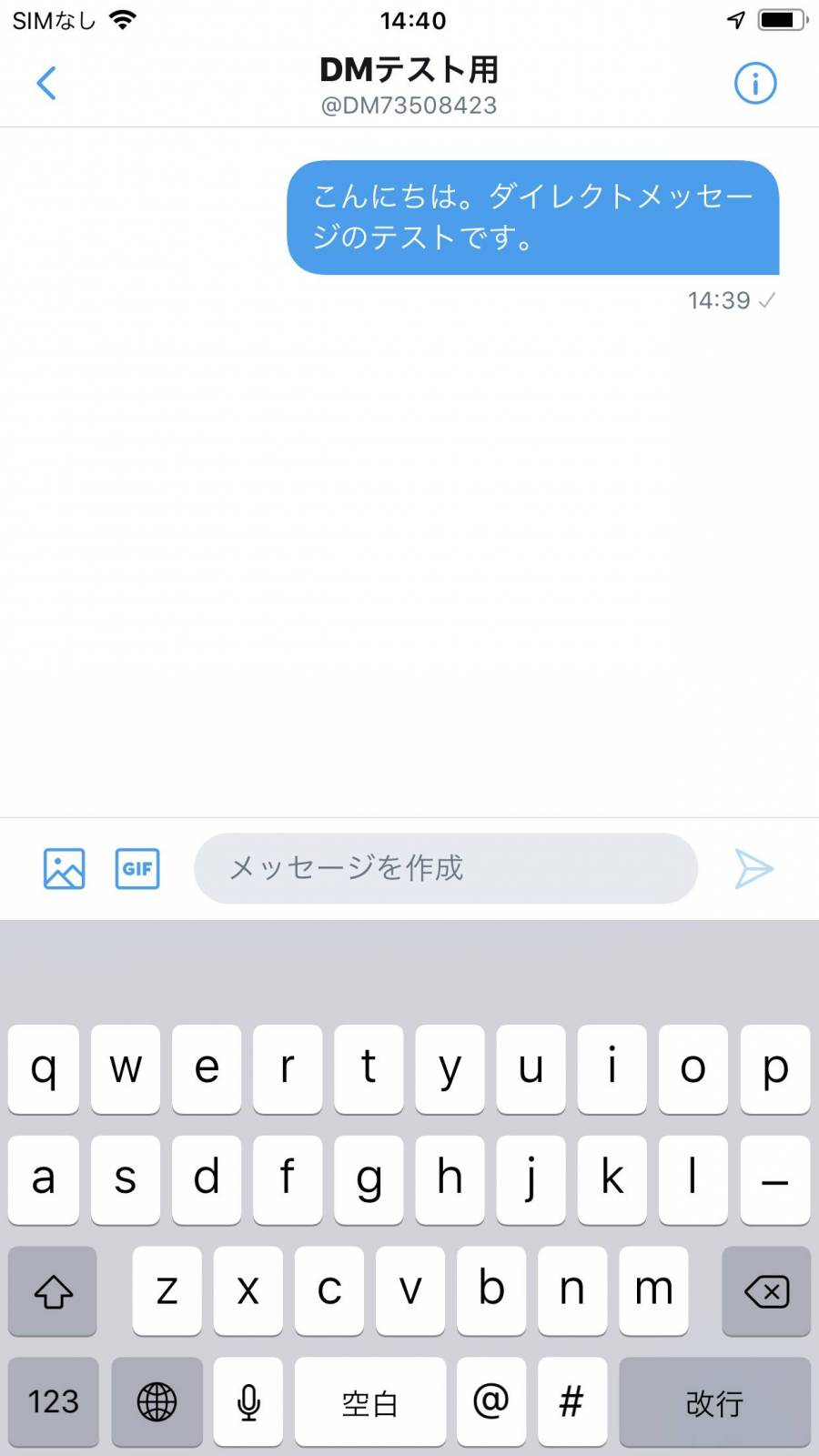
ウィンドウ上に吹き出しでテキストが表示されれば、ダイレクトメッセージの送信は完了です。

メッセージ入力フォーム左側の写真アイコン・GIFアイコンをタップすれば、写真や動画、GIF画像の添付も可能です。
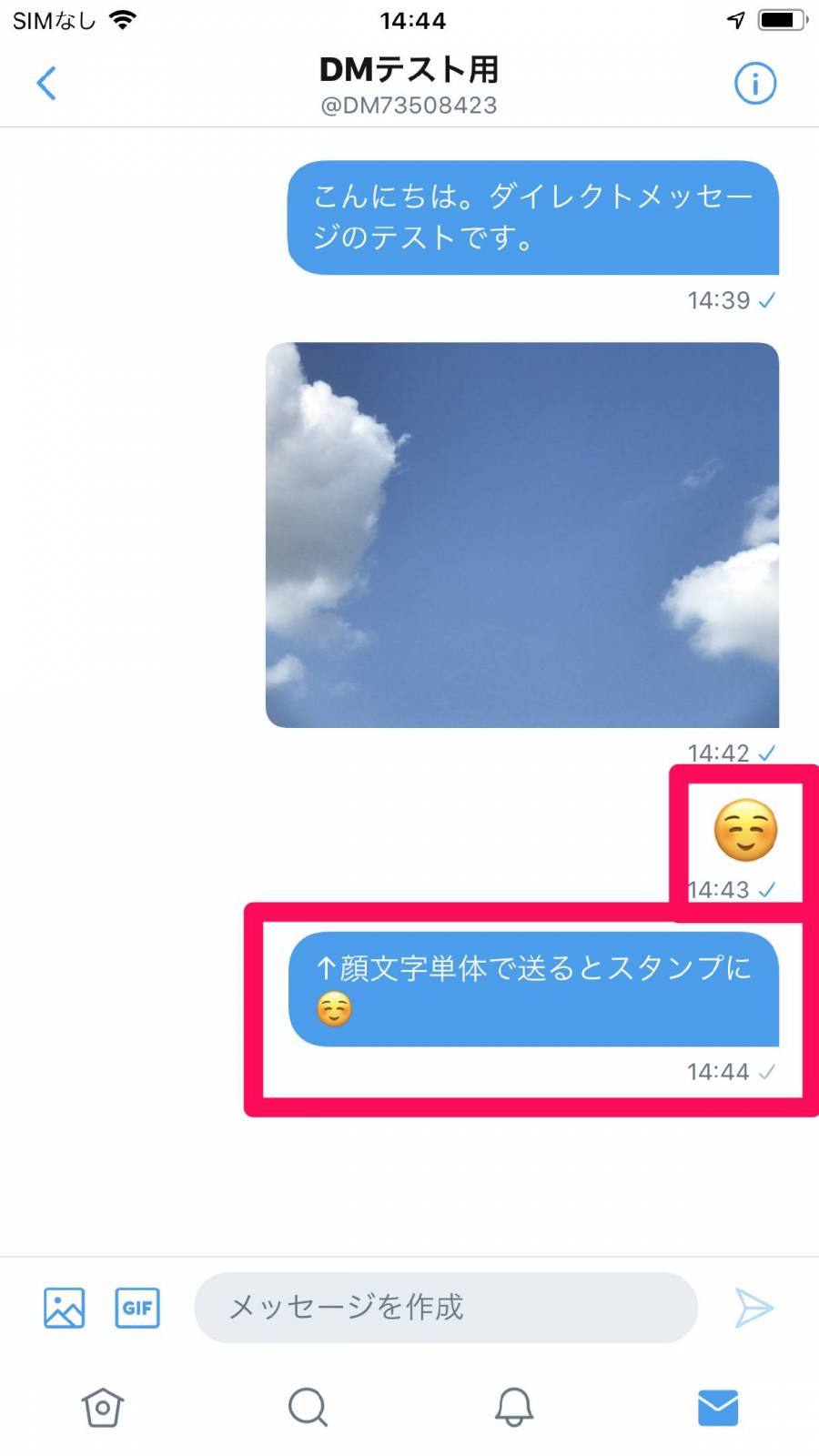
テキストを付けずに絵文字を単体で送ると表示が大きくなり、スタンプとして送る事ができます。もちろん絵文字をテキストに付け加えてもOK。
パソコン(ブラウザ版)でDMを送る方法
1.画面左側メニューの「メッセージ」をクリック
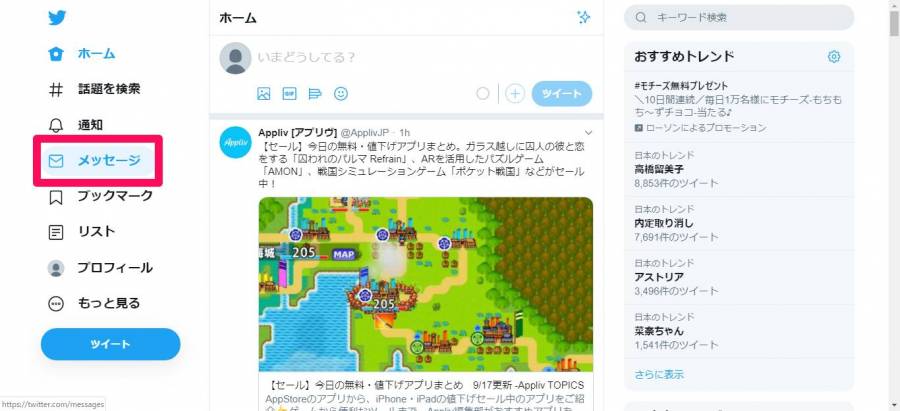
2019年7月以降の新しいTwitterデザインでは、DMのボタンは画面左側のメニューにあります。
2.「新しいメッセージ」をクリック
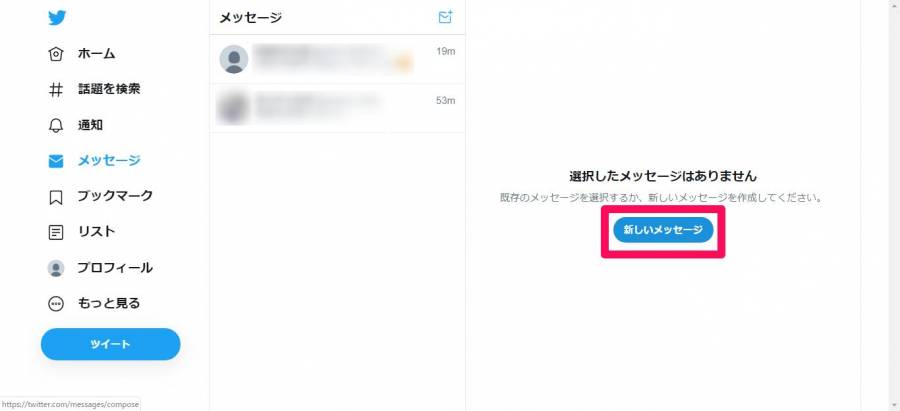
「メッセージ」をクリックすると、画面中央に今までDMしたユーザーの一覧、画面右がメッセージ画面になります。メッセージ画面の「新しいメッセージ」をクリックしましょう。
2.送信相手を検索して、「次」をクリック
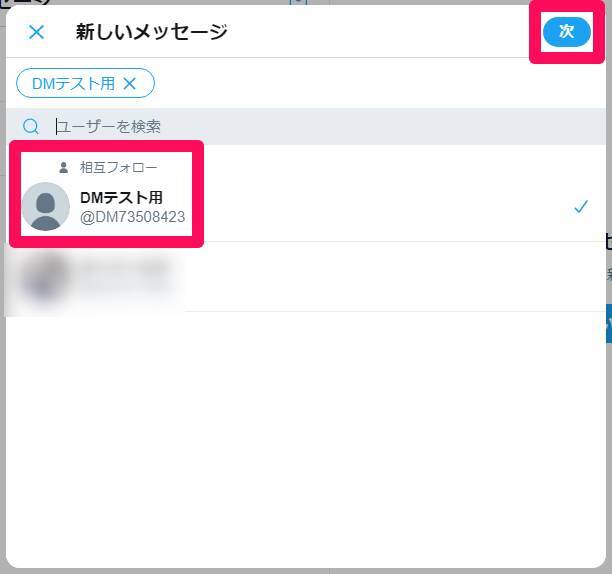
小ウィンドウが表示されるので、DMを送るユーザーを検索します。
3.メッセージを入力し、紙飛行機マークをクリックして送信
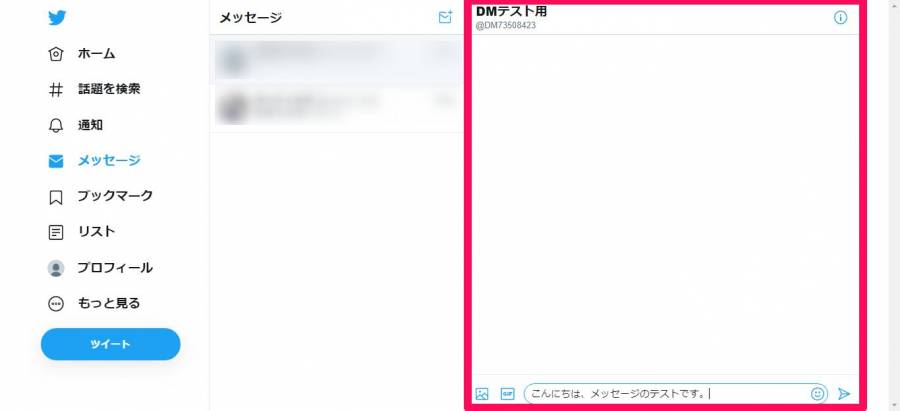
送信相手を決定すると、画面右側がメッセージ画面になります。
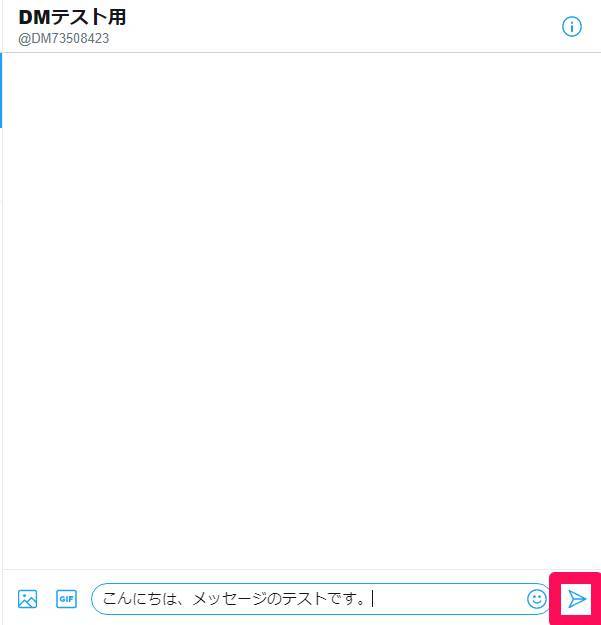
画像の赤枠部分を拡大したのがこちら。メッセージを入力して紙飛行機マークをクリックすると送信されます。
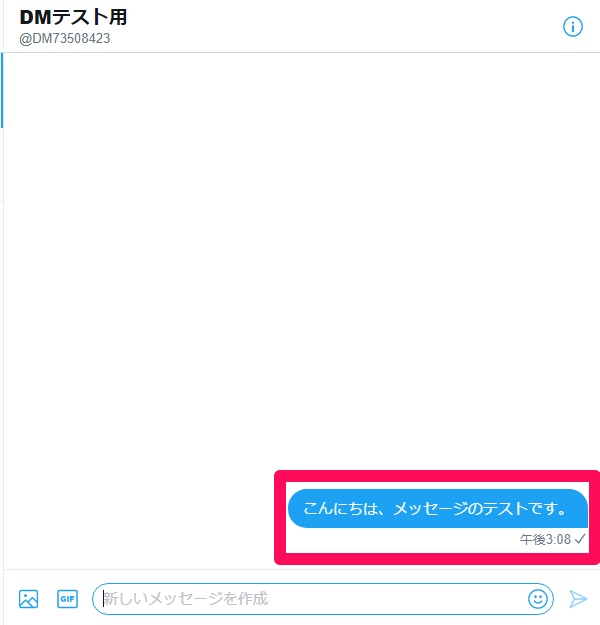
ウィンドウ上に吹き出しでメッセージが表示されれば送信完了です。
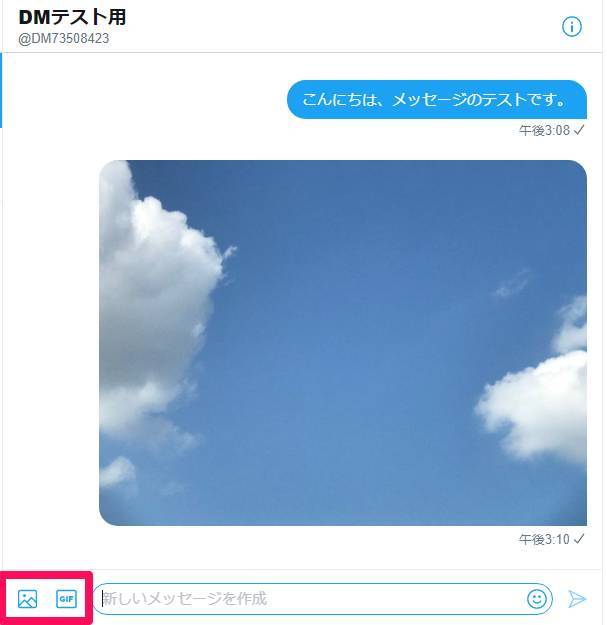
メッセージ入力フォーム左側の写真アイコン・GIFアイコンをタップすれば、スマホと同様に写真や動画、GIF画像の添付も可能です。
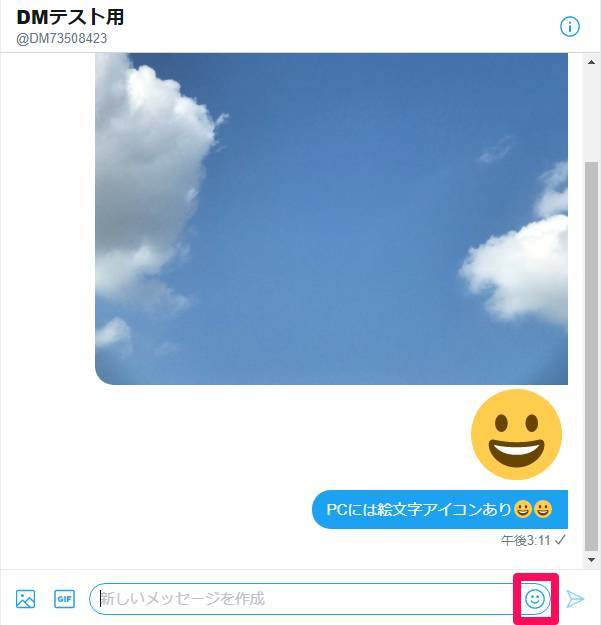
▲入力フォーム右側の絵文字マークをクリックすると……。
またスマホと異なり、パソコン版ではメッセージ入力フォーム右に絵文字のアイコンがあります。これをタップすると……。
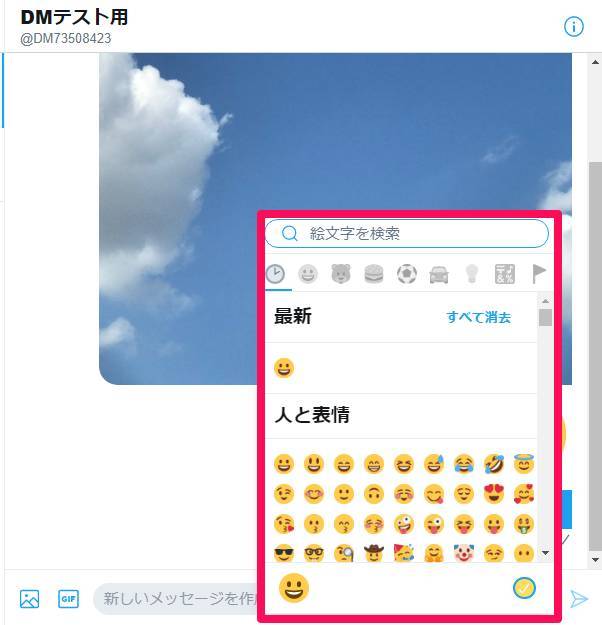
絵文字の一覧が表示され、様々なカテゴリーから絵文字を探すことができます。
相手のプロフィールページから直接送信も可能
上では送信相手を検索する方法を解説しましたが、相手のプロフィールページから送信することもできます。
スマホの場合
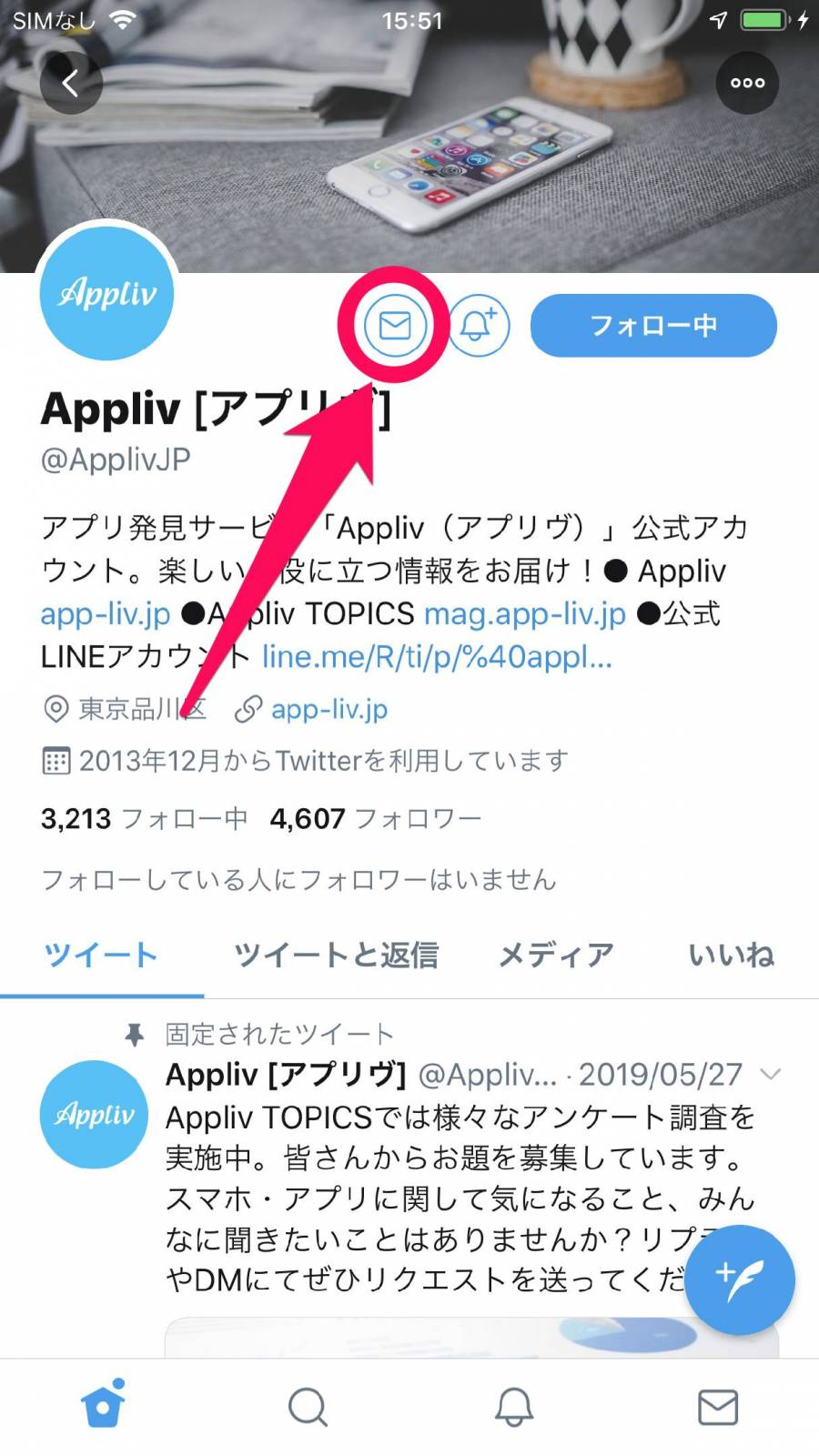
スマホの場合は、フォローボタン横の封筒ボタンをタップ。
パソコンの場合
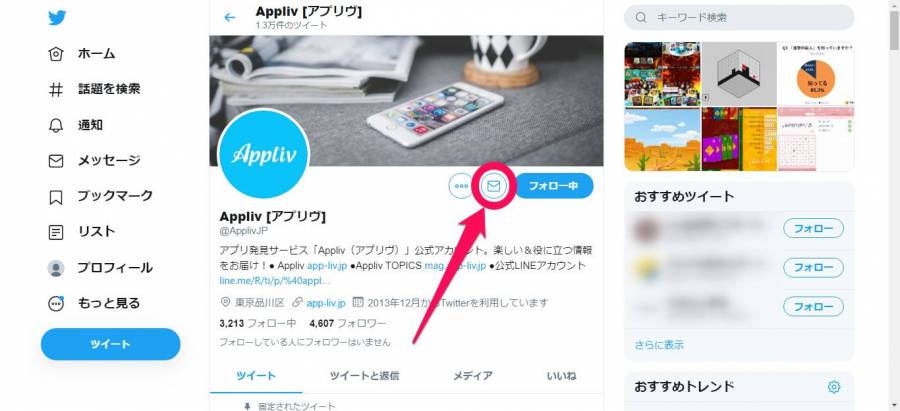
パソコンの場合も同様で、プロフィールボタン横の封筒ボタンからダイレクトメッセージの画面を開けます。
X/TwitterのDM削除方法
自分のチャット画面から、特定のメッセージを削除可能です。自分が送ったものだけでなく、相手から届いたメッセージも消せます。
ただし消えるのは自分のアカウントからだけで、会話の他のメンバーの画面から消えるわけではありません。グループ会話でも同様です。
送信したメッセージをなかったことにはできないので注意しましょう。
スマホ(iPhone・Android)でDM削除する
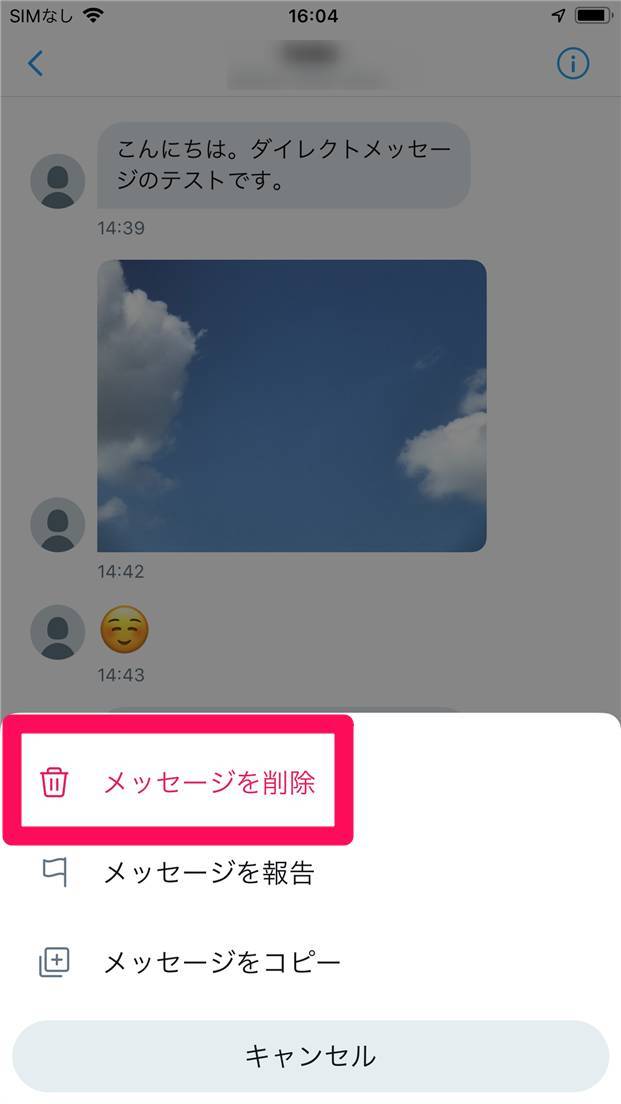
消したいメッセージを長押しして、表示されたメニューの「メッセージを削除」をタップすれば自分の画面からはメッセージが消えます。
パソコン(ブラウザ版)でDM削除する
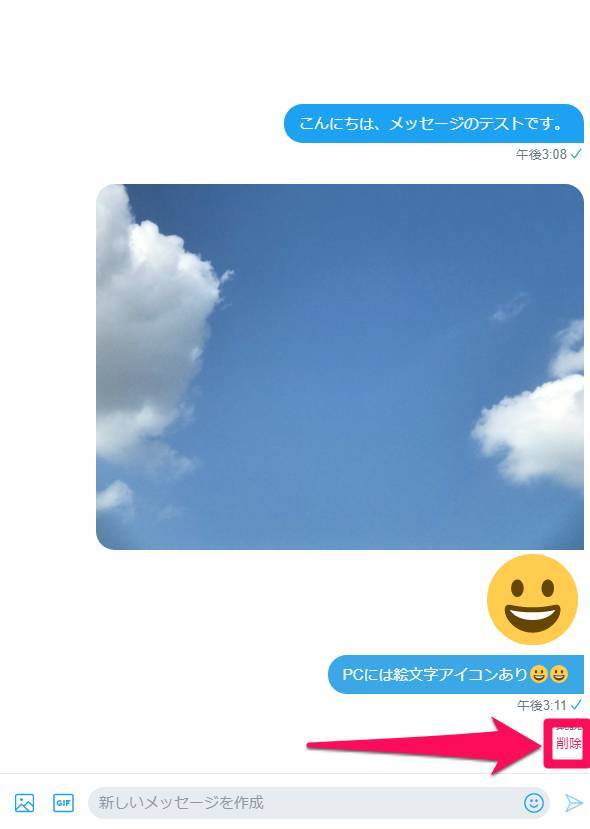
消したいメッセージをタップすると「削除」のボタンが出てくるので、それをタップすれば削除できます。
会話をまるごと削除する方法
メッセージだけでなく、会話全体を削除することもできます。
こちらもメッセージの削除同様、消えるのは自分のアカウントからだけで、相手のアカウントには残ったままになります。
スマホ(iPhone・Android)で削除する
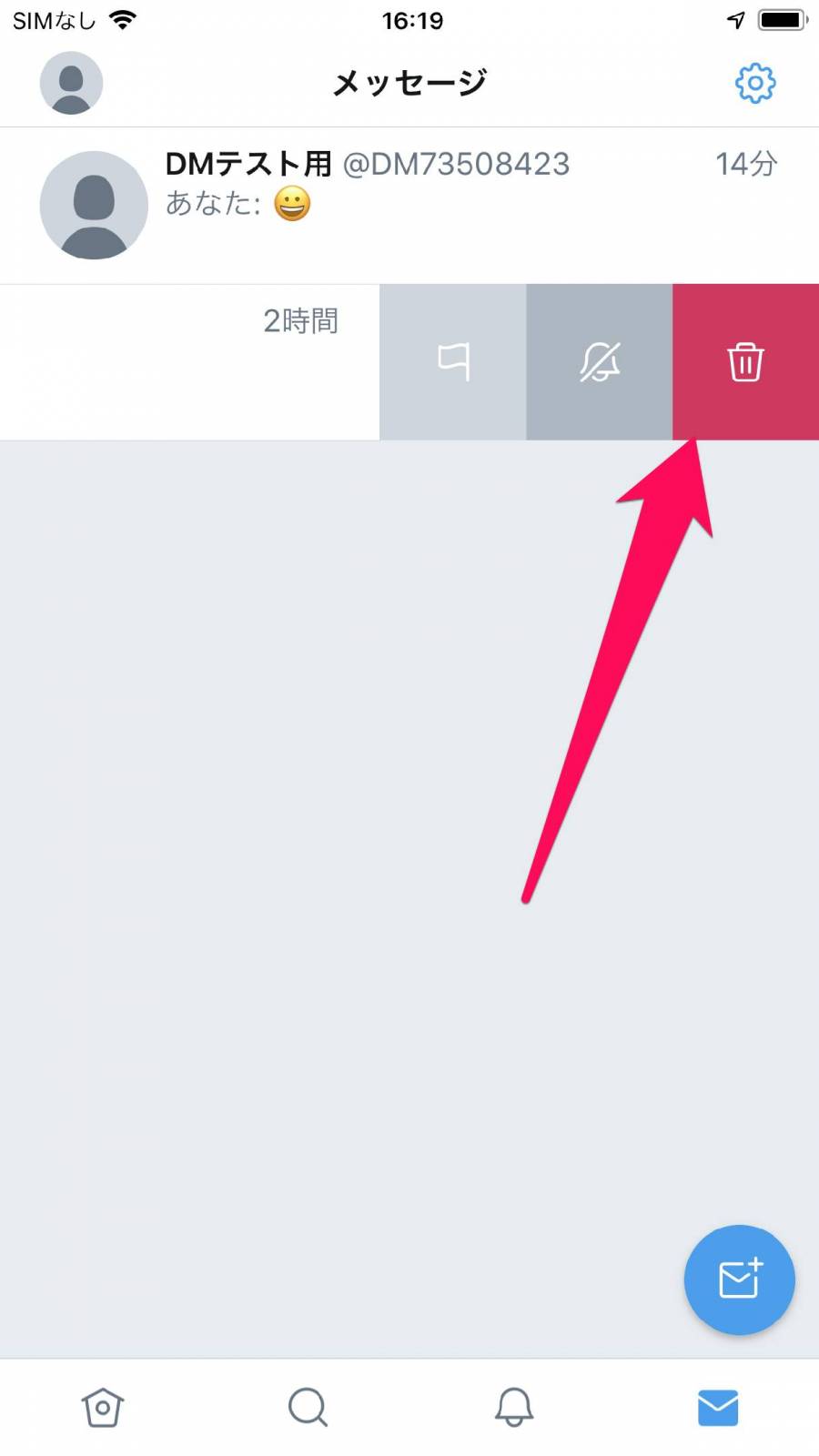
受信トレイで、消したい会話を左にスワイプ。ボタンが3つ出てくるので、ゴミ箱マークをタップで削除されます。
なおゴミ箱マークの左のベルのマークをタップすると、通知のミュート設定ができます。
パソコン(ブラウザ版)で削除する
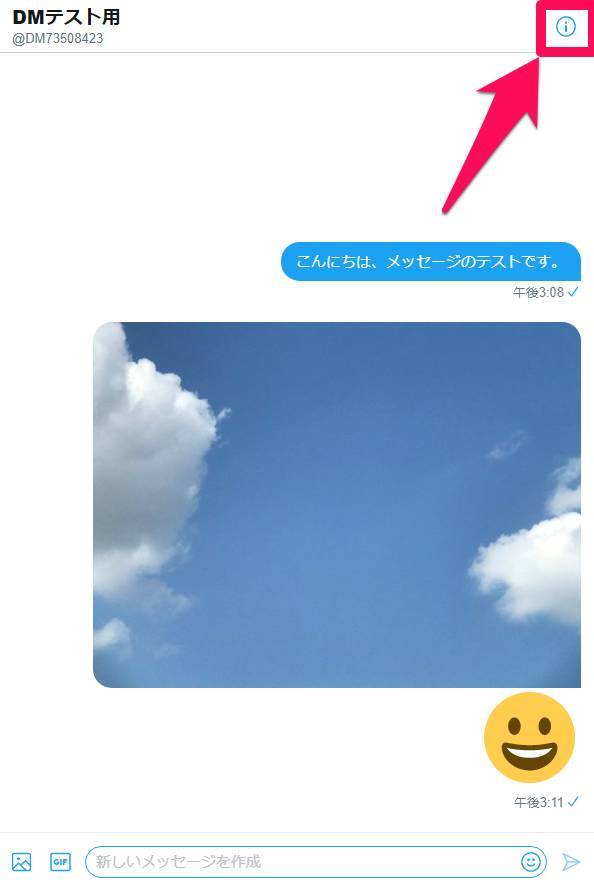
メッセージ画面で、右上の「i」ボタンをクリック。
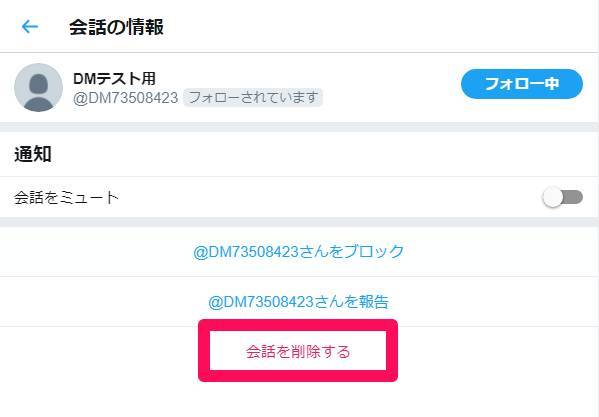
会話の情報が表示され、下の「会話を削除」をクリックで削除されます。
DMの既読を確認する方法・既読をつけない設定
LINEと同じように、DMを相手が見たかどうかわかるようになっています。
しかし「プライバシーとセキュリティ」の設定で、「既読通知を表示」をオフにすれば、既読をつけないようにすることもできます。
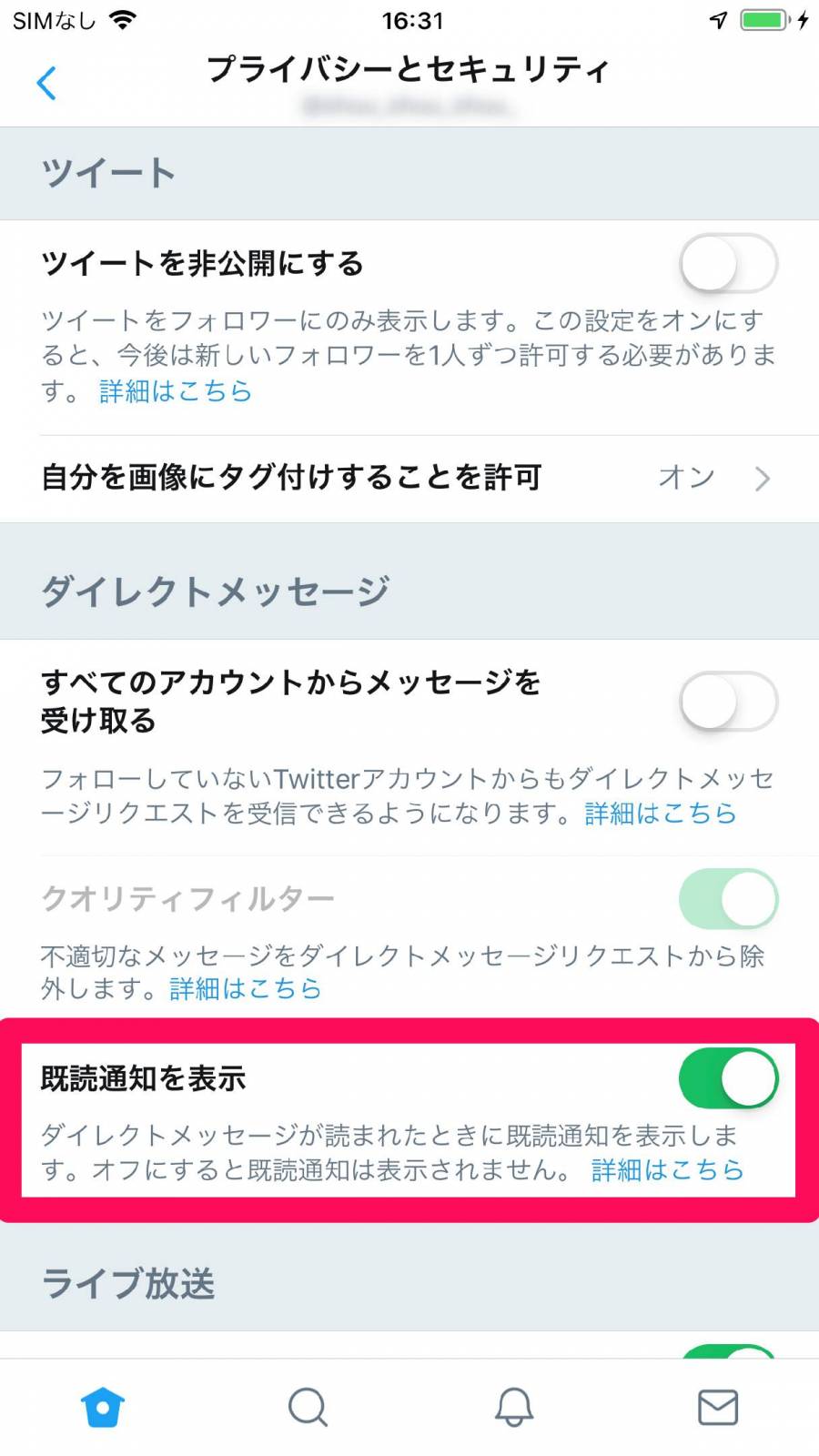
詳しい手順は以下の記事を参照してください。
フォロワー以外からDMを受信できるようにする方法(DM解放)
Twitterのダイレクトメッセージは基本的に、フォロワーにしか送信できないようになっています。そのため、自分と無関係なアカウントからメッセージが来ることはありません。しかし設定を変えれば、全てのアカウントから受け取れるように変更できます。(DM解放)
企業・お店のアカウントや、Twitterで仕事用アカウントを持っている人は、多くの人とやり取りできるように、受信設定を見直してみてもいいかもしれません。
iPhoneで設定を変える
1.メニューから「設定とプライバシー」 → 「プライバシーとセキュリティ」と進む
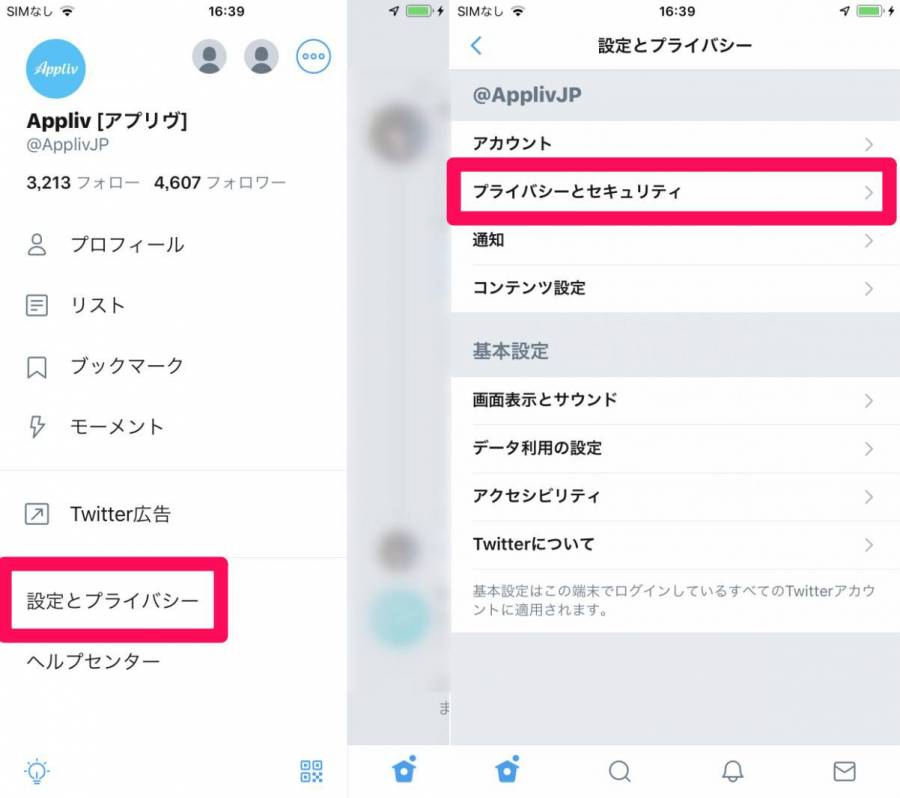
2.「すべてのアカウントからメッセージを受け取る」をオンにする
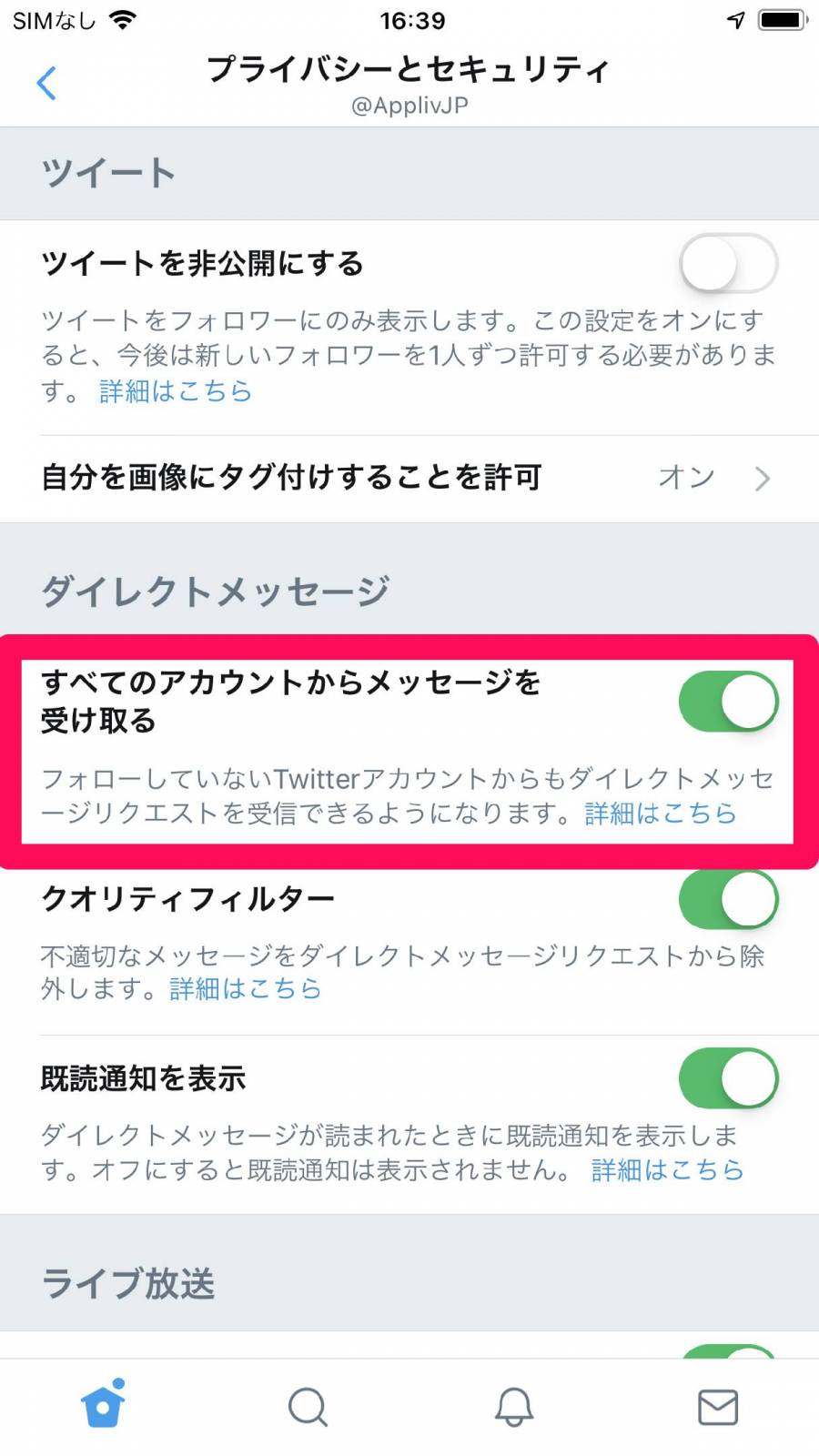
以上でフォロワー以外からもDMを受信できます。
Androidで設定を変える
1.メニューから、「設定とプライバシー」 → 「プライバシーとセキュリティ」と進む
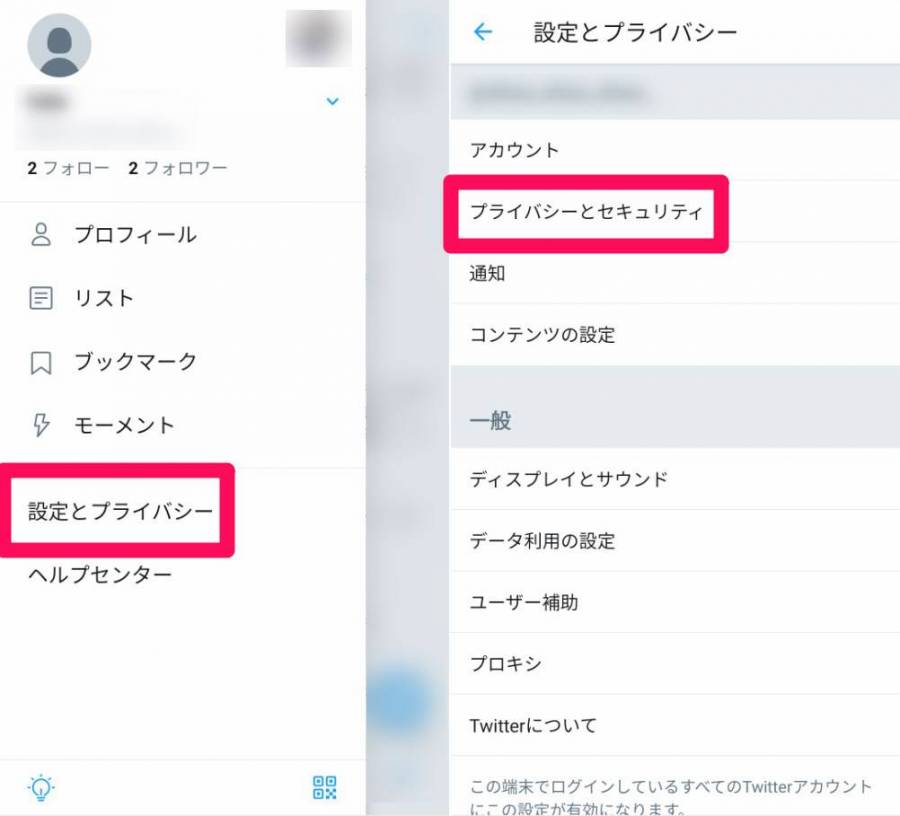
2.「ダイレクトメッセージ」をタップ
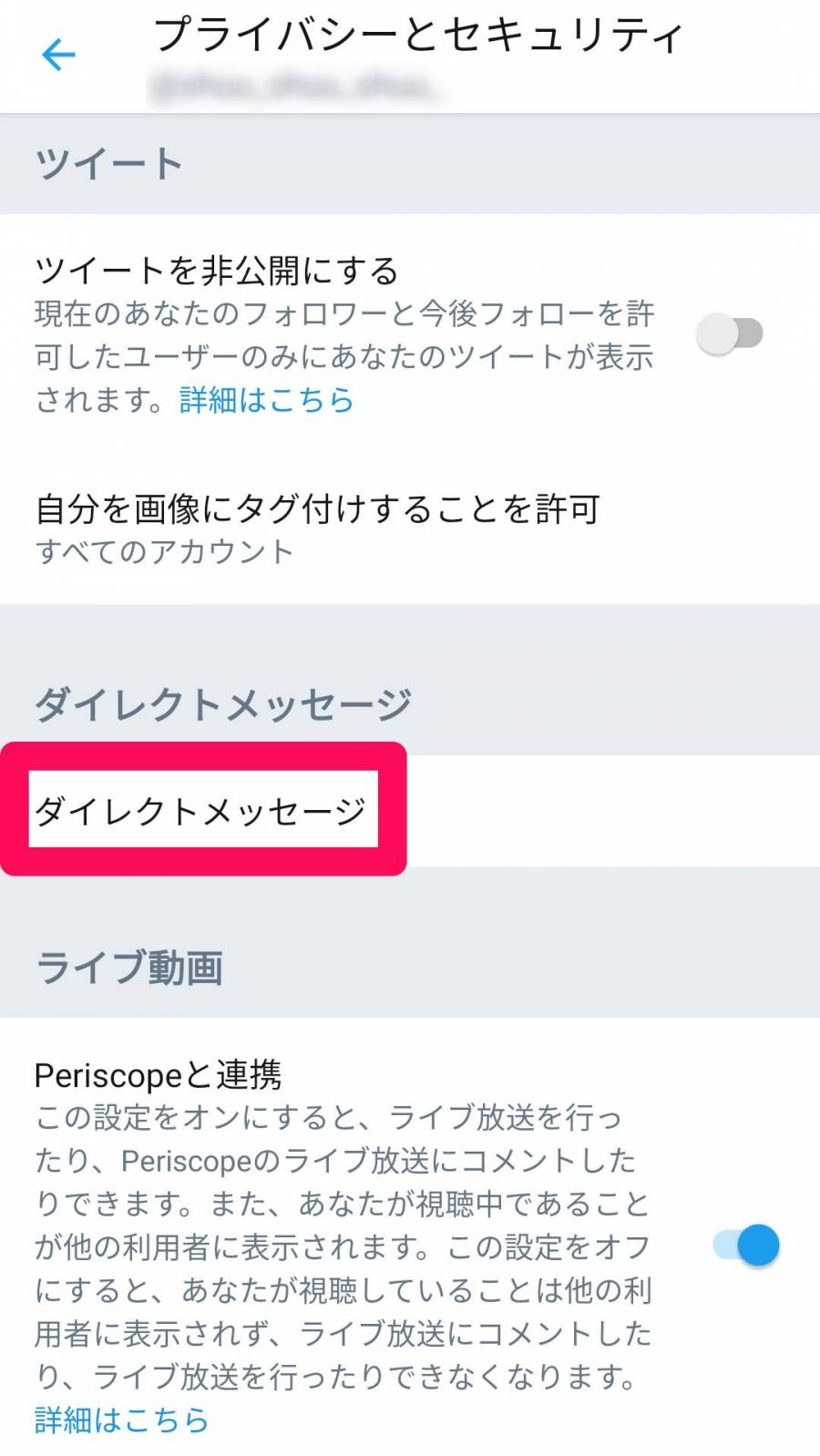
3.「メッセージリクエストを受信する」のトグルをオンにする
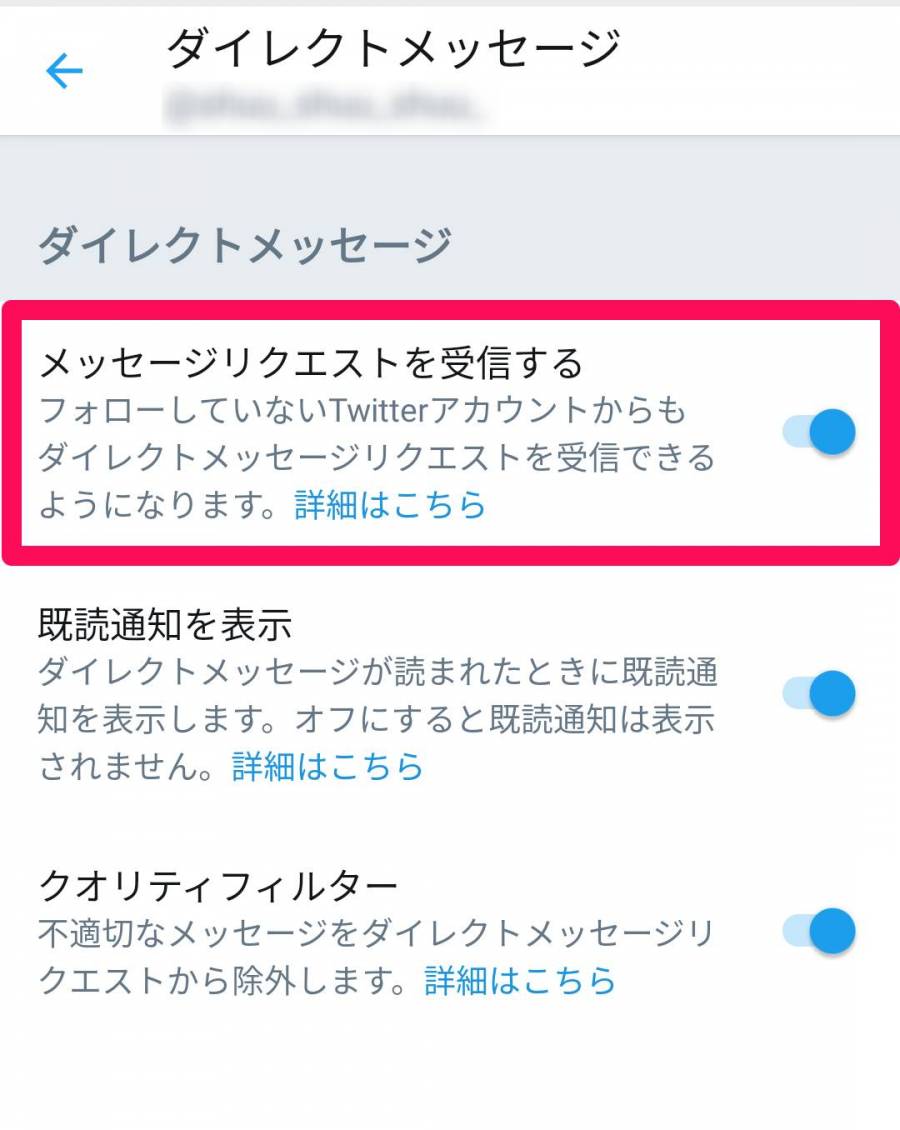
以上でフォロワー以外からのDMも受信できるようになります。iPhoneより設定手順が1つ多いので気をつけてください。
パソコン(ブラウザ版)で設定を変える
1.左側メニューの「もっと見る」をクリック
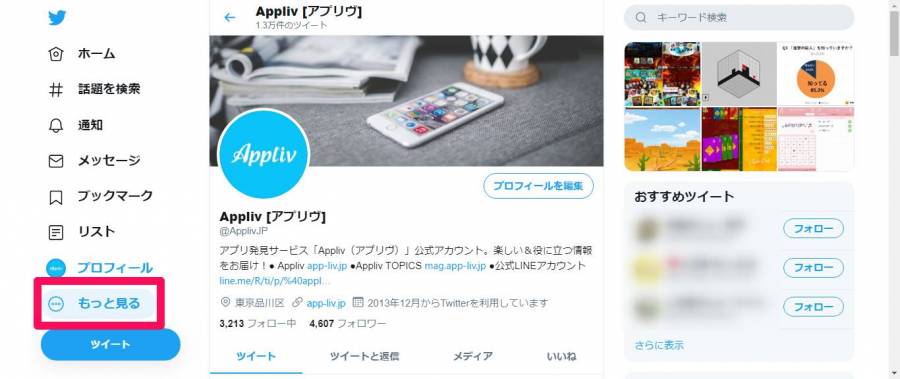
2.「設定とプライバシー」をクリック
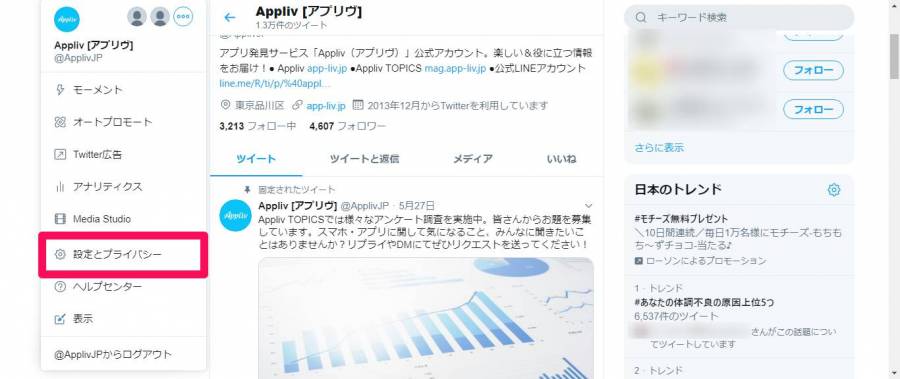
3.「すべてのユーザーからダイレクトメッセージを受信する」にチェックを入れる
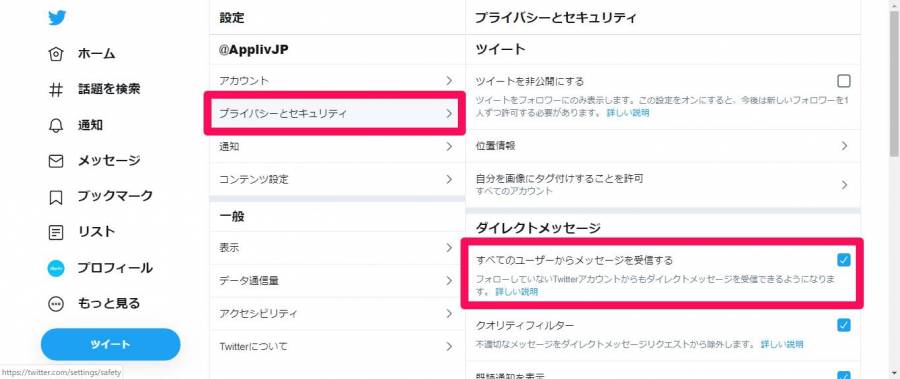
「すべてのユーザーからダイレクトメッセージを受信する」は「プライバシーとセキュリティ」内にあります。以上でフォロワー以外からのDMも受信可能になります。
DMの通知をオフ(オン)にする設定
ダイレクトメッセージが届いたことを知らせる通知のオン・オフを、アプリの設定で切り替えられます。
「正直DMの通知がうっとうしい!」という場合はこの設定をオンにしましょう。
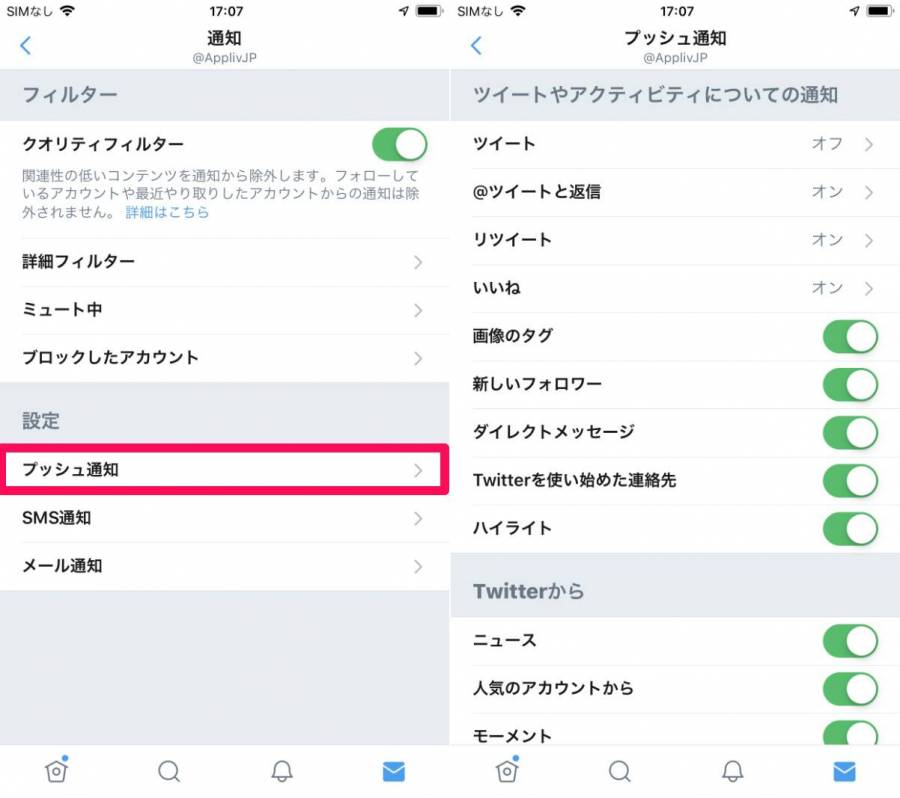
詳しい手順は以下の記事を参照してください。
DMが送れないときに考えられる原因
「DMを送れない!」というときに考えられるのは以下のような原因です。これ以外に、「X/Twitter」自体の不具合で送れなくなる可能性もあります。
X/TwitterでDMが送れない原因まとめ
- DMを送れる条件を満たしていない
- 自分のアカウントが電話番号認証していない
- X/Twitter側から制限されている
- 相手にブロックされている
DMを送れる条件を満たしていない
DMを送るには以下のような条件を満たしている必要があります。これに当てはまっていない場合、DMは送れません。
●相手が自分をフォローしている
●相手からDMが来ている(過去、DMのやり取りをしている)
●相手がすべてのDM受信を許可している(DM解放している)
自分のアカウントが電話番号認証していない
自分をフォローしていないアカウント宛てにダイレクトメッセージを送る場合、電話番号の認証を求められることがあります。
もし該当する場合は、以下の手順で認証をしましょう。
1.[もっと見る] アイコンをクリック。ドロップダウンメニューから [設定とプライバシー] を選ぶ
2.[アカウント] タブをクリックして [アカウント情報] を選ぶ
3.ドロップダウンメニューから [電話番号] を選ぶ
4.[電話番号を追加] をクリックしてパスワードを認証し[続ける] をクリック
5.携帯電話にショートメールでコードが送られるので、[認証用コード] ボックスにそのコードを入力し、[携帯電話を認証する] をクリック
X/Twitter側から制限されている
X/Twitterでは、以下のような制限があり、該当した場合はDMを送れなくなります。基本的には一定時間待つしか対処法はありません。
●1アカウントで1日に送れるDM数上限の500件に達した
●複数アカウントに同じ内容のDMを送った(スパムと認識された)
●アカウントが凍結された
相手にブロックされている
「過去やり取りできていたのに送れない」といった場合は、これに該当する可能性があります。
ブロックされている相手へのDMは、相手がブロックを解除しない限り送れません。なんらかの理由で相手を不快にさせた可能性があるので、言動を反省しつつ解除されることを期待しましょう。
秘密の会話はDMで。マナーを守って楽しく使おう
TwitterのDMは誰にも見られないので、仲の良いフォロワーと秘密の会話をするのに便利。画像や絵文字も送れるので、LINEに近い親密な会話を楽しめます。
ただ誰も見られていないからと言って、ハメを外しすぎないように注意。いきなり個人情報を聞き出さない等の基本的なマナーを守って、楽しく使いましょう。




