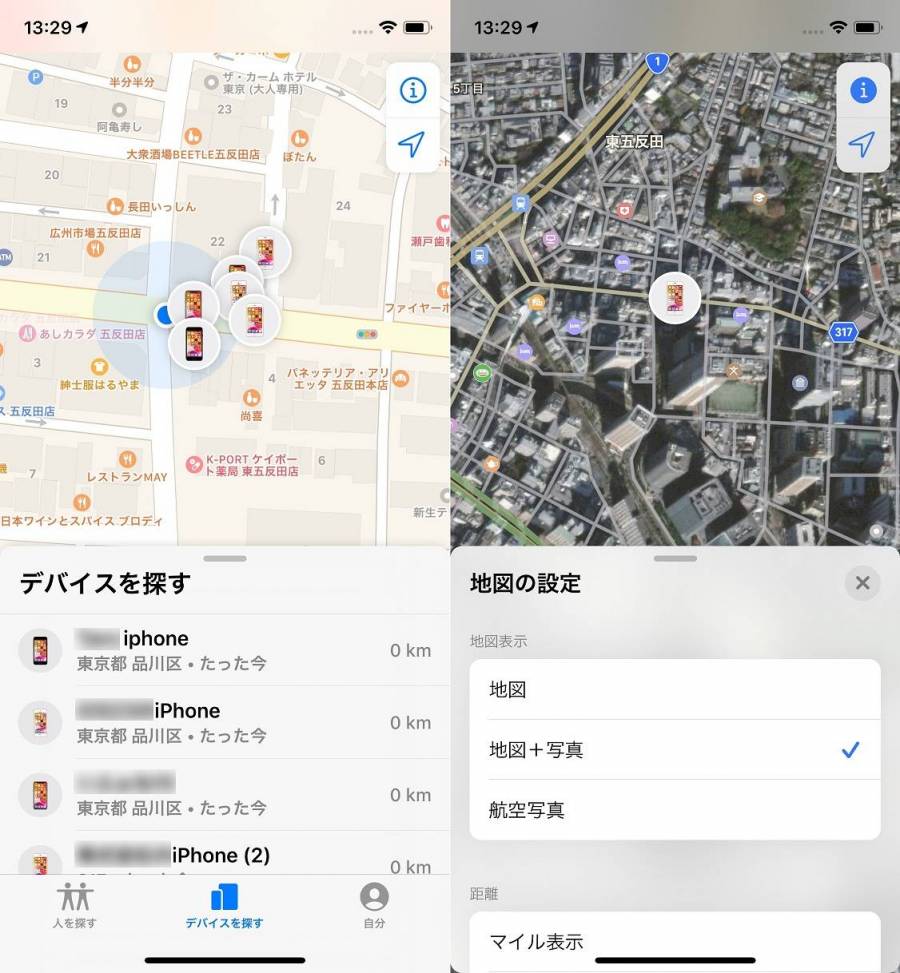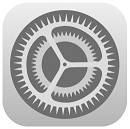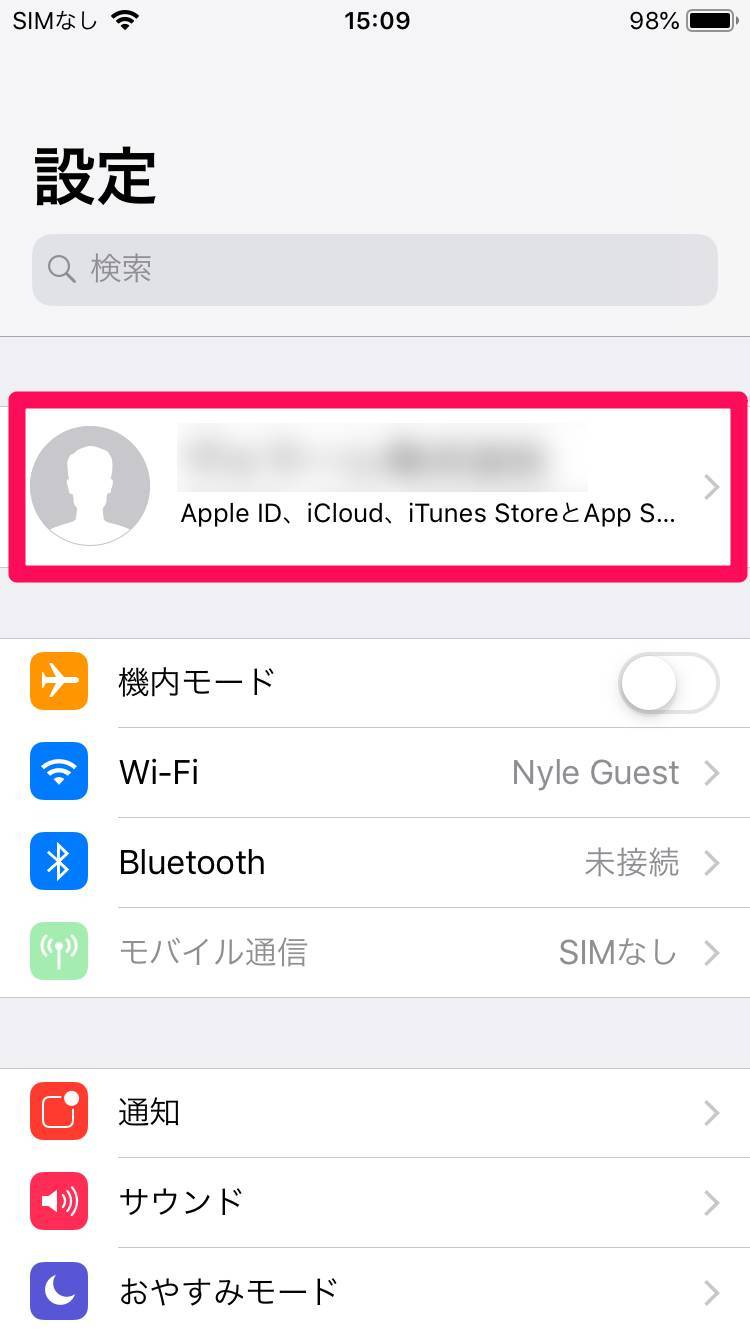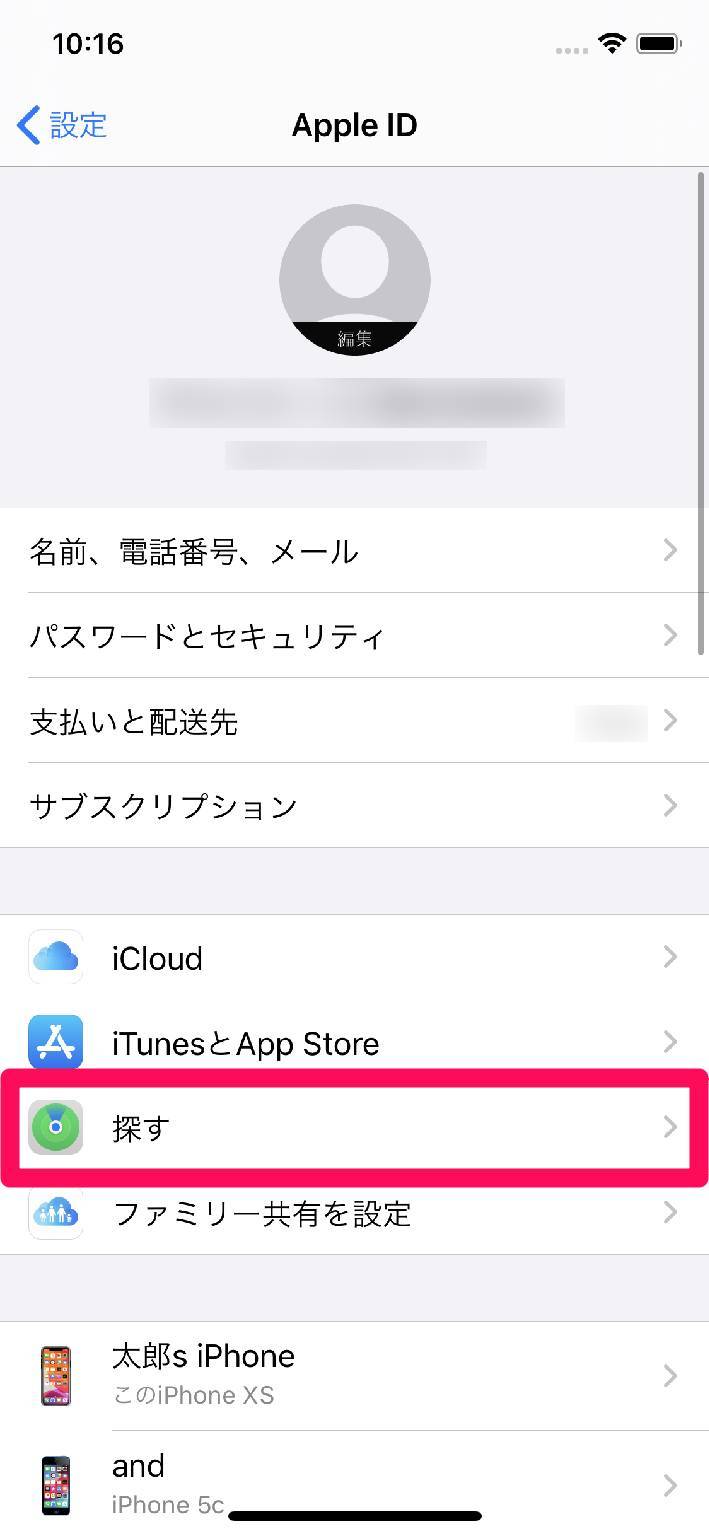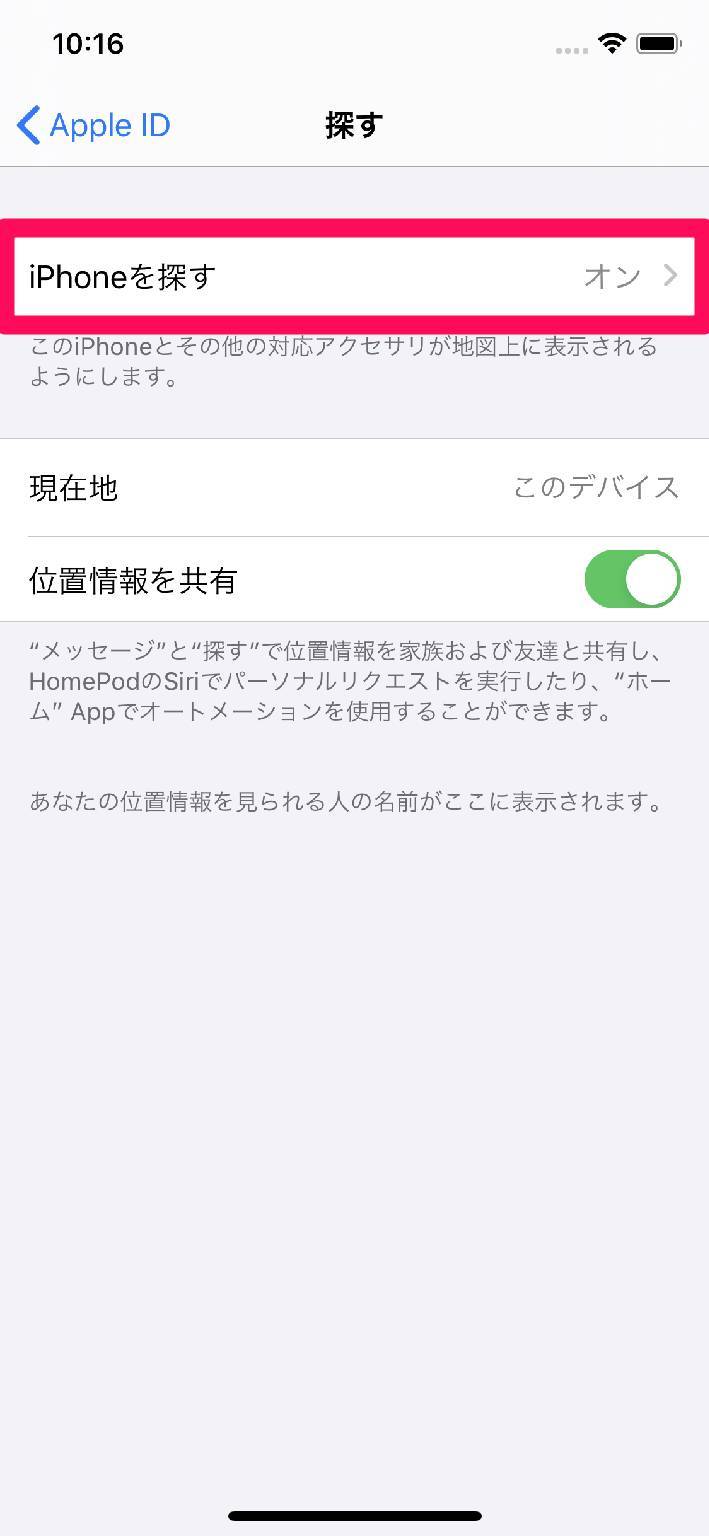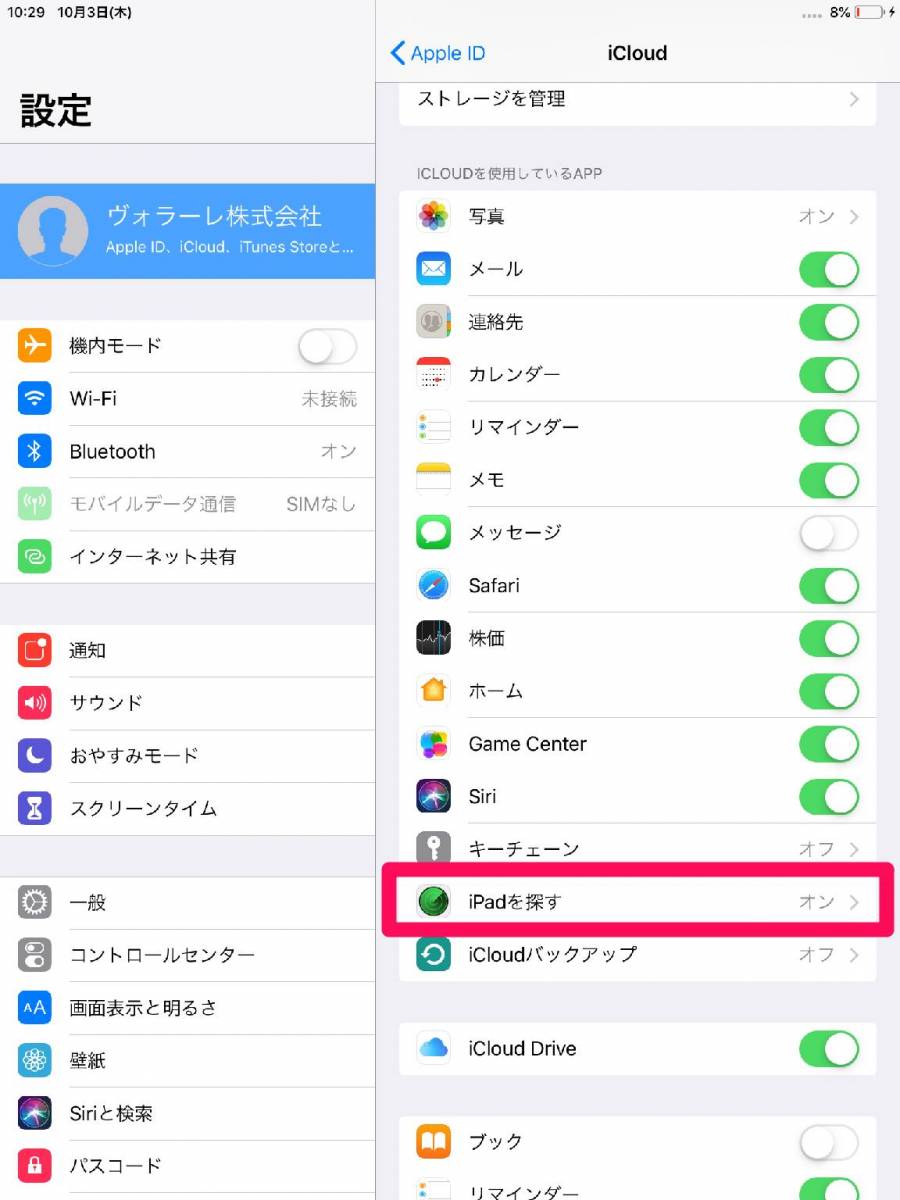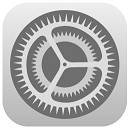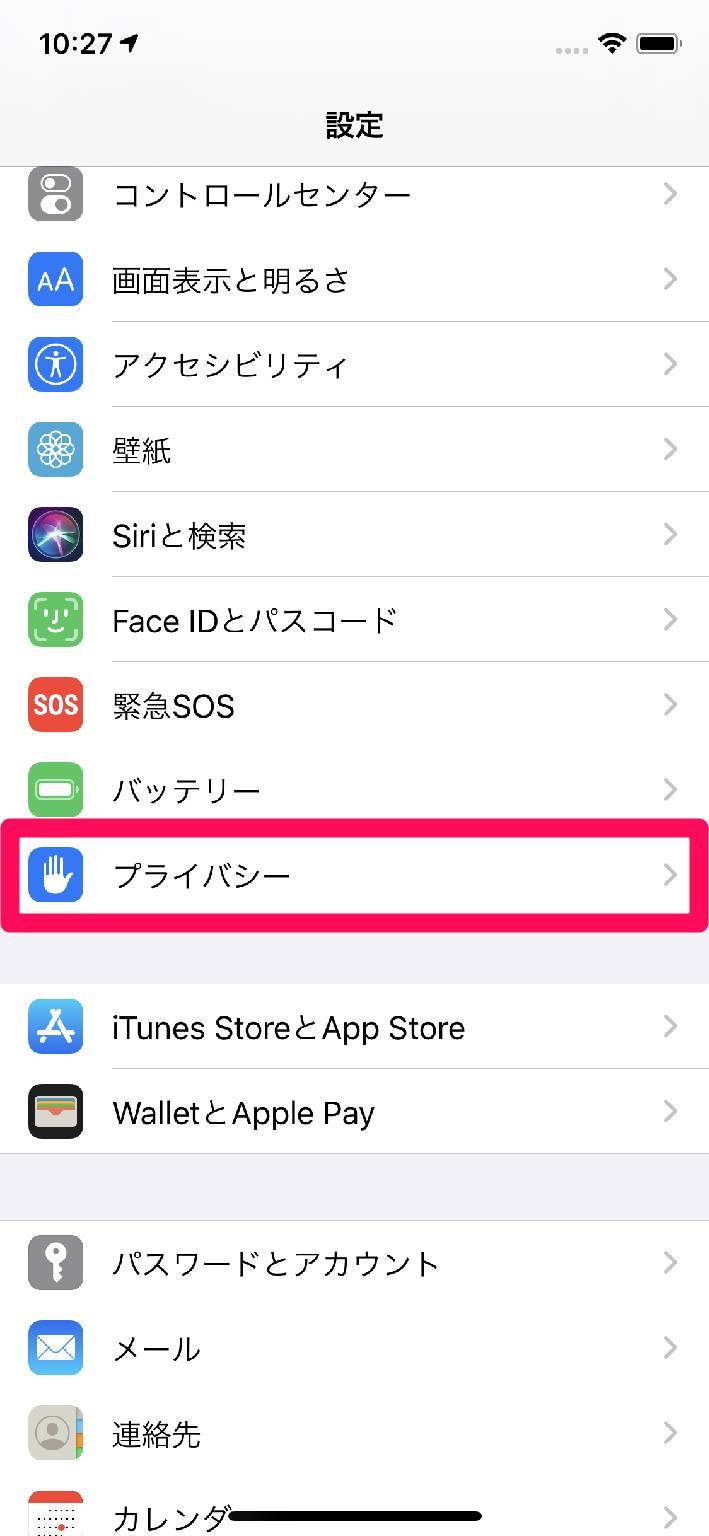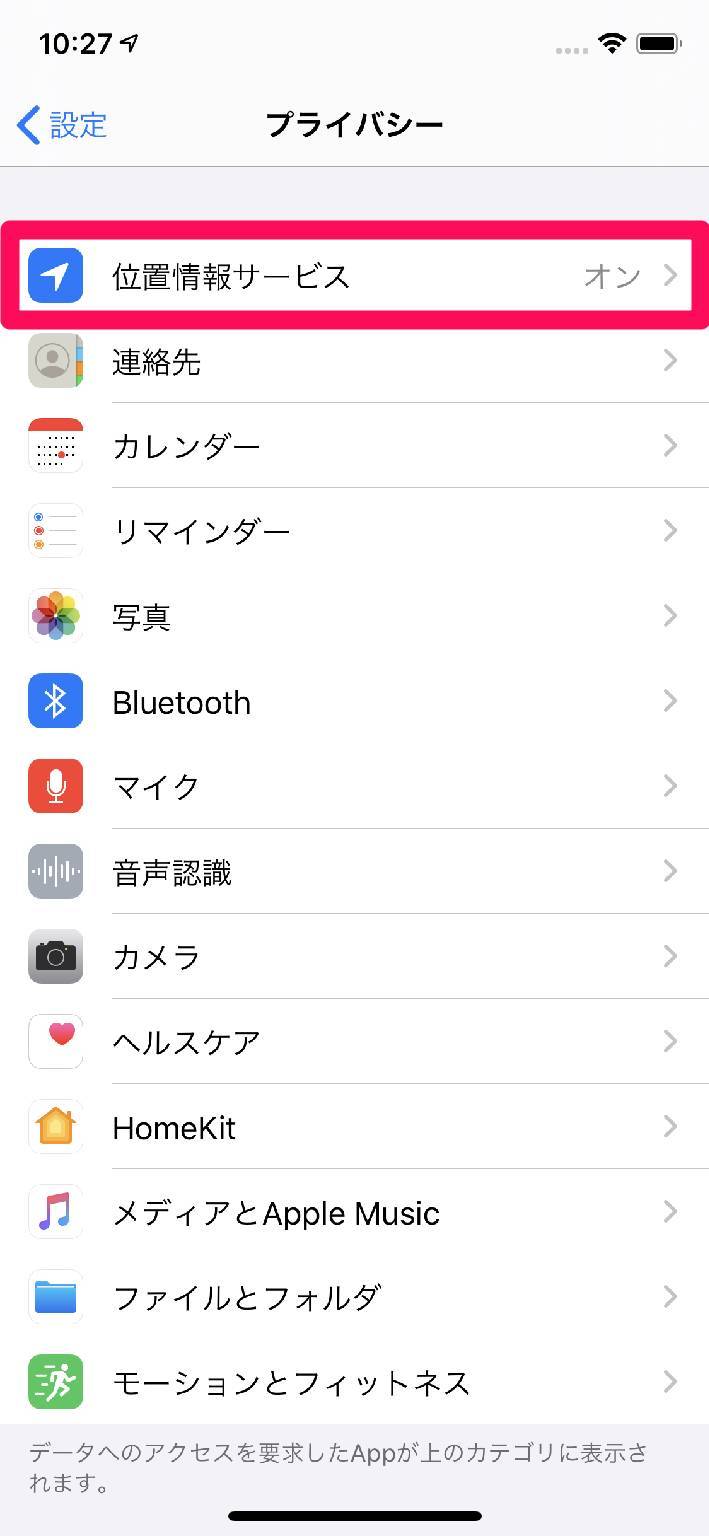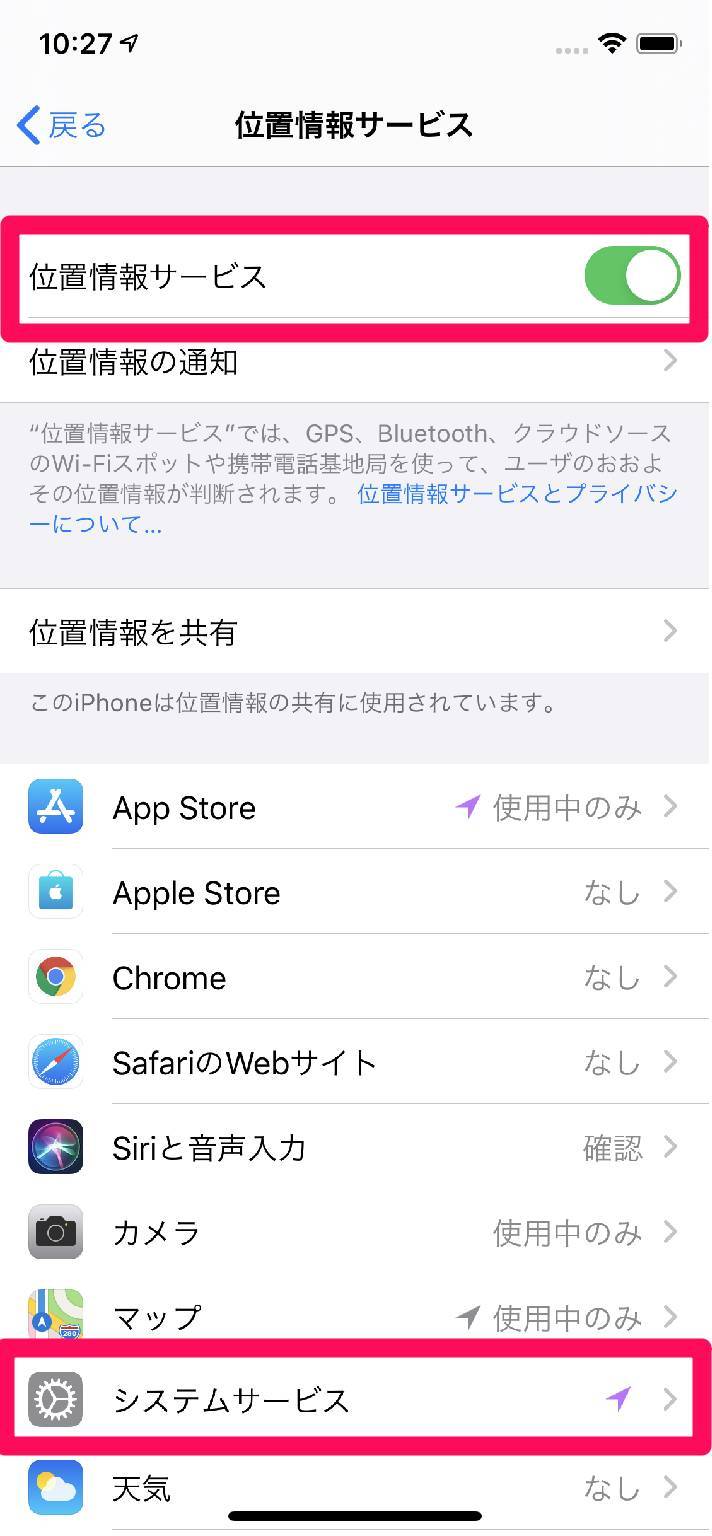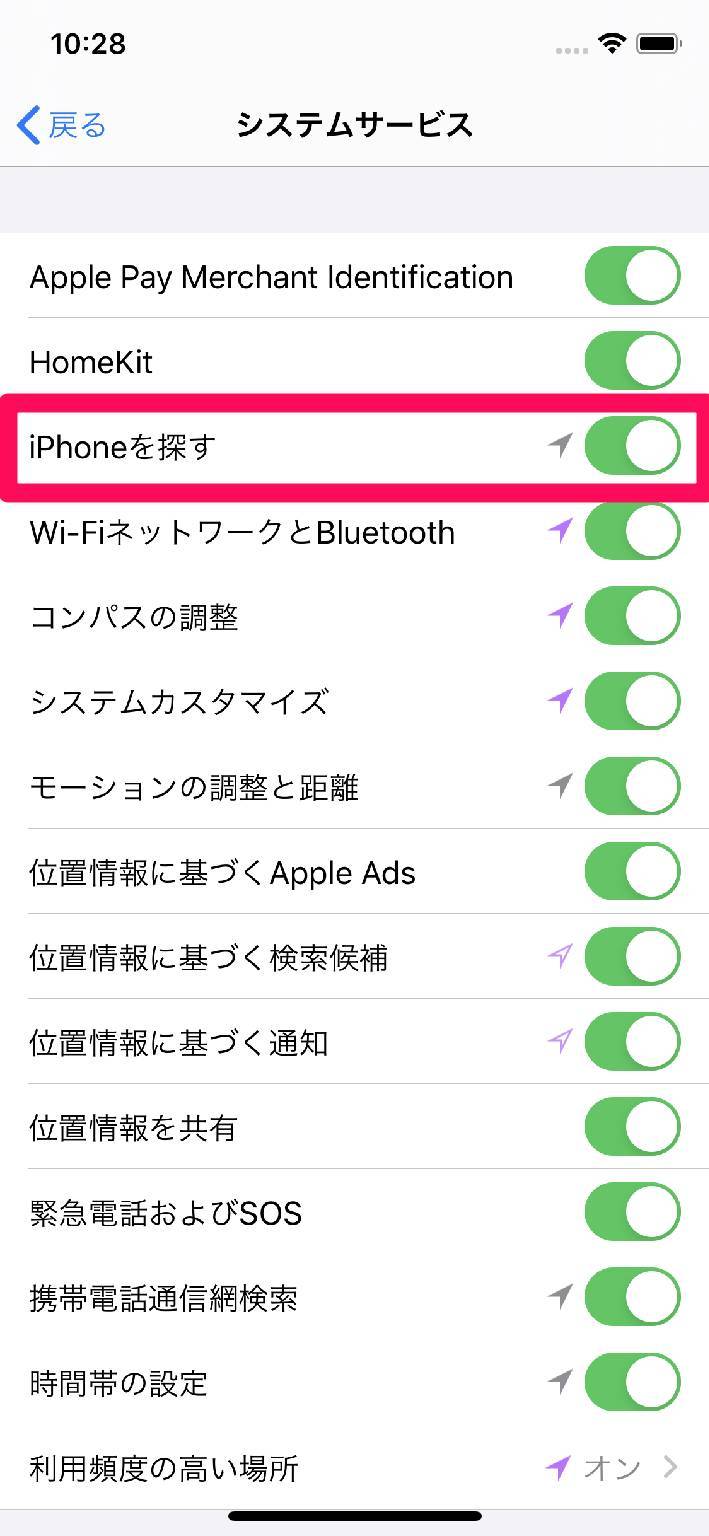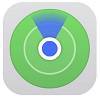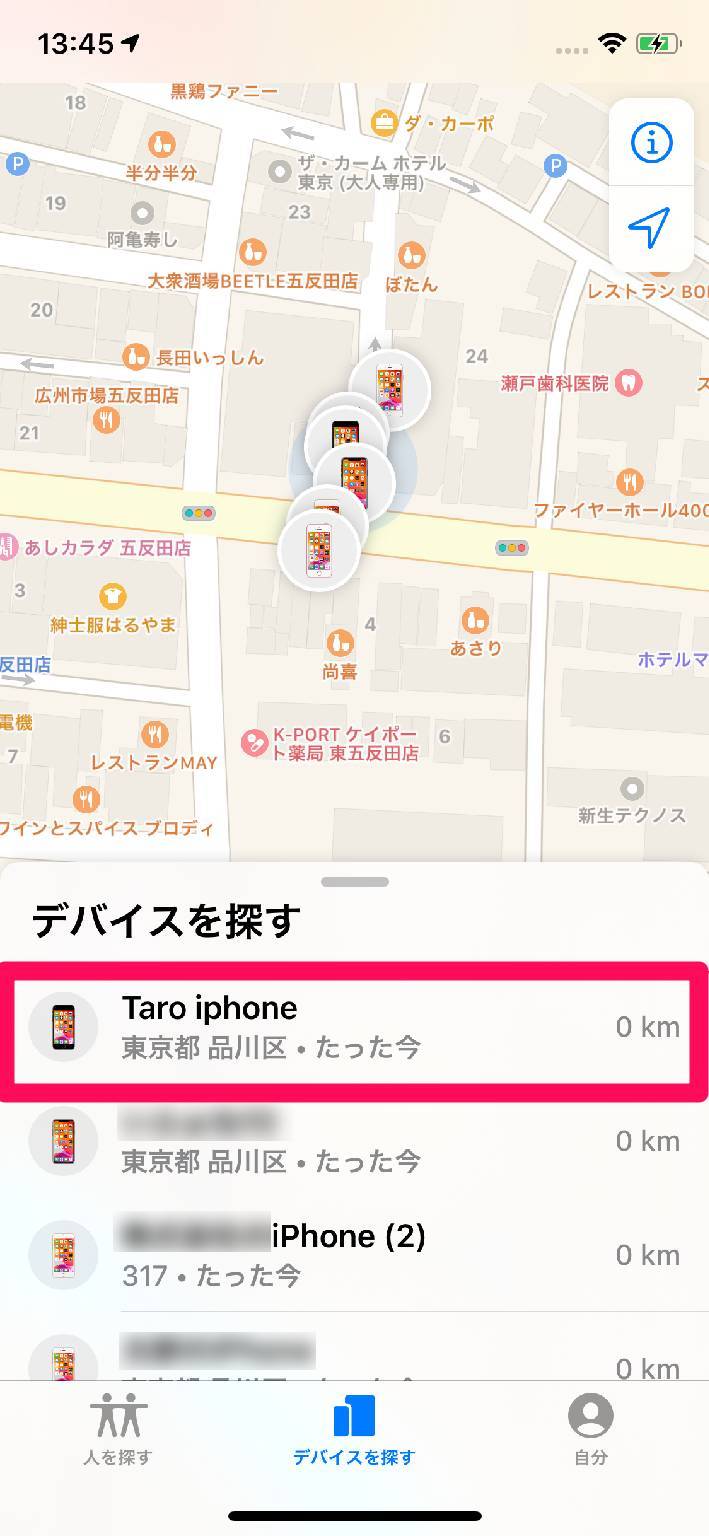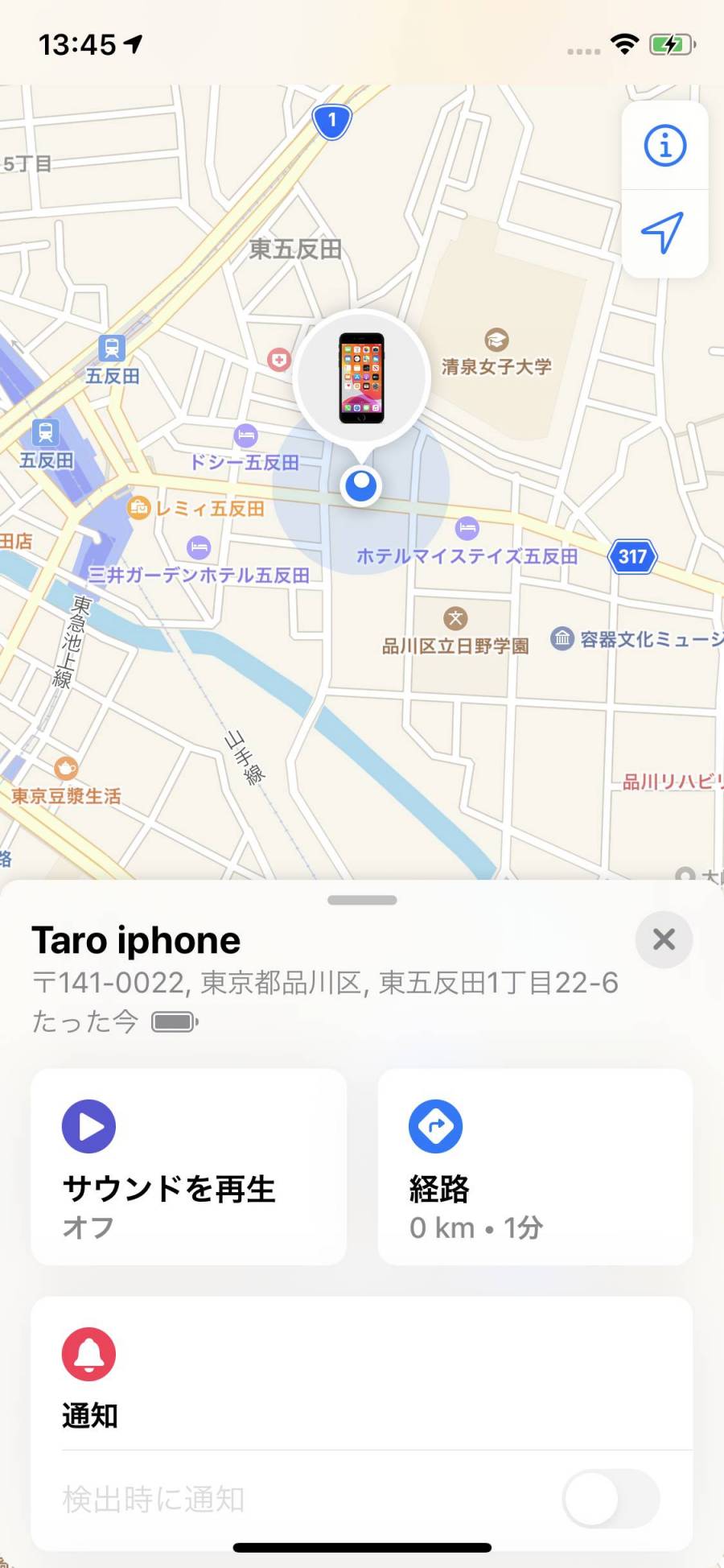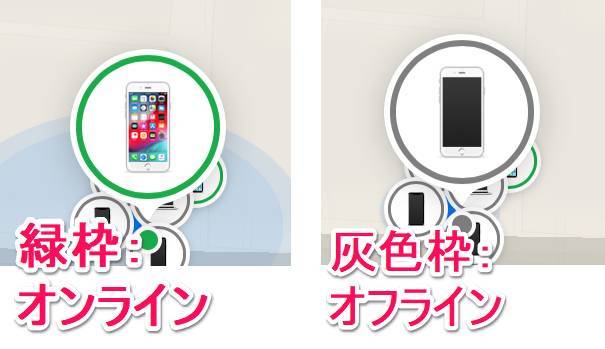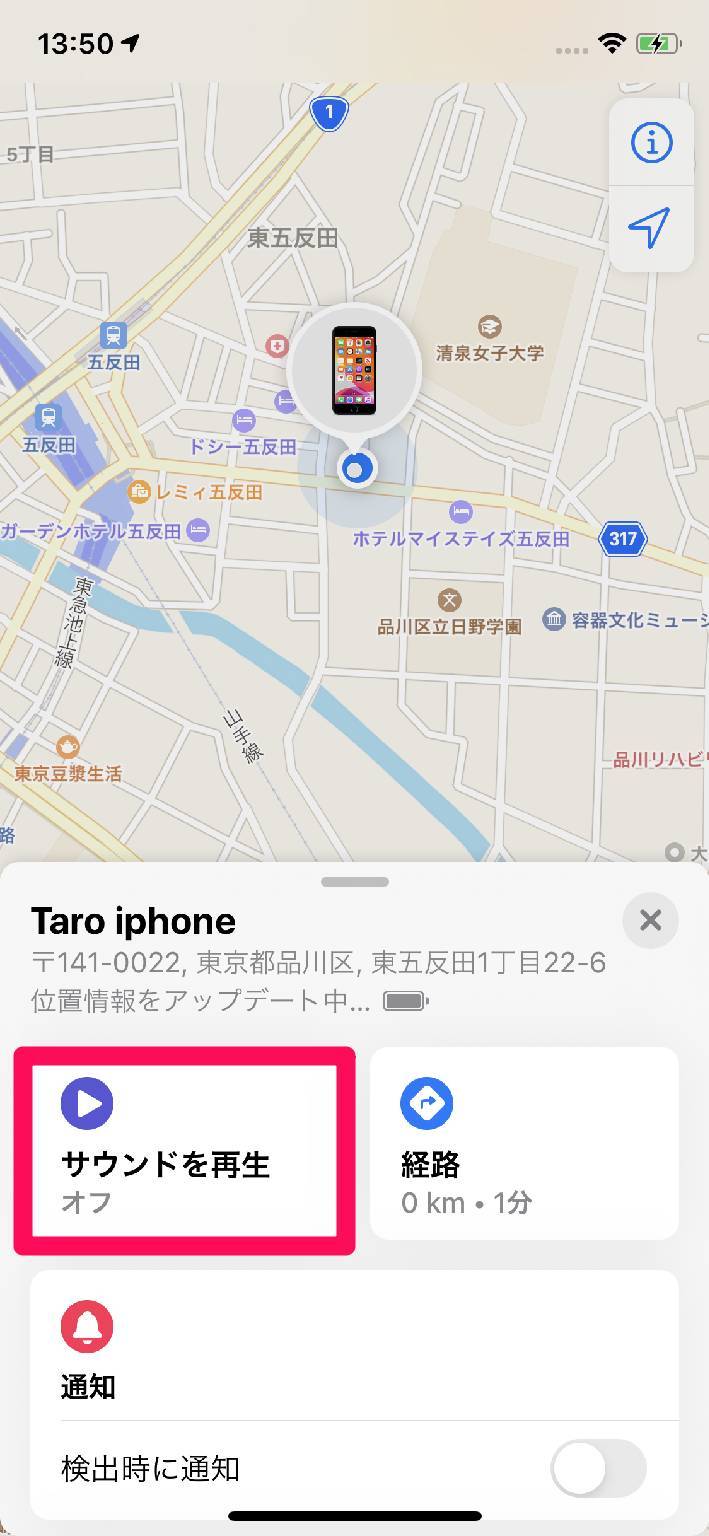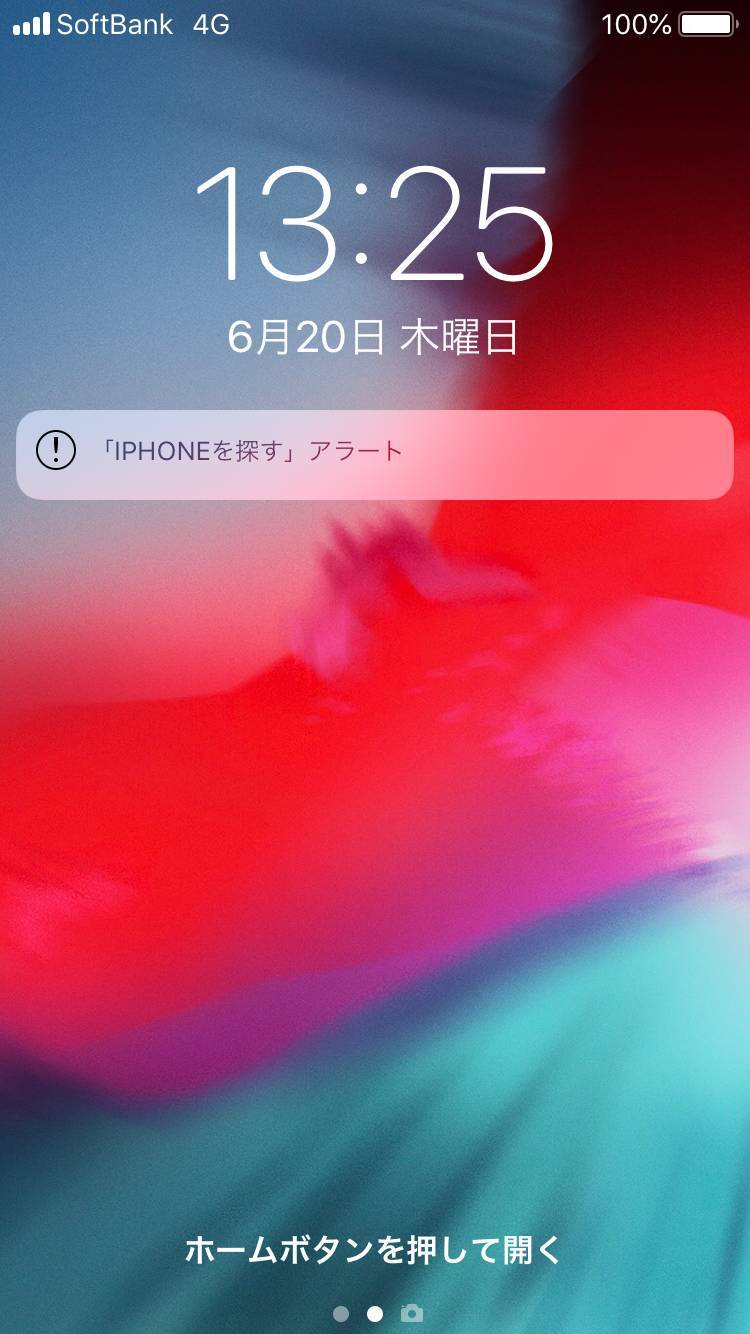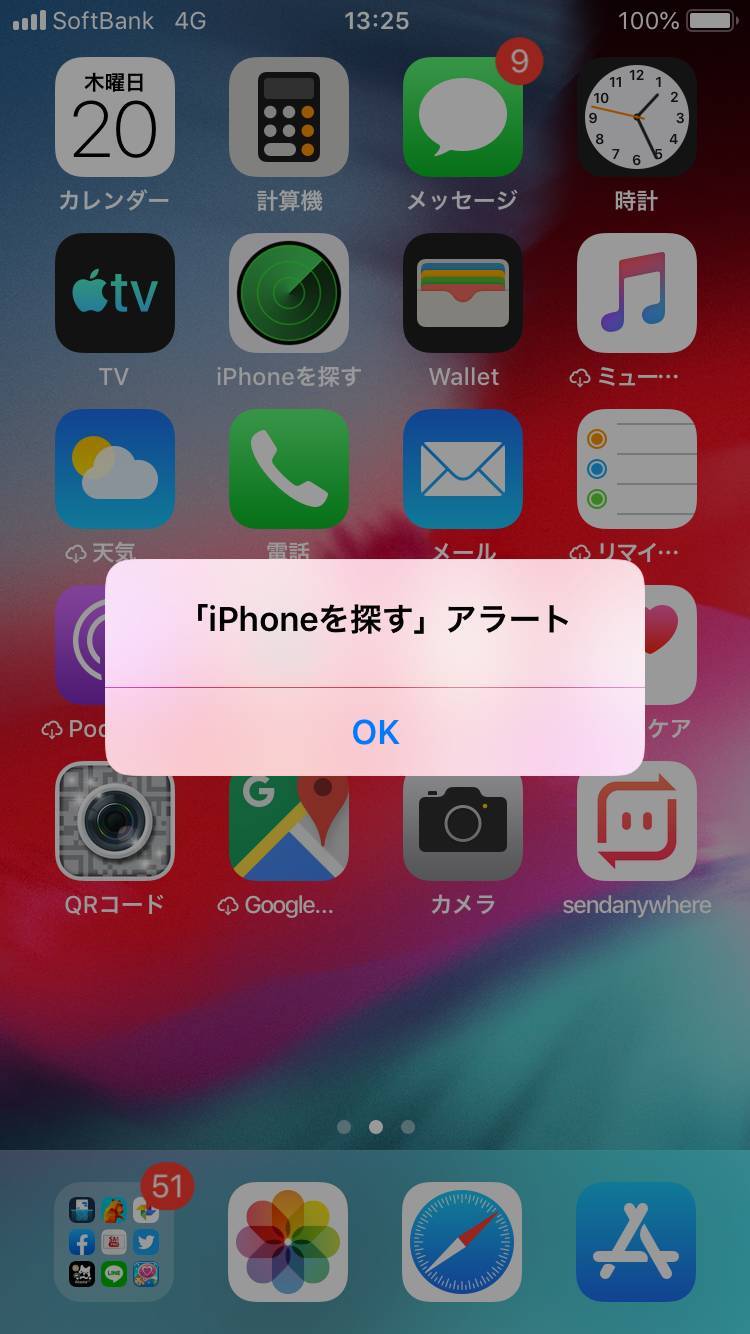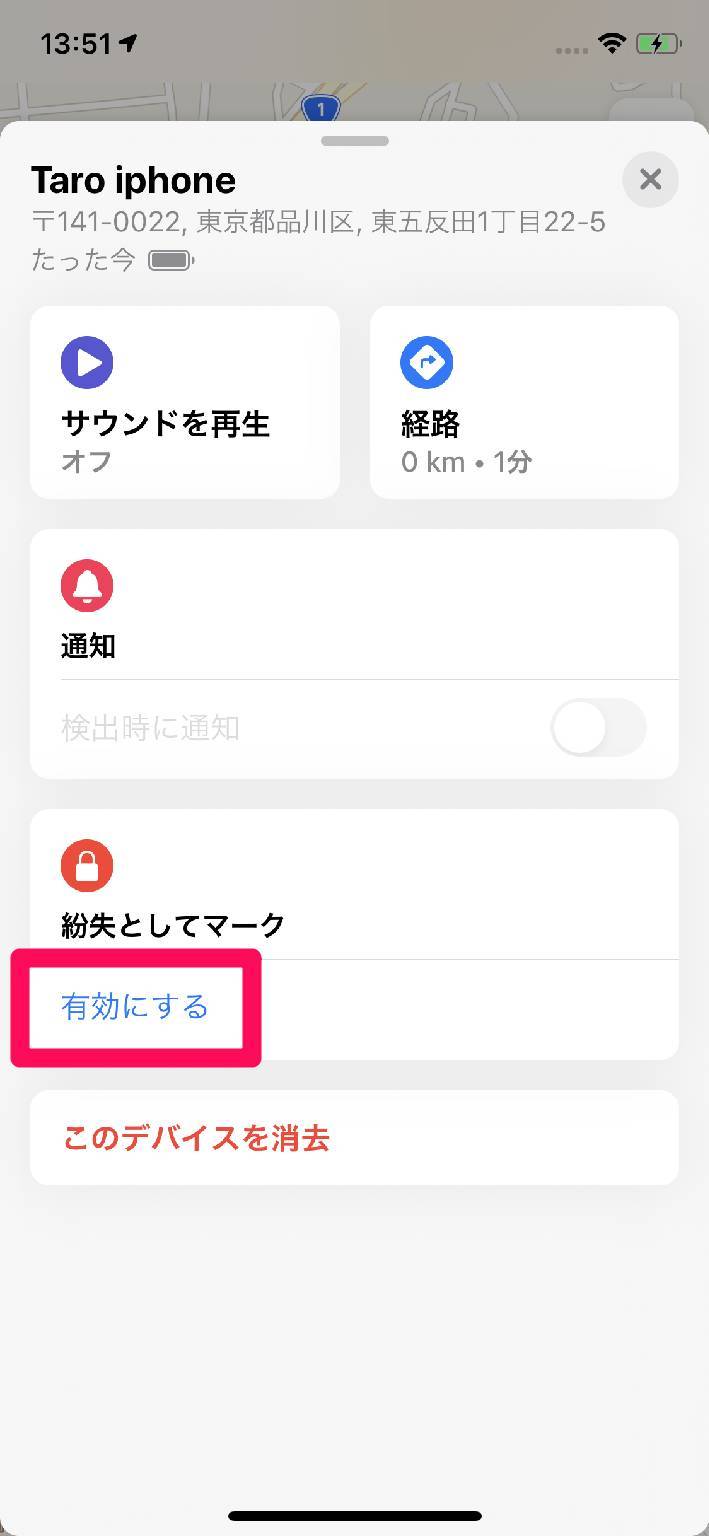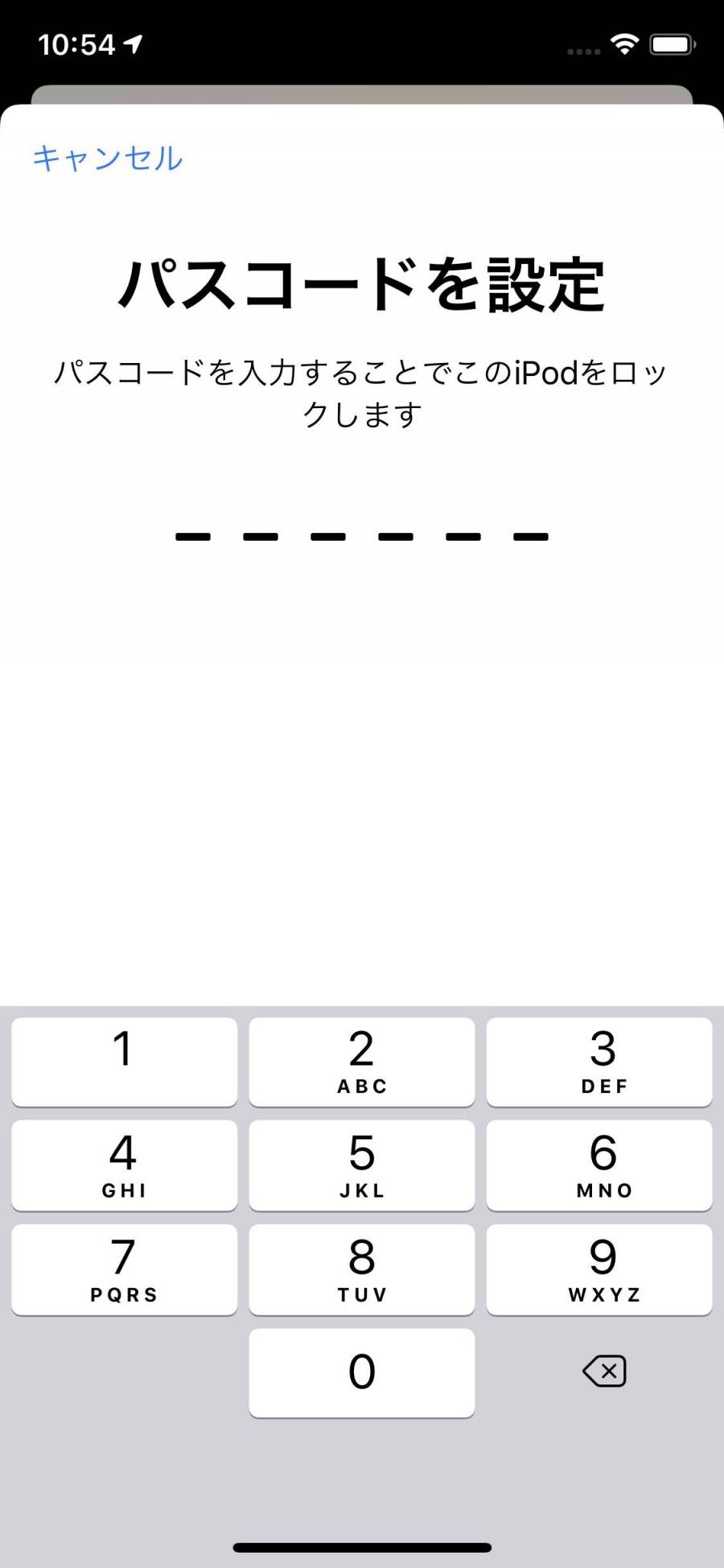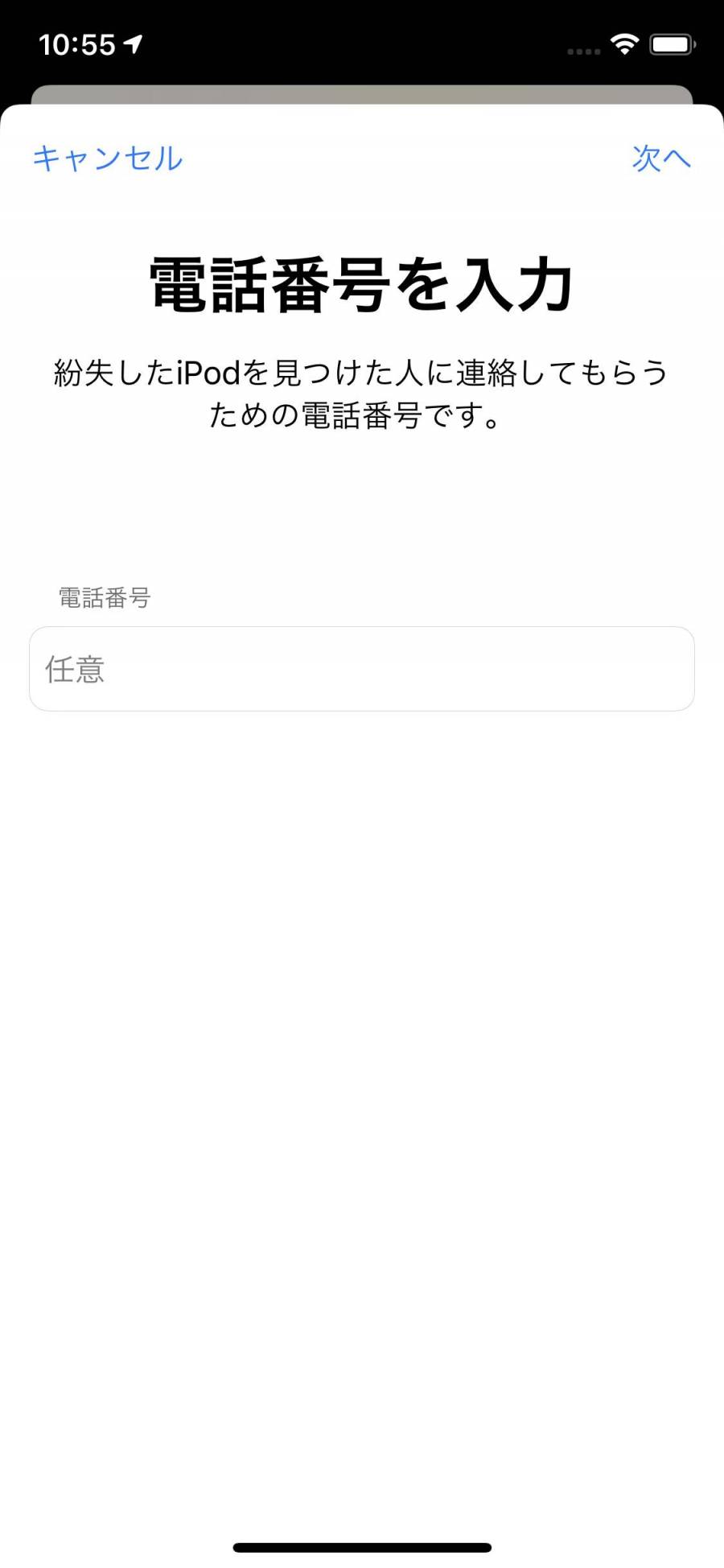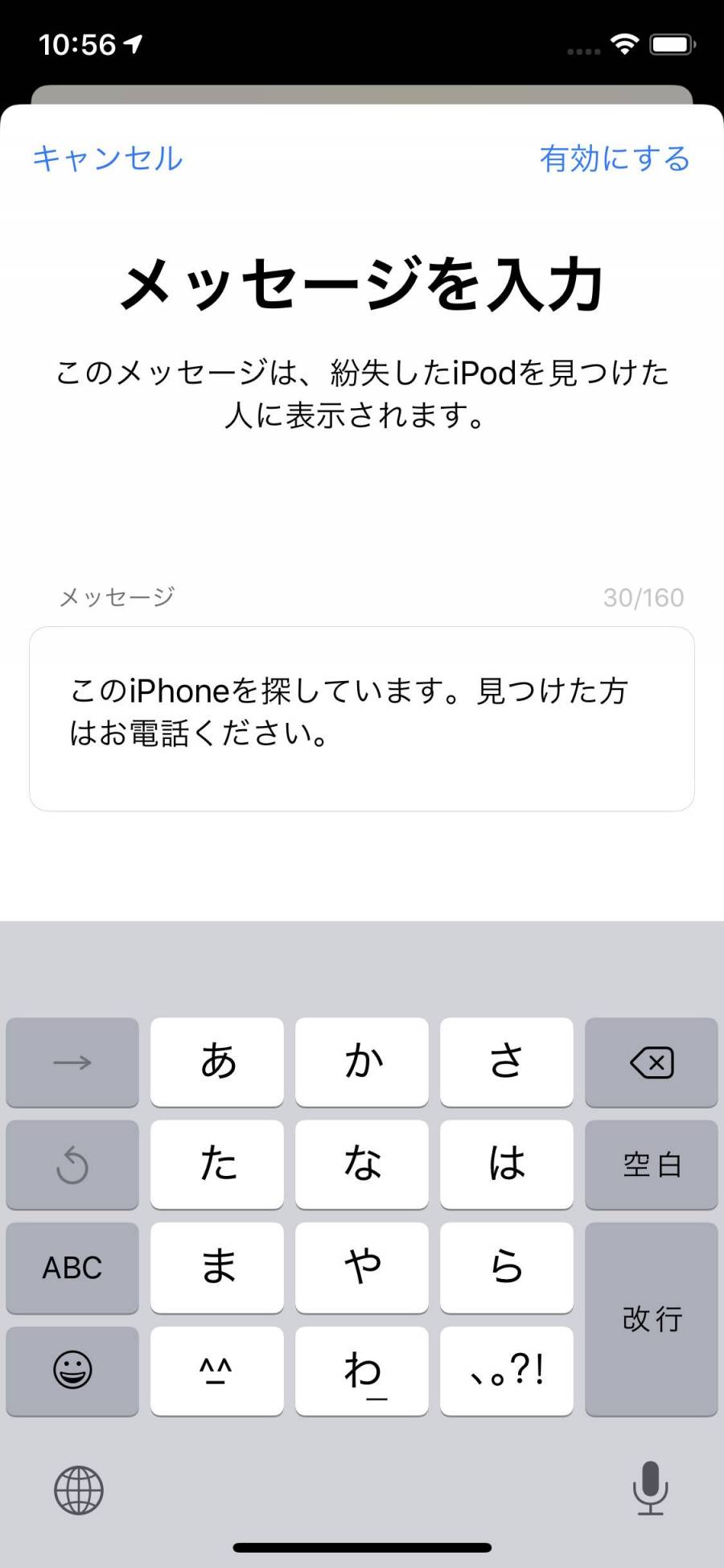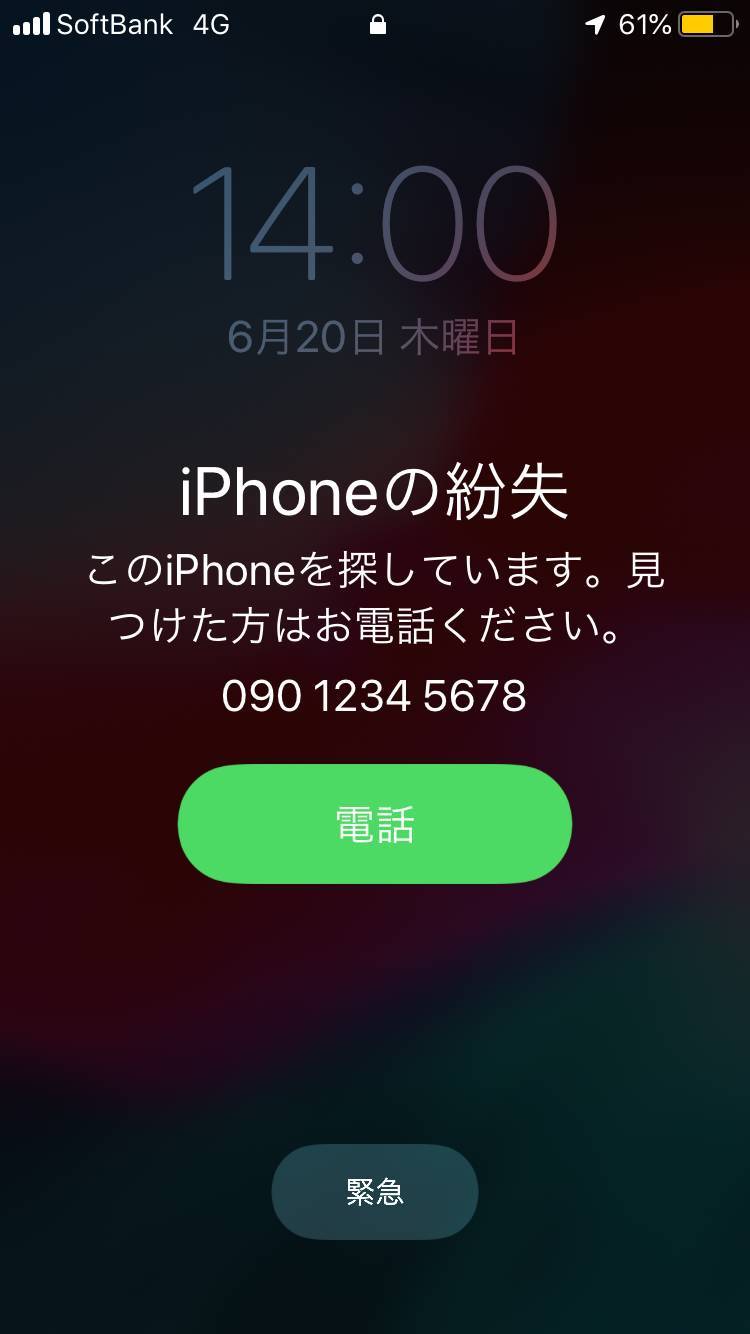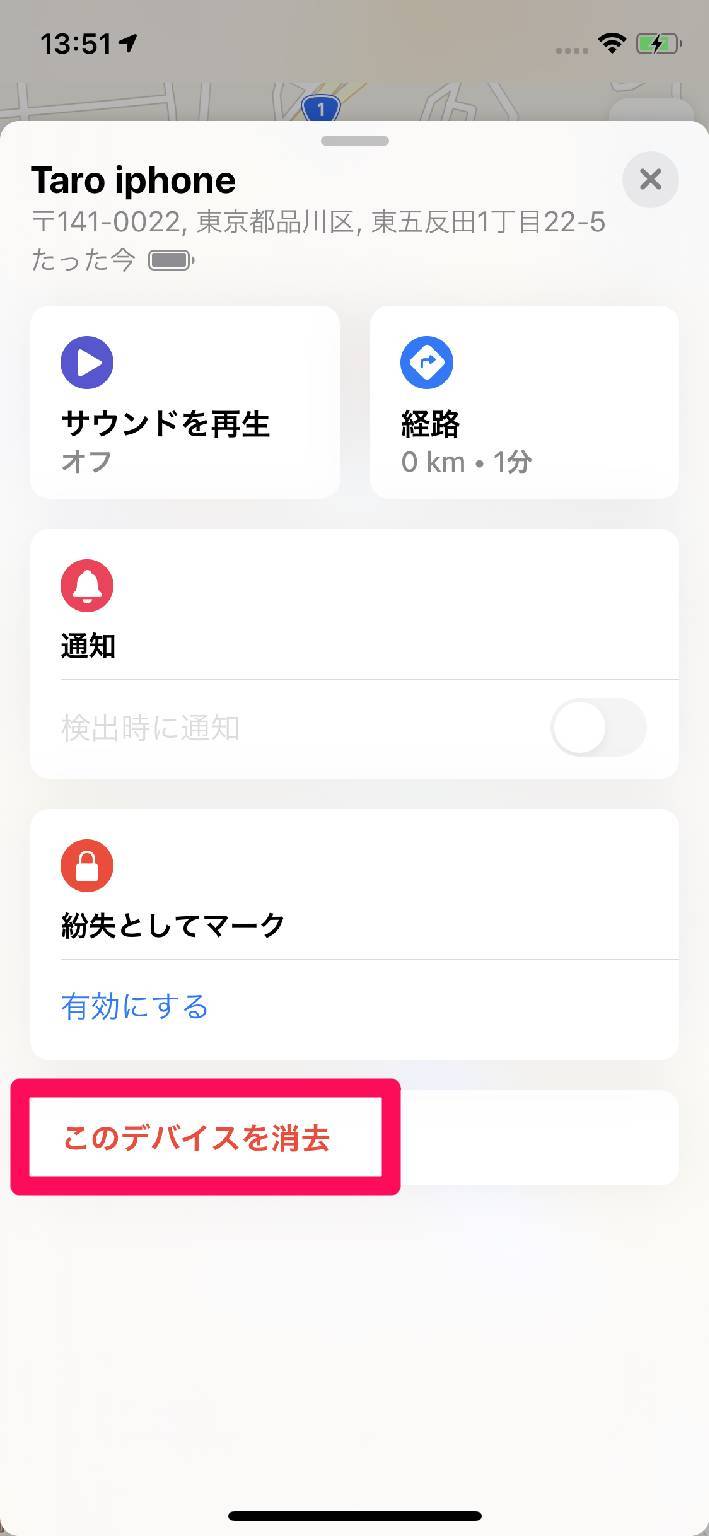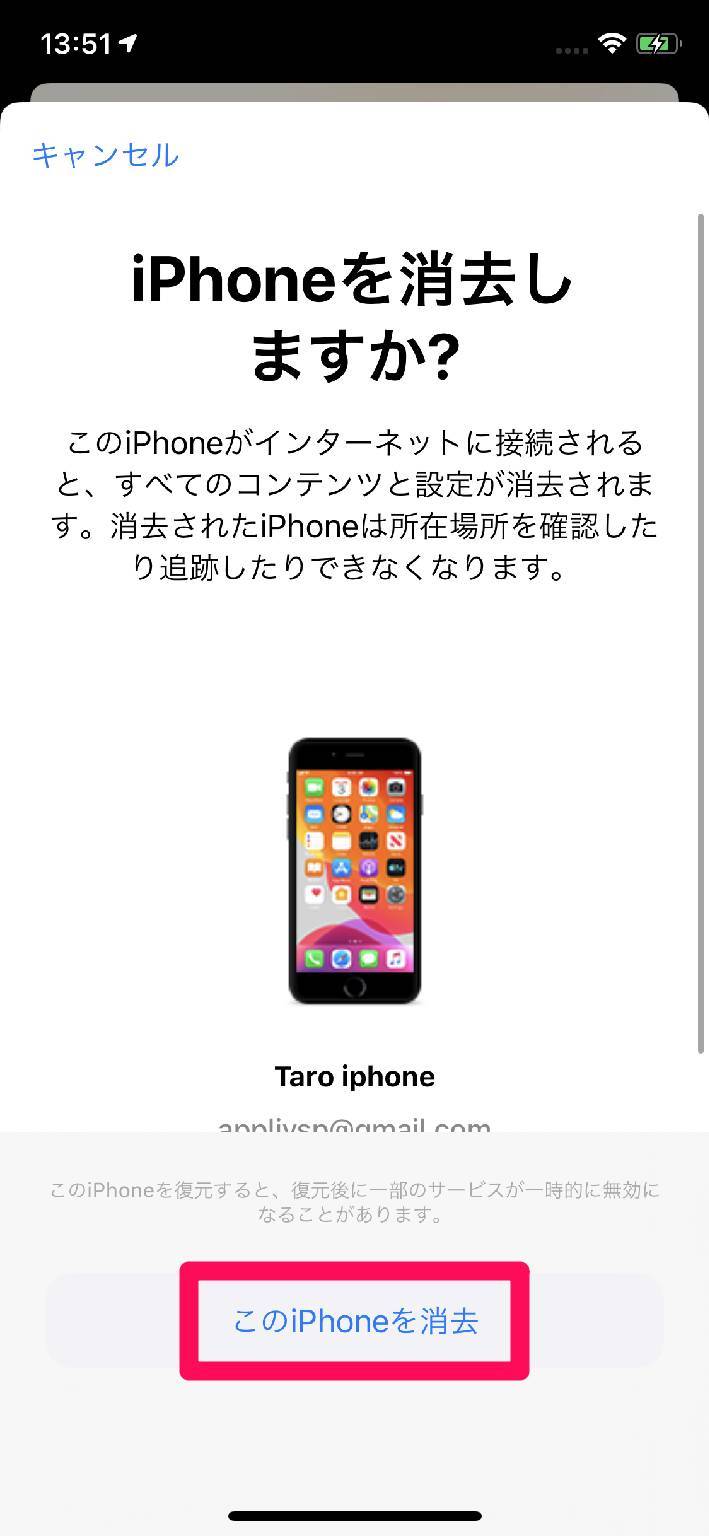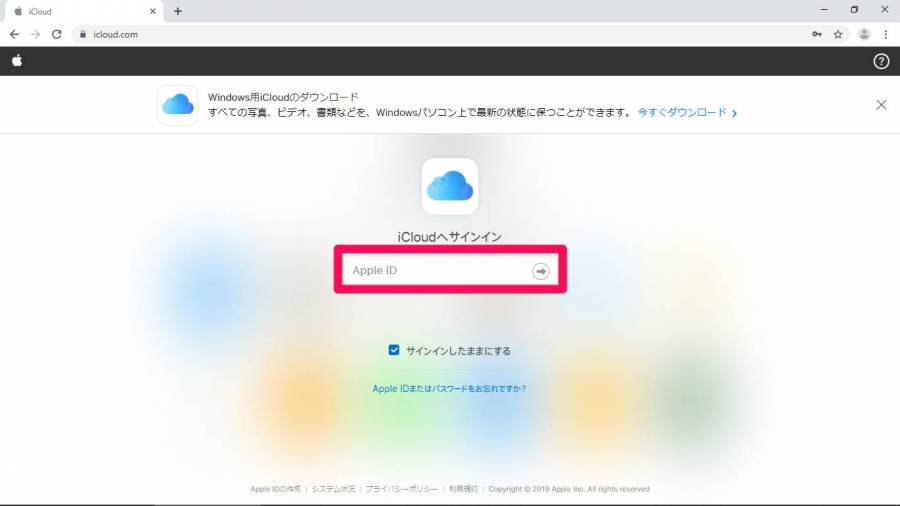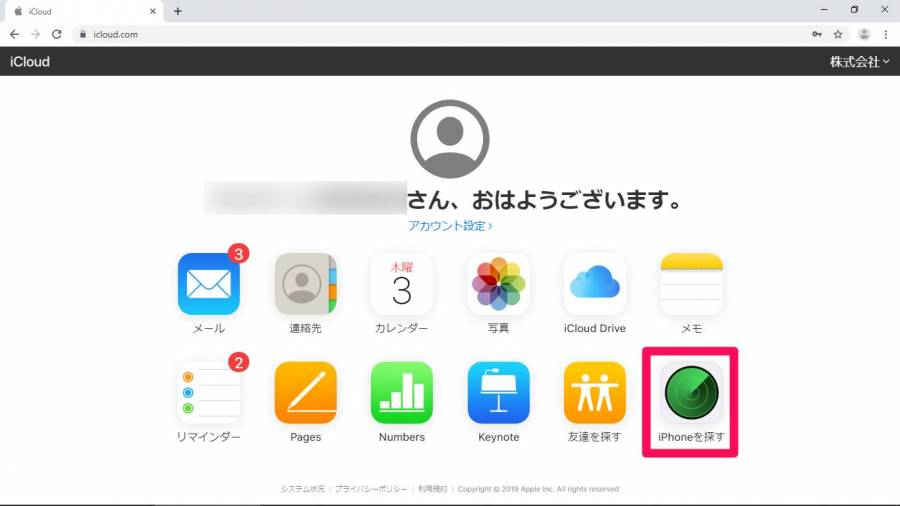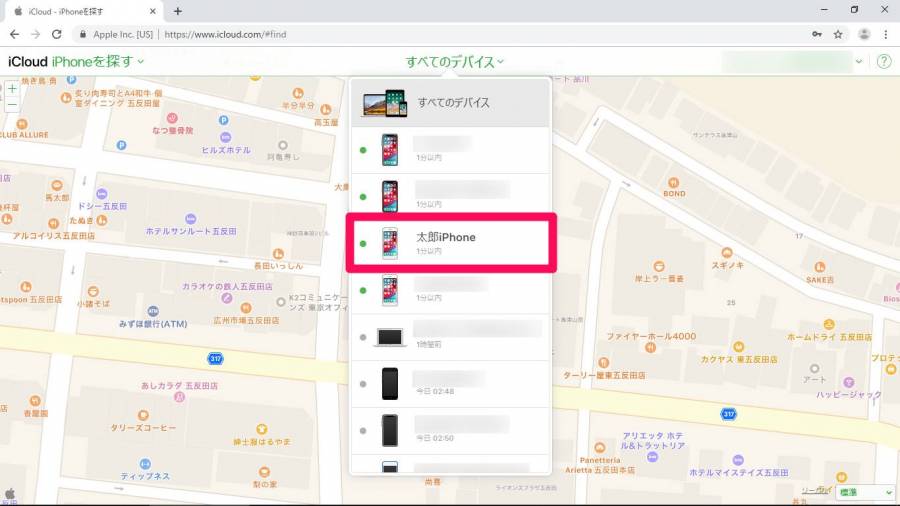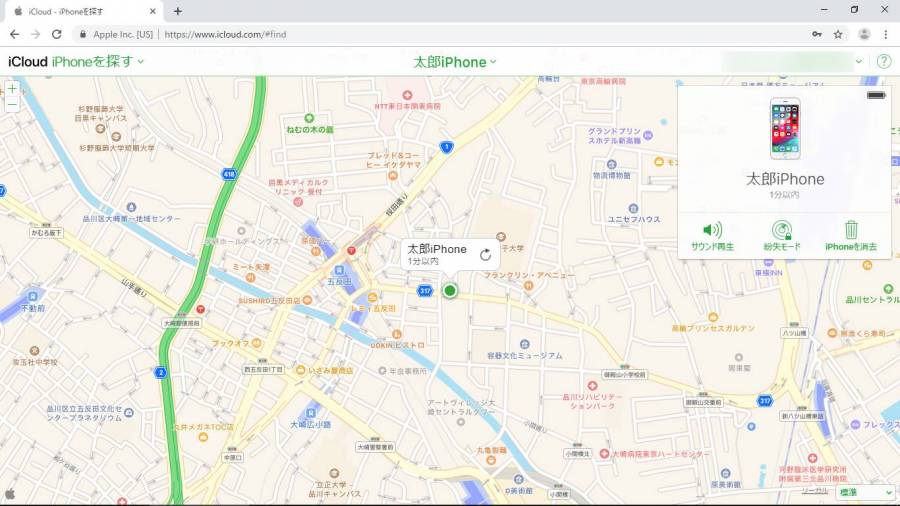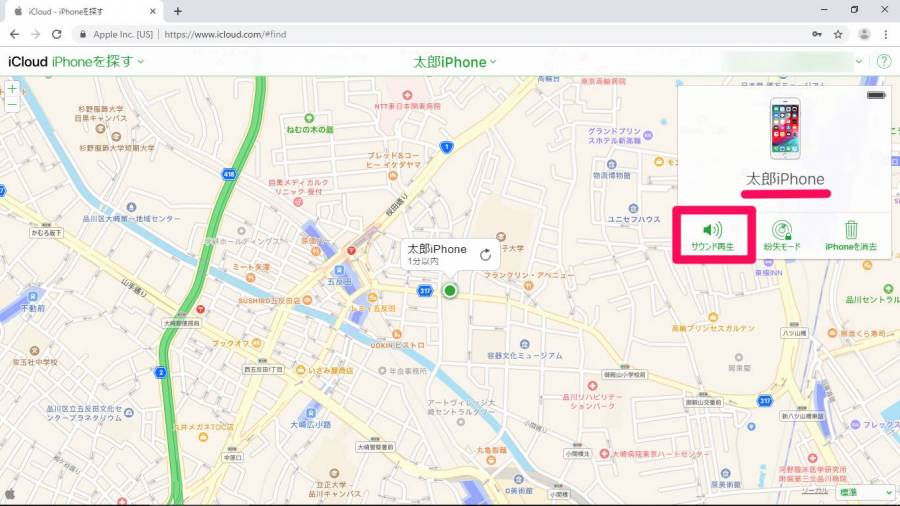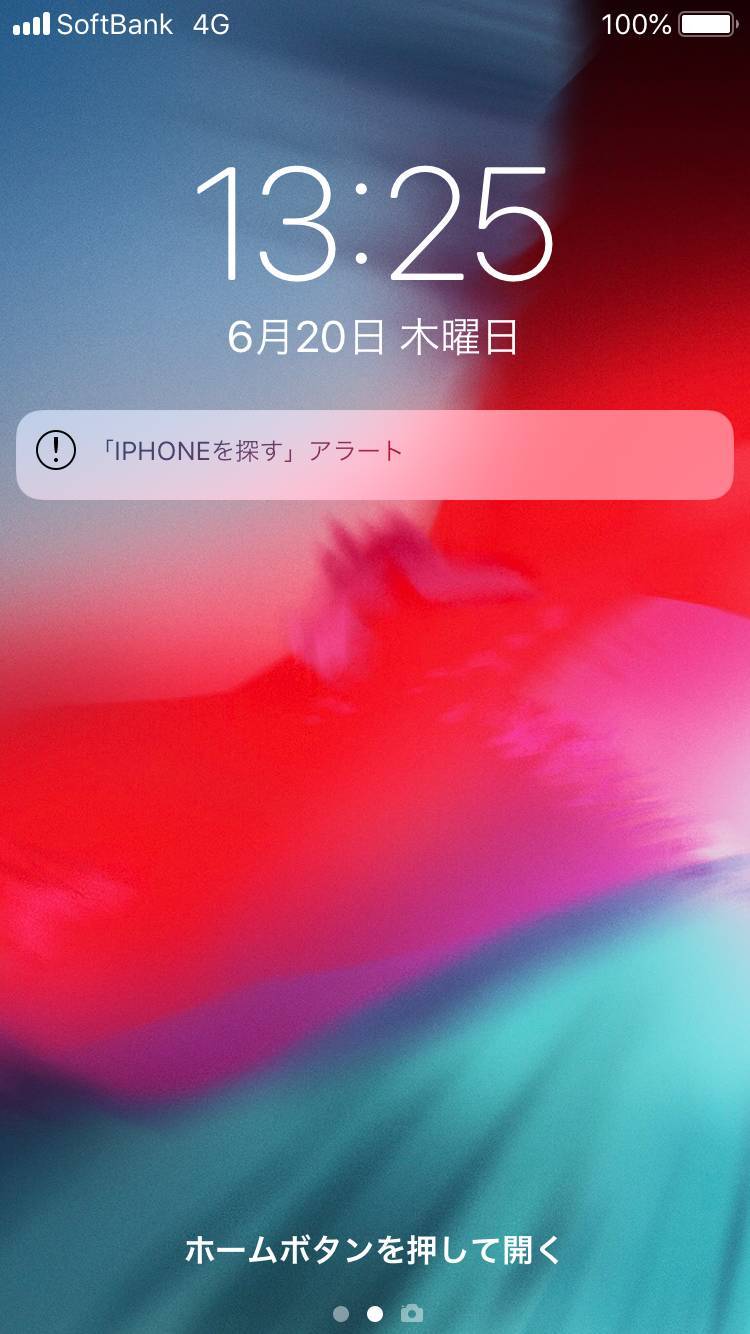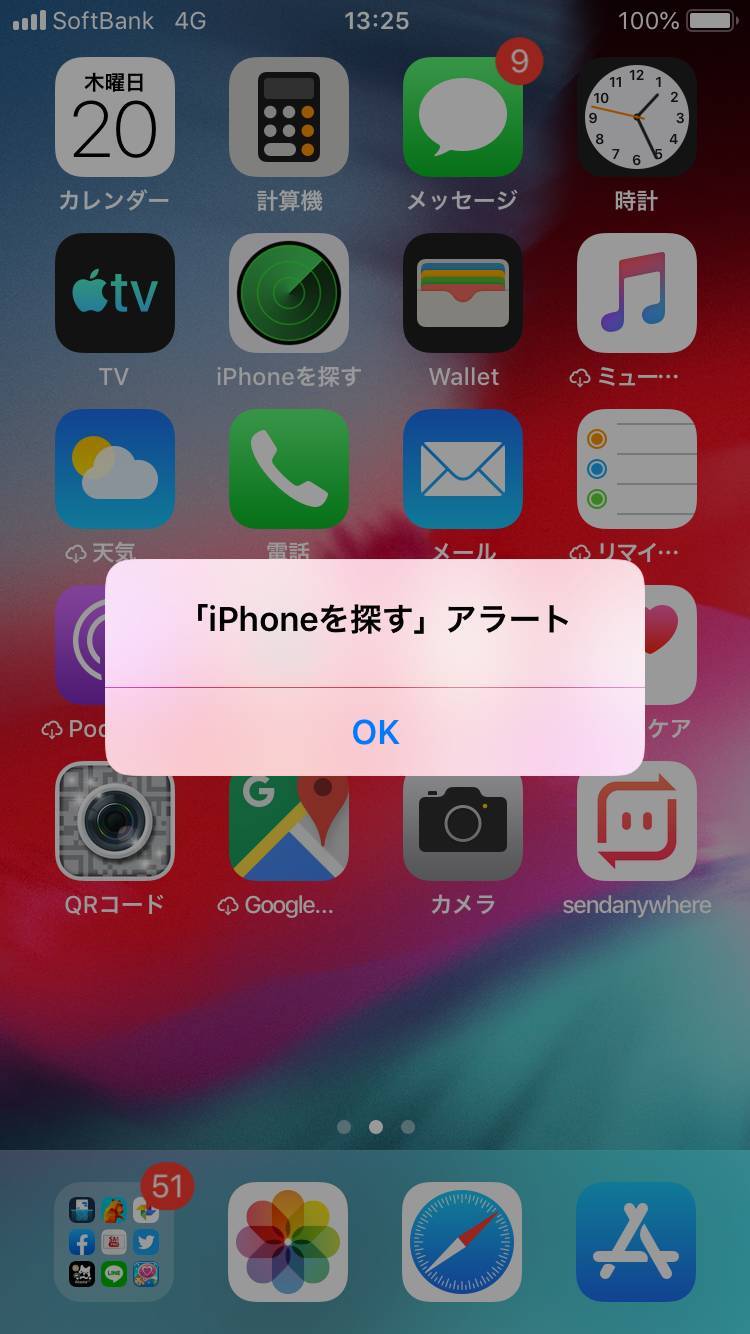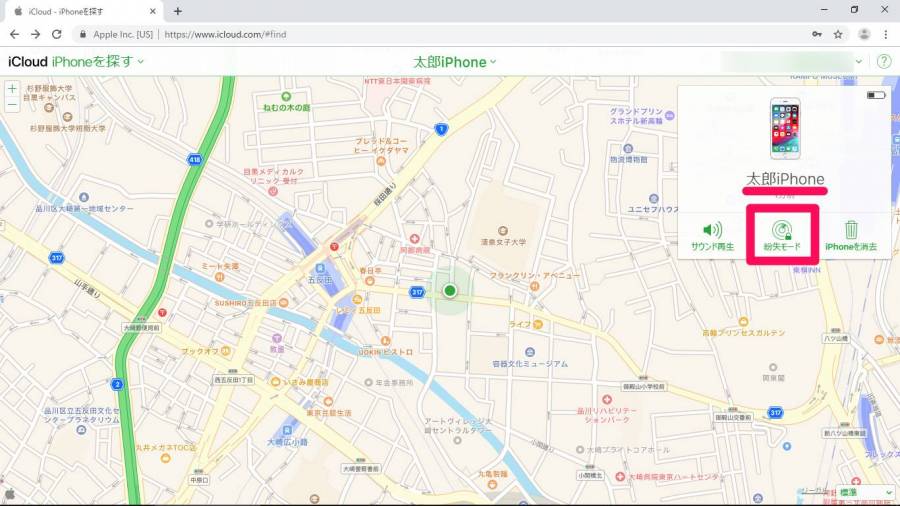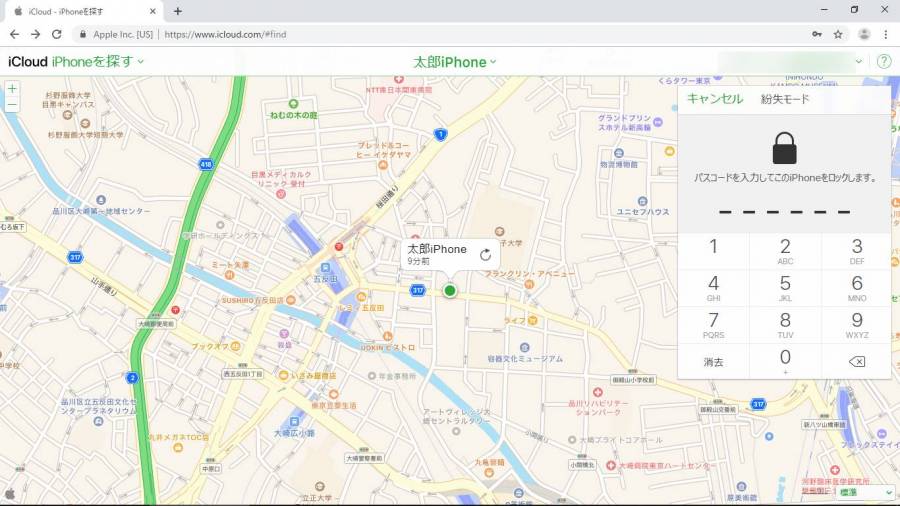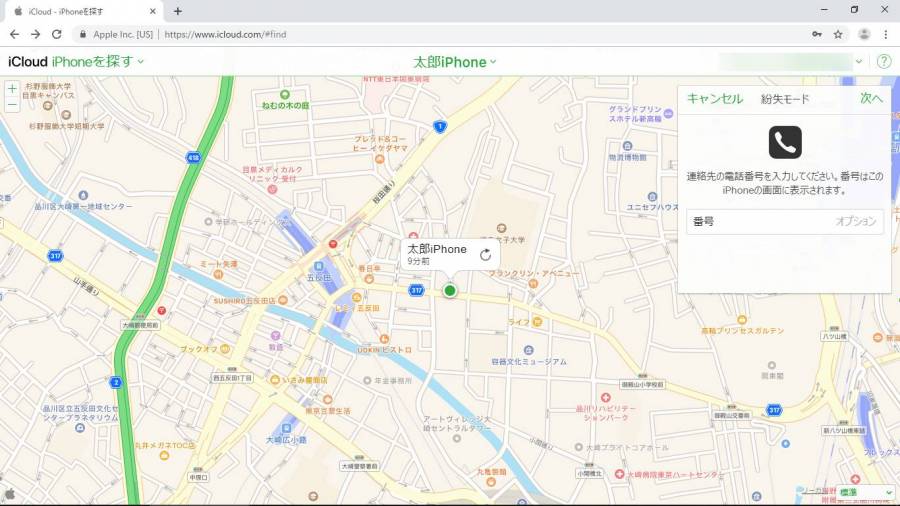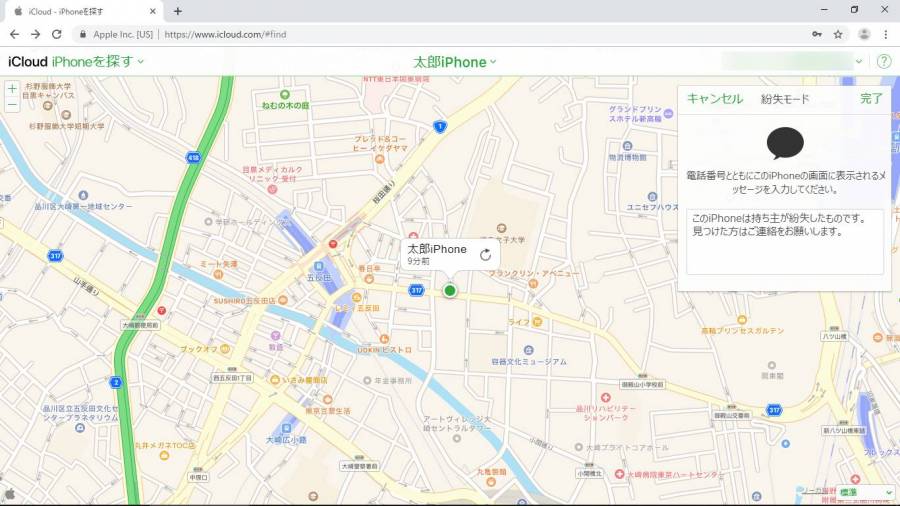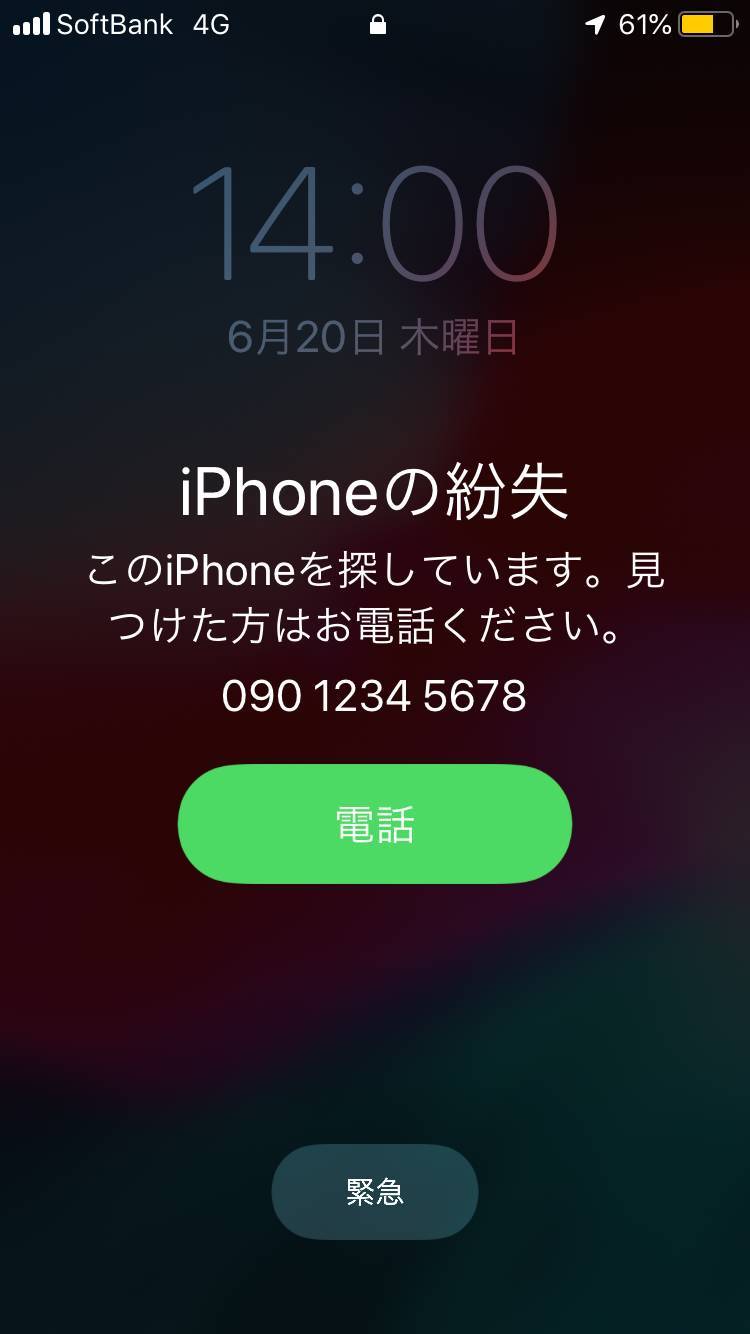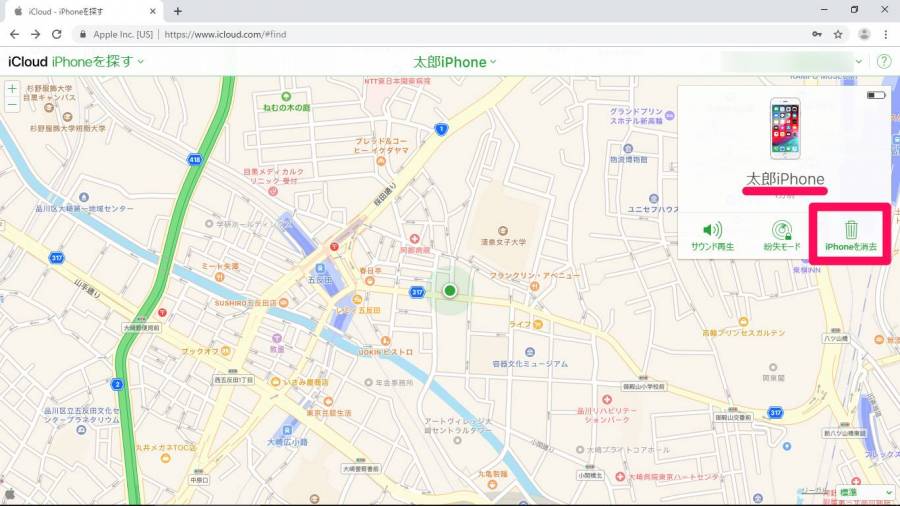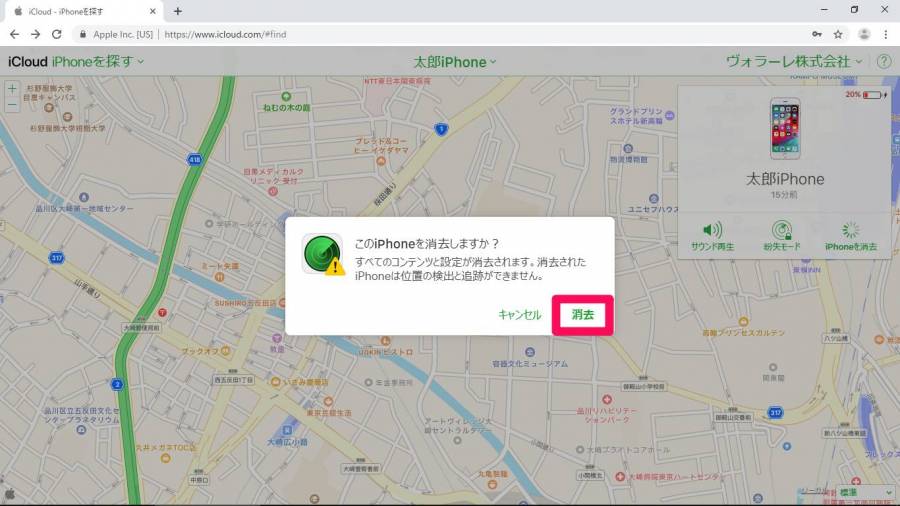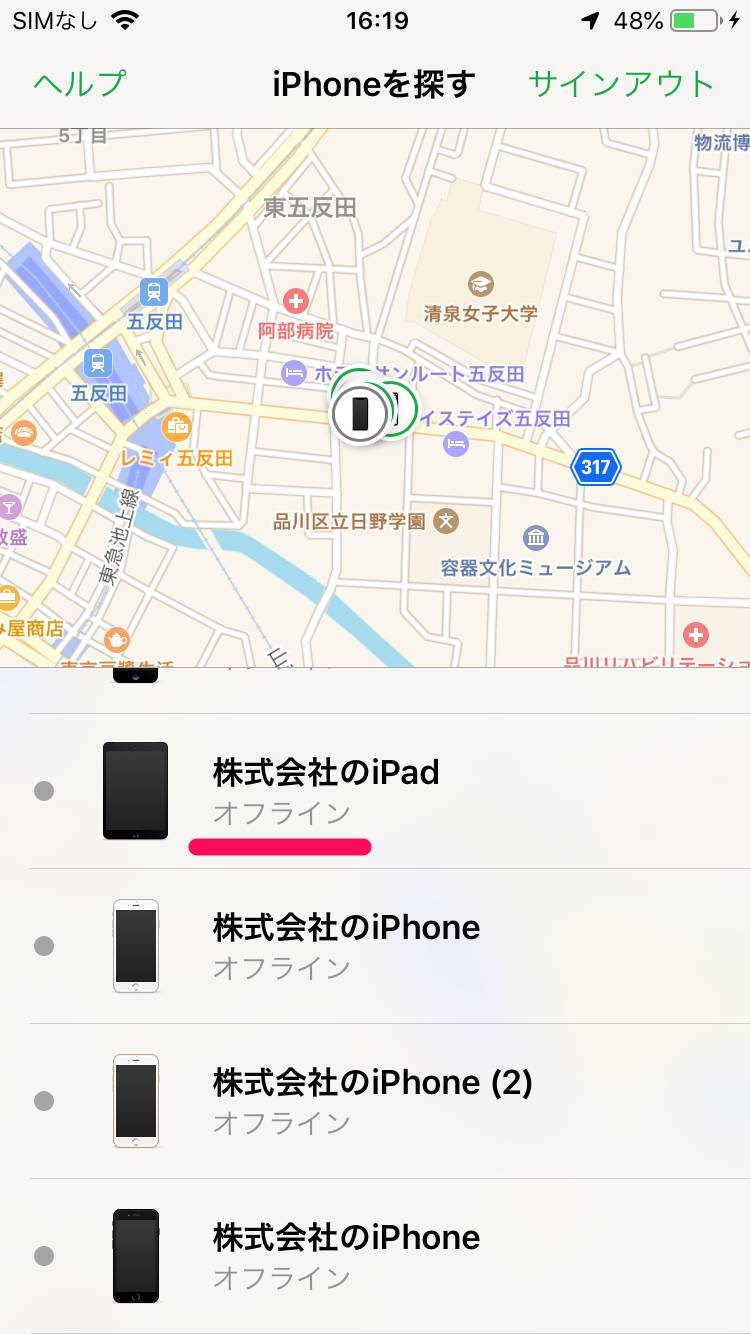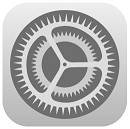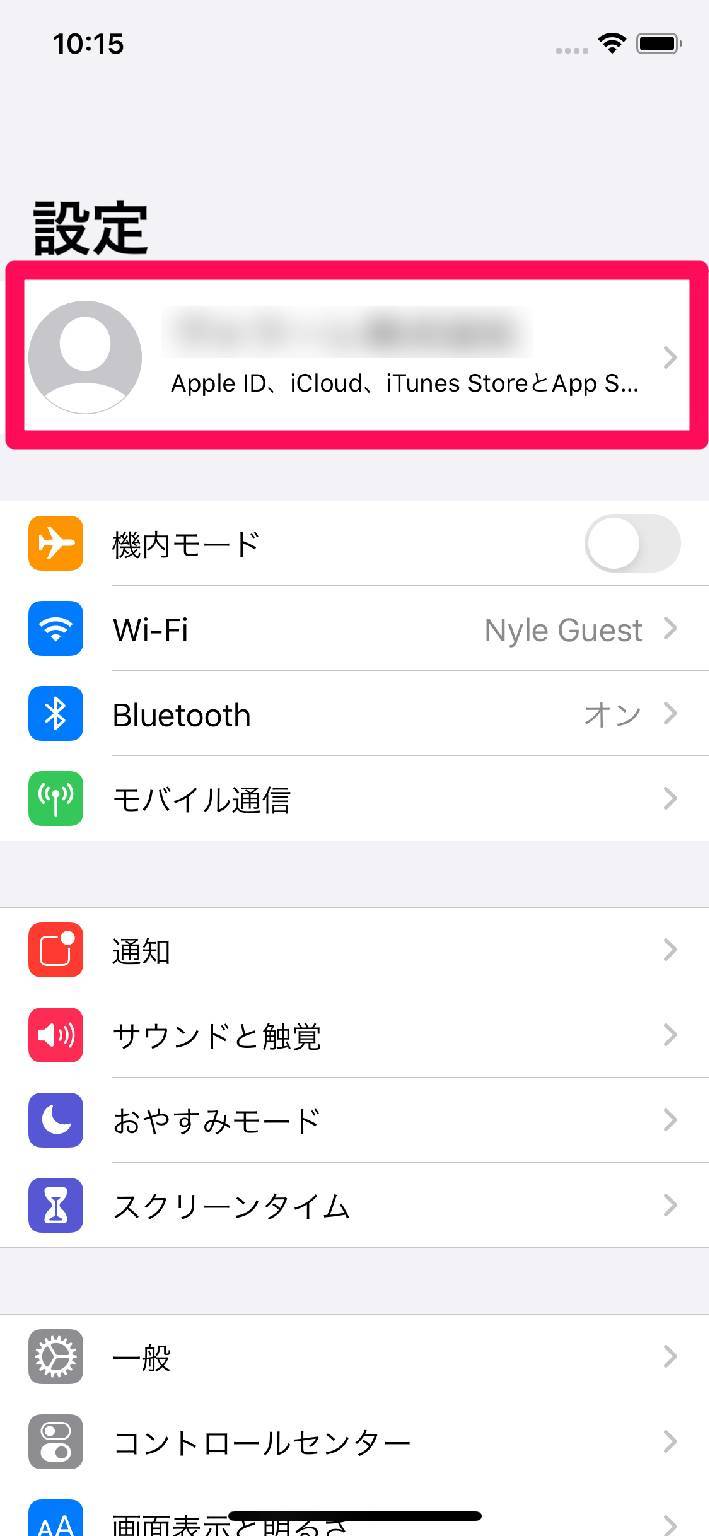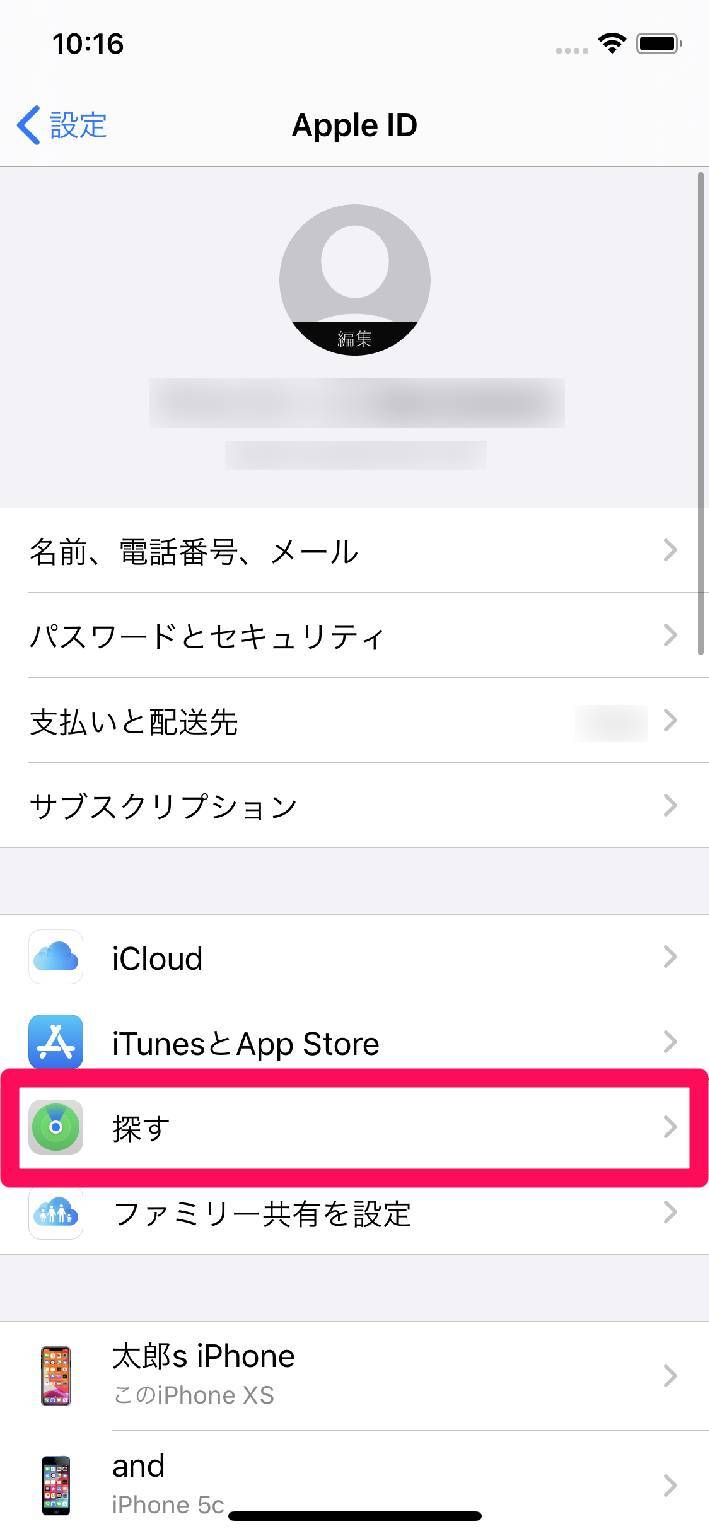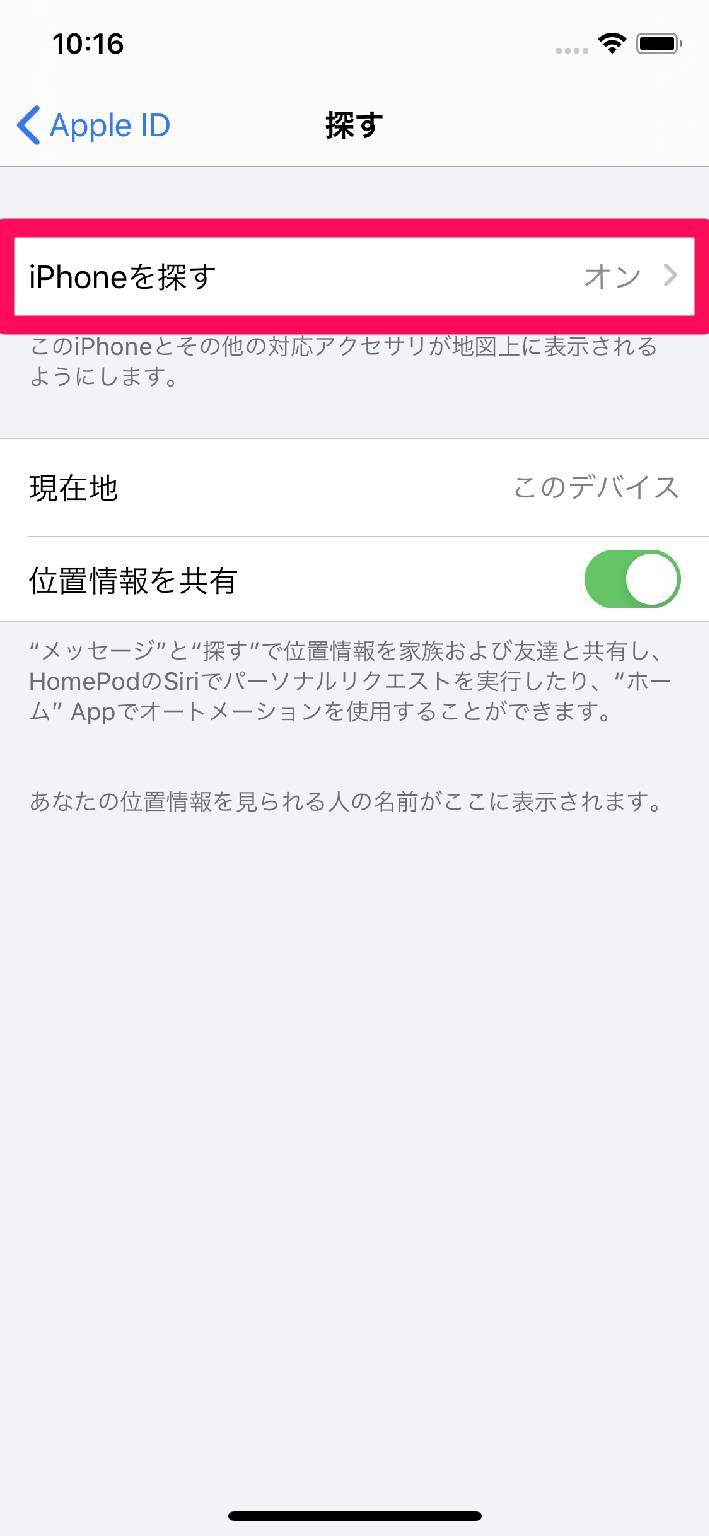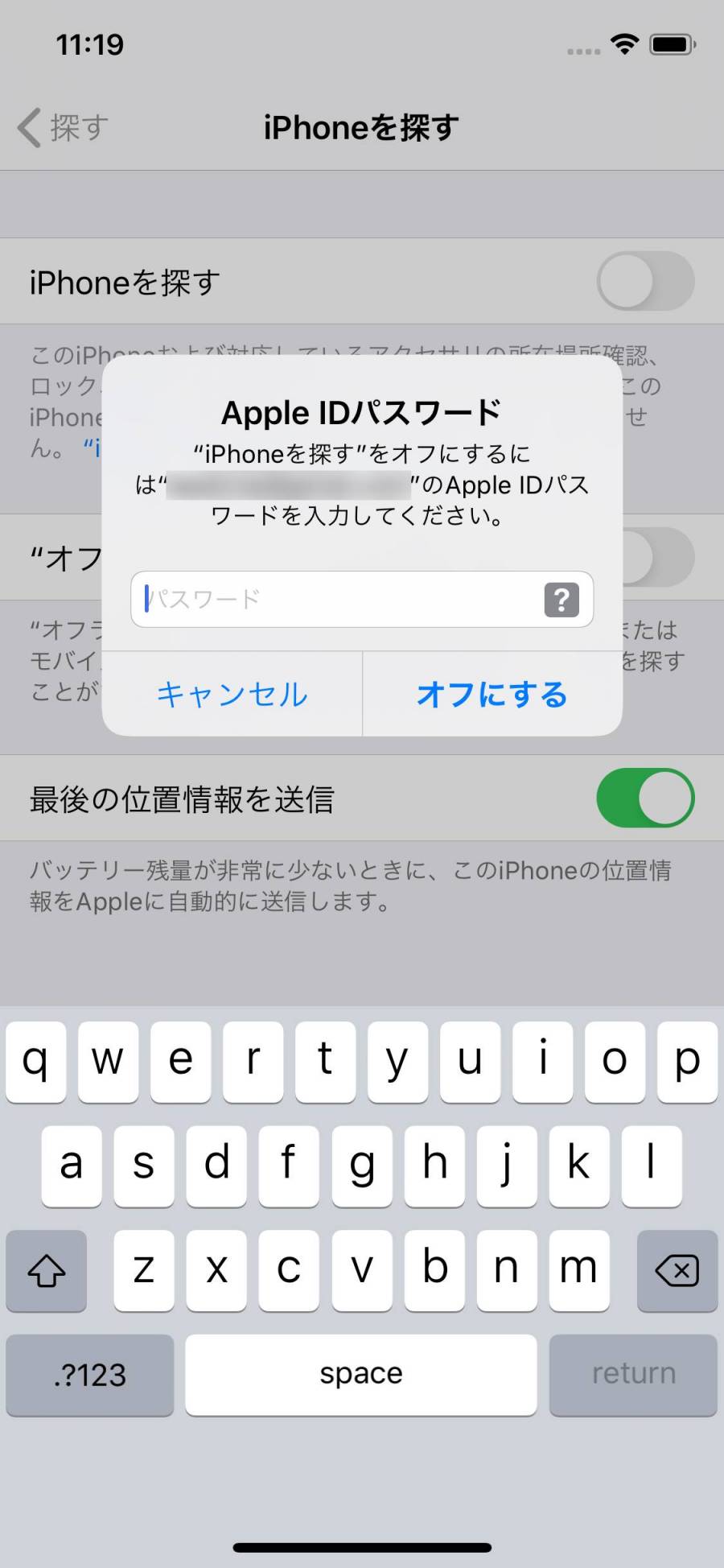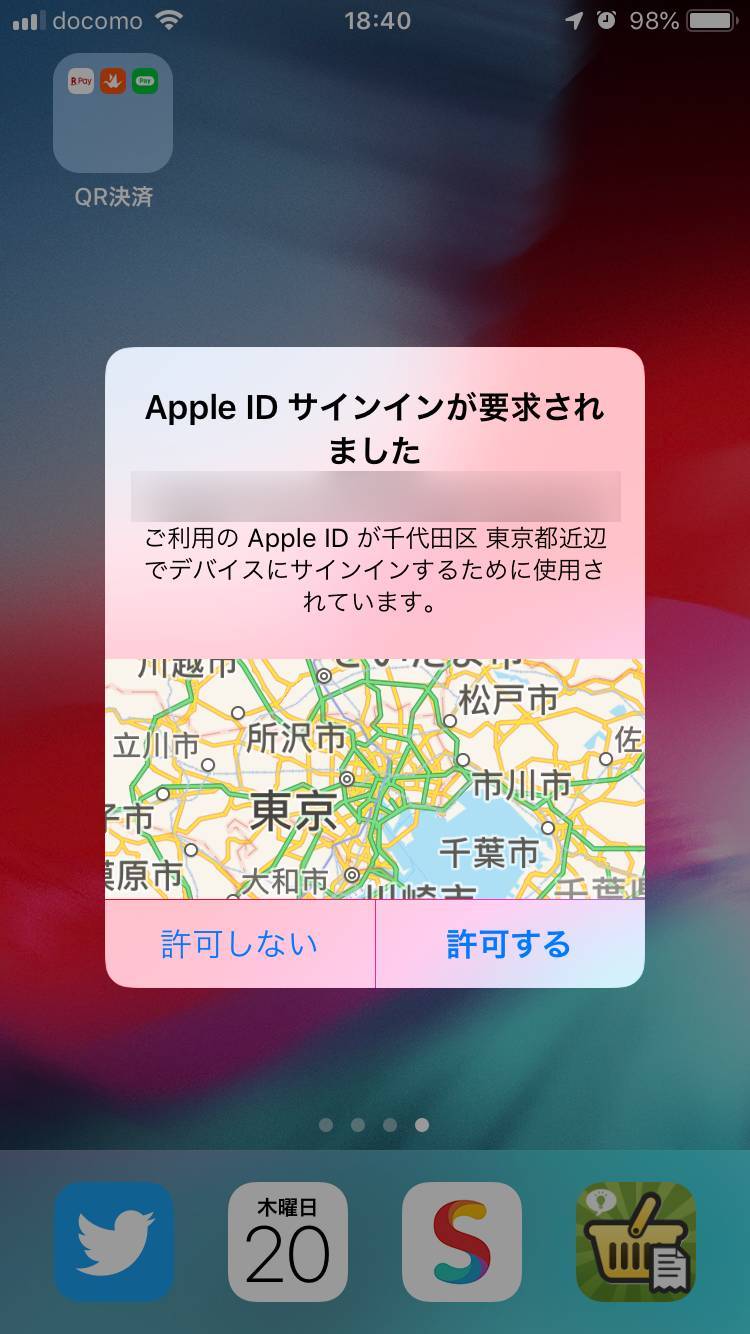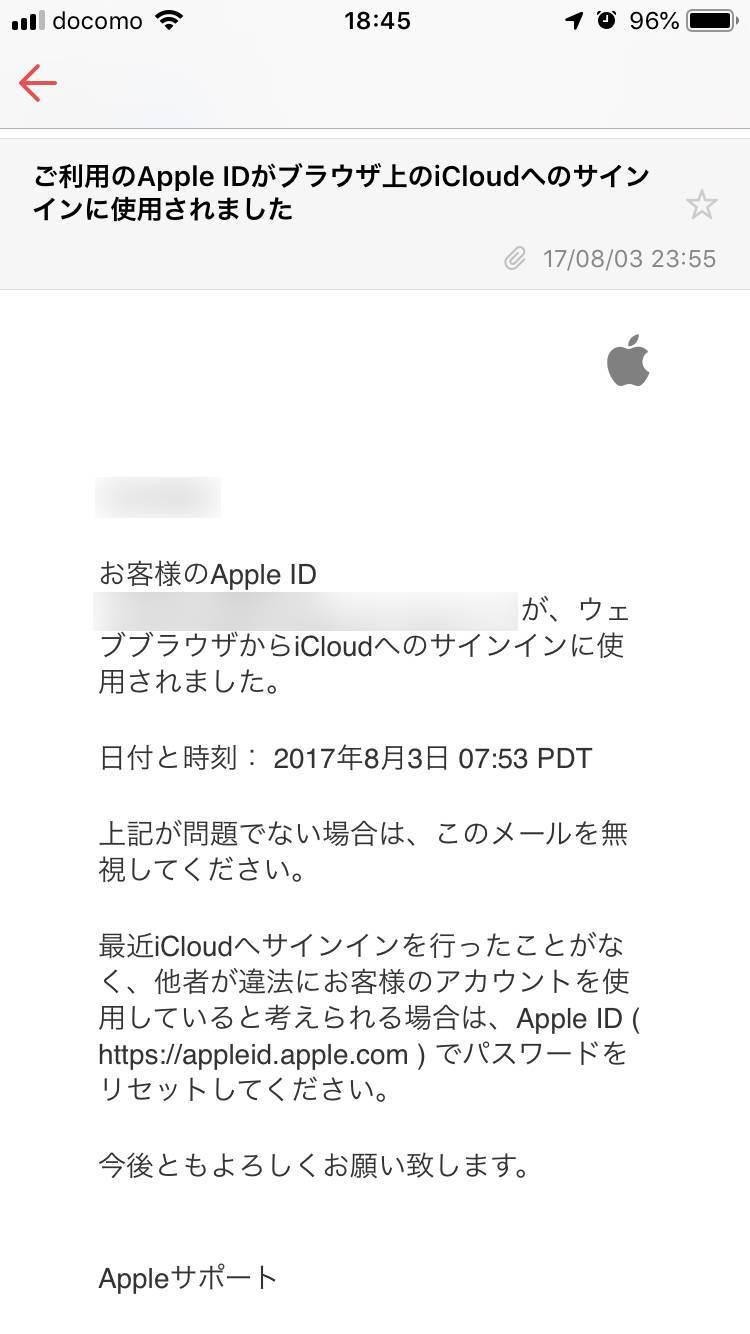iPhoneは個人情報が詰まったプライベートなものであり、さらに決済機能も持つので、紛失・盗難に遭うと大変。ロックをかけていれば一旦は安心ですが、手元に戻ってこなければかなり痛手です。
iPhoneには「探す」(旧称:iPhoneを探す)という紛失対策機能が用意されています。サブのスマホ、PC、あるいは家族・友人のiPhoneなどから、失くした端末の位置情報を調べることが可能です。
本記事では最新のiOS 13をもとに設定方法・使い方を解説。いざという時に活用してください。
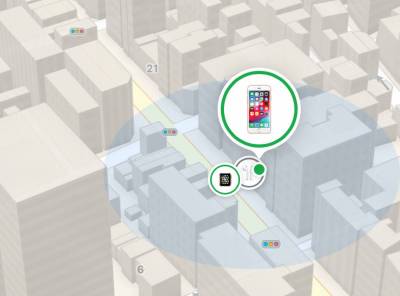
iPhone紛失時に役立つ「探す」機能の使い方 iOS 13ではオフラインで追跡可能に
最終更新日:2019年10月03日

最近は写真をデータで保存することが増えましたが、プリントして手元に残しておくのもまた良いものです。
「ALBUS」では毎月”ずっと無料”で、8枚まで写真のプリントを注文できます。家族や子どもとの思い出のアルバムを作ってみてはいかがでしょうか。
「探す(iPhoneを探す)」とは
iPhoneに標準搭載されている、iPhone紛失時に捜索できる機能です。
従来「iPhoneを探す」という名称でしたが、iOS 13よりシンプルに「探す」という名称になりました。「iPhoneを探す」と「友達を探す」機能が統合されたことによるものです。
iPhoneに限らず、iPad、Mac、Apple Watch、AirPodsなどAppleデバイス全般に対応。たとえばiPhoneを紛失したなら、別の端末やWebブラウザなどから「iPhoneを探す」を利用する仕組みです。
「iPhoneを探す」の4つの機能
紛失時の状況に応じて、以下の対応ができます。
またiPhoneに限らずiPadやMacに対しても同様のことができるので、とにかくAppleデバイスがなくなったら本機能を活用しましょう。
紛失したiPhoneの現在位置を地図で調べる
GPSなどを利用して、iPhoneの現在位置を地図上に表示する機能です。別のiPhoneやPCなどから調べることが可能。
たとえば外出先でiPhoneを置き忘れた場合、この機能で「あの飲食店に置いてきたんだな」と思い出せたり、「交番らしき場所に届けられている」と気づいたりできます。
iOS 13ではオフラインのiPhoneを追跡可能に
これまではiPhoneがオフラインだと全く追跡できませんでしたが、iOS 13ではBluetoothを使ってオフライン状態のiPhoneも追跡可能になりました。
近くにある他人のAppleデバイスが、紛失したデバイスからBluetoothを通して発せられる情報を受け取り、紛失したデバイスの場所を教えてくれるという仕組み。
SIMカードをさしていないiPadなどを見つけるときなどにも役立ちます。
サウンドを再生
自宅でiPhoneをどこに置いたか忘れてしまったときに使えるのがこれ。iPhoneからサウンドを鳴らすことで探せます。本体がマナーモードになっていても関係なく大きな音が鳴る仕組みです。
もし盗難されたと思われる場合には、突然音を鳴らすことで警告代わりとする効果もありそうですね。
紛失モード
もしiPhoneにロックをかけていなかったのであればパスコードロックをかけ、画面には「090-1234-5678まで電話をください」などと自由なメッセージを表示できます。
拾い主はそのiPhoneから電話だけかけることができ、それ以外の操作は勝手に行えません。
iPhoneを消去
もし盗難であればiPhoneの電源を落とされる、あるいは外で失くしたiPhoneが水没・故障するなどの理由で位置情報をつかめないこともあります。
もう戻ってくるのを諦めて完全に放棄したい場合は、データを全消去することが可能。そこまでしなくても大丈夫なケースが多いと思いますが、最終手段として覚えておいてください。
「iPhoneを探す」をオンにする方法
本機能を使うためには、あらかじめ「iPhoneを探す」をオンにしておく必要があります。自分でオフにした記憶がなければ基本オンになっているはずですが、確認も兼ねてやり方をお伝えします。
事前準備1:「iPhoneを探す」をオンにする
1. [設定]アプリを開き、自分のアカウント名を選択
2. [探す]を選択
3. オンになっているか確認し、なっていなければオンにする
[iPhoneを探す]欄がオフになっていたら、オンにしてください。
その下にある[位置情報を共有]をオンにすれば、家族や友達など、許可した相手の端末から自分のiPhoneを探せるようになります。
後述しますがこの機能はデバイス紛失の際に役立ちます。オフにするメリットはほとんどないので、基本的にどのAppleデバイスもオンにしておくべきです。
事前準備2:「位置情報サービス」をオンにする
1. [設定]アプリを開き、[プライバシー]を選択
2. [位置情報サービス]を選択
3. [位置情報サービス]をオンにして、[システムサービス]を選択
4. [iPhoneを探す]をオンにする
これがオフになっていると紛失時に位置を調べることができないので、忘れずオンにしておいてください。
紛失時の探し方・使い方(iPhoneでの操作方法)
サブ端末や家族の端末など、別のiPhoneから紛失したiPhoneを探す方法は次の通りです。
iPhoneの現在位置を地図で調べる
1. [探す]アプリを開く
Apple IDのサインインを求められたらサインインし、位置情報の取得を求められたら許可してください。
2. 自分のデバイス一覧から、紛失したiPhoneを選択
自分でデバイス名を変えた記憶がなければ、「太郎のiPhone」といった具合で自分の名前が入っていることが多いです。
3. 地図上にiPhoneの位置が表示される
またこの画面で[アクション]を選択することによって、サウンドの再生、紛失モード設定、iPhoneの消去を行えます。
サウンドを再生する
紛失したiPhoneから「ピーンピーンピーン」と音を鳴らします。
1. アクション画面より[サウンドを再生]を選択
【紛失デバイス側】メッセージの表示と共にアラートが鳴る
マナーモードにしていても音量を最小にしていても関係なく、大きめのボリュームで音が鳴ります。
紛失モードにする(iPhoneをロックしてメッセージを表示)
1. 「紛失としてマーク」の下にある[有効にする]をタップ
2. [続ける]をタップ
※紛失したiPhoneにパスコードを設定していなかった場合は設定
すでに設定されている場合はこのステップを飛ばします。
3. 拾い主から連絡してもらうための電話番号を入力(任意)
4. 拾い主へのメッセージを入力
電話番号を載せたくないなら、この欄にメールアドレスなどを書いておくのもいいでしょう。
【紛失デバイス側】設定されたメッセージと電話番号が表示される
[電話]ボタンを押せばその電話番号に発信されます。
iPhoneのデータを全消去(初期化)する
1. アクション画面より[このデバイスを消去]を選択
2. [このiPhoneを消去]を選択
消去後はもう「iPhoneを探す」機能で探すことはできず、Apple IDもサインアウトされ、データ的に自分との結びつきはなくなります。
紛失時の探し方・使い方(PCでの操作方法)
iPhoneの現在位置を地図で調べる
1. 「iCloud.com」にアクセスし、Apple IDでサインイン
2. [iPhoneを探す]を選択
iOS 13のアプリは「探す」という名称に変わりましたが、iCloudのブラウザ版では「iPhoneを探す」表記のままです。
3. 自分のデバイス一覧から、紛失したiPhoneを選択
4. 地図上にiPhoneの位置が表示される
またこの画面右上の選択肢から、サウンドの再生、紛失モード設定、iPhoneの消去を行えます。
サウンドを再生する
1. デバイス名が紛失したiPhoneであることを確認して[サウンド再生]
【紛失デバイス側】メッセージの表示と共にアラートが鳴る
マナーモードにしていても音量を最小にしていても関係なく、大きめのボリュームで音が鳴ります。
紛失モードにする(iPhoneをロックしてメッセージを表示)
1. デバイス名が紛失したiPhoneであることを確認して[紛失モード]
※紛失したiPhoneにパスコードを設定していなかった場合は設定
すでに設定されている場合はこのステップを飛ばします。
2. 拾い主から連絡してもらうための電話番号を入力(任意)
3. 拾い主へのメッセージを入力
電話番号を載せたくないなら、この欄にメールアドレスなどを書いておくのもいいでしょう。
【紛失デバイス側】設定されたメッセージと電話番号が表示される
[電話]ボタンを押せばその電話番号に発信されます。
iPhoneのデータを全消去(初期化)する
1. デバイス名が紛失したiPhoneであることを確認して[iPhoneを消去]
2. 確認メッセージが表示されるので[消去]を選択
「オフライン」「位置情報が見つかりません」と表示されるときの原因
紛失したデバイスを調べたとき、「オフライン」や「位置情報が見つかりません」と表示されることもあります。このように表示されるのは以下の通りいくつかの理由が考えられます。
こちらから遠隔操作してオンラインに復帰させることはできないので、紛失モードを使って拾い主にメッセージを投げかけたり、最悪データを全消去したりして対応するしかありません。
電源が切れている
意図的に電源が落とされたか、あるいはバッテリー切れになって24時間経過するとオフライン表示になります。24時間以内は、そのデバイスが最後にあった場所が表示されています(「最後の位置情報を送信」をオンにしている場合)。
ネットワークに繋がっていない
電源がついていたとしても、機内モードにされるなどの理由でネットワークに繋がっていなければやはりオフラインとなります。
キャリア契約をしていないiPadやMacを紛失した場合は、ネットワーク未接続が原因でオフラインになるケースが多いでしょう。
「iPhoneを探す」や「位置情報サービス」をオフにしている
紛失したデバイスのほうで「iPhoneを探す」や「位置情報サービス」機能がオンになっていなければ、探すことはできません。
ログインするApple IDが間違っている
自分が使っているApple IDは把握されていますか? もし複数のApple IDを持っていて、紛失したデバイスでログインしているものと異なるIDでログインした場合、当然ながら検索することはできません。
これはオフラインというよりそもそもデバイス一覧に紛失したものが出てこないので、一覧に出てくるのであればApple IDは合っていることになります。
「iPhoneを探す」をオフにする方法と注意点
基本的に「iPhoneを探す」機能はオンにしておくべきですが、故障でAppleに修理してもらうときなどオフにしなければならないこともあります。そんなときは次の手順を参考に機能を切ってください。
「iPhoneを探す」をオフにする手順
1. 設定アプリを開き、最上部にあるアカウント名を選択
2. [探す]を選択
3. [iPhoneを探す]をオフにする
「iPhoneを探す」機能をオフにすれば、「最後の位置情報を送信」も自動的にオフになります。
5. Apple IDのパスワードを入力して[オフにする]
これでiPhoneを探す機能はオフになります。ちなみに「位置情報サービス」のほうはオンのままで問題ありません。
オフにする意味とメリット・デメリット
Appleに修理してもらうときは本機能をオフにするよう指示される他、端末を売ったり譲ったりするときにもオフにする(正確には全データを消去する)ことになると思います。
本機能がオフになっていれば、その分GPS機能を使わなくていいので幾分かバッテリー節約になるかもしれません。しかしその状態で紛失すると探す手がかりがなくリスク大。基本的にオンにしておくべきです。
より詳しい情報はこちら
浮気調査はバレる「iPhoneを探す」の通知・メールについて
家族のiPhoneの位置を調べたり、あるいは恋人のパソコンから当人のiPhoneの位置を調べたりすることもできるため、「今どこにいるのだろう」と興味本位で調べることもできます。
しかし、iPhoneに2ファクタ認証(2段階認証)が設定されている場合、iCloudにログインしようとした時点でiPhone側に通知が届きます。
初めて使うブラウザであったり、久しぶりのログインであったりすると、Apple IDのメールアドレスにも通知が届きます。
このため、紛失したわけでもないのに興味本位で相手の位置情報を調べようとするとバレてしまう可能性が高いです。
普段は使わないが大事な機能。オンにして使い方を把握しておこう
まだ1度も使ったことがない人にとっては、使い方の流れがイメージしづらいかもしれません。しかし1度iPhoneをなくしたつもりで紛失モード設定まで行ってみると、本機能の便利さがわかると思います。
実際に紛失や盗難に遭ったらおそらく冷静さを失ってしまいがちだと思うので、使い方を把握しておいていざというときに備えてください。
こちらの記事もおすすめ