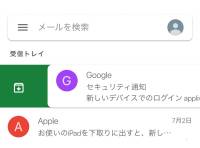Gmailを使っていて「メールの自動振り分けはできないの? 」「ラベルってなに? 」「フォルダはないの? 」という方も、Gmailでは「ラベル」の概念さえ押さえておけば大丈夫。今回はGmail独自のメールを自動振り分けさせる方法・ポイント・複数条件の指定までまるっと解説。
また、アプリ版・ウェブ版・端末ごとにできることがやや異なるため、それぞれわかりやすく画像付きでご紹介。一緒にGmailの受信トレイにたまった迷惑・不要メールを減らしましょう。


Gmail振り分け設定 ラベル付けから迷惑メールの非表示まで全自動に【PC・スマホ】
最終更新日:2019年09月24日
Gmailの自動振り分けは「フィルタルールの作成」で
Gmailには「フィルタルールの作成」機能があり、受信メールをどう振り分け(ラベル付け)てどういう処理をするかのルールを自分で設定することができます。
設定後は全自動、まるで自動お掃除ロボットのようにGmail内を常に整理してくれます。
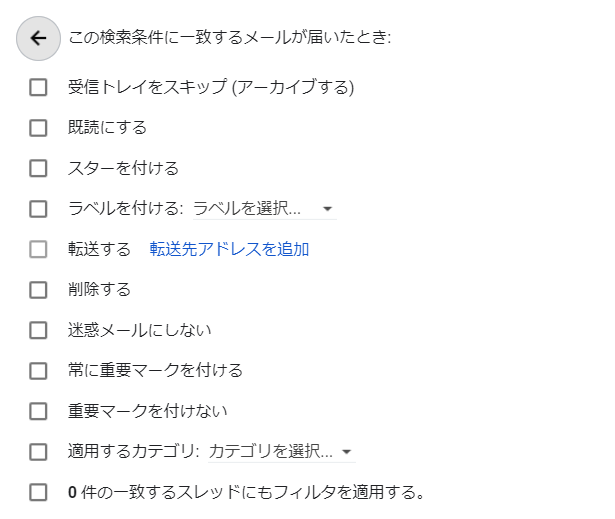
▲指定したメールが届いた時の処理動作が選べる。
活用例:
・友人からのメール → 「[友人]ラベルを付ける」「迷惑メールにしない」
・メルマガ → 「受信トレイをスキップ(アーカイブする)」「既読にする」「[メルマガ]ラベルを付ける」
・本当に不要な迷惑メール → 「削除する」
ポイント
1. Gmailは「フォルダに振り分ける」のではなく「ラベルを付ける」
2. PCとスマホ(iPhone・Android/アプリ版・ブラウザ版)でできることが異なる
3. フィルタルール適応時の処理動作が複数選べる
4. フィルタルールは過去のメールにも適応可能 ※スマホアプリ版を除く
5. 受信トレイに届いてほしくないメールは「受信トレイをスキップ(アーカイブする)」で解決
6. 差出人はメールアドレス・ドメイン・氏名で指定可能
7. 複数条件は基本「 OR 」で区切る
そもそも「ラベル」とは?
フィルタルールの作成機能を使おうとして、一番最初に戸惑うのが「ラベル」ではないでしょうか。Gmailに「フォルダ」はありませんが、「ラベル」さえ理解しておけば誰でも簡単に使いこなせるようになります。
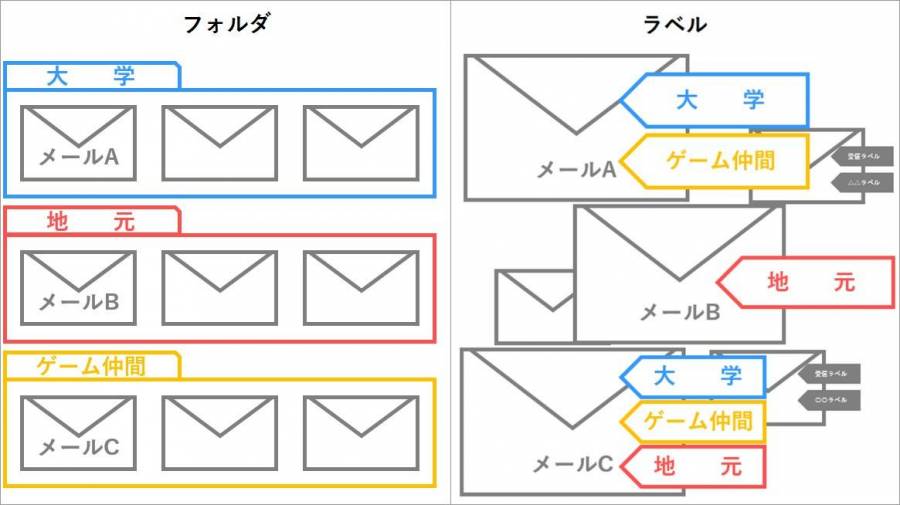
「フォルダ」:一つのメールは一つのフォルダにしか格納できない(ファイルに一個ずつしまうイメージ)
「ラベル」:一つのメールにいくつでもラベルが追加可能(タグ付けをするイメージ)
Gmailでは付けたラベルが「フィルタ」となって、「○○ラベルが付いたメール」だけを抽出表示してくれる仕組み。ちなみに「受信トレイ」も実はラベル。受信トレイラベルを外す(=アーカイブする)と、そのメールは受信トレイに表示されなくなります。
「Gmailのアーカイブとは? 」こちらの記事もご参考に
「ラベル」を使う最大のメリット
上の画像でいうと「ラベル」は大学も地元も関係なく、[ゲーム仲間]ラベルが付いたメールだけを一覧で見ることができます。「フォルダ」ではフォルダを横断してゲーム仲間からのメールを一覧で見ることはできません。
ラベルの場合はメールにいくつでも貼っておけば、クリック(タップ)一つで関連あるメールを漏れなく一覧表示できます。
アプリ版・ブラウザ版・端末別にできること
GmailはPCとスマホ(iPhone・Android/アプリ版・ブラウザ版)ごとにできること、できないことがあります。
| ラベル作成 | フィルタルールの作成 |
処理動作 の選択 |
過去のメールに 適応 |
|
|---|---|---|---|---|
| PC(Web) | ○ | ○ | ○ | ○ |
| iPhoneアプリ | ○ | ○ | × | × |
| Androidアプリ | × | × | × | × |
| スマホ Webブラウザ [デスクトップ 簡易HTML版)] |
○ | ○ | × | ○ |
【PC(Web)版】
ラベル作成からフィルタルール作成時の処理動作選択まで、全て操作が可能。
【iPhoneアプリ版】
ラベルの作成と、どのメールにラベル付けをするかのルール設定のみ可能。
【Androidアプリ版】
PCまたはスマホWebブラウザ[デスクトップ(簡易HTML版)]で設定して反映させるほかない。以前作ったラベルがアプリ版にも反映れている場合は、手作業でメールを振り分けることは可能。
【スマホWebブラウザ[デスクトップ(簡易HTML版)]】
スマホのWebブラウザからGmailにログインし、[デスクトップ(簡易HTML版)]へ飛んで設定する裏技的な方法。PCに近い設定が可能だが、処理動作の選択肢が少なく文字も細かく見づらい。スマホでは操作しにくいため、PCがあればPCからの設定を推奨。
設定の前に確認すること
・Gmailの同期設定を外さない
※基本どのデバイスから操作しても同一アカウントの設定は反映される。
・複数アカウントある方はアカウントごとの設定が必要
・スマホアプリ版の方はバージョンを最新に
※バージョンが古いと見た目や機能・操作方法が異なる場合がある。
■アプリ版『Gmail』のバージョン確認方法:
『App Store』または『Google Play』の『Gmail』ページを開いて「アップデート」または「更新」と表示されていればアップデートを。
【PC】フィルタルール作成&複数条件設定方法
Gmail全体をスッキリさせたい方は、フィルタルールの作成中にある「この検索条件に一致するメールが届いたとき:」で処理動作を細かく設定しましょう。
※Chromeの最新バージョン(2019/8/20時点)を使用。ブラウザにより動作が若干異なる場合があります。
ラベルを作る
一つのメールにいくつでもラベルが付けられます。フォルダのように全体構造を想定してフォルダ名を悩む必要はなし。事前に使いそうなラベルをいくつか作っておきましょう。
1.メニュー左側下[もっと見る] > 最下方[+新しいラベルを作成]
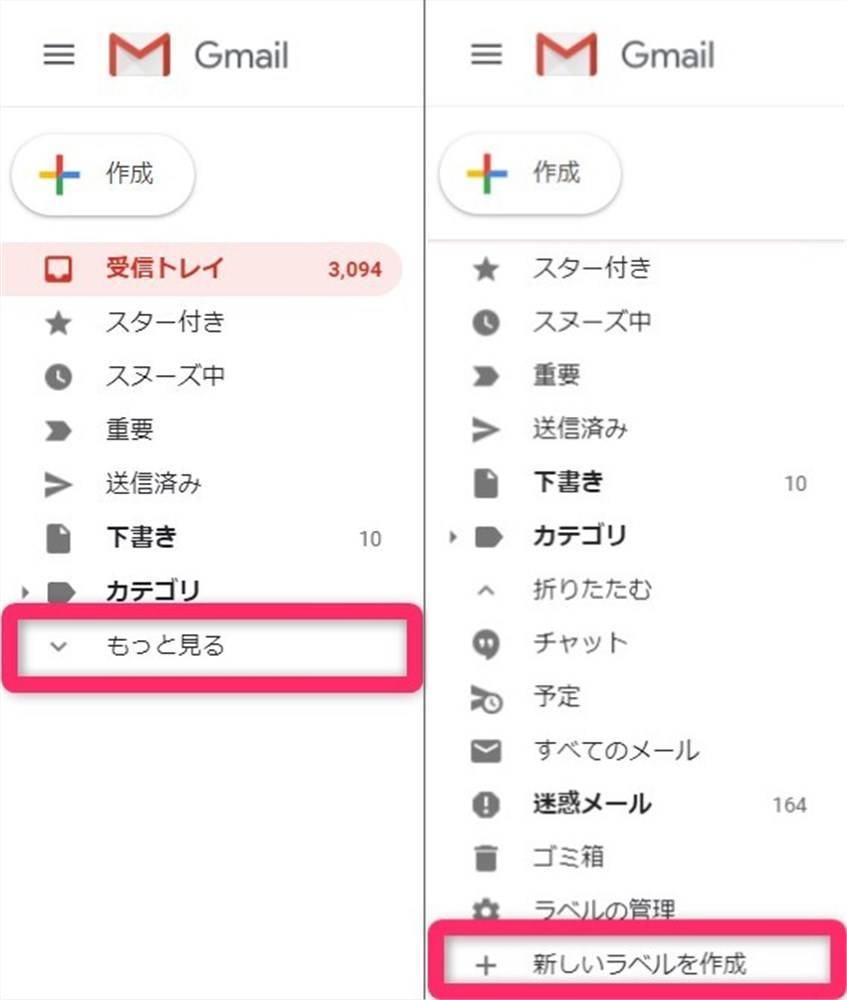
2.ラベル名を入力して[作成]をタップ
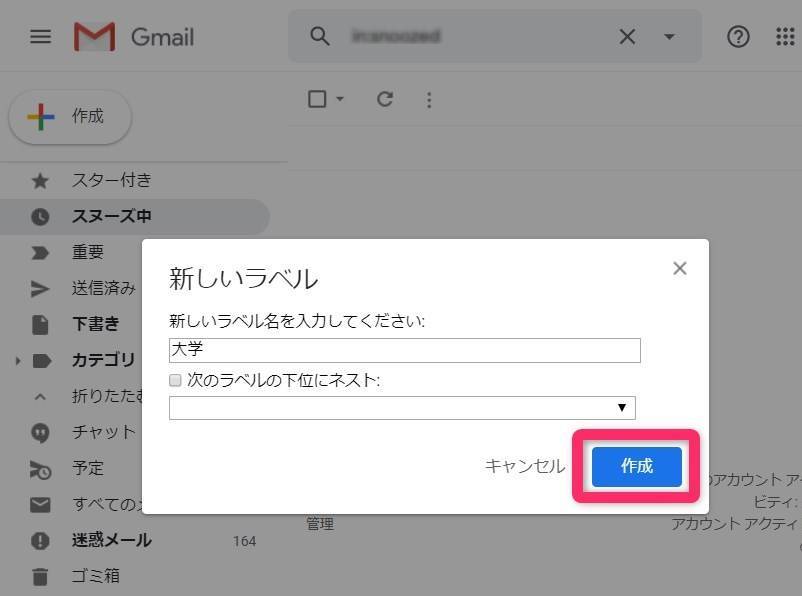
▲「次のラベルの下位にネスト:」で既にあるラベルの配下に新しいラベルを作ることも可能。
フィルタルールの作成・複数条件を指定する
「From」は差出人の氏名・メールアドレス・ドメインが指定できます。複数条件は基本的に「 OR 」で設定しましょう。項目によっては「,(カンマ)」で設定も可能です。
複数条件の指定方法
・From、To
「 OR 」で区切る → 「○○○(半角スペース)OR(半角スペース)△△△」
※ORは半角大文字。
・件名、含む、含まない
「 OR 」または「,(カンマ)」で区切る → 「○○○,△△△」
※カンマの場合は半角スペースなし。
備考:PCのブラウザ環境によってはFromとToも「,(カンマ)」で機能する場合がある。
1.「メールを検索」右の[▼]

2.条件を指定して[フィルタを作成]をタップ
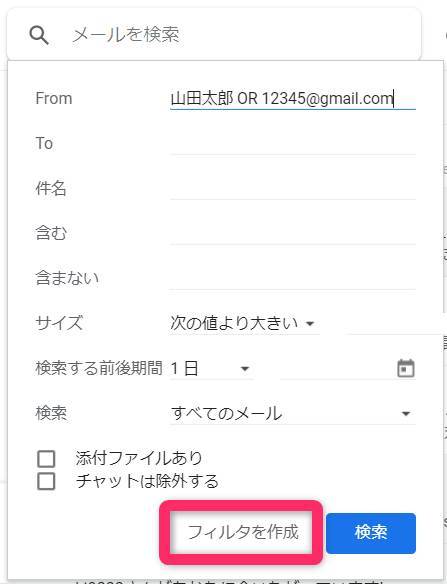
▲「含む」「含まない」はメール件名及び本文の全テキストから検索。
3.「ラベルを付ける:」で[ラベルを選択]する
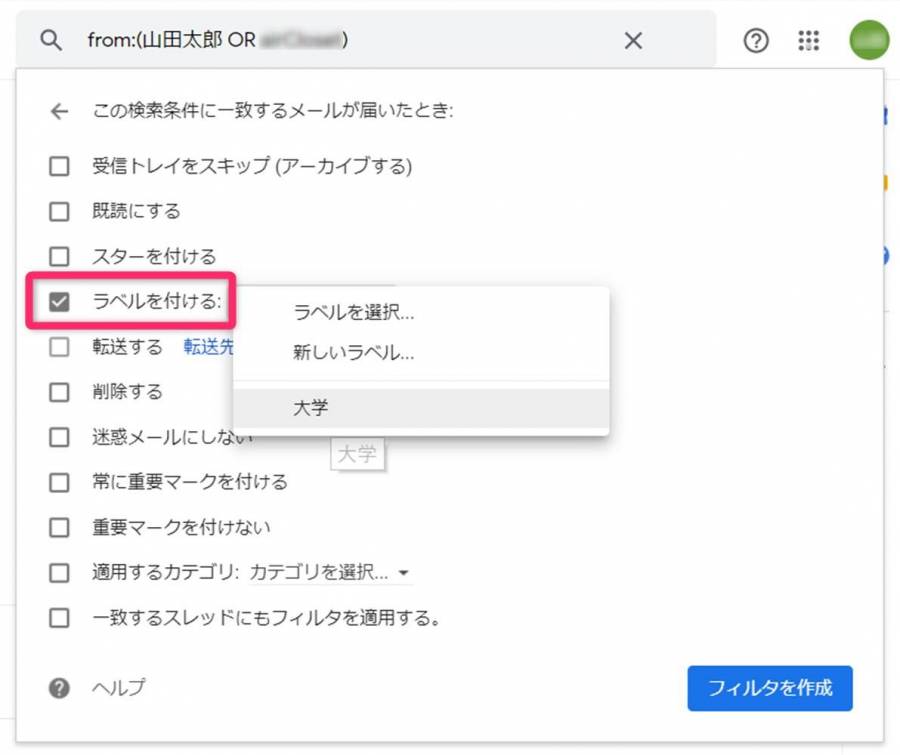
▲該当するラベルがない場合は[新しいラベル]から作成することもできる。
4.[□]にチェックを入れて動作を選択(複数可) > [フィルタを作成]
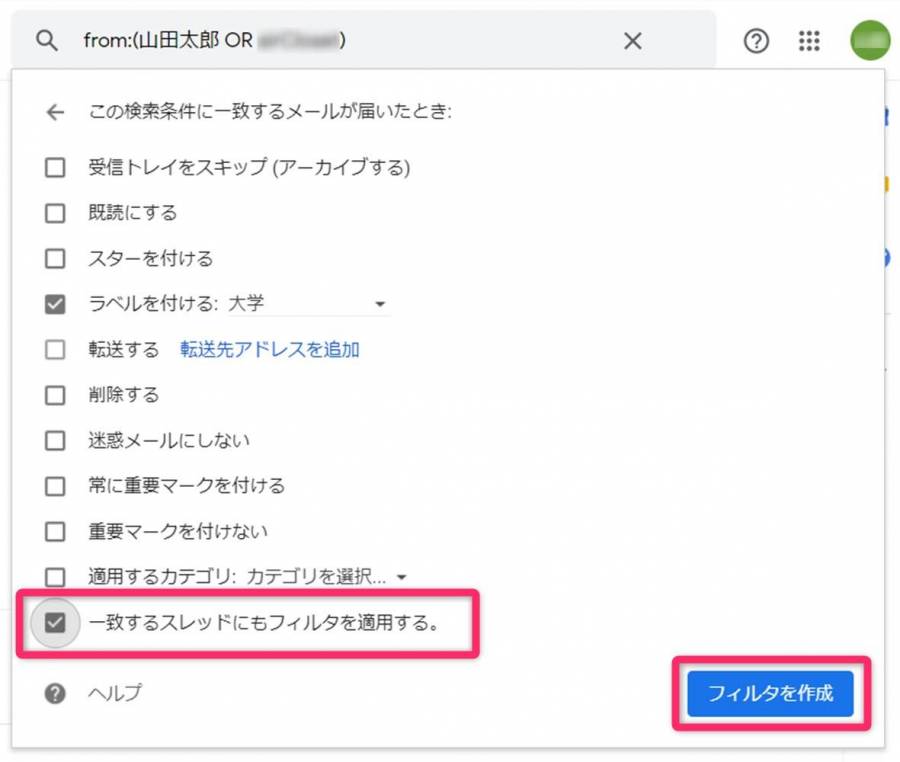
▲「受信トレイをスキップ(アーカイブする)」=受信トレイに表示しない。「一致するスレッドにもフィルタを適用する。」=条件に一致する過去のメールもルールを適応する。
フィルタルールの削除方法
設定したフィルタルールが矛盾してうまく機能しない場合があります。また設定したルールが不要になったときは、一度設定を削除しましょう。
1.画面右上の[歯車] > [設定]
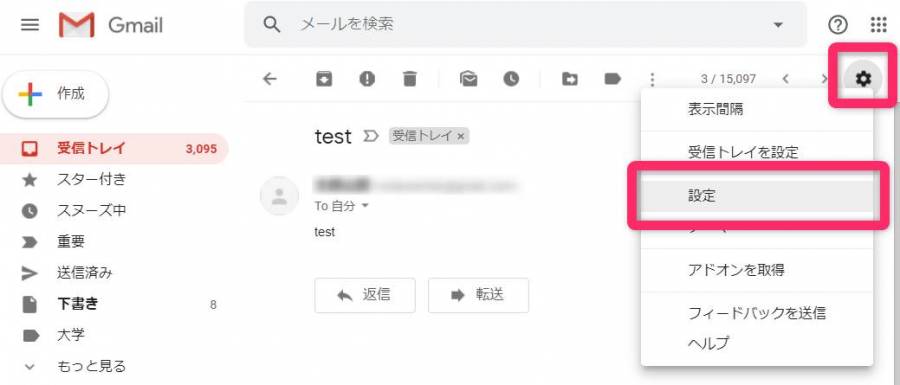
2.[フィルタとブロック中のアドレス]をクリック > 削除したい条件右の[削除]をクリック
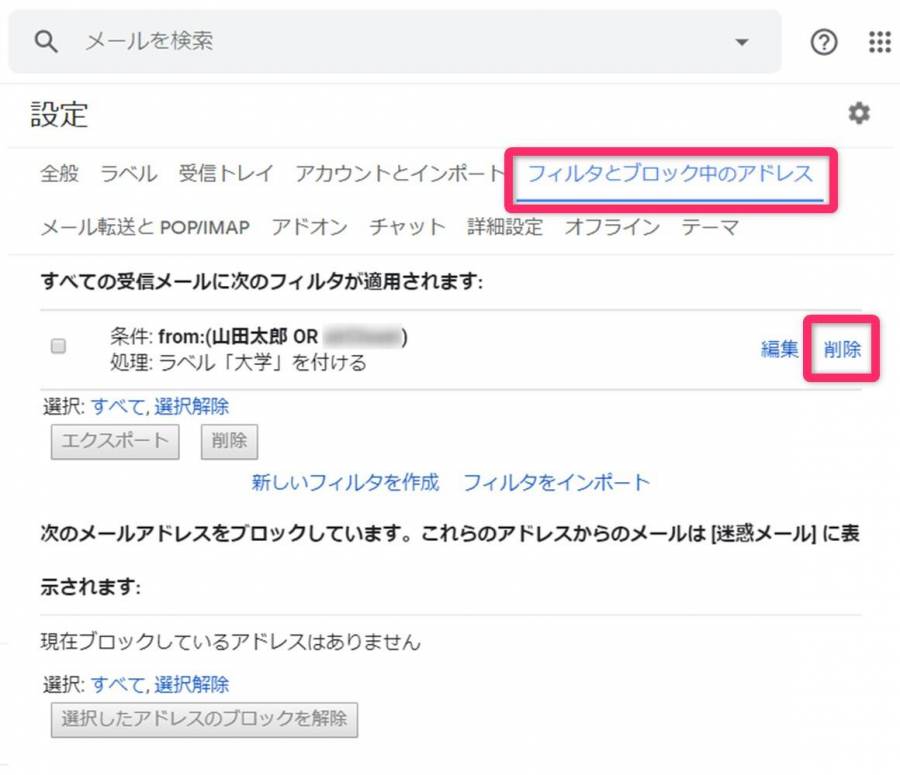
▲編集のときは[□]にチェックを入れて[編集]をクリック。
「プロモーション」に振分ける小ワザ
わざわざメルマガのためにラベルを作成するのも面倒であれば、カテゴリ内の「プロモーション」に振り分けることもできます。プロモーションへの振り分けルール設定はPCのみできます。(手動振り分けであればAndroid・iPhoneアプリ版の双方可能。)
さらに、フィルタルール作成時に「適用するカテゴリ:プロモーション」と「受信トレイをスキップ (アーカイブする)」を一緒に選択する小ワザもあります。これを適用したメールが受信トレイの「プロモーション」タブに表示されなくなります。
プロモーションタブに表示されなくなったメールを確認するには
【PC(Web)】
画面左側のメニュー下方 [もっと見る] > [カテゴリ] > [プロモーション]
【スマホアプリ版】
画面左上 [三] > [すべてのメール]
【iPhoneアプリ版】フィルタルール作成&複数条件設定方法
iPhoneアプリ版は、PCのようにフィルタルールの作成途中で新規ラベルの作成ができません。必ず先にラベルを作る必要があります。複数ラベルが必要な方は先に作っておくと効率的です。
すでにラベルがある方は、「ラベルを作る」は飛ばして大丈夫です。
ラベルを作る
1.画面左上[三] >[+新規作成]をタップ
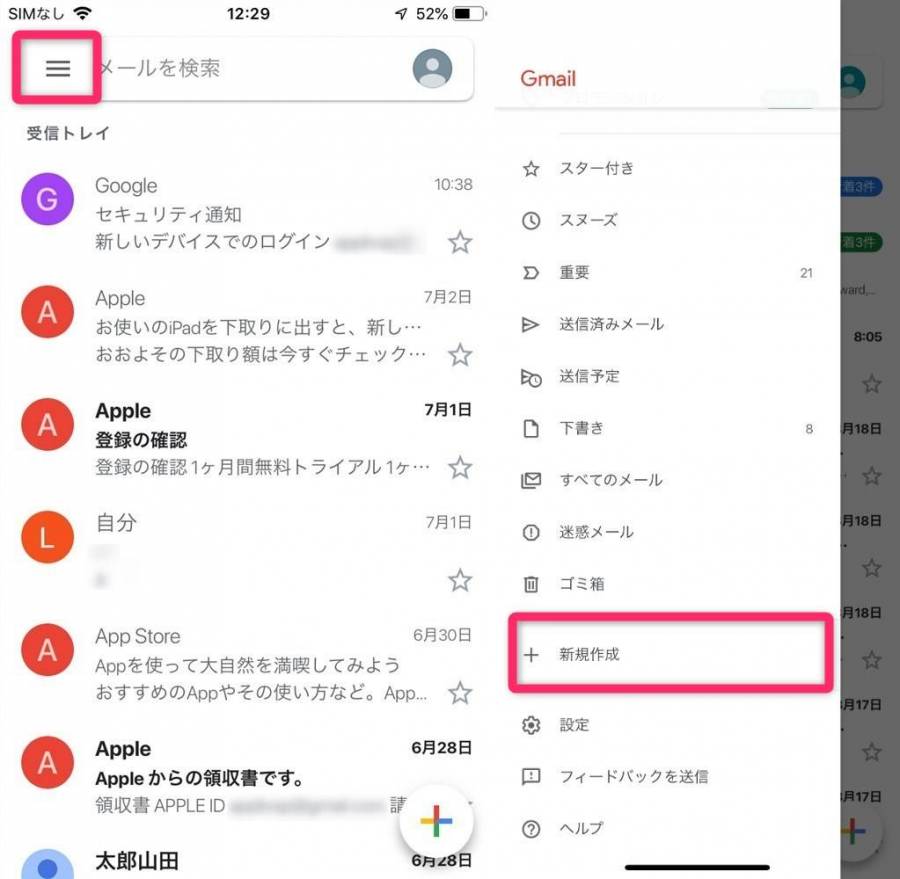
▲画面左上の[三]は『Gmail』のメニューアイコン、よく使うので覚えよう。
2.ラベル名を入れ > [完了]をタップ
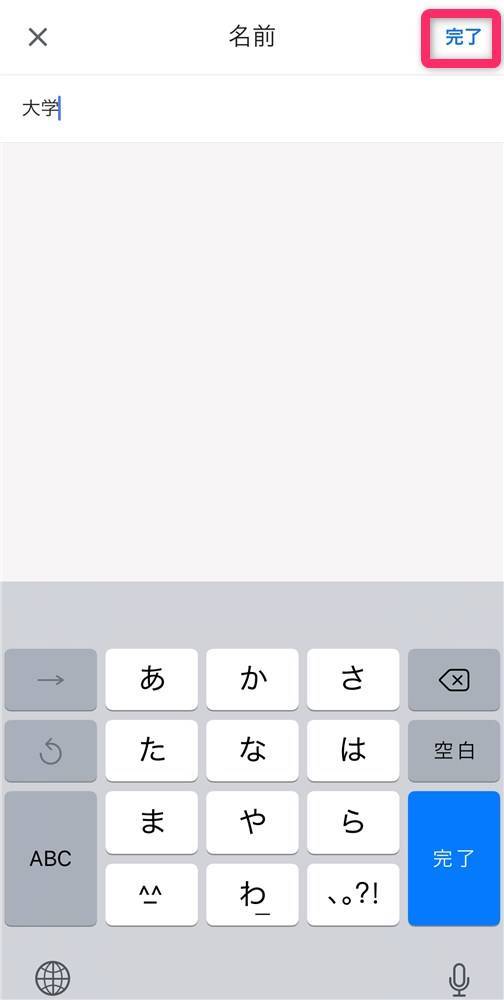
ラベルを選んで条件を指定(フィルタルール)・複数設定
1.画面左上[三] > [設定] > [(自分のアカウントメールアドレス)]をタップ
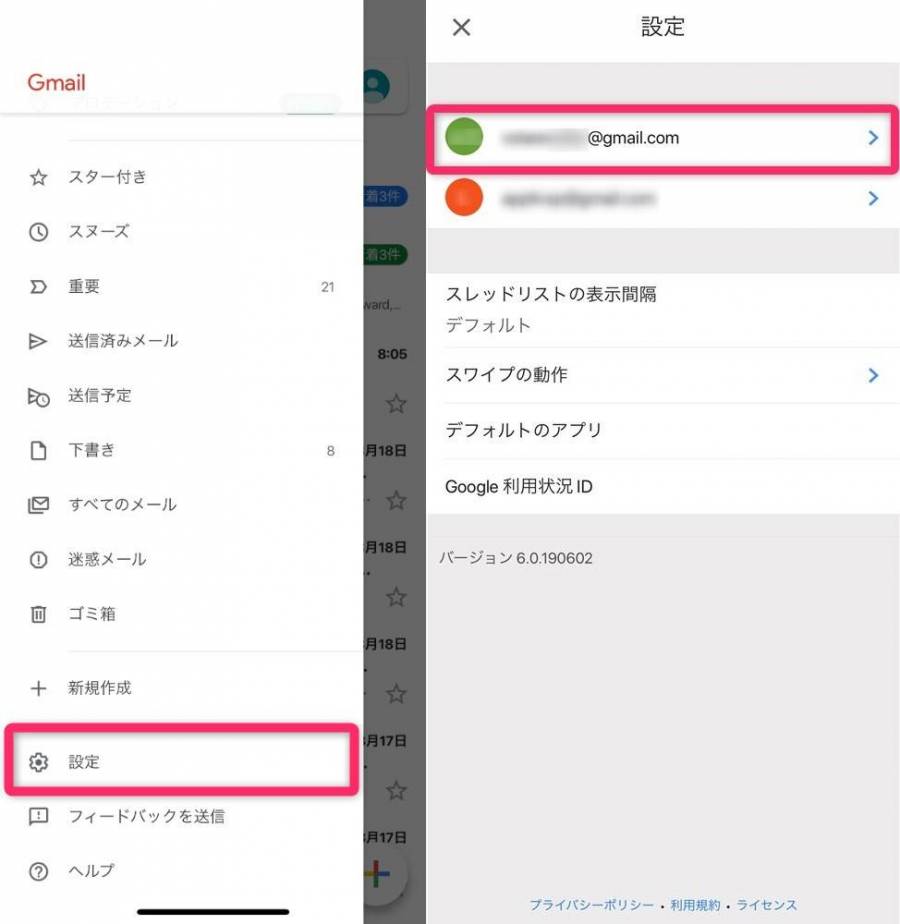
2.[ラベルの設定] > フィルタルールを作成したい[ラベル名]をタップ
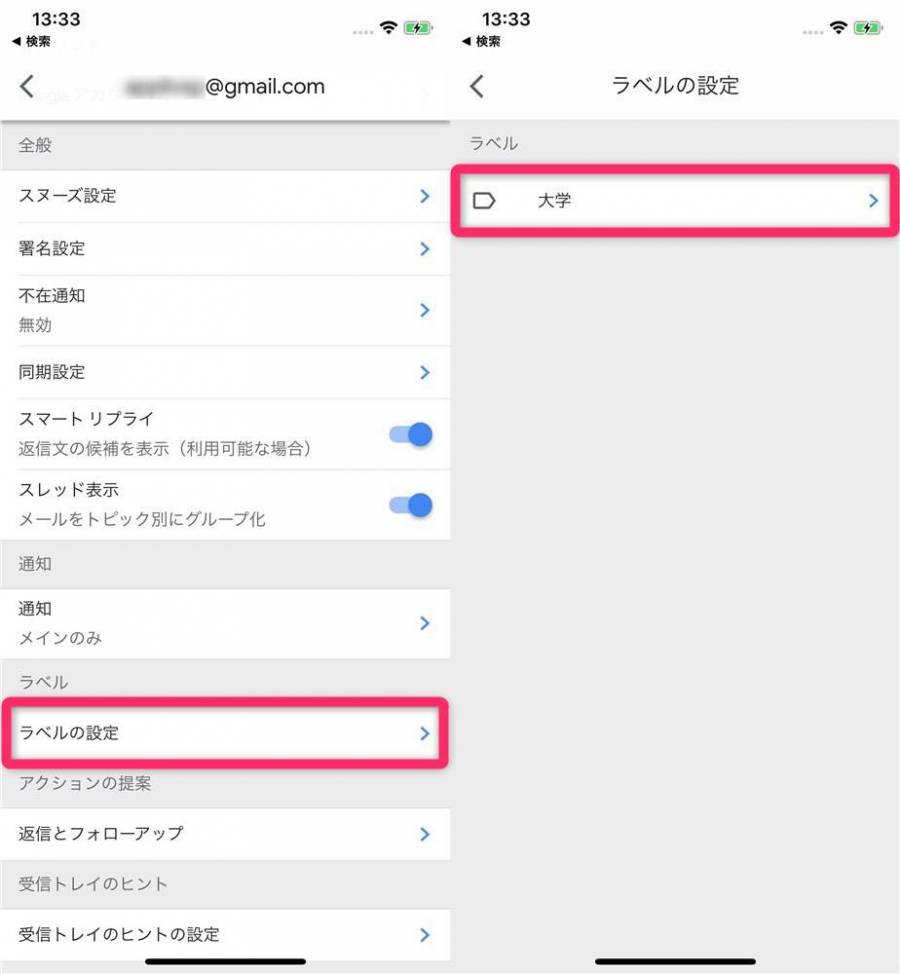
3.[追加…] > [From]で差出人を指定する > [保存]をタップ
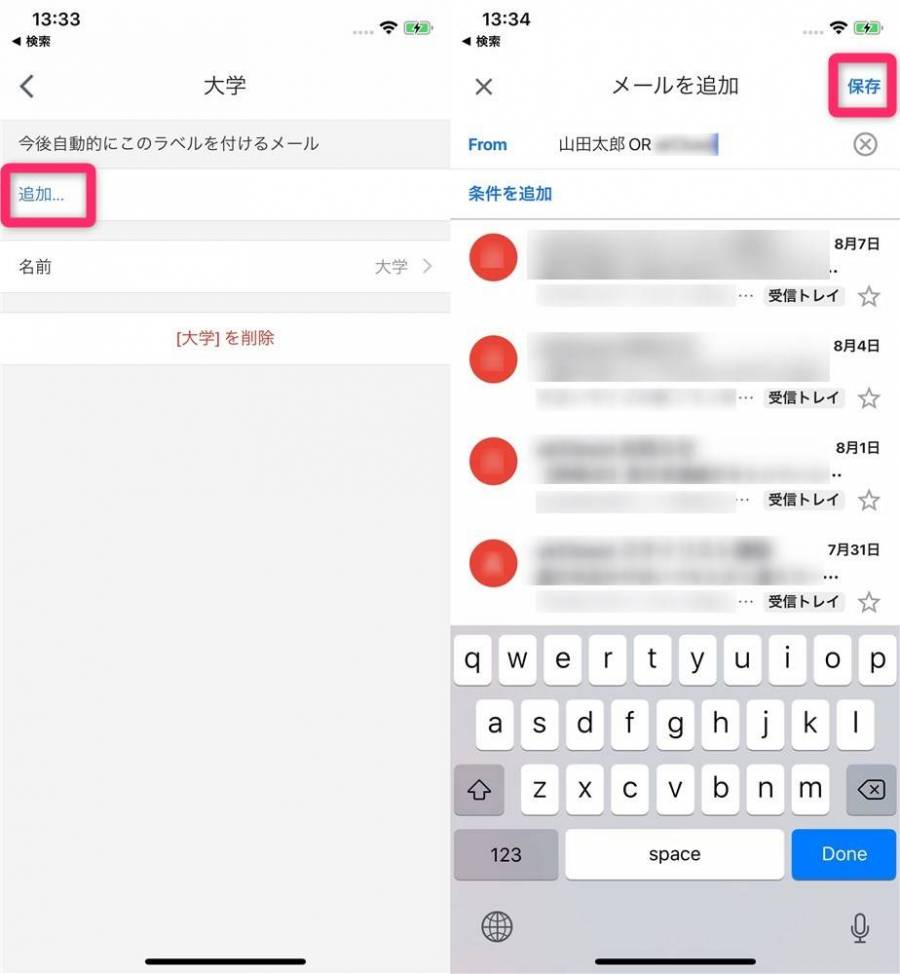
▲[条件を追加]からは「TO」「件名」「含む」「含まない」が指定可能。
複数条件の指定方法
・From、To
「 OR 」で区切る → 「○○○(半角スペース)OR(半角スペース)△△△」
※ORは半角大文字。
・件名、含む、含まない
「 OR 」または「,(カンマ)」で区切る → 「○○○,△△△」
※カンマの場合は半角スペースなし。
iPhoneアプリ版『Gmail』ではフィルタルール作成時の処理設定ができません。過去のメールにもルールを適応させるなど、細かい設定はやはりPCからの設定が必要です。
フィルタルールの削除方法
フィルタルールが不要になった・矛盾してしまったときの削除方法です。
1.画面左上[三] > [設定] > [(自分のアカウントメールアドレス)]をタップ
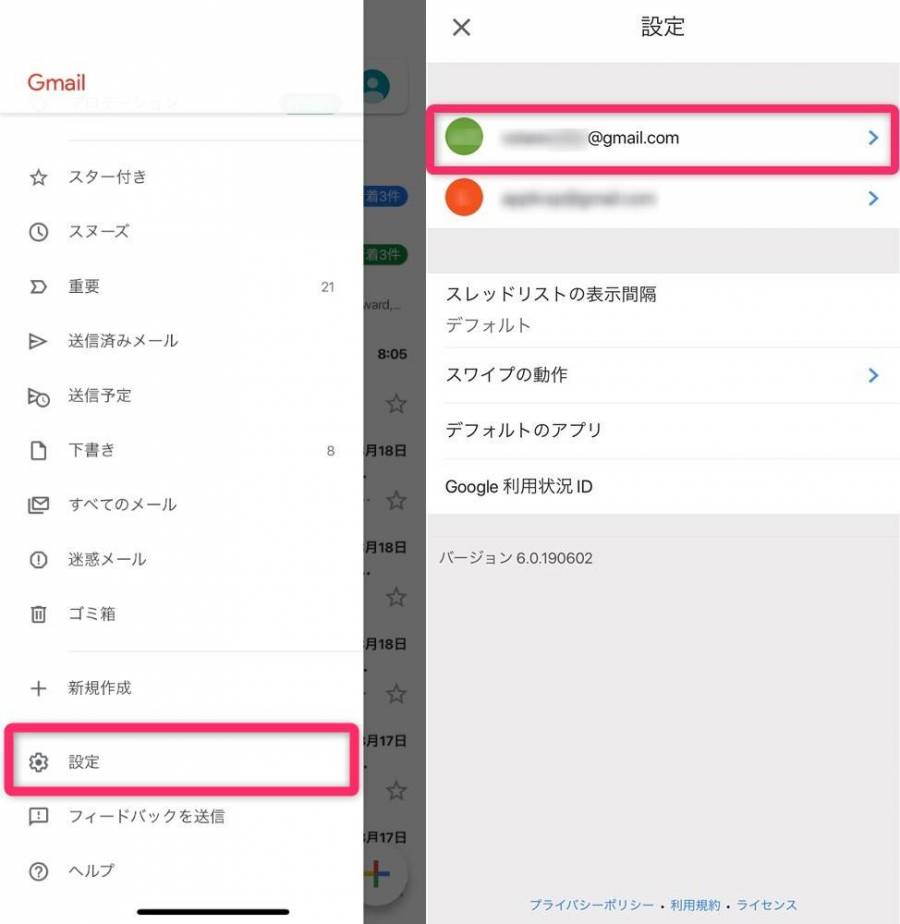
2.[ラベルの設定] > フィルタルールを削除したい[ラベル名]をタップ >指定した条件の右[×]をタップ
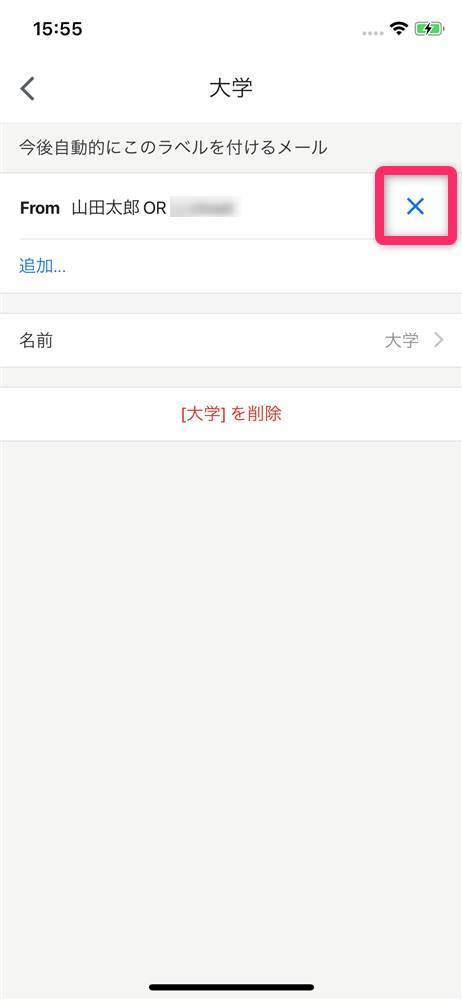
▲下にある「[ラベル名]を削除」はラベル自体が削除されるので注意。
【Androidアプリ版】ご利用の方へ
すでにラベルがある方は手動でメールをラベル付け(振分け)ることはできます。残念なことに「ラベル作成」「フィルタルールの作成」のいずれもAndroidアプリ版では設定できません。
同一アカウントならどのデバイスで操作しても設定が反映されます。PCまたはスマホWebブラウザ[デスクトップ]版から設定しましょう。
設定が反映されないときは下記3点を確認
・通信環境
・同一アカウントでログインしているか
・アプリ版『Gmail』で同期にチェックを入れているか
【同期の確認方法】画面左上[三] > [設定] > [アカウント名] > [Gmailの同期]
[Gmailの同期]の「□」にチェックが入っていれば大丈夫。
Gmailの同期を確認する手順【Androidアプリ版】
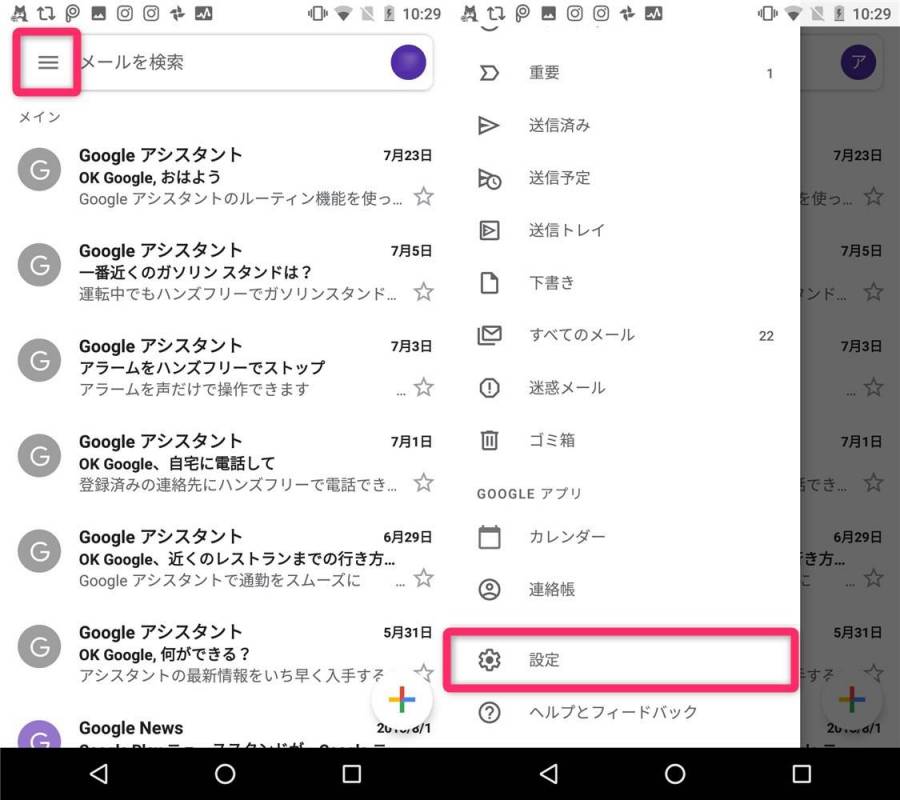
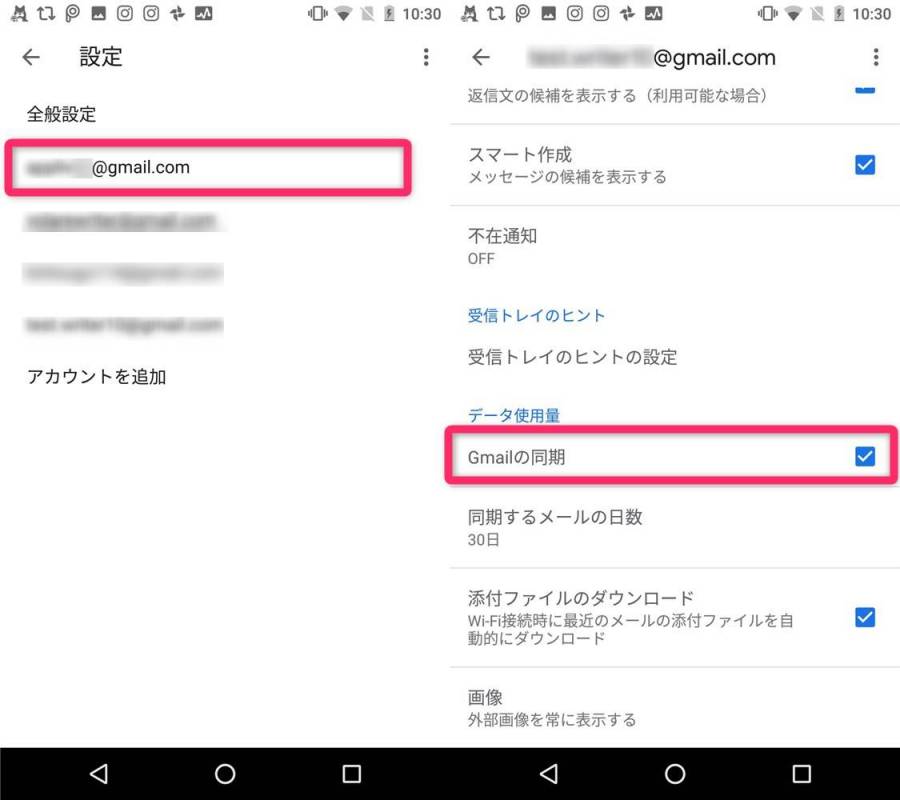
▲通常は[Gmailの同期]の「□」にチェックがある。なければ入れましょう。
手動でラベル付け(振り分け)る方法
Androidアプリでは特にできることはありません。ただ、すでにあるラベルに手動でラベル付け(振り分け)は可能。AndroidもiPhoneもアプリ版での操作手順はほぼ同じです。 ※Androidにて解説
1.メールを長押しで選択 > 右上の[︙]をタップ
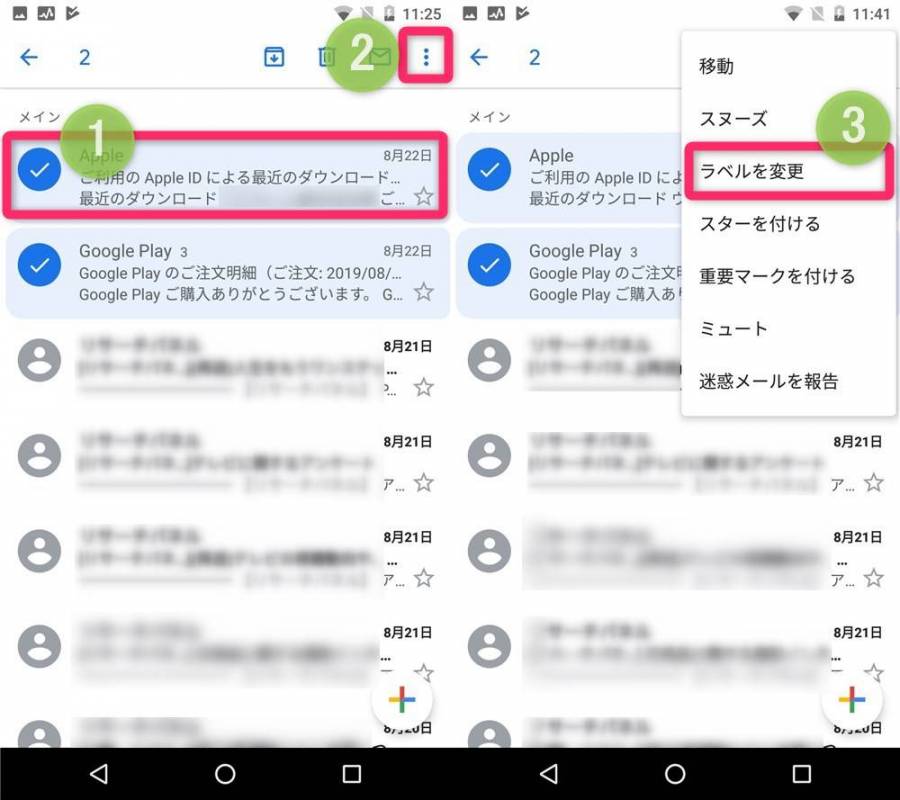
▲「移動」を選択しラベルを付けるだけでも受信トレイに表示されなくなる。ここでは「ラベルを変更」で説明。
2.「受信トレイ」の□チェックを外し > [OK]をタップ
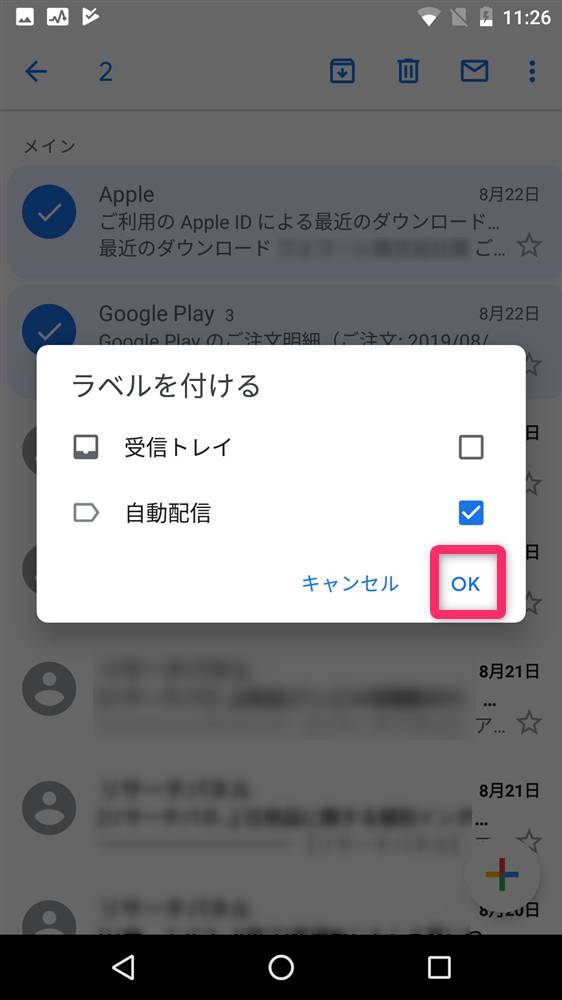
▲受信トレイにも残しておきたい場合は、「受信トレイ」に□チェックを入れたままで[OK]をタップ。
スマホでPCに近いフィルタルールの作成方法(iPhone・Android共通)
「Androidユーザー」や「細かいルール設定がしたいけどPCがない」方のための、スマホだけでの設定方法を簡単にご紹介します。また複数条件はPCと同様、基本的に「 OR 」で区切って設定しましょう。
注意点としては、スマホWebブラウザ[デスクトップ]版はPCに比べて処理動作の選択肢が少ないです。
![処理動作の選択肢(スマホWebブラウザ[デスクトップ]版Gmail)](https://appliv-domestic.akamaized.net/v1/900x/r/articles/124061/10518031_1566192497_037937300_0_1000_362.jpeg)
▲「既読にする」「迷惑メールにしない」「重要にする/しない」「適応するカテゴリ」がない。
それでも問題ない方は下記手順からラベルを作って、フィルタルールの作成を。
1.スマホWebブラウザからGmailにログイン > [ウェブ版を使う]をタップ
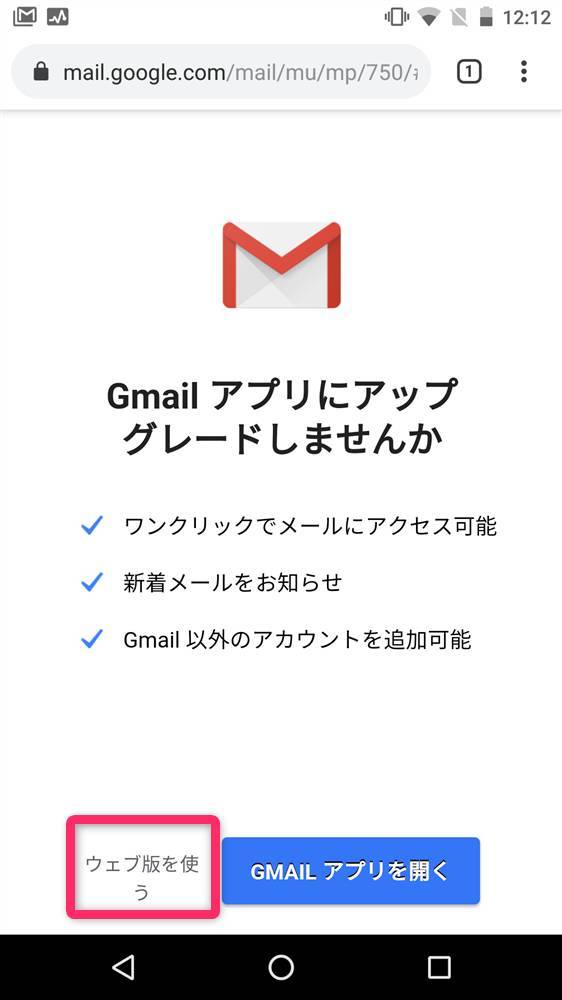
▲この画面が出た方は「ウェブ版を使う」を選択。
2.画面左上[三]をタップ > ページを下までスクロール > [デスクトップ]をタップ
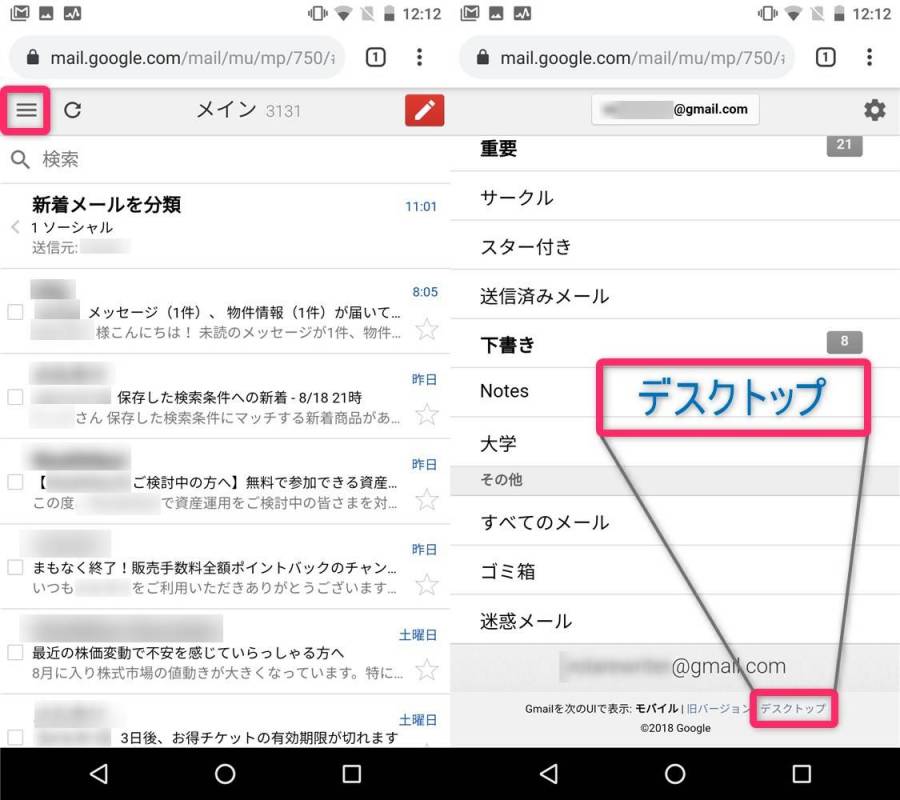
3.[ラベルを編集]や[フィルタを作成]から設定する
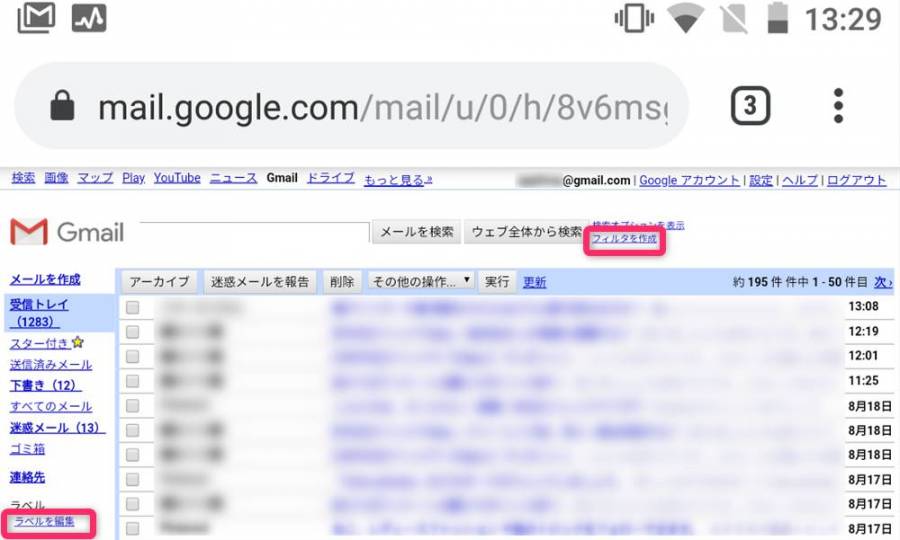
【まとめ】3000件の未読メールを整理してみた
実際に受信トレイ(メイン)にあるものすごい数の未読メールを、フィルタルールを使って一気に整理してみた結果がこちら。
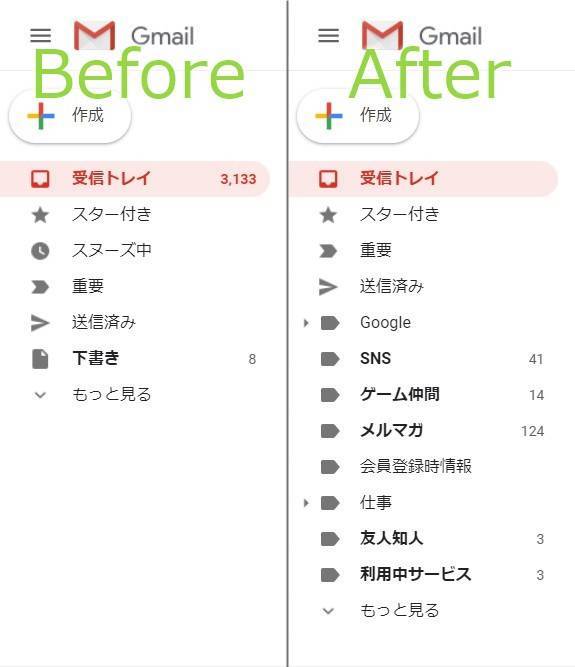
大事なメールにはラベル付けがされ、迷惑メールや不要なメールは受信トレイから消えました。今後は大事なメールを見落とすことがなくなるでしょう。
ヒント
・「配信停止」のテキストを含むメールはメールマガジン
・明らかな不要メールは「削除する」を適用
・重要度の低いメールは「既読にする」「受信トレイをスキップ(アーカイブする)」を適用
・「一致するスレッドにもフィルタを適用する。」で過去のメールにも適用
「特定電子メール法」で、通常のメールマガジンは「配信停止」に関する記載が義務付けられています。「含む(テキストの条件指定)」で、メルマガが一気にまとまります。
またGmailでは、「受信トレイをスキップ(アーカイブする)」をしていないメールは永遠に受信トレイに届きますのでご注意を。
こちらの記事もおすすめ