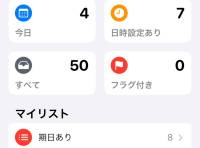スマホのユーザー辞書機能を使ったことはありますか? 普通に変換しても出ない固有名詞や、記号や顔文字なども自由に登録でき、一発で簡単に出せるようになる便利な機能です。
この記事では、ユーザー辞書をフル活用するために「こんなものを登録しておくと便利ですよ」という例を一通りご紹介。ひと手間かけて登録すれば今後の入力作業がずっとラクになるので、ぜひ使ってみてください。
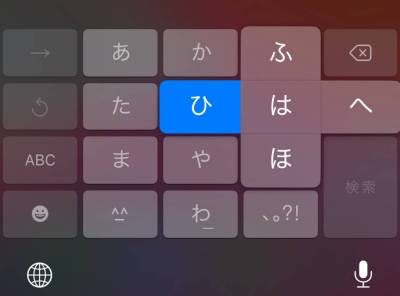
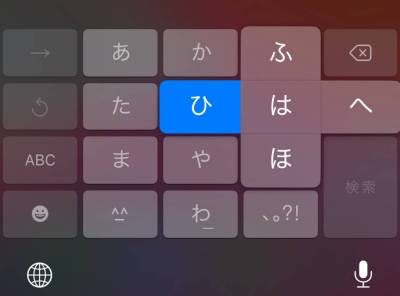
スマホのユーザー辞書を活用して入力時間を短縮! 便利な登録例
最終更新日:2019年11月23日
ユーザー辞書活用のメリット
最初にユーザー辞書を使うことのメリットをあらためて確認してみましょう。
少ない字数で長文でもラクに入力できる
スマホで文字入力をよくする人ほど時間と手間を減らせますし、逆にいうと手間がかからないからこそ「あとで時間のあるときにメール返そう」ではなく「すきま時間を使って今すぐ返そう」という発想になれるのではないでしょうか。
個人的に筆者はスマホを親指だけでずっと操作していたら付け根が痛むようになってしまったので、指の動きを減らすという意味でも有効です。
誤入力がなくなる
メールアドレスや住所など、間違ってはいけない情報の入力時にもユーザー辞書は役立ちます。
ビジネスメールで使う定型文・社名なども積極的に登録することで、誤字を減らすことに繋がるでしょう。
ユーザー辞書活用のコツ
1文字で登録するのは避ける
例えば「お」で「お疲れ様です」が出るように登録すると、他の「お」から始まる単語を出したいときにまで「お疲れ様です」という予測候補が出てきて邪魔になります。
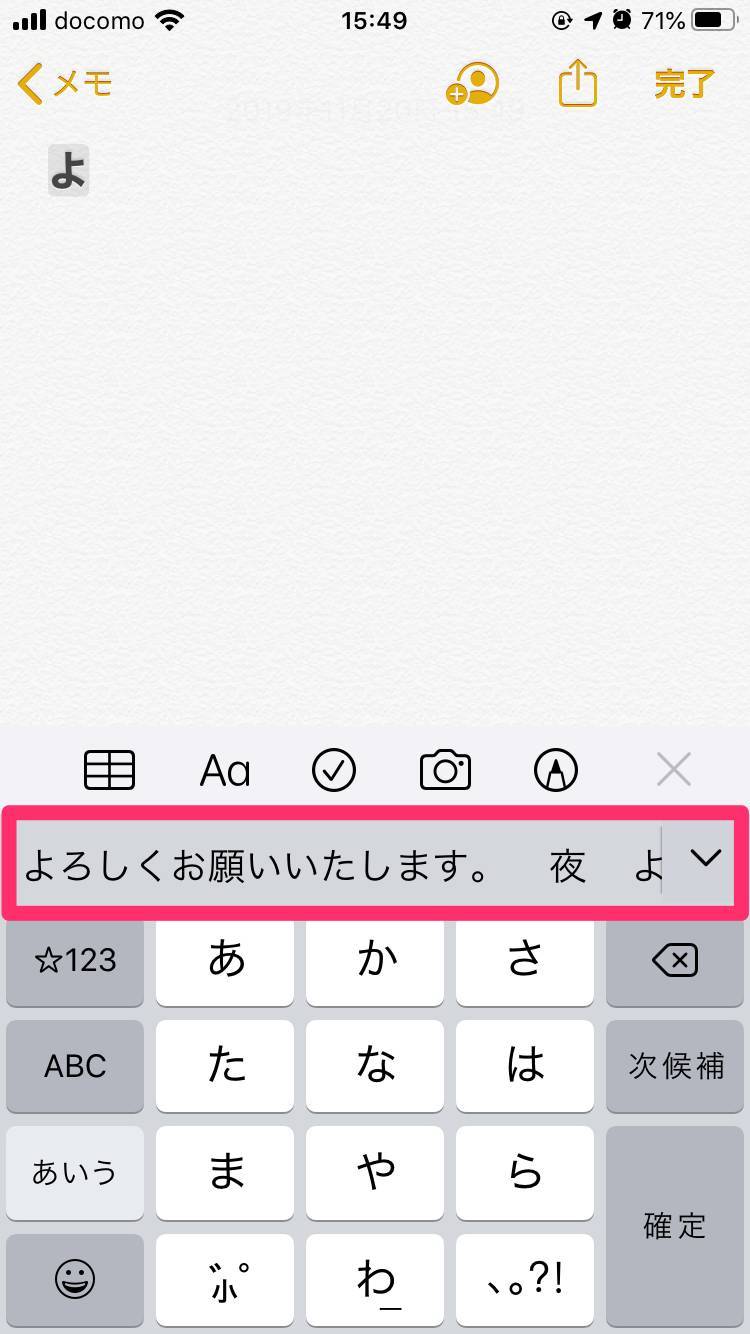
▲予測変換の欄にいらない長文が表示されていると、他の単語が隠れてしまう。
「お願い致します」など他の言葉も「お」で登録すると予測候補欄が埋まってしまいやはり邪魔なので、他の言葉とかぶらない文字で登録するのがコツ。
「おつ」か「おつか」あたりで登録するのが程よい文字数だと思います。
「ん」を起点にすると他の単語と被らない
例えばメールアドレスを単語登録するときに「め」で登録するのは、上で説明したように他の単語とかぶり邪魔になることがあります。しかし「んめ」で登録すれば、他の単語と被りませんよね。
日本語は「ん」から始まる言葉がないのを利用して、「んめ」でメールアドレス、「んか」で会社名を登録する……といった手も便利です。
登録すると便利な語句一覧
メールアドレス
2つ以上のメールアドレスを持っている方も多いと思いますが、そんなときは
めじ(ジーメールの「じ」) → Gmailのアドレス
めや → Yahoo!メールのアドレス
めど → docomoのメールアドレス
にするなど、1文字は統一しておいて2文字目で変えるとわかりやすいです。
住所
どこかしらのサイトで会員登録するときなど、住所を入力する機会も何かとありますよね。一文まるごと登録してもいいですが、入力フォームでは都道府県・市町村・それ以下を分けて入力するところが多いので
じと → 東京都
じし → 品川区
じひ → 東五反田1-24-2
といった形で分けるとより実用的です。
ビジネスメールなどの定型文
ビジネスのやり取りではよく定型文が出てくるので、登録しておくと役立つときが多いと思います。
●お世話になっております。
●よろしくお願いいたします。
●ありがとうございます。
●お疲れ様です。
●承知いたしました。
●xx株式会社
●xx大学xx学部xx学科
メールアドレスや住所などと違って、このあたりは登録時に規則性を持たせるのが難しいので、
おせわ → お世話になっております。
ありが → ありがとうございます。
などと先頭3文字くらいで登録しておくのが思い出しやすいです。
かっこ、かぎかっこ
キーボードの「や」を左右にフリックすることで各種かぎかっこを出す手があるので、それで十分という方もいると思います。知らなかった方はぜひここで覚えておいてください。
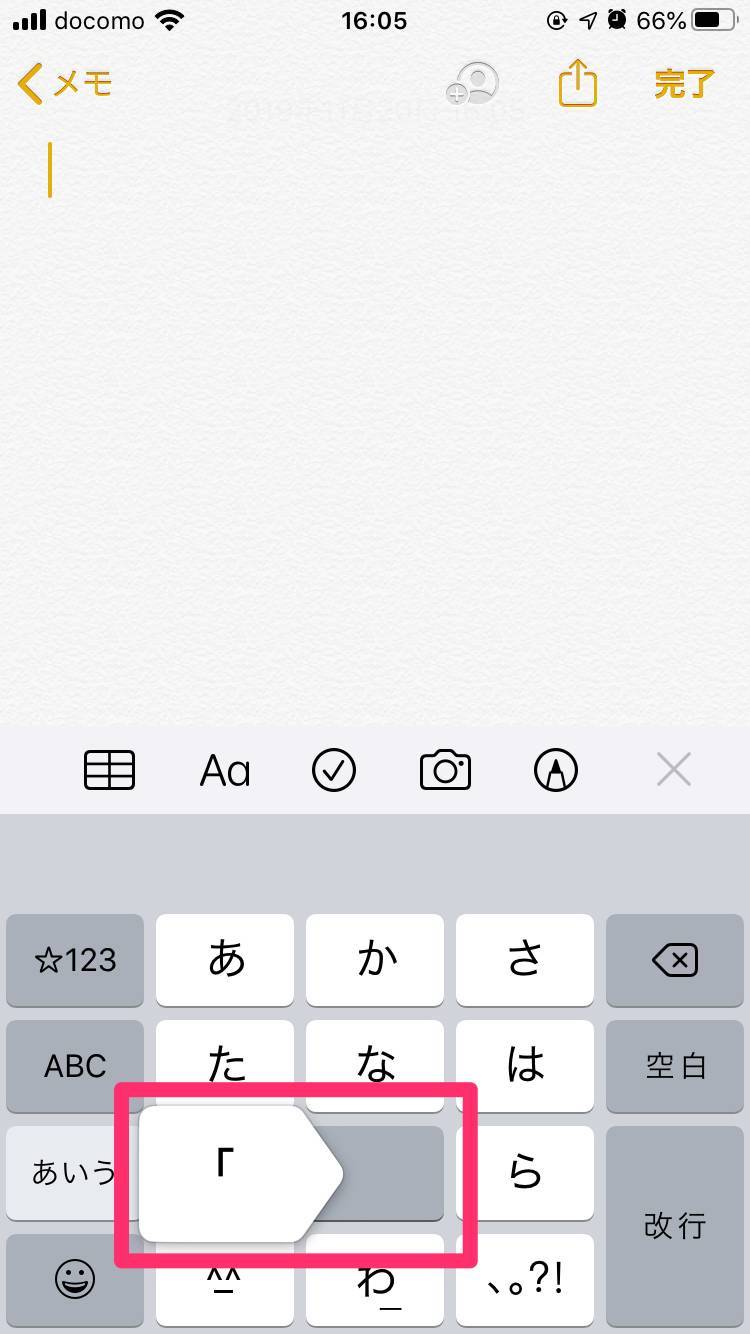
「 」 [ ] < >など複数種類のかっこを頻繁に使い分ける方なら、いちいち予測候補欄から探すのすら面倒なので、キーボードの形状をかっこの形に見立てて
かあた → 「
かあたまや → [
かたや → <
などと登録する手があります。
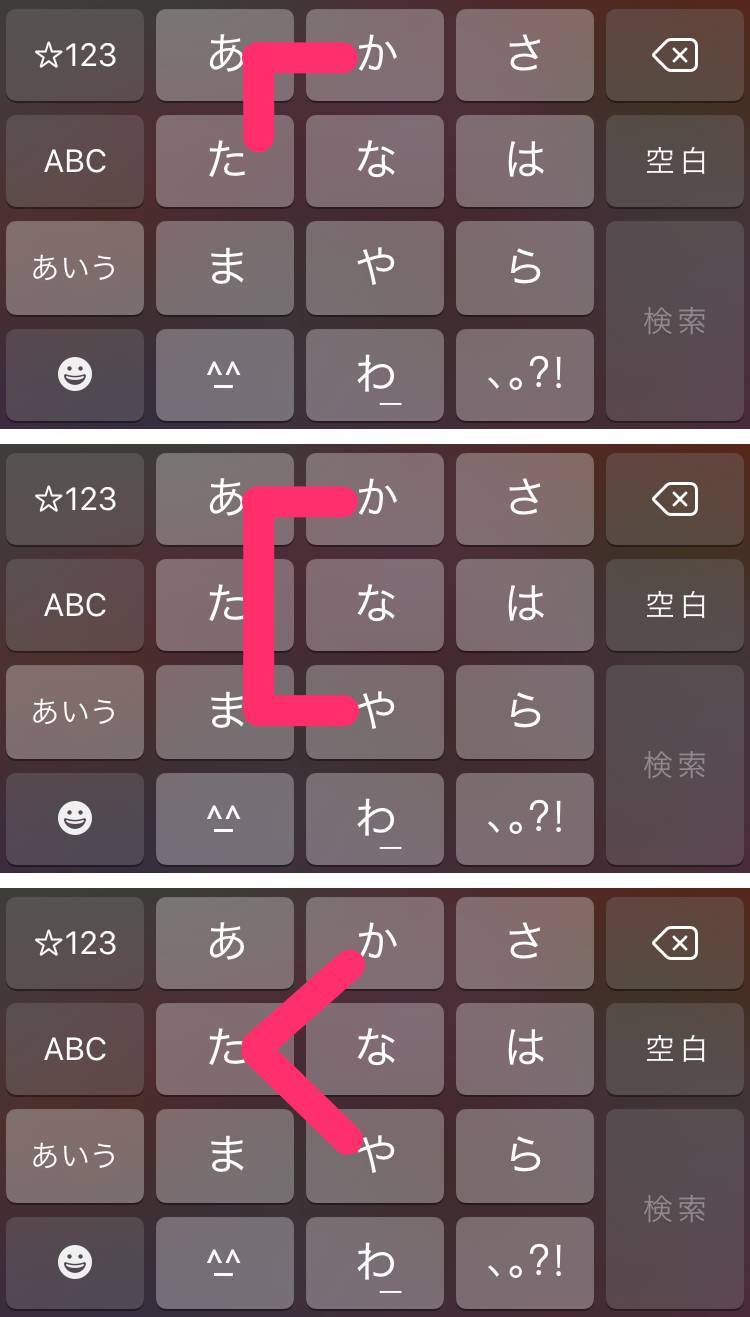
上下左右の矢印
「みぎ」「ひだり」「やじるし」で出すのもいいですが、利用頻度が高い人なら辞書登録しておきたいところ。
記号1文字だけなら予測候補欄に出てきても邪魔にならないので、キーボード中心にある「な」を上下左右にフリックする動きに沿って
に →
ぬ ↑
ね →
の ↓
としても良いかもしれません。
全角スペース
iPhoneでは全角スペースが入力できないため、入力したい方はユーザー辞書を利用する必要があります。仕様でスペースのみを登録することはできないので、
「 あ」(全角スペース+あ)
で登録しておき、入力してから「あ」を削除するという手があります。もちろん「あ」の部分は違う文字にしても構いません。
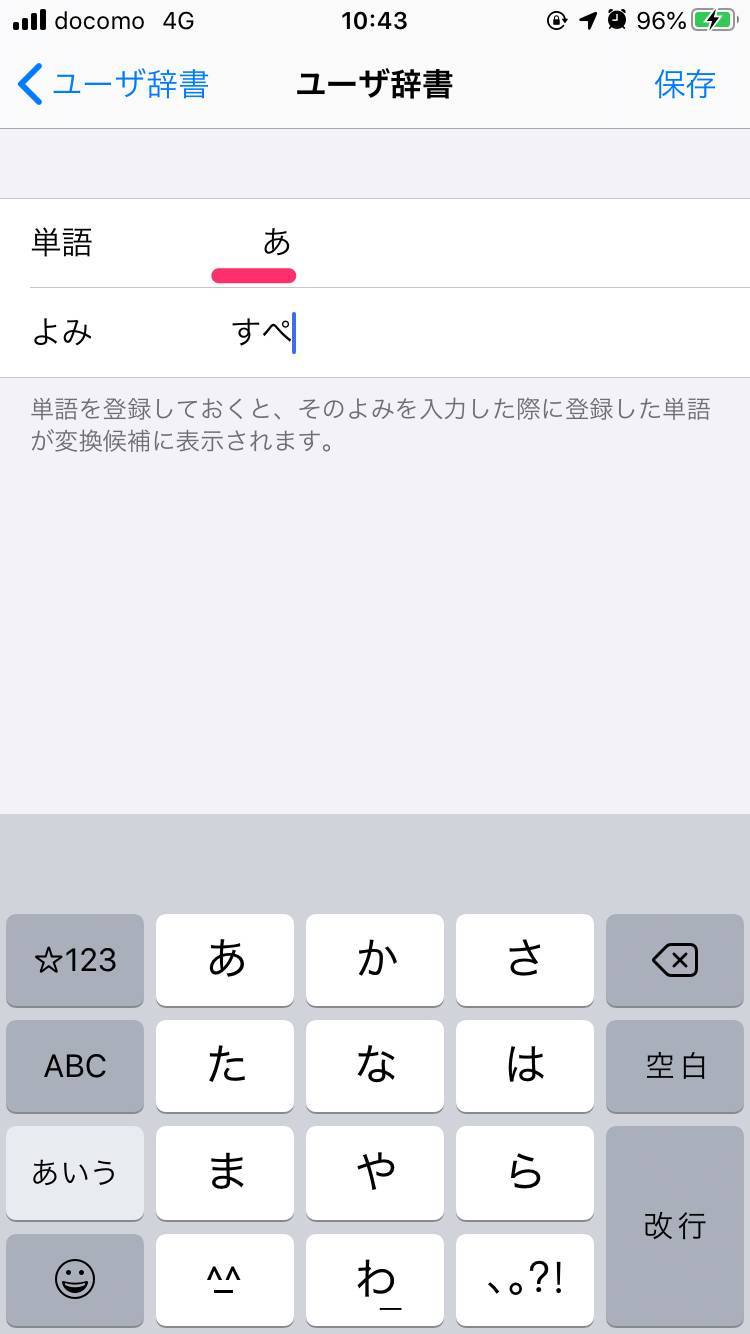
iOS 13では全角スペースが入力できるように!
2019年秋に登場したiOS 13にアップデートすると、ユーザー辞書を使わなくても全角スペースが入力できるようになりました。
「スマート全角スペース」という新機能のおかげで、キーボードの入力モードが日本語か英語か、あるいはスペースを入れようとしている場所が日本語の後ろなのか英語の後ろなのかといった状況を見て、全角・半角を自動で使い分けてくれます。
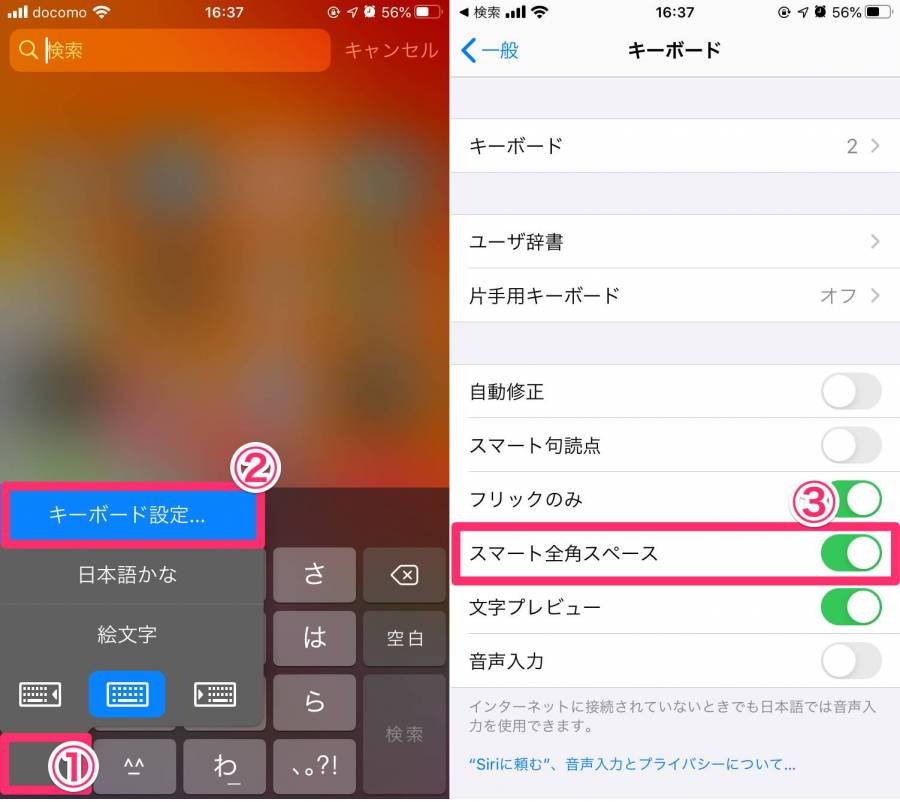
上記画像のように、キーボードの地球儀(または絵文字)マークを長押しして[キーボード設定]に移動し、[スマート全角スペース]をオンにしてください。
「普段は基本的に半角スペースでいいけど、たまに全角スペースを使いたいときもある」という方は辞書登録を使ったほうが便利でしょう。
@ / : % … など自分がよく使う記号
各種記号はキーボードを英字・数字モードに切り替えれば一発で入力できます。
ただ、そもそもキーボードの切替が面倒に感じる人もいるのではないでしょうか。なぜなら「コロン(:)は英字モードと数字モードのどっちにあったっけ?」と迷ったりするからです。
それに数字モードの中にはいろいろな記号が詰め込まれていて、どの記号がどこにあるのか覚えていない人も少なくないのではないでしょうか。
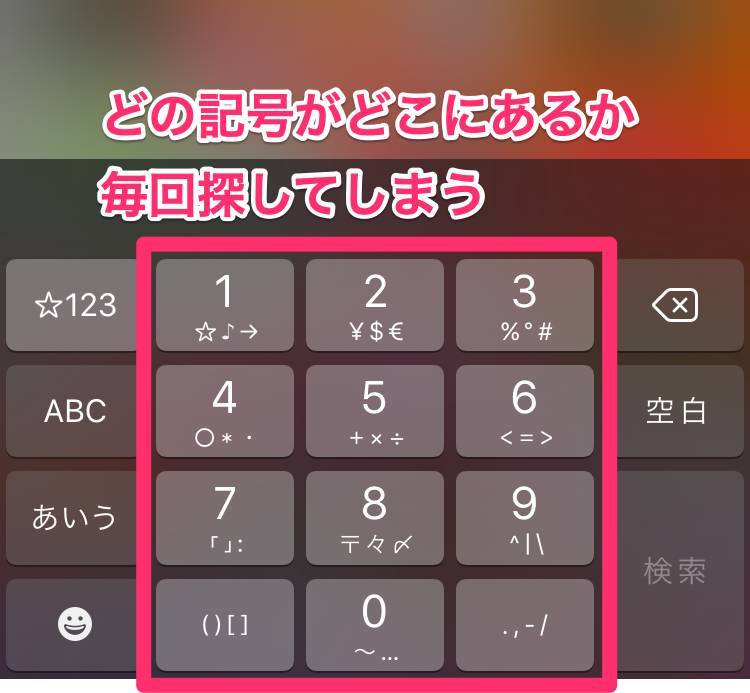
あえて辞書登録しておいたほうが、迷わなくなり入力速度も上がります。
記号の「き」を起点にして
きあ(アットマークの「あ」) → @
きす → /
きま → ○
きは → −
などと入力すると統一感があって覚えやすいです。もちろん「あっと」「すら」などの略語で登録してもいいでしょう。
自分なりの理由や規則性を持たせて登録すると覚えやすく使いやすい
いろいろな登録例をご紹介してきましたが、そのまま使ってもいいですし、自分なりに便利な登録方法もぜひ考えてみてください。「記号はこういう登録方法で統一する」「定型文は○文字に統一して登録する」といったルール・規則があると、いざ使うときにも思い出しやすいです。
これからもずっと文字入力はし続けていくものなので、効率アップして入力の面倒くささをなくしていきましょう!
こちらの記事もおすすめ