「スマホのストレージ容量を確保したい」「なんだか動作が重い」そんな時はキャッシュを削除すると解決するかもしれません。
AndroidはOSバージョンや機種によってキャッシュ削除のやり方が違います。一括削除できたり、ひとつひとつ削除しなければいけない場合も。
この記事では、Androidのキャッシュ削除の方法を4つ解説するので、最適な方法を見つけてください。なお本記事ではHUAWEI nova lite 2を使って解説します。他の端末とメニューの名称やデザインが一部異なりますが、大まかな手順は変わりません。


Androidでキャッシュを削除・クリアする方法 一括削除できない時の対処法
最終更新日:2023年11月28日
【更新情報】
・2023年11月28日:Androidのキャッシュ削除に関するよくある質問を追加しました
キャッシュの一括削除機能があるかは端末次第
Androidバージョン7.1以前では[設定]の[ストレージ]からキャッシュを一括削除できましたが、Android 8.0以降はほとんどの機種で一括削除できない仕様になっています。
その理由はシステム側で内部ストレージを自動で最適化するようになり、ユーザーがキャッシュを意識する必要がなくなったためです。たとえばXperiaでは、[Xperiaアシスト]の[スマートクリーナー]がONになっていると、ストレージとメモリーを自動で最適化してくれます。
ただし、一部機種では一括削除に対応したものがあるほか、アプリごとのキャッシュ削除であればAndroid 8.0以降でも行えます。
Androidでキャッシュを一括削除する方法
Android 8.0以降でキャッシュの一括削除ができる機種の一例として、「HUAWEI nova lite 2」でキャッシュの一括削除手順を解説します。
ほかの機種でも設定内で[ストレージ]や[デバイスケア]といったニュアンスの項目がある場合、キャッシュクリアにも対応している可能性があります。
一度お使いの端末の設定を確認してみましょう。
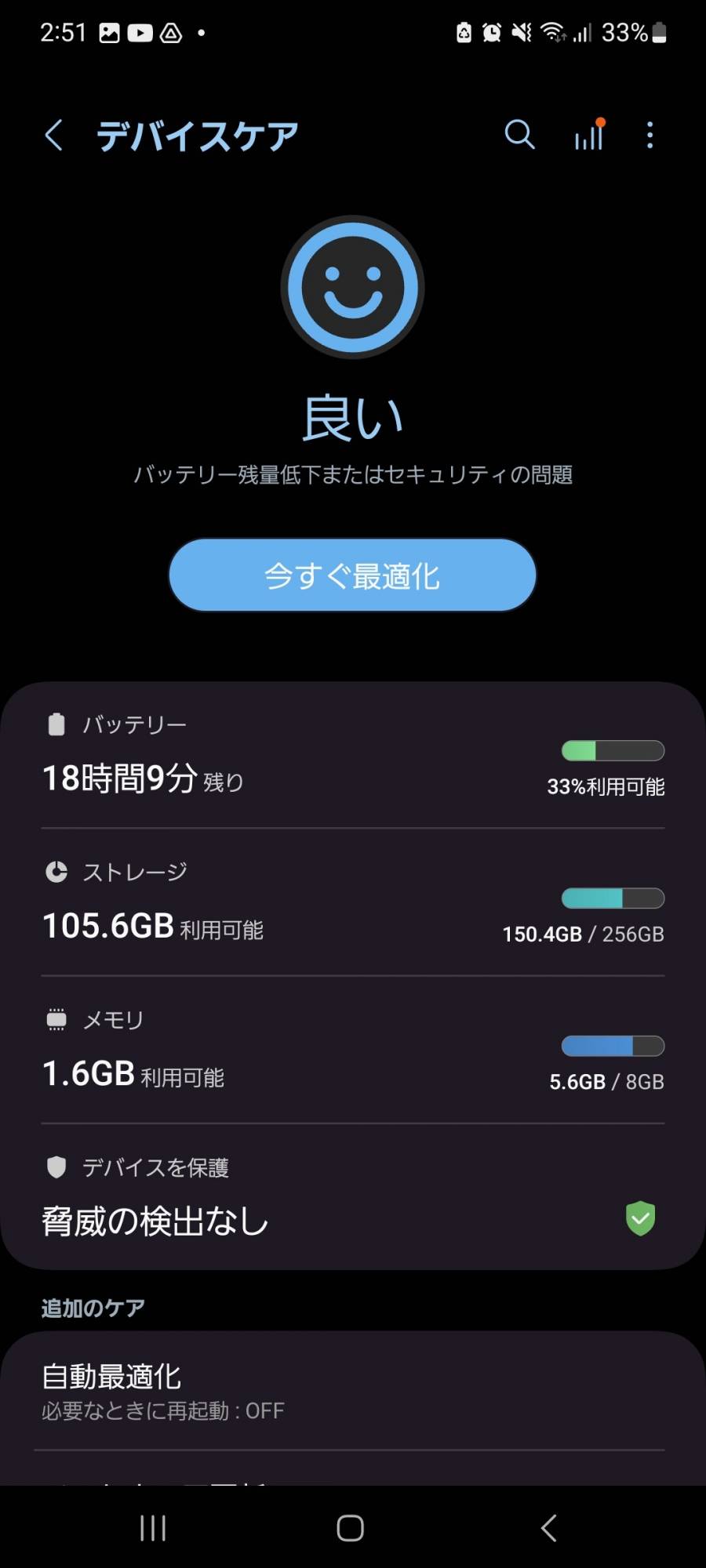
▲たとえばGalaxyなどでは「デバイスケア」というアプリが設定内から選択でき、ストレージやメモリをワンボタンで最適化してくれる
1.[設定]を開き[ストレージ]を選択
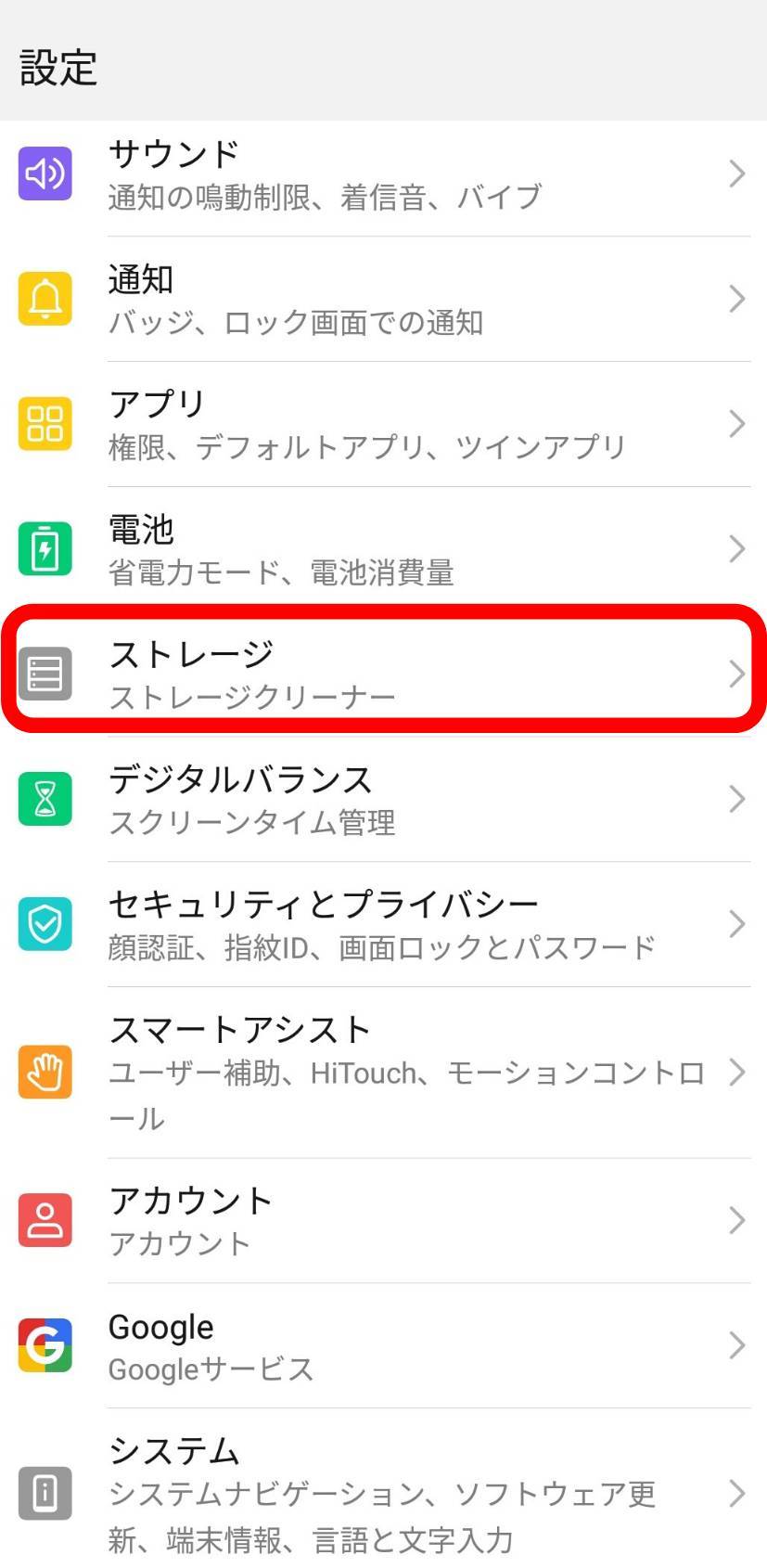
2.画面下の[クリーンアップ]をタップ

3.不要ファイルをタップ
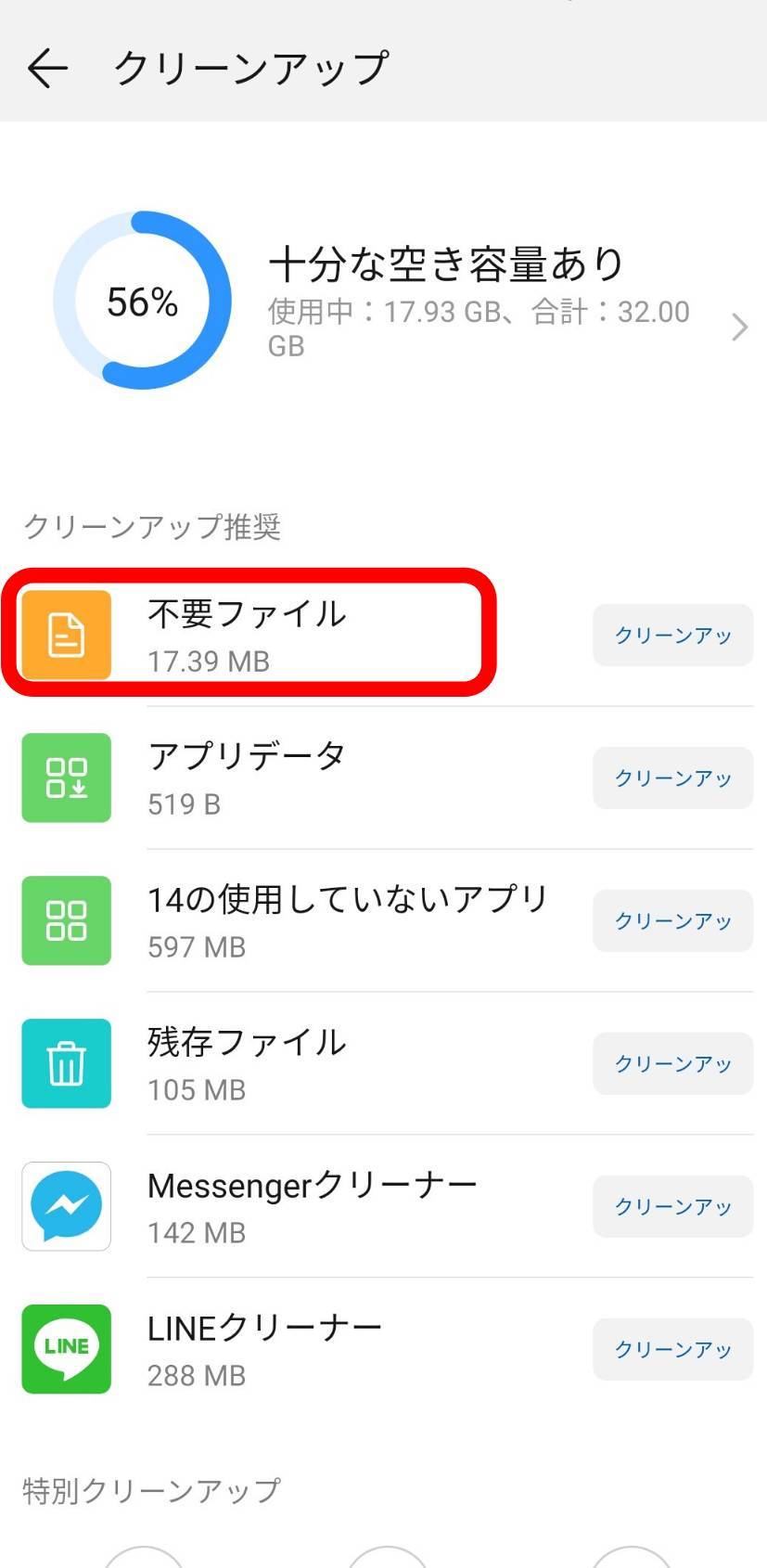
4.「システムキャッシュ」と「アプリキャッシュ」をチェックを入れ、[削除]をタップ
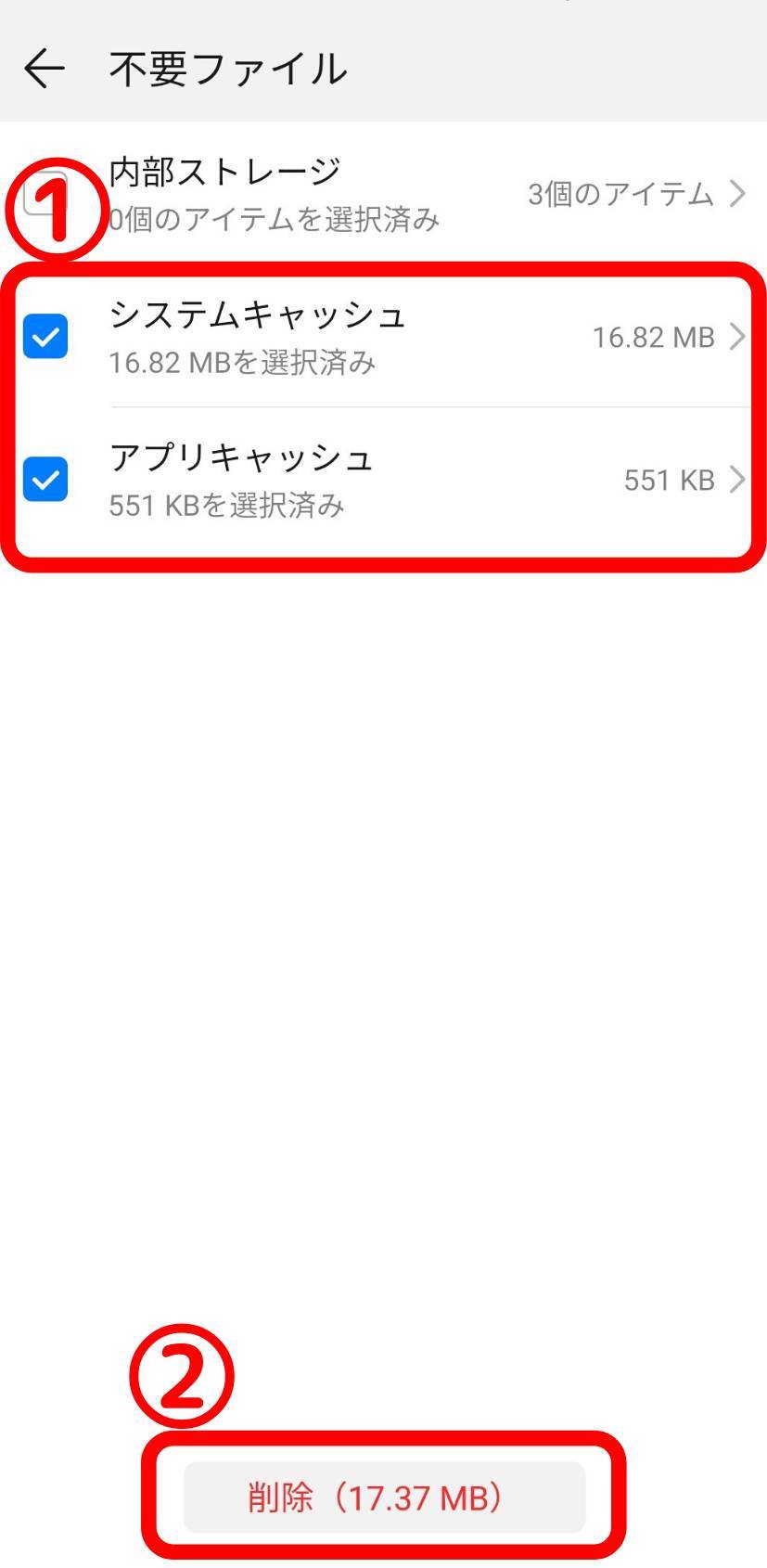
端末によって多少手順は異なりますが大まかな流れを同じです。所有の端末で、[設定]>[ストレージ]と移動し[キャッシュデータ]という項目があれば一括削除できる可能性があるので、一度確認してみてください。
Androidでアプリごとにキャッシュを削除する方法
Android 8.0以降のバージョンで一括削除できない場合は、スマホの[設定]からアプリごとにキャッシュ削除をすることになります。
ここでは、ブラウザアプリ「Chrome」を例にキャッシュ削除の手順を紹介します。
1.[設定]を開く
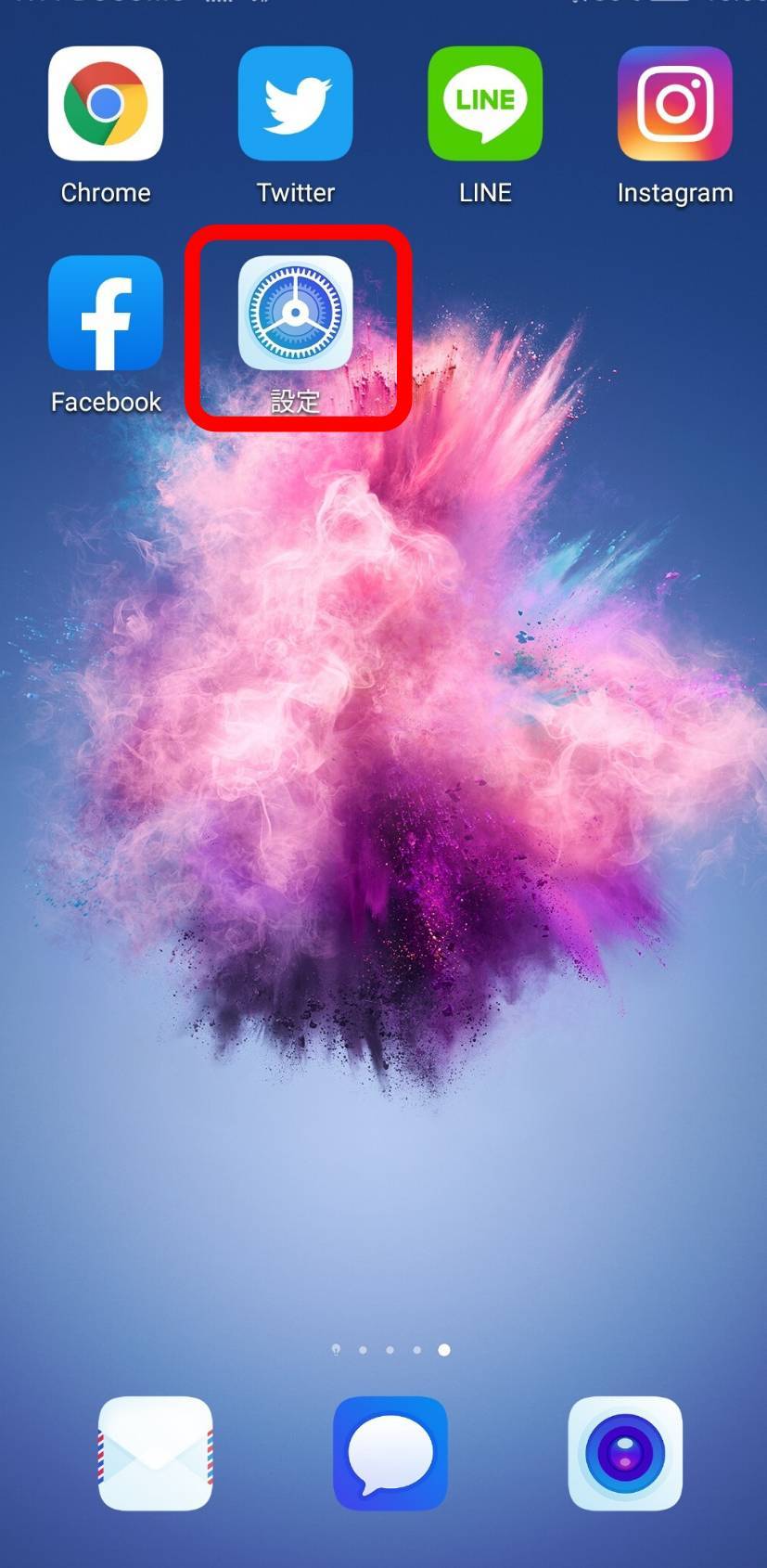
2.[アプリ]を選択
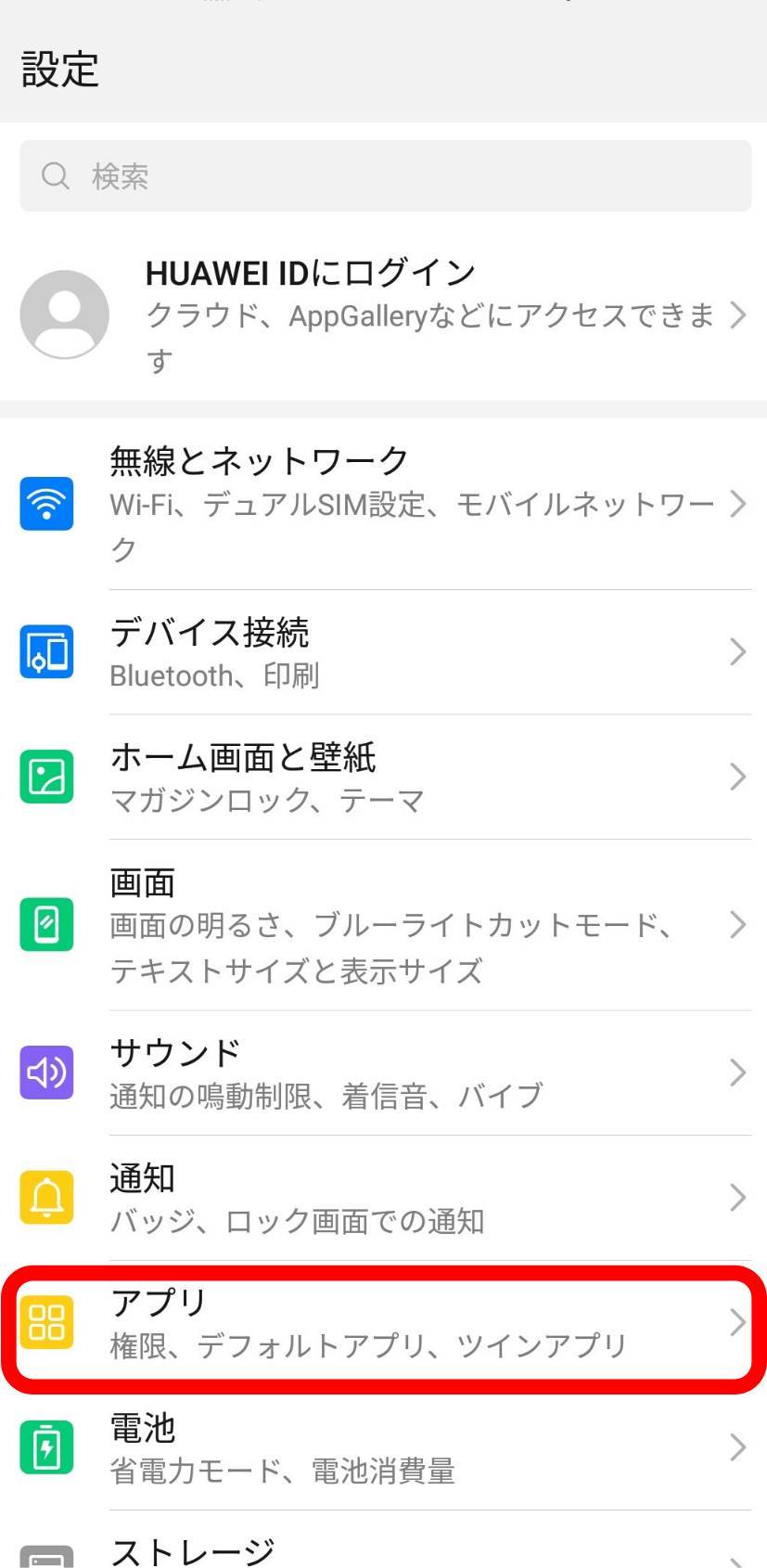
3.キャッシュクリアをしたいアプリを選択
端末に入っているアプリの一覧が表示されるのでキャッシュを削除したいアプリを選択します。
例として、ここでは「Chrome」を選択しています。
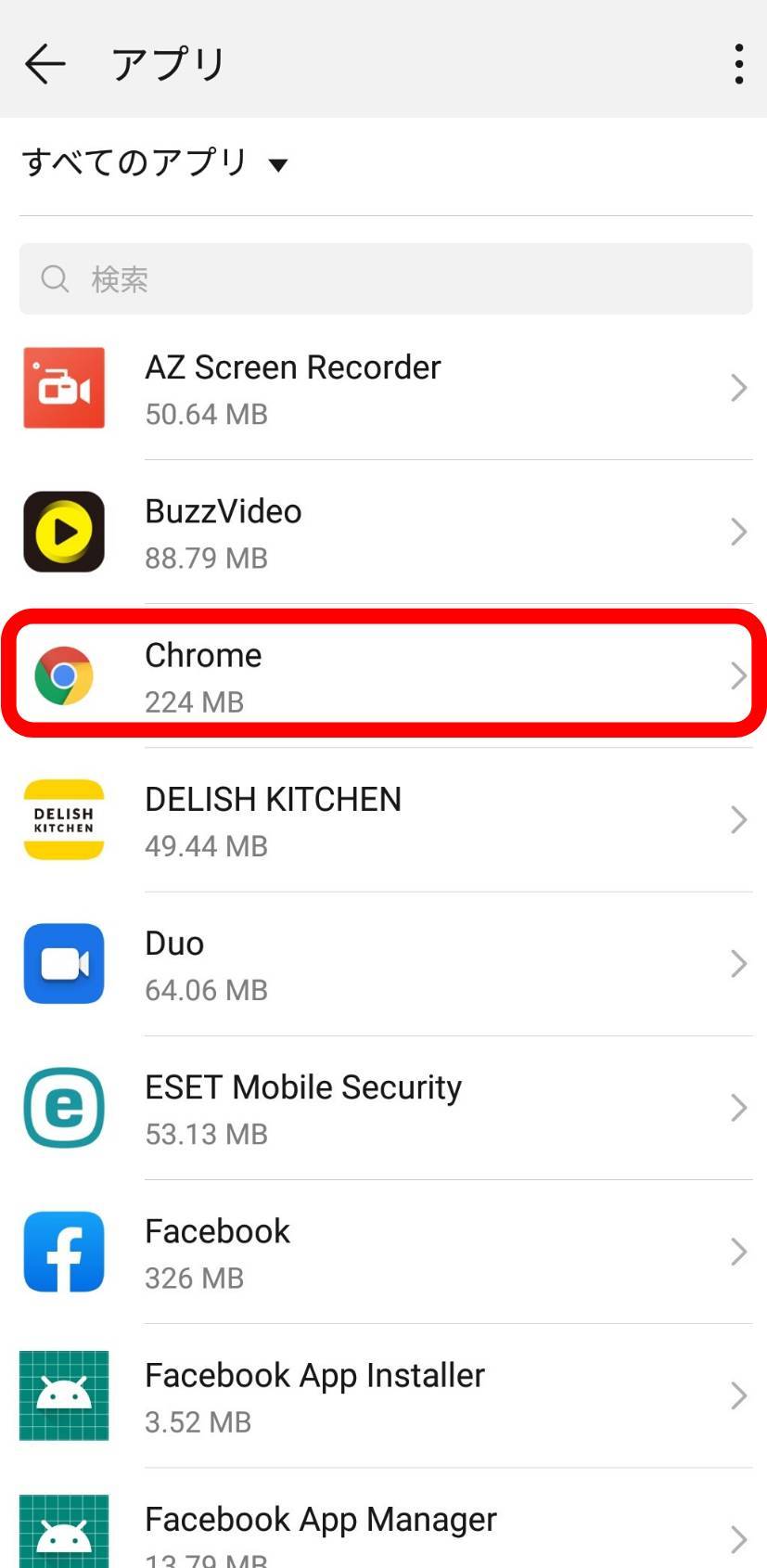
4.[ストレージ]を選択
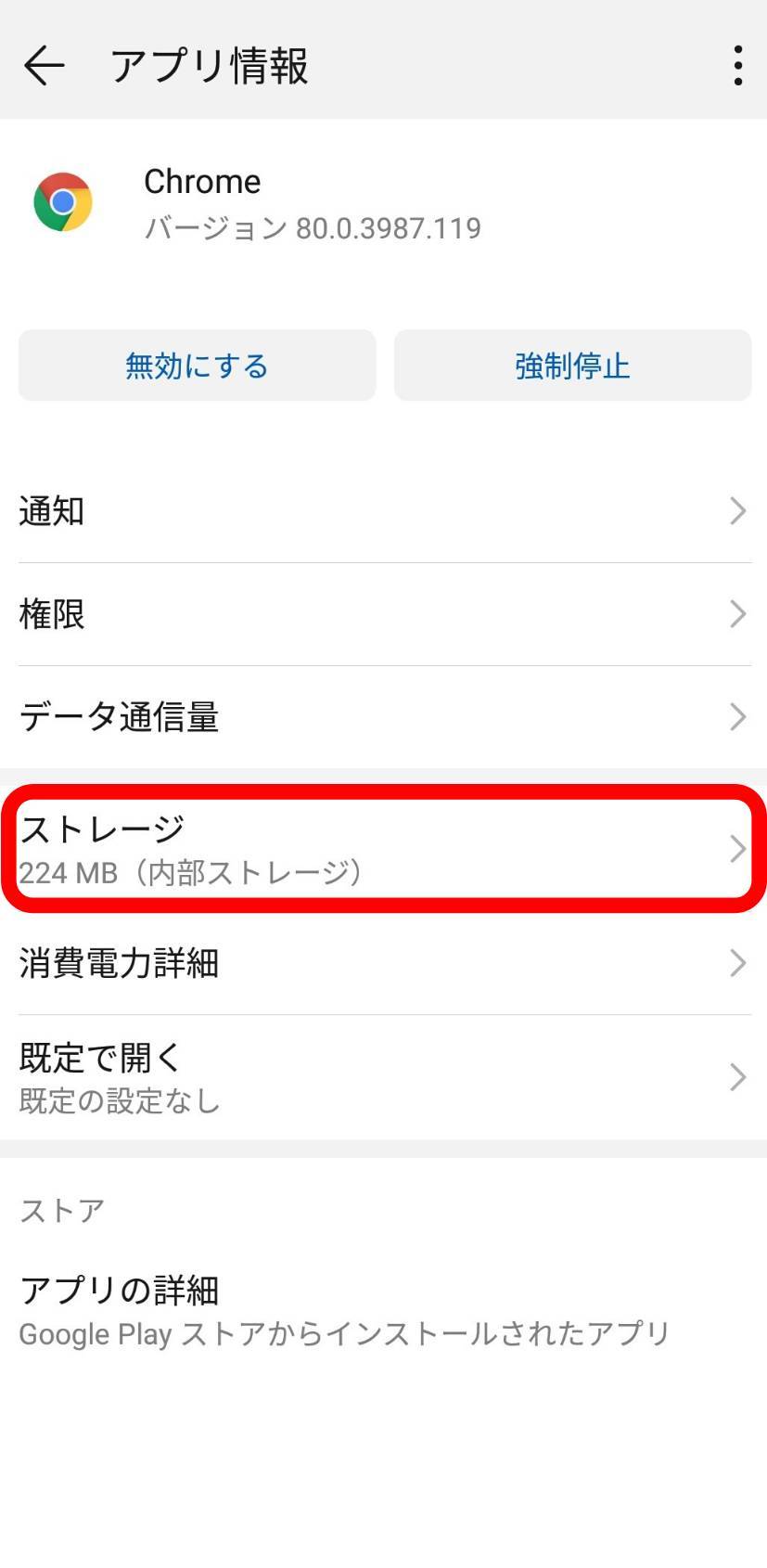
5.[キャッシュを削除]をタップ
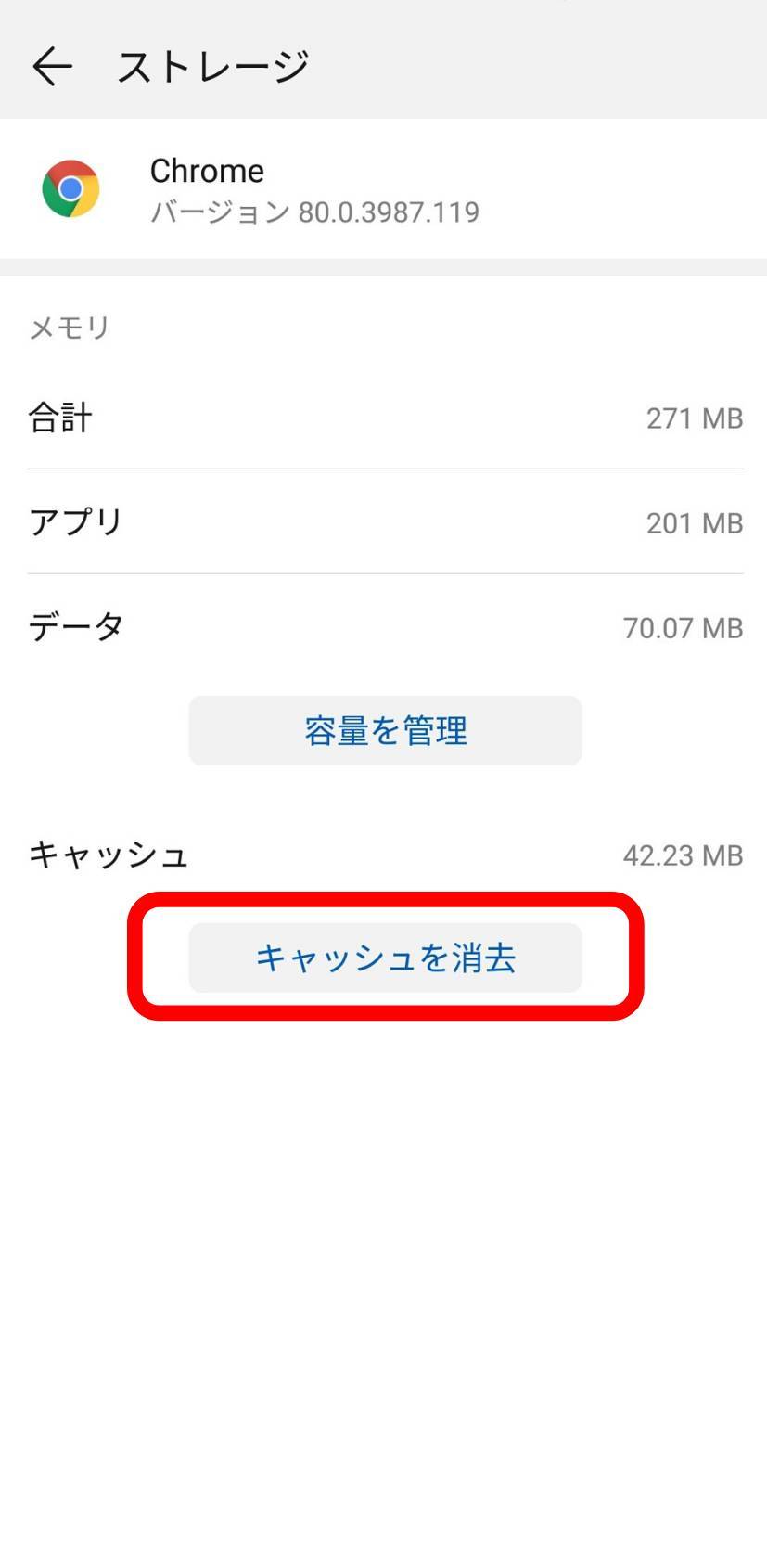
以上でキャッシュ削除は完了です。
ホーム画面から簡単にアプリ情報を開ける場合も
利用している機種やホームアプリによっては、アプリアイコンを長押しするとショートカットメニューが表示され、そこから直接「アプリ情報」を開けるものもあります。
簡単にアプリ情報画面にアクセスできるので、試してみると良いでしょう。
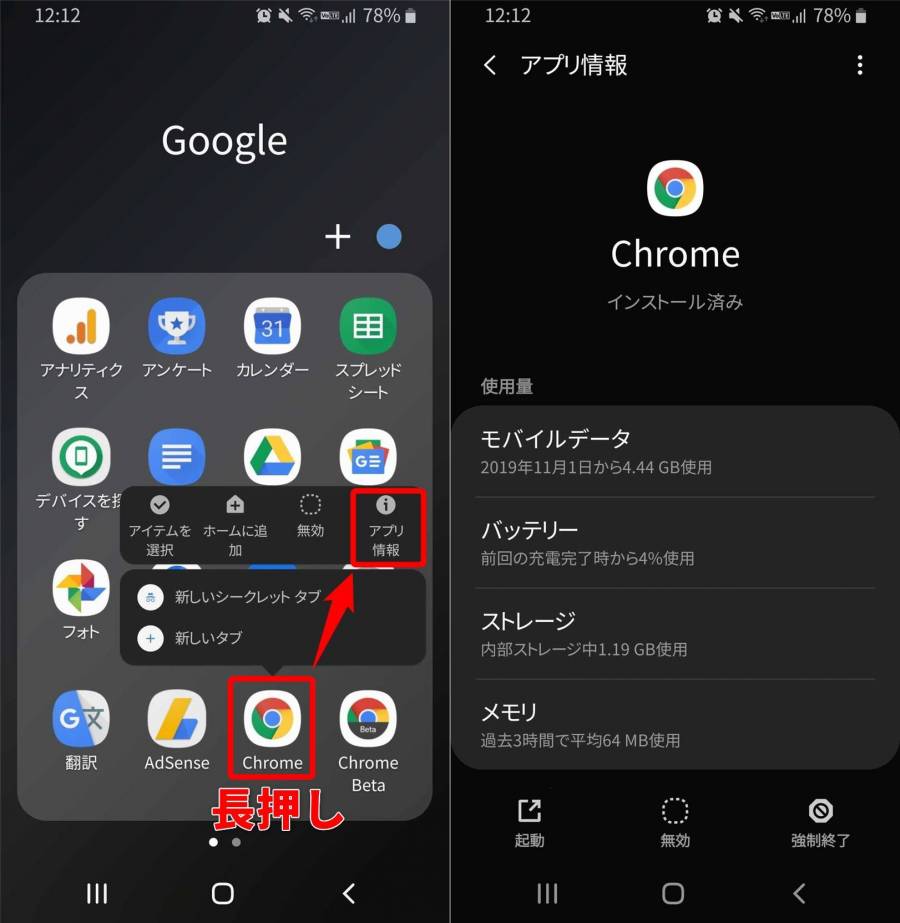
▲Galaxy S9(SC-02K)の標準ホームの場合。
各アプリ内でキャッシュクリアする方法
アプリ内でキャッシュ削除できるものもあります。たとえばAndroidユーザーの多くが利用するブラウザアプリ『Chrome』、主要SNSでは『LINE』などです。『Twitter』『Facebook』『Instagram』では削除はできません。
Androidでは[設定]からキャッシュ削除ができるので、各アプリ内でおこなう必要はほとんどありませんが、特定のキャッシュのみ削除できる場合があるので目的に合わせて利用しましょう。
ここでは『Chrome』と『LINE』の、各アプリ内での削除手順を紹介します。
Chrome
Chromeは、任意の期間を指定してキャッシュ削除できます。また、閲覧履歴やCookieを削除したい場合は一緒に削除も可能。
1.画面右上[︙]をタップし、[設定]を選択
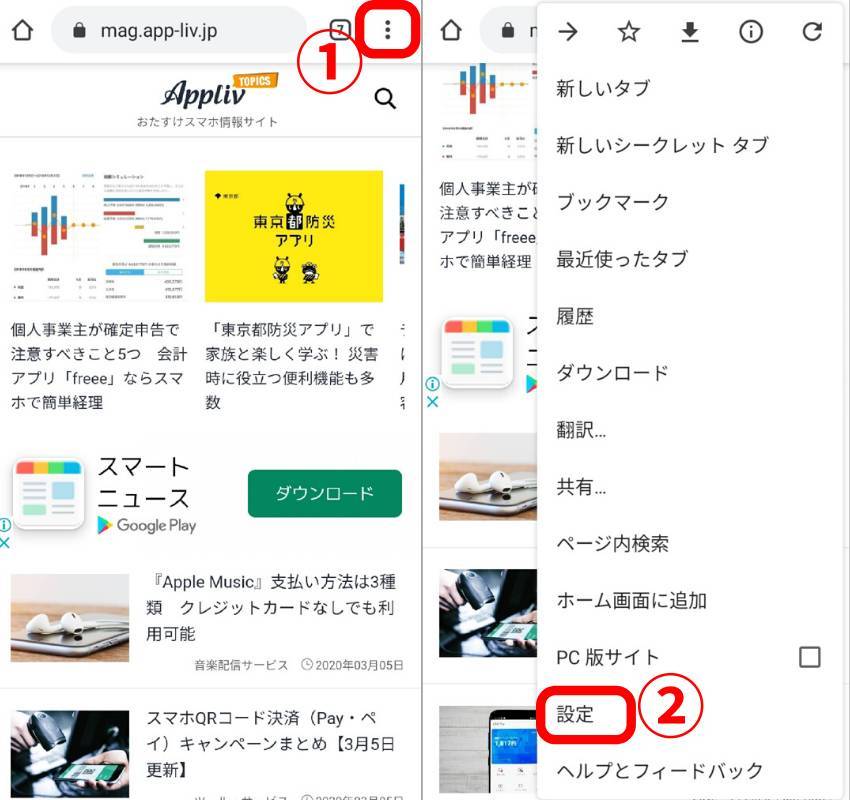
2.[プライバシー]を選択
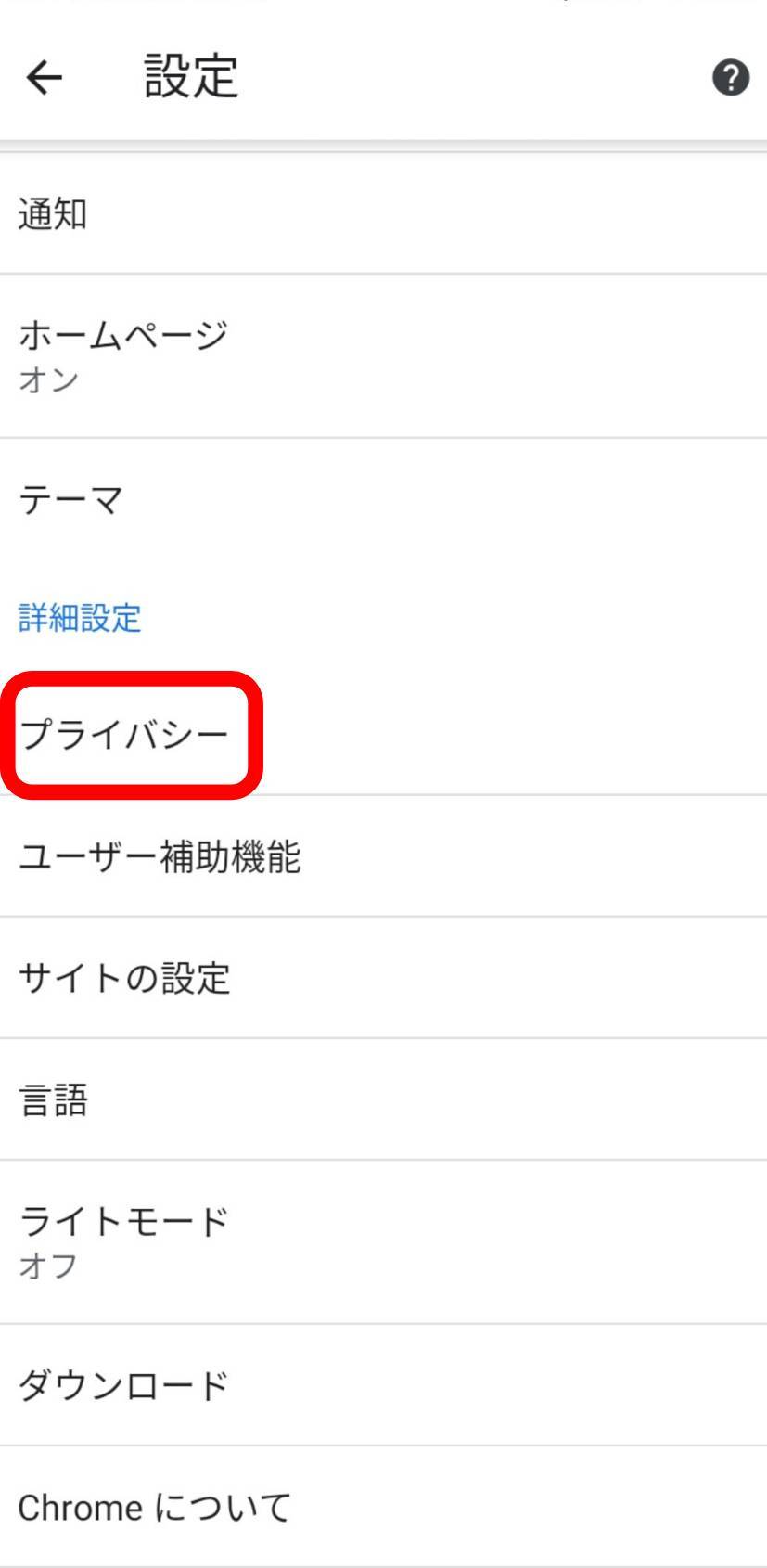
3.[閲覧履歴データの削除]を選択
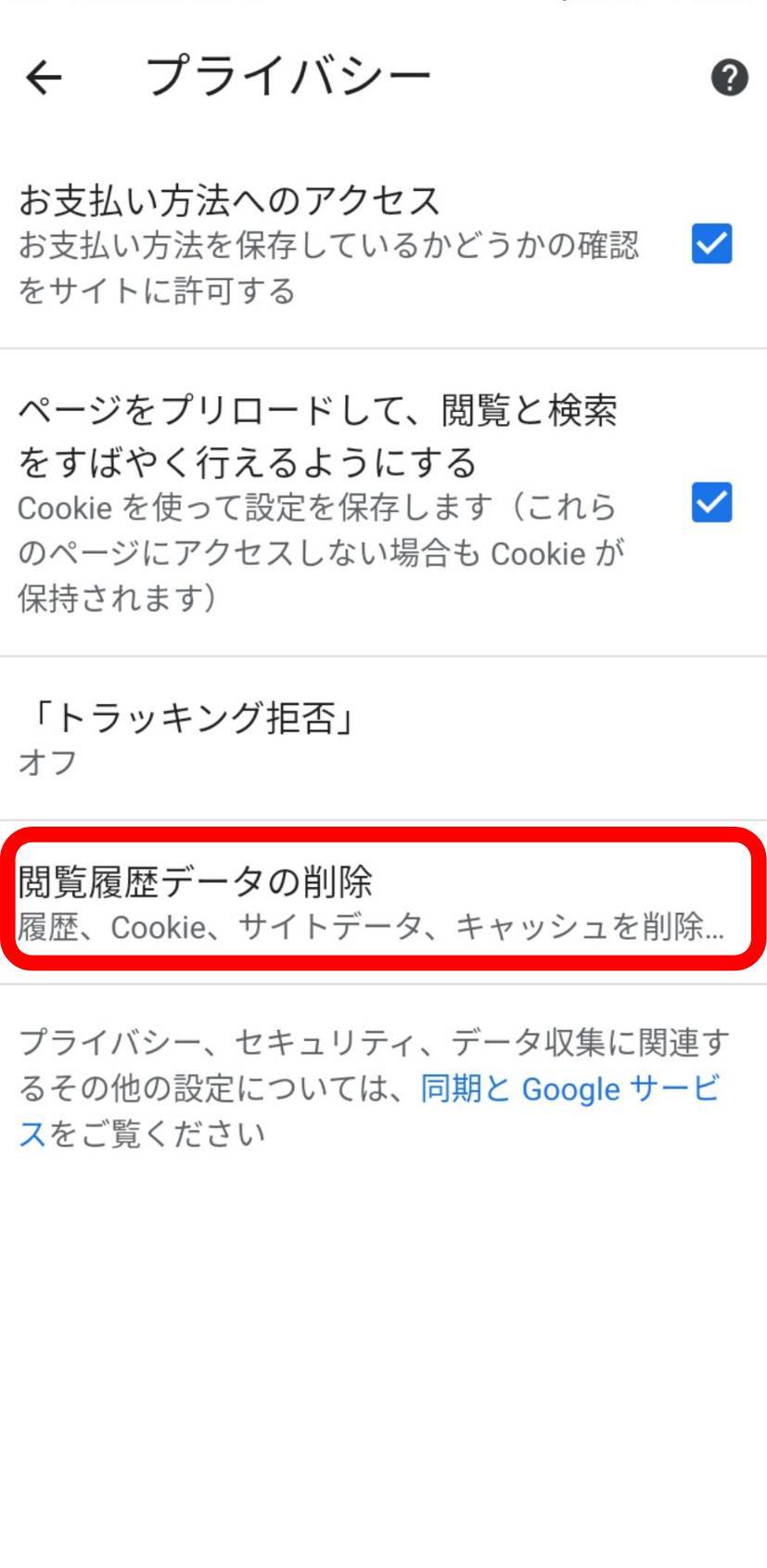
4.任意の期間を選び、「キャッシュされた画像とファイル」にチェックを入れ、[データを削除]をタップ
期間は「1時間以内」「過去24時間」「過去7日間」「過去4週間」「全期間」の5パターンから選べます。
キャッシュの他に、閲覧履歴やCookieを削除したい場合はそれぞれチェックしましょう。
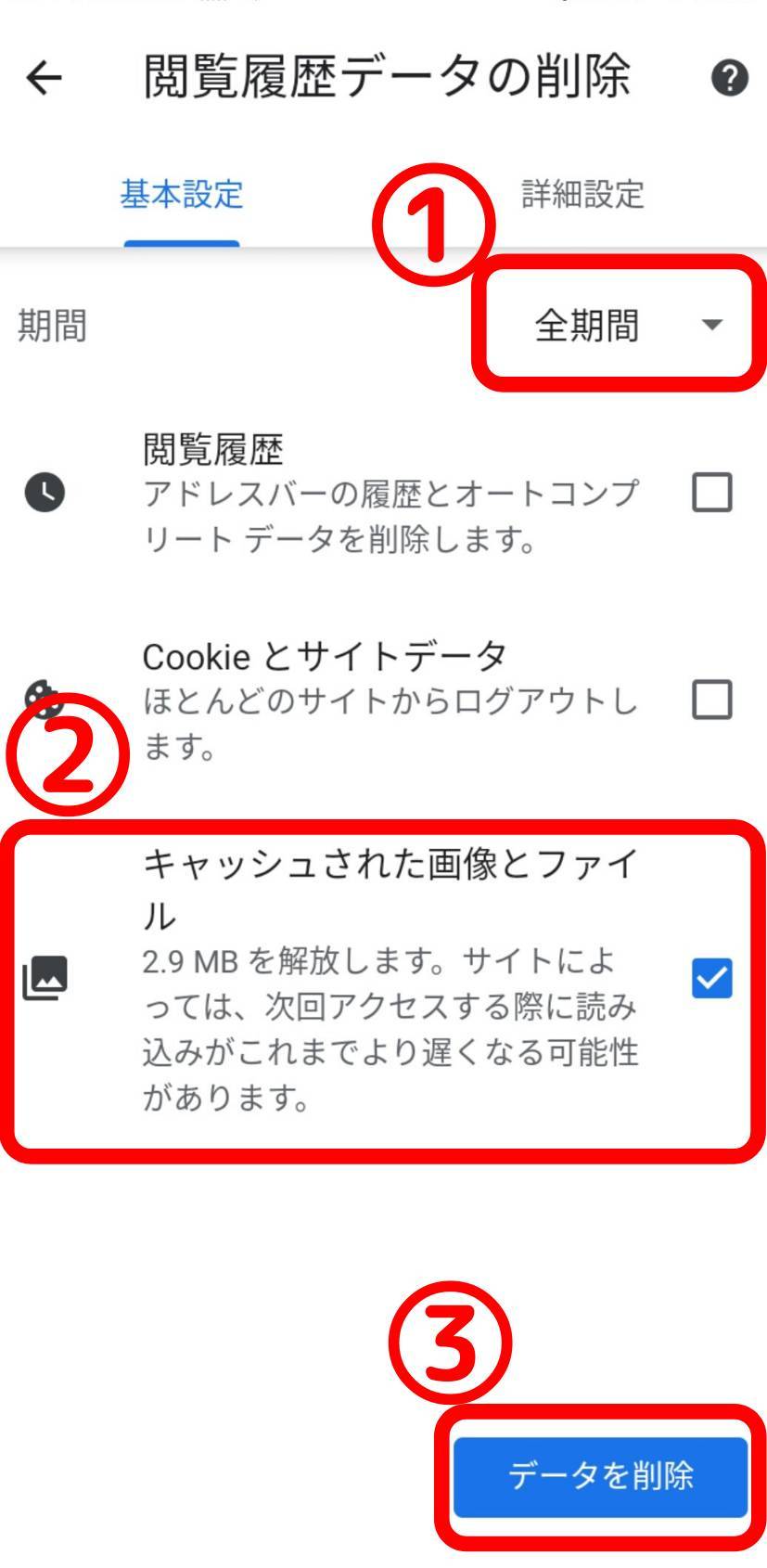
以上でChromeのキャッシュ削除は完了です。
LINE
LINEアプリ内では、トークルーム内のキャッシュだけ削除することが可能です。
1.ホーム画面右上の歯車アイコンをタップ
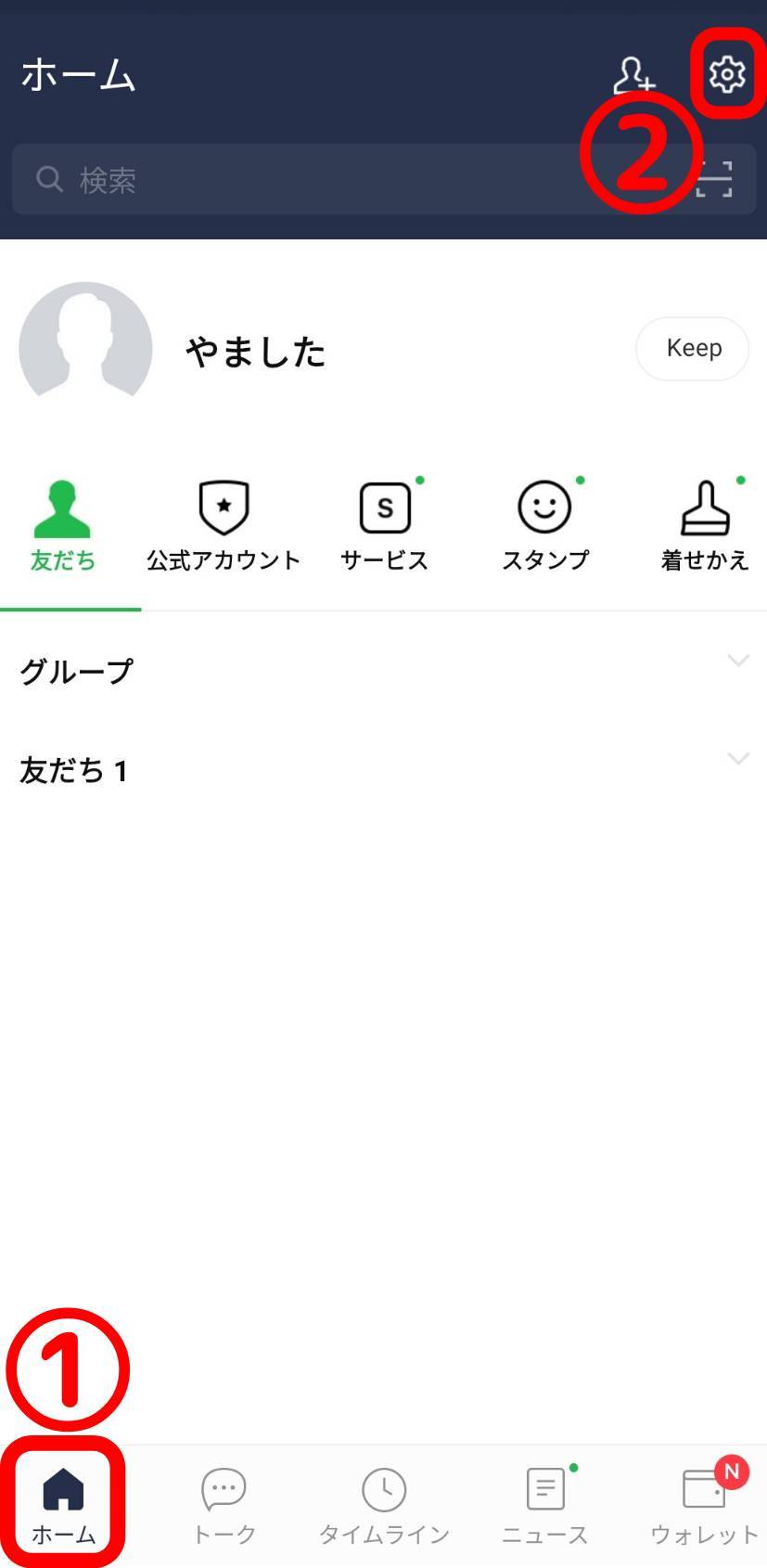
2.基本設定の[トーク]を選択
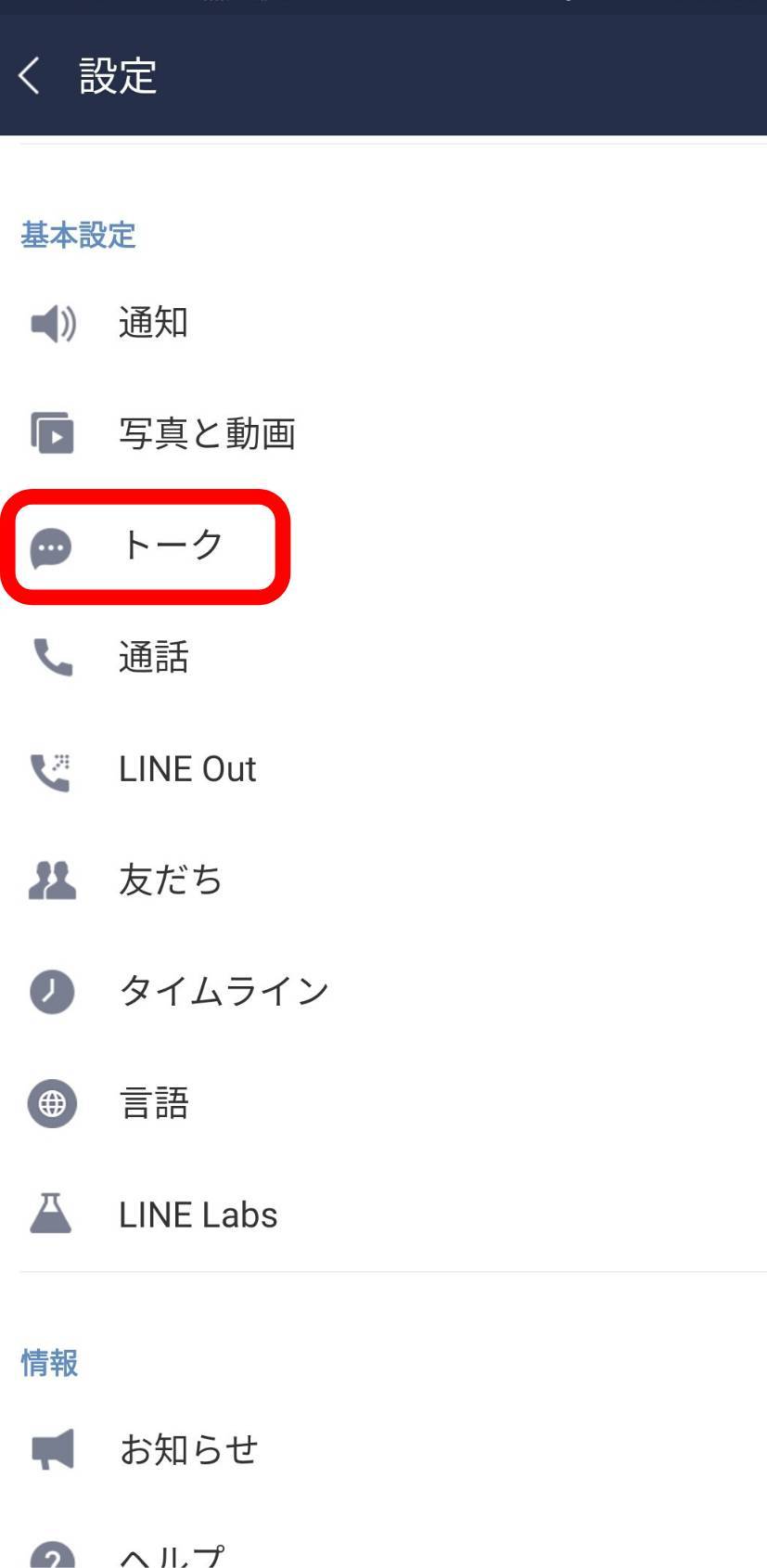
3.最下部の[データの削除]をタップし、[キャッシュ]の[削除]を選択
データの削除画面にはキャッシュの項目がるので、ここで[削除]を選択することでキャッシュクリアができます。
項目にも記載されていますが、一時的に保存されたデータなので、削除しても動作に問題はありません。
一方、間違えて[すべてのデータを削除]を選択しないようにしましょう。これまでのトーク履歴がすべて消えてしまいます。
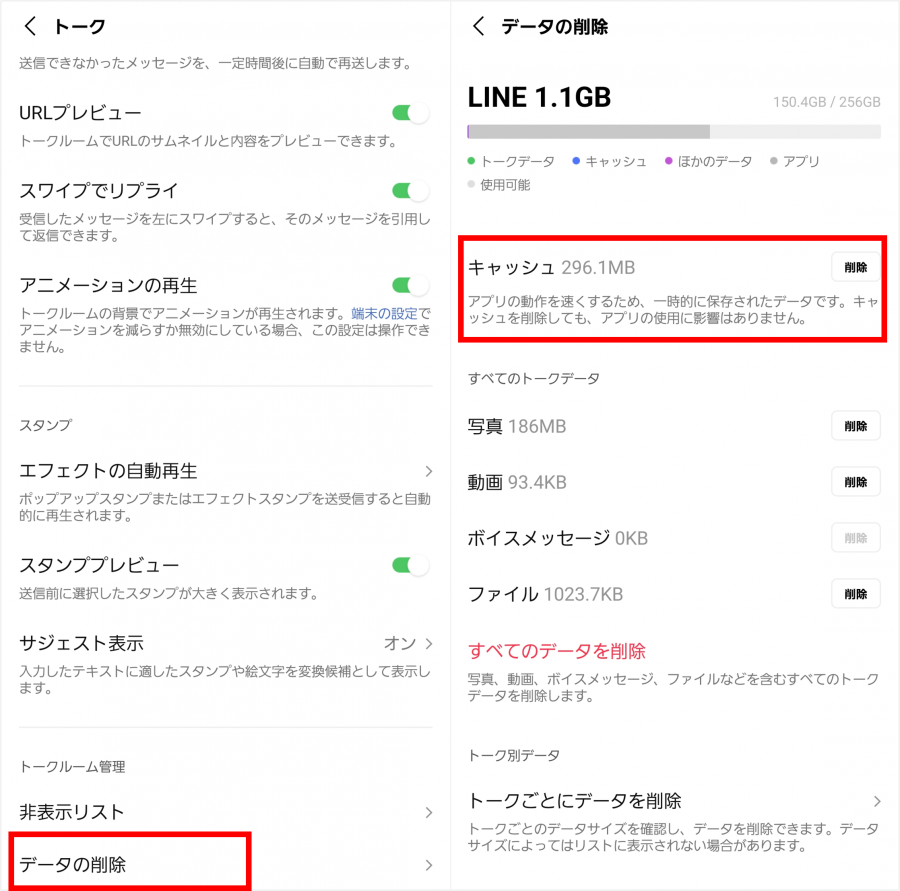
以上でLINEのキャッシュ削除は完了です。
キャッシュ削除アプリで一括削除
キャッシュ削除アプリを使用すれば、Android8.0以降の機種でもキャッシュを一括削除が可能です。キャッシュ削除が可能なクリーナーアプリはたくさんありますが、中でもオススメが『CCleaner』です。
『CCleaner』は定番のクリーナーアプリで、Google Playストアのレビュー数を多さ、評価の高さを見ても多くのユーザーから支持されているのがわかります。
『CCleaner』を含めたクリーナーアプリは、OSバージョンや機種によってはフリーズしてしまう場合があります。そのような場合はクリーナーアプリを使わずに、先述の[設定]内からアプリごとにキャッシュ削除する方法をオススメします。
1.アプリをダウンロードし起動する
2.[始める]をタップ

3.[基本バージョン]をタップ
CCleanerの有料版をオススメされますが、キャッシュ削除だけなら無料版を利用しましょう。
※2023年11月追記:基本バージョンの項目がなくなっているので、左上の戻るや[✕]アイコンで有料版の宣伝画面を閉じましょう
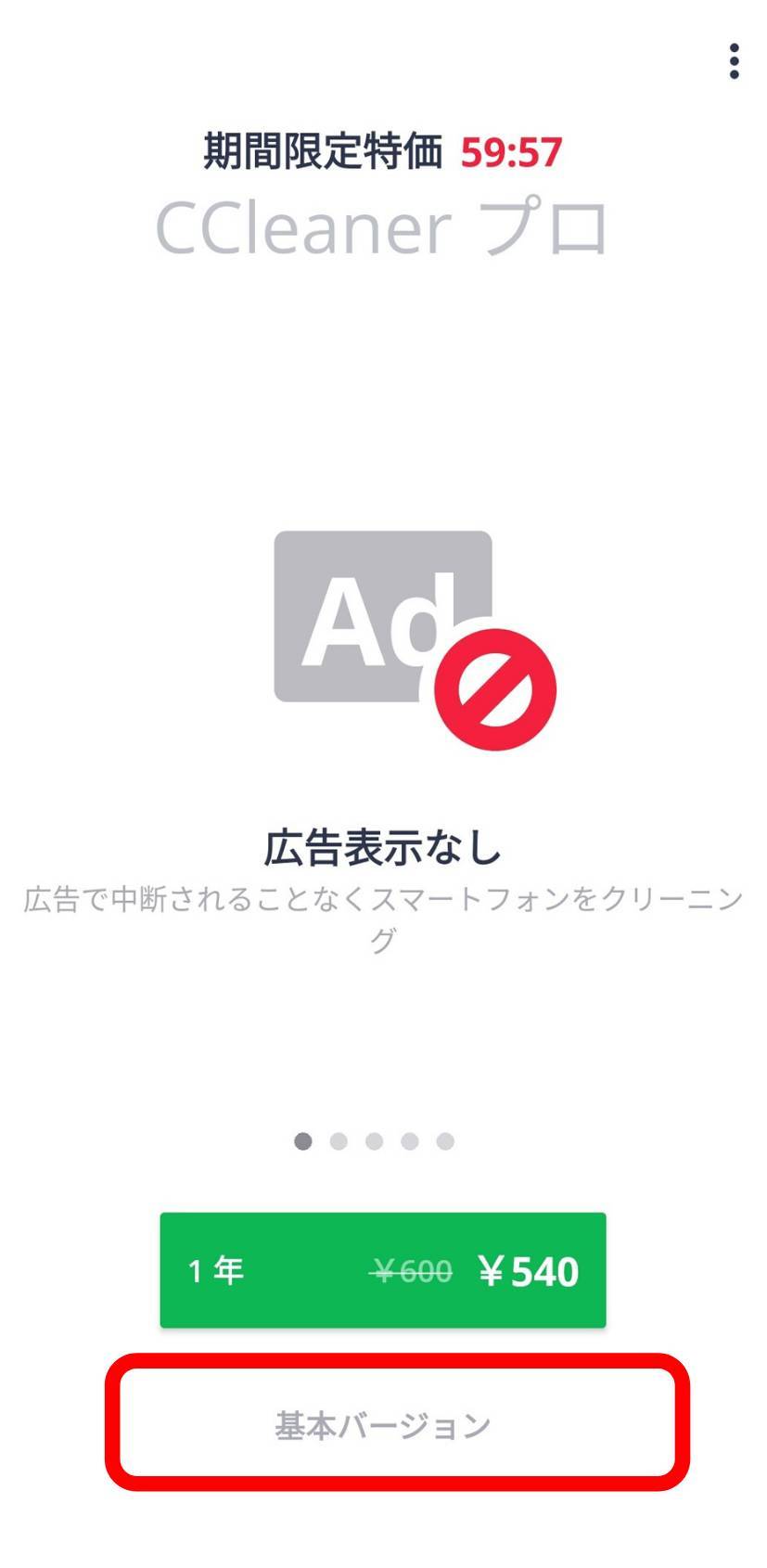
4.[無料版の利用を継続]をタップ
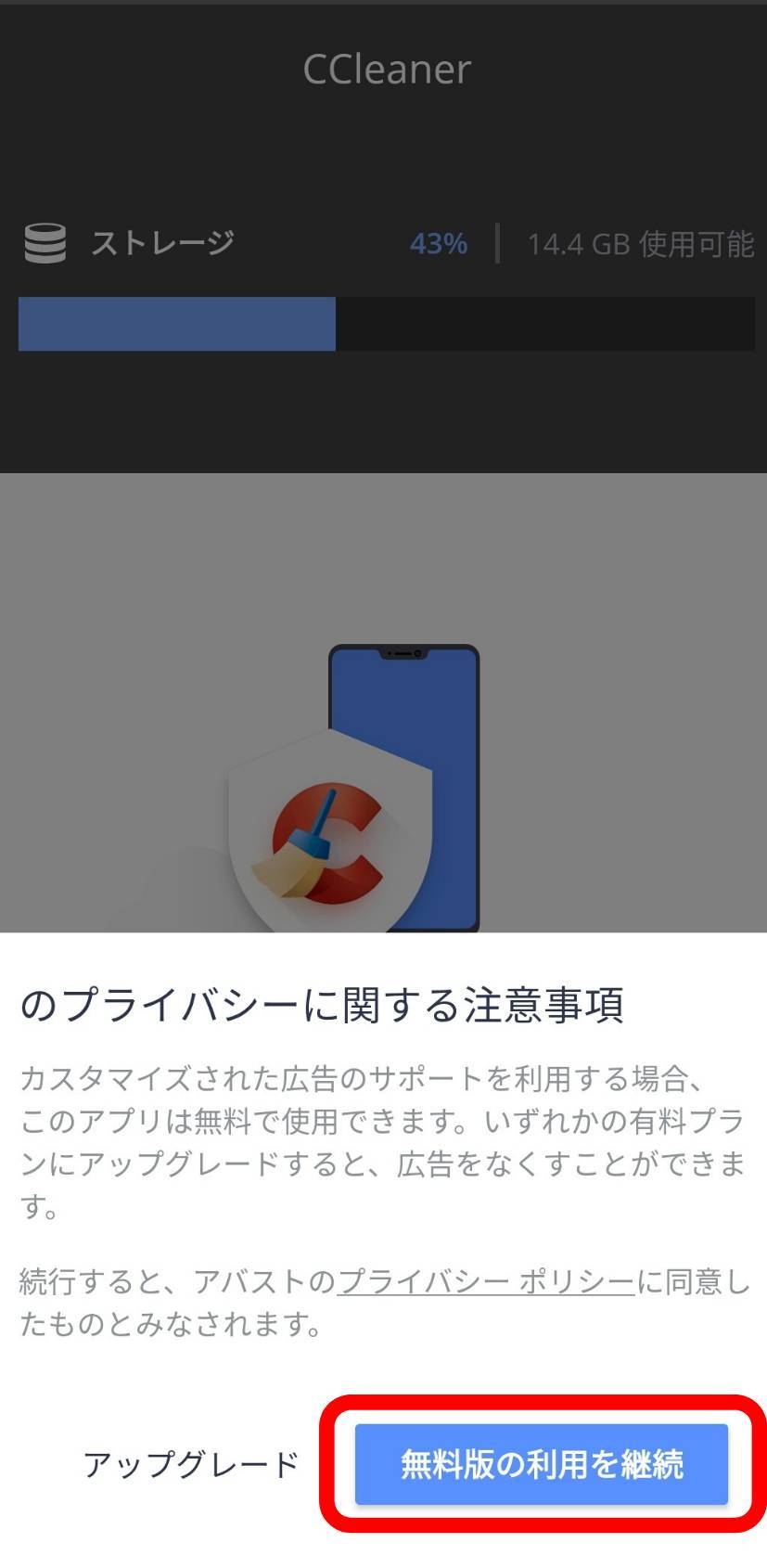
5.[ここから開始]をタップ
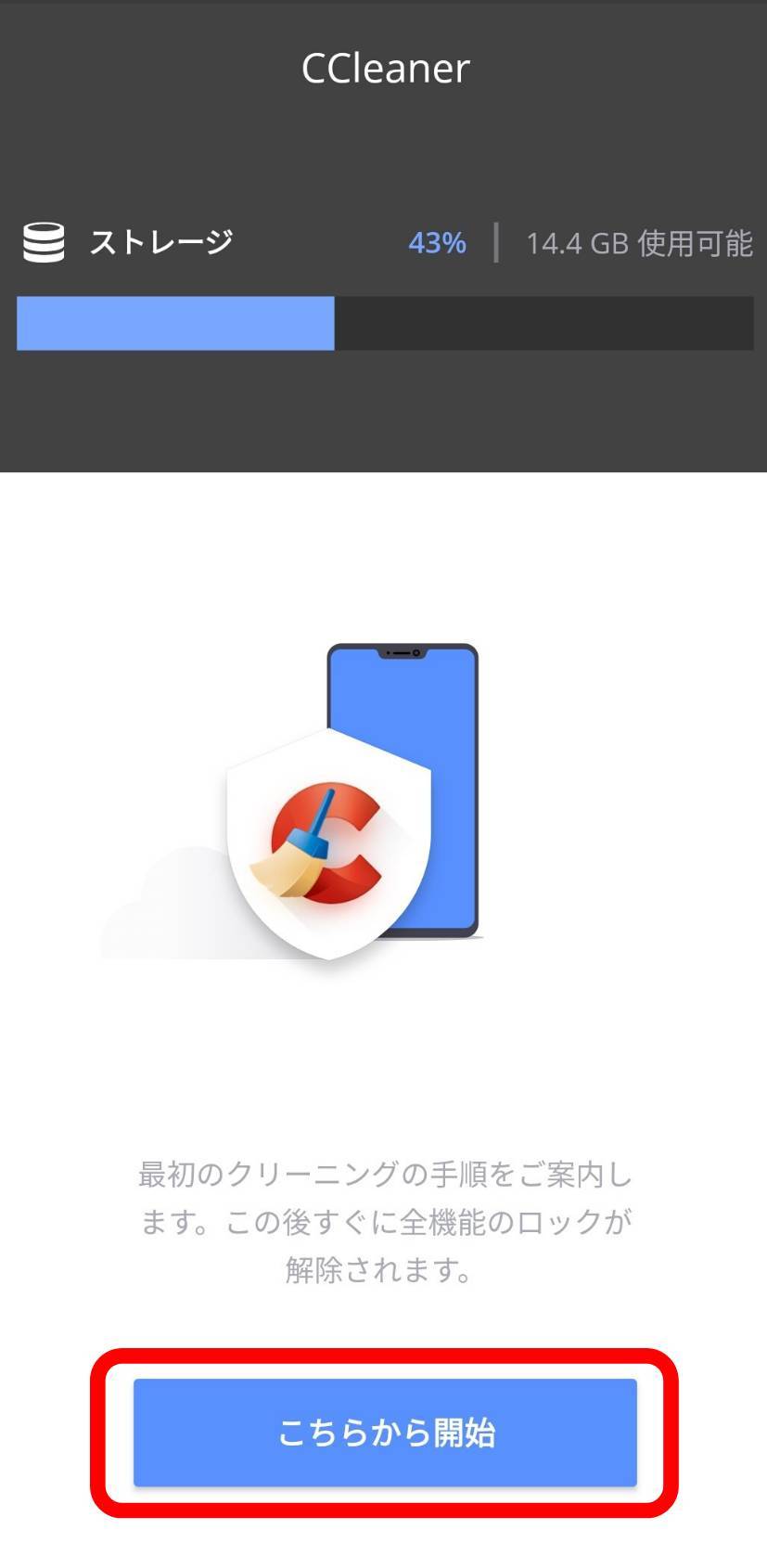
6.[権限を付与]をタップし、[許可]を選択
初回は権限を与える設定が必要になります。「使用情報へのアクセス」「他のアプリの上に重ねて表示」「ユーザー補助」をそれぞれONにします。
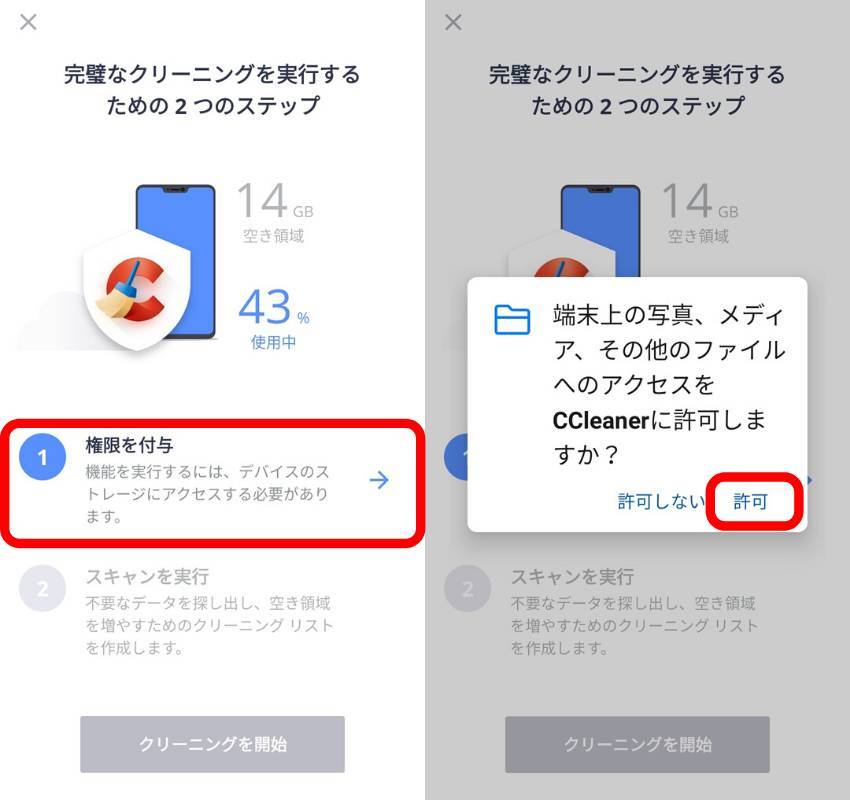
7.[CCleaner]を選択し、使用情報へのアクセスをONにする
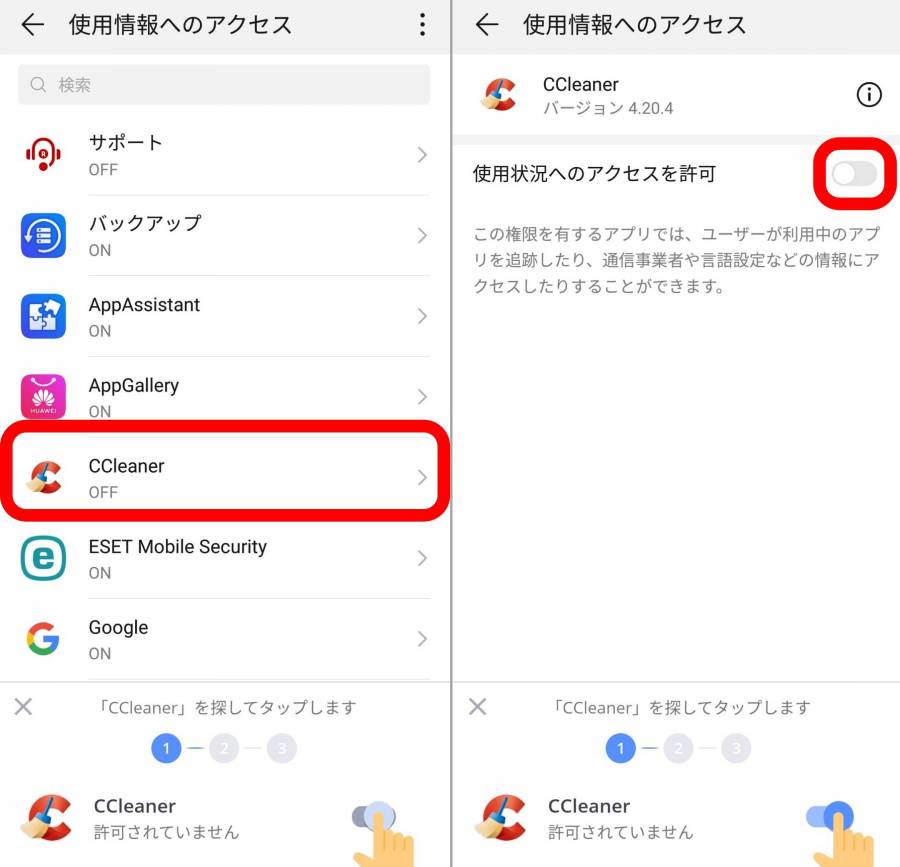
8.[スキャンを実行]をタップ
スキャンの実行を行うとストレージの分析が始まります。終了するまで待ちましょう。
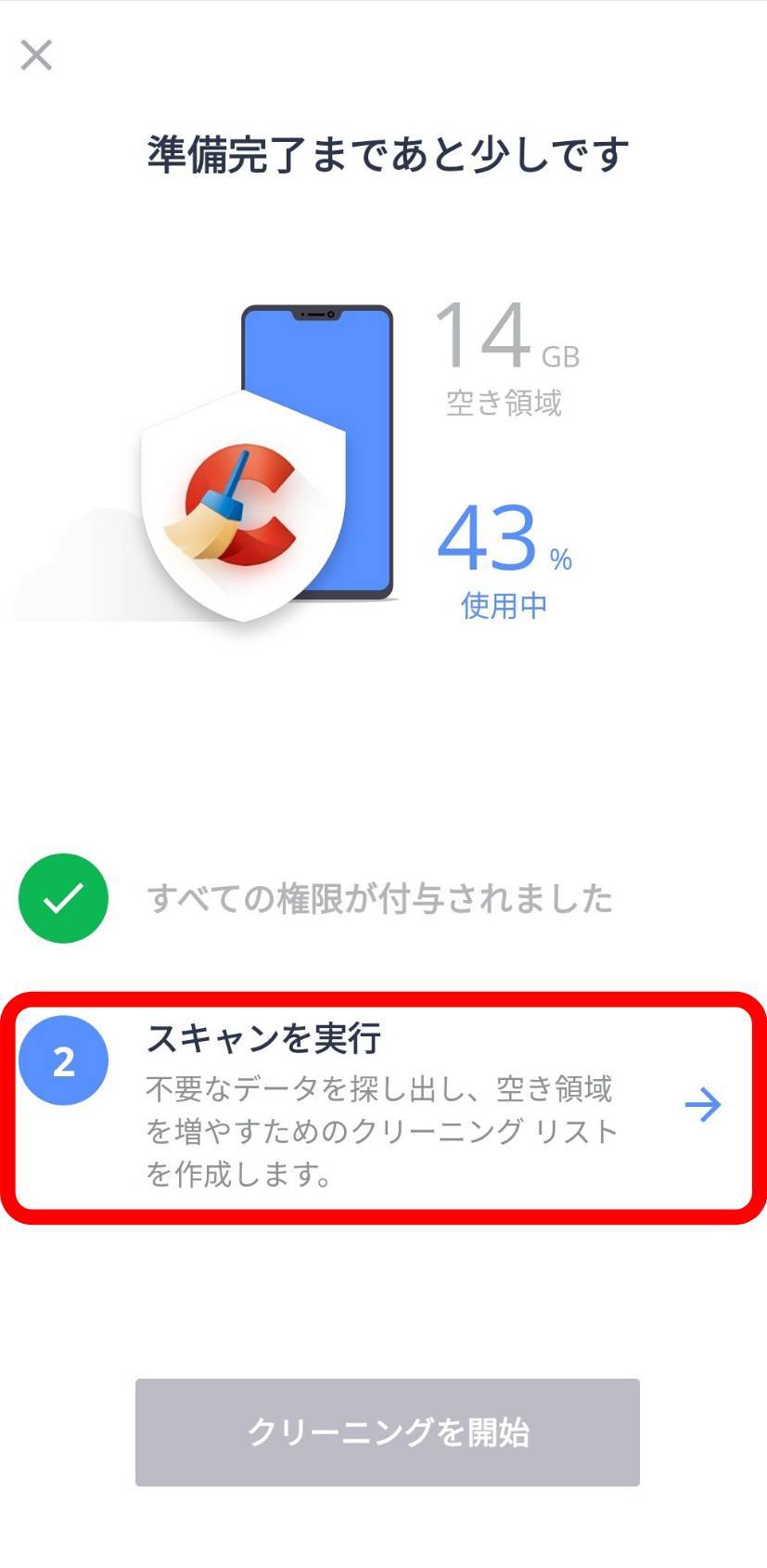
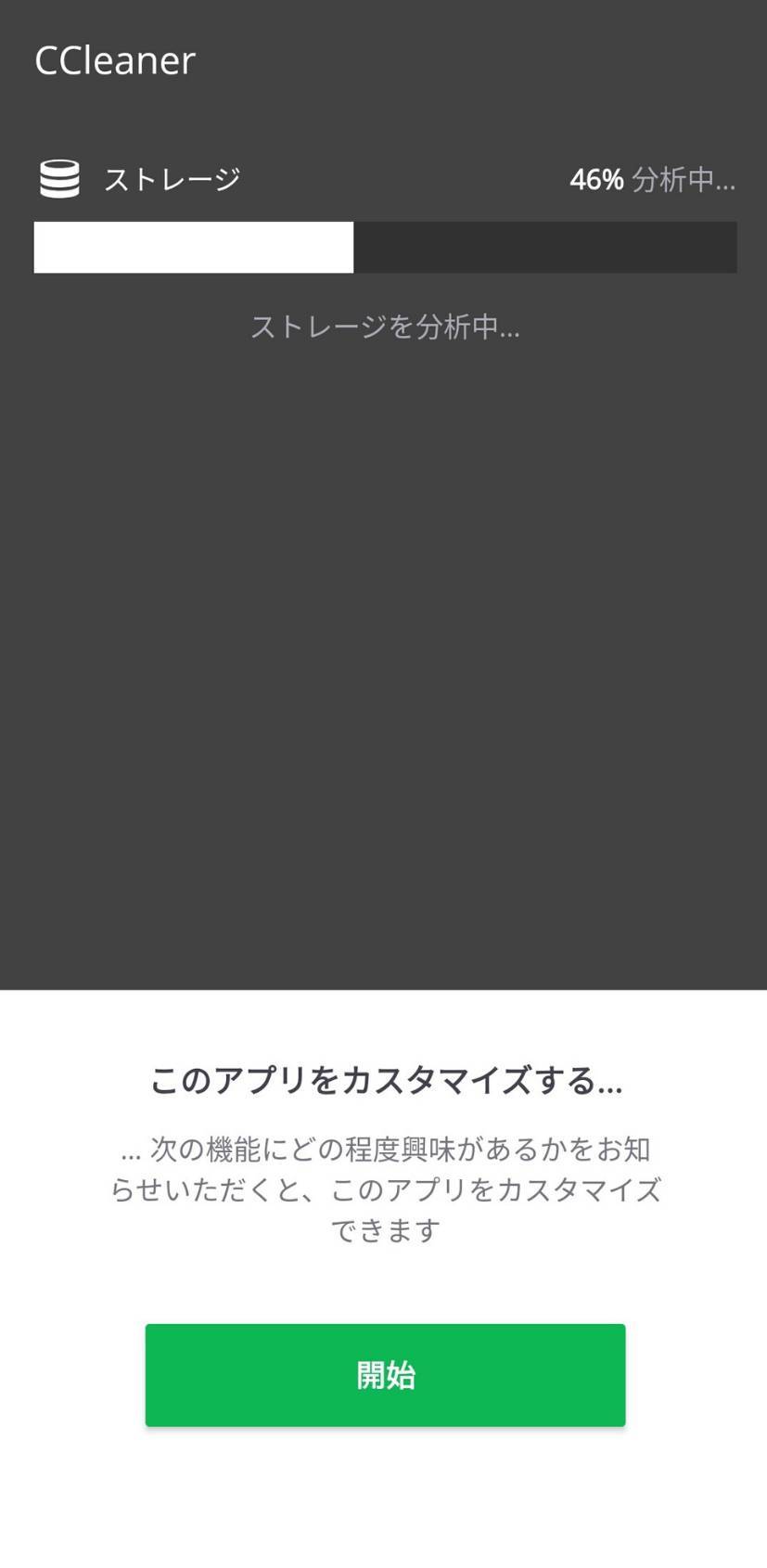
▲画面下に[開始]と表示されているがタップはしない
9.ストレージの分析が終わり画像が切り替わったら[クリーニングを開始]をタップ
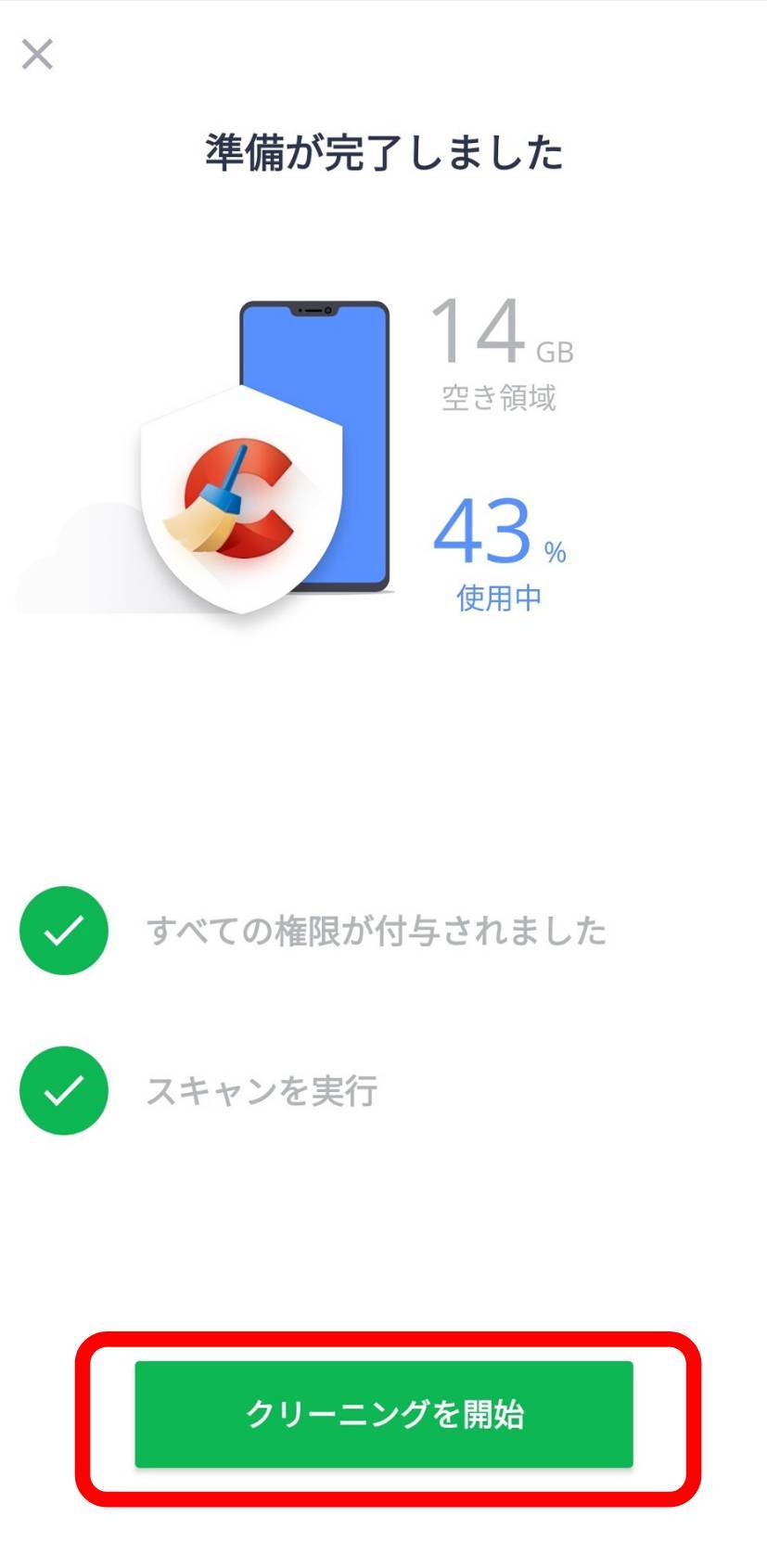
10.「隠しキャッシュ」と「可視キャッシュ」にチェックを入れ、画面下[クリーニングを完了]をタップ
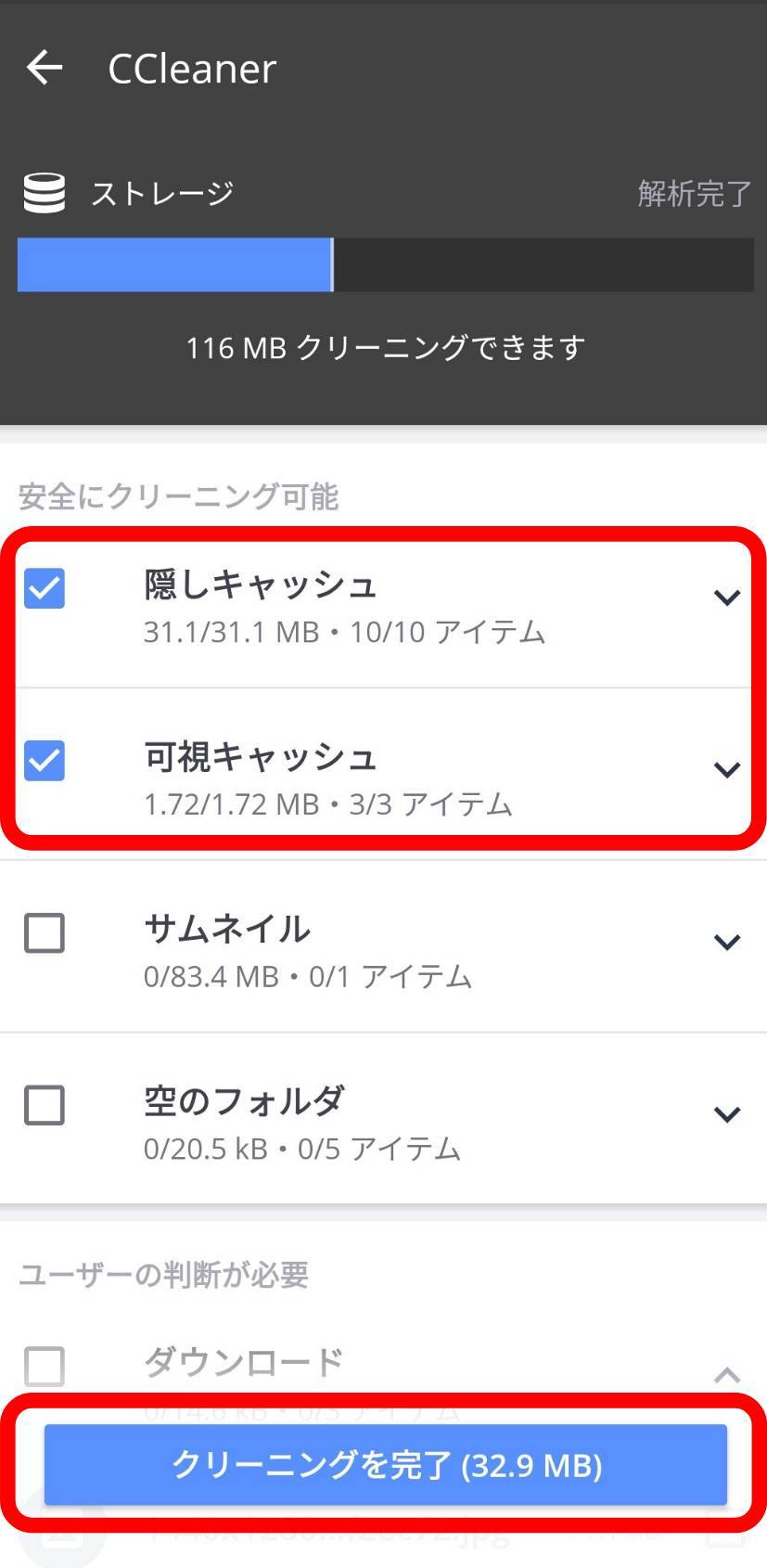
11.画面左上[×]をタップし終了
画像のように「クリーニングしました」と表示されたらキャッシュ削除は完了です。
クリーニングが完了すると、次にデバイスのリソースの最適化へと案内されます。これは、ほとんど使っていないアプリをまとめて休止状態にする機能。今回はキャッシュ削除だけが目的なので[×]をタップしても問題ありません。
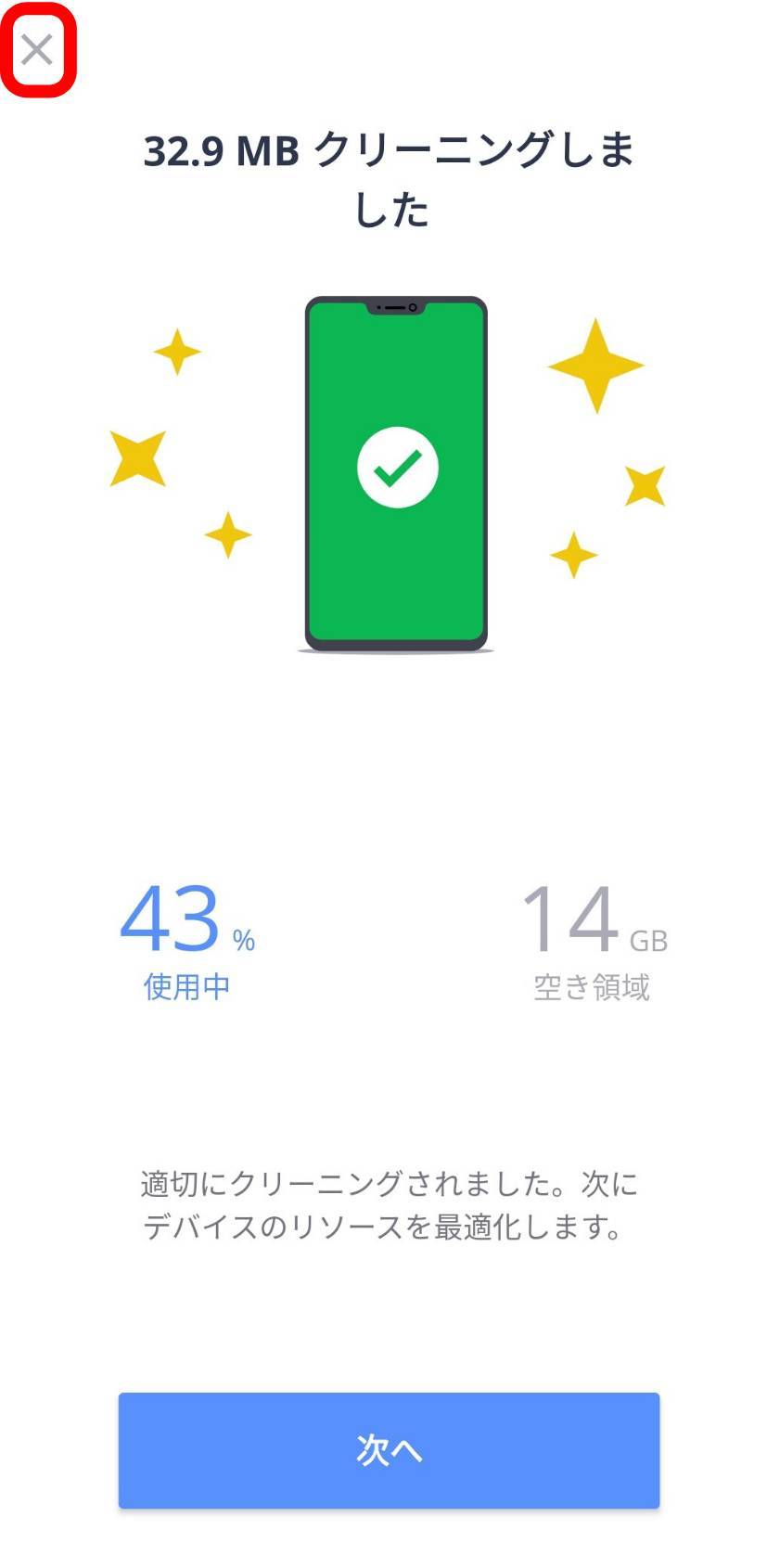
Androidのキャッシュ削除に関するよくある質問
- キャッシュの一括削除はできる?
- 端末によりますが、GalaxyやHUAWEIなどは設定の項目内にキャッシュを一括削除する機能があります。設定内にある[ストレージ]などの項目から削除できるものが多いです。
端末内に一括削除する機能がない場合は、専用のアプリをストアからダウンロードしましょう。
- アプリごとにキャッシュを削除することはできる?
- 端末の設定から以下のような手順で削除することが可能です。
1.[設定]を開く
2.[アプリ]を選択
3.キャッシュを削除したいアプリを選択
4.そのアプリの[ストレージ]を選択
5.[キャッシュを削除]をタップ
また、アプリ自体にキャッシュ削除機能があるものも存在します。
- キャッシュクリアはこまめにしたほうがいいの?
- キャッシュはアプリ基本情報や画像などの各種データを一時保存し、アプリの読込や動作を早くするための機能なので、こまめに削除する必要はありません。
基本的にはストレージ容量が足りないときや、あまりにアプリの動作が遅いときのみ試してみましょう。
こまめにキャッシュ削除する必要はない
キャッシュはアプリ基本情報や画像などの各種データを一時保存し、アプリの読込や動作を早くするための機能なので、こまめに削除する必要はありません。
キャッシュを削除することで逆にアプリの立ち上げに時間がかかったり、何らかの設定が初期化されるということもあり得ます。どうしてもストレージ容量が足りないときや、あまりにアプリの動作が遅いときのみ試してみましょう。
こちらの記事もおすすめ


