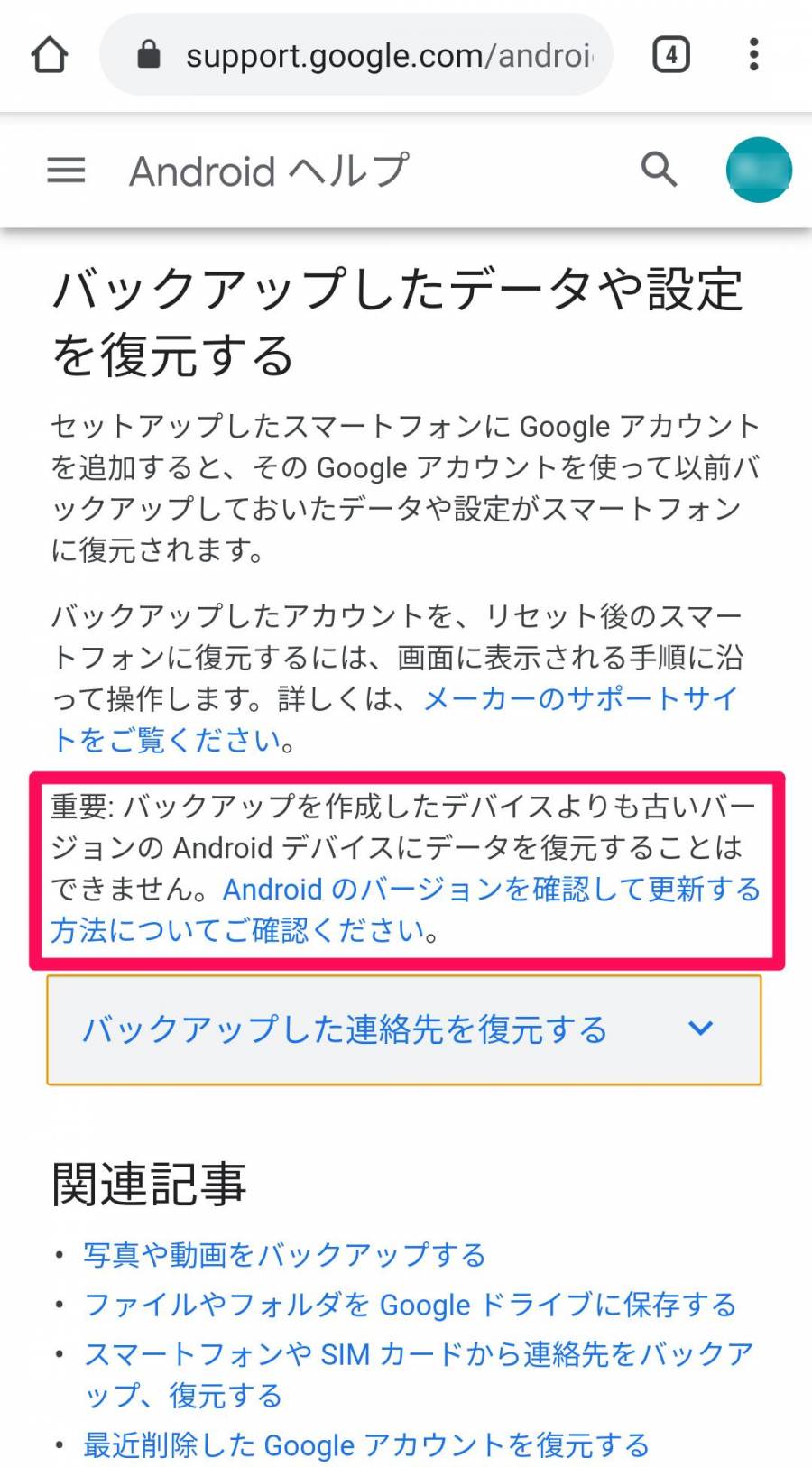スマホの機種変更時や万が一の故障時、事前に「バックアップ」を取っておけば、新しいスマホで「復元」をすることで、電話帳や写真などのデータをそのまま引き継げます。
本記事では「バックアップ」の方法を解説します。PC(パソコン)は不要、3分ほどの簡単操作で終わるので、まだの人は今すぐやっておきましょう。


Androidスマホの「バックアップ」方法 簡単操作で電話帳や画像を復元可能に
最終更新日:2020年01月24日
なぜバックアップが必要か?
スマホ故障時の保険に
電話帳や画像などの各種データはスマホ内に保存されます。ですが万が一スマホが故障してしまうと、データにアクセスできなくなったり、最悪データそのものが消失してしまう可能性があります。そうなると友達の電話番号がわからなくなったり、思い出の写真が無くなったりと非常に不便なことに……。
そんな時のために、あらかじめ「Google ドライブ」などのクラウド(※)やSDカードに「バックアップ(データのコピー)」を用意しておけば、それを「復元」することで事なきを得られるのです。
※クラウド:インターネット上で利用できるデータ保存スペース。類義語にオンラインストレージがある。

機種変更時のデータ移行に
スマホ故障時以外にも、バックアップは機種変更時に役立ちます。機種変更前にバックアップを取っておけば、新しいスマホに電話帳や画像、アプリのインストール状況などをそのまま引き継ぎ可能。機種変更前のスマホと同じ感覚で、新しいスマホを使えるのです。

▲機種変更前のスマホのデータを機種変更後のスマホで使うために、バックアップは必須。
バックアップ方法は大きく分けて4種類
一口にバックアップと言っても、方法は1種類だけではありません。Androidの場合、大きく分けて以下の4種類のバックアップ方法があります。
・Googleのクラウド「Google ドライブ」を使ったバックアップ
・「Galaxyクラウド」などスマホメーカー独自のクラウドを使ったバックアップ
・『JSバックアップ』など専用アプリを使ったバックアップ
・PC(パソコン)やSDカードを使った手動バックアップ
最も一般的で簡単なバックアップ方法「Google ドライブ」
上記4種の中で最も一般的なバックアップ方法は、Googleのクラウドサービス「Google ドライブ」を使った方法です。大半のAndroidスマホでサポートされた方法であり、やり方も[今すぐバックアップ]をタップするだけと簡単。
Androidユーザーならほぼ全員が使っている「Google アカウント」があればいいので、事前準備も必要ありません。
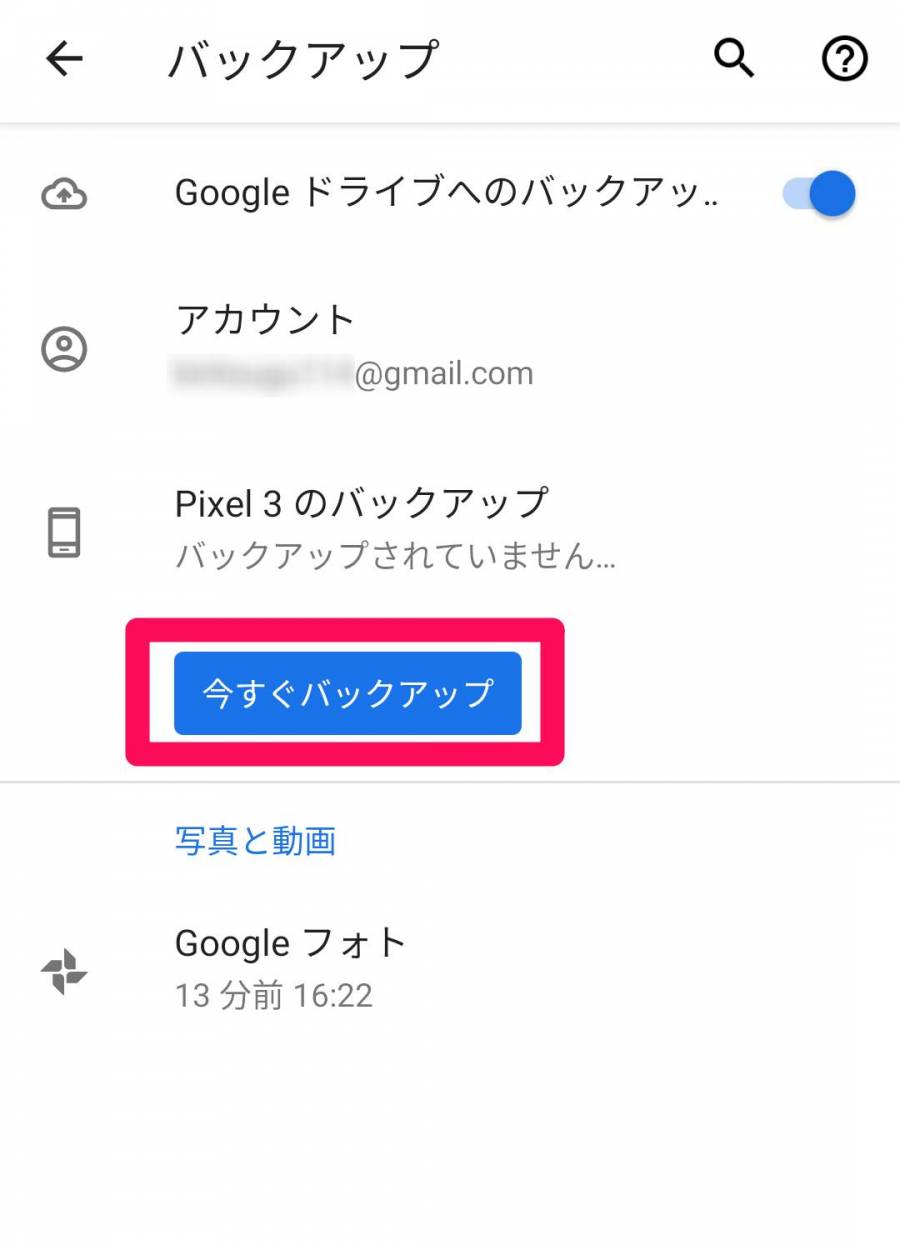
▲本体設定のバックアップ画面を開き、[今すぐバックアップ]を押せば完了。詳しいやり方は後述。
この方法でバックアップできるもの
・アプリとアプリのデータ(ただしデータは例外多し)
・通話履歴
・連絡先(電話帳)
・デバイスの設定(Wi-Fiのパスワードや権限など)
・写真、動画(Google フォトを使用)
・SMS
スマホを使う上で基本的なデータはこの方法で大抵バックアップできます。写真や動画は「Google ドライブ」とは別に「Google フォト」を使用しますが、同じ操作で一緒にバックアップ作業をしてくれます。
iOS(iPhone/iPad)への機種変更時は『JSバックアップ』が便利
iOSでは「Google ドライブ」を使ったバックアップ方法がサポートされていないため、Androidとは勝手が違います。そこで便利なのがバックアップ・データ移行アプリの『JSバックアップ』。
Android、iOS両バージョンで配信されているため、OSをまたいだ機種変更時に便利。バックアップ・復元方法も簡単です。
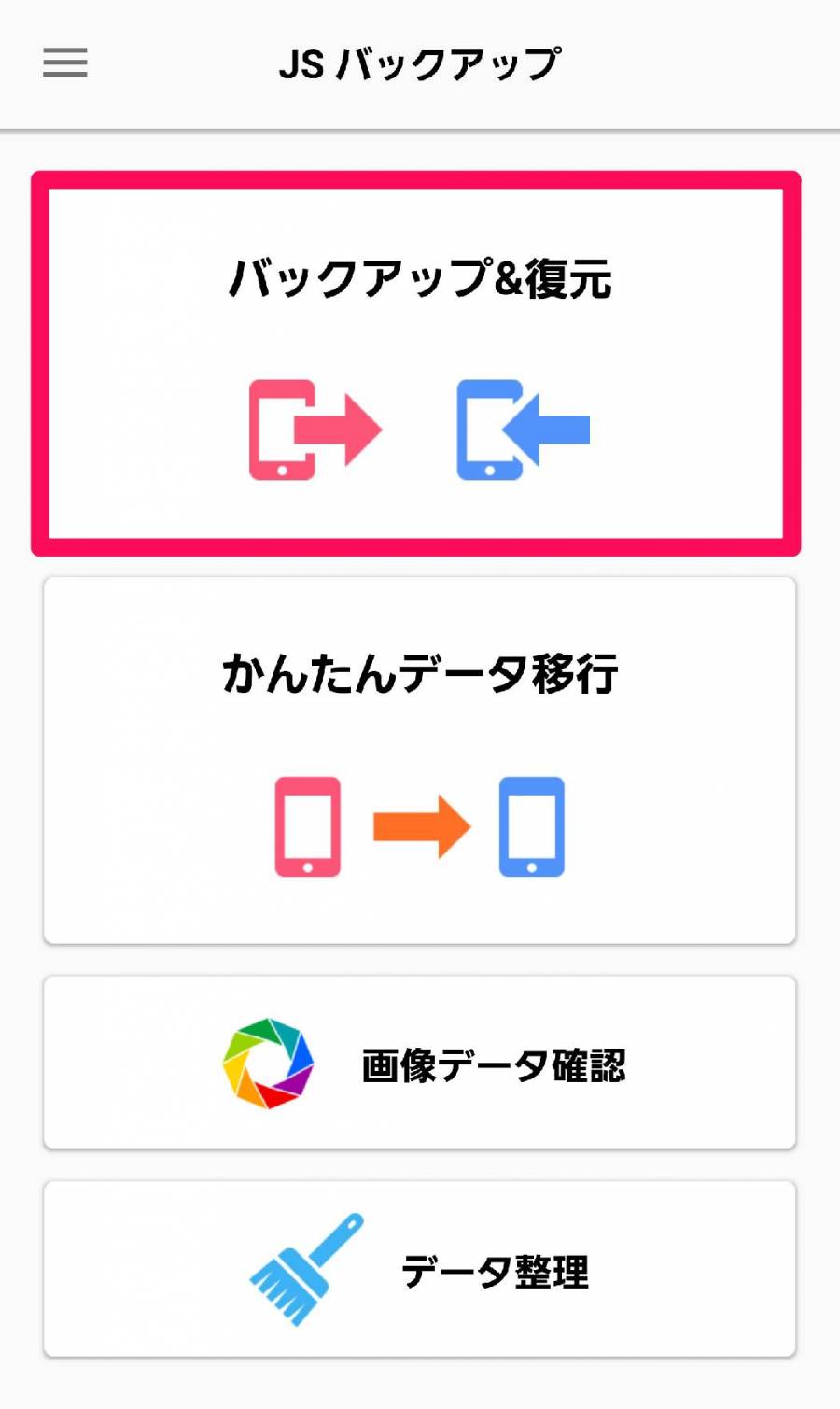
▲[バックアップ&復元]をタップして、画面の指示に従うだけ。こちらのバックアップも簡単。
この方法でバックアップできるもの
●Android
・標準アプリデータ(電話帳、カレンダー、ブックマークなど)
・写真
・音楽
・動画
・文書
・『ジョルテ(※)』アプリデータ
(※)『JS バックアップ』と同じ開発チームによるカレンダーアプリ
●iOS
・電話帳
・カレンダー
・写真
・動画
AndroidとiOSでバックアップできるデータが変わりますが、いずれの場合もスマホを使う上で必要なデータは網羅されています。
一度バックアップ作業をすれば、自動的にデータが更新される
完全手動のバックアップでもない限り、一度バックアップ作業をすればあとは自動的にバックアップデータを更新してくれます。つまり電話帳や写真が追加されても、常に最新の状態で復元ができるということ。そういう意味でも、早めのバックアップは大切ですね。
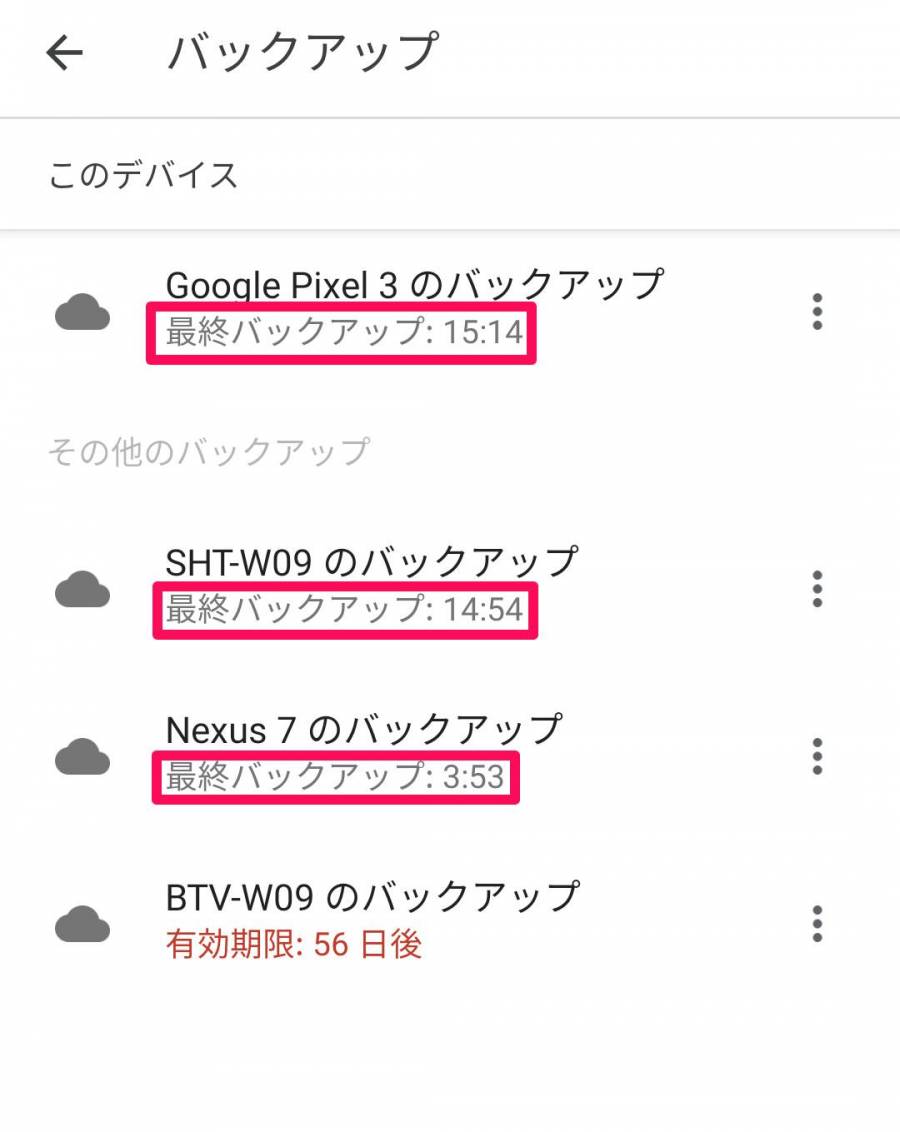
▲「Google ドライブ」のバックアップ管理画面を見ると、使っていないスマホ以外のバックアップデータは随時更新されている。
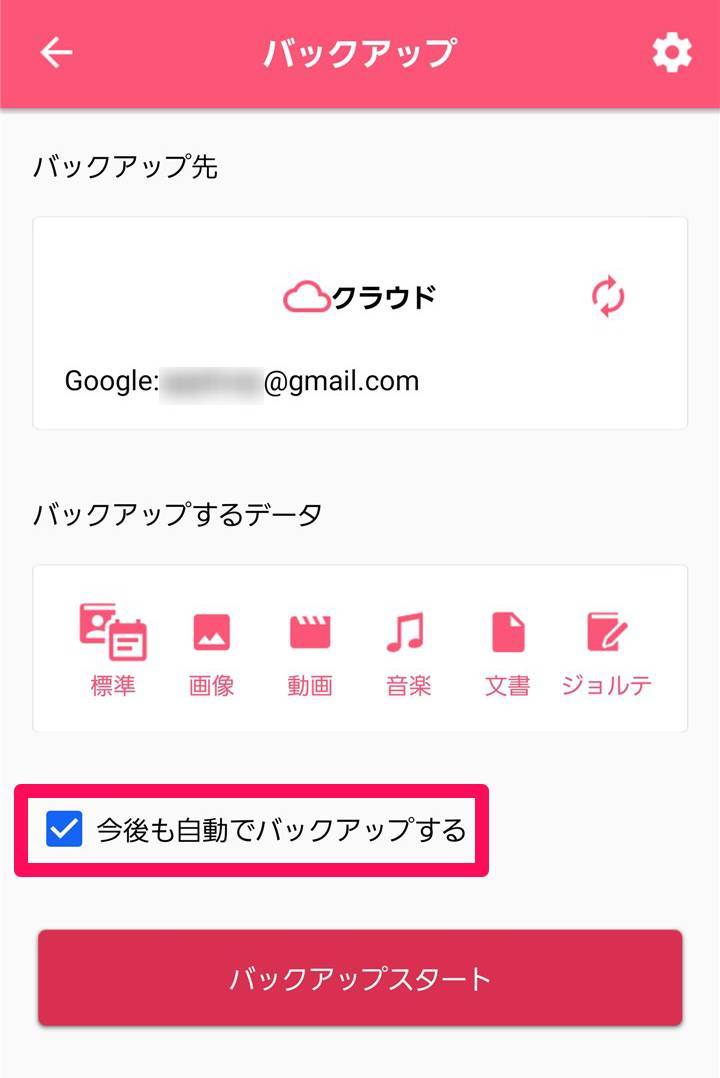
▲『JSバックアップ』でも「今後も自動でバックアップ」するのボタンがあり、データを自動で更新してくれる。
【重要】LINE、ゲームなど別途バックアップが必要なアプリもある
バックアップ時にもっとも注意しなければならないのが、上記の方法ではバックアップできないデータがあるということです。代表的なものが「『LINE』のトーク履歴」と「ゲームアプリのセーブデータ」。これらは各アプリ内で別途バックアップ(引き継ぎ)作業をする必要があります。
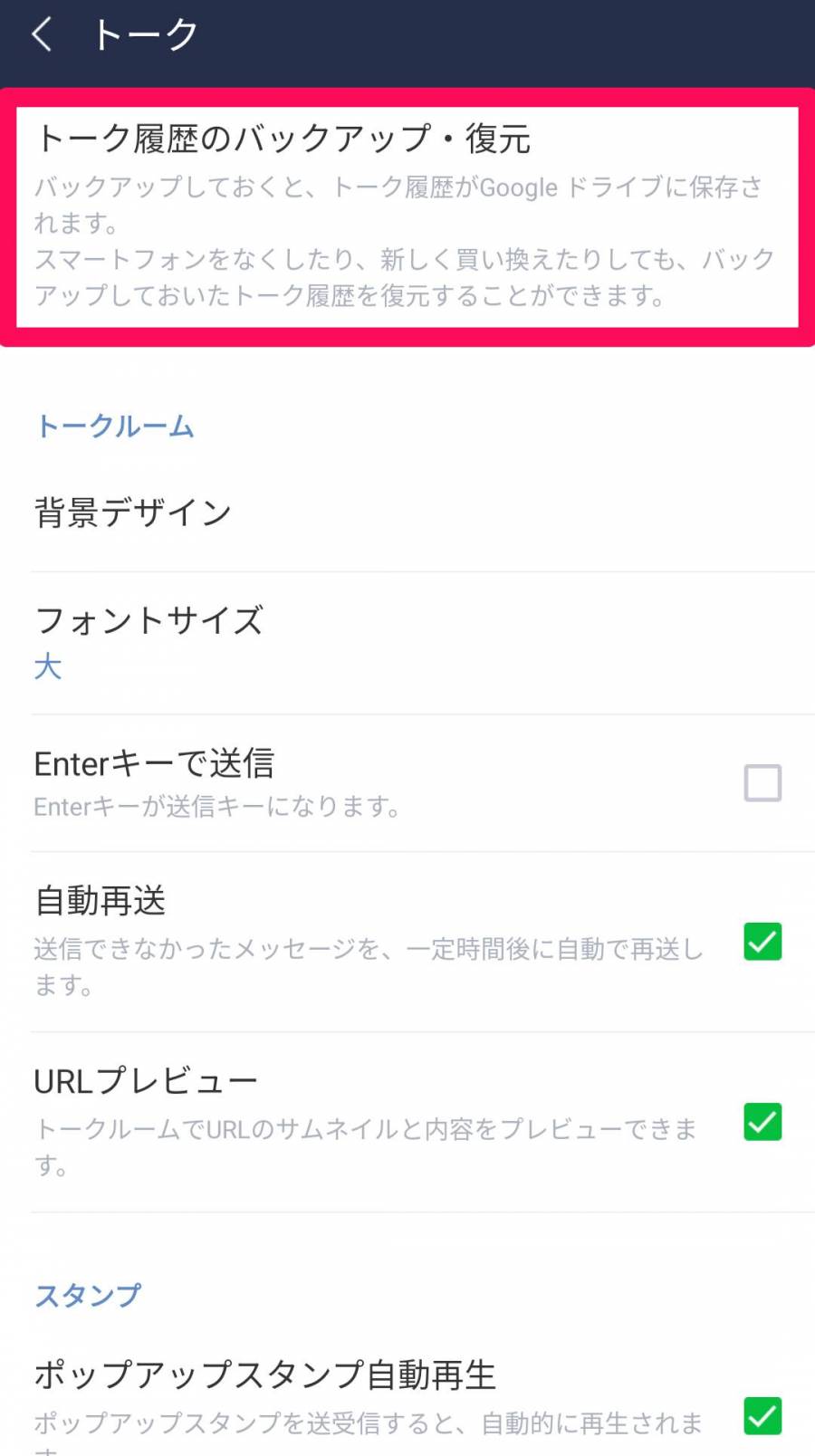
▲『LINE』のトーク履歴のバックアップは、[設定ボタン]→[トーク]→[トーク履歴のバックアップ]から。
詳しくはこちらを参考に
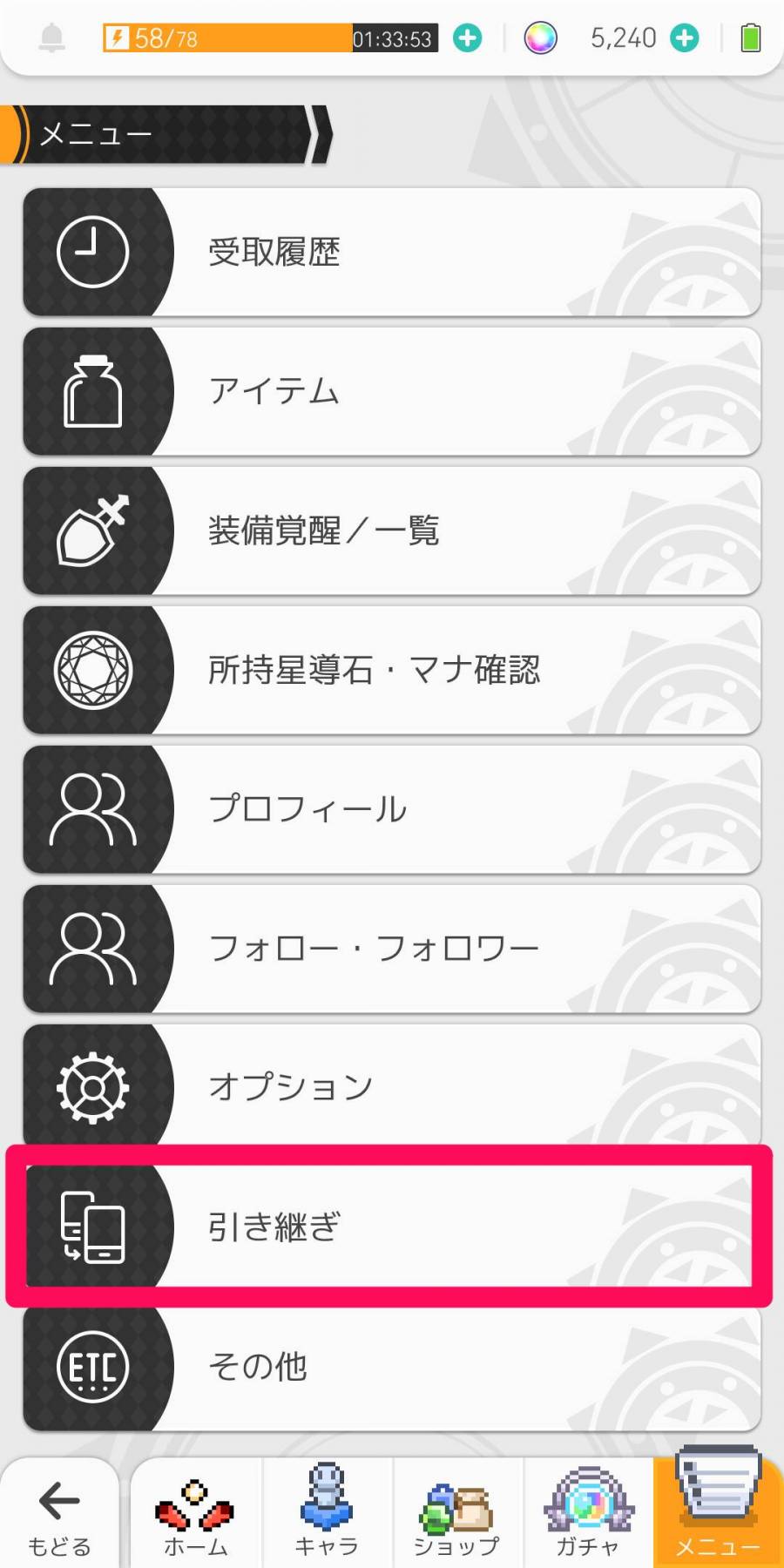
▲ゲームのセーブデータは、各ゲームの設定画面を開き、[引き継ぎ]などのボタンからバックアップを。
「Google ドライブ」を使ったバックアップのやり方
では実際にバックアップをやってみましょう。まずは「Google ドライブ」を使った方法です。Androidは機種によってデザインが多少変わりますが、以下の手順が大抵対応しています。
※ここではGalaxy S9 SC-02Kを使って解説します。
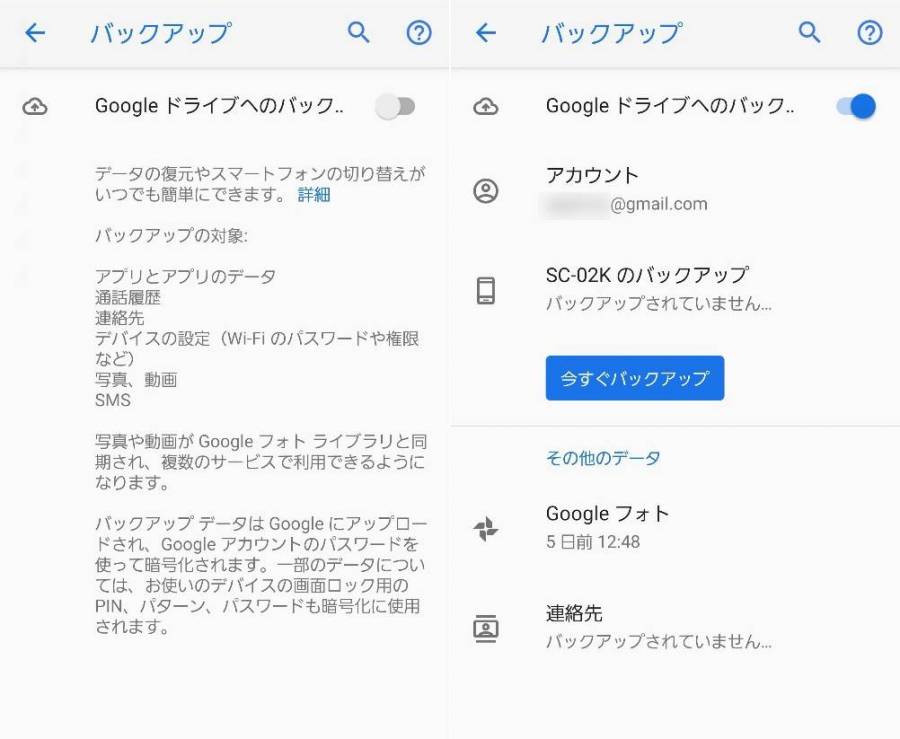
▲どの機種でも、最終的に上記の左右どちらかの画面に到達できればOK。
1.『設定』を開く
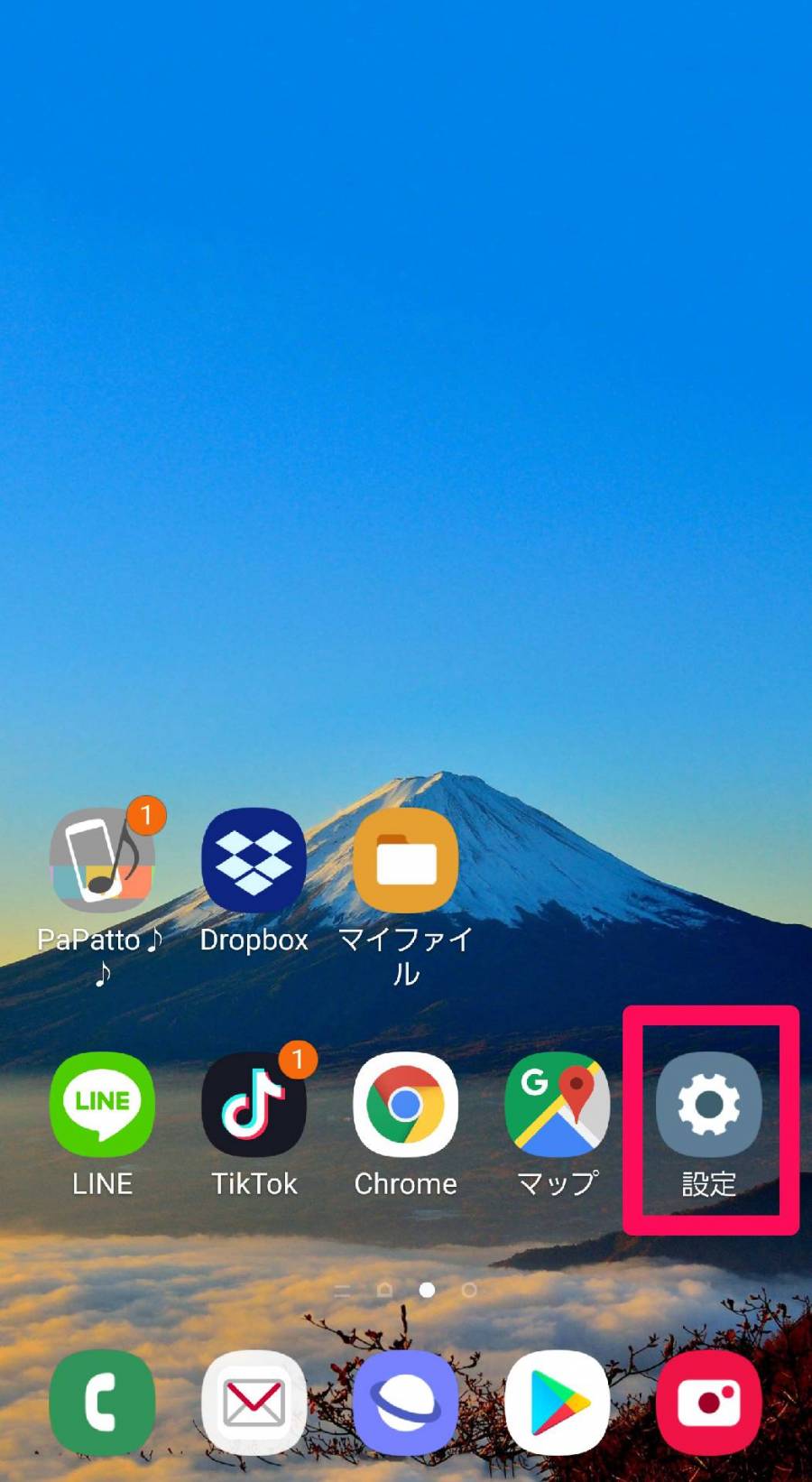
2.『設定』内の検索窓に「バックアップ」と入力
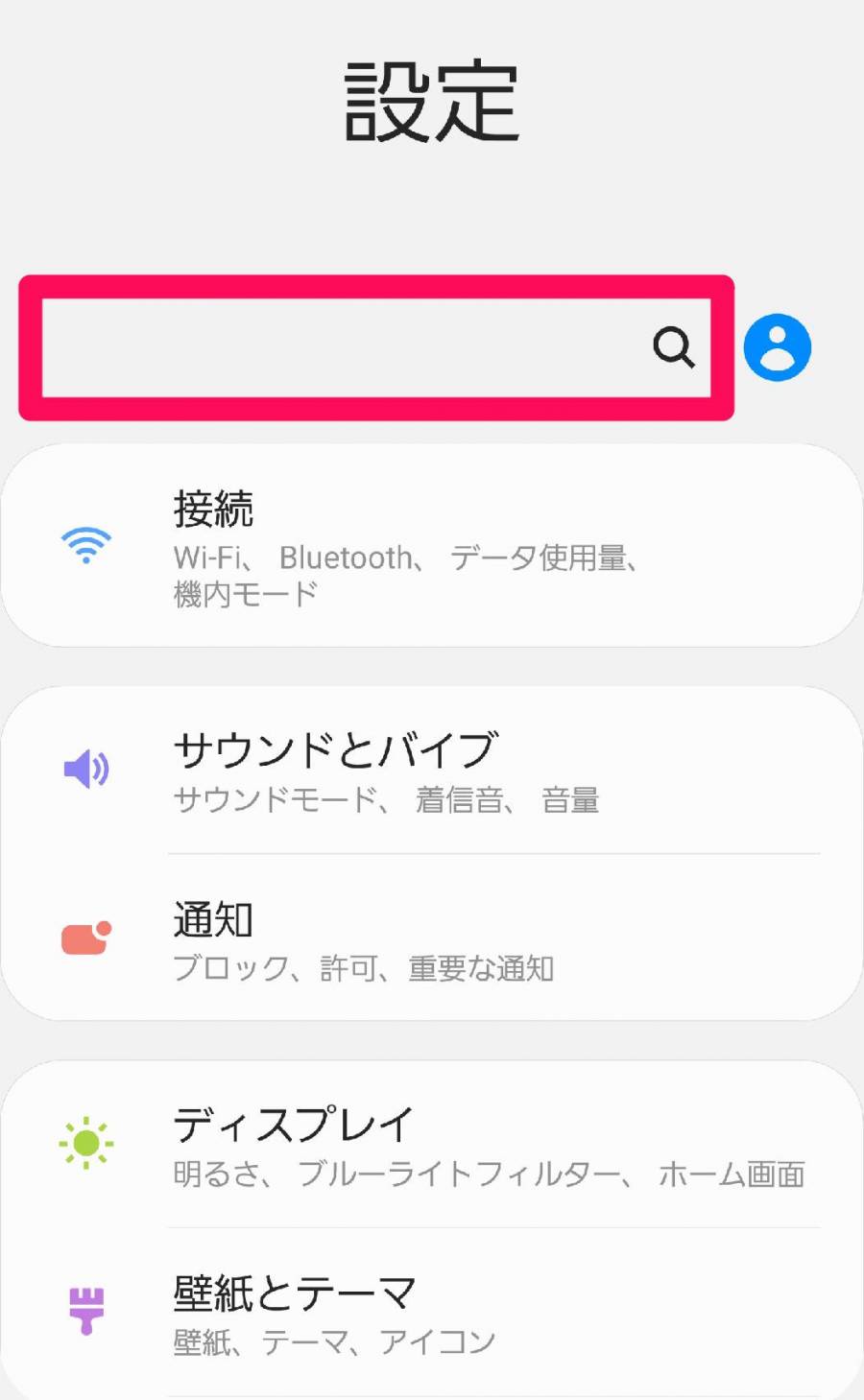
▲画面上部の検索窓をタップ。
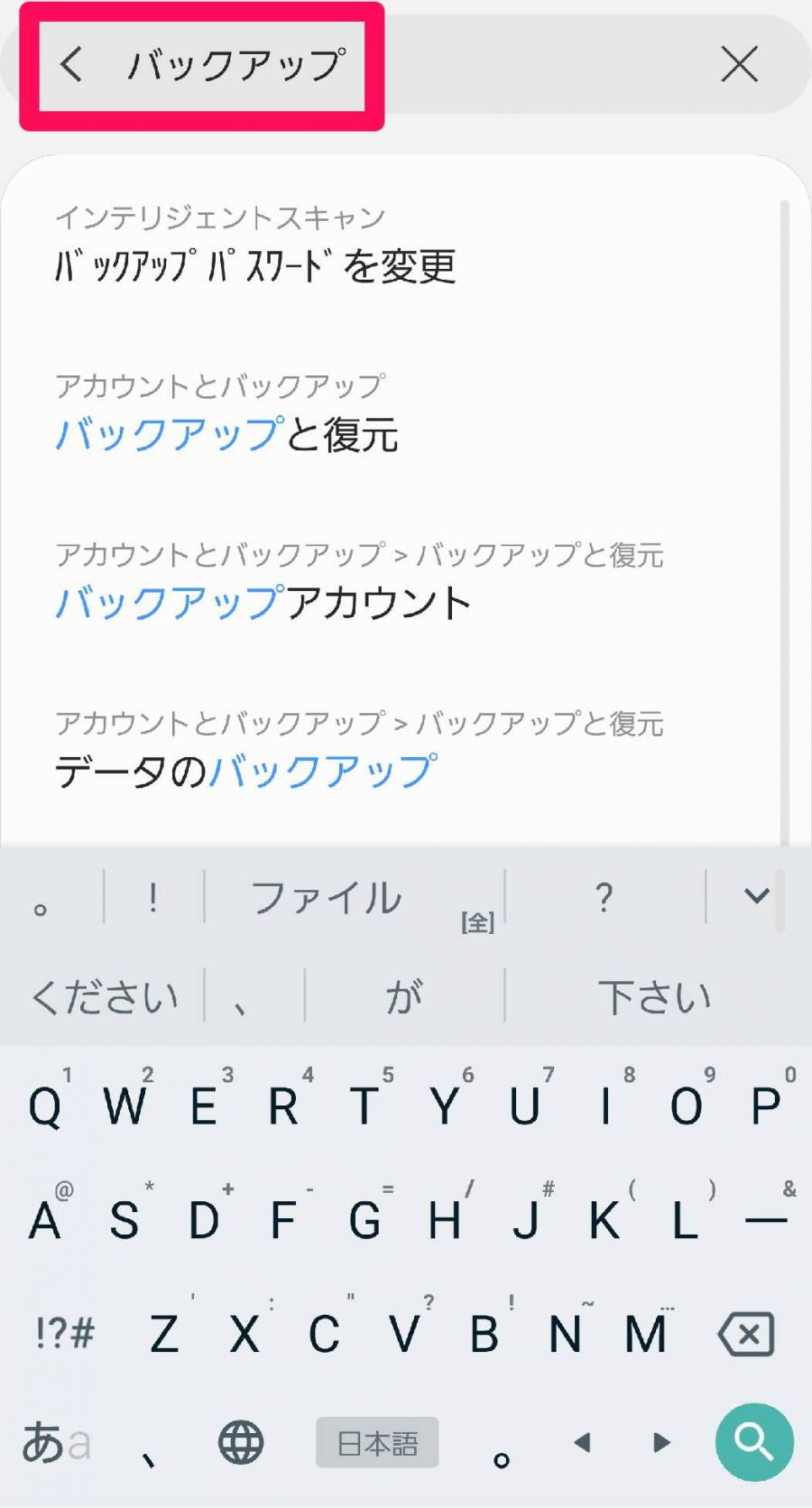
▲「バックアップ」と入力。
3.[バックアップアカウント](機種によっては[バックアップ])をタップ
![[バックアップアカウント]をタップ](https://appliv-domestic.akamaized.net/v1/900x/r/articles/126344/43289_1579510212_002897400_0_1051_1947.jpeg)
4.[Google アカウント]をタップ
もし[Google アカウント]をタップできない時は、先に「データのバックアップ」のトグルをオンにしてください。
![[Google アカウント]をタップ](https://appliv-domestic.akamaized.net/v1/900x/r/articles/126344/43289_1579510521_077950700_0_720_1480.jpeg)
5.「Google ドライブへのバックアップ」のトグルをオン
すでにトグルがオンになっている場合は、次のステップに進んでください。
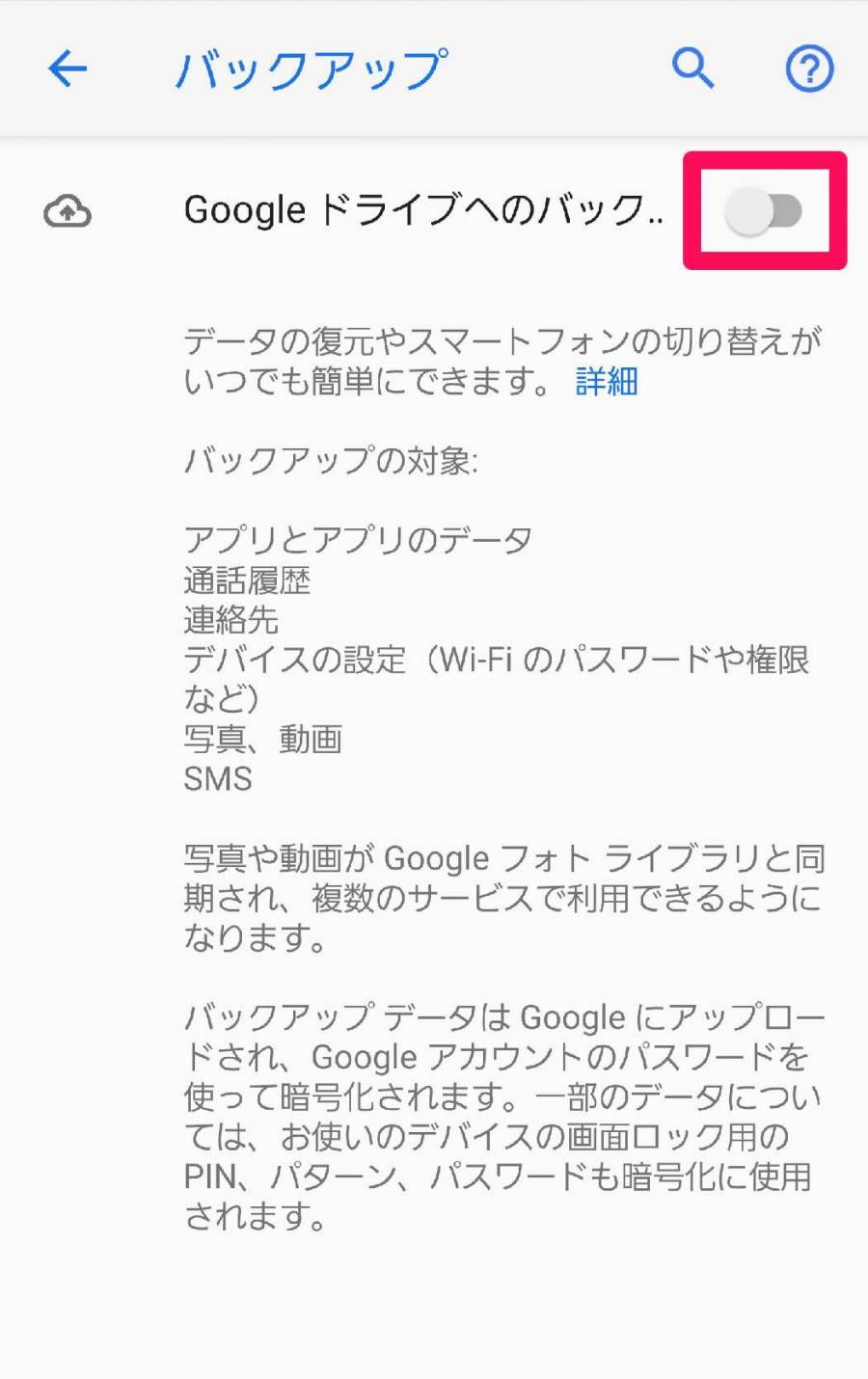
6.[今すぐバックアップ]をタップ
[今すぐバックアップ]をタップしないと、バックアップがされないので注意してください。
![[今すぐバックアップ]をタップ](https://appliv-domestic.akamaized.net/v1/900x/r/articles/126344/43289_1579510845_032533900_0_720_1087.jpeg)
7.バックアップが始まるので5分ほど待つ
バックアップ中は[今すぐバックアップ]などのボタンがグレー表示になります。
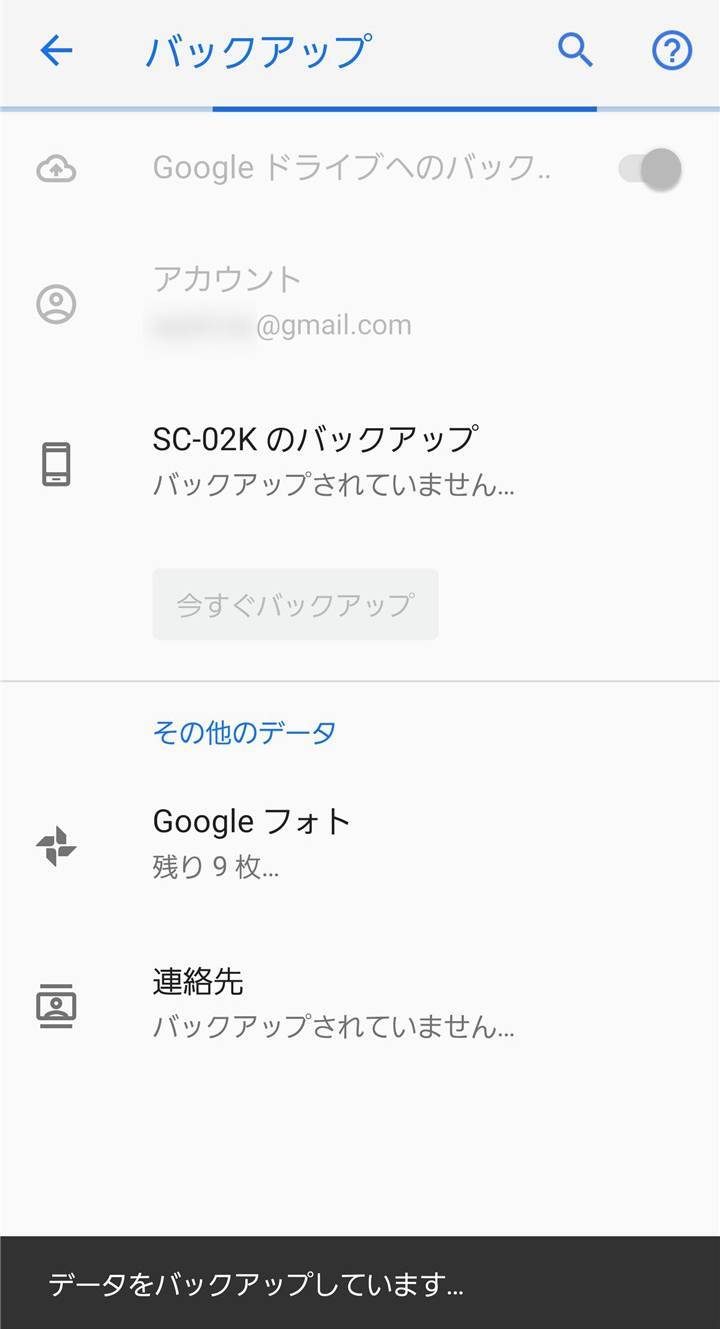
8.[今すぐバックアップ]などの表示が元通りになったらバックアップ完了
これでバックアップ完了です。
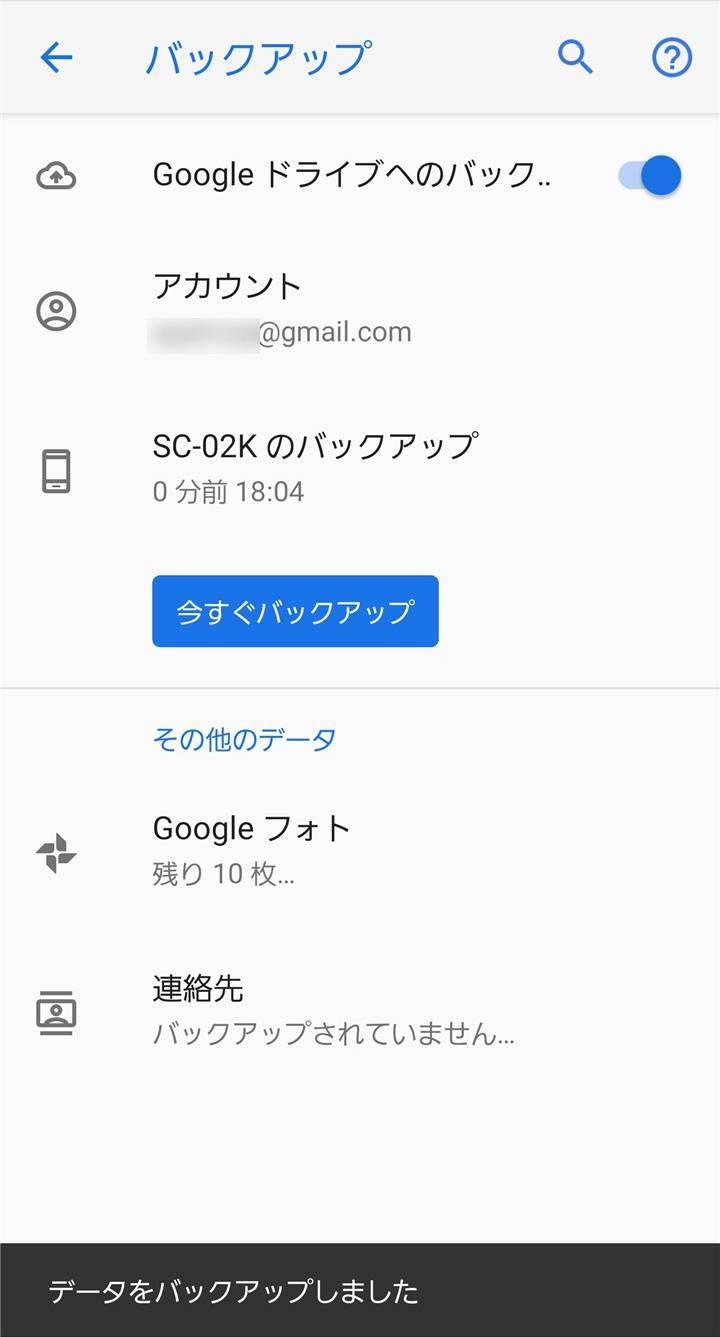
9.「Google ドライブ」にバックアップファイルが作成されている
しっかりバックアップされたか気になる人は、「Google ドライブ」をチェックしてみましょう。「Google ドライブ」を開き、左上の三本線のボタン(≡)→[バックアップ]の順にタップし、「◯◯(スマホの機種名)のバックアップ」というファイルがあれば成功です。
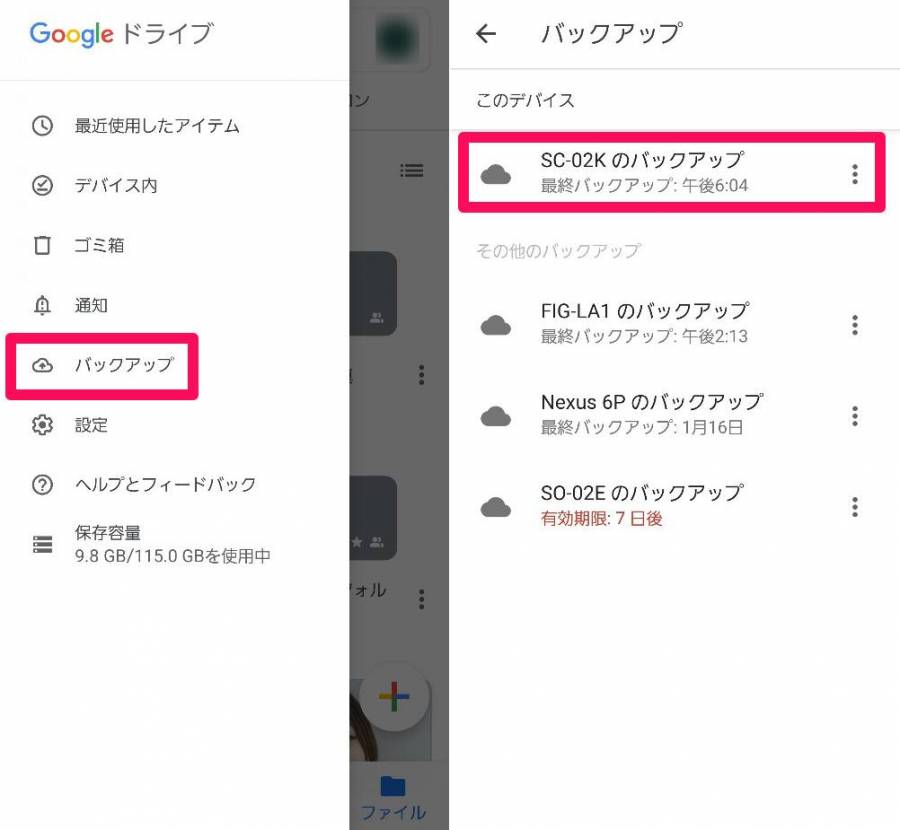
▲今回はGalaxy S9 SC-02Kを使用したので、「SC-02Kのバックアップ」という名前のバックアップファイルが作成された。
アプリ『JSバックアップ』を使ったバックアップのやり方
次に『JSバックアップ』でのバックアップ方法です。まずはストアから『JS バックアップ』のアプリをダウンロードしましょう。
1.『JSバックアップ』を起動する
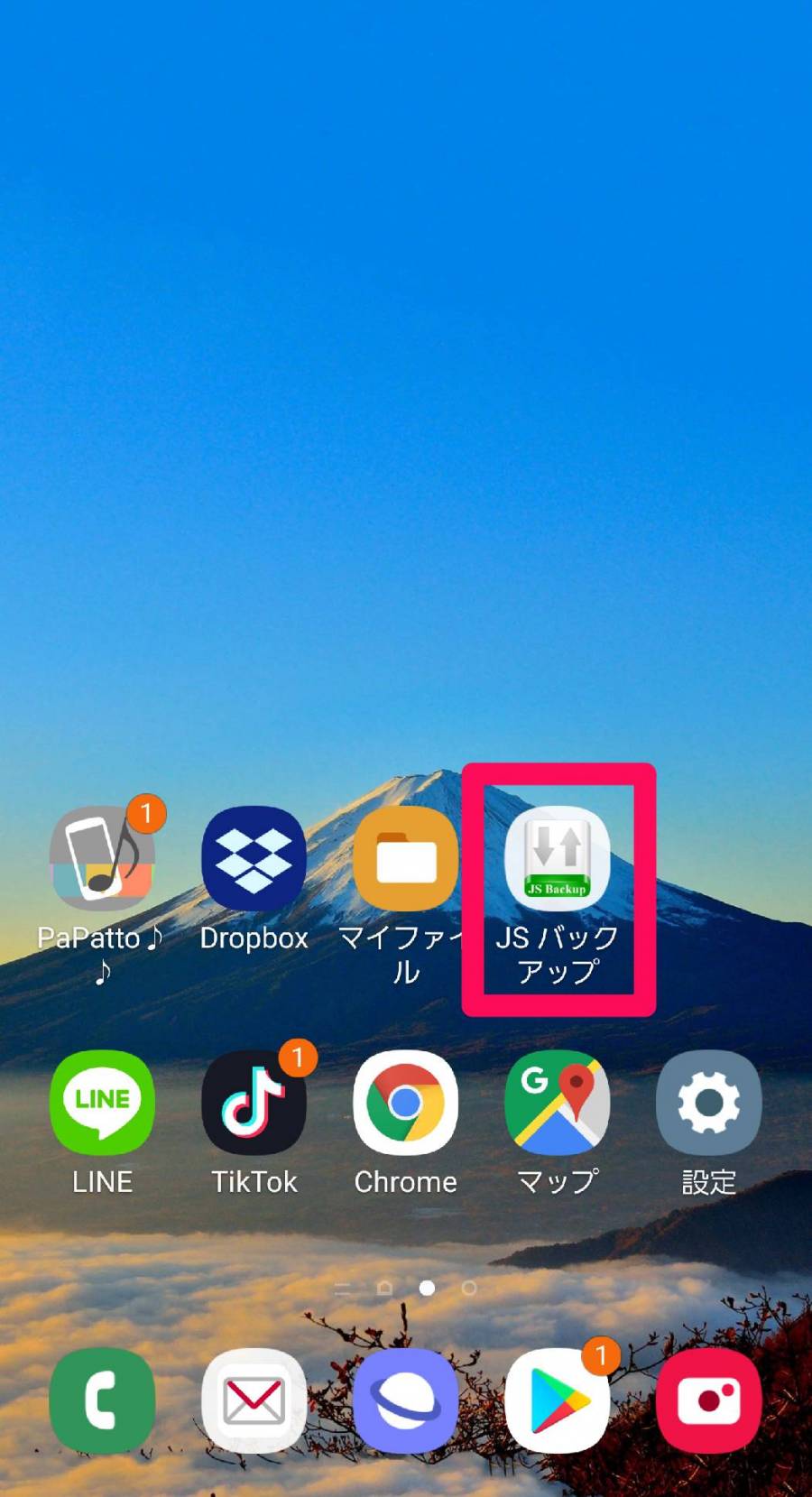
2.【初回起動時のみ】利用規約・プライバシーポリシーに同意する
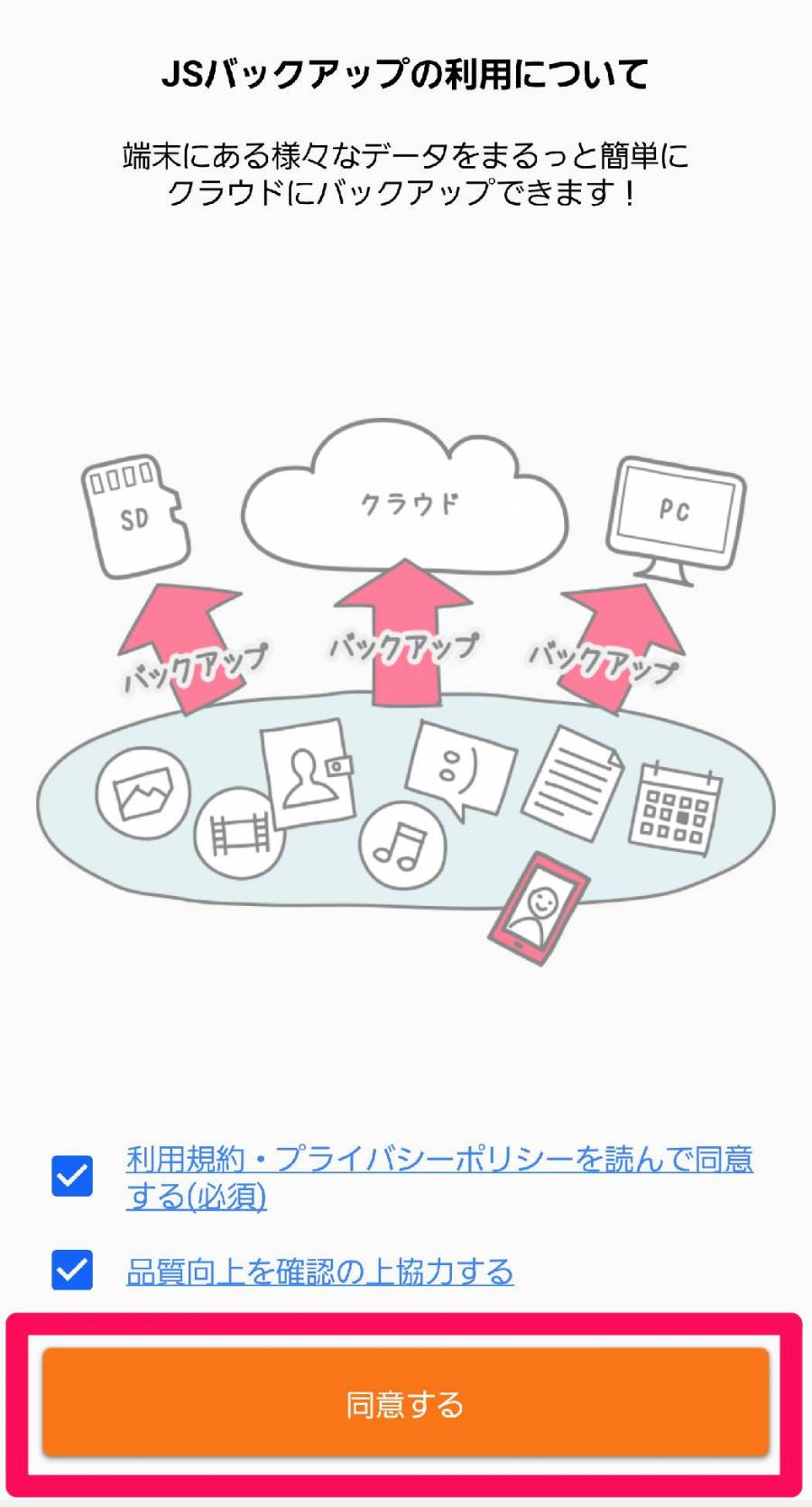
3.【初回起動時のみ】各種権限を許可
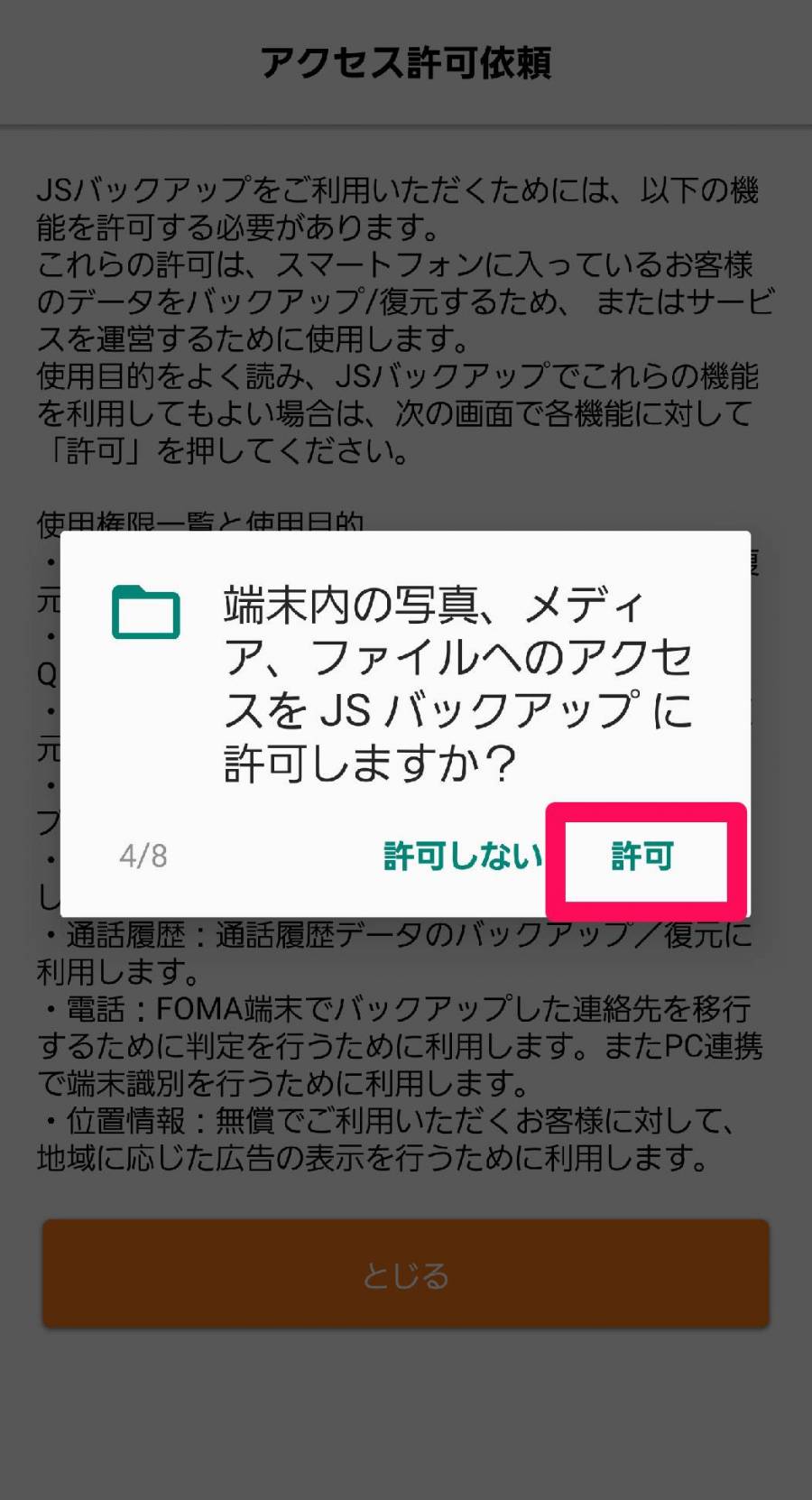
4.[バックアップ&復元]をタップ
![[バックアップ&復元]をタップ](https://appliv-domestic.akamaized.net/v1/900x/r/articles/126344/43289_1579583543_091289900_0_1051_1761.jpeg)
5.[バックアップする]をタップ
![[バックアップする]をタップ](https://appliv-domestic.akamaized.net/v1/900x/r/articles/126344/43289_1579583597_056954300_0_1051_1607.jpeg)
6.バックアップ先を選択して[OK]をタップ(Google推奨)
Google(Google ドライブ)はiOSでも使えるなど、汎用性が高いためおすすめです。
![バックアップ先を選択して[OK]をタップ](https://appliv-domestic.akamaized.net/v1/900x/r/articles/126344/43289_1579583686_061465300_0_720_1326.jpeg)
7.バックアップファイルを作成するGoogleアカウントを選択
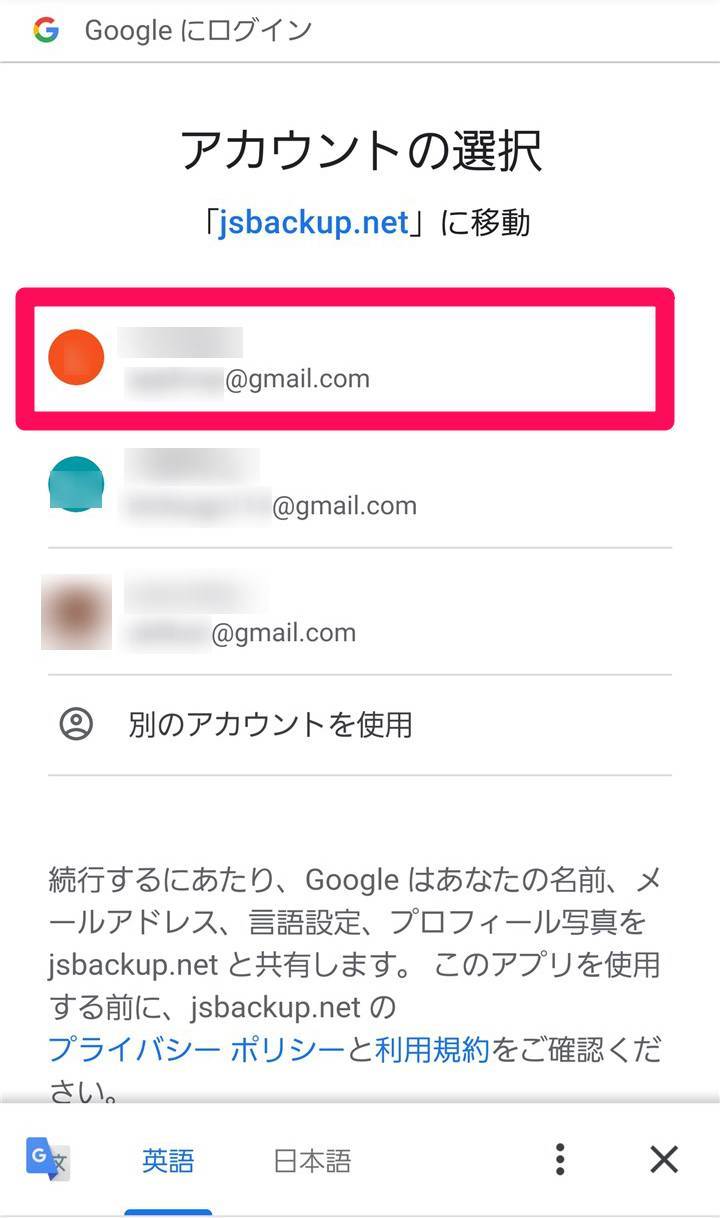
8.アプリのアクセスリクエストが出るので、[許可]をタップ
![アプリのアクセスリクエストを[許可]](https://appliv-domestic.akamaized.net/v1/900x/r/articles/126344/43289_1579583993_084716700_0_720_1210.jpeg)
9.[とじる]をタップ
![[とじる]をタップ](https://appliv-domestic.akamaized.net/v1/900x/r/articles/126344/43289_1579584221_009905000_0_1051_1926.jpeg)
10.デフォルトのメッセージアプリを一時的に『JS バックアップ』に設定する
バックアップするためには、一時的に『JS バックアップ』を標準のメッセージアプリに設定する必要があります。バックアップが終わったら、メッセージアプリの設定を戻します。
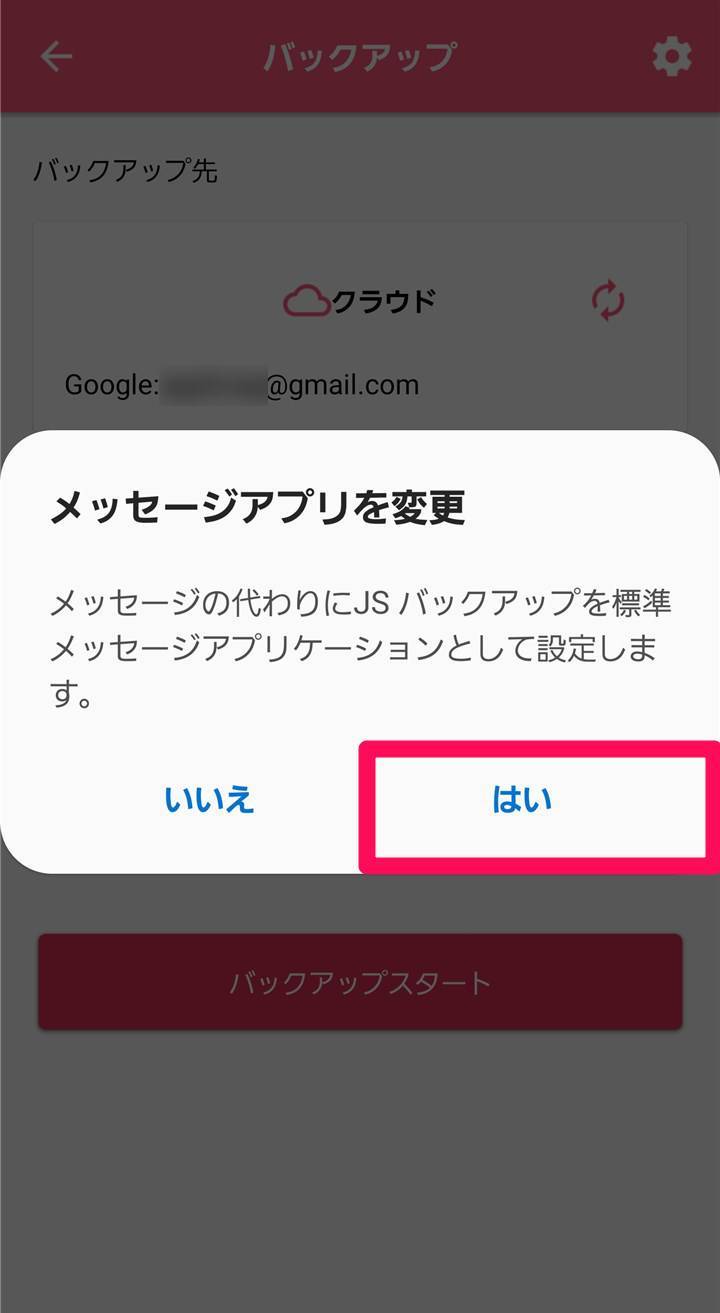
11.[バックアップスタート]をタップ
![[バックアップスタート]をタップ](https://appliv-domestic.akamaized.net/v1/900x/r/articles/126344/43289_1579584326_085762700_0_1051_1739.jpeg)
12.バックアップが始まるので、しばらく待つ
推定残り時間が30分以上と表示されることがありますが、気長に待ちましょう。
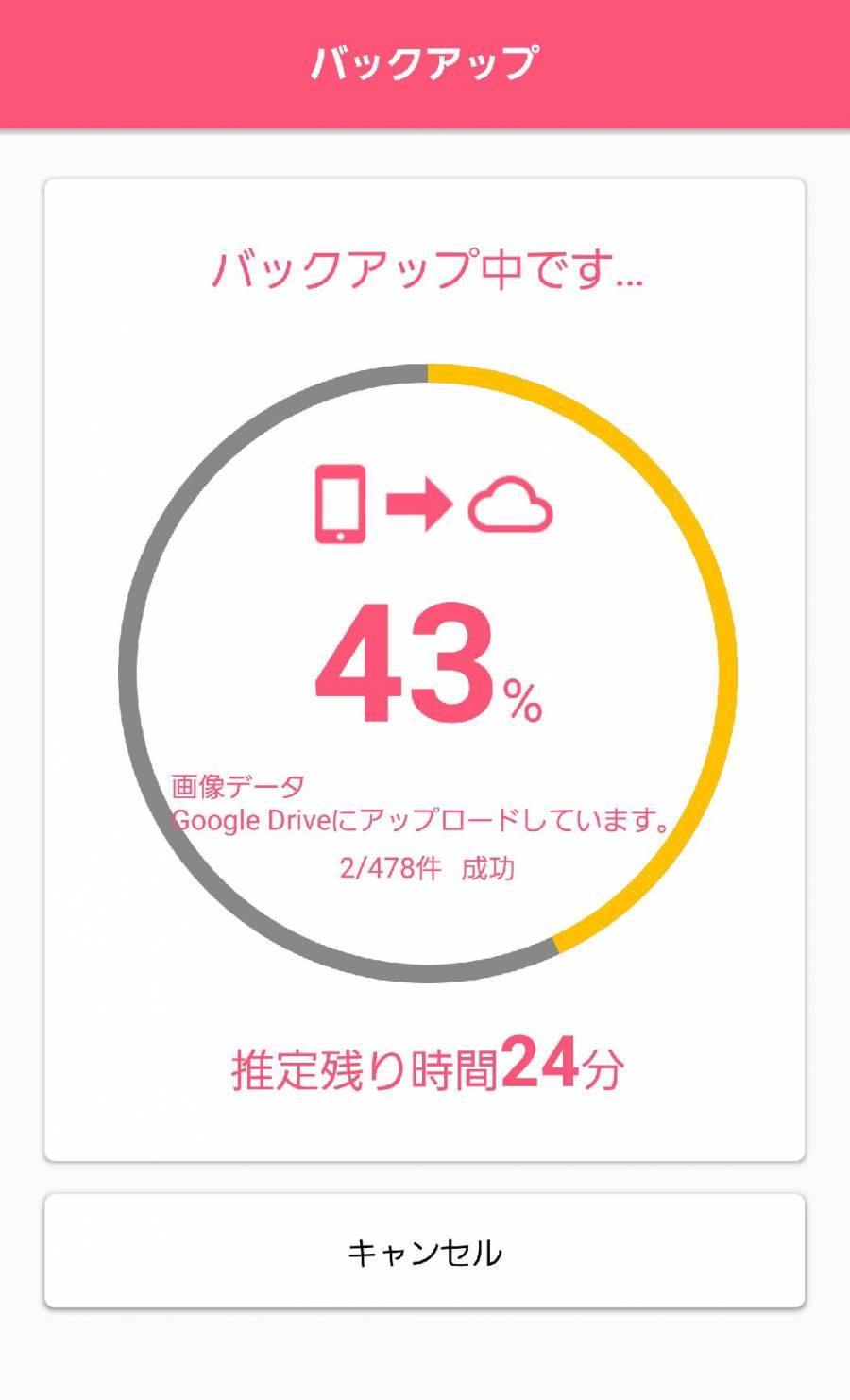
13.バックアップが完了したら、デフォルトのメッセージアプリを戻す
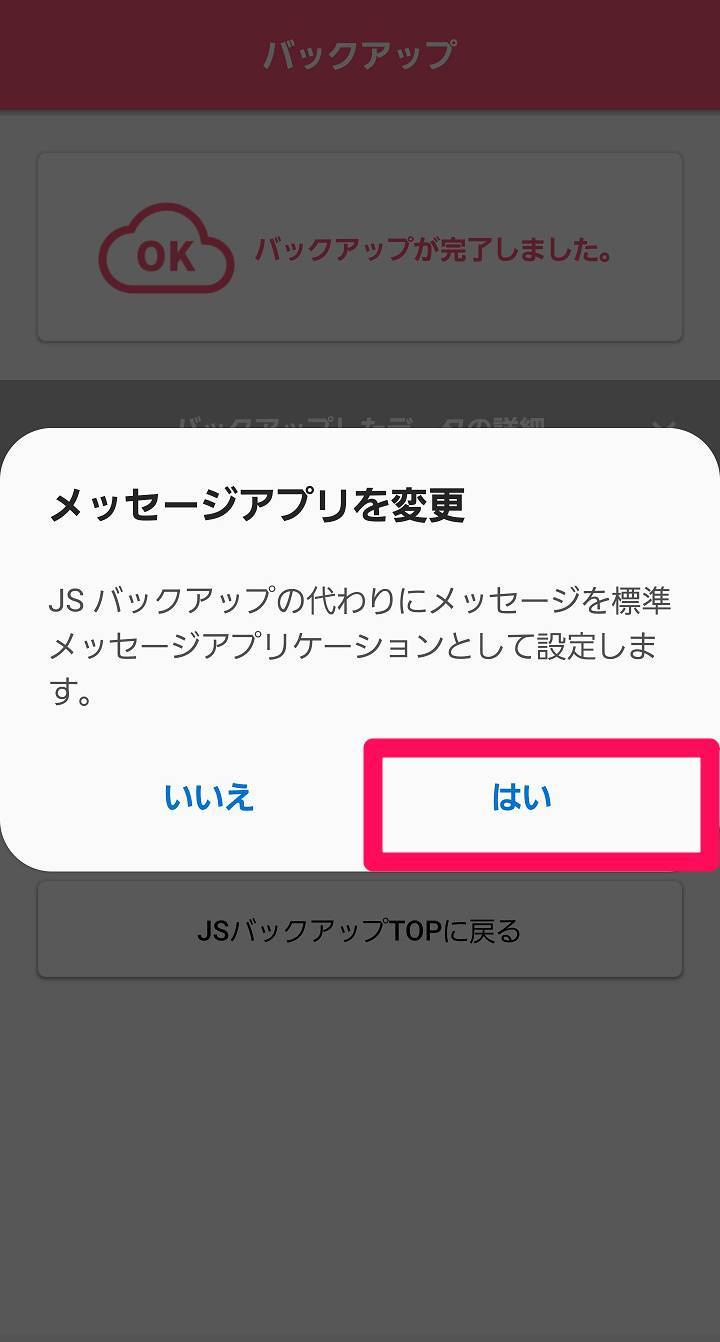
14.バックアップ完了のメッセージと、詳細が表示される
バックアップ情報をEメールで送れるので、万が一に備えて送っておくと安心です。
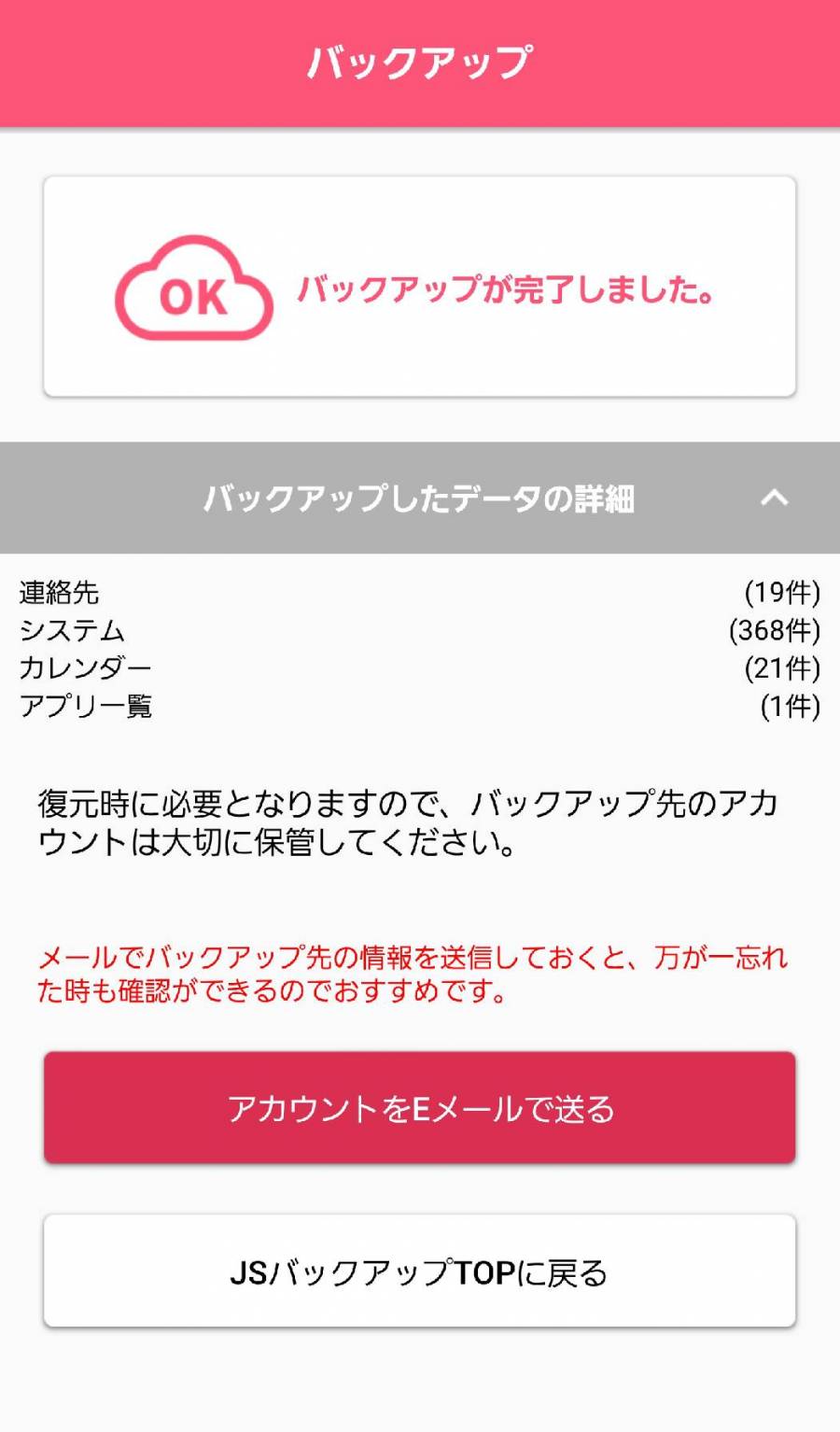
15.「Google ドライブ」に「jsbackup」というフォルダがある
ちゃんとバックアップできたか確認したい人は、「Google ドライブ」を見てみましょう。「jsbackup」というフォルダがあれば成功です。
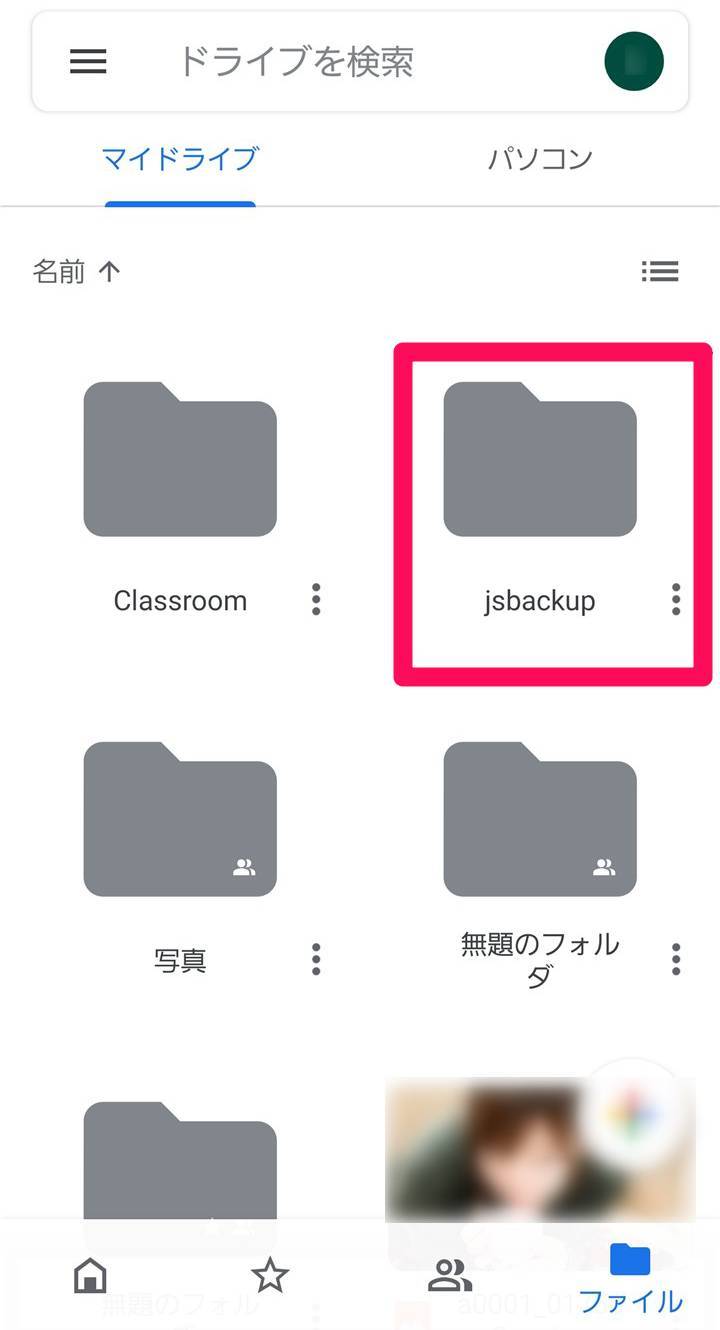
バックアップの注意点
移行先のAndroid OSのバージョンが、移行元より古いと復元ができない
Googleのヘルプページには、「バックアップを作成したデバイスよりも古いバージョンの Android デバイスにデータを復元することはできません。」と明記されています。
たとえばOSのバージョンがAndroid 10のスマホでバックアップを取った場合、Android 9のスマホでは復元できないということです。Androidは最新バージョンのOSのリリースが機種によってばらつきがあるため、注意する必要があります。
Wi-Fi接続時のバックアップを推奨
バックアップ時には、インターネット通信を使用してバックアップファイルをクラウドにアップデートします。特に『JSバックアップ』の場合、バックアップファイル(=通信量)が1GBを超えることも。なるべくWi-Fi環境時でのバックアップをおすすめします。
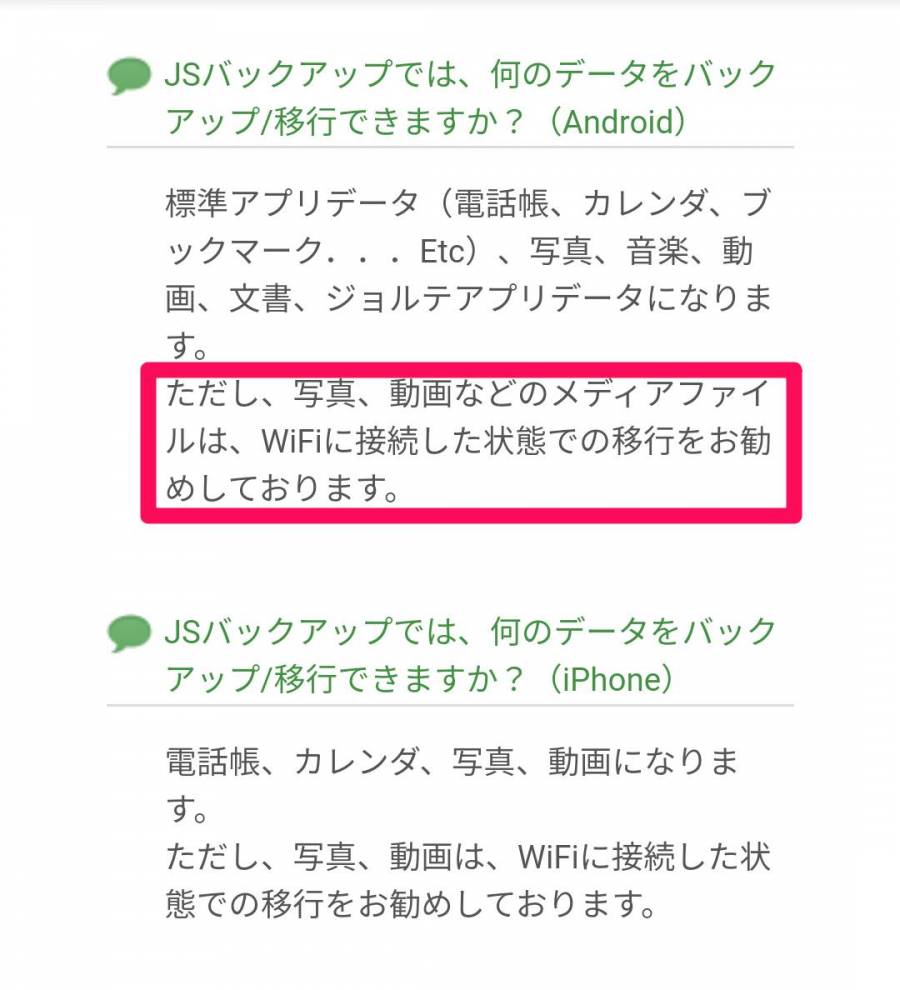
▲『JSバックアップ』のQ&Aでも、Wi-Fiを推奨している。
出典:JSバックアップ オフィシャルサイト
トラブルがあってからでは遅い。転ばぬ先のバックアップ
もしスマホが動かなくなってから復旧しようとすると、高度な知識と手間が必要になるため難しいです。その点あらかじめバックアップを取っておけば、クラウドからバックアップファイルを復元するだけなので非常に簡単。
一度バックアップ作業をすれば、以後は自動的に随時バックアップファイルが更新されます。「どうせ大丈夫だろう」と慢心せず、早めのバックアップをおすすめします。
こちらの記事もおすすめ