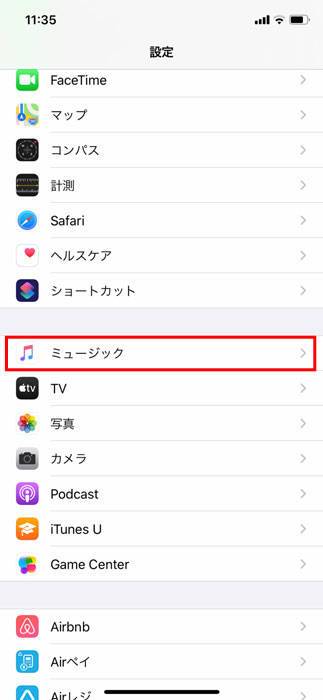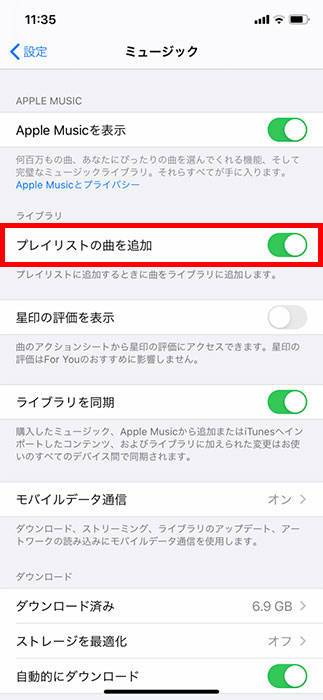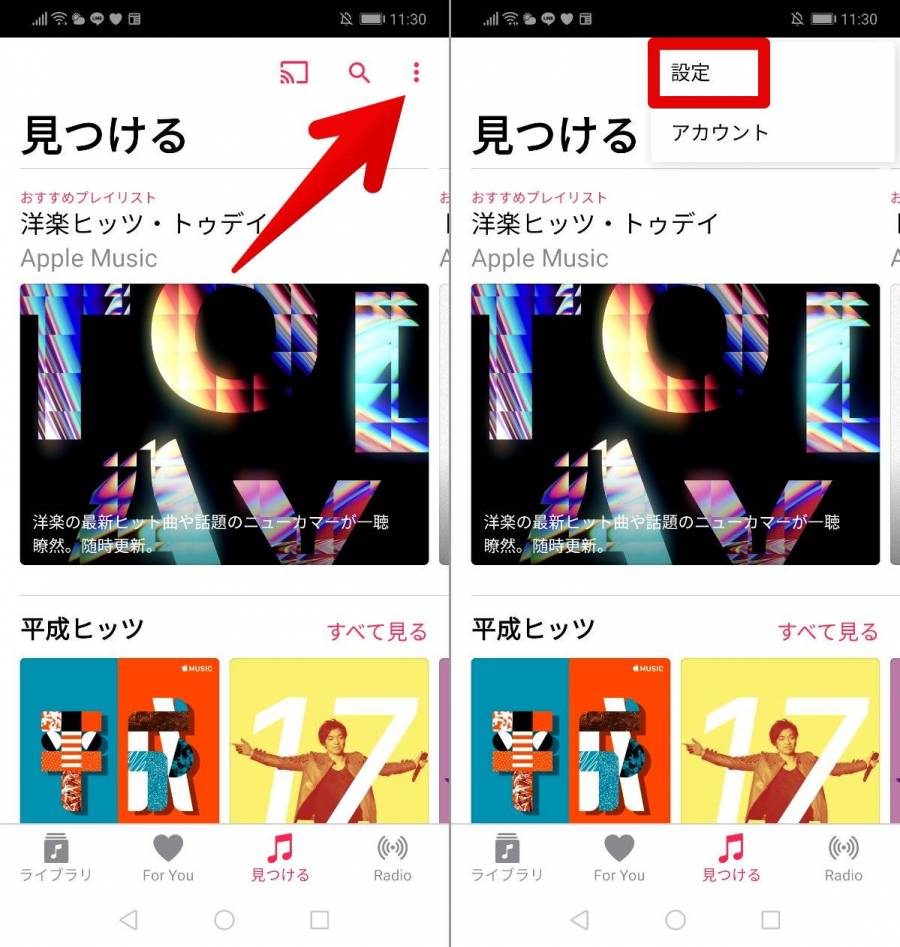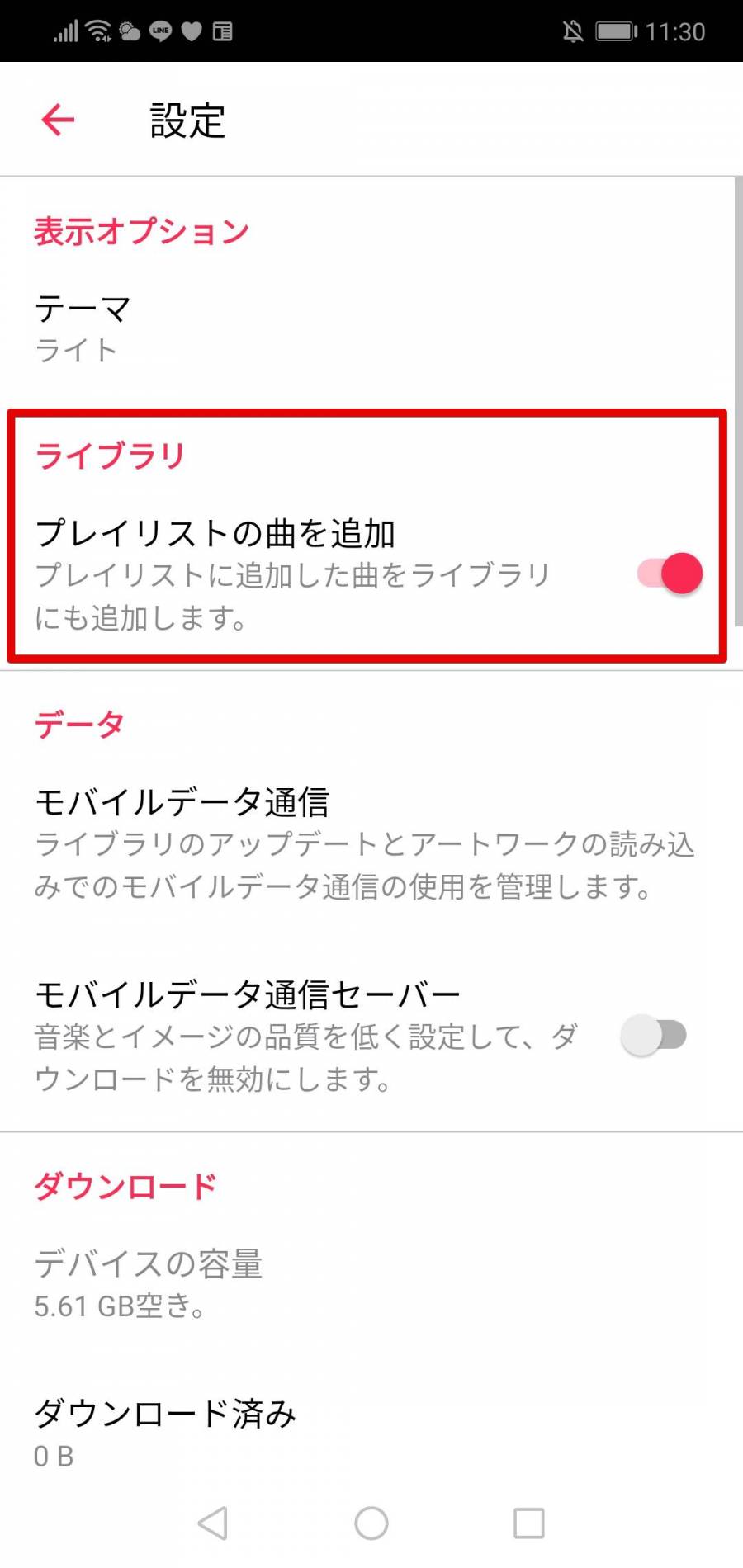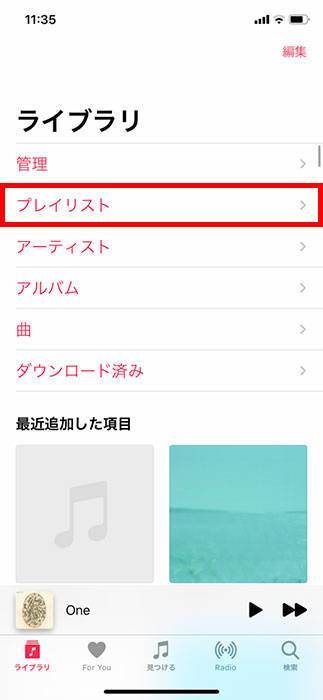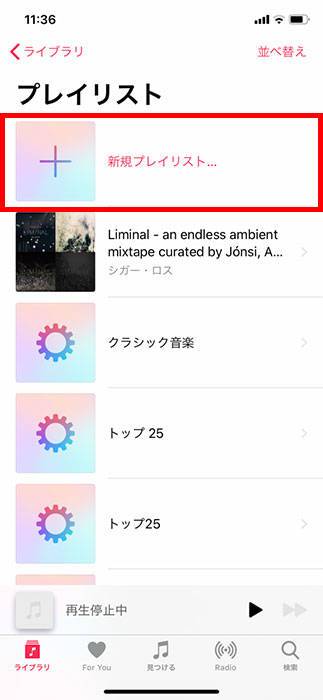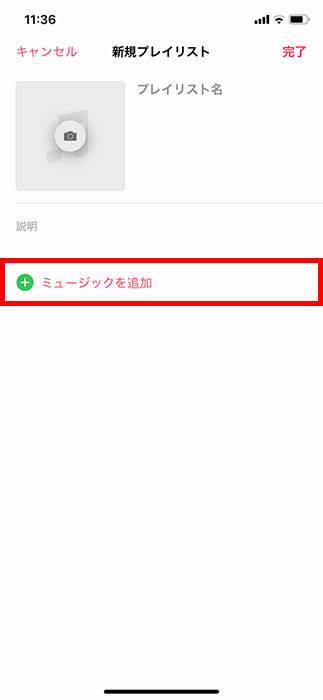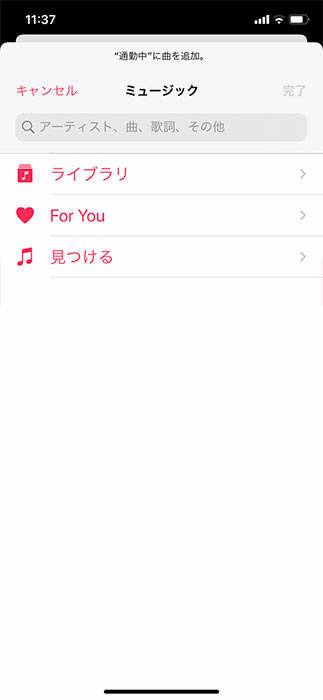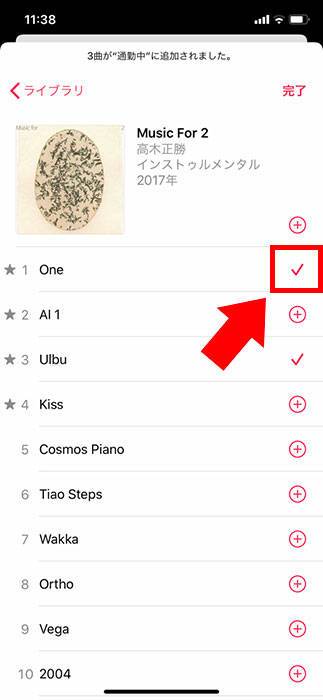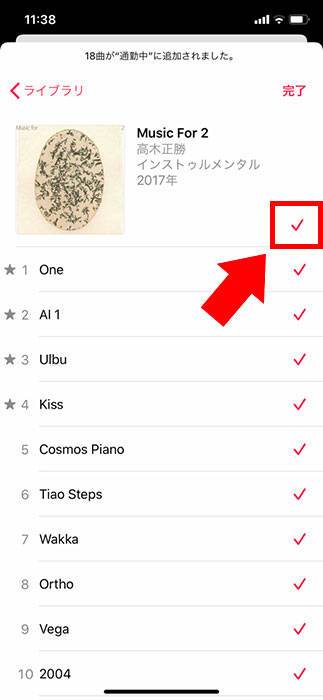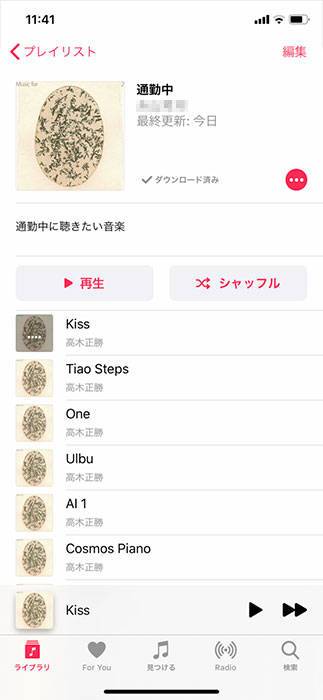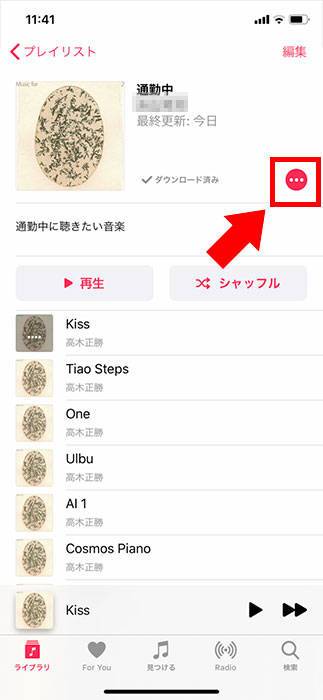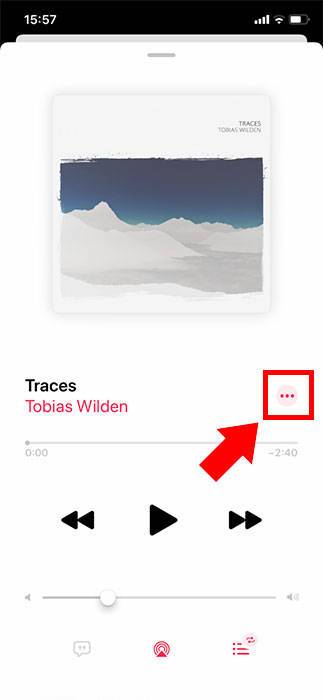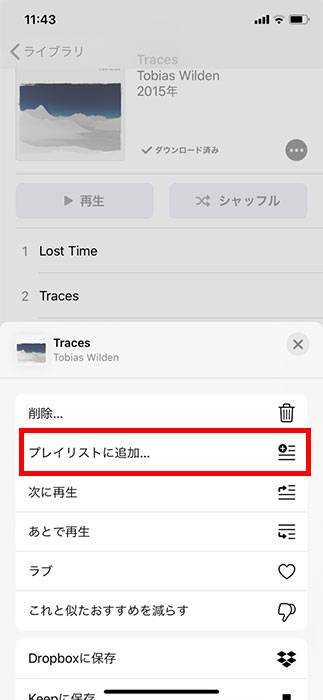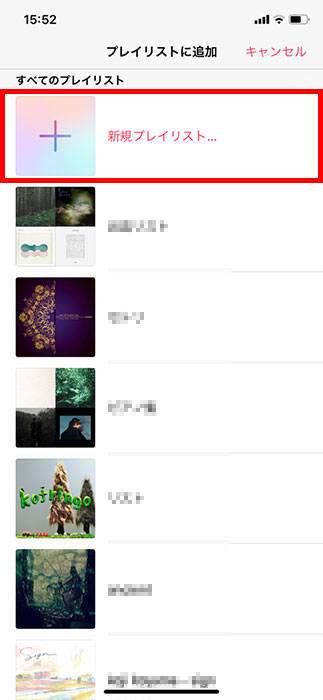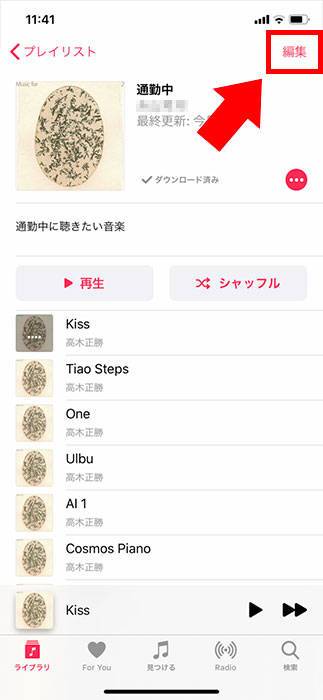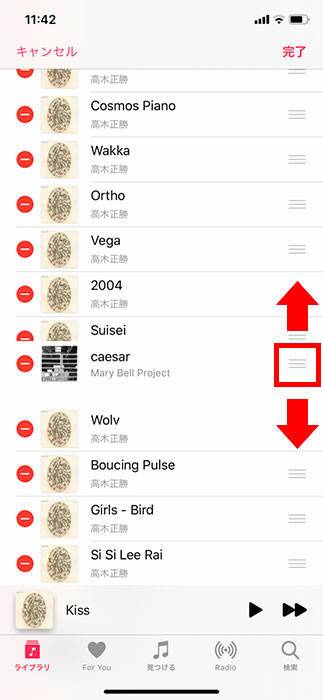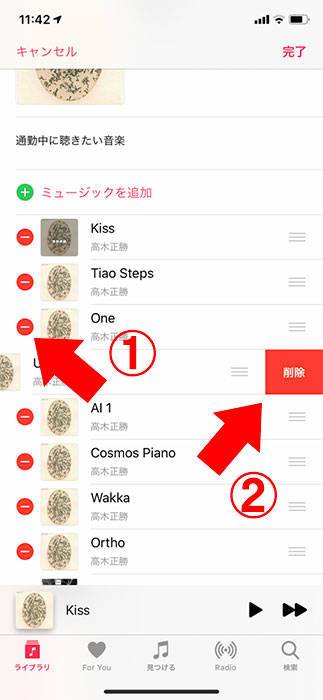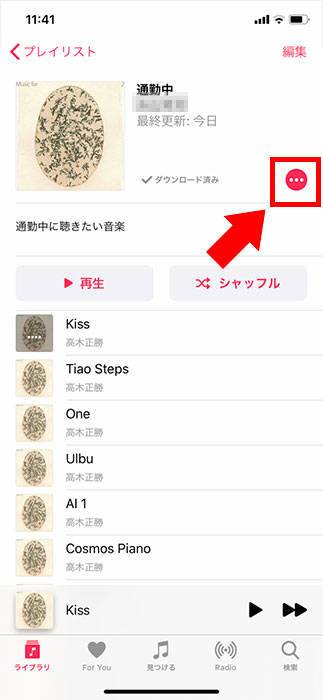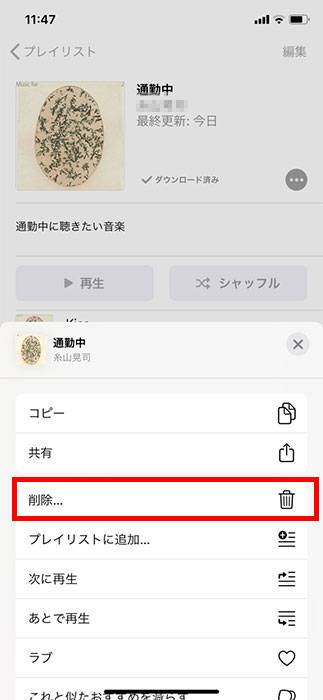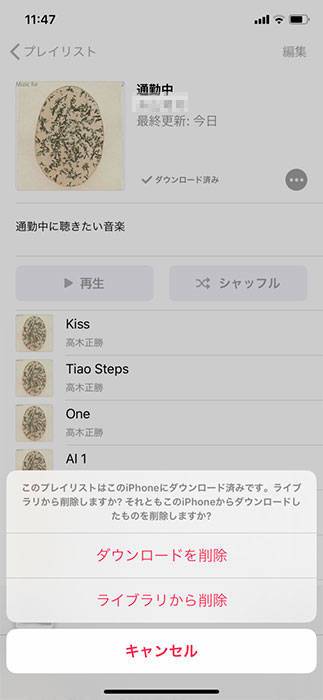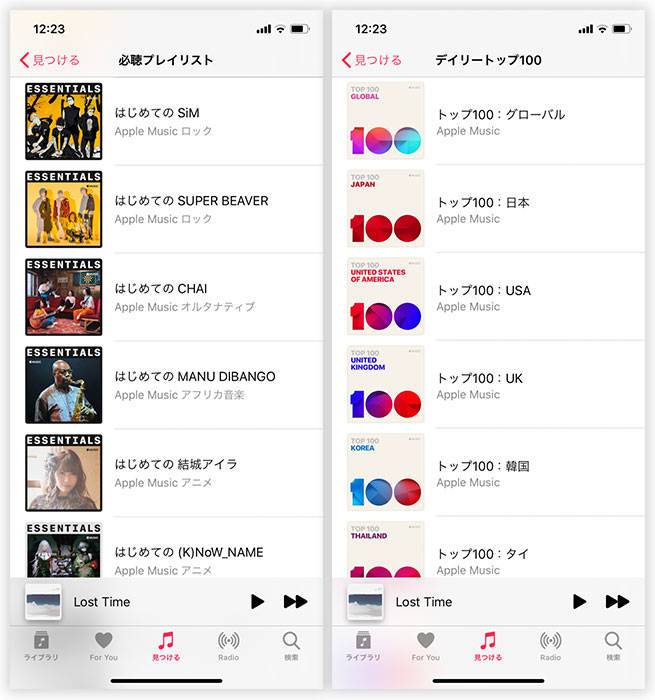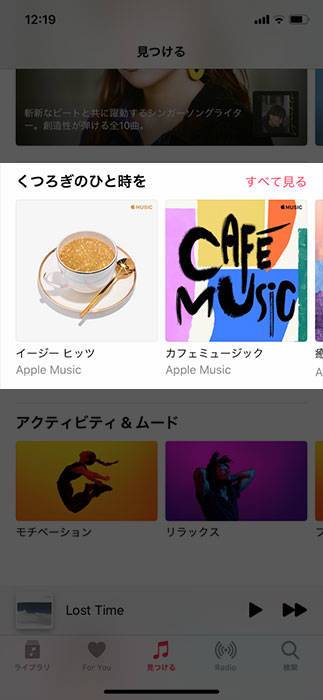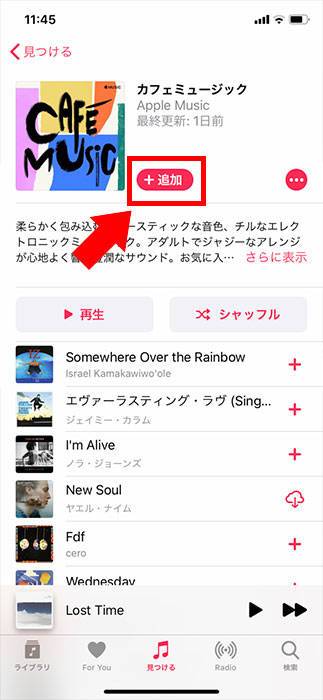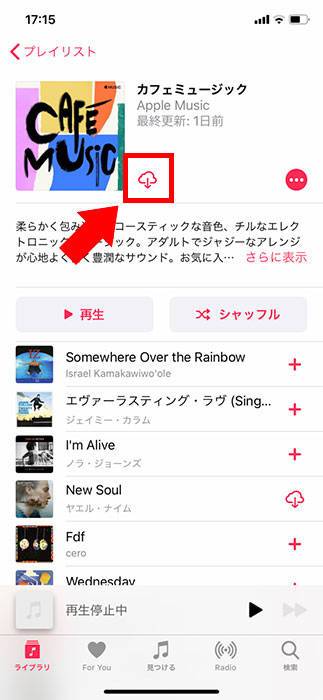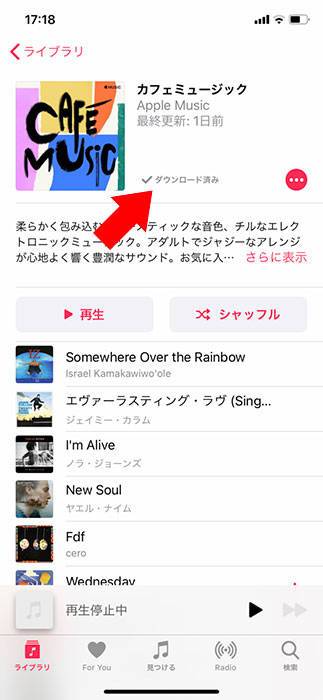約9,000万曲が聴き放題の定額ストリーミングサービス『Apple Music(アップルミュージック)』。国内・海外、メジャー・インディーズ問わず、いろんなアーティストの曲が聴ける便利なサービスです。
その『Apple Music』の曲で、好みの音楽を集めたオリジナルのプレイリストを作ることができます。
ここではそのプレイリストの作成・編集のやり方と、オフライン再生などの便利な設定方法を紹介します。
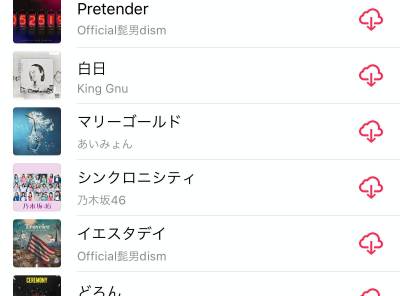
『Apple Music』プレイリストの作成編集方法 オフライン再生や検索も図解
最終更新日:2022年01月25日
サブスク音楽配信サービス人気ランキング
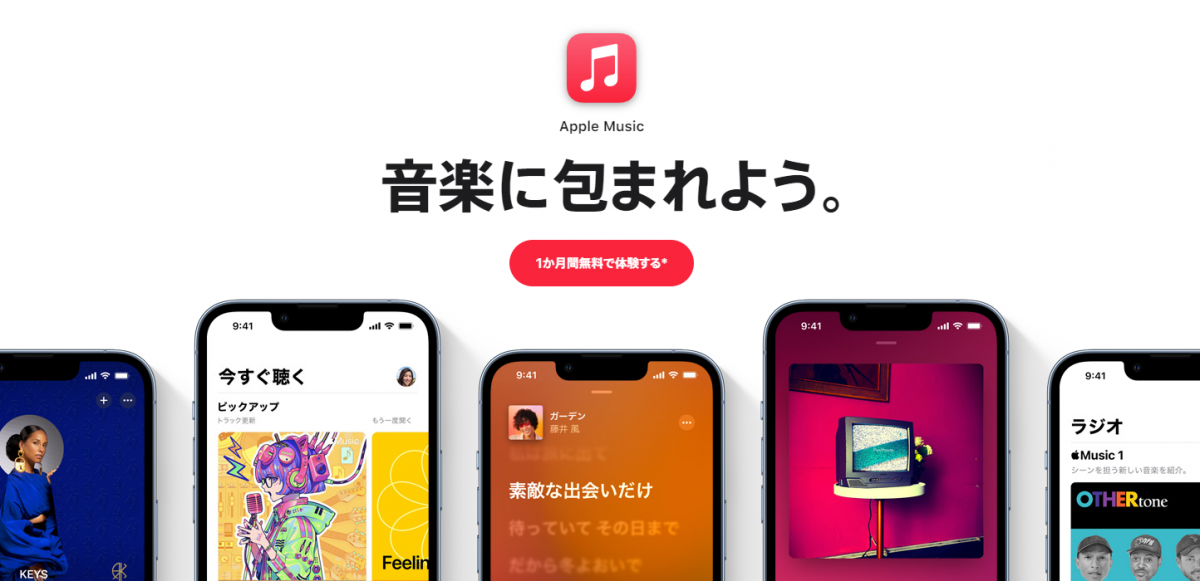
Appleが運営する音楽配信サービス。配信楽曲数は1億曲で業界トップクラス!
厳選されたプレイリストで、魅力的な楽曲の数々と出会えます。初回は1ヶ月無料なのでこの機会にぜひ試してください!
Apple Musicのプレイリスト作成方法
プレイリストをつくる前に、ぜひやっておいて欲しい設定があります。それは、プレイリストに曲を追加した際に、その追加した曲が自動でライブラリに保存されるという設定。
ライブラリに追加されると、次回以降に同じプレイリストを探しやすくなります。
「プレイリスト追加」と「ライブラリ追加」の2度手間を省略してくれるのです。
iPhoneのやり方
1.「設定」→「ミュージック」をタップ
2.「プレイリストの曲を追加」をON
これで完了です。
Androidのやり方
1.右上のメニューボタンをタップし、「設定」を選択
2.「プレイリストの曲を追加」をON
これで完了です。
プレイリストの作り方は2通り
では、プレイリストの作成方法を解説していきます。
プレイリストの作り方は2通りがあります。「プレイリストを作成した後に曲を追加する方法」と「曲やアルバムからプレイリストを作成する方法」の2つです。
iPhone・Android、どちらも基本の流れは同じです。
プレイリストを作成した後に曲を追加する方法
先にプレイリストをつくり、新規の空の状態のプレイリストに曲を追加していくやり方です。
1.「ライブラリ」の「プレイリスト」を選択
2.「新規プレイリスト」をタップ
3.プレイリスト名、アートワーク、説明などを設定し、「ミュージックを追加」をタップ
4.プレイリストに追加する曲を探す
プレイリストに追加したい曲がライブラリにある場合は「ライブラリ」を、『Apple Music』全体から探す場合は「見つける」をタップしてください。
「For You」では、あなたへのおすすめが表示されます。
5.「+」マークをタップしてプレイリストに曲を追加し、「完了」をタップ
曲名の右側にある「+」マークを押すと、チェックマークに変わります。この状態で右上の「完了」を押せば、プレイリストに追加完了です。
アルバム全体を追加したい場合は、曲一覧の上のチェックマークをタップしてください。
6.プレイリストが完成
これでプレイリストに追加完了です。ここでは「通勤中」というプレイリストをつくってみました。
曲からプレイリストを作成する方法
続いて、2通り目の方法。プレイリストに入れたい曲やアルバムを起点に、プレイリストを作成する手順を紹介します。
1.追加したいアルバムもしくは曲の「…」をタップ
2.「プレイリストに追加」をタップ
3.「新規プレイリスト」をタップし、プレイリストの情報を設定
これで作成完了です。
作成したプレイリストを編集する方法
プレイリストの編集方法の解説です。曲順を入れ替えたり、曲を削除したりと、プレイリストを扱う上では必須なことですので、しっかり図解していきます。
曲順の入れ替えと曲の削除
まず、曲順の入れ替えと曲の削除の方法です。先に曲順の入れ替えから解説します。
まずプレイリストの右上「編集」をタップ。
曲名の横に3本線があるのでそこを長押しし上下にスライドさせると、曲順を入れ替えることができます。
曲を削除する場合は、「編集」→ 曲の左側「ー」 → 「削除」 をタップ。これで曲をプレイリストから消すことができます。
プレイリストを削除する手順
プレイリスト自体を削除する方法です。
プレイリスト画面の右上「…」をタップ。
「削除」をタップ。
ダウンロードのみを取り消す場合は「ダウンロードを削除」、ライブラリから消す場合は「ライブラリから削除」を選んでください。
これでプレイリストの削除が完了です。
プレイリストを検索する方法
『Apple Music』では、Apple公式、または他のユーザーが作ったプレイリストを検索し、聴くこともできます。
例えば以下のようなもの。
これらは下メニューの「見つける」や「For You」から探すことができます。
あなたのよく聴く曲やジャンルからアプリが自動で提案してくれたりもするので、好きな曲と類似した新しい音楽に出会えるチャンス。こういった機能がサブスクリプションサービス、ないし『Apple Music』の醍醐味でもあるわけです。
もちろん、これらのプレイリストをライブラリに追加することもできます。その手順を紹介しましょう。
ほかのプレイリストをライブラリに追加する手順
まず「見つける」や「For You」から、好みのプレイリストを探します。
ここでは、「カフェミュージック」というプレイリストをライブラリに追加してみましょう。
「追加」をタップすればライブラリへの追加は完了です。
プレイリストをオフラインで再生する方法
ライブラリに追加したプレイリストや曲は、ダウンロードをおこなうことでオフラインでも聴けるようになります。
特に新幹線や飛行機に乗る前などにやっておくといいでしょう。やり方は簡単です。
ライブラリに追加されているだけの状態のプレイリストや曲は、画像のように「雲マーク」となっています。
この雲マークをタップすれば、ダウンロードが完了します。
これで完了です。オフラインでも再生できるようになりました。
プレイリストを活用して音楽をもっと楽しもう!
以上が『Apple Music』のプレイリストに関するノウハウです。
好みのオリジナルプレイリストをつくるもよし、オススメされた他のユーザーのプレイリストを聴くもよし。いろんな音楽の楽しみ方ができることこそ『Apple Music』の楽しみ方ですね!
こちらの記事もおすすめ