思い出の写真や動画を選択し、「家族」や「旅行」などのテーマを決めるだけで、自動で編集してくれるアプリ『VivaVideo』。動画編集をしたことがない方でも、味のある動画に仕上げられるので、『TikTok』や『Instagram』の投稿にも向いています。
そんな『VivaVideo』には、どのような編集機能があるのか紹介。使い方も一緒に説明していくので、皆さんもぜひ『VivaVideo』で動画編集をしてみてください。


『VivaVideo』の使い方を徹底解説 動画の自動編集機能が便利すぎる!
最終更新日:2020年05月30日
VivaVideoとは
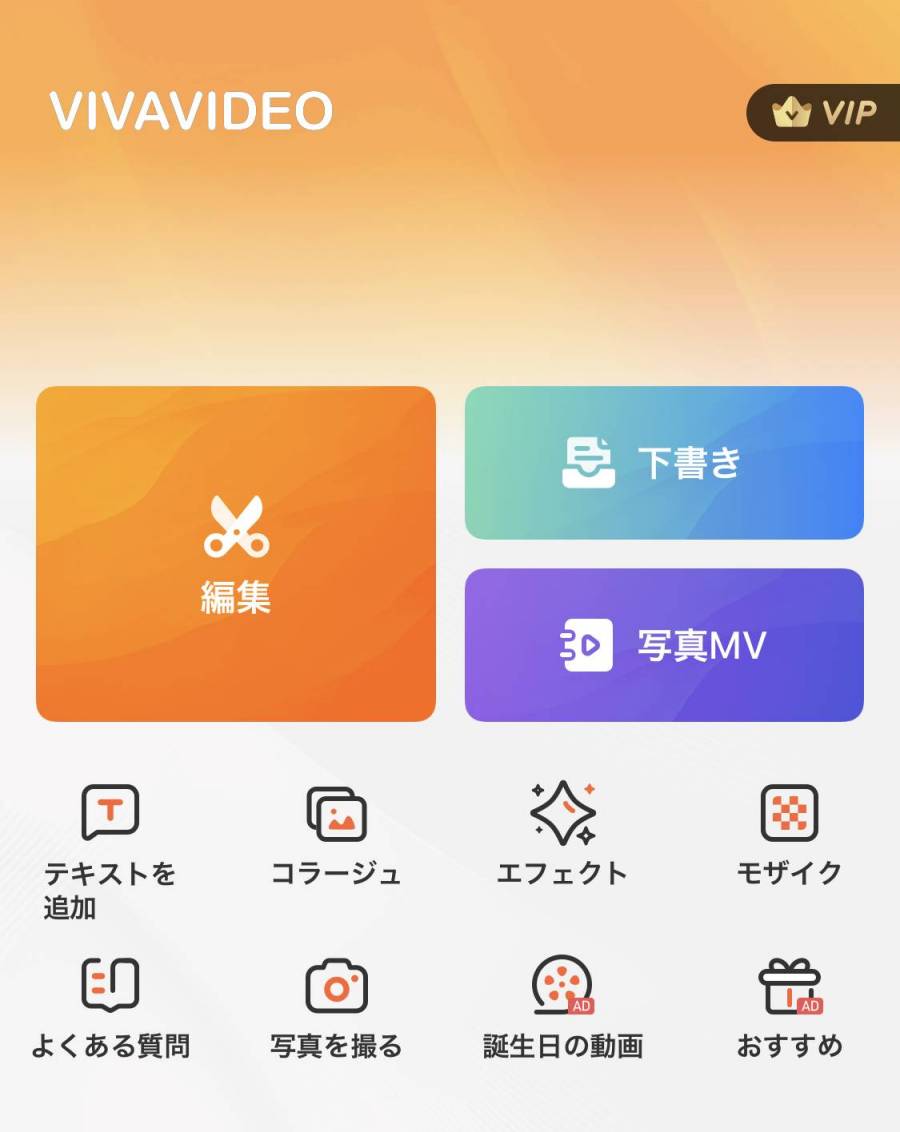
『VivaVideo』はカットやトリミング、BGM追加などの基本的な動画編集機能だけでなく、動画を自動編集する機能も搭載したアプリです。写真や動画素材を用意し、テーマを決めるだけで自動編集してくれるので、初心者でも簡単にイケてる動画を作れます。
「動画を自動編集する機能」自体は、他のアプリでも備わっているものもありますが、中でも『VivaVideo』は群を抜いてセンスがいいのでおすすめ! どのテーマもトランジションやアニメーションが凝っており、自動で動画編集したとは思えないほどの出来映えです。
実際に自動編集で制作した動画がこちら
かわいい系やスタイリッシュなものまで、さまざまなテーマが揃っているので、Vlog(Video Blog)やシネマティックな動画を作りたい方にピッタリですよ!
写真だけでも動画をつくれる
『VivaVideo』には「写真MV」という、スライドショーのように写真だけで動画をつくることも可能です。ただ写真を並べるだけでなく、点滅したりズームアップしたり、動きがあるので見応えのある動画に仕上がります。
有料版にすると編集の幅が広がる
カットやトリミングなど基本的な動画編集機能は無料で使えますが、有料版を購入すればウォーターマークを削除したり音楽を抽出したり、無料版に比べて編集の幅が広がります。有料版(VIP会員)になると、以下の機能が使用可能に。
※有料版の料金はiOS版が「月額280円、年額1,450円、永久7,500円」。Android版が「月額330円、年額1,460円、永久6,700円」。
有料版で解放される機能リスト
・広告を削除
・ウォーターマークを削除
・1080P動画のエクスポート
・4K動画編集&作成
・動画の長さが無制限(無料版は5分まで)
・モザイク
・キーフレーム
・テキストアニメーション
・音楽抽出
・音声変換
・カスタマイズ背景
・パラメータ調整
他の動画編集アプリと比較して素材が多い!
『InShot』や『VideoShow』など、数ある動画編集アプリの中でも『VivaVideo』は”無料で使える”フィルターやエフェクト、テキストフォント、トランジションの種類が豊富です。
有料版を利用すればどの動画編集アプリもそこまで大きな差はありませんが、無料版だけで考えた場合に『VivaVideo』は編集の幅が広いのでおすすめです。
VivaVideoの基本的な使い方・動画編集
動画編集に馴染みのない方だと「トリミング」や「トランジション」などが、どういう機能なのか想像しづらいと思います。ここでは操作手順だけでなく、各機能にどのような効果があるのか、初心者にもわかりやすいよう紹介していきます。
動画を編集したい方は「編集」を、写真だけで動画を作りたい方は「写真MV」をタップしてください。
テーマ(動画を自動編集)
テーマとは自動で動画編集を行ってくれる機能のことで、「スポーツ」や「ファッション」などのテーマを決めるだけで、そのテーマに沿った動画に仕上げてくれます。
動画を編集する時間はないけど少しでもオシャレな動画に仕上げたいときに、「テーマ」機能がおすすめです。
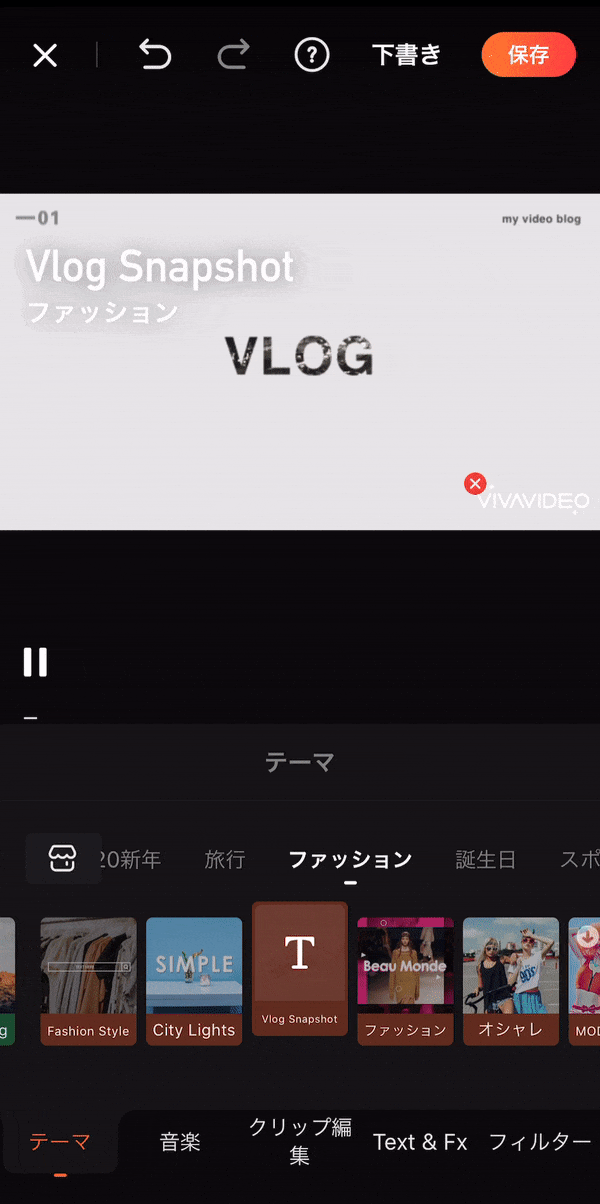
▲テーマ:Vlog Snapshot。
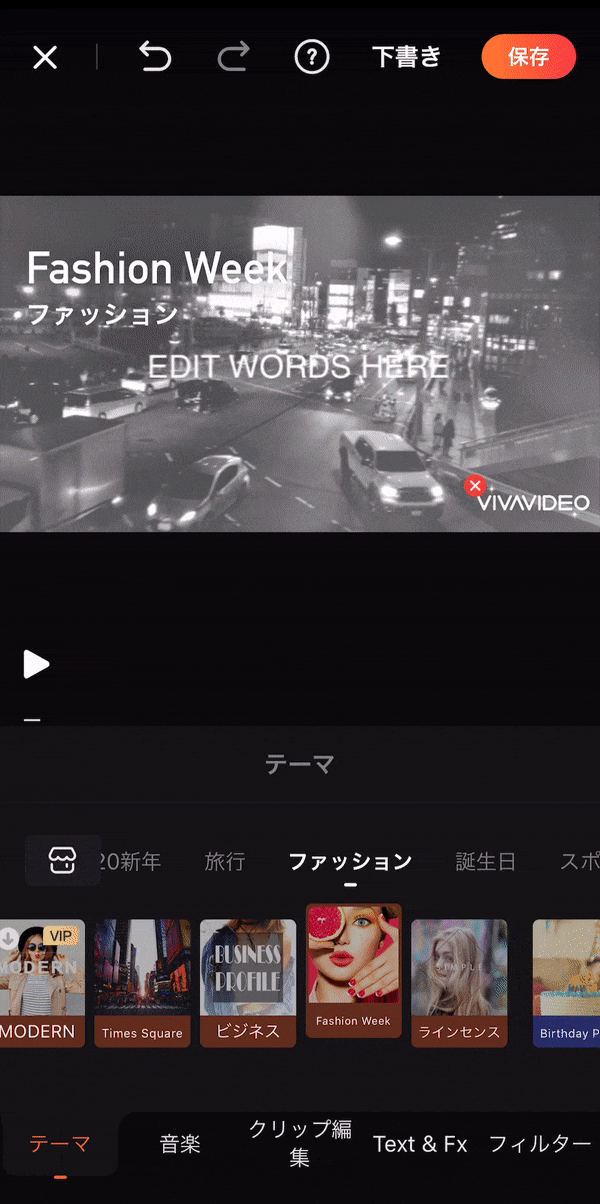
▲テーマ:Fashion Week。
音楽(BGM)・効果音の追加
『VivaVideo』ではアプリに収録されている音楽(BGM)のほか、『iTunes』や『LINE』の「Keep」機能を使って、ダウンロードした音楽を追加することができます。アプリ自体にいくつもの音楽や効果音が揃っているので、動画に使いたい音楽が決まっていない場合は、アプリ内から選ぶといいでしょう。
「音楽」>「音楽を書き換える」の順にタップし、好きな音楽を選択すれば追加できます。
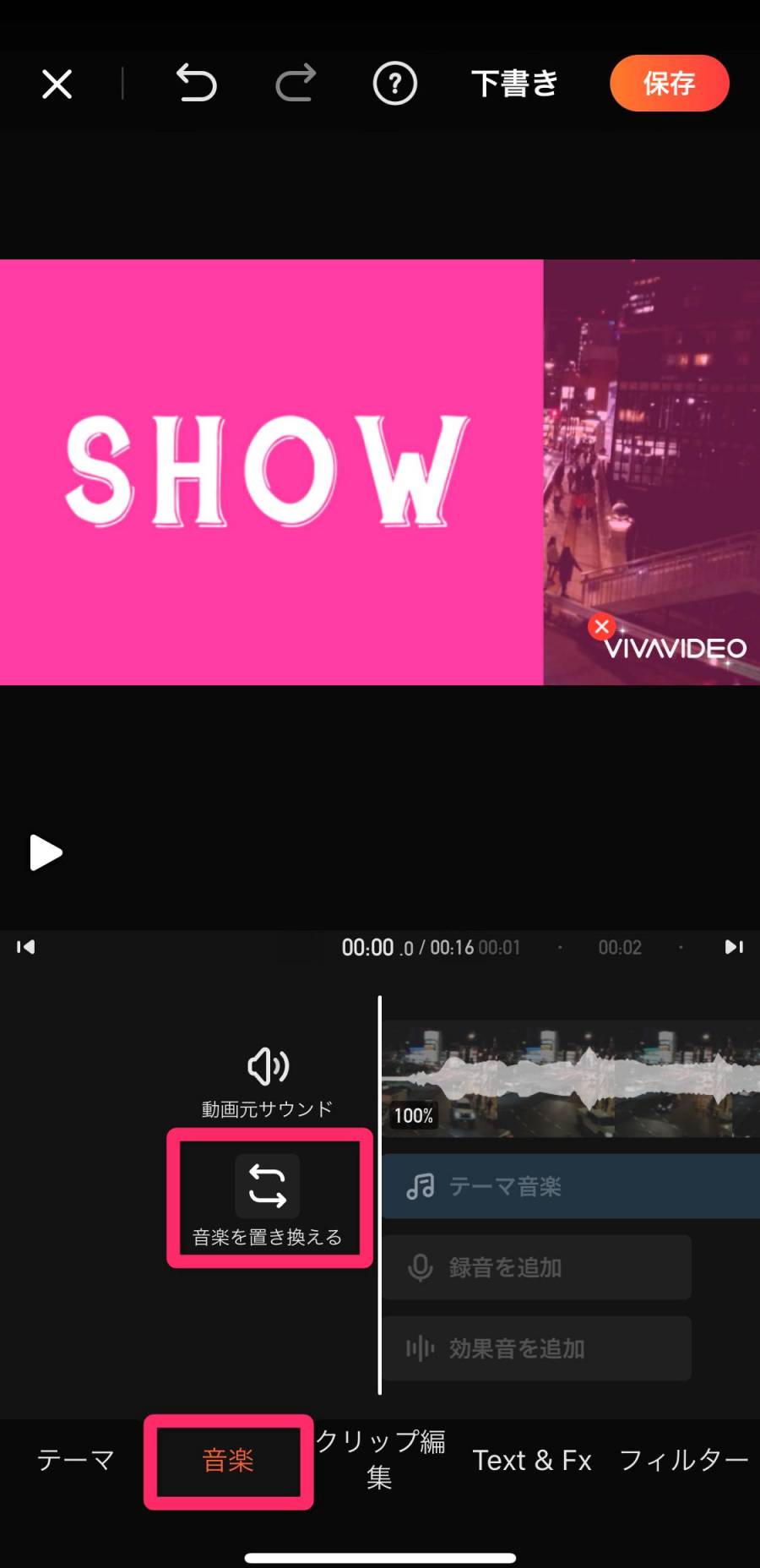
「明るい」や「YouTube」など、カテゴリーごとに分けられているので、自分の動画にあった音楽・BGMを探しやすいです。
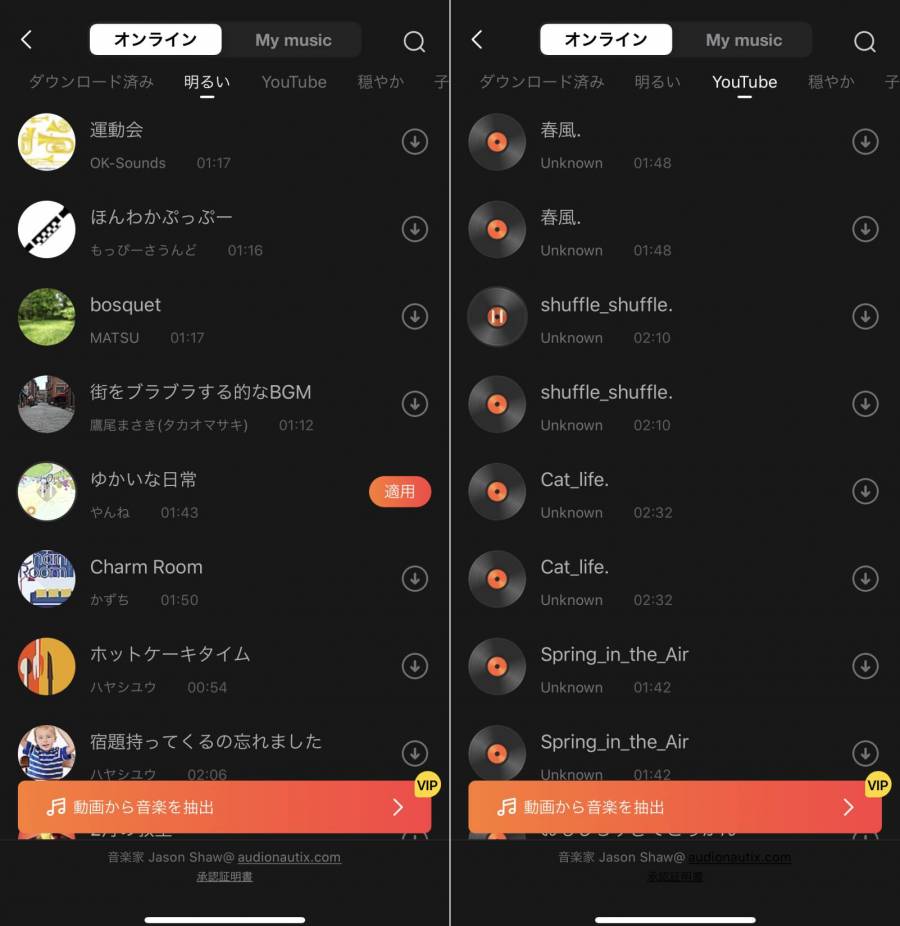
音楽・BGMのトリミングや音量調整も可能
音楽のトリミングおよび音量調整できる機能が備わっているので、サビだけを使いたいときや、BGMの音量を下げてトークを強調させたいときなどに便利です。
調整したい箇所をタップし、「トリミング」や「ボリューム」を選択すれば編集できます。
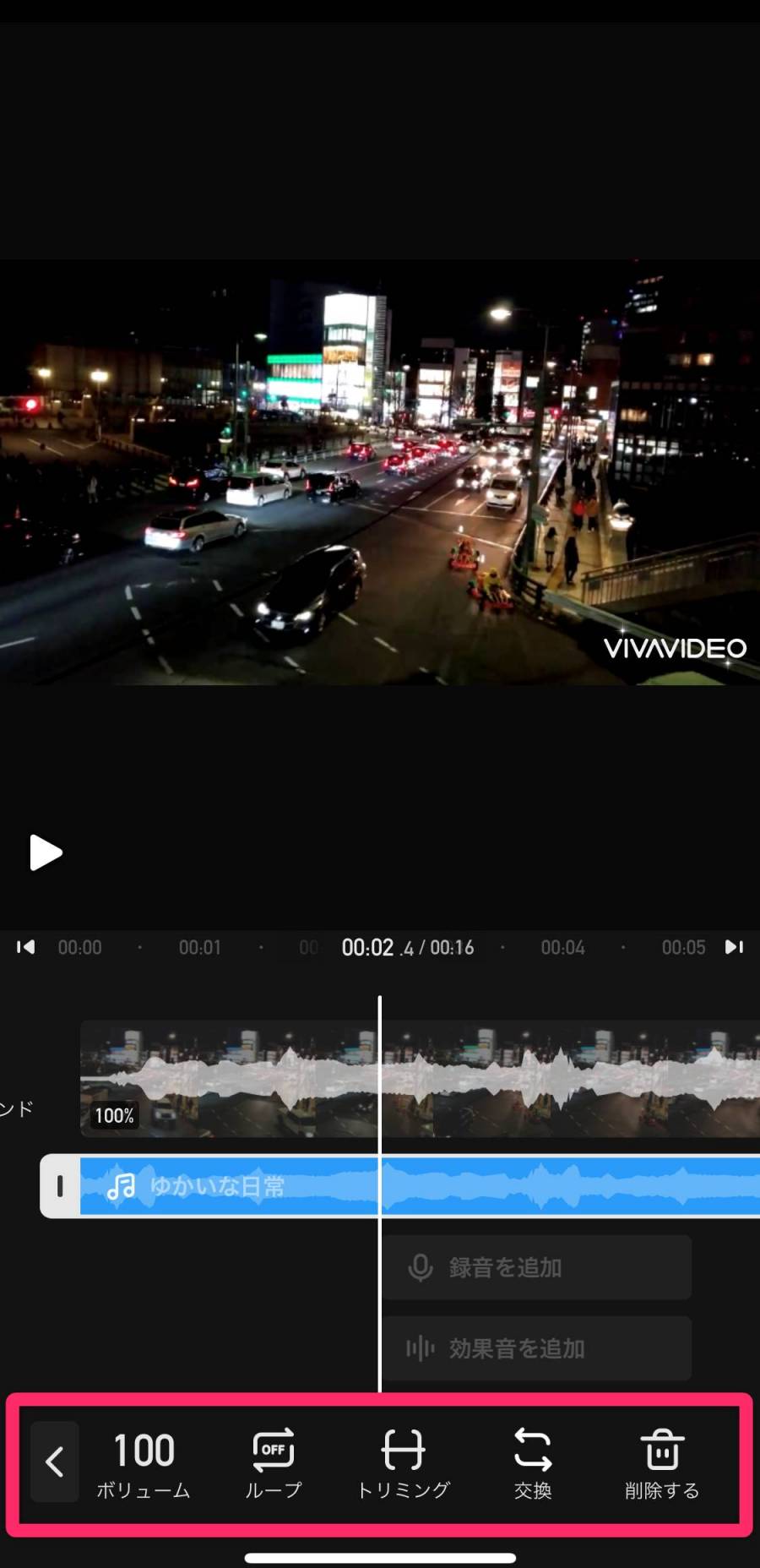
▲ループ機能もあるので、動画の再生時間よりも音楽の再生時間の方が短くても大丈夫。
トリミング・カット
トリミングとは、どこからどこまでの動画を使いたいのか始点と終点を決めて、不要な箇所を削除することです。トリミングは『Twitter』にアップするときなど、撮り始めと撮り終わりをカットして時間調整したいときに向いています。
一方、カットは選択した箇所を削除する編集のこと。トリミングだと冒頭と終わりの部分しか削除できませんが、カットなら中間の不要箇所を削除することも可能です。
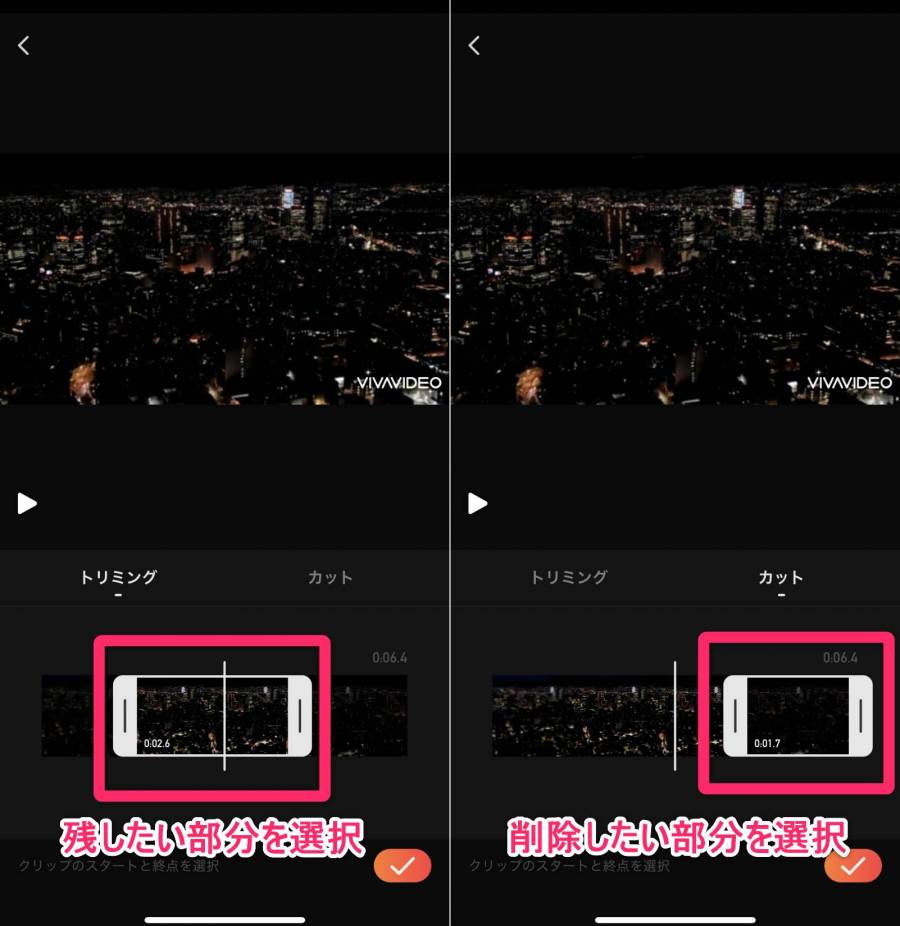
▲トリミングは残したい部分を選択し、カットは削除したい部分を選択。
「クリップ編集」>「トリミング」の順にタップすると、トリミングとカット機能を使えます。
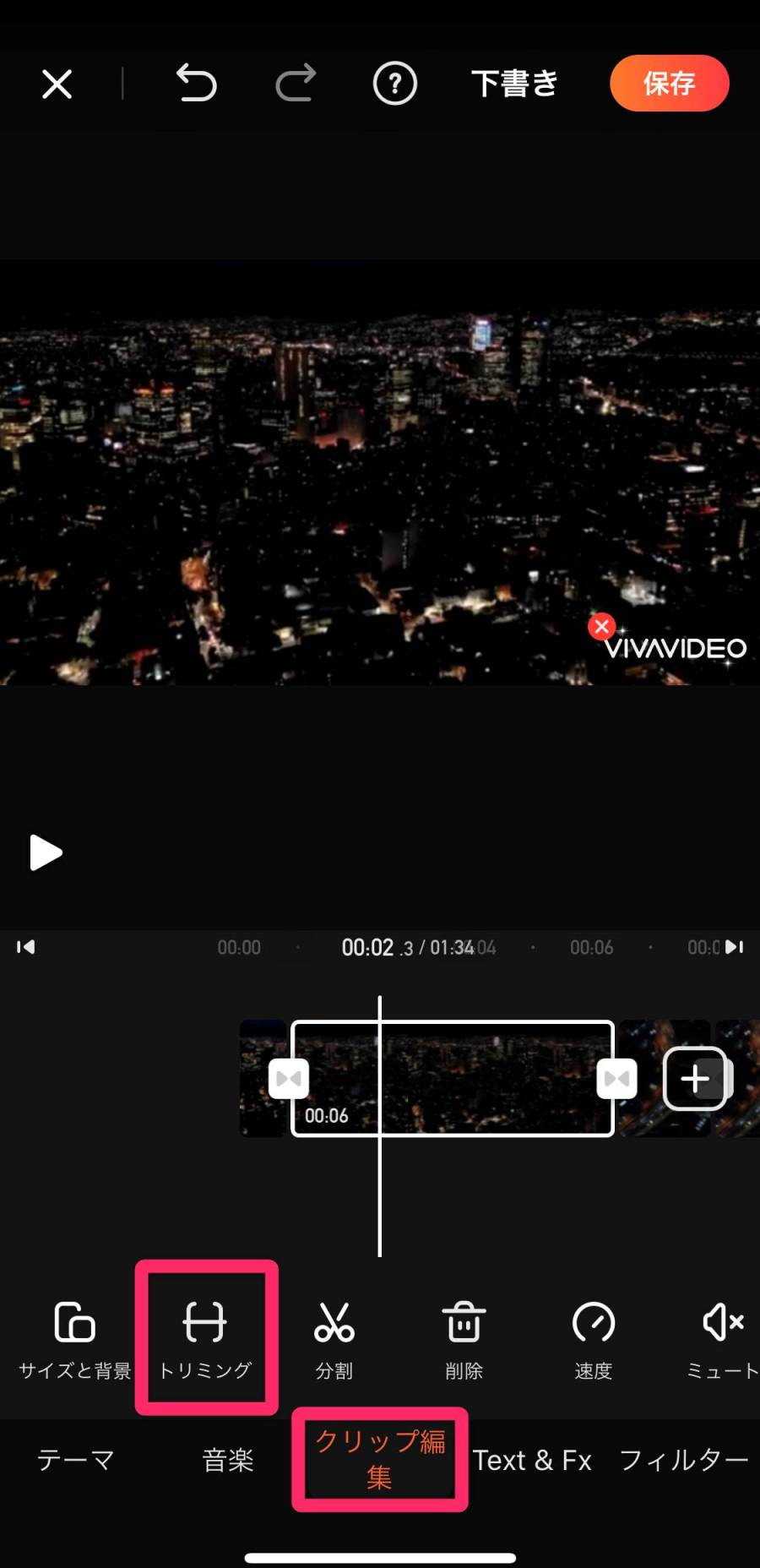
サイズ・背景の変更
画面アスペクト比を16:9や4:3など、さまざまな比率に変更できるほか、『TikTok』『Instagram』『YouTube』用の画面サイズも用意されています。
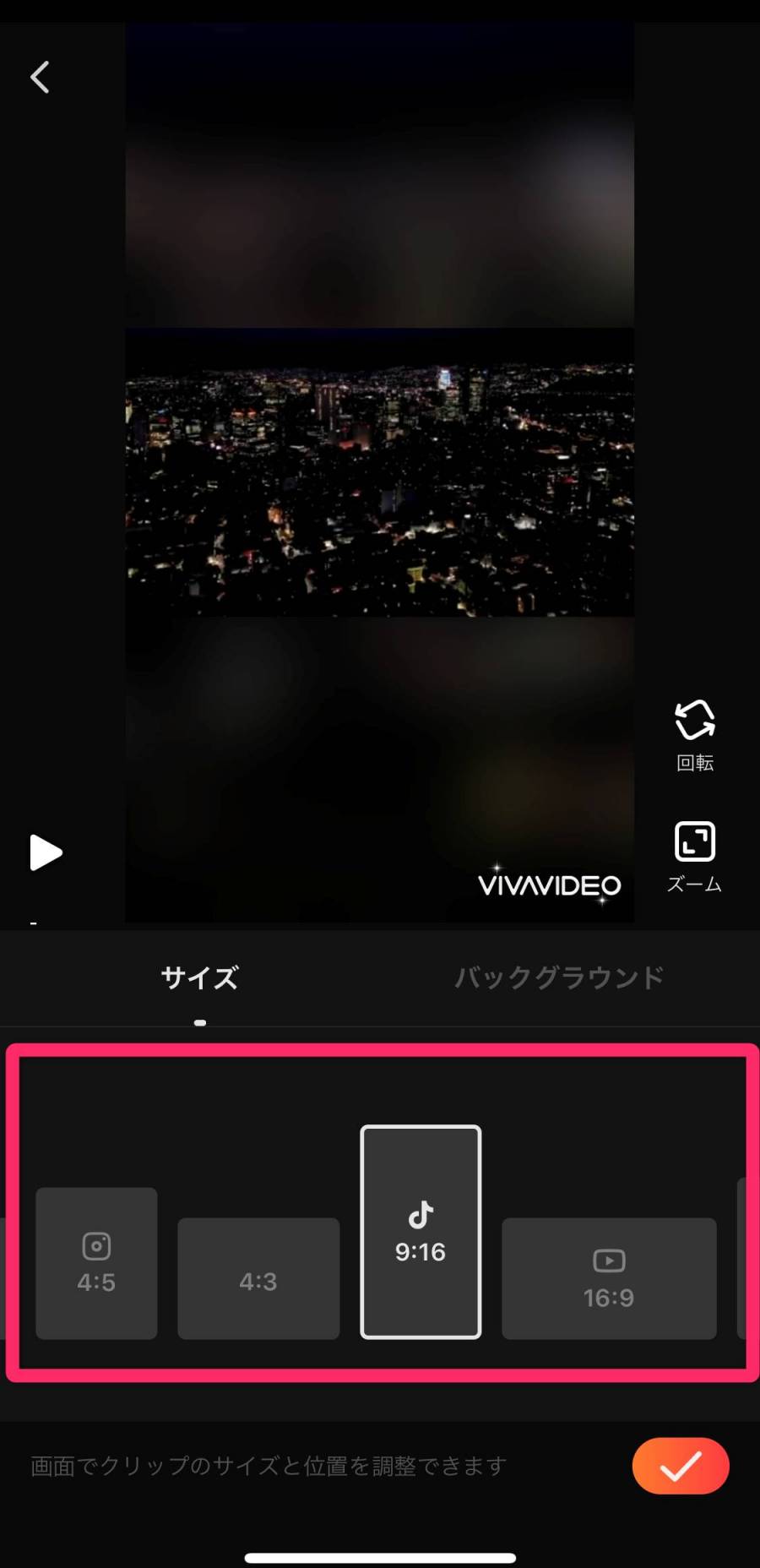
「クリップ編集」>「サイズと背景」の順にタップすると、画面アスペクト比を変更できます。
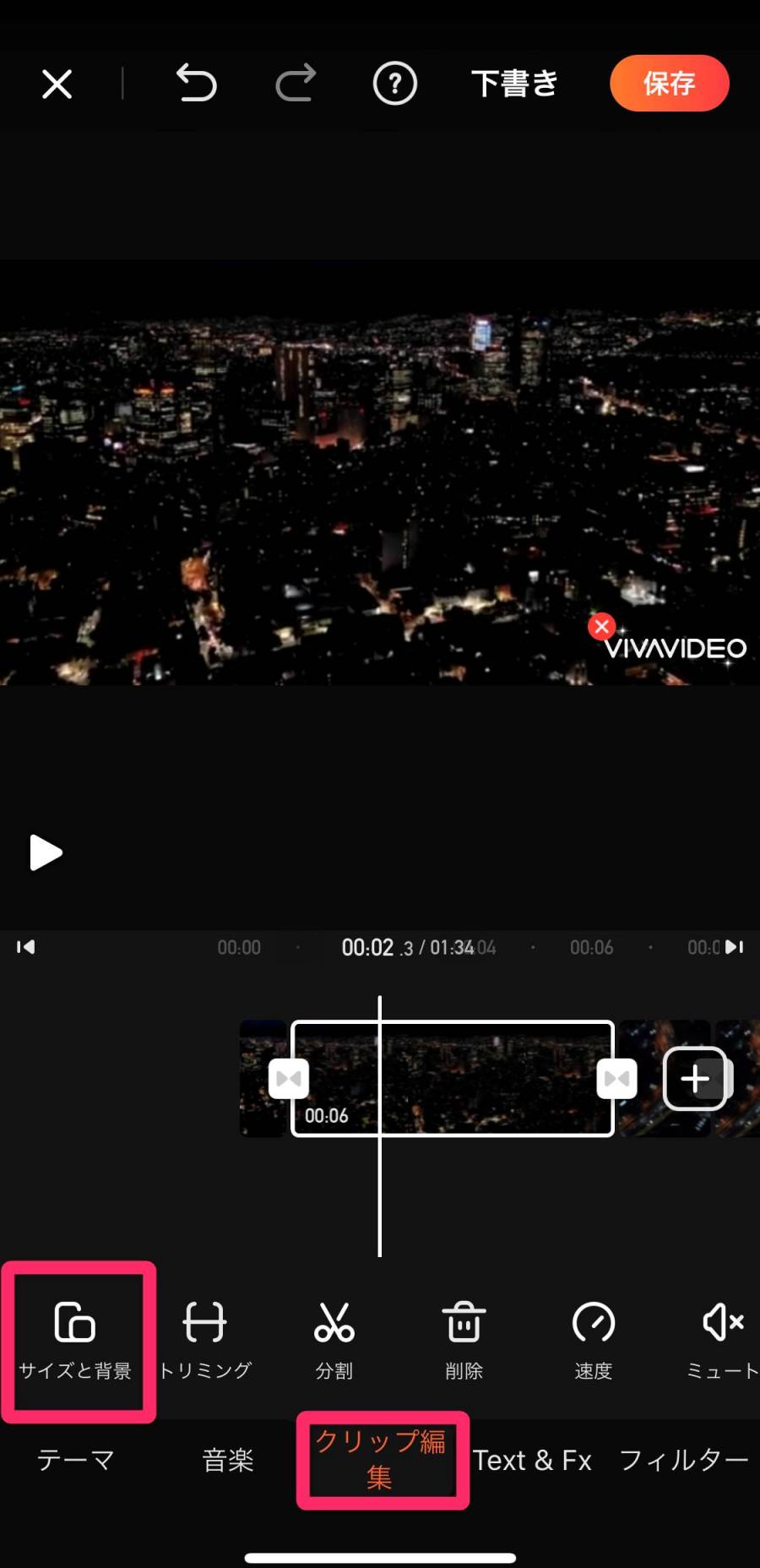
再生速度の調整
動画の再生速度を0.25~4倍まで調整可能。たとえば同じ作業が続いているシーンは再生速度を上げるなど、再生速度を調整することで途中で見飽きない動画になりやすいですよ。
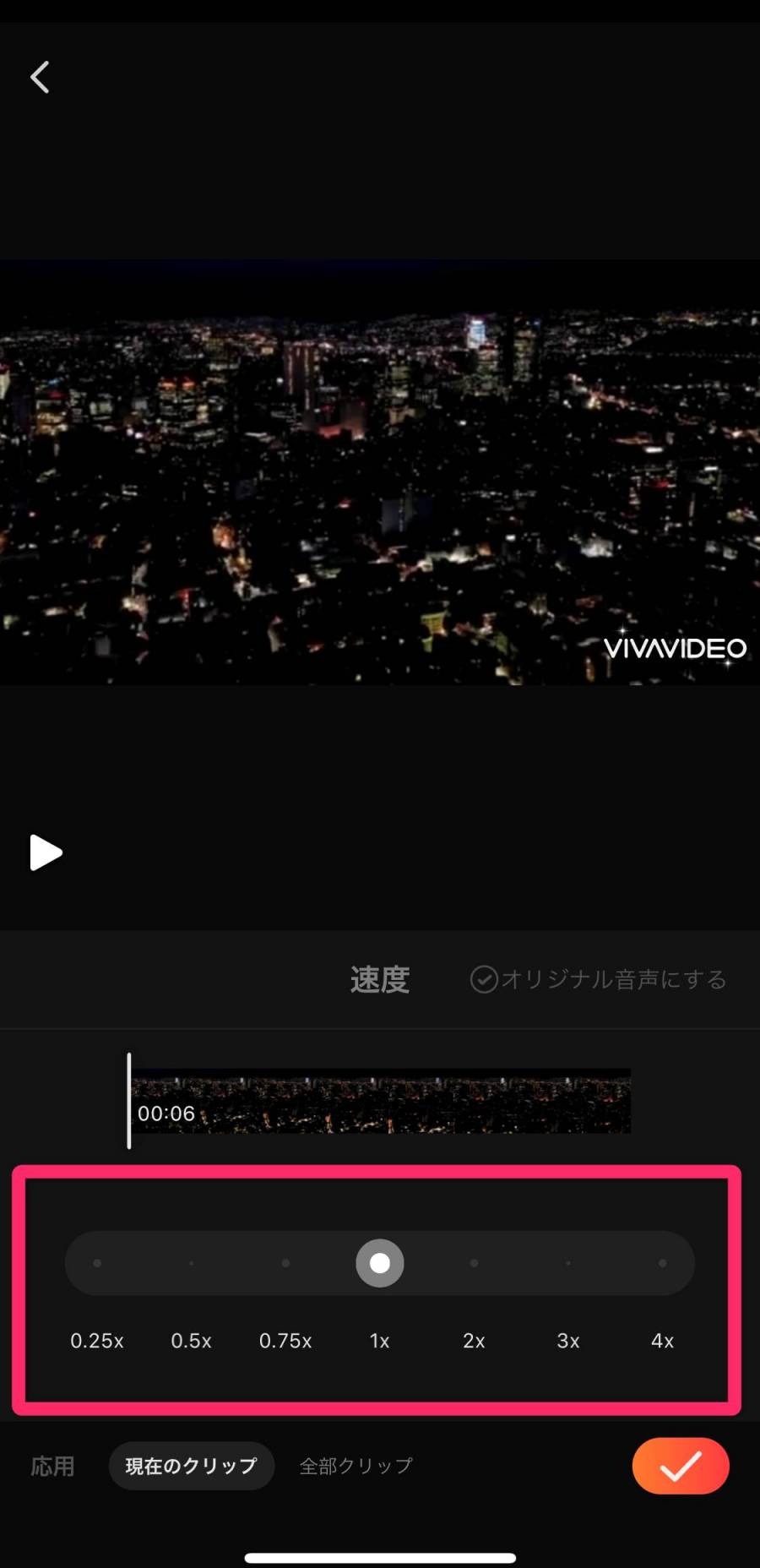
「クリップ編集」>「速度」の順にタップすれば、再生速度を調整できます。
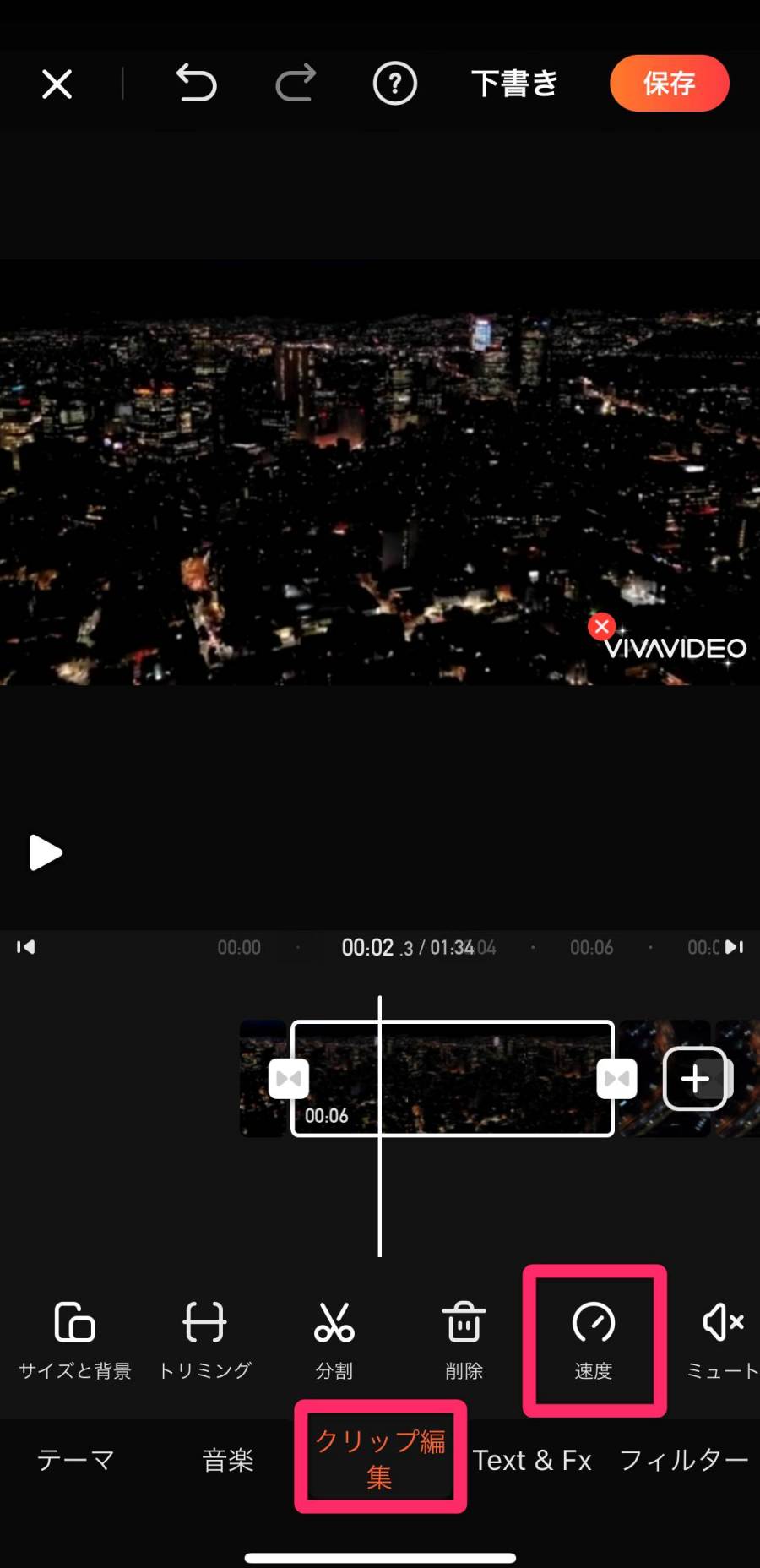
トランジションの追加
トランジションとは、動画と動画のつなぎ目を自然にするための編集機能です。ただ動画をつなぎ合わせただけでは、急にシーンが切り替わって不自然な印象を与えやすいです。
しかし、トランジションを動画のつなぎ目に追加すれば、動画の切り替わりが自然になります。トランジションを入れる入れないかだけで、動画のクオリティが目に見えて変わります。
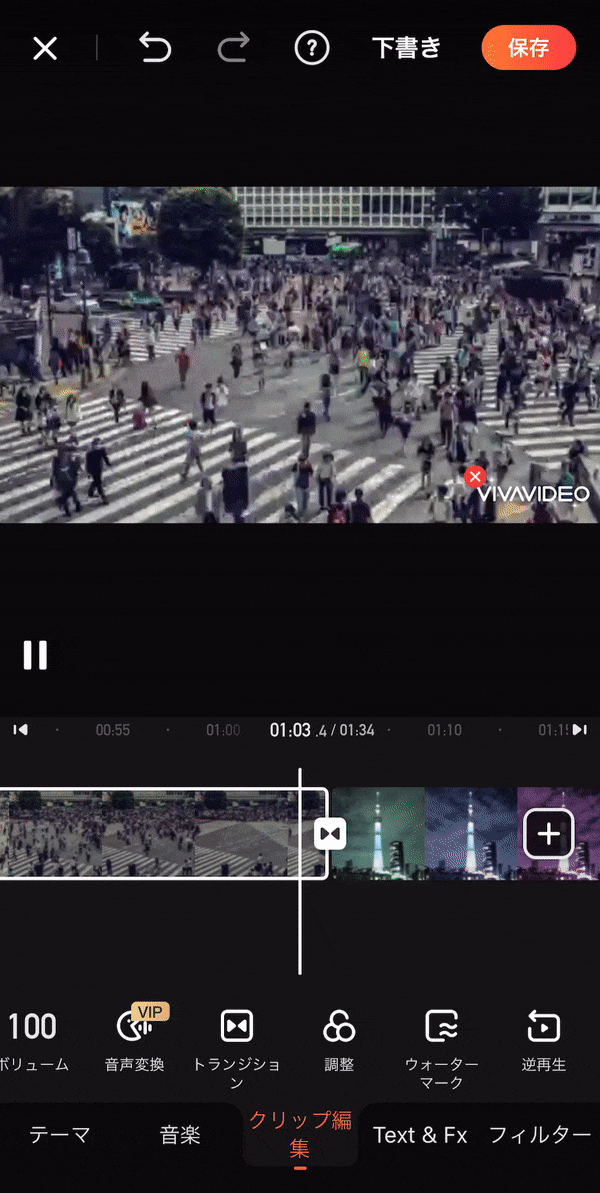
トランジションを追加したい動画のつなぎ目をタップし、好きなトランジションを選ぶだけ。
切り替わるときに暗転する「ブラックアウト」や白くなる「ホワイトアウト」など、基本的なトランジションはもちろん、「ズーム」や「スライド」など数多くのトランジションを無料で利用できるので、どんな風に切り替わるのか色々と試してみてください。
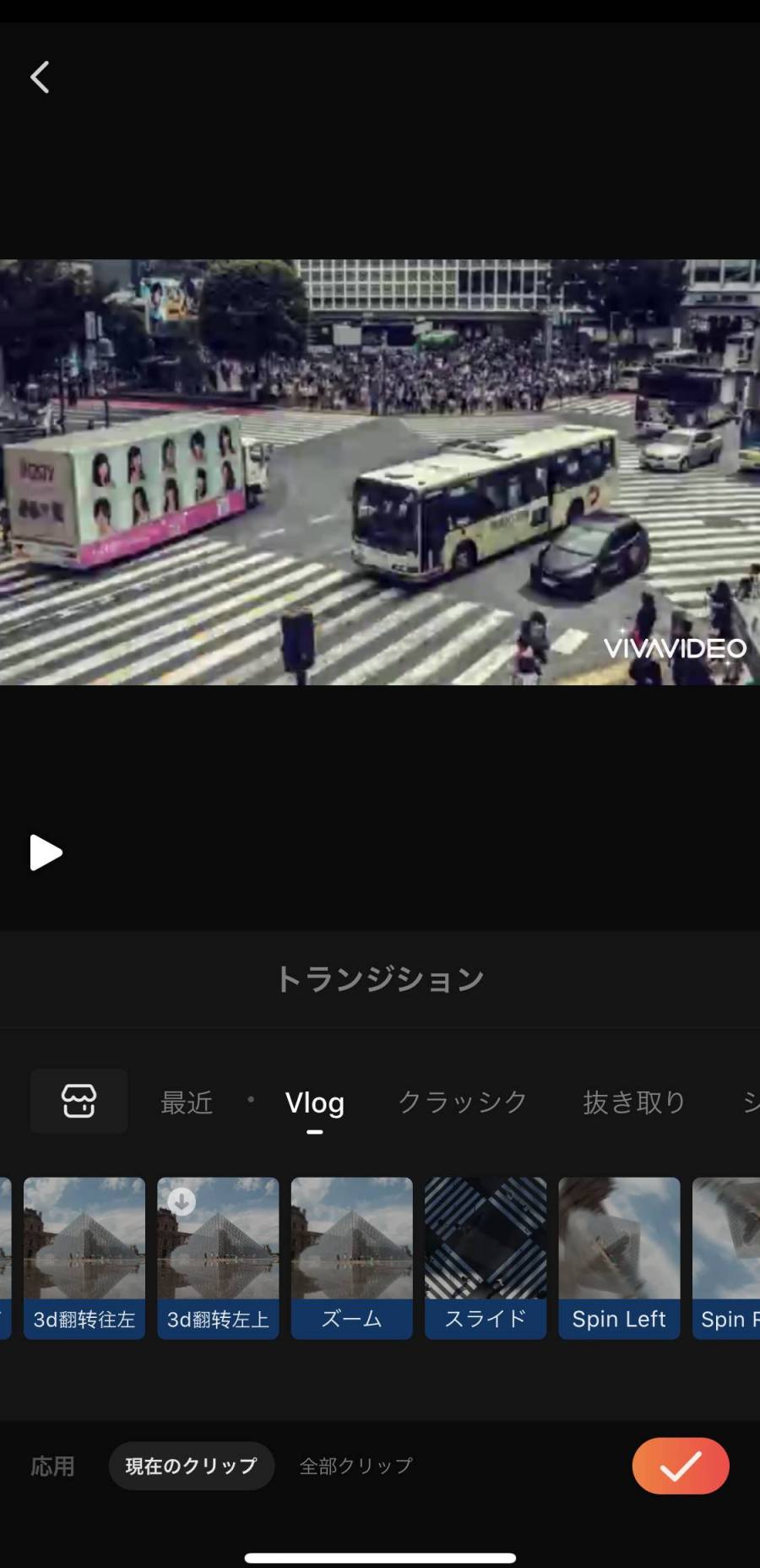
逆再生
動画を逆再生することも可能。逆再生したい動画クリップを選択し、「逆再生」ボタンをタップするだけ。逆再生はトンネルなど何かをくぐり抜ける動画や人が移動している動画などに使うと、印象がガラッと変わるのでおすすめです。
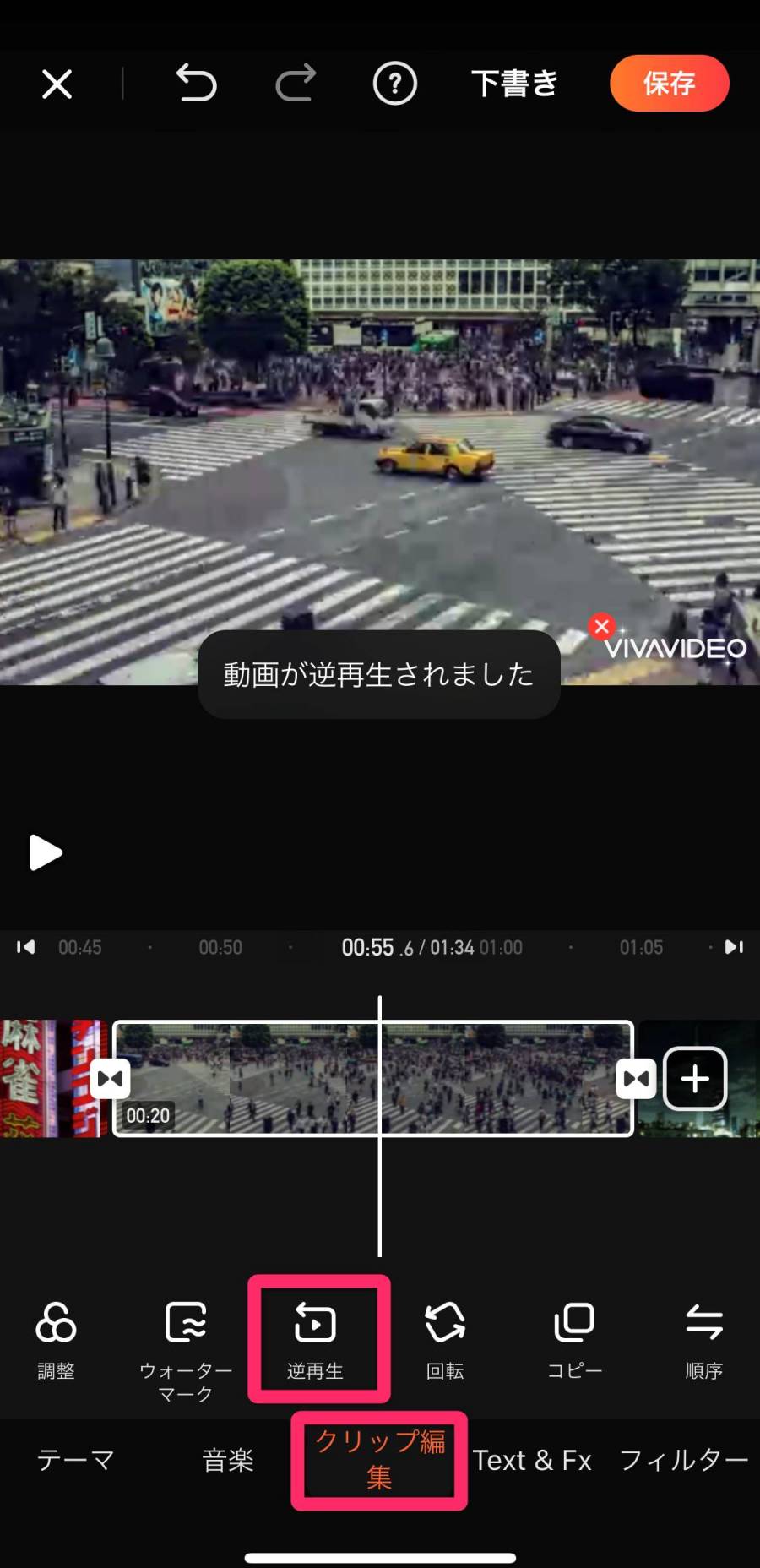
テキスト、エフェクトの追加
動画にテキストやエフェクトを追加できます。ゲームの実況動画など、何かを説明する動画を編集するときに便利です。テキストはサイズや角度の変更も可能で、フォントの種類も豊富です。
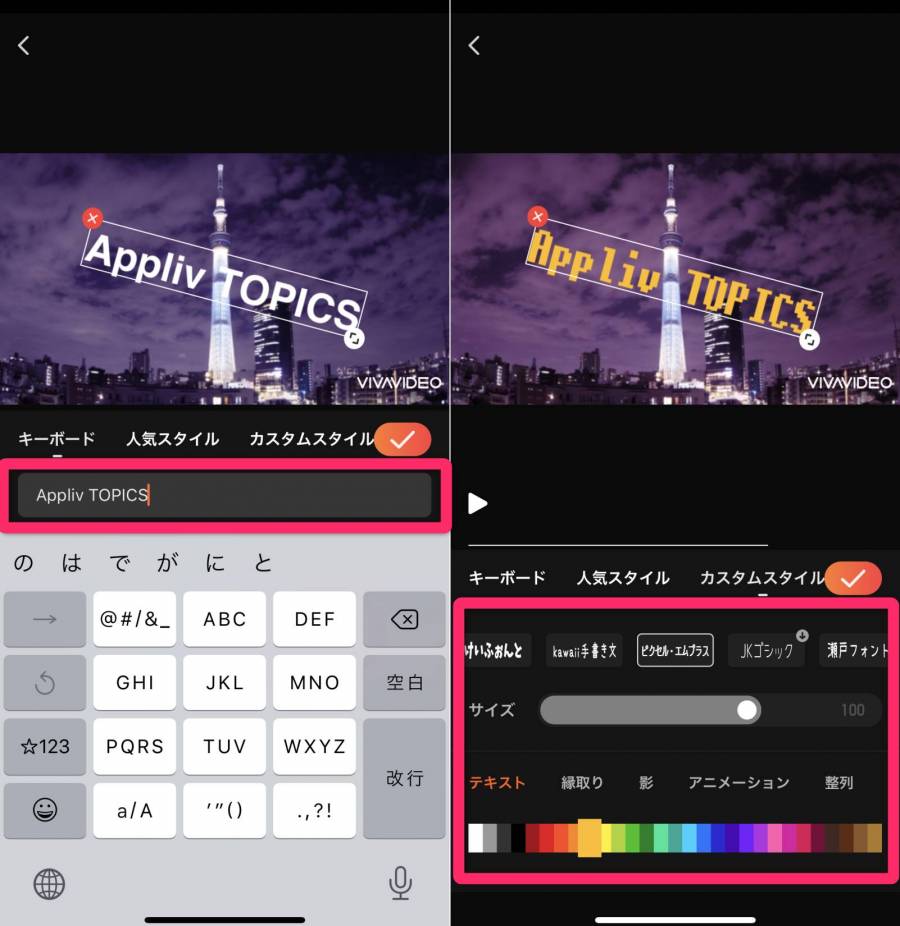
「Taxt&Fx」をタップすると、「ふきだし(テキスト)」や「エフェクト」などのボタンが表示されるので、追加したいものを選択すればOK。動画内に画像を差し込める「コラージュ」機能も収録されています。
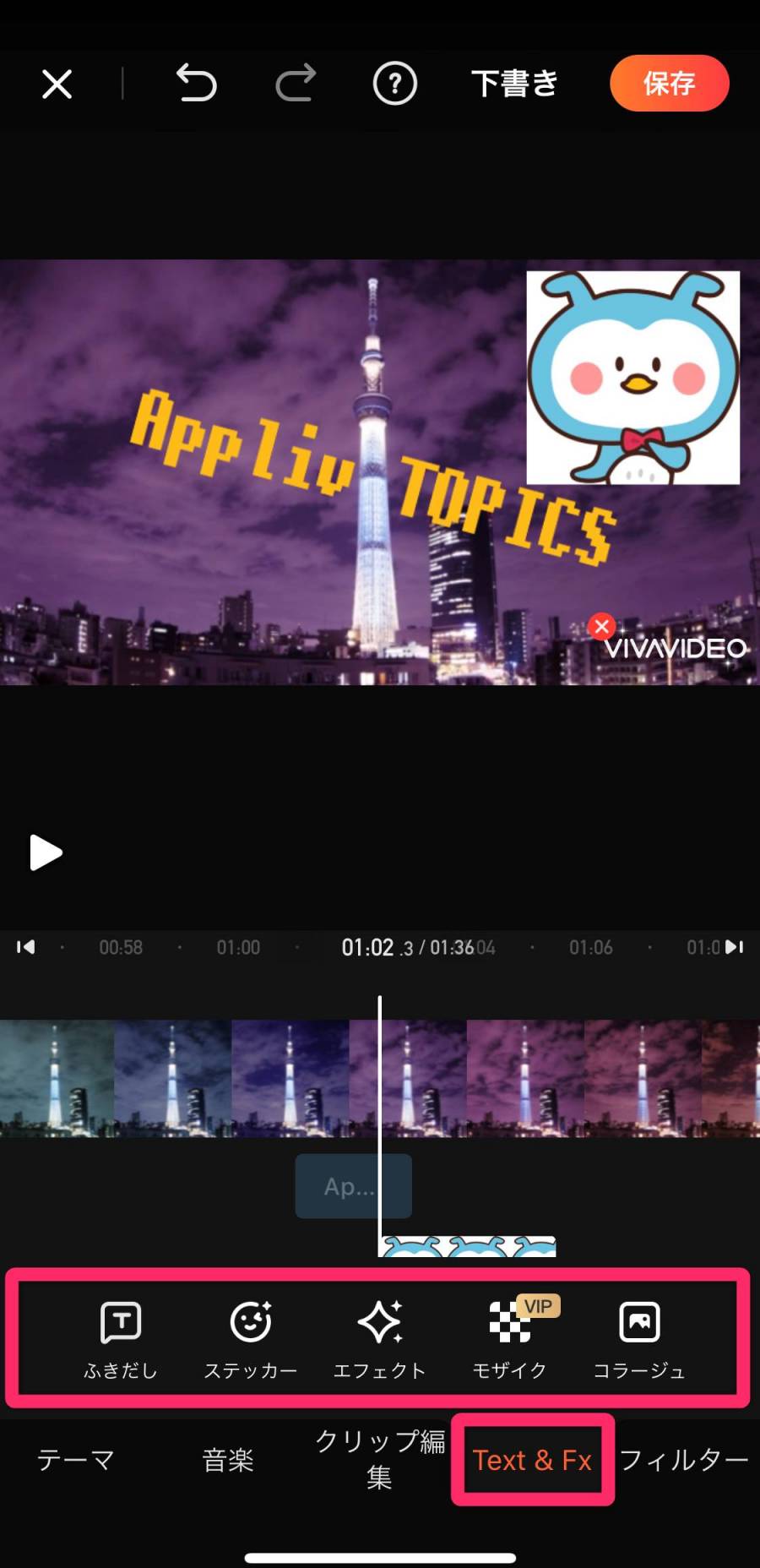
フィルター調整
動画クリップごとにフィルター加工を施せば、同じ動画でも雰囲気が大きく変わります。「フィルター」ボタンをタップし、好きなフィルターを選択すれば完了です。
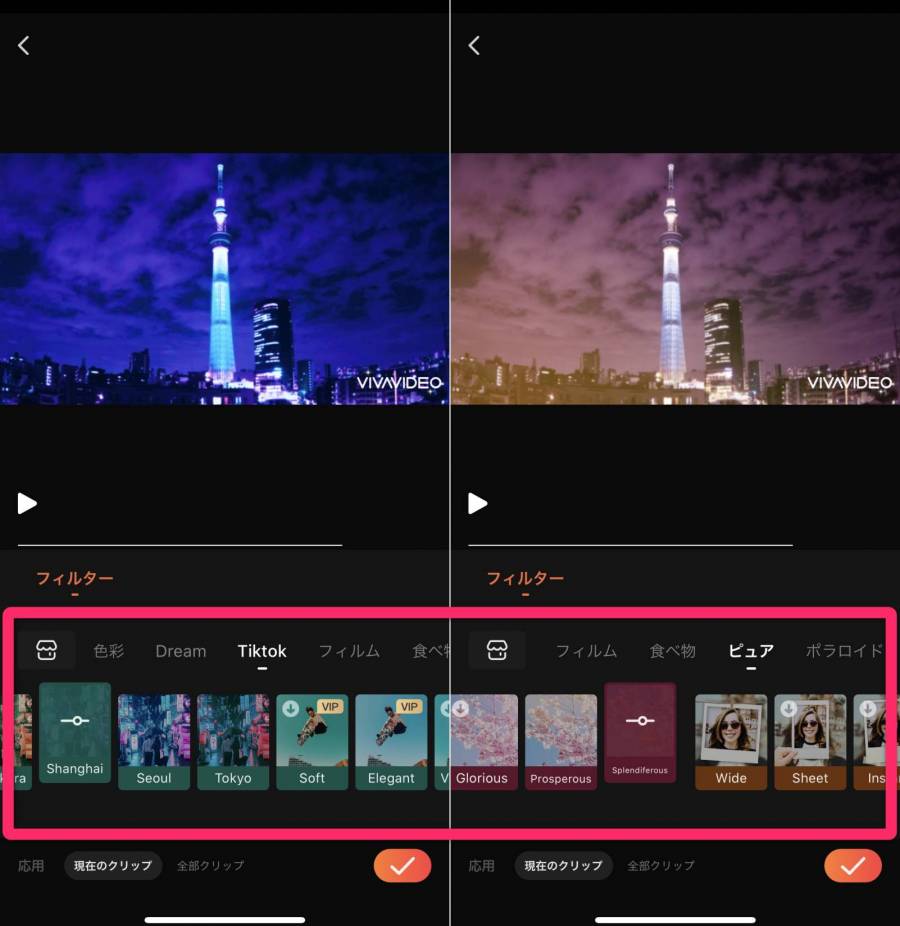
▲フィルター加工によって、上図のように動画の雰囲気がガラッと変わる。
動画クリップの削除
動画の編集中に使わない動画クリップが出てきたときは、その動画クリップを長押しして、ゴミ箱にスワイプすれば削除することができます。

写真MVの使い方 静止画をつなげて動画をつくる
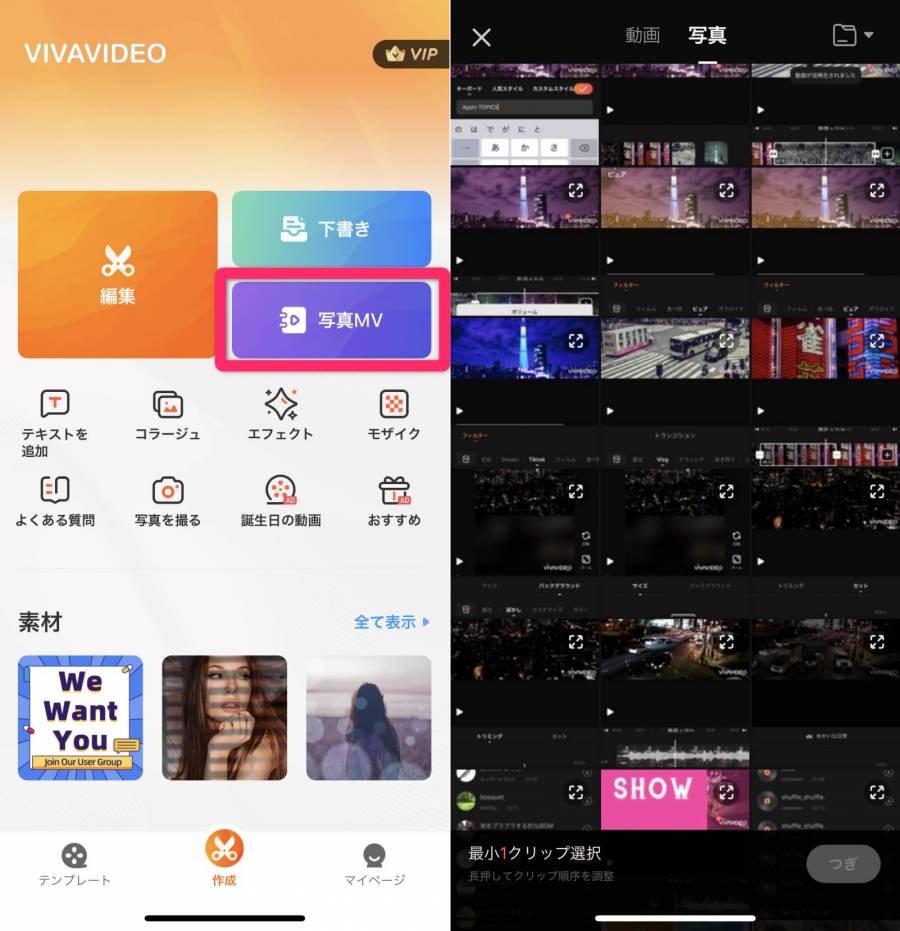
編集した動画の保存方法
動画にBGMやテキストを追加したりフィルタ加工したり、すべての編集が終わったら忘れずに保存しましょう! 動画保存の方法は編集ページ右上の「保存」をタップし、エクスポートサイズを選択すればOK。
保存中にアプリを落としたり、スマホをロックしたりすると、うまく保存できない場合があるので気をつけてください。
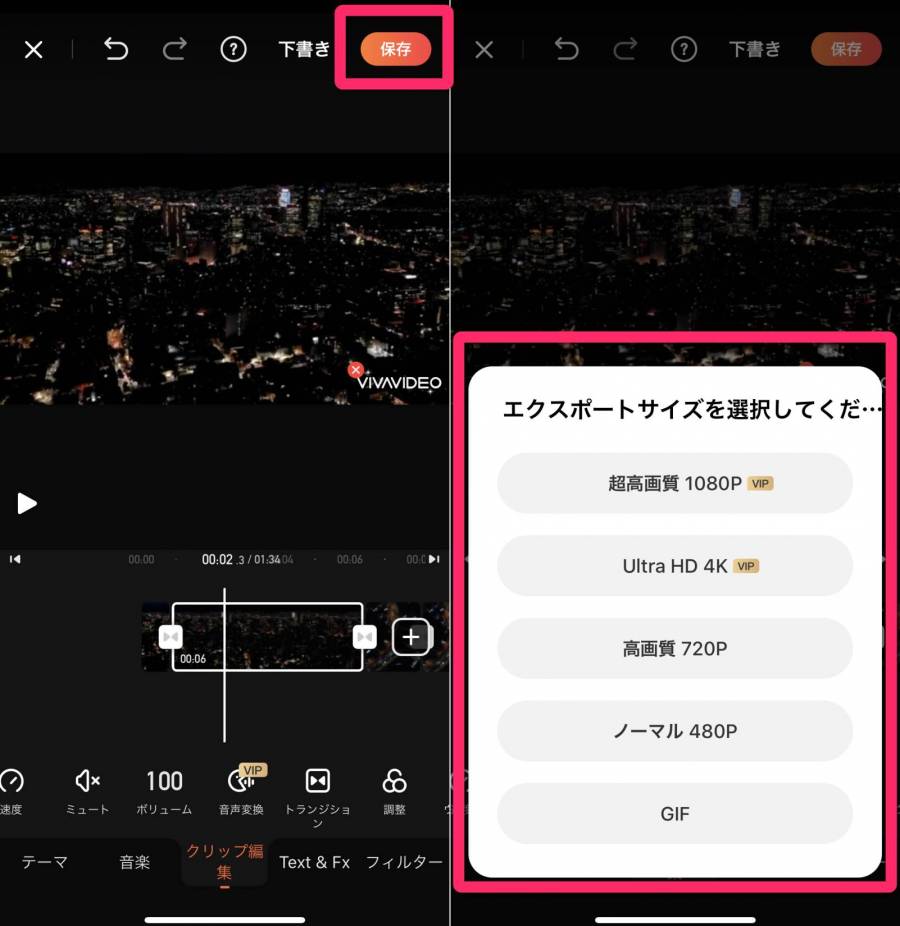
テーマを決めるだけでオシャレな動画に仕上がる
『VivaVideo』は自動の動画編集機能が優れているので、テーマを決めて音楽を追加するだけでもオシャレな動画に仕上がるので、動画編集の楽しさを味わえると思います。
次のステップとして動画編集に慣れてきたら、テーマを選択しないでトランジションを加えたり、音楽のビートにあわせて動画を切り替えたり、自分の手で動画を編集してみるといいでしょう。
こちらの記事もおすすめ



