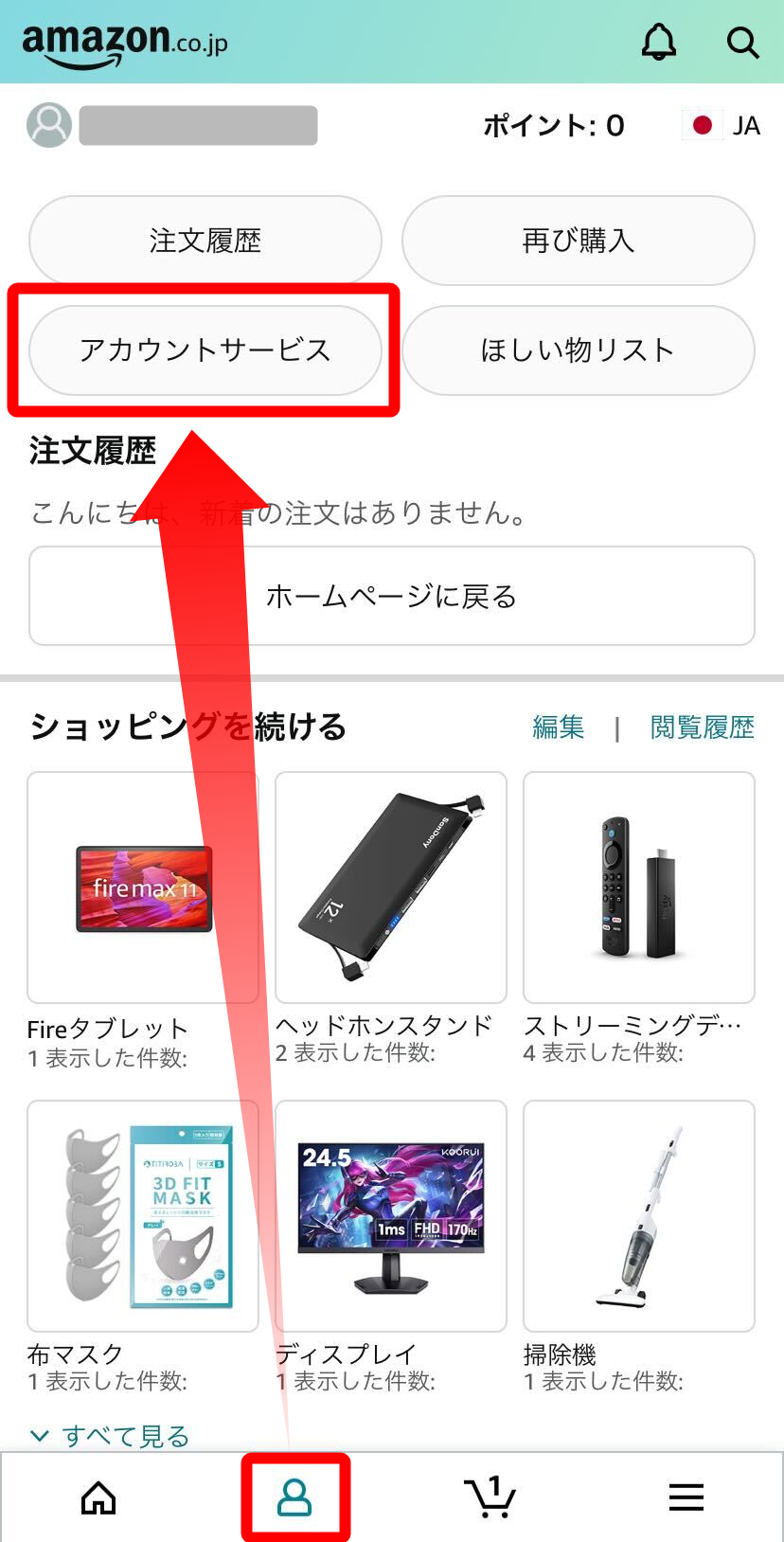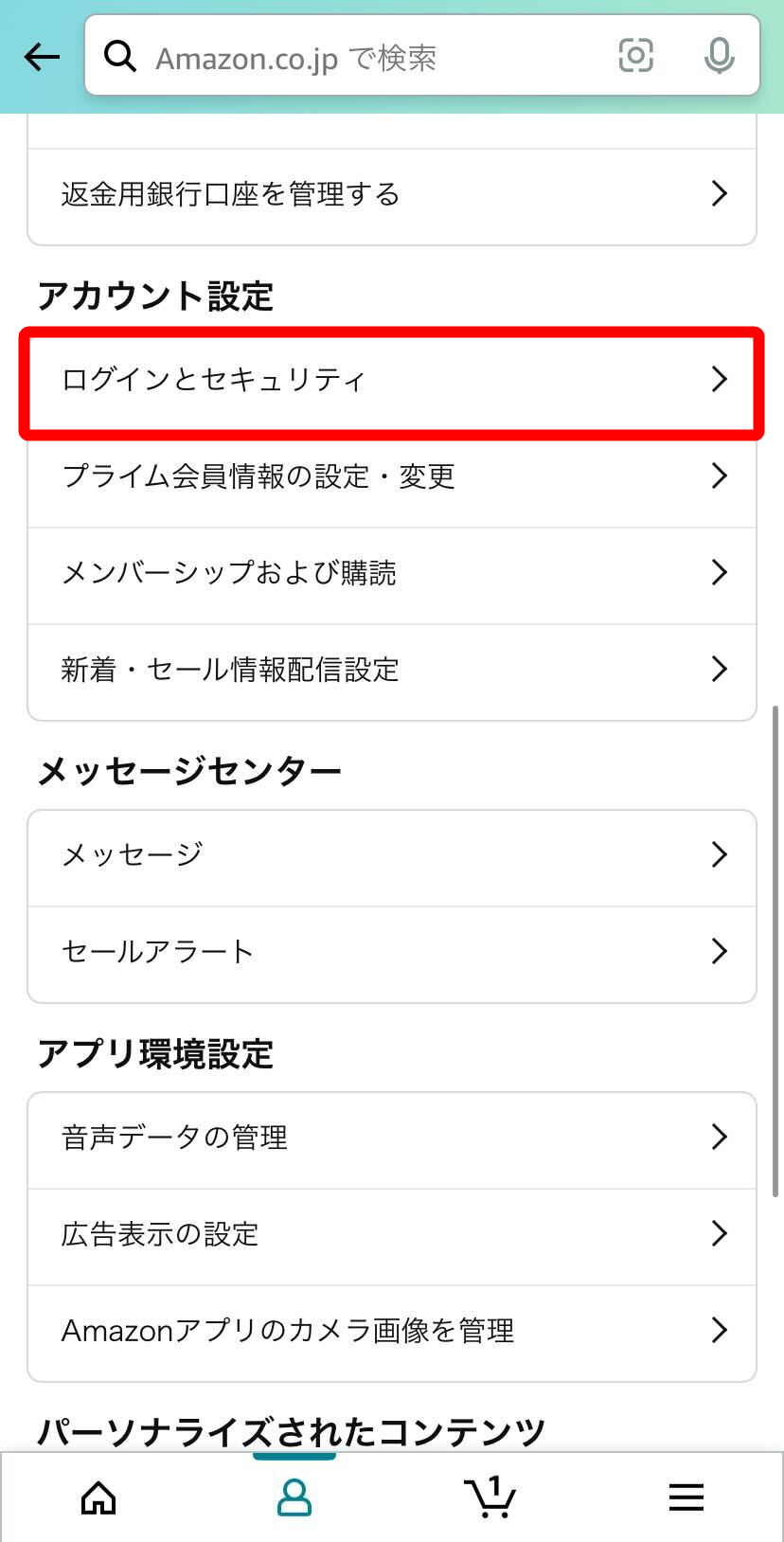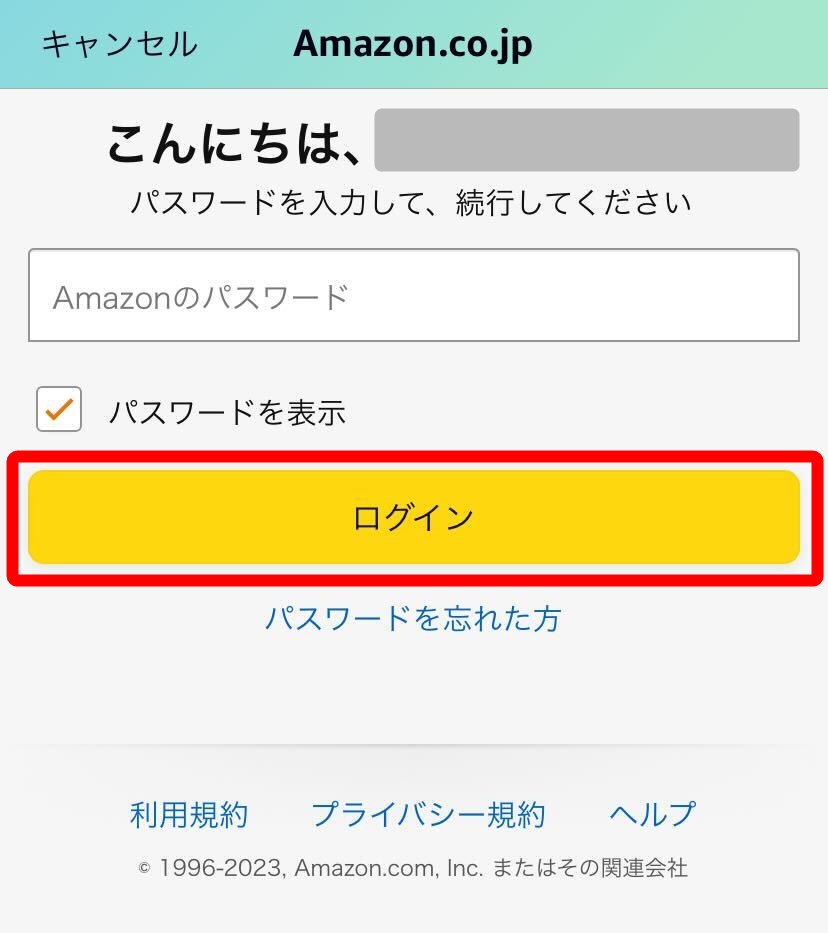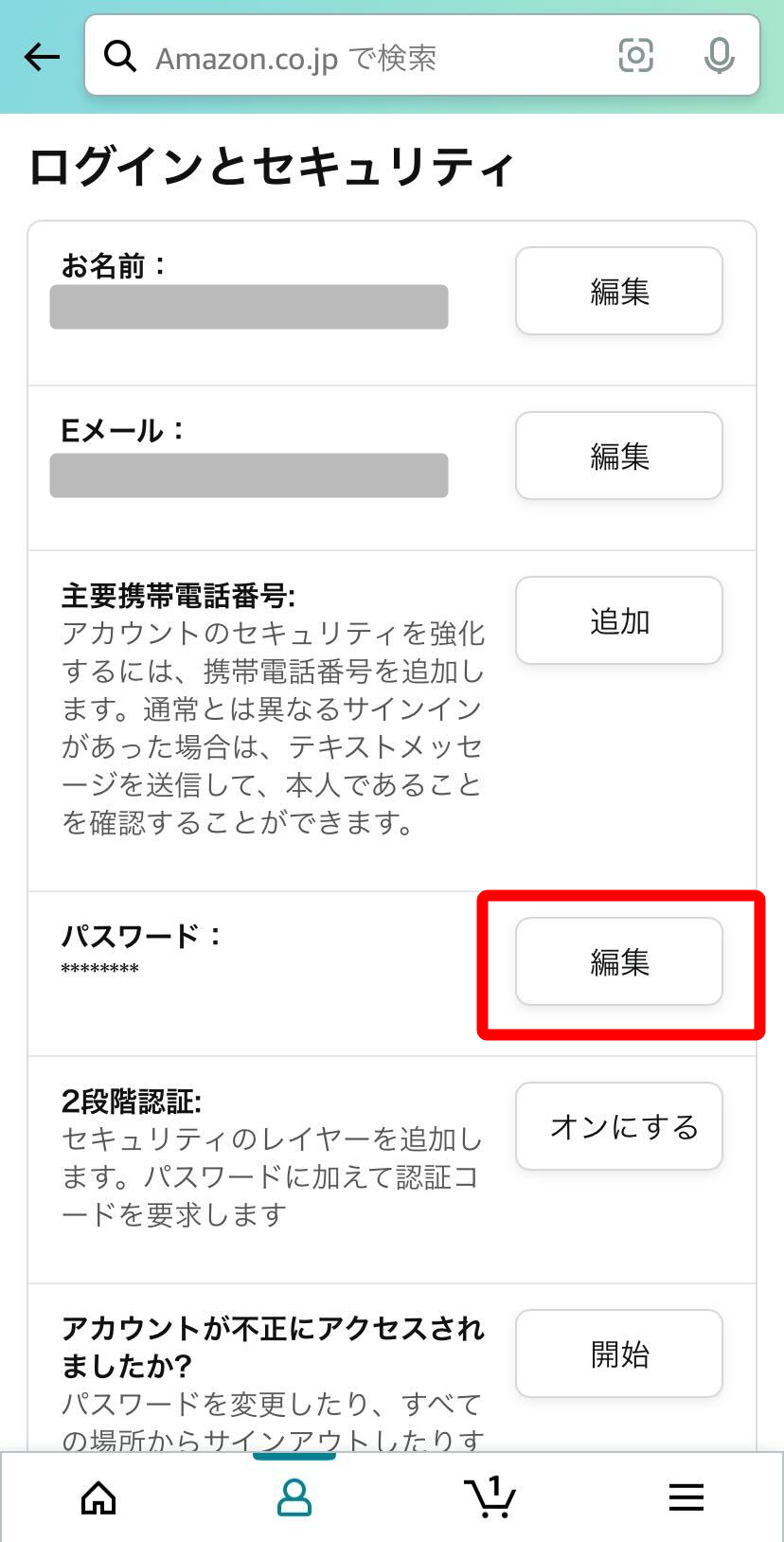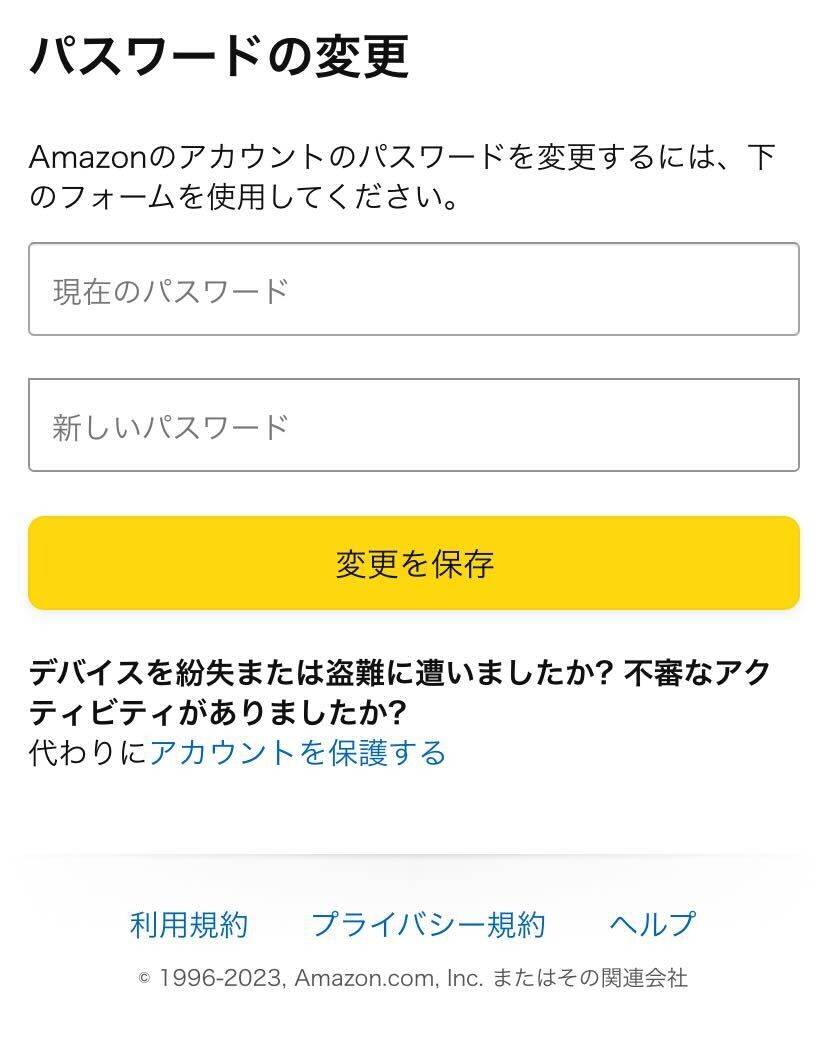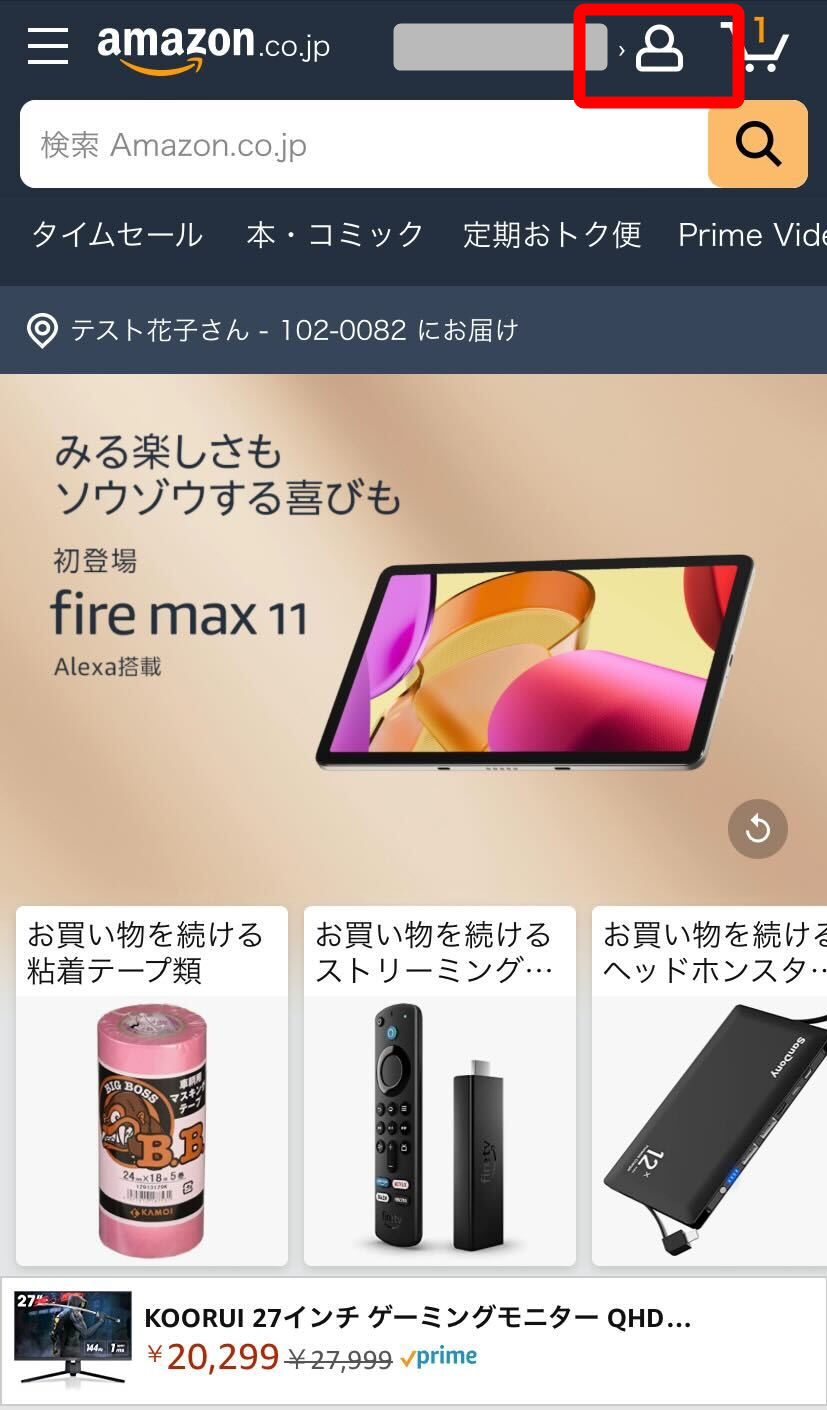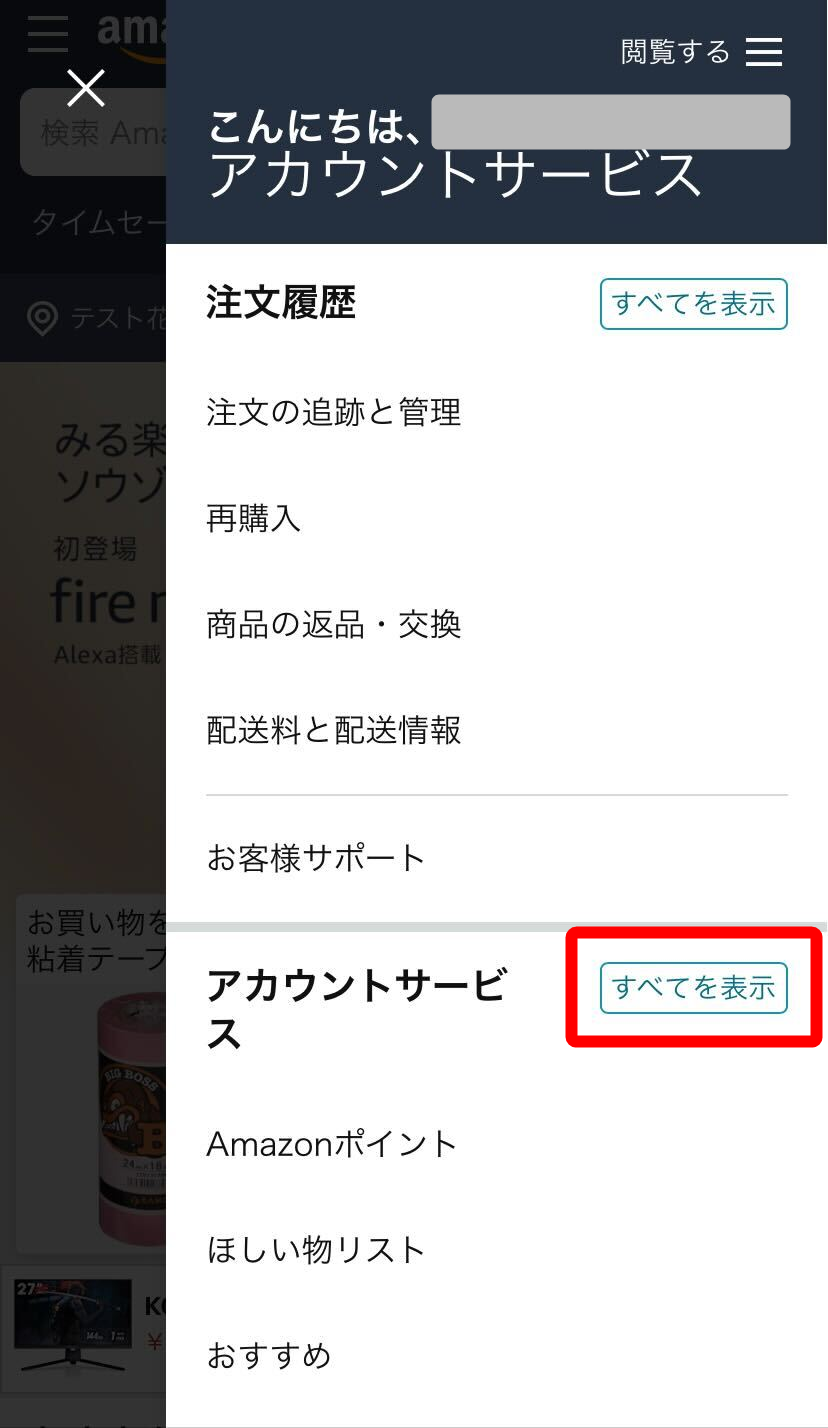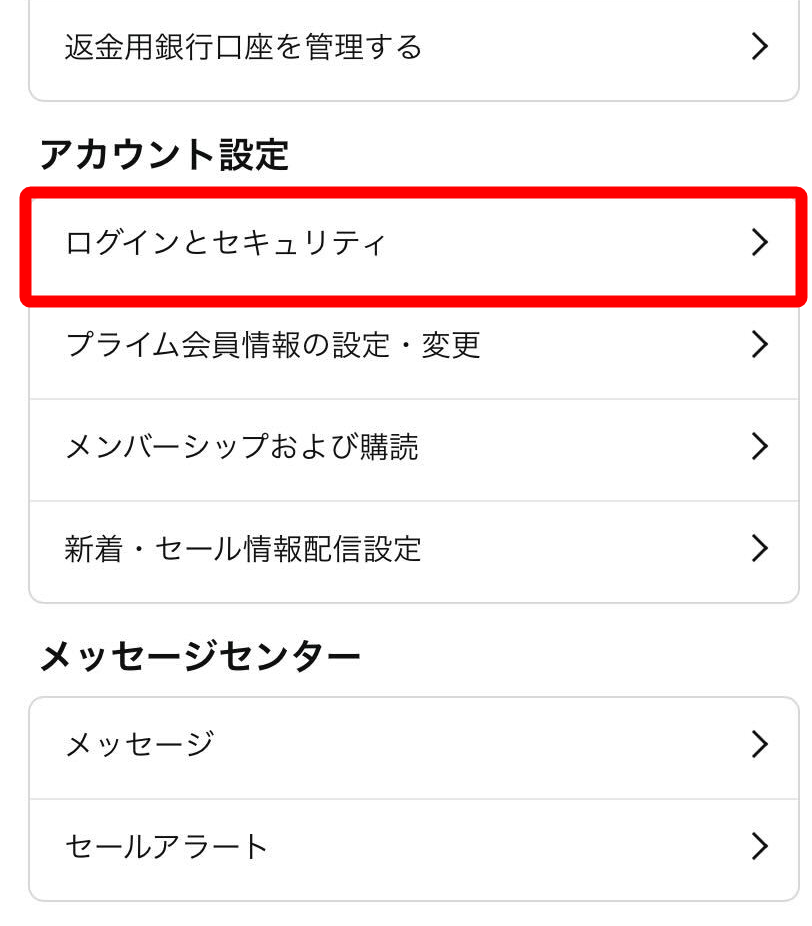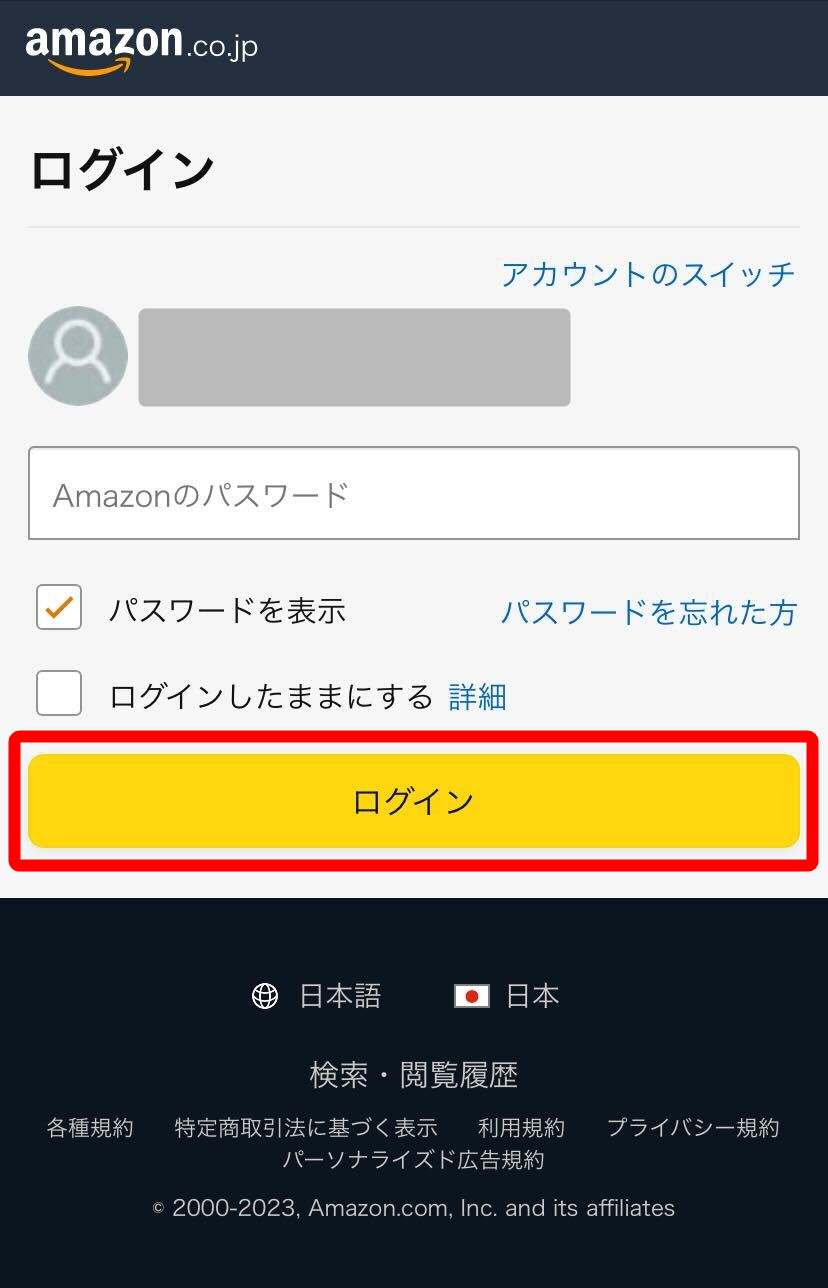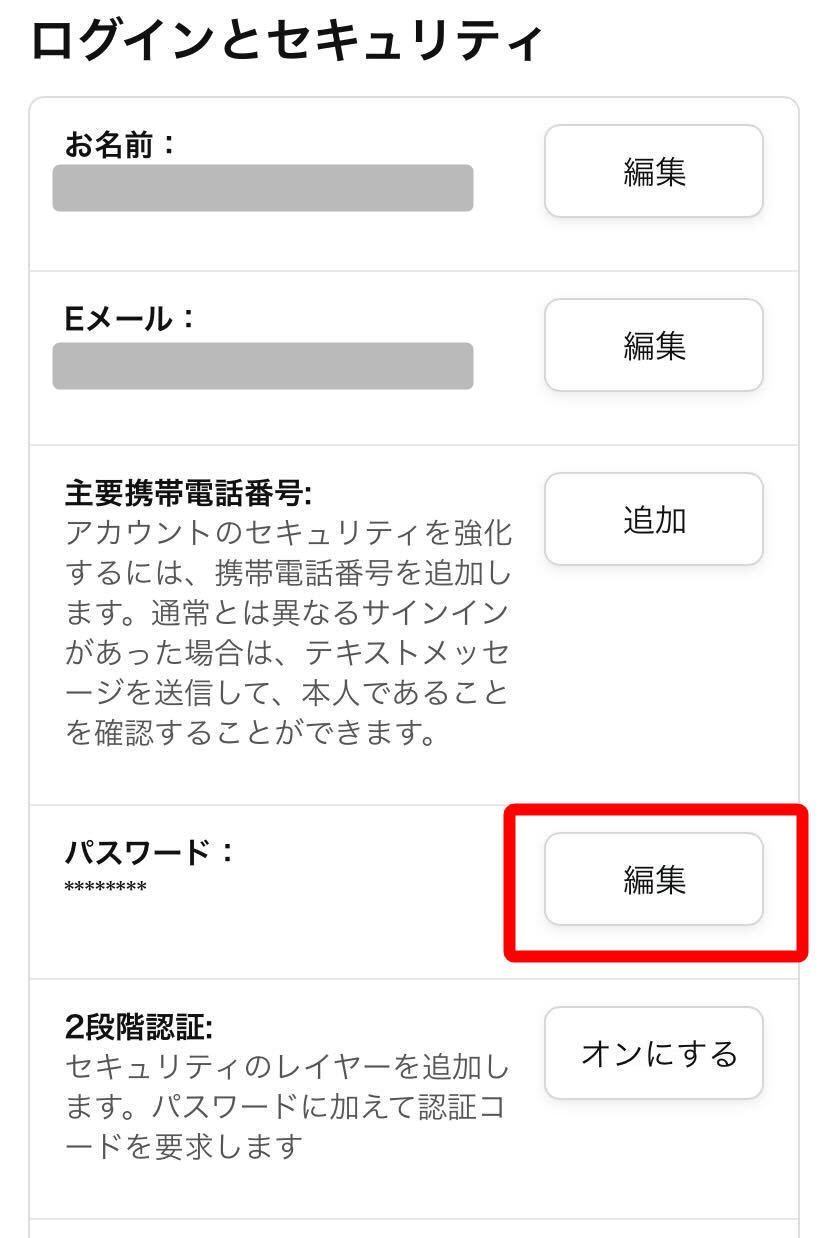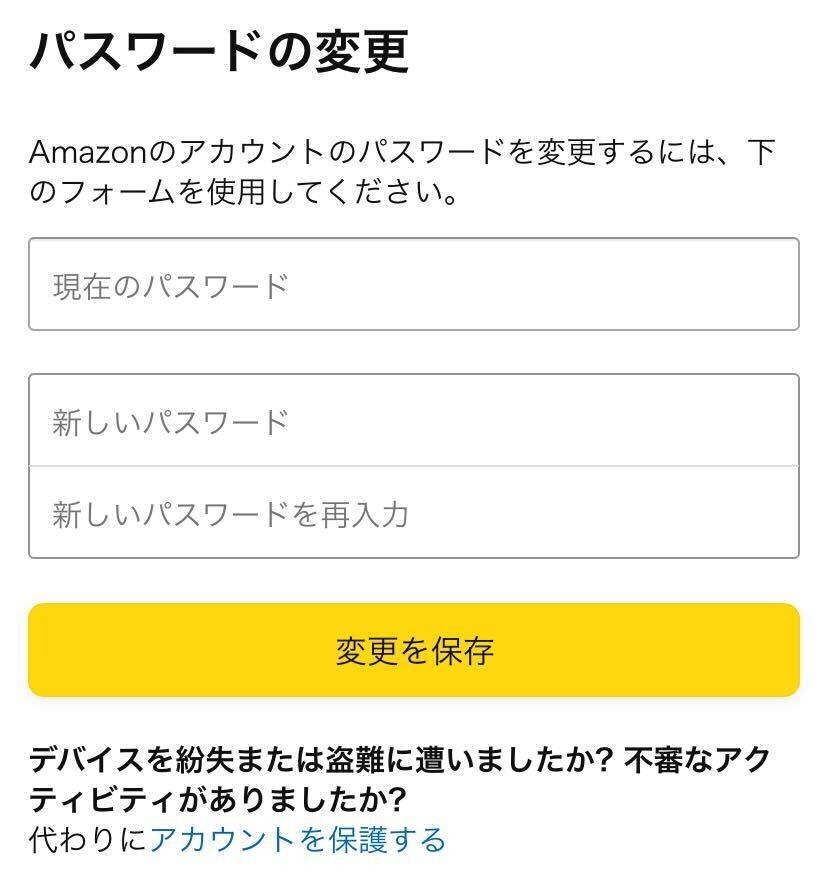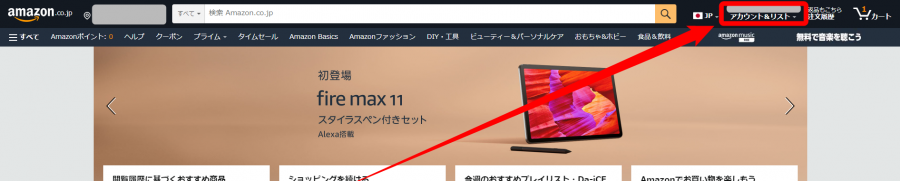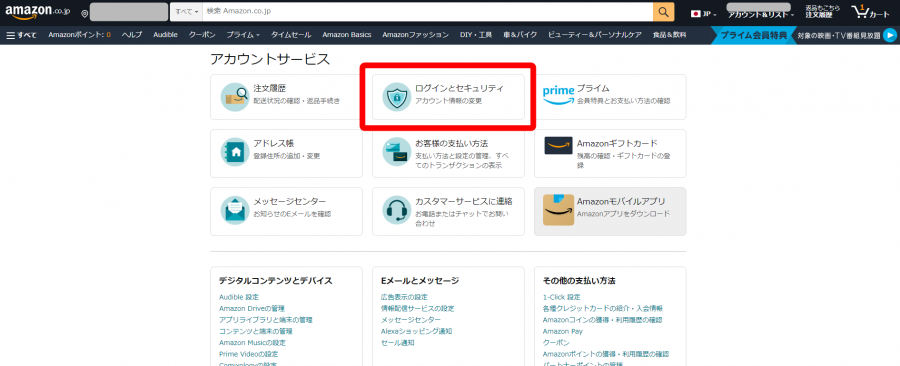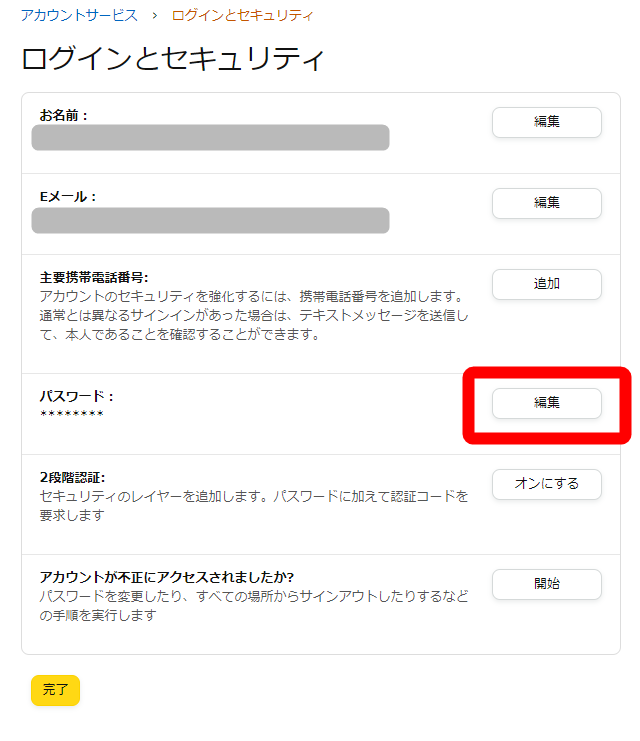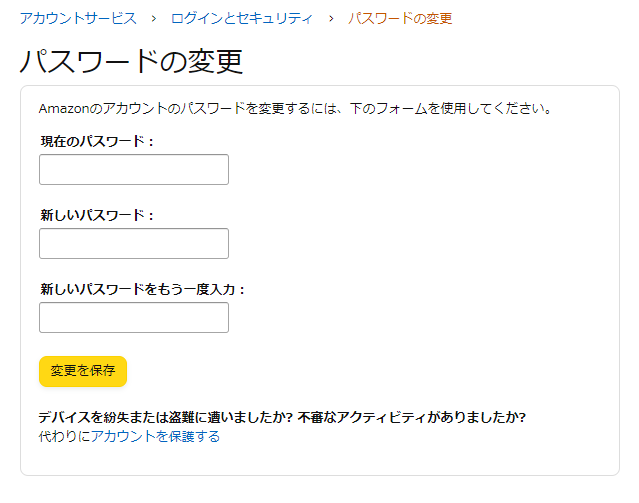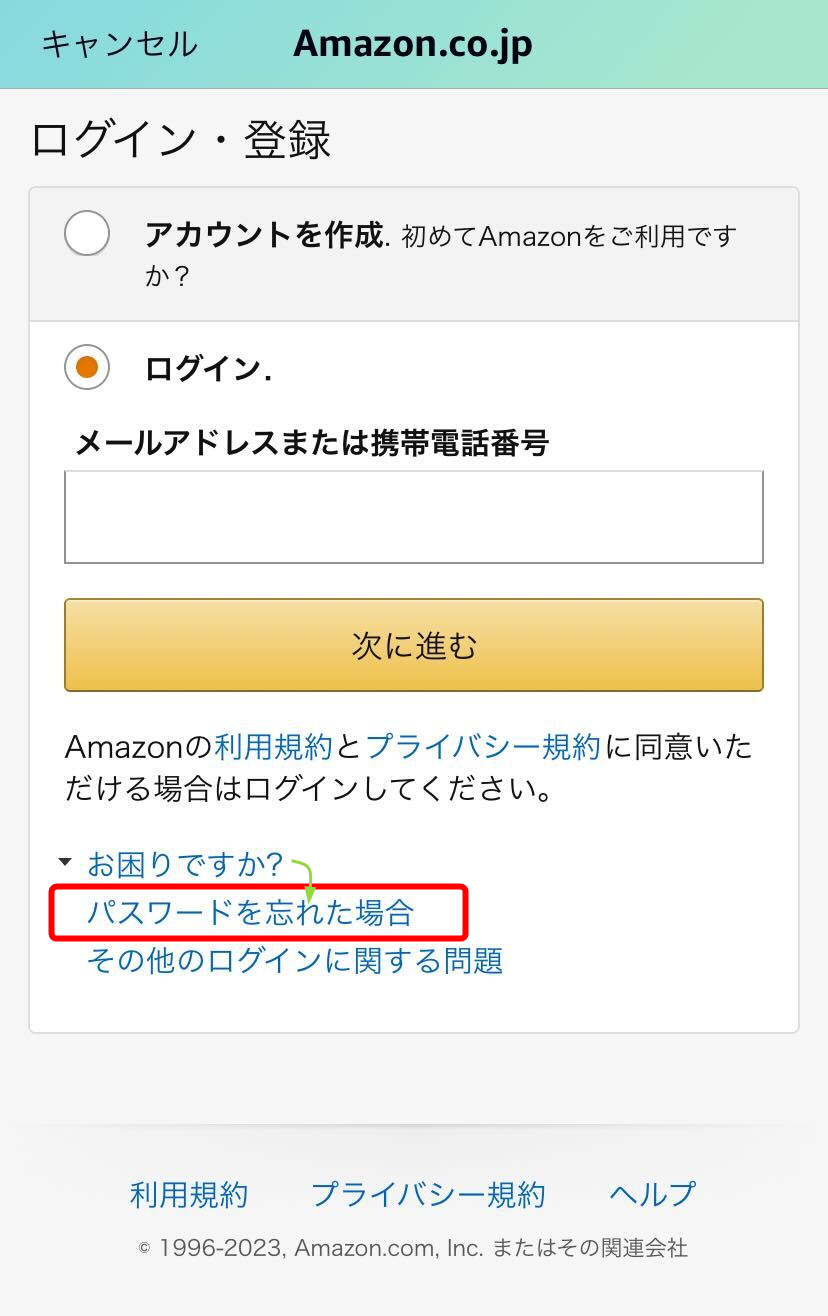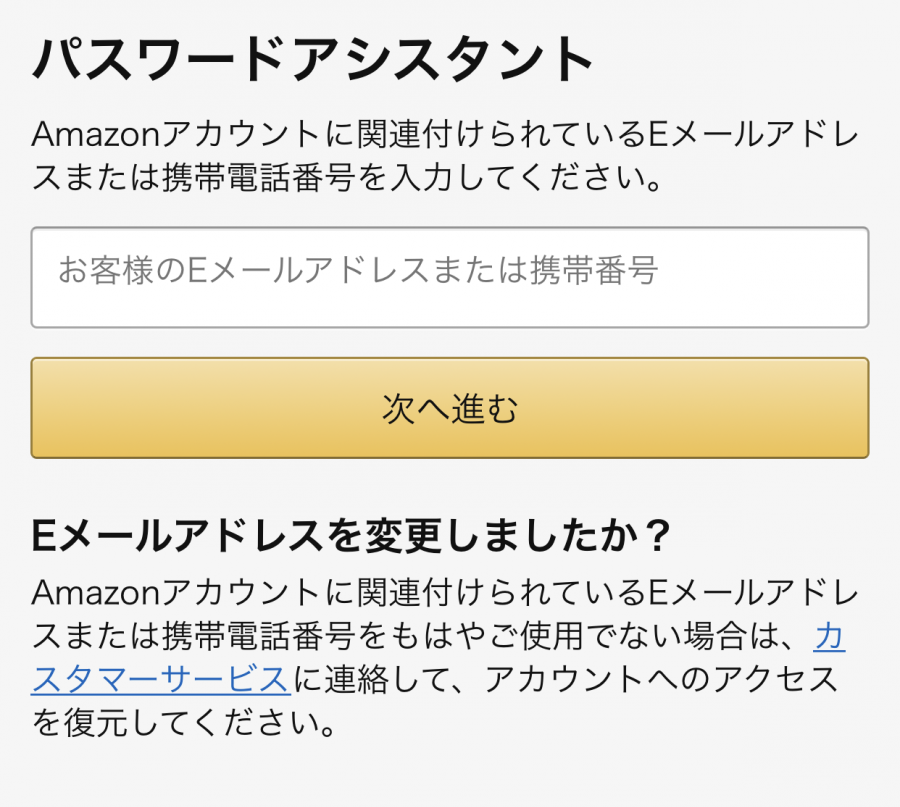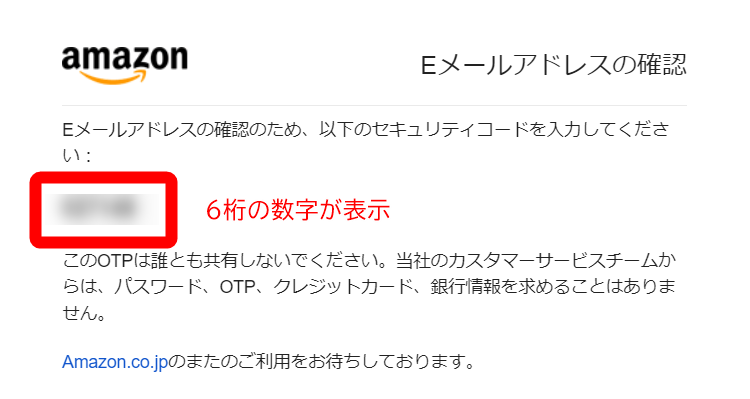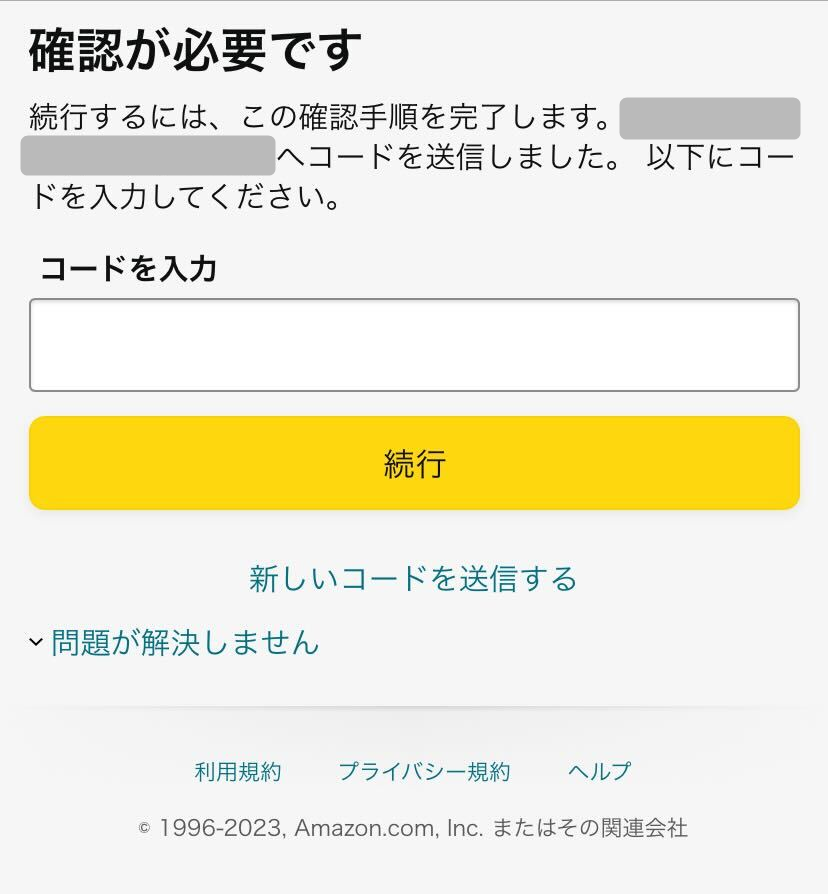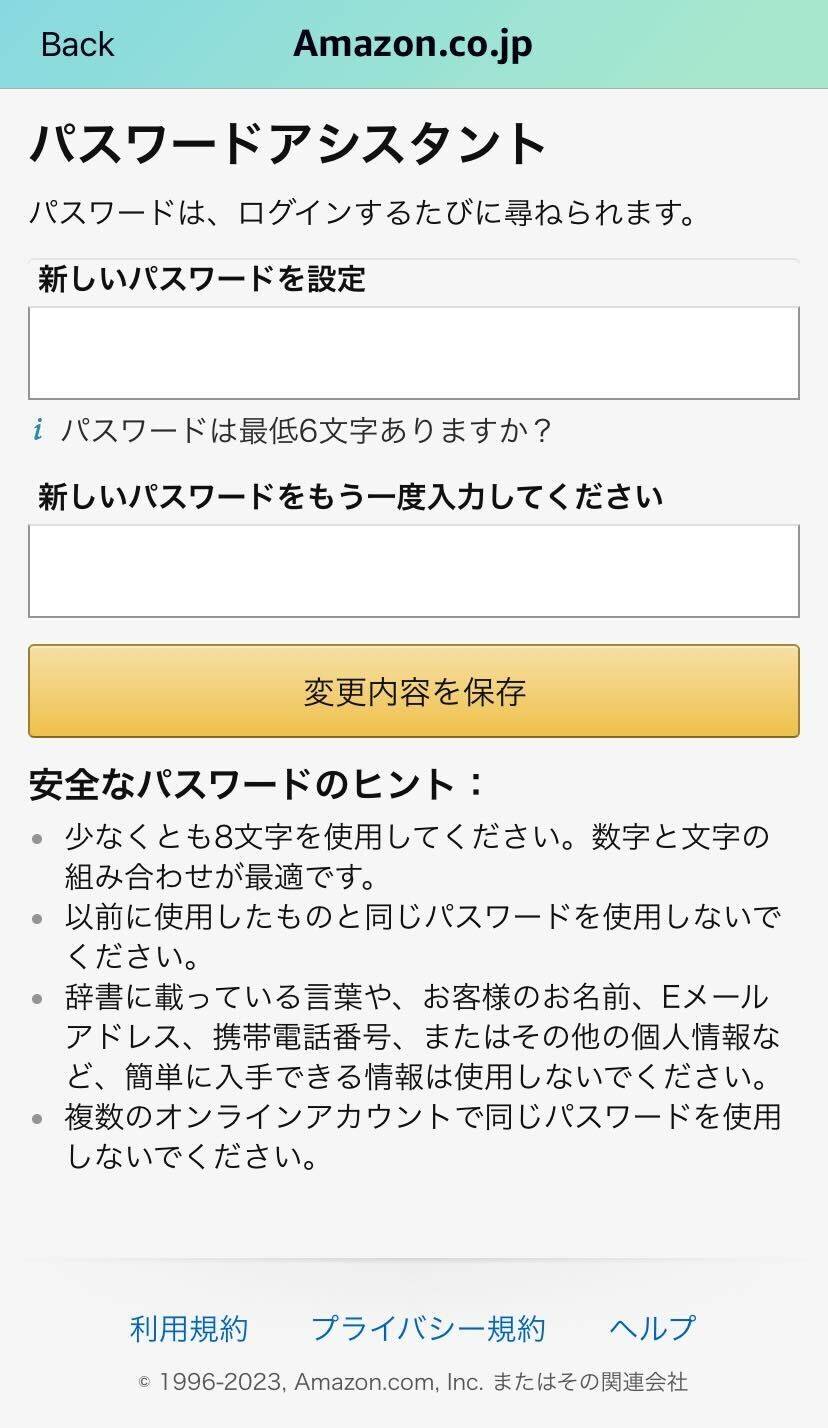世界最大級のショッピングサービス「Amazon(アマゾン)」のアカウントのパスワードを変える手順を、スマホ(iPhone/Android)とパソコンそれぞれ画像つきでわかりやすく解説します。定期的に変更しておけば不正アクセスの防止に繋がります。
パスワードを忘れてログインできなくなったときの対処法もあわせて紹介します。


Amazonアカウントのパスワード変更方法・忘れたときの対処法【スマホ/PC】
最終更新日:2023年05月25日
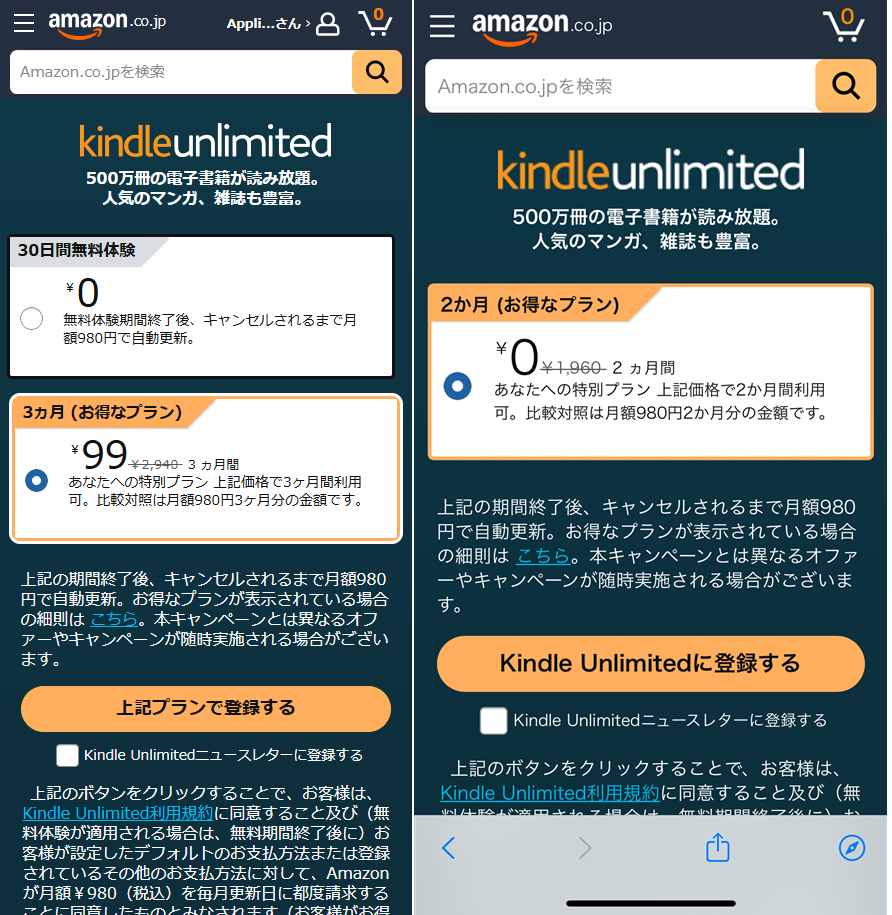
Kindle Unlimitedで「あなたへの特別プラン」が実施中です。
通常月額980円のところ、 2ヵ月無料や3ヵ月99円などのお得なプランを利用可能です。
ユーザーごとに異なるキャンペーン内容が提示される場合があるため、まずはKindle Unlimitedの登録ページで確認してみましょう。
パスワードの変更方法
スマホアプリ(iPhone/Android)のやり方
iPhoneとAndroidとで画面構成が少し変わることもありますが、流れは同じです。以下ではiPhoneを使って解説します。
-
STEP1
下部の人型アイコンから[アカウントサービス]を選択
![Amazon・パスワード変更方法]()
-
STEP2
下へスクロールしてアカウント設定[ログインとセキュリティ]を選択
![Amazon・パスワード変更方法]()
-
STEP3
パスワードを入力後[ログイン]を選択して続行
![Amazon・パスワード変更方法]()
-
STEP4
パスワードの箇所にある[編集]を選択
![Amazon・パスワード変更方法]()
-
STEP5
現在のパスワード・新しく設定したいパスワードを入力し[変更を保存]を選択して完了
![Amazon・パスワード変更方法]()
スマホのWebブラウザ版のやり方
まずはWebブラウザでAmazon.co.jpを開きましょう。
-
STEP1
トップページ右上・人型アイコンを選択
![Amazon・パスワード変更方法]()
-
STEP2
アカウントサービス横[すべてを表示]を選択
![Amazon・パスワード変更方法]()
-
STEP3
下へスクロールしてアカウント設定[ログインとセキュリティ]を選択
![Amazon・パスワード変更方法]()
-
STEP4
パスワードを入力後[ログイン]を選択して続行
![Amazon・パスワード変更方法]()
-
STEP5
パスワードの箇所にある[編集]を選択
![Amazon・パスワード変更方法]()
-
STEP6
現在のパスワード・新しく設定したいパスワードを入力し[変更を保存]を選択して完了
![Amazon・パスワード変更方法]()
Webブラウザの場合は、新しいパスワードを入力する箇所が2つある点に注意が必要です。新しく設定したいパスワードを2回入力すればOKですが、1つ目と2つ目の文字が異なる場合はエラーが出ます。
パソコンのWebブラウザ版のやり方
まずはブラウザでAmazon.co.jpを開きましょう。
-
STEP1
画面右上 [アカウント&リスト] を選択
![Amazon・パスワード変更方法]()
-
STEP2
[ログインとセキュリティ]を選択
![Amazon・パスワード変更方法]()
-
STEP3
パスワードの箇所にある[編集]を選択
![Amazon・パスワード変更方法]()
-
STEP4
現在のパスワード・新しく設定したいパスワードを入力し[変更を保存]を選択して完了
![Amazon・パスワード変更方法]()
Webブラウザの場合は、新しいパスワードを入力する箇所が2つある点に注意が必要です。新しく設定したいパスワードを2回入力すればOKですが、1つ目と2つ目の文字が異なる場合はエラーが出ます。
パスワードを忘れてログインできないときの対処法
パスワードを忘れてしまった場合は、以下の手順で再設定が可能です。
スマホアプリ、スマホのWebブラウザ、PCのWebブラウザ、いずれも流れは同じです。以下ではiPhoneのアプリ版を使って解説します。
-
STEP1
ログイン画面下 [お困りですか?] から [パスワードを忘れた場合] を選択
![Amazon・パスワード忘れの際の対処方法]()
-
STEP2
アカウントに登録しているメールアドレスか電話番号を入力し、[次へ進む] を選択
![Amazon・パスワード忘れの際の対処方法]()
-
STEP3
登録しているアドレス宛に送られたメールかSMSを確認
![Amazon・パスワード忘れの際の対処方法]()
入力したアドレスもしくは番号宛に、6桁の数字(セキュリティコード)が送信されます。短時間のうちに1回限り利用できるパスワードの代わりなので、他の人に教えないように注意が必要です。
-
STEP4
記載されていた6桁の数字(セキュリティコード)を入力して[続行] を選択
![Amazon・パスワード忘れの際の対処方法]()
-
STEP5
新しいパスワードを入力後に[変更内容を保存] を選択して完了
![Amazon・パスワード忘れの際の対処方法]()
これでパスワードを新たに設定完了です。再度ログインページを開き、新しく設定したパスワードでログインしてください。
破られにくい安全なパスワードの作り方
せっかくパスワードを変更しても、すぐ第三者に破られてしまうようでは意味がありません。破られにくい「いいパスワード」とは何かを、最後に押さえておきましょう。
1.最低でも8文字以上! 文字数は多めに
最低でも8文字以上、12文字以上が理想的です。
2.個人情報に関わる英数字を入れない
自分や家族の名前、生年月日、電話番号、住所など、個人情報に関する数字・ワードは避けましょう。覚えやすいですが、個人情報が漏れた場合は簡単に推測できてしまいます。
Twitterのツイートをはじめ、SNSの投稿内容・プロフィールから誕生日などを推察しやすいので特に注意です。
3.ありきたりな単語を避ける
「123456」「abc123」「password」「iloveyou」「hello」など、推測しやすい簡単なフレーズは使わないように。
4.英字の小文字・大文字と数字を混ぜる
英字の小文字と大文字を混在させ、さらに数字を混ぜることでより複雑なパスワードにできます。
ただランダムに数字を組み込むのは難しいので、o(オー)を0(ゼロ)に、l(エル)を1(いち)に置き換えるなど、自分なりの法則を作っておくと覚えやすいです。
5.同じパスワードを使いまわさない
覚えるのが大変になるのでパスワードを使いまわしがちですが、サービスごとに別のパスワードを設定することが理想です。
覚えきれない方はパスワード管理アプリを使うのがおすすめ。代表的なものに「chrome」のパスワードマネージャーや「1Password」などがあるので、必要に応じて活用しましょう。