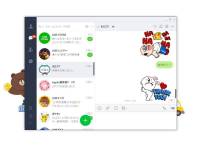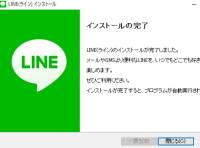在宅勤務・テレワーク、オンライン飲み会などでPC版LINEを利用する方も増えていることでしょう。PC版でもスマホ版と同じようにビデオ通話を使えるので、PC版だからといって操作に大きな違いはありません。
この記事では、PC版LINEでの発着信の仕方や背景エフェクトの設定、画面シェア機能の使い方など、基本的なものから応用編までビデオ通話のやり方を紹介していきます。
※本記事はPC版LINEでのビデオ通話を使う方法の解説ぺージです。スマホ版LINEでのビデオ通話の使い方を知りたい方はこちらの記事をご覧ください。


PC版LINE「ビデオ通話」の使い方 背景エフェクト、画面共有など機能が豊富
最終更新日:2023年07月05日
スマホ版でビデオ通話を使いたい方はこちら
PC版LINEのビデオ通話について
PC版LINEのビデオ通話はスマホ版と同じように発信・着信できるのはもちろん、画面共有やフィルター・エフェクト加工などの機能も備わっており、操作の仕方もほとんど変わりません。スマホ版でビデオ通話を利用している方はPC版でも簡単に操作できることでしょう。
ただ、YouTube動画をグループメンバーと共有する「みんなで見る」など、一部利用できない機能もあります。
スマホ版同様に通話料金は無料
PC版であってもLINE友だち同士の通話は、音声通話・ビデオ通話ともにインターネット回線を利用しているため、 通話料金は一切かかりません。
Webカメラが付いていないとビデオ機能は使えない
当然ですがPCやノートPCにカメラ機能が備わっていないと、ビデオ通話中に自分の顔を映すことはできません。ただ通話自体は可能なので、相手だけが顔を映している状態での通話になります。
※外付けのカメラ・マイクも利用可能。仮にカメラ機能が備わっていなくても外付けのカメラ・マイクを用意すればビデオ通話ができます。
PC版LINE ビデオ通話の基本的な使い方
ビデオ通話をかける(発信方法)
1. トーク画面右上の「電話アイコン」をクリックし、「ビデオ通話」を選択

2. 「開始」をクリック
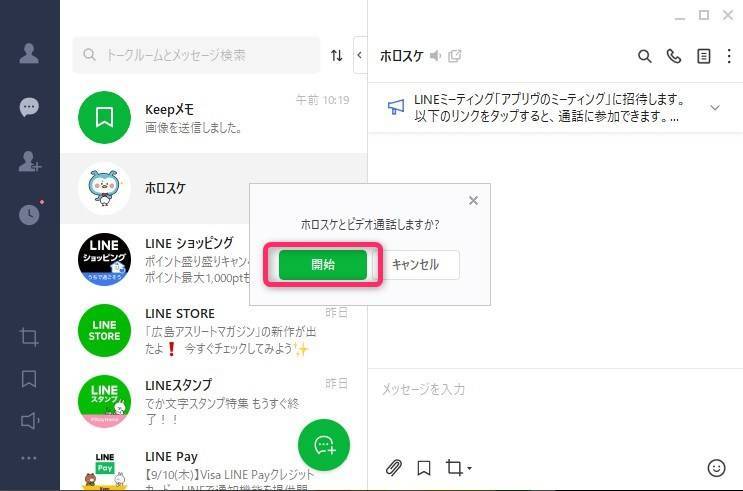
発信画面が表示されるので、相手が電話に出たらビデオ通話が始まります。

グループ・複数人トークの場合は発信前にプレビュー画面が表示
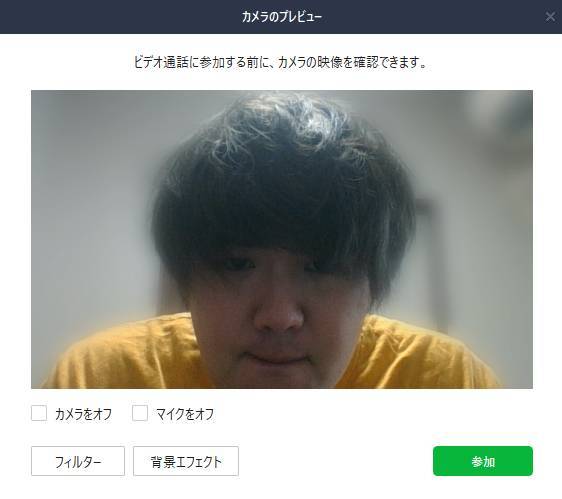
▲グループトーク・複数人トークの場合は、自分の顔や部屋などの映り具合を確認してからビデオ通話をかけられる。
ビデオ通話に出る(着信時の応答方法)
着信画面が表示されるので、「緑の電話アイコン」をクリック
クリックするとビデオ通話に出ることができます。
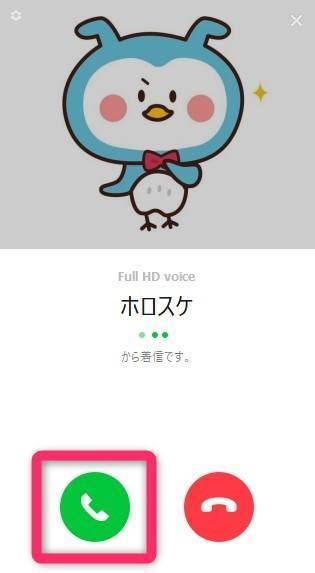
グループ・複数人トークの場合は「参加」をクリック
グループ・複数人トークからのビデオ通話は着信画面が表示されないので、トークルームから「参加」をクリックする必要があります。
そのため事前にグループでビデオ通話をすることが決まっている場合は、何時からビデオ通話を開始するのか予定を立てておくことで、グループでのビデオ通話をスムーズに始められます。
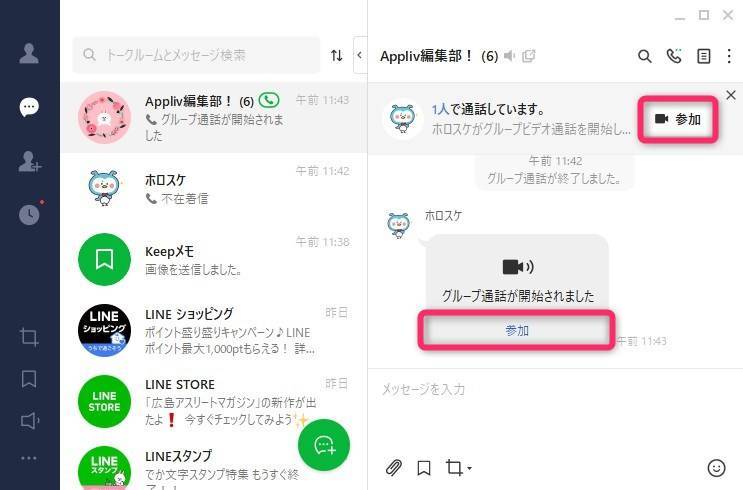
▲どちらの「参加」ボタンをクリックしてもOK。
設定:カメラ・マイク・サウンドをオフ(ミュート)に切り替える
ビデオ通話画面下にある各アイコンをクリック
[マイクをオフ][ビデオをオフ][サウンドをオフ]の箇所をクリックすることで、それぞれ機能のオン・オフを切り替えられます。設定がオフになっている場合はアイコンは赤くなり斜線が引かれ、背景が白くなるのでオン・オフの判別がしやすいです。
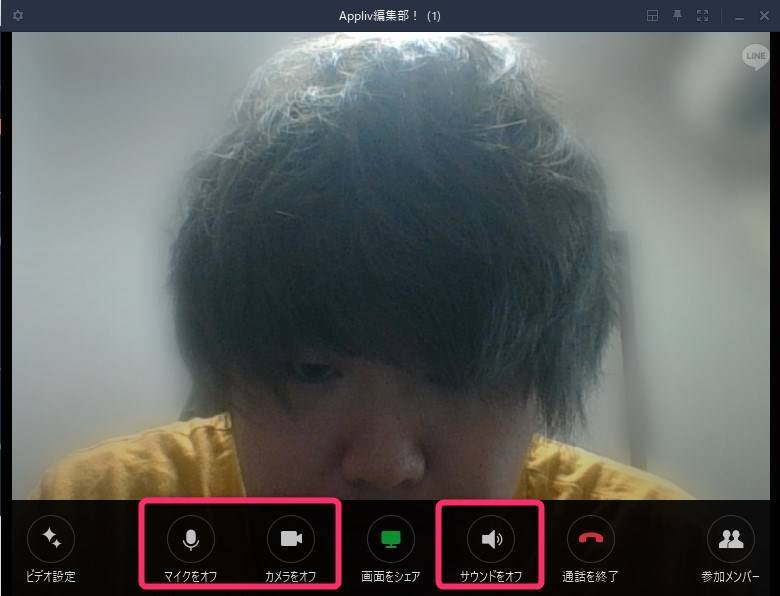
▲設定がオンのとき。
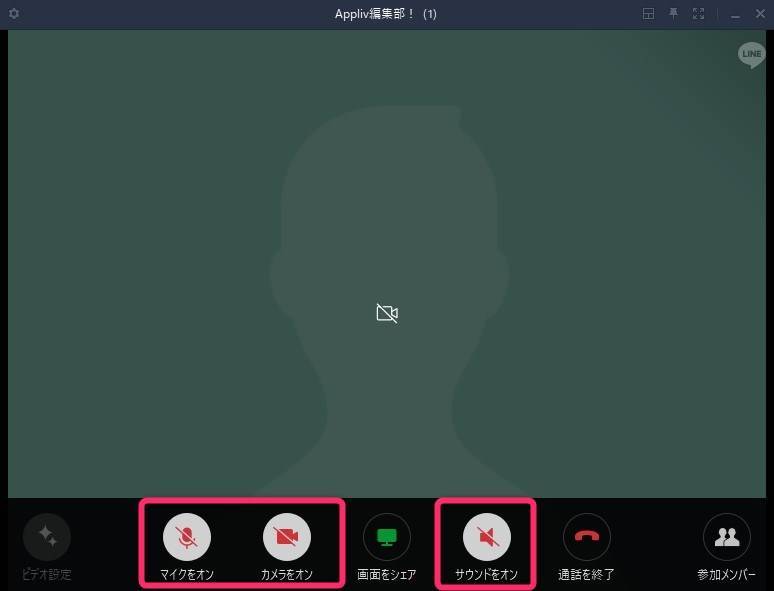
▲設定がオフのとき。
背景エフェクトを設定する
部屋が散らかっているなどの理由で、自分の部屋を映したくない場合に「背景エフェクト(バーチャル背景)」が役に立ちます。デフォルトで数種類の背景エフェクトが収録されているので、自分で画像を用意する必要はありません。
またデフォルトの背景エフェクトが気に入らない場合は、自分の好きな画像を背景エフェクトとして使用することも可能です。
1. 「ビデオ設定」をクリック
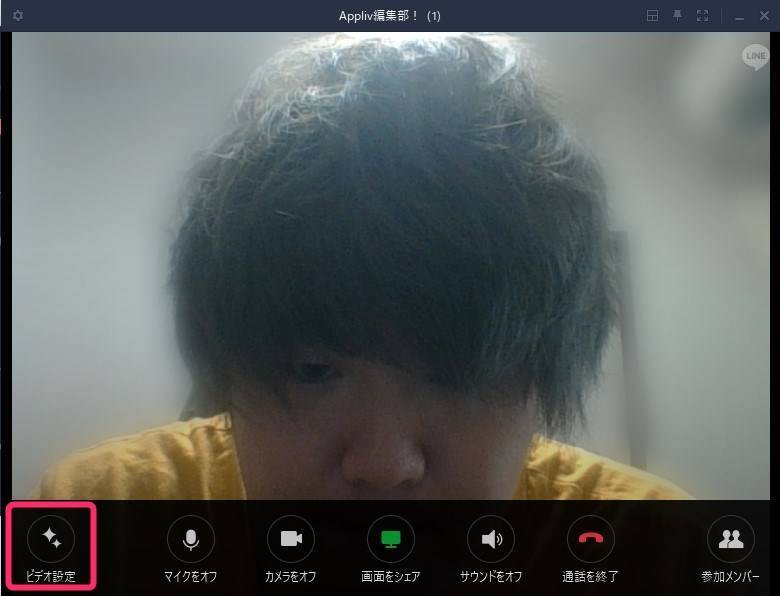
2. 「背景エフェクト」をクリックし、好きな背景画像を選択
これで背景エフェクトの設定完了です。
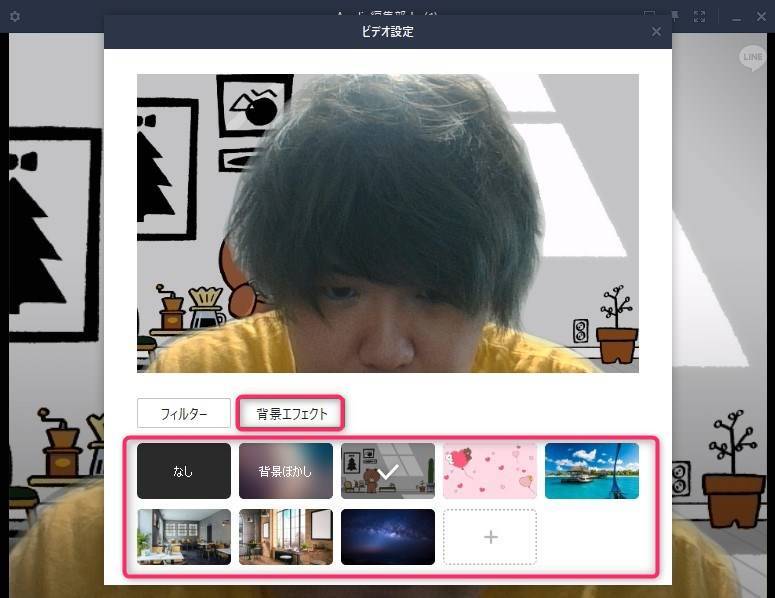
好きな画像を背景エフェクトとして使用する場合
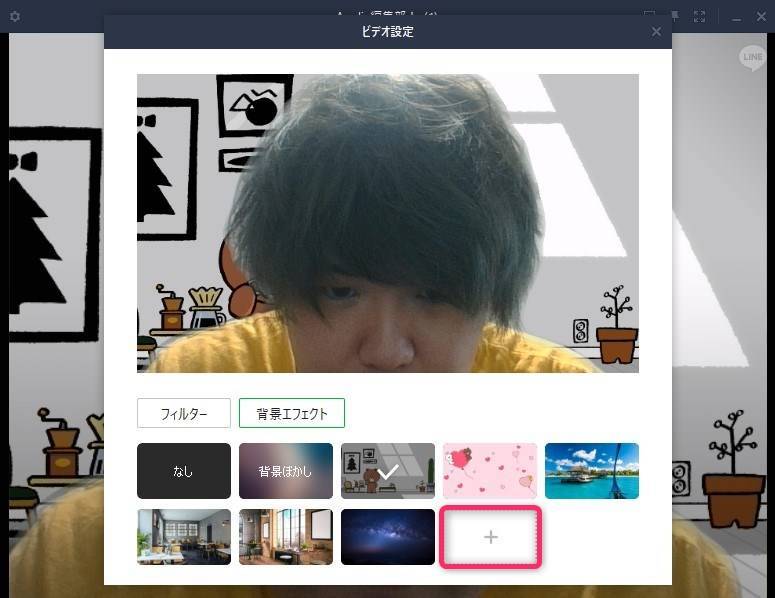
▲自分の好きな画像を背景エフェクトにしたい場合は、「+」ボタンをクリックして自分のPCフォルダから画像を追加してください。
PC版LINE ビデオ通話のやり方(応用編)
フィルター加工を使えば肌を綺麗にみせることも
デフォルトで「Clear」や「Cosmos」など、数十種類のフィルター加工が収録されています。軽くメイクはしているけど、あまり顔を映したくない場合などにおすすめのフィルターです。
1. 「ビデオ設定」をクリック
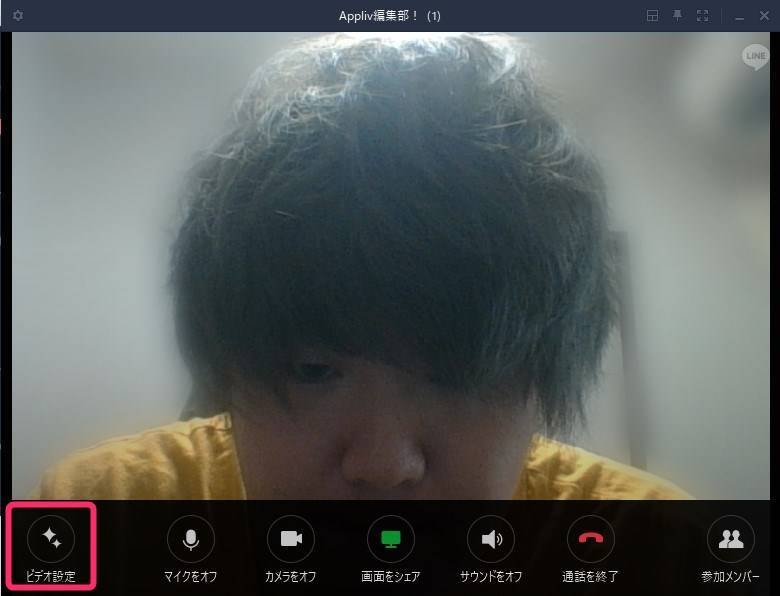
2. 「フィルター」を選択し、好きな加工素材をタップ
これでフィルター加工の完了です。
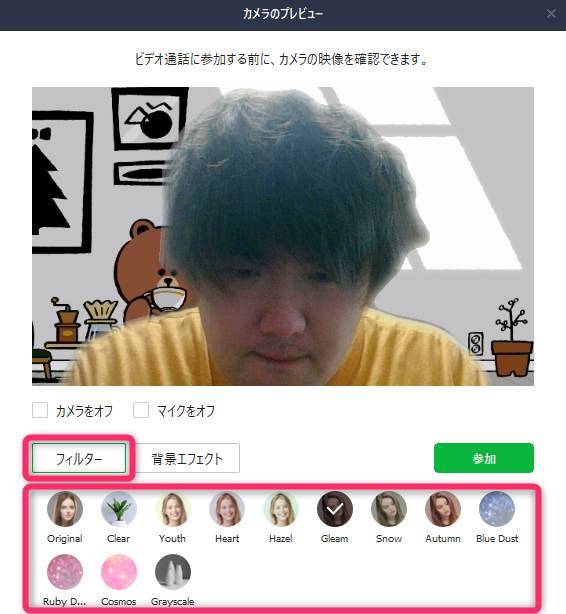
▲「Cleam」は全体的に肌が明るくなり、綺麗になったように見える。
デスクトップ画面をリアルタイムで画面共有
PC版LINEでもスマホ版同様に、ビデオ通話中にデスクトップ画面を通話相手に共有することができます。言葉だけでは伝えづらい内容を説明するときや、資料を見ながら仕事仲間とミーティングをするときなどに役立ちます。
1. 「画面をシェア」をクリック
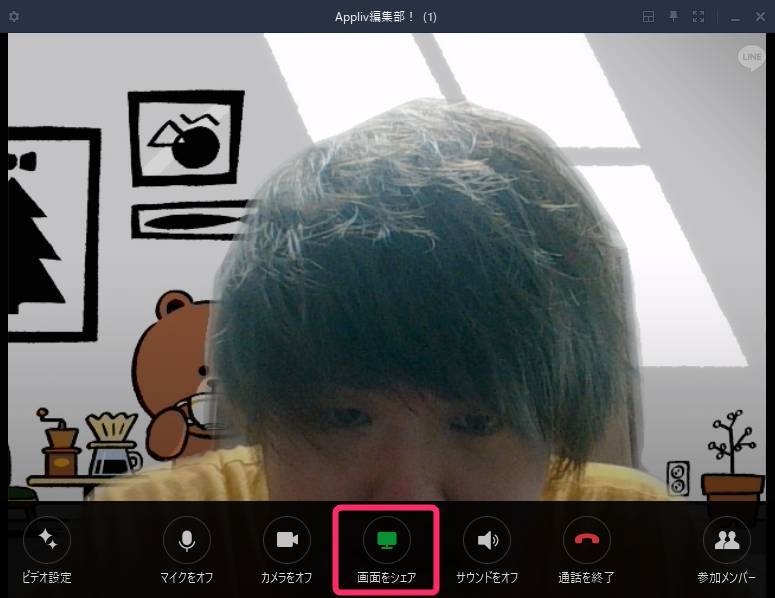
2. シェアする画面を選んで「OK」をクリック
モニターを2台以上使っている場合は、シェアする画面の選択肢がモニターの台数だけ増えます。今回はモニターが1つしかないので、選択肢は1つです。
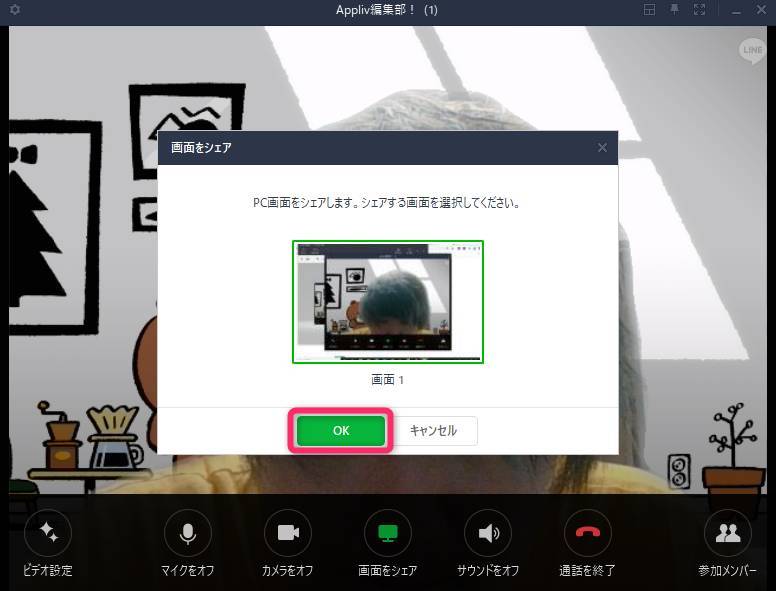
画面を共有している間、ビデオ通話中の画面に「画面をシェアしています」と表示されます。画面共有を終了したい場合は画面上にある「停止」をクリックしてください。
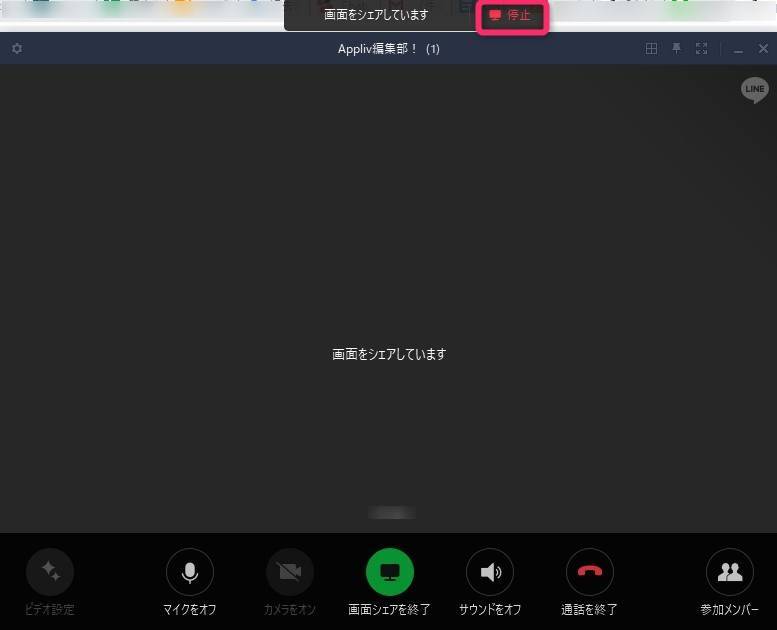
ビデオ通話ができない・映らない原因と対処法
LINEアプリ内の着信設定を拒否している
PC版LINEの設定画面にある「通話の着信許可」設定がオフになっていると、ビデオ通話ができません。もし相手がビデオ電話をかけてきているのに着信されない場合は、PC版LINEの設定画面を確認してみましょう。
1. 「…」をクリックし、「設定」を選択
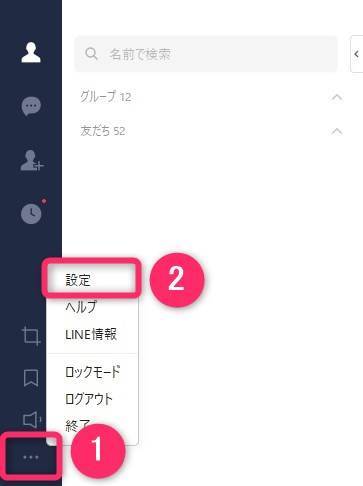
2. 「通話の着信許可」の項目を確認
チェックが外れていると拒否設定になっているので、チェックをつけてください。
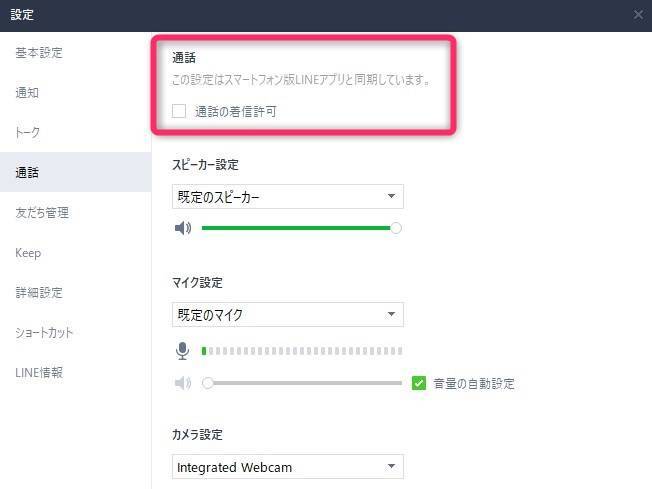
インターネット回線の調子が悪い
インターネット回線の繋がりが悪いと、ビデオ通話ができない・音声や映像がブツブツ途切れるといった現象が発生する場合もあります。一度Wi-Fi環境を見直して、再接続してみてください。
こちらの記事もおすすめ