「LINE(ライン)」のグループにいくつも入っていると、一覧で見たときにどのグループか分からないということはありませんか? そんな場合は、一目でわかるようにアイコンを変えてしまいましょう!
「LINE」のグループのアイコンの設定・変更方法をわかりやすく解説します。
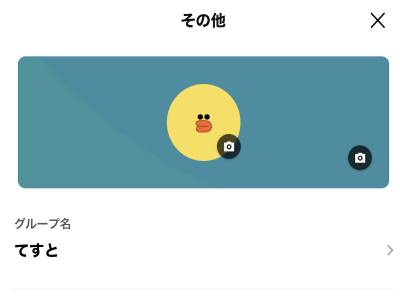
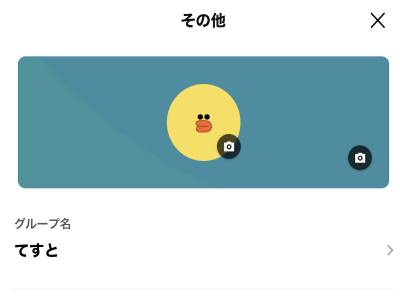
LINEでグループのアイコンを設定・変更する方法【Android/iPhone】
最終更新日:2023年06月29日
LINEのグループのアイコンを変更するメリット
LINEのグループのアイコンを変えると、以下のようなメリットがあります。
・どのグループかアイコンで見分けやすくなり、他と間違いにくくなる
・自分の好みにあった画像に変えられる
・グループの一体感が出る
例えばフットサルのチームのグループLINEなのにアヒルのアイコンだったら、なんだかアイコンに愛着が持てませんよね。 またいくつもグループに入っていると、同じアイコンがかぶることは少なくありません。
でもアイコンをサッカーボールやユニフォームの画像に変えたらどうでしょう? グループとしての一体感も感じられるし、他のグループとすぐ見分けがつくようになります。
自分たちのグループらしいアイコンに変更しましょう!
LINEのグループのプロフィールアイコンを変更する方法
LINEのグループのプロフィールアイコンは、次の手順で変更できます。
1.グループのトーク画面で設定をタップ
2.グループのアイコンをタップ
3.プロフィール画像の変更・選択をタップ
4.アイコンにしたい画像を撮影するか内部から選ぶ
5.画像のトリミングや加工を行う
6.グループアイコンに設定する
Androidの場合とiPhoneの場合で違いはほとんどないので、一緒に説明していきます。なお画像は左がAndroid、右がiPhoneです。
①グループのトーク画面で設定をタップ
まずグループのトーク画面の右上「≡」をタップ。
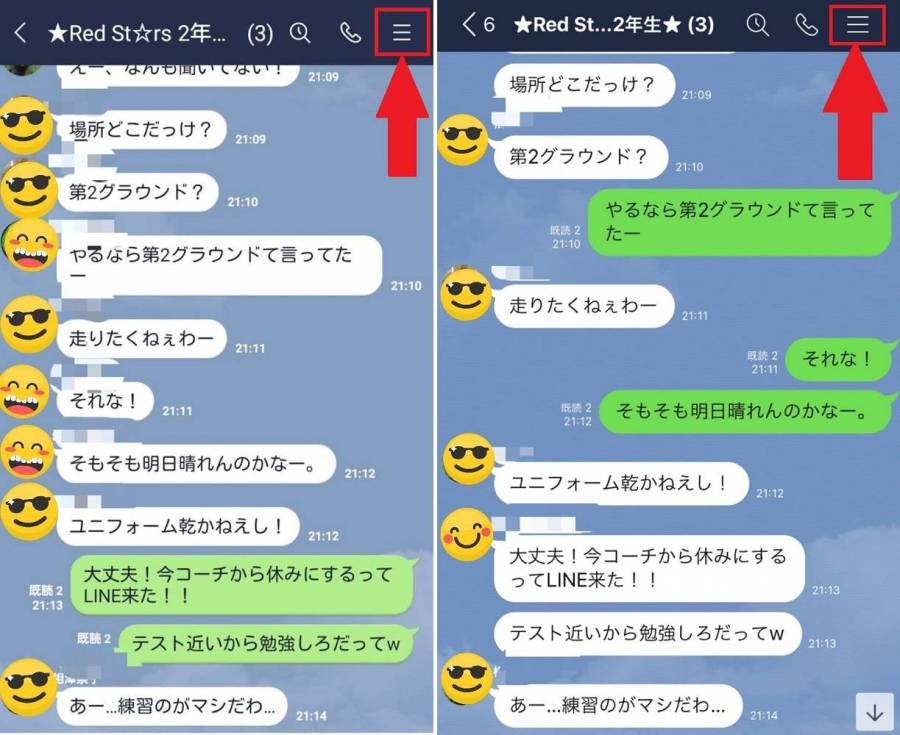
▲右上をタップ
メニューが開くので、一番下の「その他」をタップします。
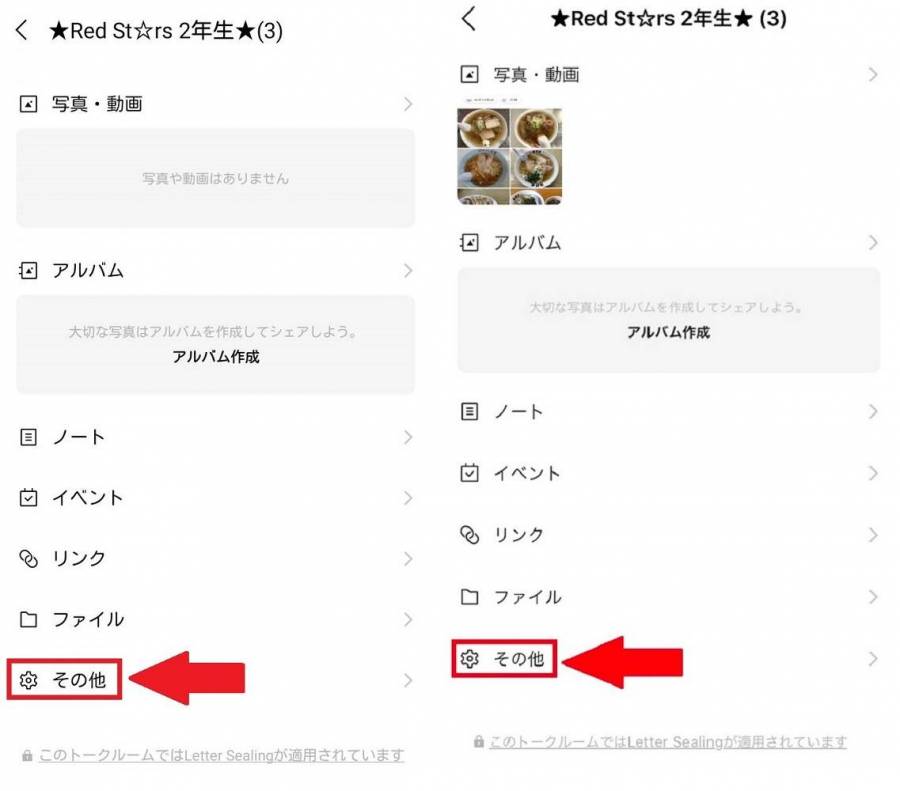
▲「その他」をタップ
②グループのアイコンをタップ
Android、iPhoneとも画面が変わります。
上にあるグループのアイコンをタップします。カメラのアイコンでもいいですが、少しずれると背景の変更になってしまうので、グループのアイコンをタップする方が楽です。
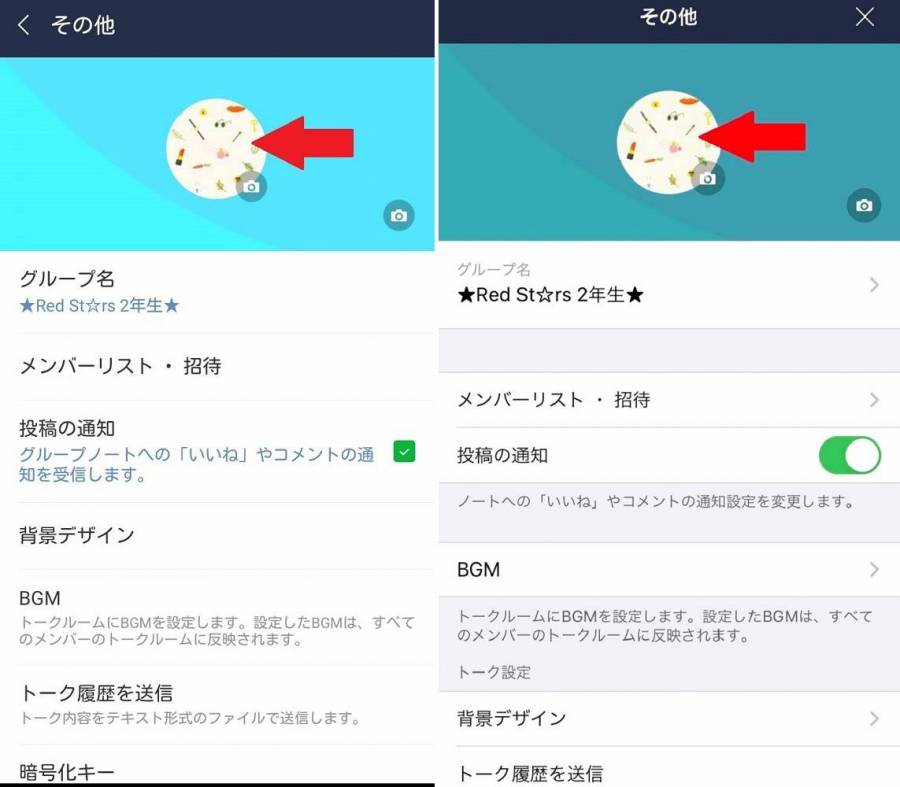
▲グループのアイコンをタップ
③プロフィール画像の変更・選択をタップ
次のボタンが表示されます。
・Android…「プロフィール画像を変更」「プロフィール画像を削除」
・iPhone…「カメラで撮影」「プロフィール画像を選択」「プロフィール画像を削除」「キャンセル」
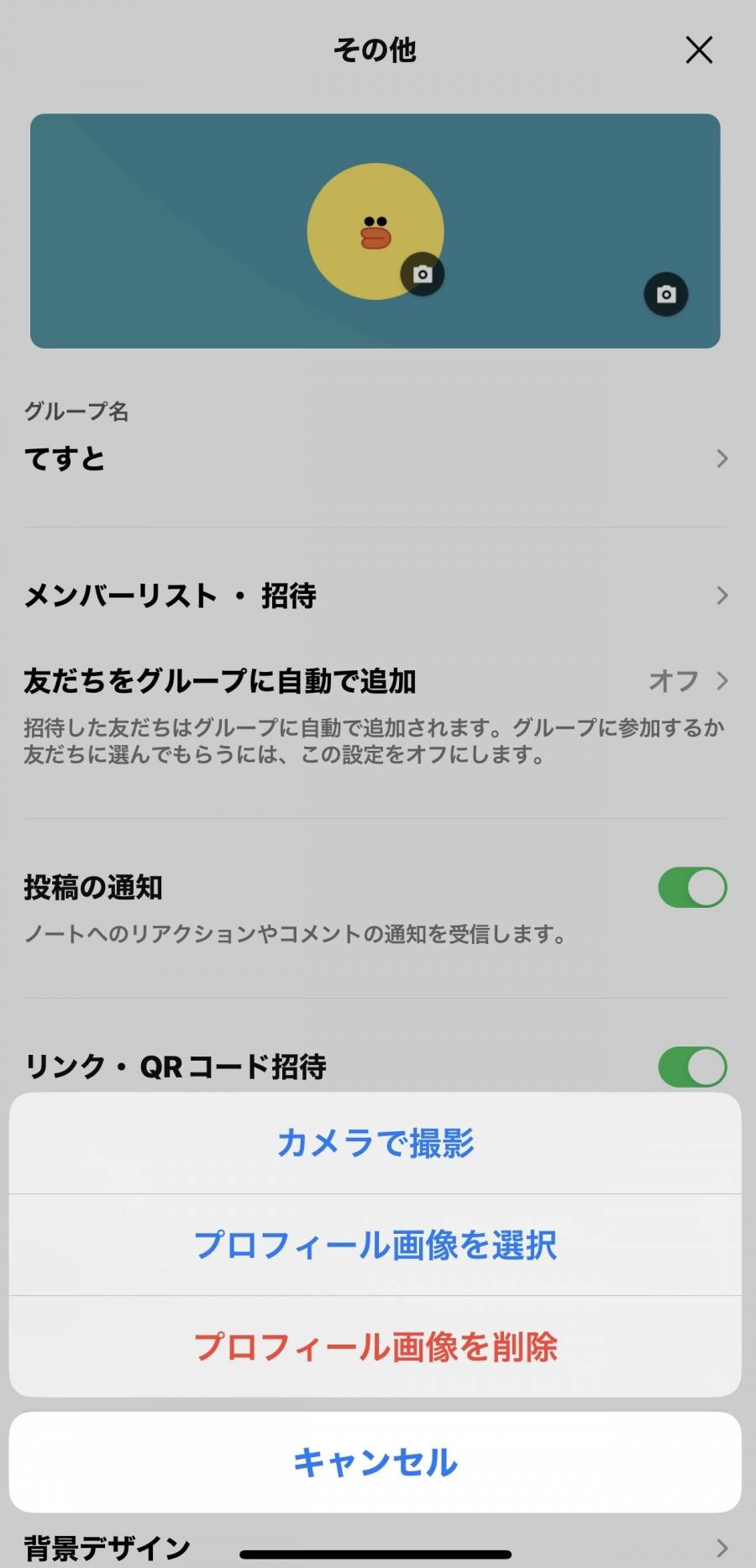
プロフィール=アイコンとなる
Androidは「プロフィール画像を変更」をタップします。
iPhoneは、新しく写真を撮る場合は「写真を撮る」を、今ある写真から選ぶ場合は「写真を選択」をタップします。
④アイコンにしたい画像を撮影するか内部から選ぶ
Androidは、画面が変わって一番下に「写真を撮影」「写真を選択」のボタンが出ます。
iPhoneの場合は③でタップしたボタンによって次のように画面が変わります。
・「写真を撮る」をタップした場合…カメラが起動するので写真を撮る
・「写真を選択」をタップした場合…画面が変わり、一番下に「写真を撮る」「アルバム」のボタンが表示される
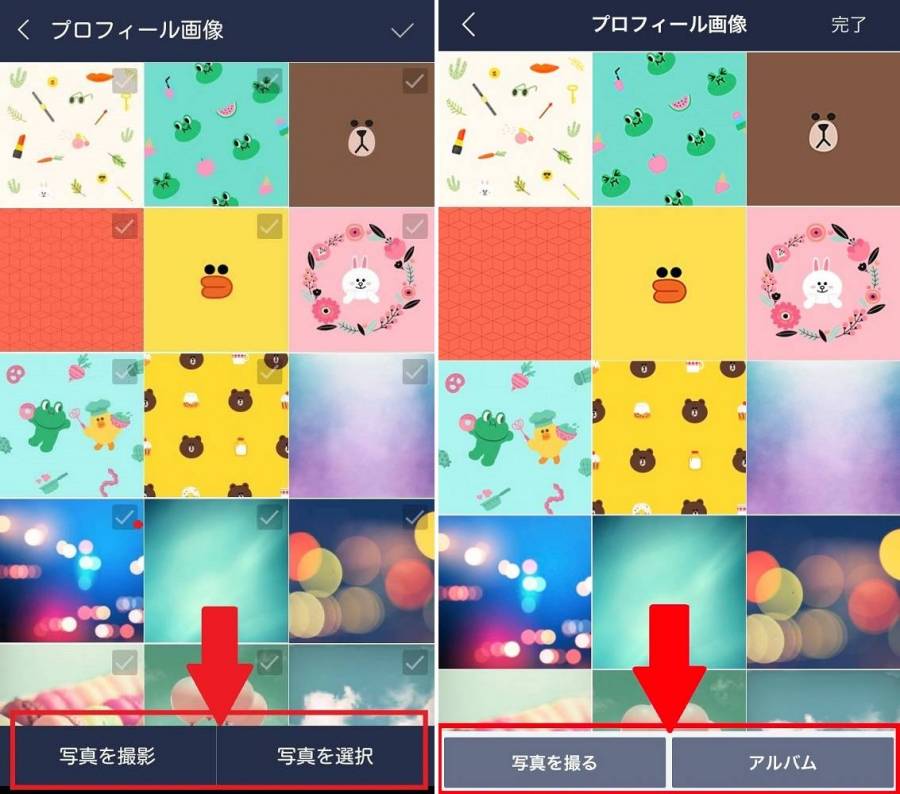
▲ボタンが表示される
Android
・新しく写真を撮る場合…「写真を撮影」をタップ→カメラが起動するので写真を撮る
・今ある写真から選ぶ場合…「写真を選択」をタップ→アルバムに切り替わるので写真を選ぶ
iPhone
「アルバム」をタップして写真を選ぶ(ここで「写真を撮る」をタップしてもカメラが起動して写真撮影できます)
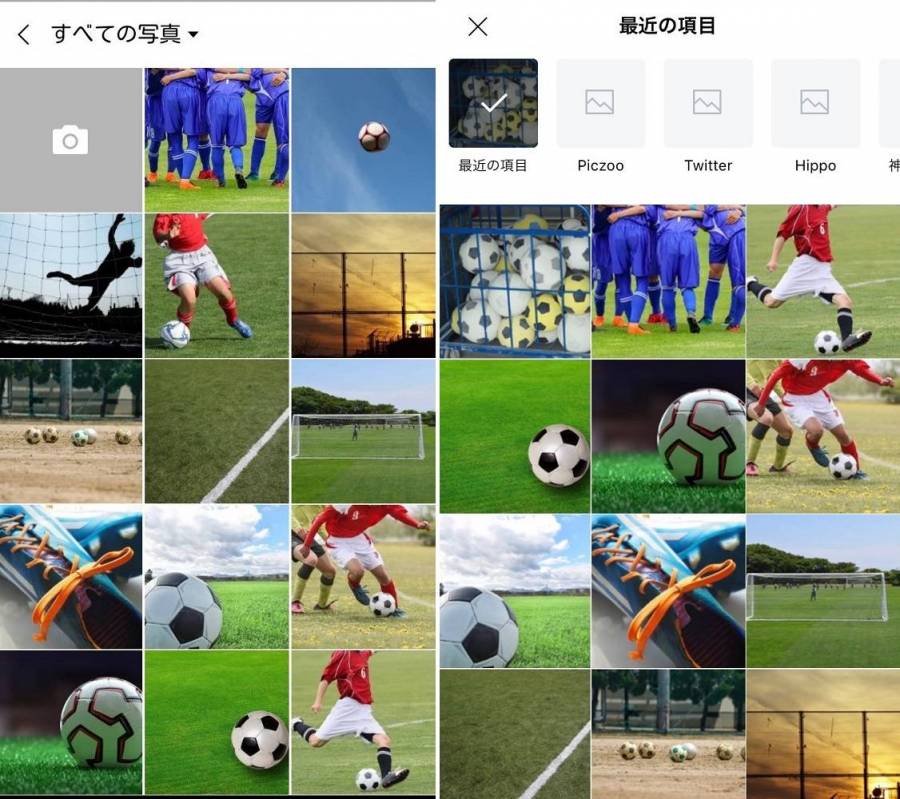
⑤画像のトリミングや加工を行う
Android、iPhoneともに、写真を決定するとトリミングの画面に切り替わります。LINEのアイコンは丸いので、どの部分をアイコンにするか左右に動かして調整しましょう。また、下の丸い矢印をタップすると90°ずつ回転します。
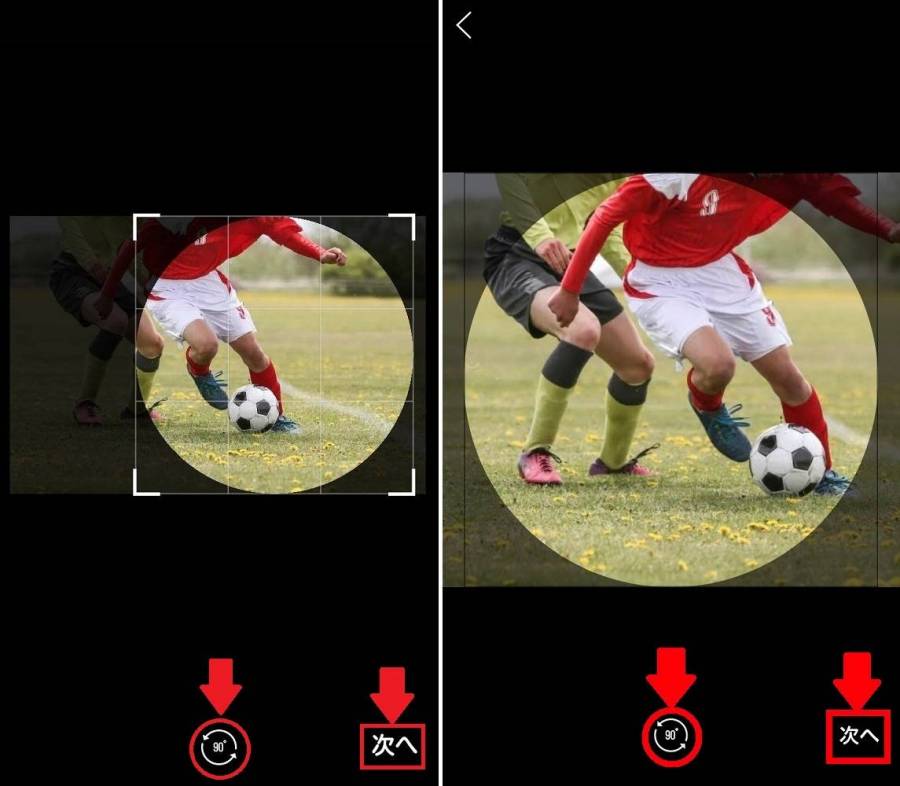
▲トリミング画面
Android、iPhoneどちらも「次へ」をタップすると加工の画面に切り替わります。
右上にいくつかアイコンが表示されるので、加工したい内容に合わせてアイコンをタップして加工しましょう。
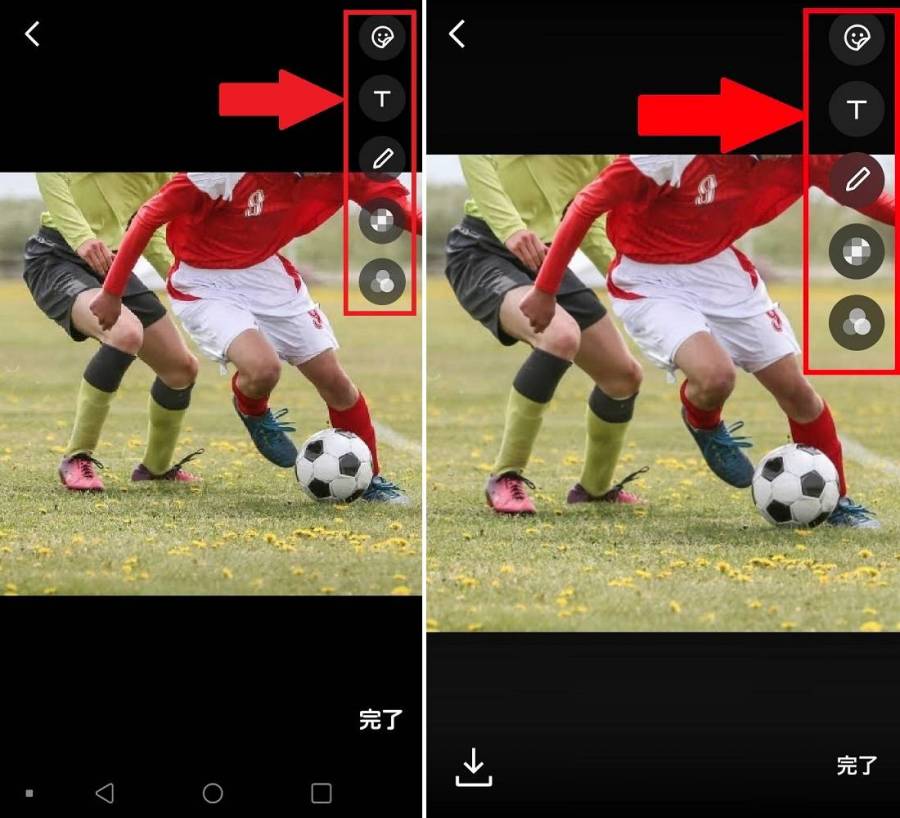
▲加工の画面
アイコンごとの加工内容は、以下の通りです。
・顔文字のアイコン…絵文字・スタンプなどの追加
・T字型のアイコン…文字・文章のタイプ入力
・鉛筆のアイコン…自由な線や図形(円・四角)の追加
・モザイクのアイコン…モザイク加工
・三つの円のアイコン…カラーフィルター
モザイク加工は少し複雑です。アイコンでモザイクの種類を選び、左側の表示でモザイクの粗さ・細かさを設定してから、モザイクにしたい部分をなぞりましょう。
⑥グループアイコンに設定する
加工が済んだら、「完了」をタップします。これで設定完了です!
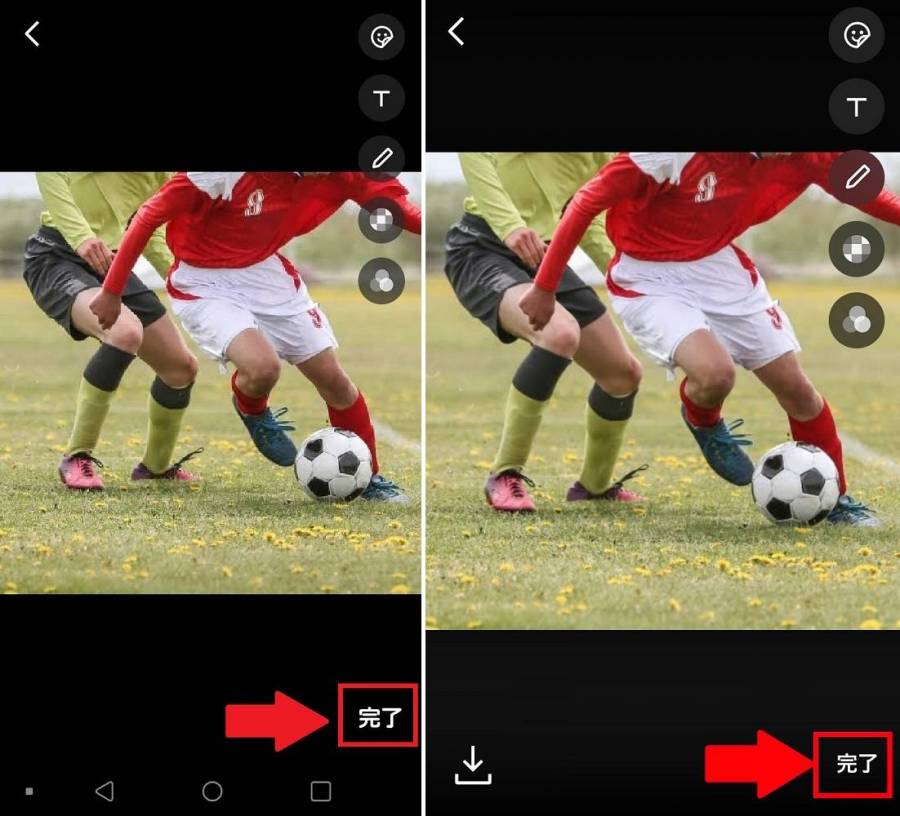
▲「完了」をタップ
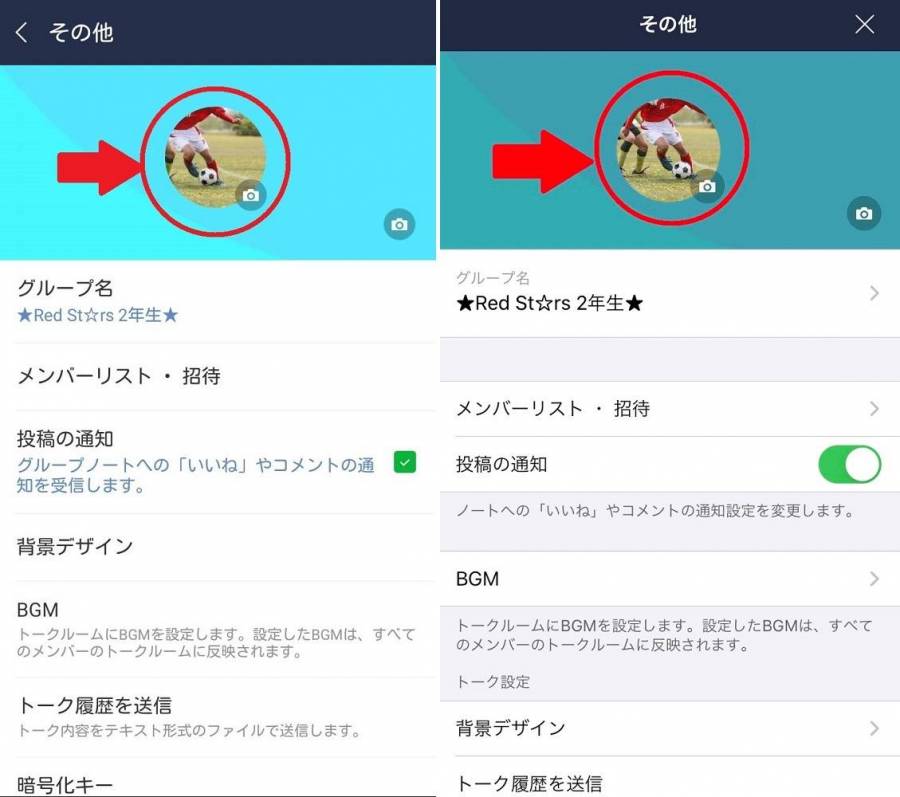
▲プロフィール写真が変更されている
複数人トークではアイコンの変更ができない
グループと似ていて、よく間違われるものに「複数人トーク」があります。複数人トークでは、招待のあと承認の手続きをしなくてもすぐに3人以上でトークできます。
※2023年6月時点では新規作成は廃止されており、過去に作ったトークのみ使用可能です。
気軽に使えますが、アルバムやノートが使えない、グループよりもメンバーの上限の人数が少ないなど不便なところもあり、一時的に使うのに向いています。
複数人トークでは、アイコンの変更やグループ名の設定ができません。アイコンは、参加メンバーのアイコンがまとまって表示されます。グループ名も、参加メンバーの名前が並ぶ形となり、好きな名前を付けることができません。
まとめ
LINEグループのアイコンは好きな画像に変更できます。個人のアイコンは好きな画像のほか、動画を使うこともできます。使うシーンごとにうまく使い分けて、LINEグループを楽しんでくださいね。
こちらの記事もおすすめ


