LINE Camera(ラインカメラ)は写真撮影はもちろん、フィルターやスタンプ加工なども簡単にできて、すぐにLINEで共有できる人気のカメラアプリ。
今回は、このLINE Cameraを使いこなす方法や人気の機能を紹介します。


LINE Camera(ラインカメラ)の使い方 設定から人気の加工まで徹底解説
最終更新日:2023年07月21日
LINE Cameraでの写真の撮り方
LINE Cameraを立ち上げると、まずホーム画面が表示されます。
写真を撮るときは、ホーム左上の「カメラ」のアイコンをタップ。カメラ画面が出て写真が撮れるようになります。
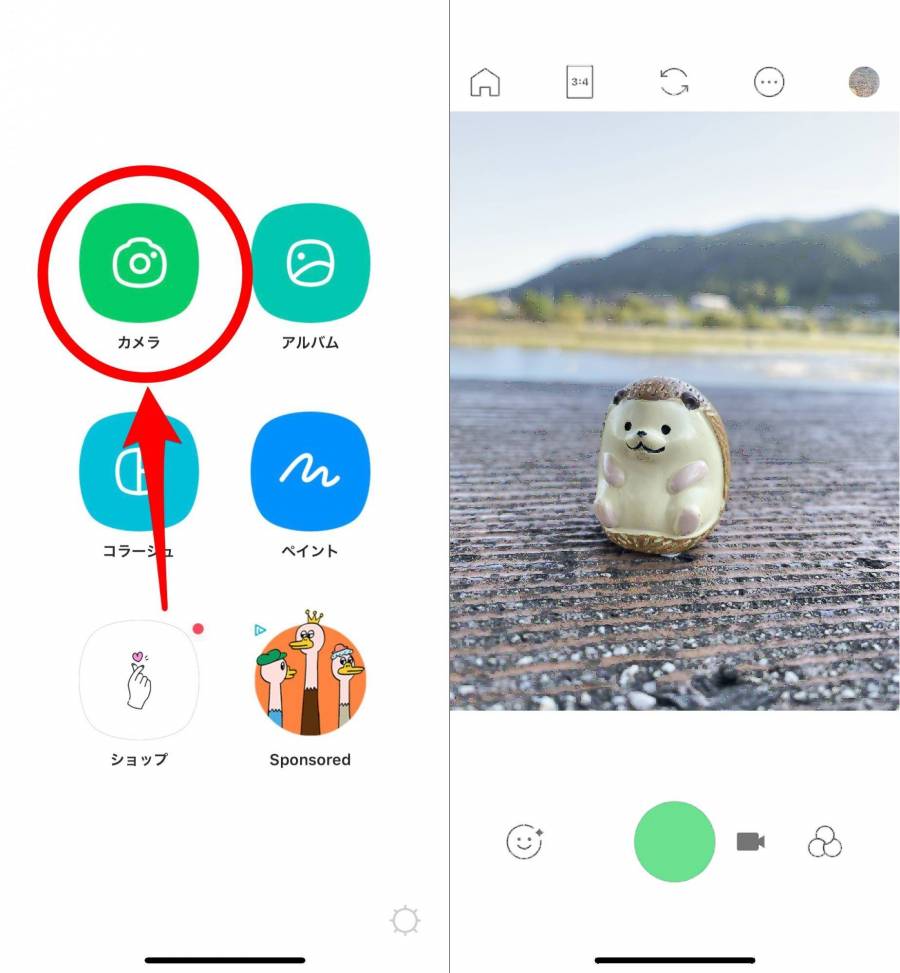
もちろん自撮りも撮れますよ。矢印のアイコンをタップするとインカメラに切り替わります。
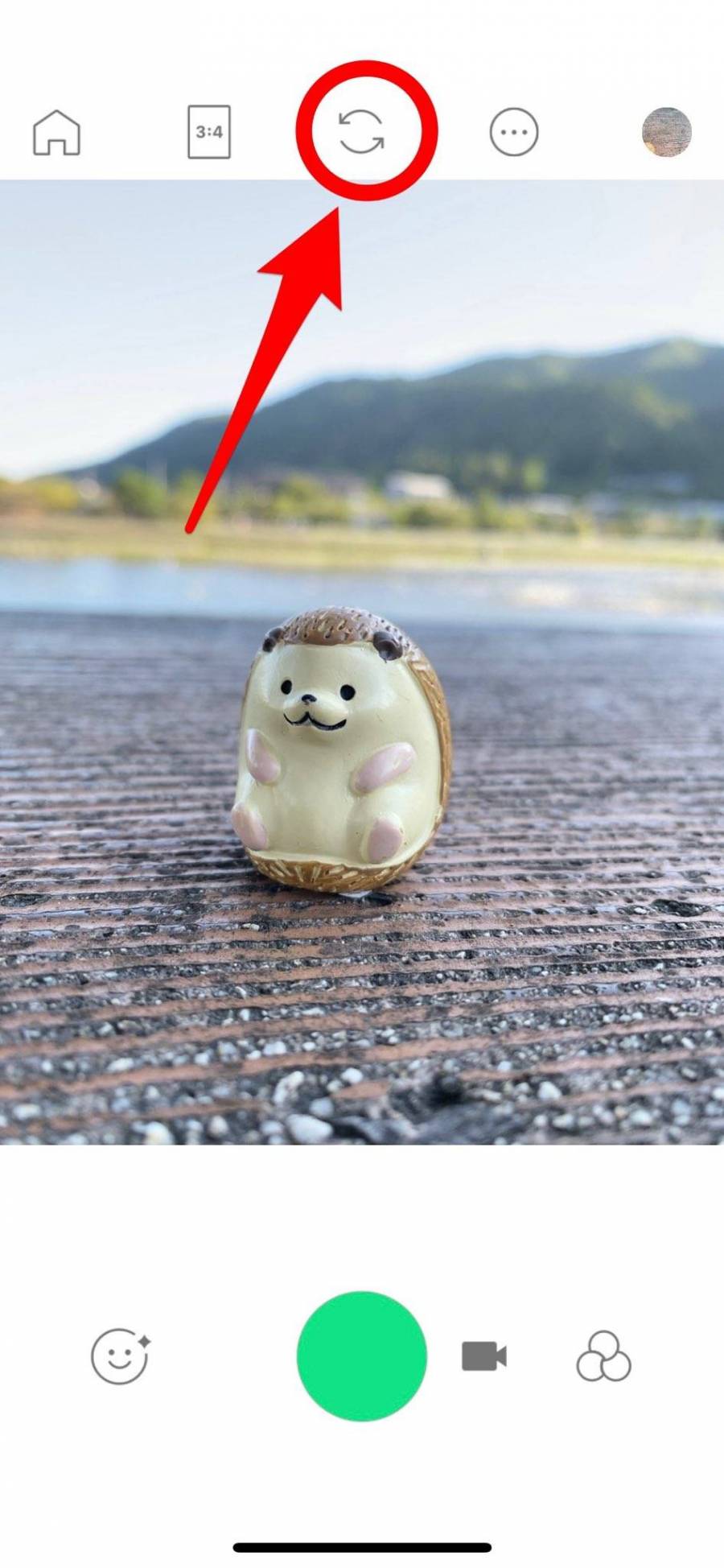
最初からカメラ画面にしたい。そんなときはこの設定!
写真を撮りたいのに最初にホーム画面が表示されるのは面倒。LINE Cameraを立ち上げたらすぐ撮りたい!
そんなときは、最初からカメラが立ち上がるように設定しちゃいましょう!
設定方法はホーム画面から右下の歯車のアイコンをタップ。それから「起動画面」を「カメラ画面」にします。
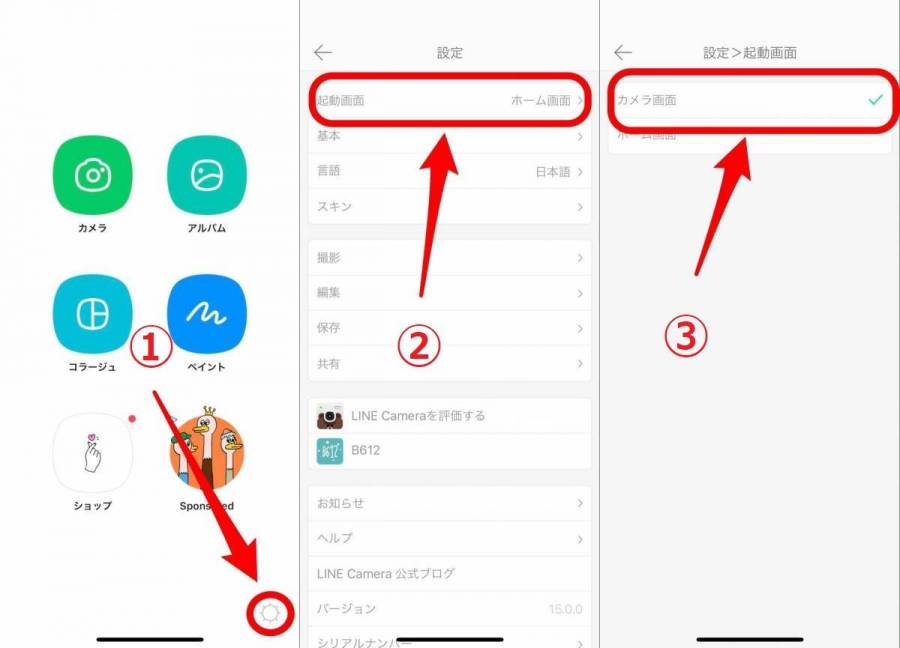
これで、アプリを立ち上げたらすぐ写真を撮れるようになりますよ!
もっと便利に写真を撮ろう!おすすめ機能5つ
LINE Cameraには写真を撮るのに便利な機能もいっぱい。その中から特に便利な機能を5つ紹介します。
【便利な機能その1】マナー撮影
カフェやレストランの美味しそうなスイーツや料理。写真を撮ってSNSにアップしたい! だけど、音が出るスマホカメラではお店の雰囲気を壊しそう……。
そんなときはLINE Cameraのマナー撮影が便利!
設定方法は、右上のアイコンをタップして「確認」を選択するだけ。解像度は低くなりますが、これで無音カメラとして使うことができます。
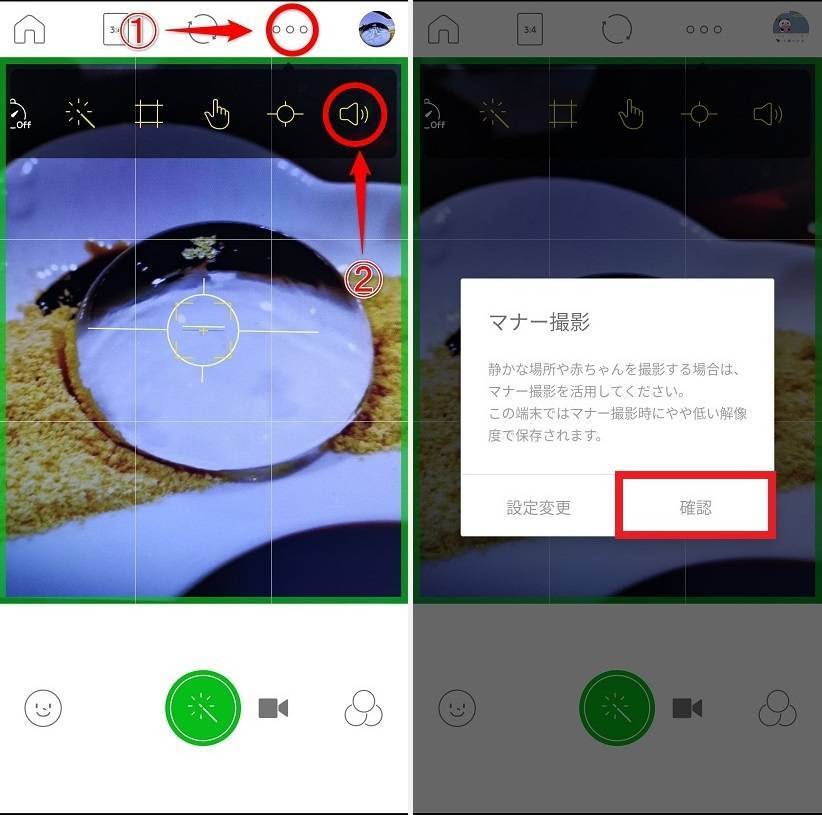
【便利な機能その2】タッチ撮影
タッチ撮影は、カメラの撮影画面をタップすることで写真を撮れる機能。片手で写真を撮る時などに便利ですよ。
設定方法は、カメラ画面の点が3つ並んだアイコンをタップ。それから、指のアイコンをタップします。
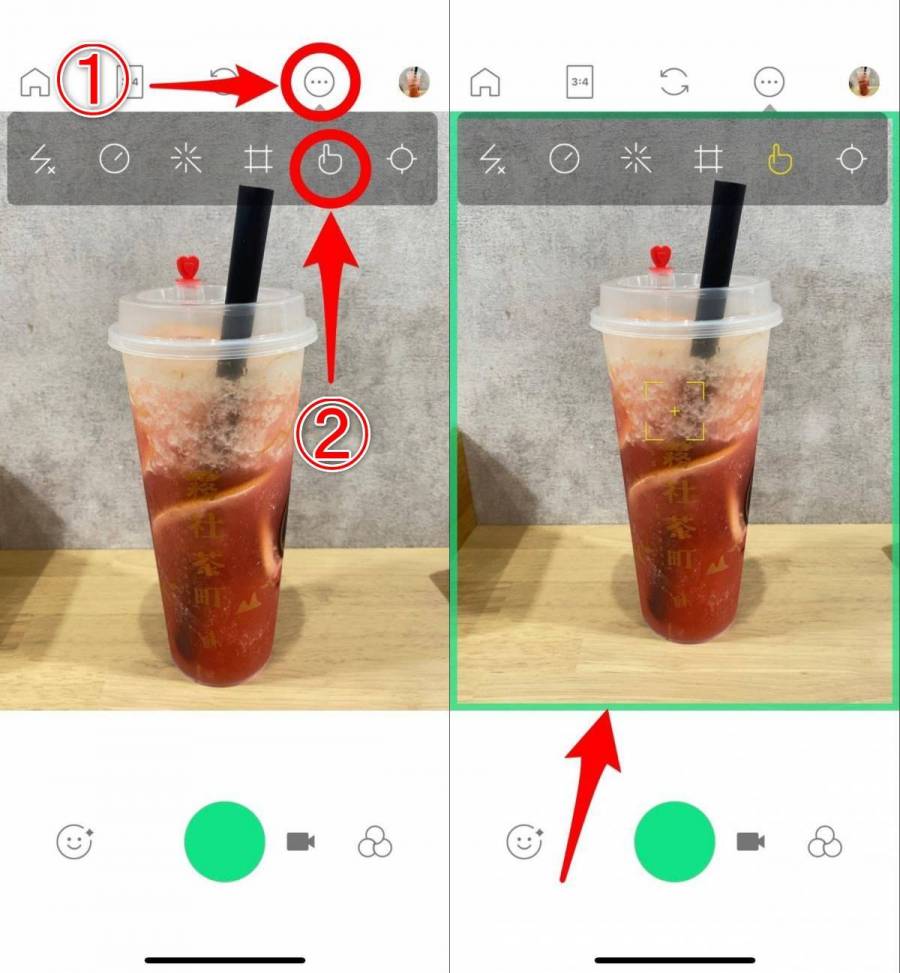
カメラの撮影画面のフチが緑色になればOK! 緑色のフチの中のどこをタップしても写真が撮れますよ。
【便利な機能その3】タイマー撮影
タイマー撮影をするにはカメラ画面上の点が3つ並んだアイコンをタップ。それから時計のアイコンをタップします。
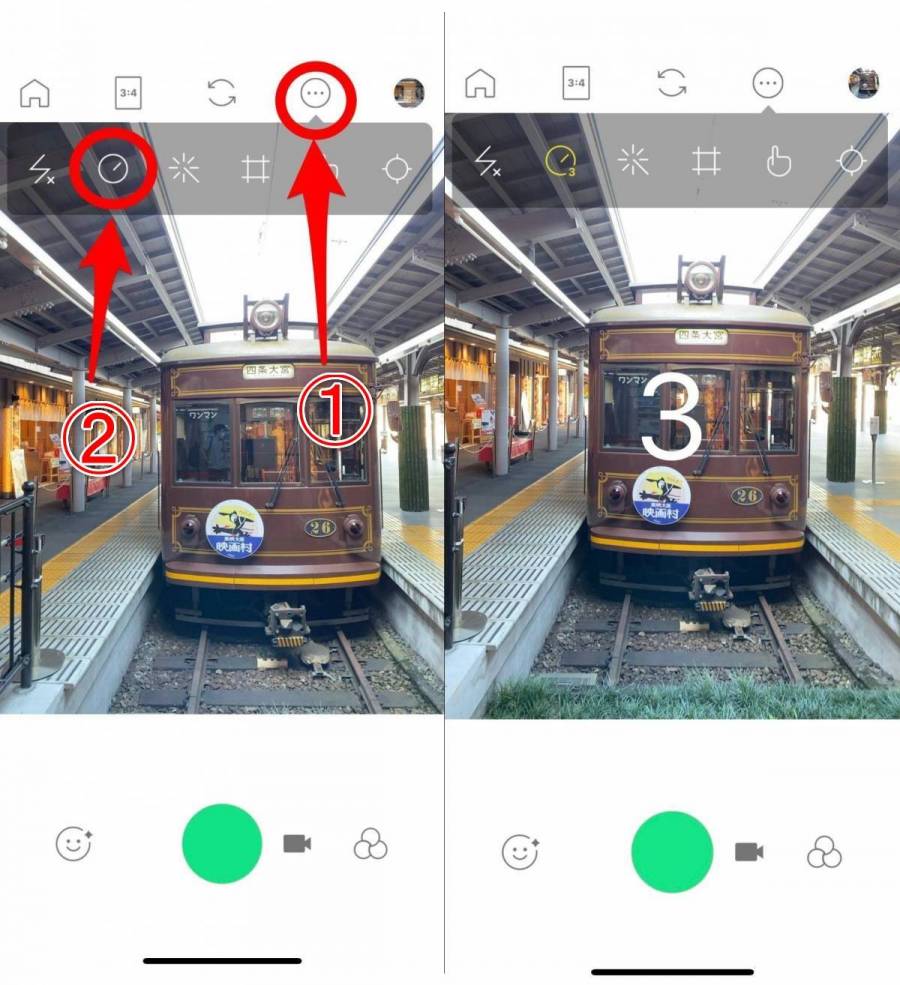
タイマー時間は、3秒、5秒、10秒の3パターン。タイマー時間の設定は、アイコンのタップ回数で行います。1回タップで3秒、2回タップで5秒、3回タップで10秒に設定することができますよ。
【便利な機能その4】グリッド
グリッドは、画面を縦横それぞれ3つに分ける線。撮りたいものが真っ直ぐに撮れているか確認したり、写真全体の構図を作るときなどの参考にできる線です。
グリッドを出すには、まずカメラ画面の点が3つ並んだアイコンをタップ。それから、「井」のようなアイコンをタップすると、画面にグリッドが表示されます。
グリッドがわかりやすいように、あえて黒い画面でも撮ってみました。
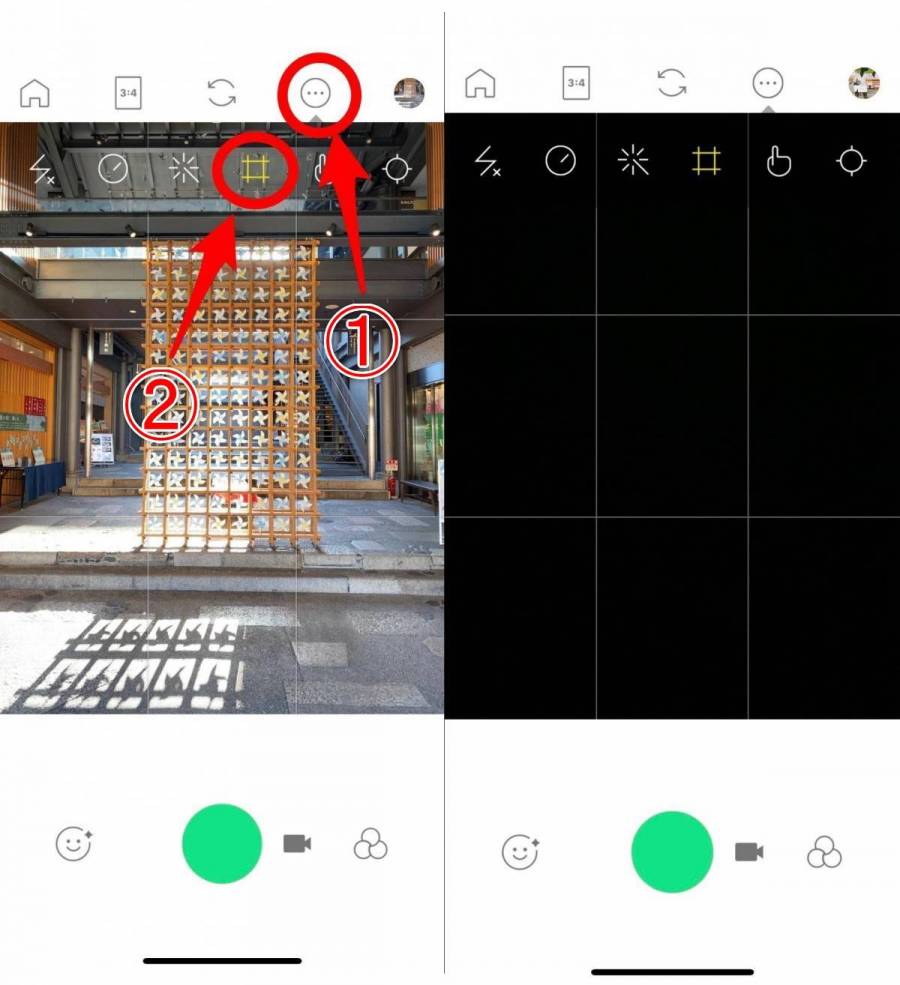
これで、写真が斜めになってしまったなどの失敗を避けられますね。
【便利な機能その5】撮影後すぐ編集画面へ!
写真を撮ってすぐ加工画面に移れたら便利ですよね。LINE Cameraならそれが簡単にできちゃうんです。
設定方法は点が3つ並んだアイコンをタップして、それから線が放射状に伸びているアイコンをタップ。

これで撮影後に編集画面が開きます。
もっと可愛い写真にしたい!映えが狙えるおすすめ加工5つ
LINE Cameraでできる加工から、特に写真を可愛くできちゃうものを5つ紹介します。
LINE Cameraで編集画面を開く
LINE Cameraで加工をするには、まず、ホーム画面から「アルバム」をタップ。それから、加工したい写真を選びます。
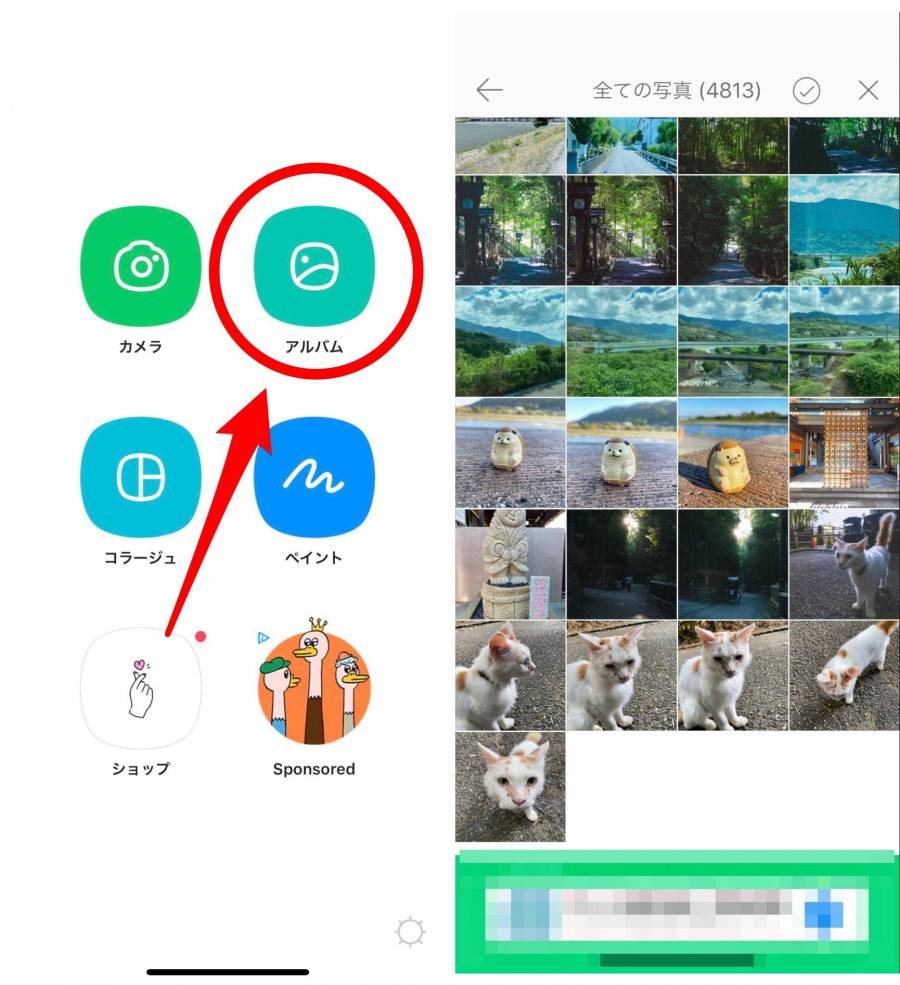
右下の「編集」ボタンをタップすると編集画面に移ります。

【おすすめ加工その1】フィルター
編集画面にはフィルターがずらりと表示されます。この中から好きなものを選んでタップすればOK。
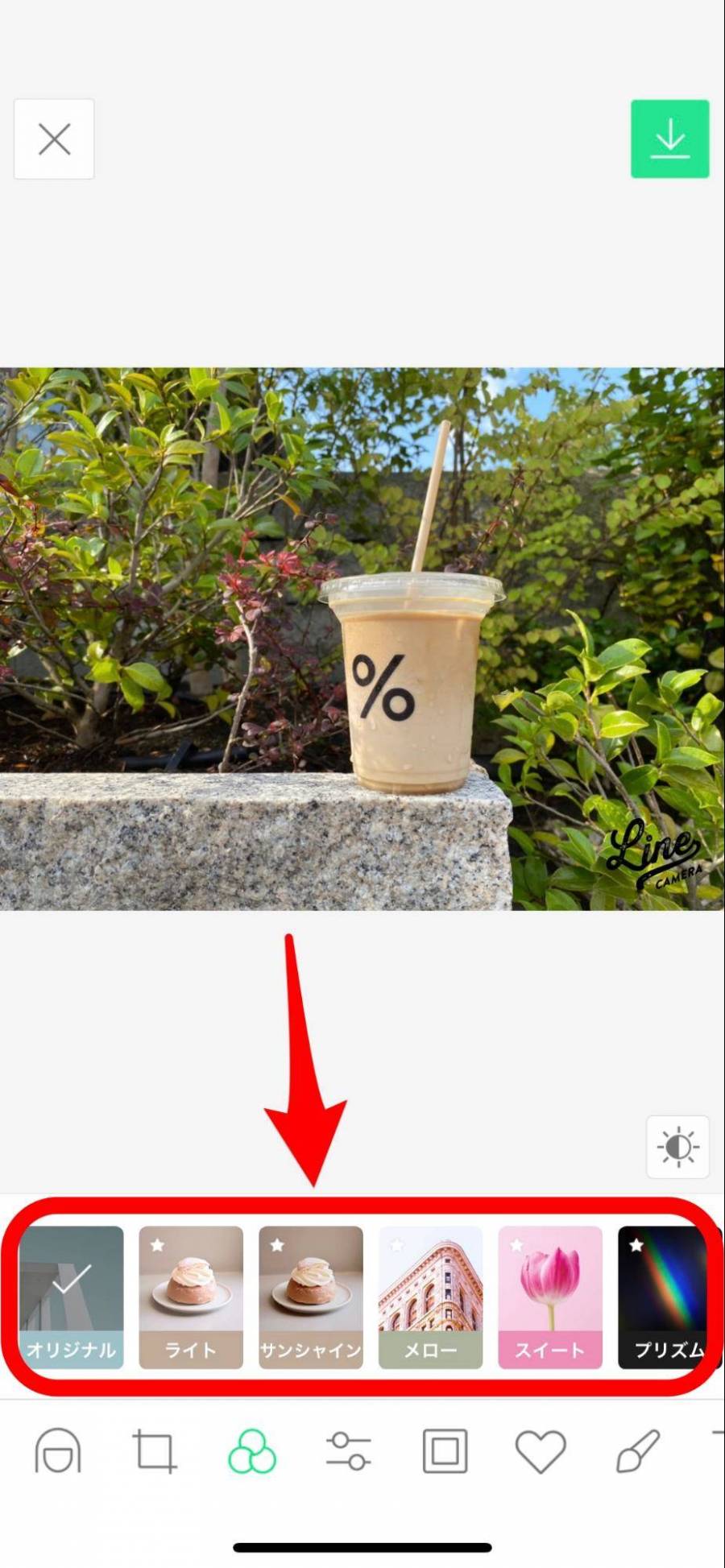
フィルターを変えると写真の印象も変わりますね。自由なセンスで可愛いフィルターを選んでみてください!
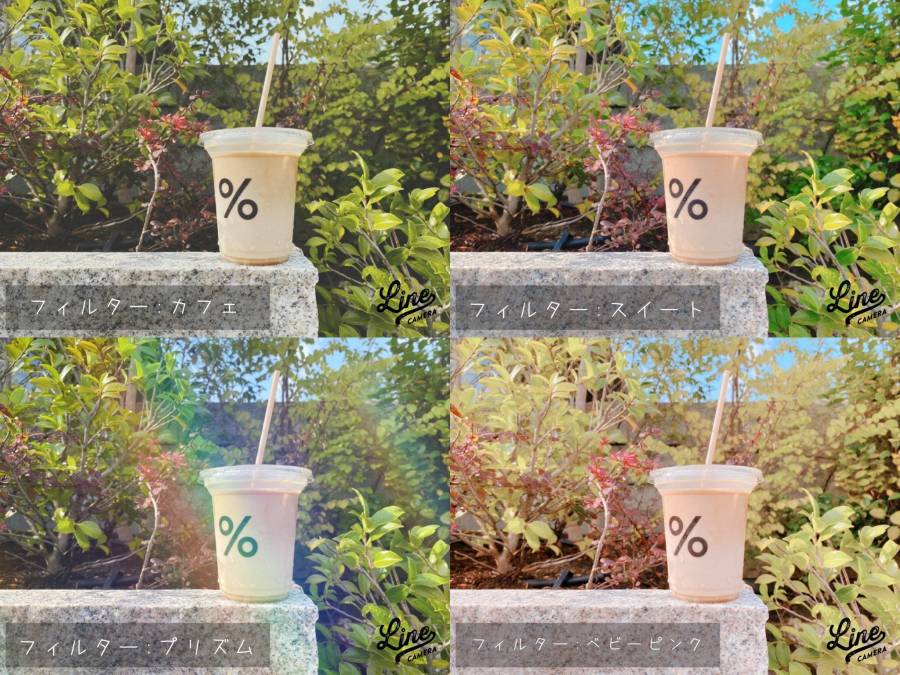
【おすすめ加工その2】フレーム
二重の四角のアイコンをタップすると画像にフレームを付けることができます。
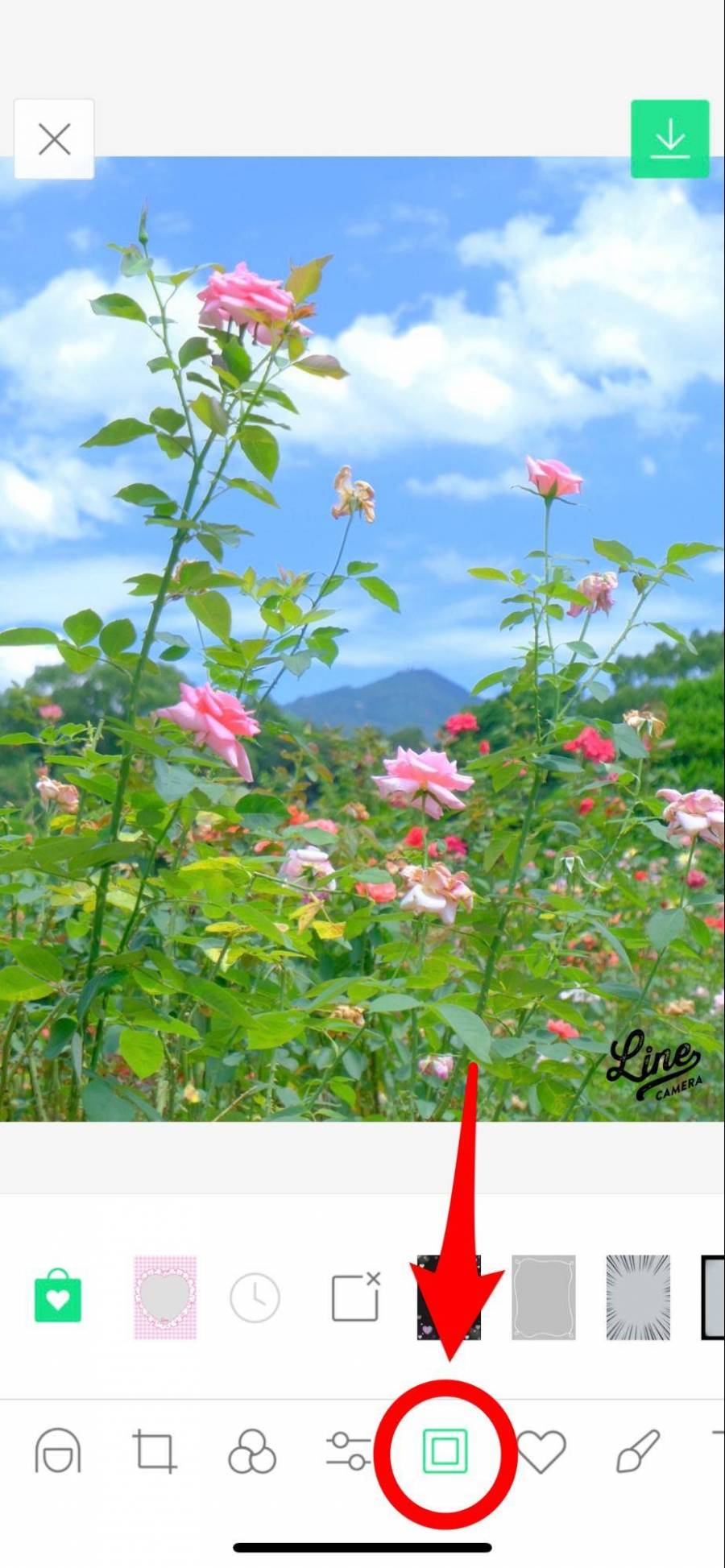
シンプルなものはもちろん、漫画っぽい集中線やキラキラ感あるものなどさまざまなフレームがあります。画像にあったフレームを選んで写真をもっと可愛くしちゃいましょう!

【おすすめ加工その3】スタンプ
LINE Cameraでスタンプを使うには編集画面のハートのアイコンをタップ。それから使いたいスタンプを選べばOK。
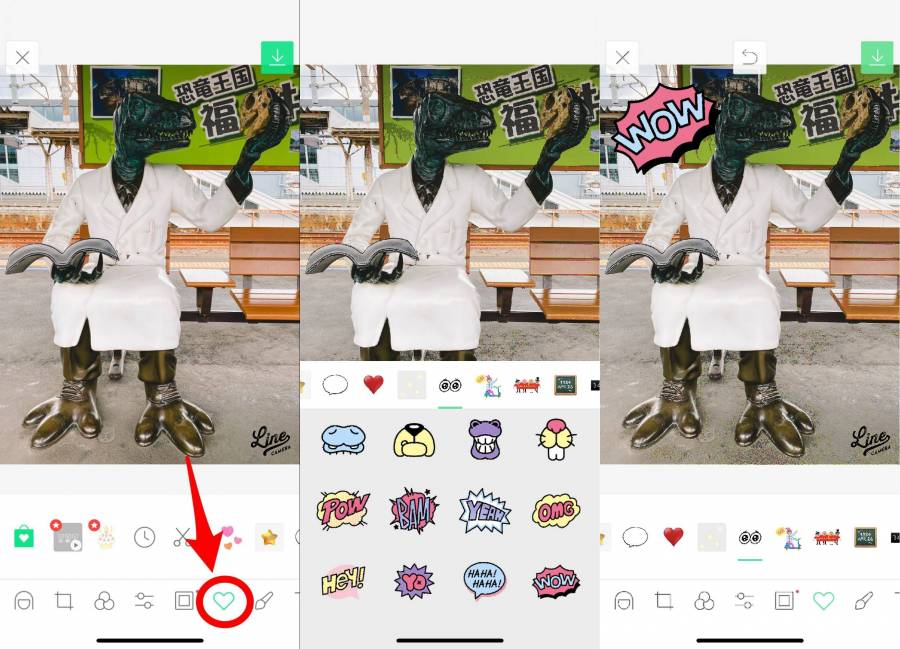
オリジナルのスタンプも簡単に作れちゃう
LINE Cameraでは、写真からオリジナルのスタンプを作れることもできちゃいます!
まずはハサミのアイコンをタップ。それから緑の「+」のアイコンをタップします。
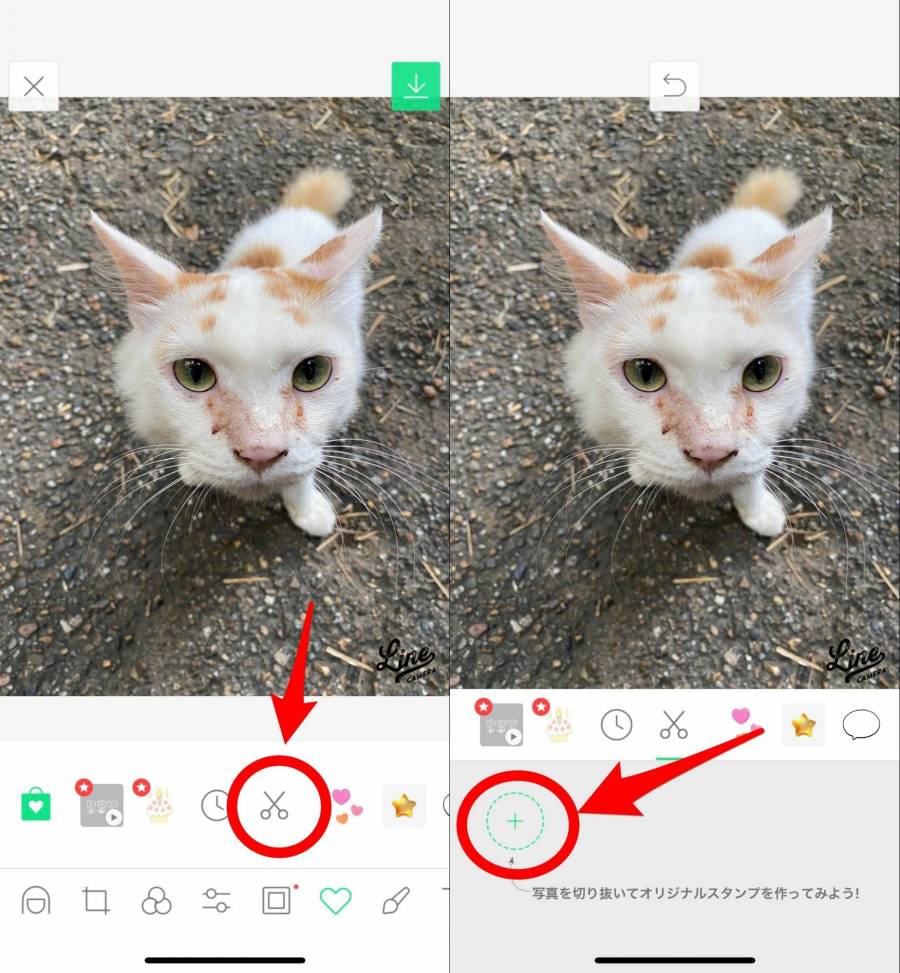
カメラロールが表示されるのでスタンプにしたい写真を選びます。
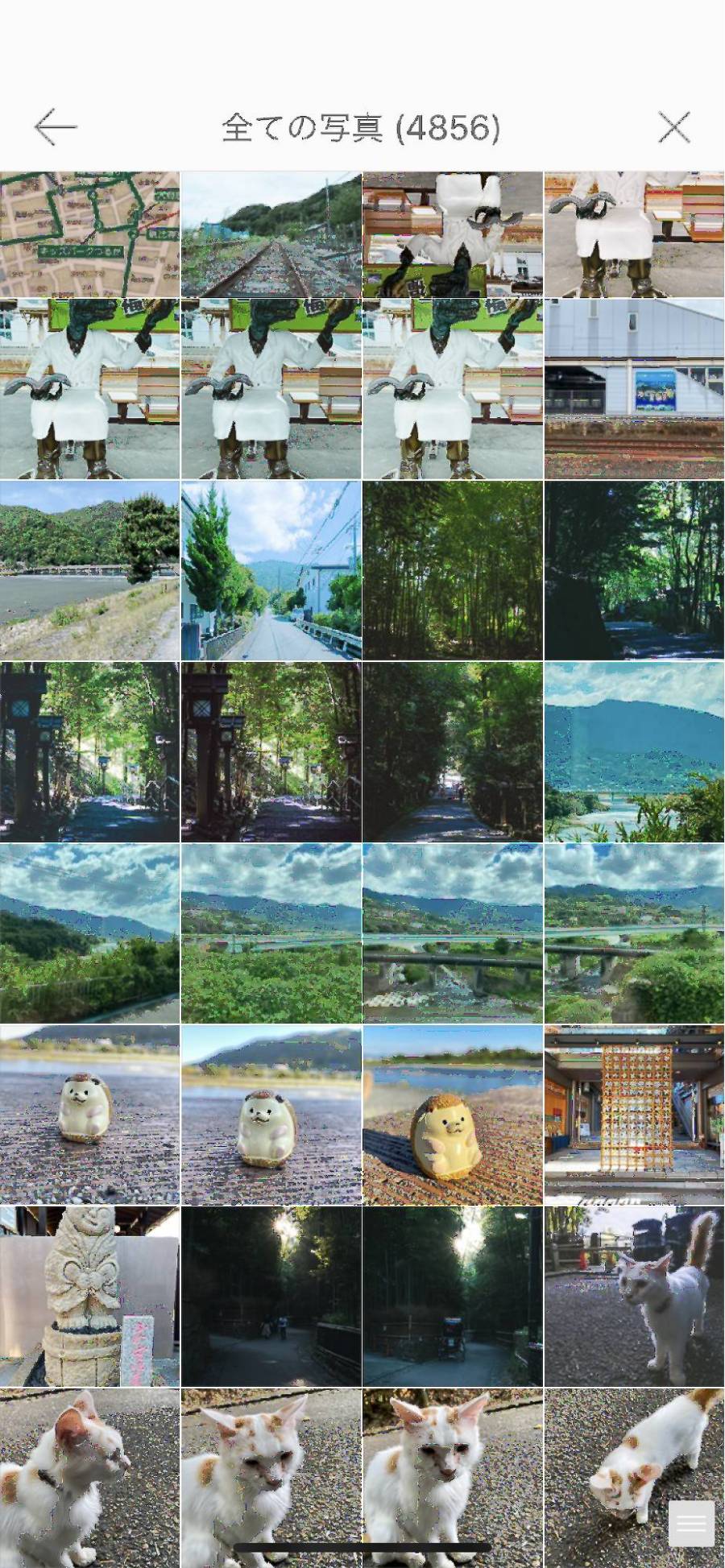
画像を選んだら、右下の「選択」ボタンをタップ。画像を切り抜いたら「次へ」をタップします。
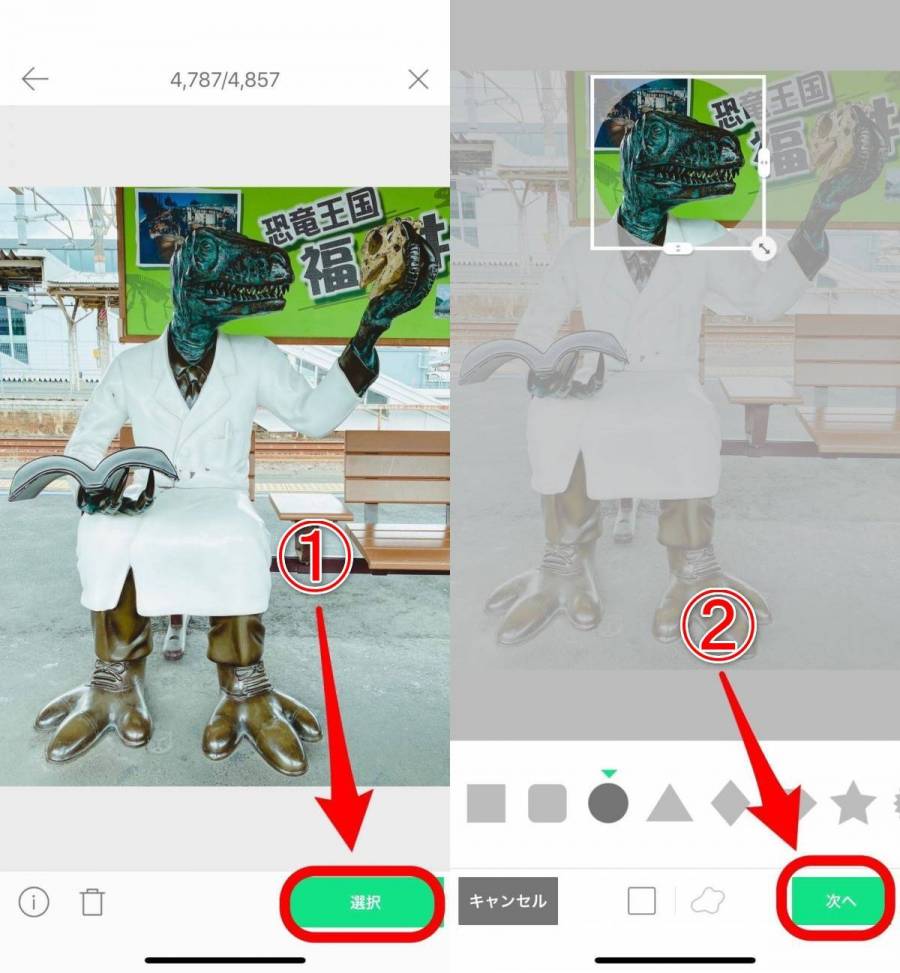
スタンプにフレームをつけるか、何もしないで「完了」をタップしてください。
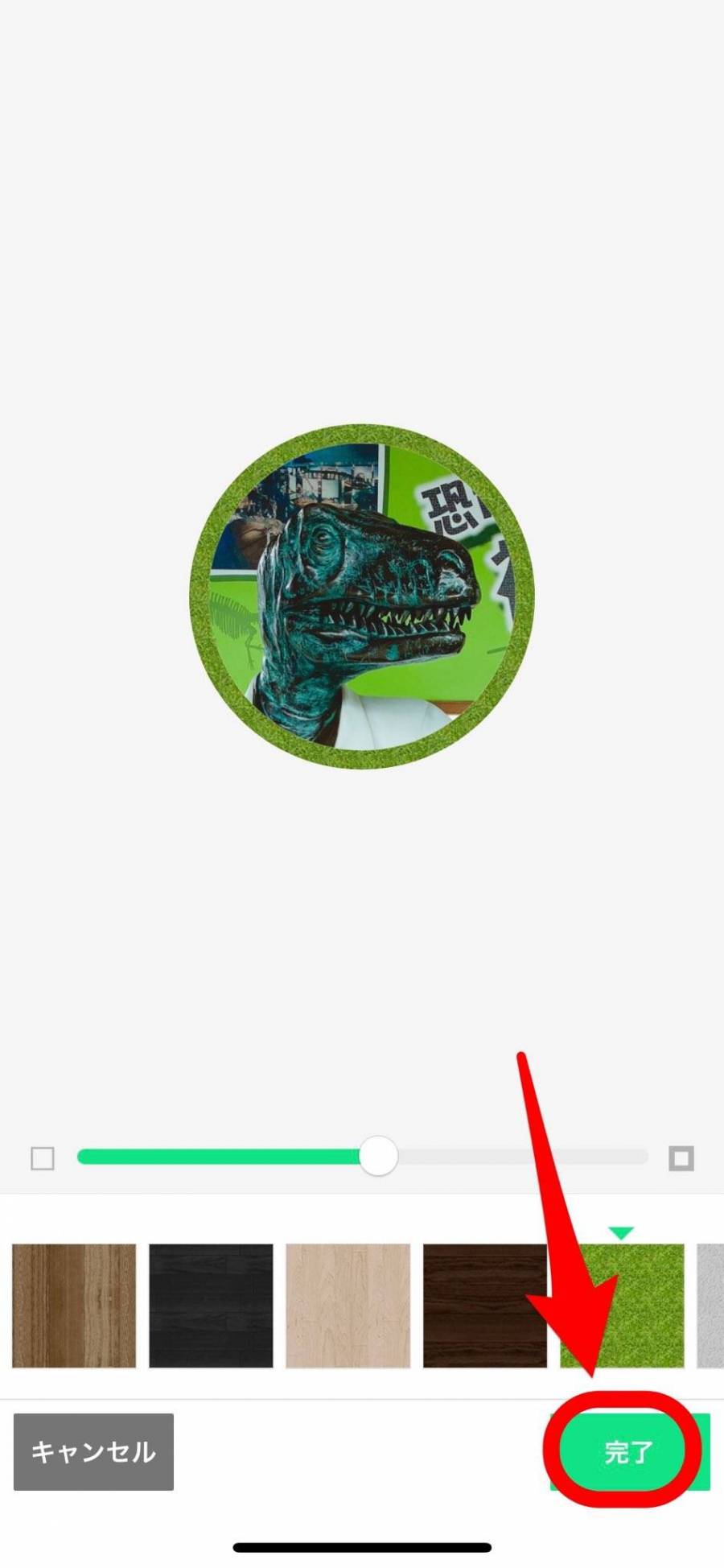
すると最初の画像に作成したスタンプが押されます。あとはスタンプの位置や大きさ、傾きなどを調整すれば完成!
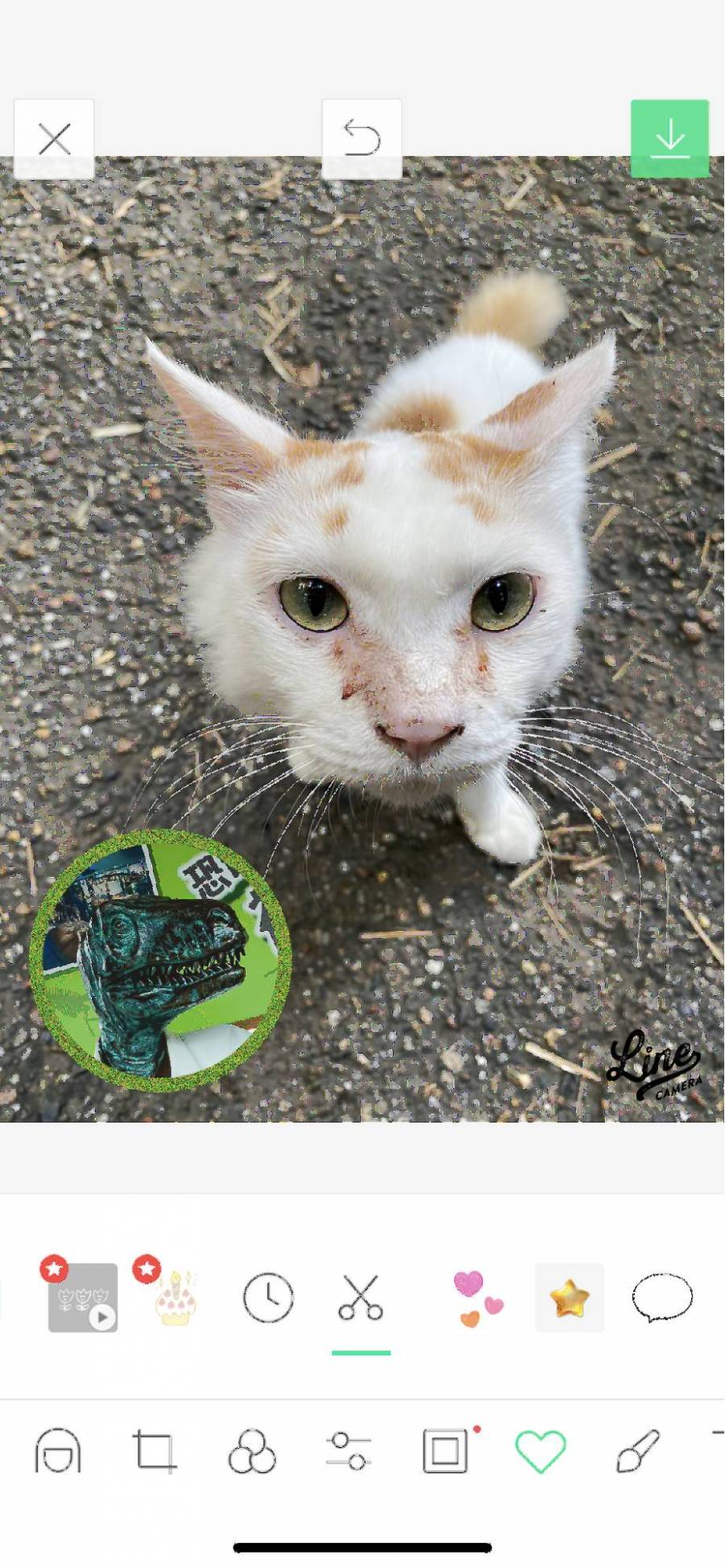
いろんなスタンプを組み合わせて、写真をもっと可愛くしちゃいましょう!
【おすすめ加工その4】文字入れ
写真に文字を入れることもできますよ。文字を入れたい場合は、まず下の「T」をタップして、それからその上に出てくる「T テキスト」をタップ。
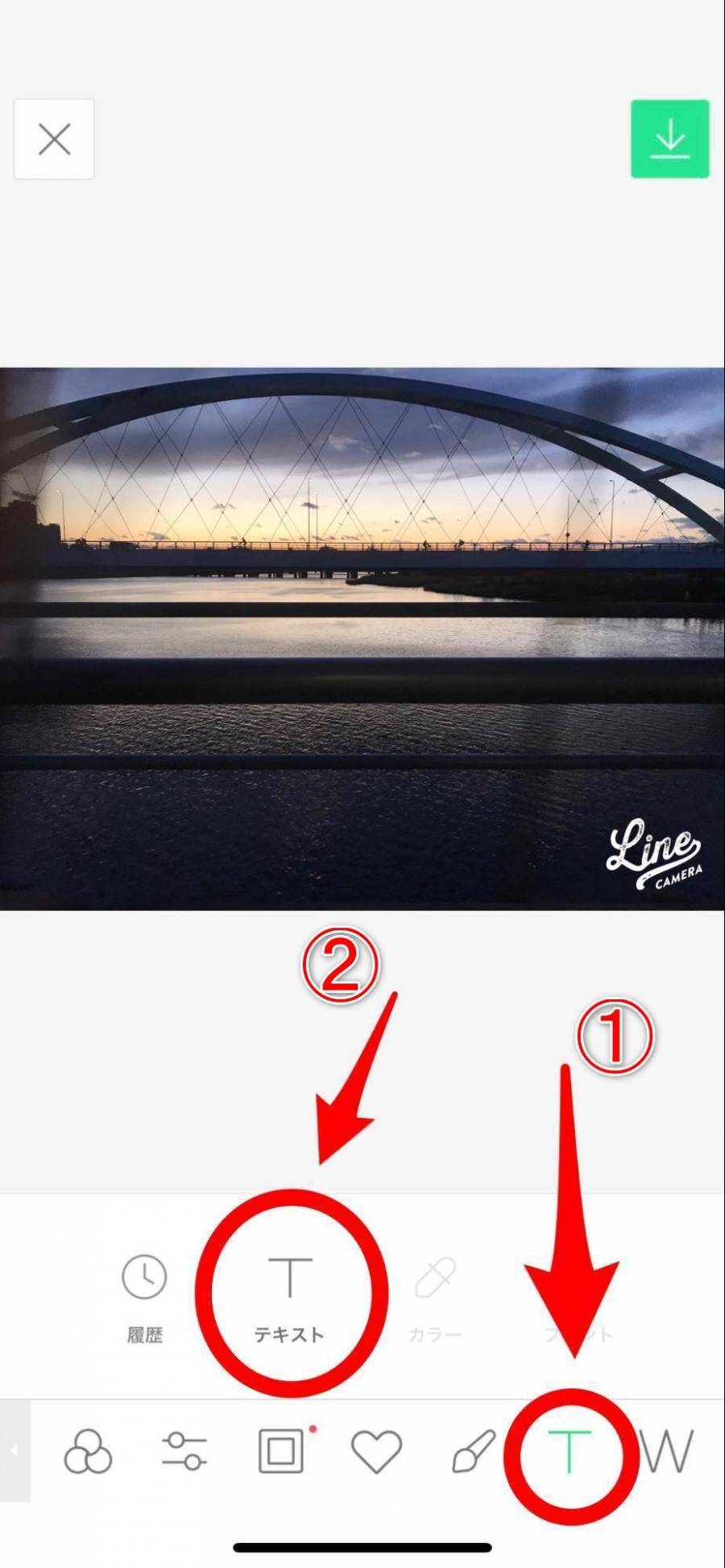
入れたい文字を入力したら「次へ」をタップ。「Aa」のタブから好きなフォントを選びます。
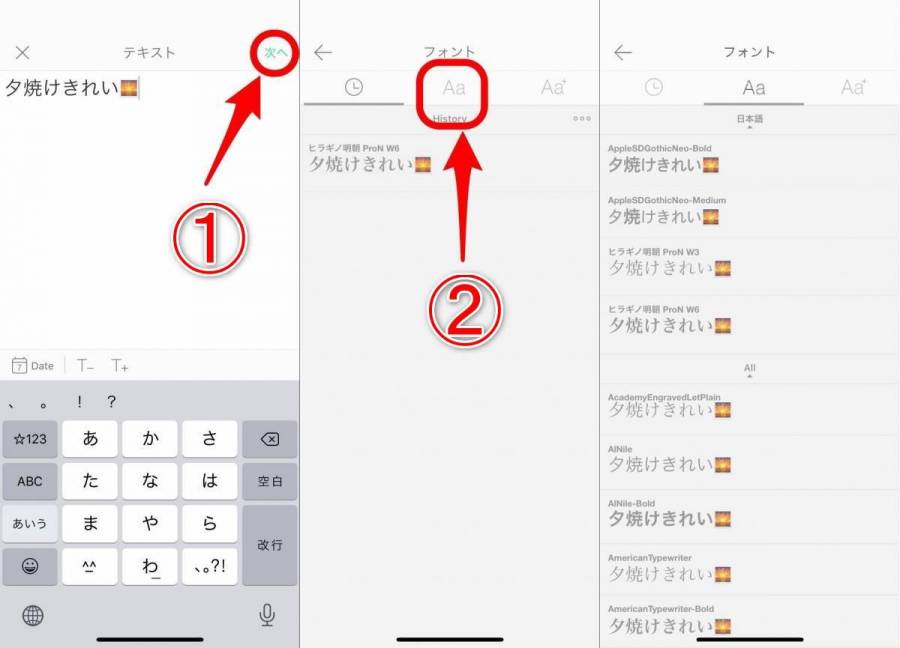
「Aa」に気に入ったフォントがない場合は、「Aa+」のタプをタップしてみてくたざい。もっといろんなフォントが無料でダウンロードできますよ。
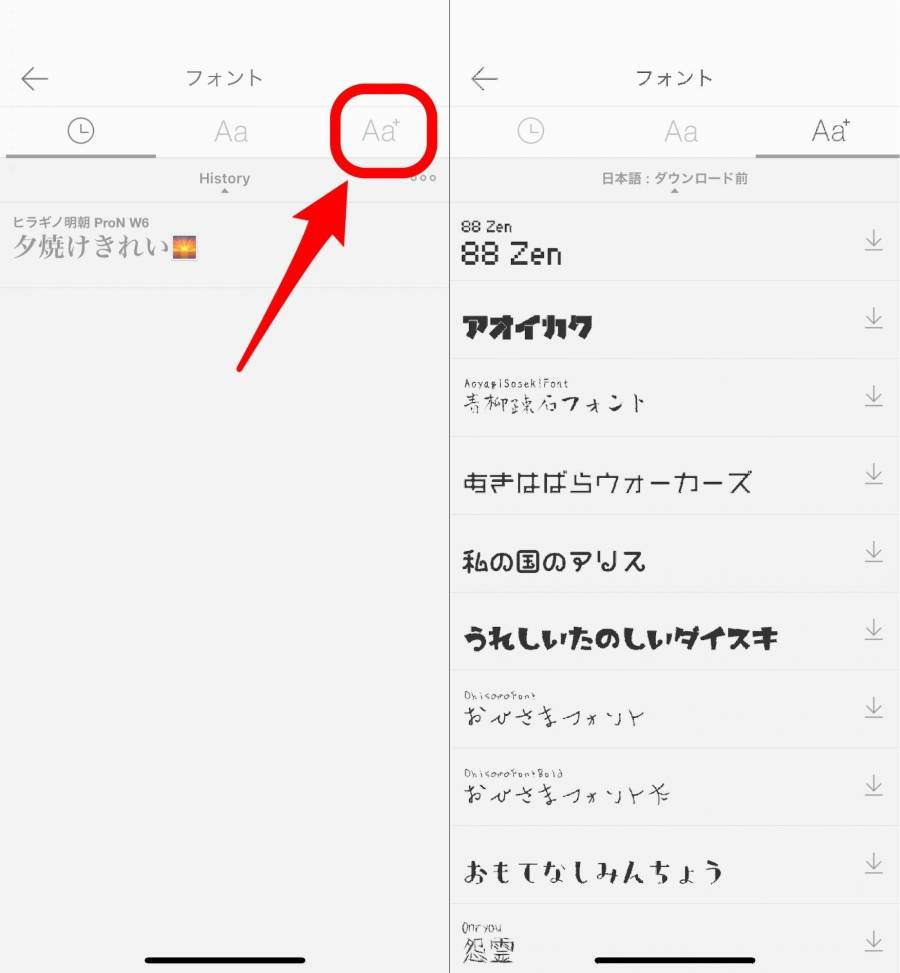
フォントを選んだら、あとは文字の大きさ、位置、色などを調整すればOK。可愛いフォントで文字入れをしてみてくださいね!
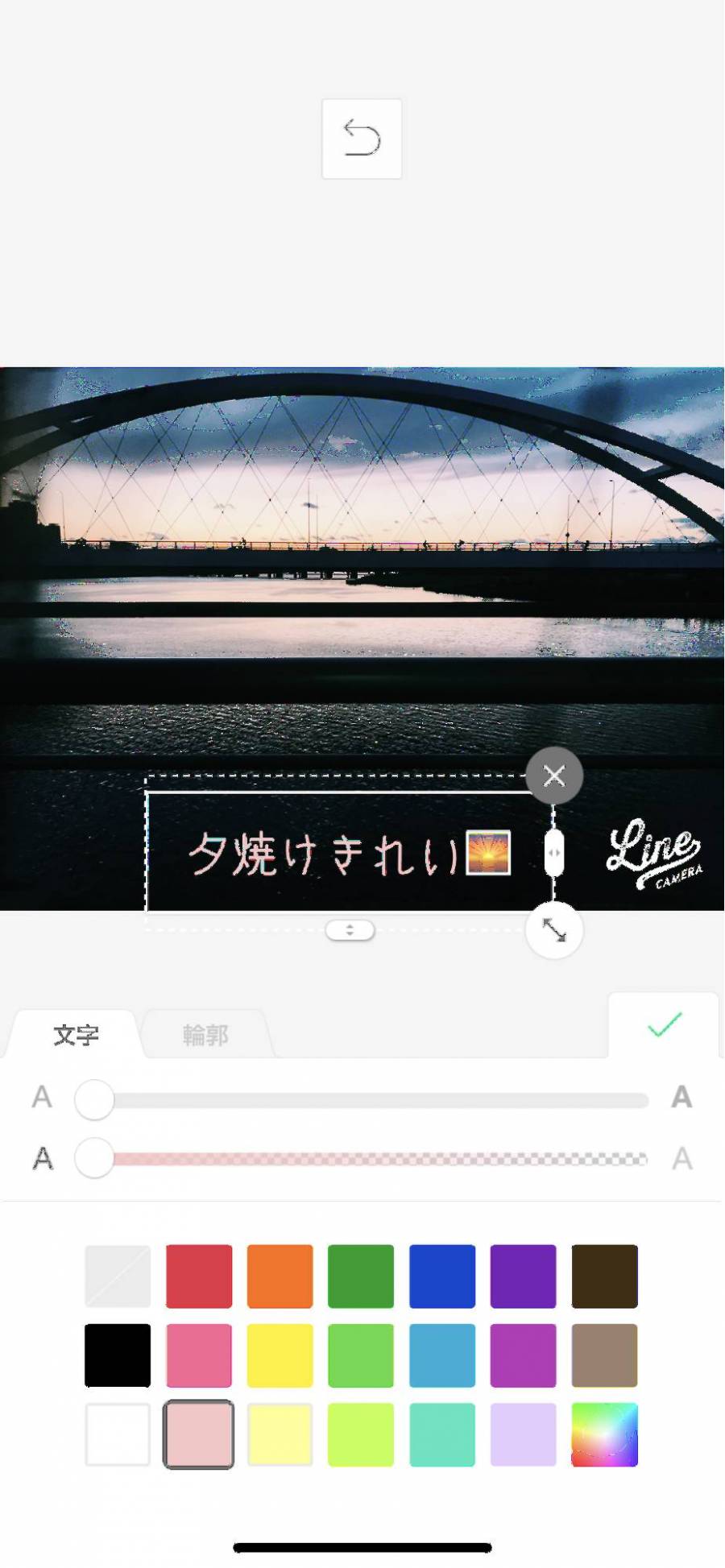
【おすすめ加工その5】ビューティーモード
自撮りをしたら忘れちゃいけないのが美肌や小顔加工ができちゃうビューティーモード加工。
ビューティーモードを使うには、編集画面の顔のマークのアイコンをタップ。
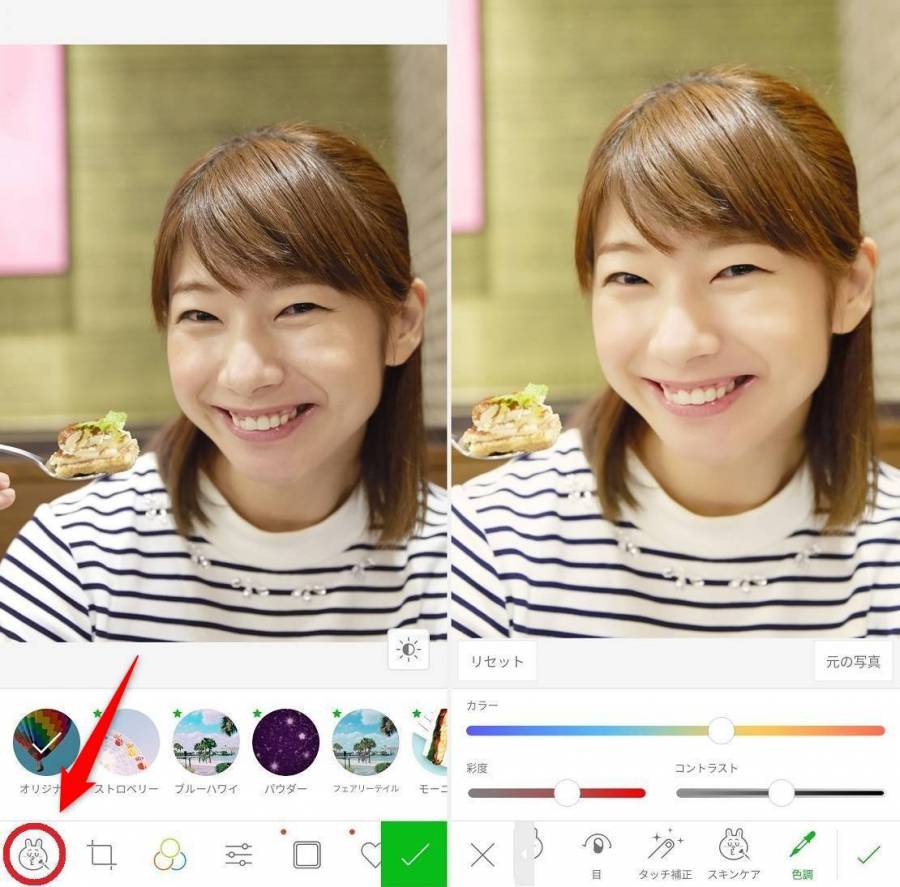
肌の明るさや顔・目の大きさなどを、下のスライダーを使って変えることができます。「元の写真」ボタンを押さえると加工前の写真を確認できますよ。ときどき元の写真もチェックしながら、いい感じに盛っちゃいましょう!

可愛い写真ができたらLINEやSNSでかんたん共有♡
写真を可愛く加工できたら右上の保存アイコンをタップ。するとすぐ下にSNSのアイコンが出てきます。
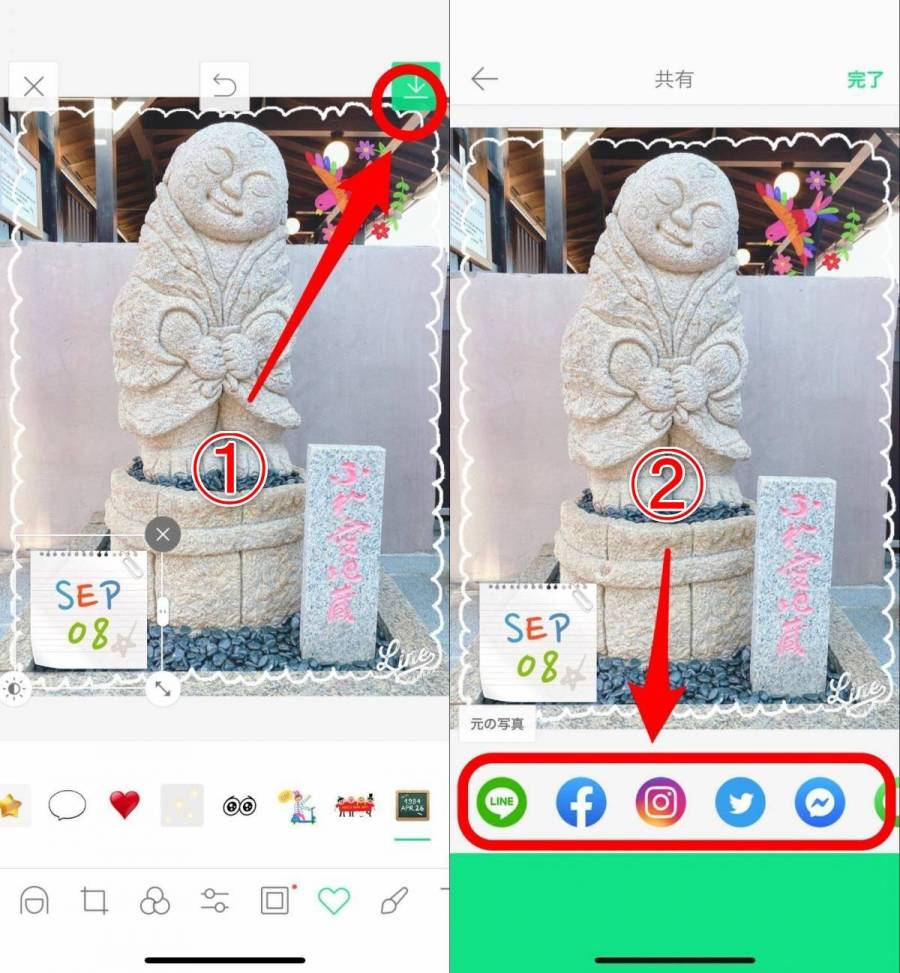
SNSのアイコンの中から共有したいSNSを選びます。そのSNSのアプリが自動的に立ち上がるので、あとは投稿するだけ。カンタンに共有できちゃいます。
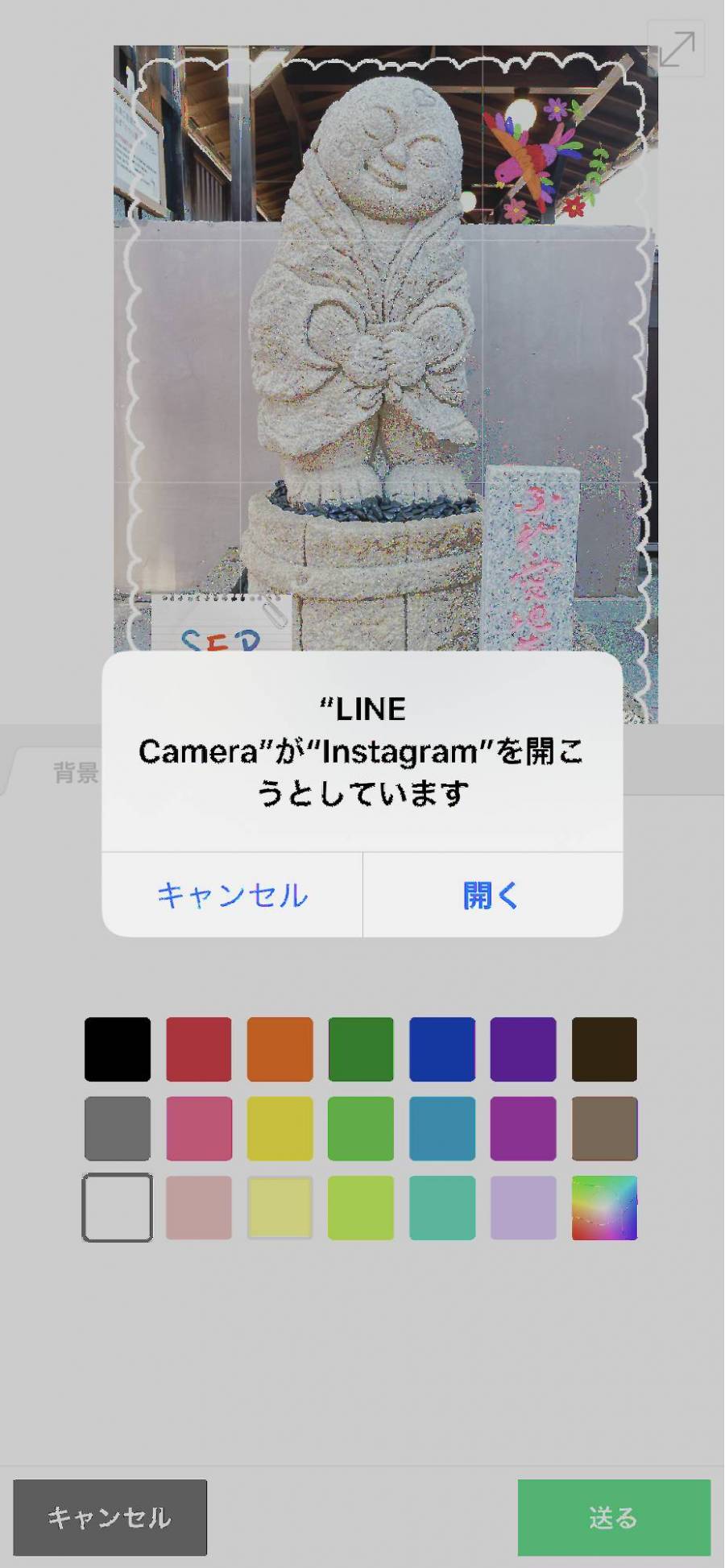
動画もフィルター加工が可能に!
LINE Cameraでは動画も撮影が可能です。カメラの横にあるマークを切り替えるだけで簡単に撮影ができます。
動画も写真もまずはカメラを選択する
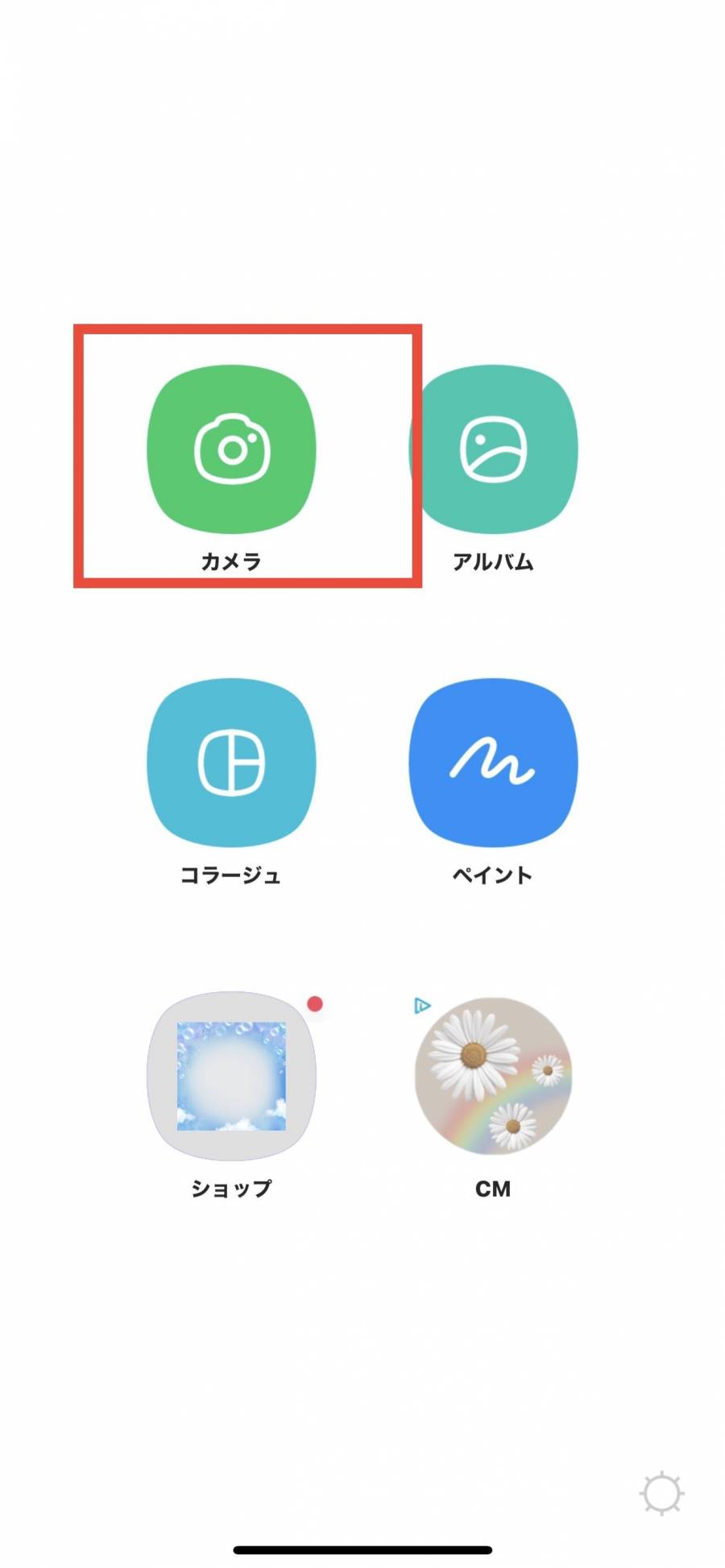
カメラの横のマークを切り替える
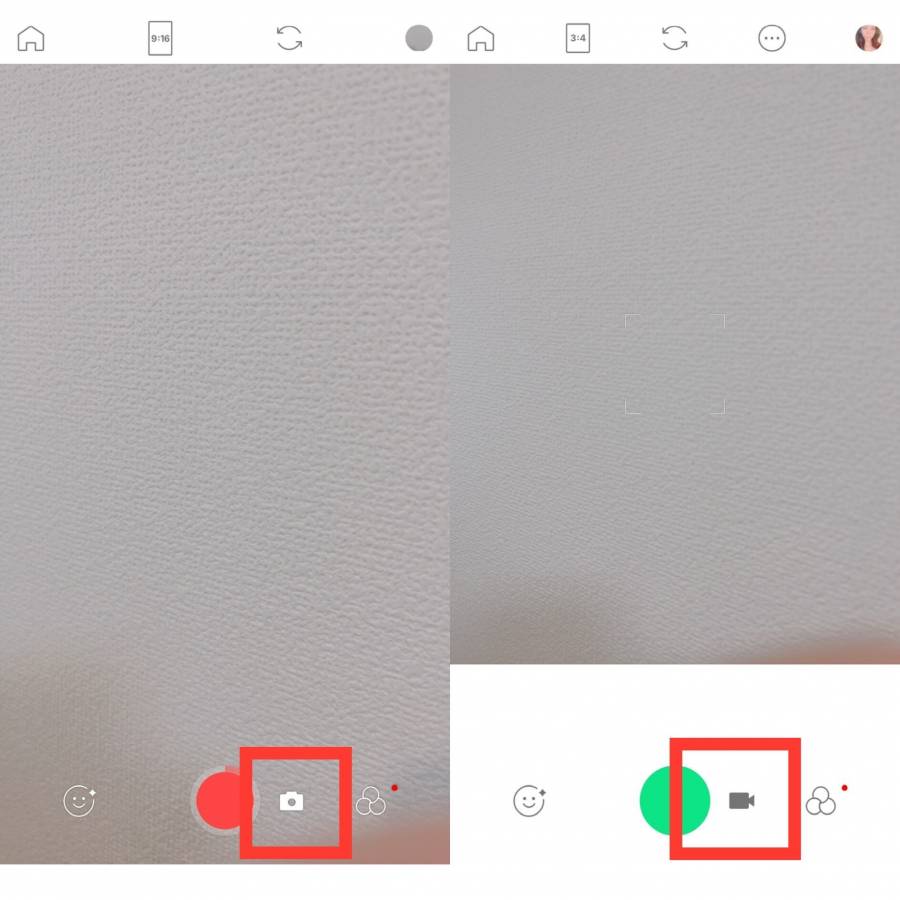
ビデオマークを押すと動画に、カメラマークを押すと静止画に切り替わる。
動画モードはボタンが赤に。写真モードは緑へ。
どちらも押せば撮影が可能。
動画もフィルター加工が可能
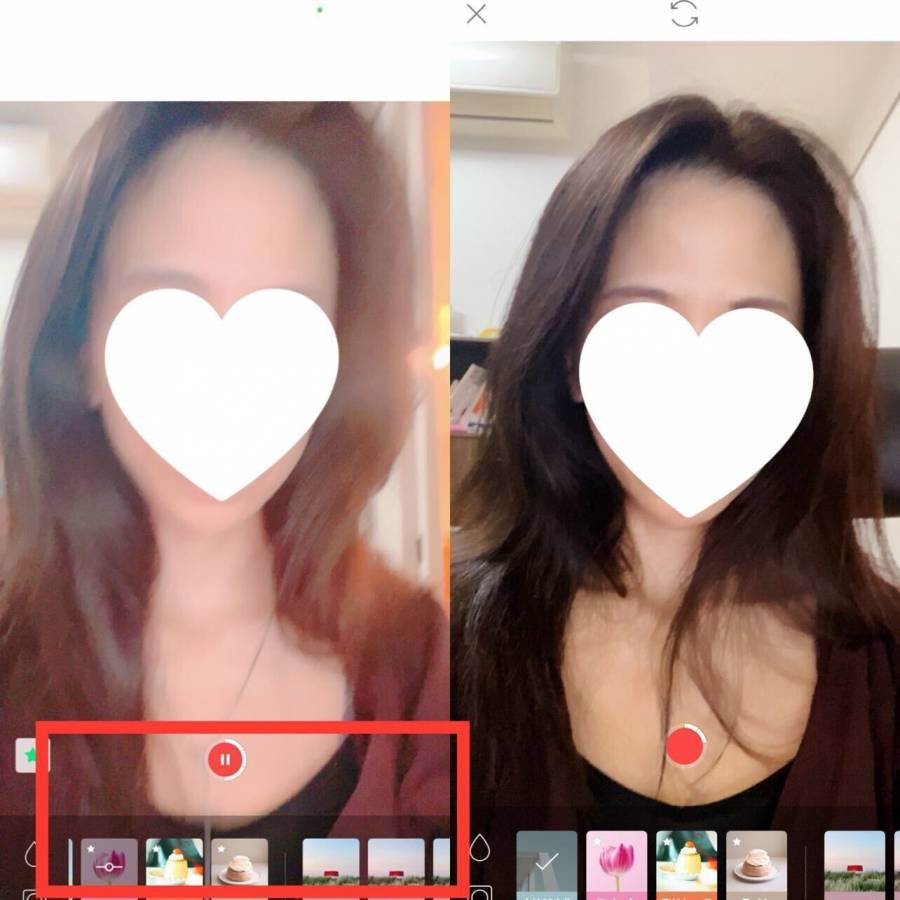
撮った動画を後から編集はできませんが、撮るさいにフィルターを選ぶことができます。
画面下にあるフィルターの選択肢から好きなものを選びましょう。
LINE Cameraで、写真がもっと楽しくなりそう!
写真を撮って、加工して、共有する。LINE Cameraなら、これが全部カンタンに、楽チンにできちゃいます。ぜひいろんな機能を使いこなして、可愛い写真を楽しんでみてくださいね。
こちらの記事もおすすめ


