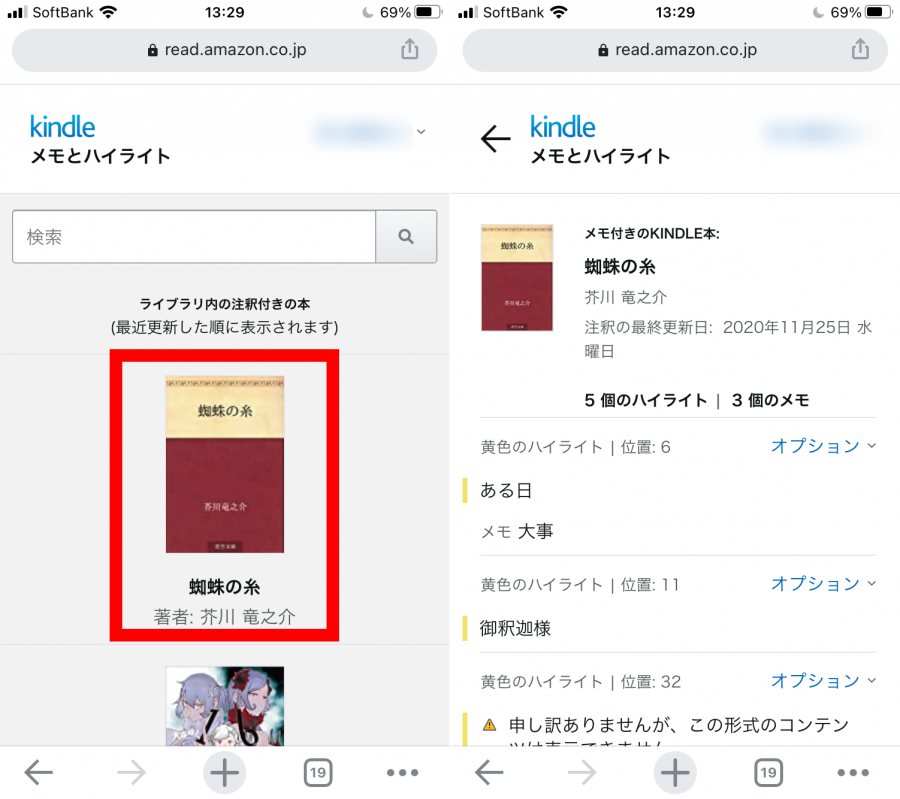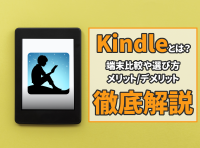本を読んでいると、マーカーで覚えておきたい箇所に線を引いた経験ありますよね。Amazon(アマゾン)が展開する電子書籍「Kindle」は、便利な線を引く機能「ハイライト」が使えます。
「ハイライト」を使うことで、印をつけた部分を一覧で確認できたり、メモを入力したりでき、勉強の際などにとても便利です。
「Kindle」愛用者は「ハイライト」を使えるようになると、より一層読書が楽しくなるので、是非使えるようになりましょう。本記事では「Kindle端末」とスマホやタブレットなどのアプリ両方のハイライトの使い方などを解説します。
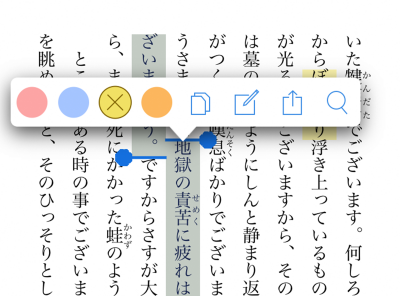
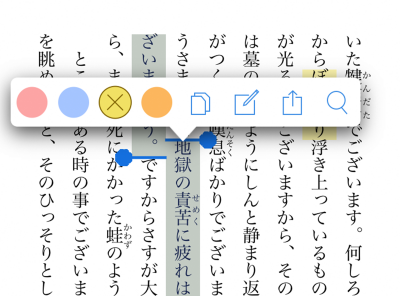
「Kindle」ハイライトの使い方・消す方法・一覧表示のやり方 メモ機能も便利
最終更新日:2024年08月15日
電子書籍サービス57社を徹底比較
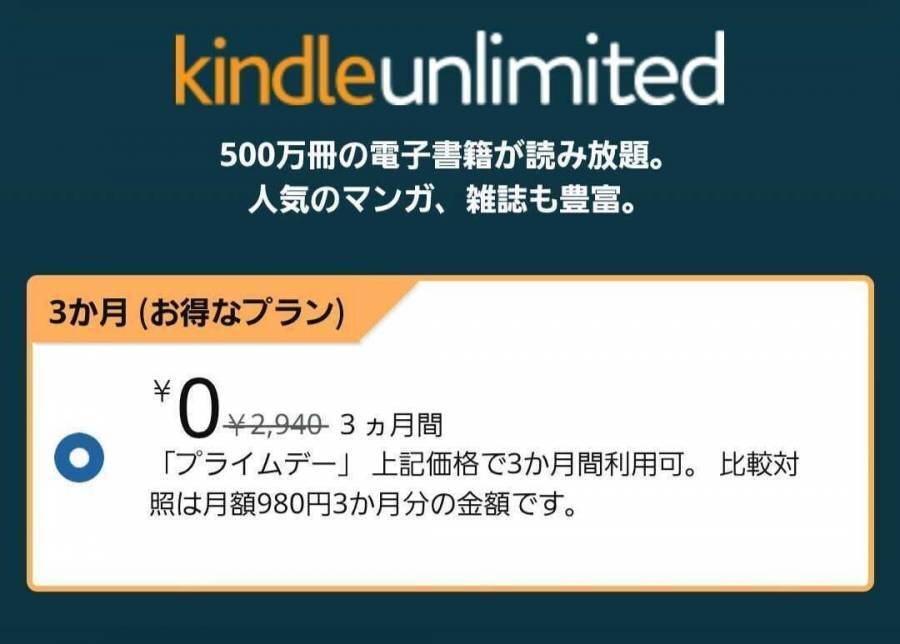
7月11日から開催される「プライムデー」に先立ち、プライム会員向けに3ヵ月無料キャンペーンが実施中です。
通常は月額980円のため、3ヵ月無料で利用すると最大2,940円お得になる計算。こんなお得なキャンペーンが7月14日(月)まで開催されています。
過去にキャンペーンを利用したことがある方も、今回の対象になっている可能性がありますので、Kindle UnlimitedのTOPページで確認してみましょう。
「Kindle」の「ハイライト」とは?
「Kindle」における「ハイライト」とは、紙の本に蛍光ペンで印をつけることと同様の機能です。
電子書籍なので簡単に消すことや一覧を見ることも可能で、紙の本以上の便利さがあります。また「ハイライト」をつけた部分にメモを残すこともできるので、勉強にも最適です。
カラー表示ができるスマホやタブレットなら、「ハイライト」の色分けも可能なので、色で「ハイライト」をカテゴライズしておくと一覧を確認した時によりわかりやすくなります。
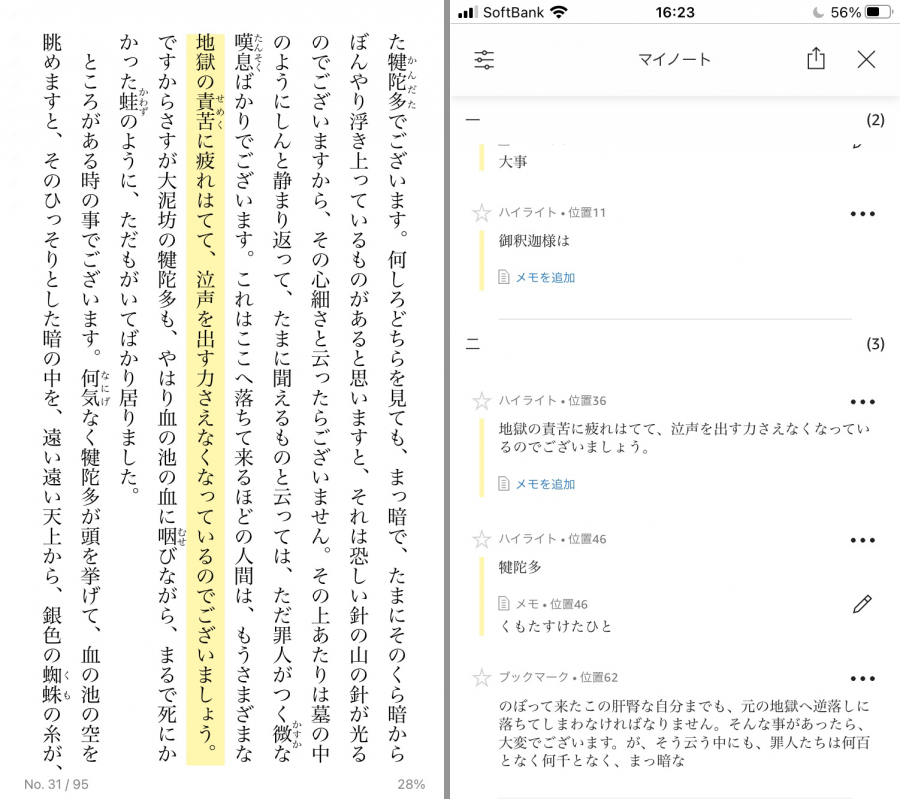
▲黄色い部分がハイライト、マイノートから確認もできる。
ハイライトの使い方
Kindle端末でのやり方
「ハイライト」の付け方
まず文字を長押ししながらスライドさせ、「ハイライト」を引きたい部分を設定します。
ホップアップで使える機能が表示されるので、[ハイライト]をタップするだけです。長押しだけで自動的に「ハイライト」が行われる場合もあります。
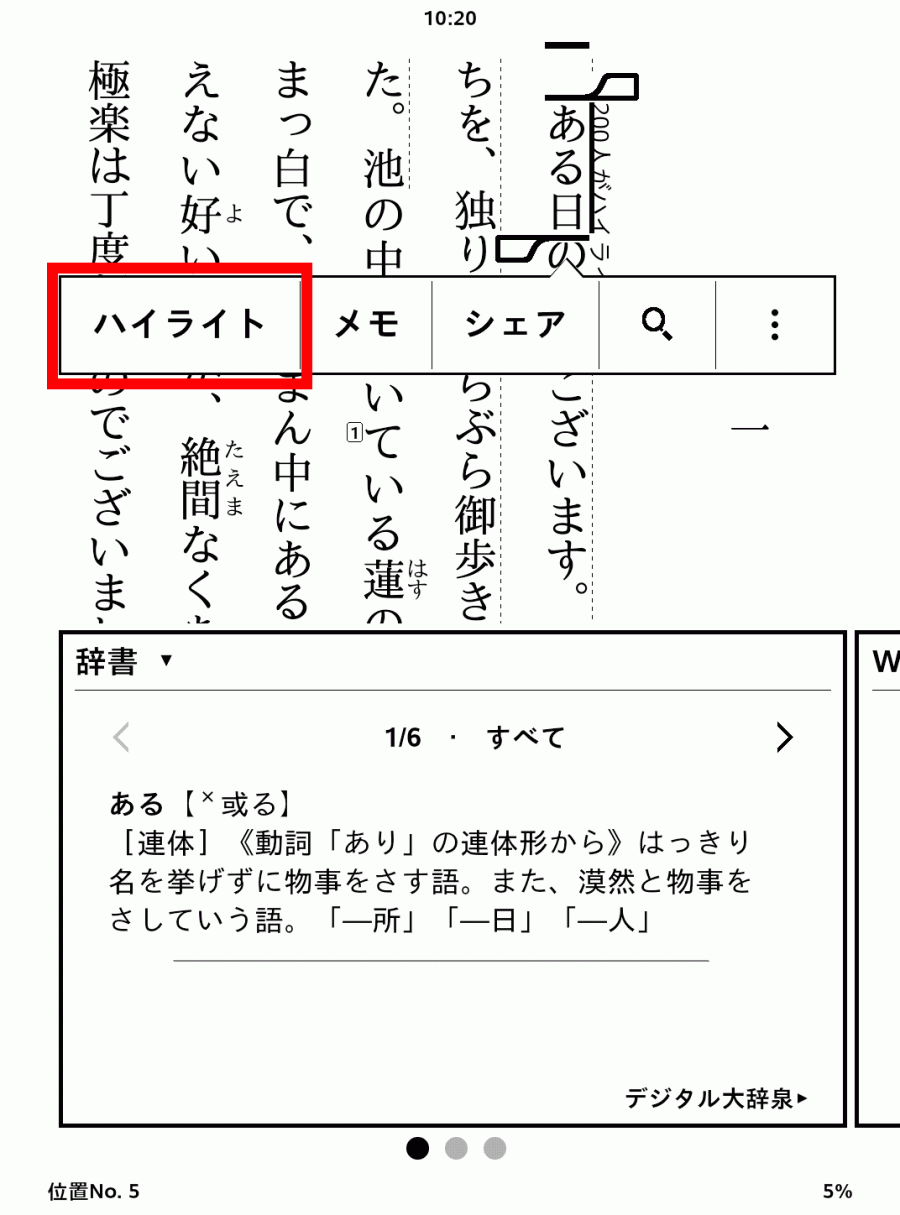
削除の仕方
「ハイライト」の部分をタップし、ホップアップで表示された[削除]をタップするだけです。
「メモ」を残した場合もここから確認・編集できます。
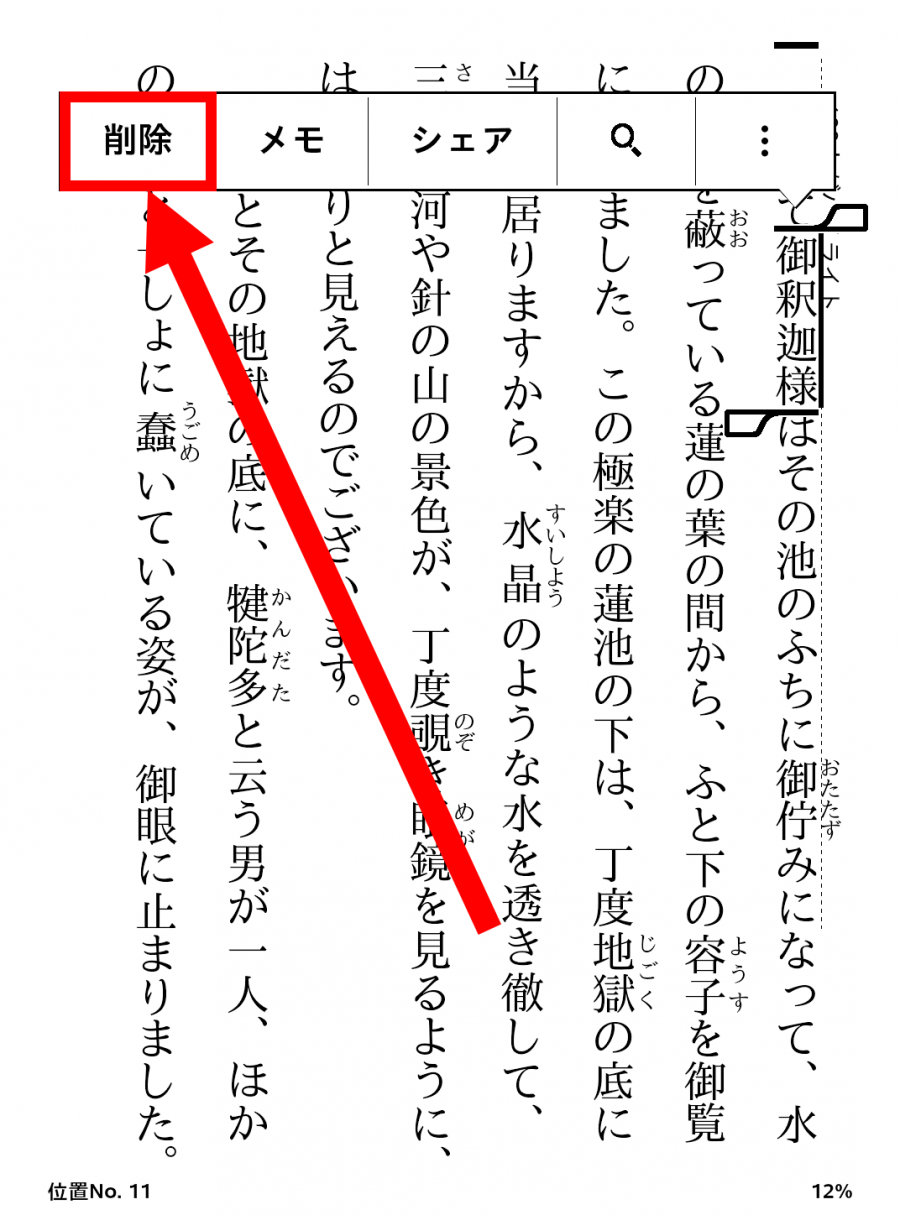
確認方法
まず画面上部をタップしてツールバーを表示させ、[移動]をタップしましょう。
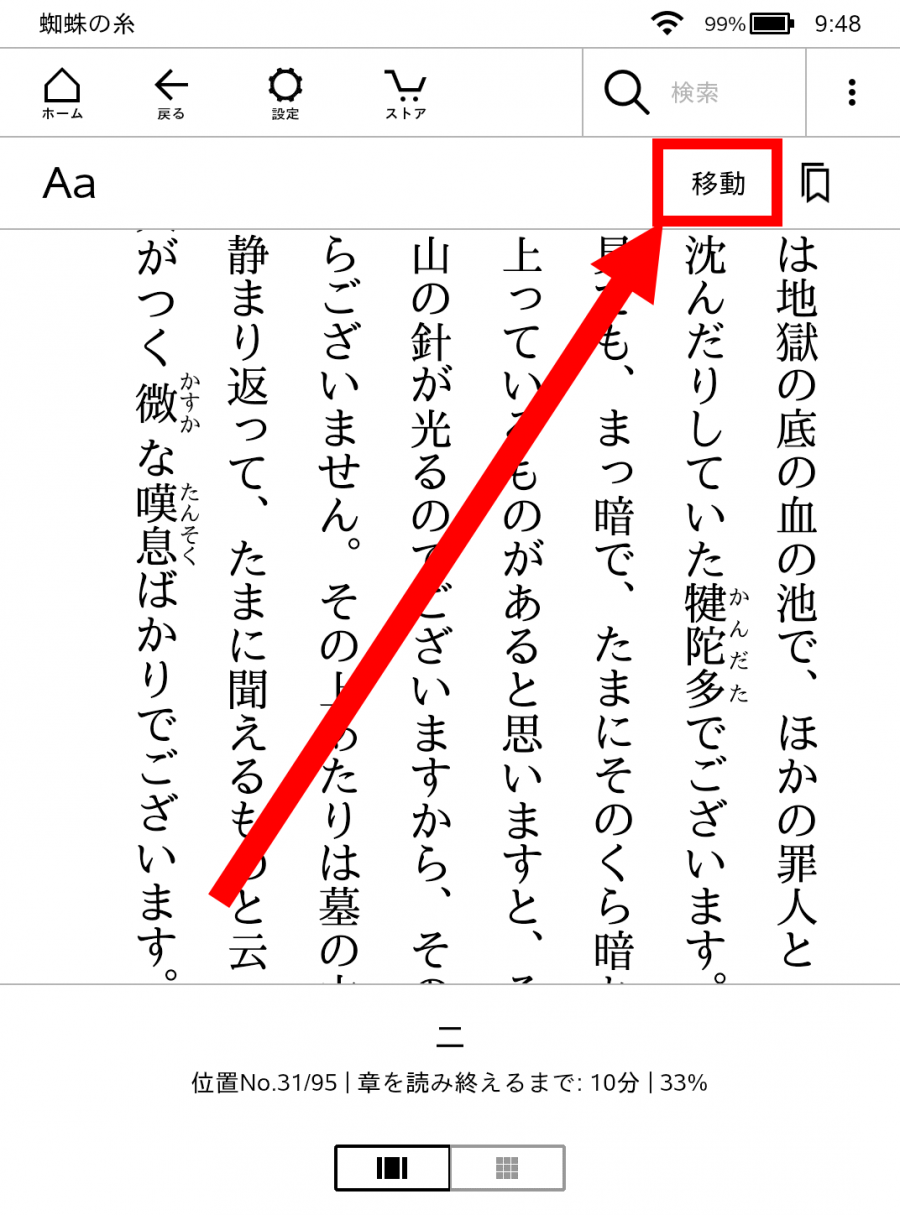
移動メニューが表示されたら[メモ]をタップすると、今読んでいる本の「ハイライト」の一覧が確認できます。
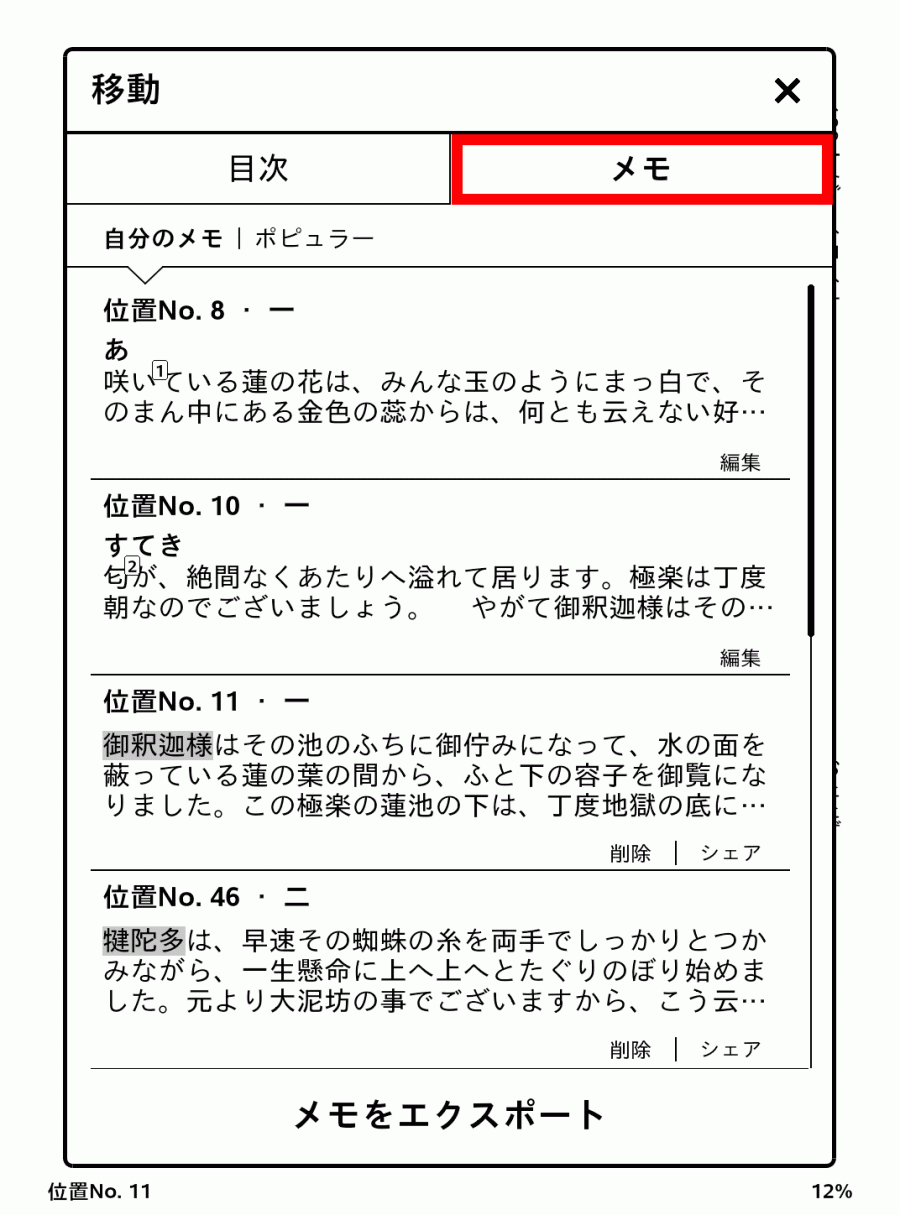
共有のやり方
最初に「ハイライト」を引いた部分をタップ。
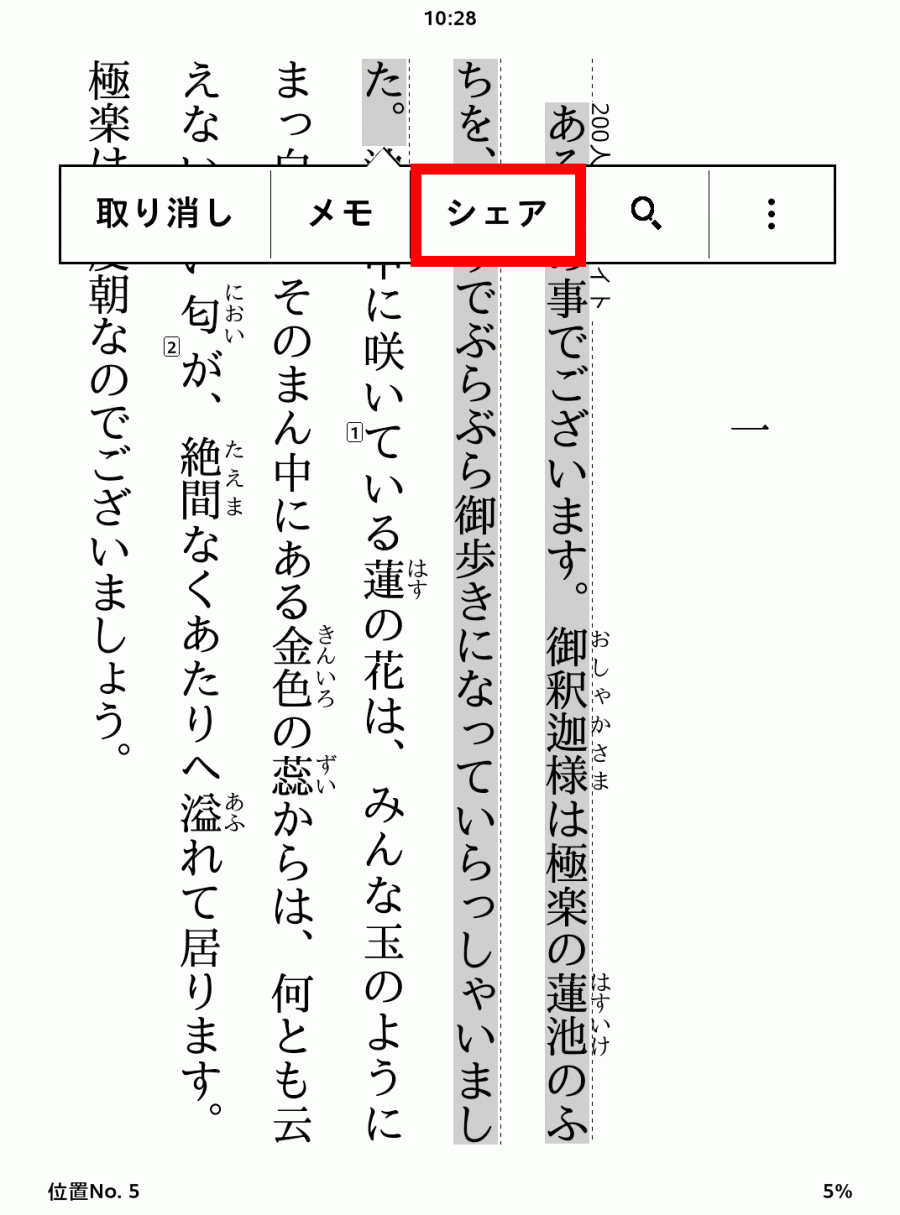
次に[Eメール]をタップします。
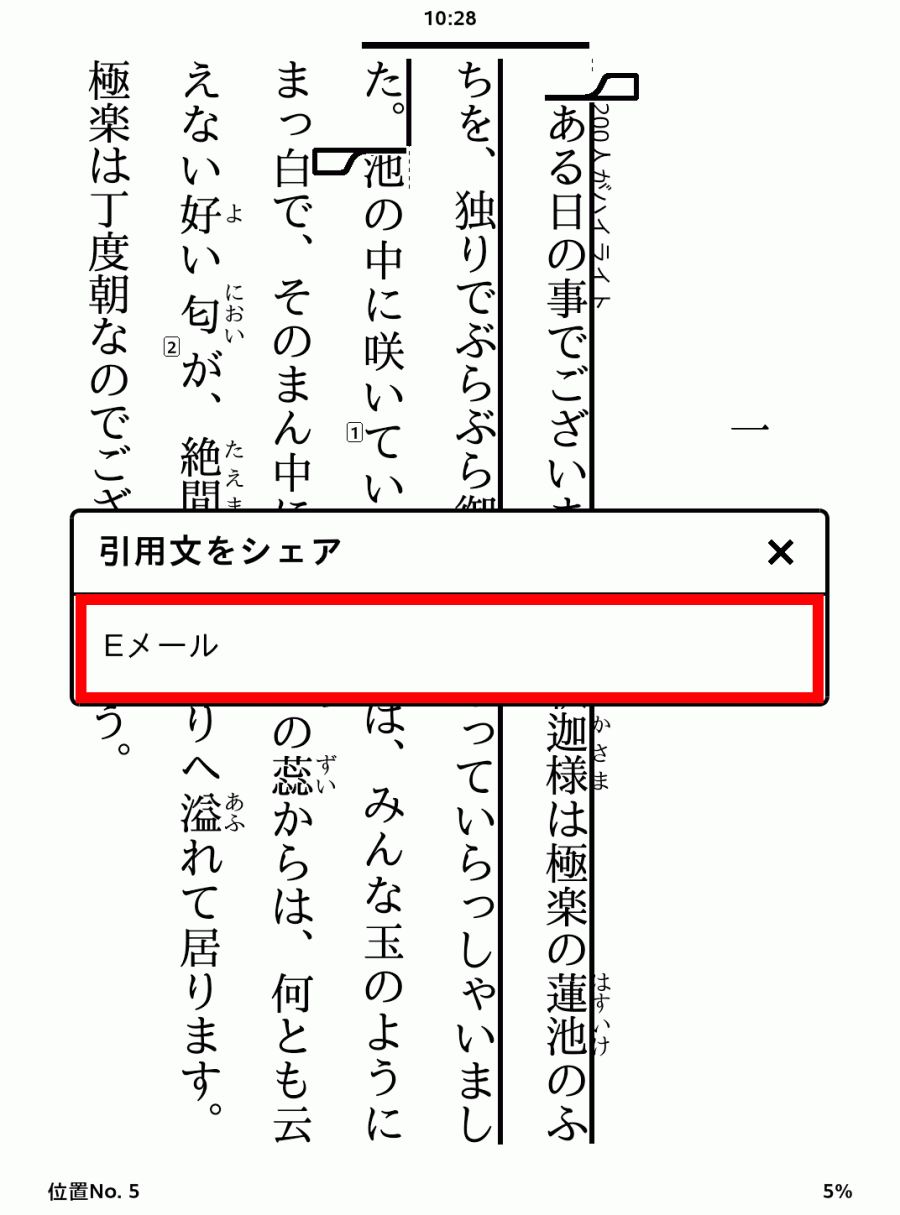
最後に送信先や件名、メッセージなどを編集して、送信をタップすれば「シェア」完了です。
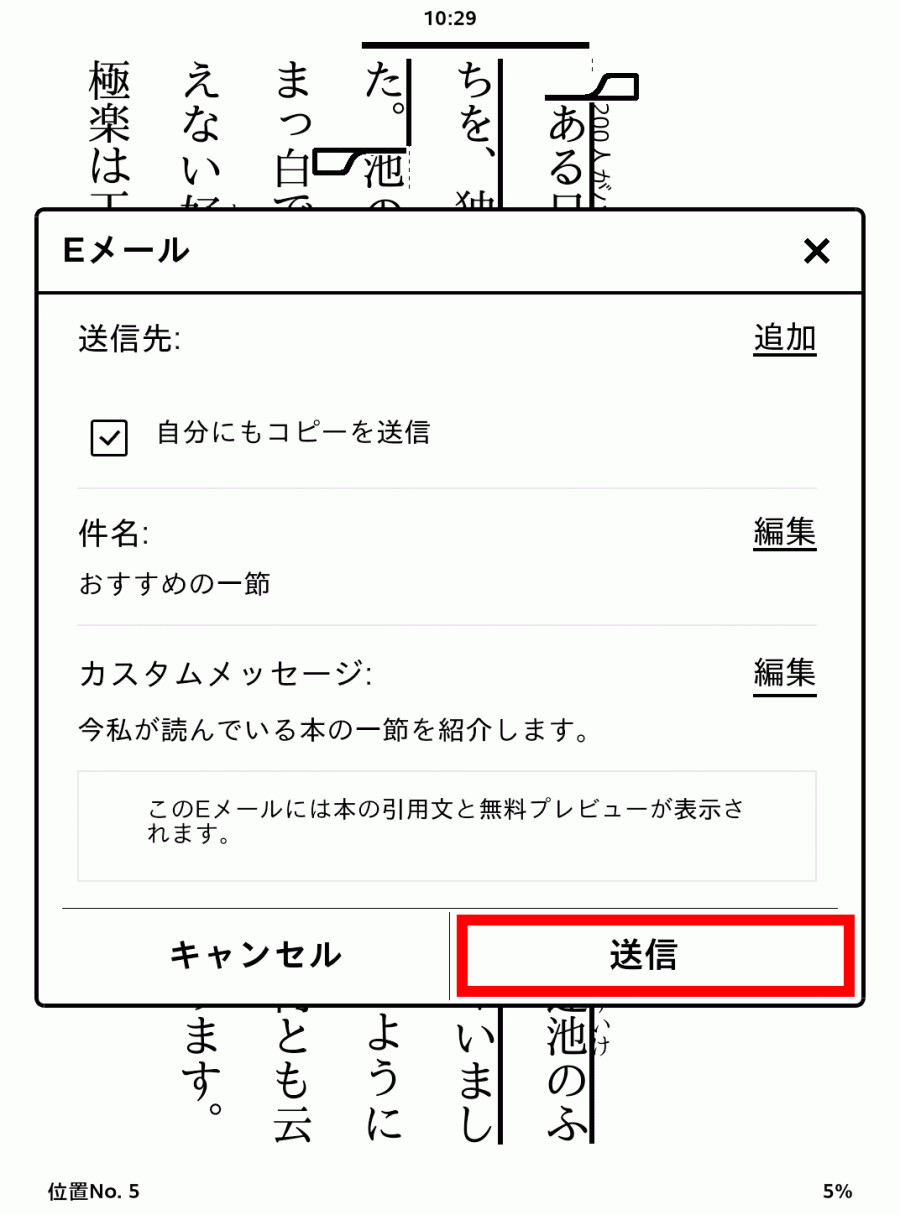

アプリでのやり方
「ハイライト」の付け方
まず文字を長押ししながらスライドさせ、「ハイライト」を引きたい部分を設定します。
ホップアップで使える機能が表示されるので、4色の円から好きな色を選んでタップするだけです。長押しだけで、自動的に「ハイライト」が行われる場合もあります。
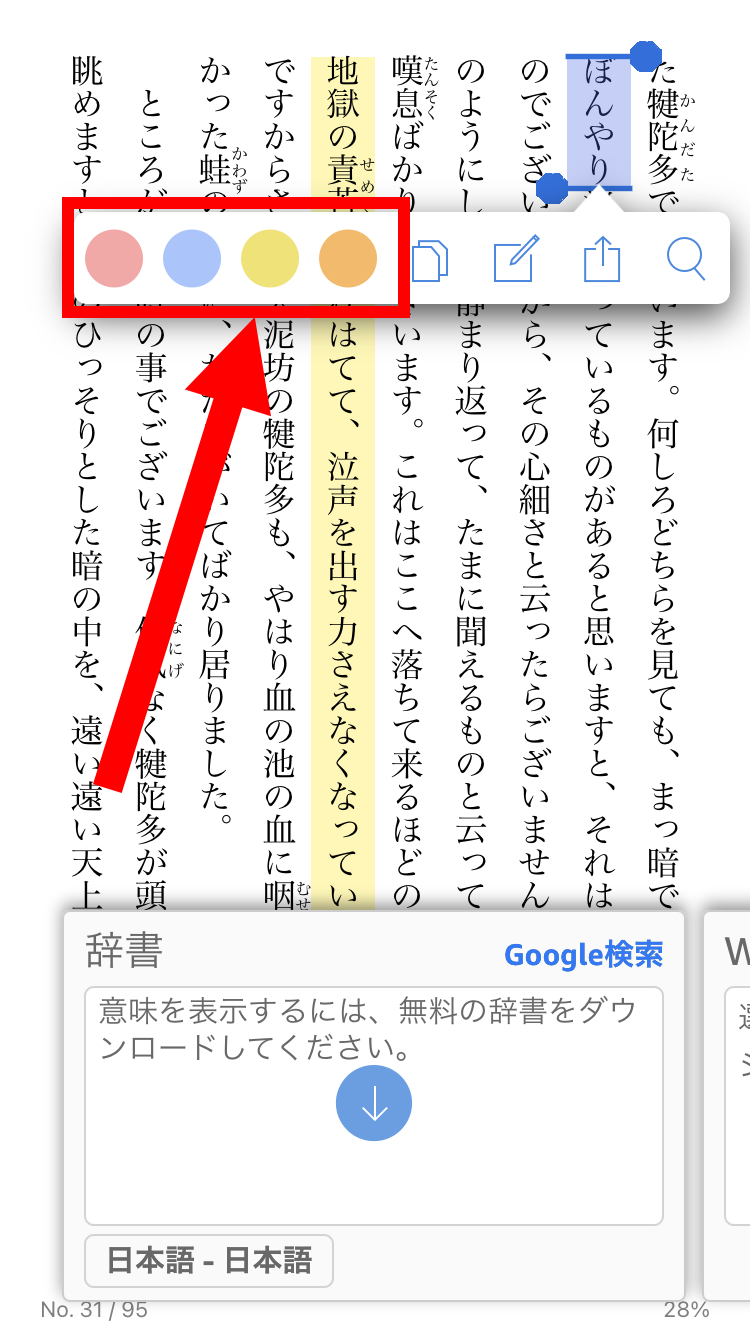
削除の仕方
最初はハイライト部分をタップします。
ホップアップが表示されるので、×マークがついている円をタップすれば削除完了です。
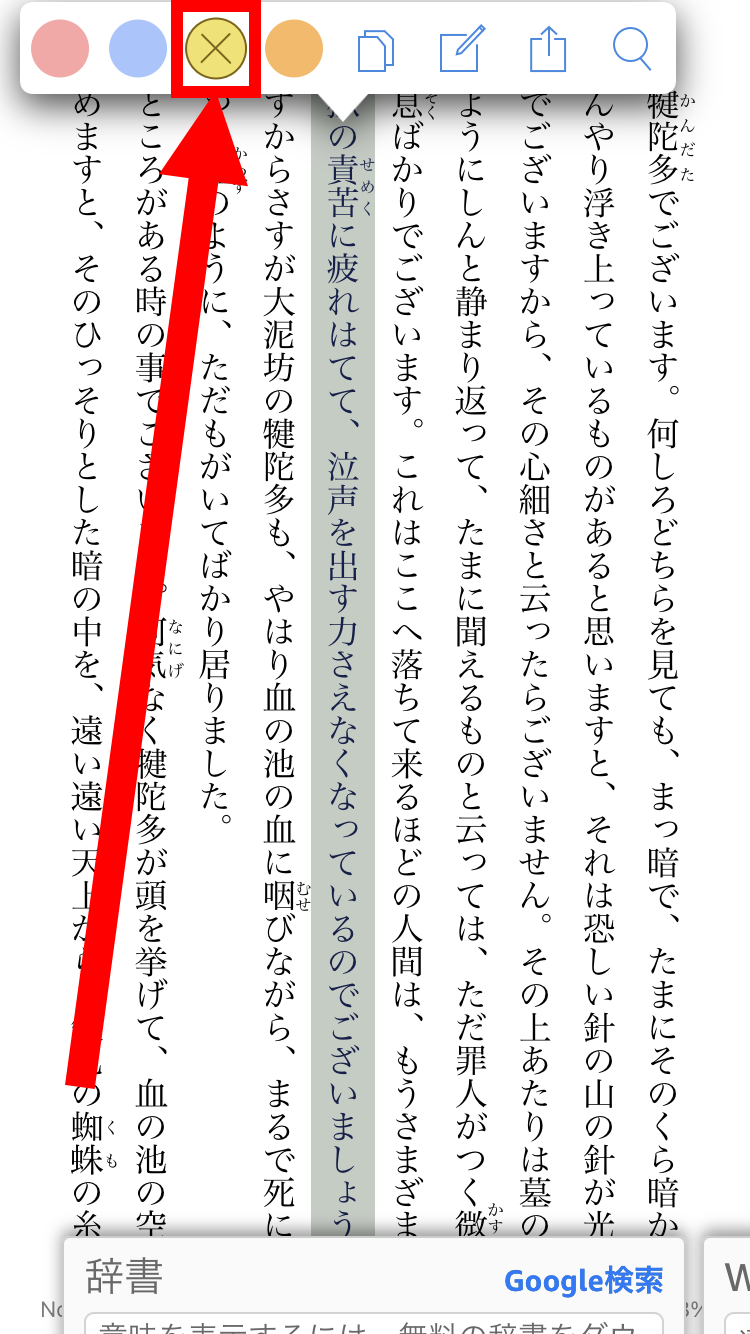
確認方法
本を開き、画面上部をタップして機能を表示させます。
「マイノート」マークをタップすると、「ハイライト」をつけた部分の確認が可能です。
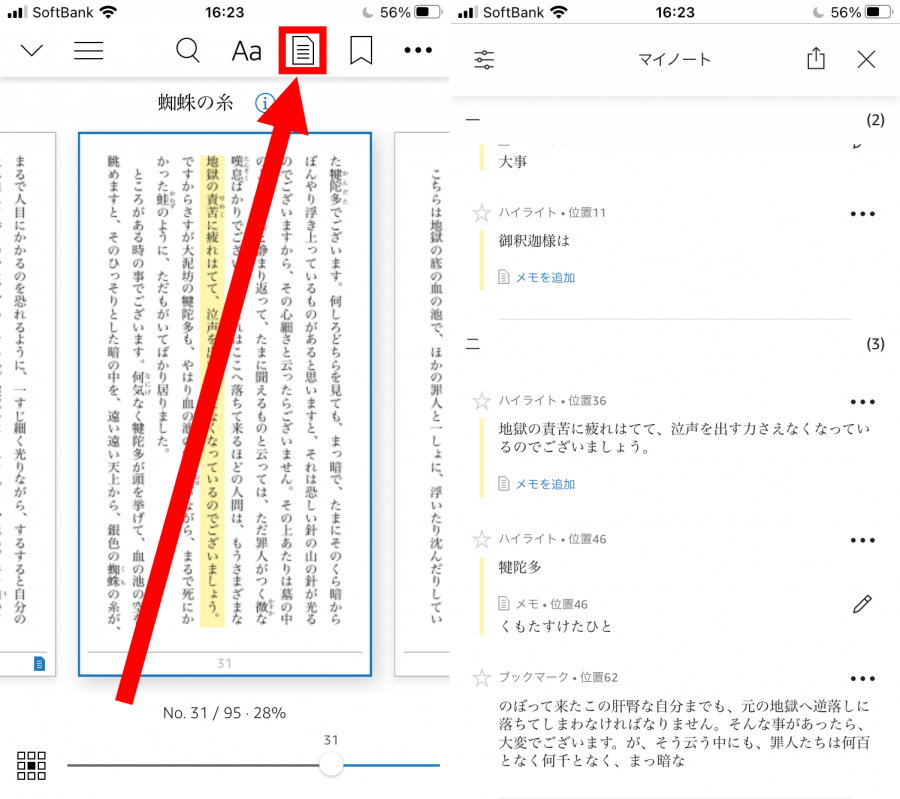
共有のやり方
「ハイライト」部分をタップして、ホップアップの「共有」マークをタップ。
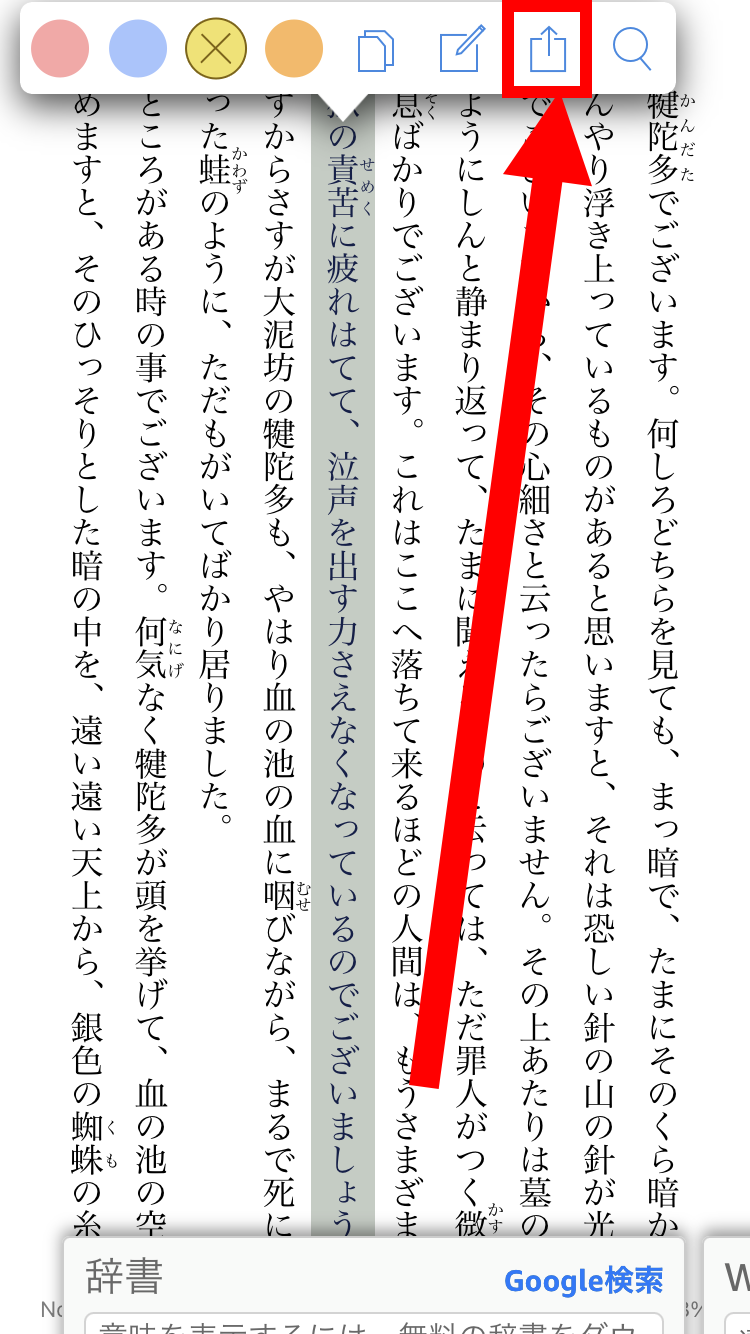
[画像の引用]か[テキストの引用]を選び[シェア]をタップ。
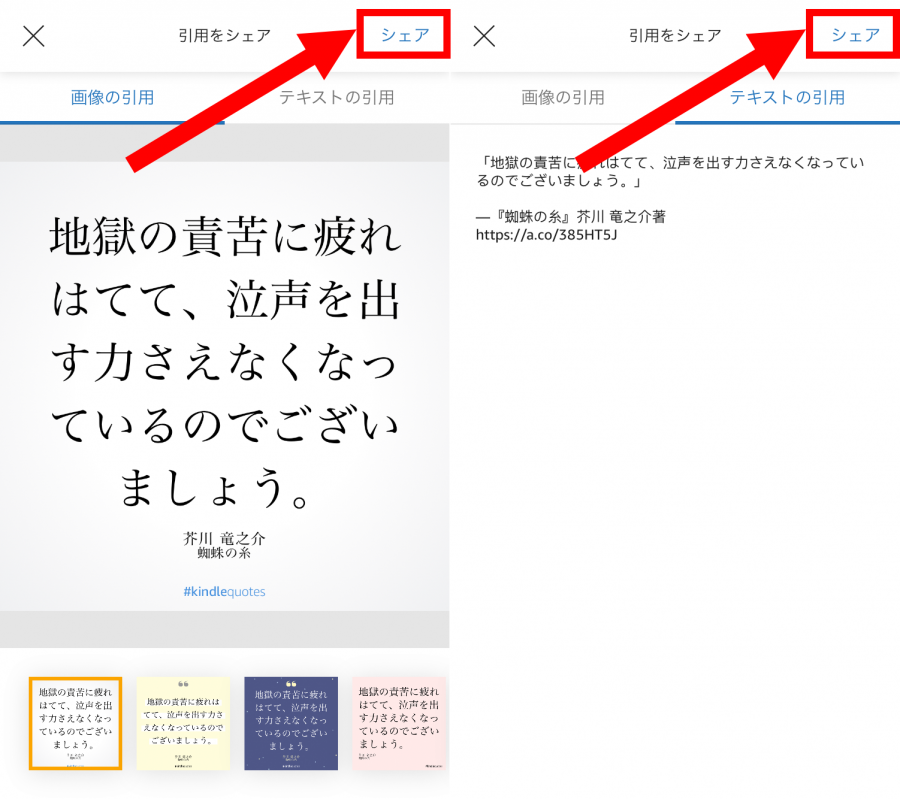
共有先を選び送信すれば完了です。
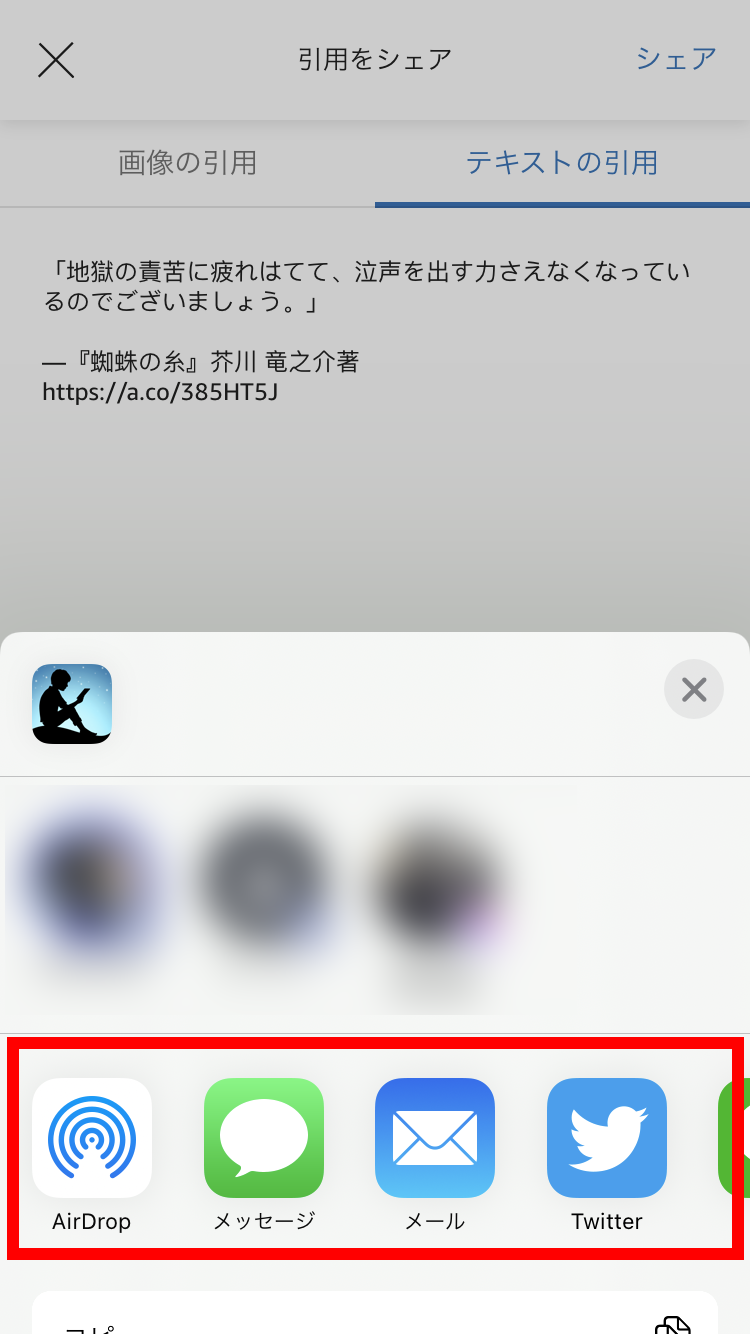
メモの使い方
Kindle端末でのやり方
テキストを長押ししながらスライドさせ「メモ」を残したい箇所を設定。またはハイライトを付けた部分をタップします。
ホップアップで使える機能が表示されるので、[メモ]をタップ。
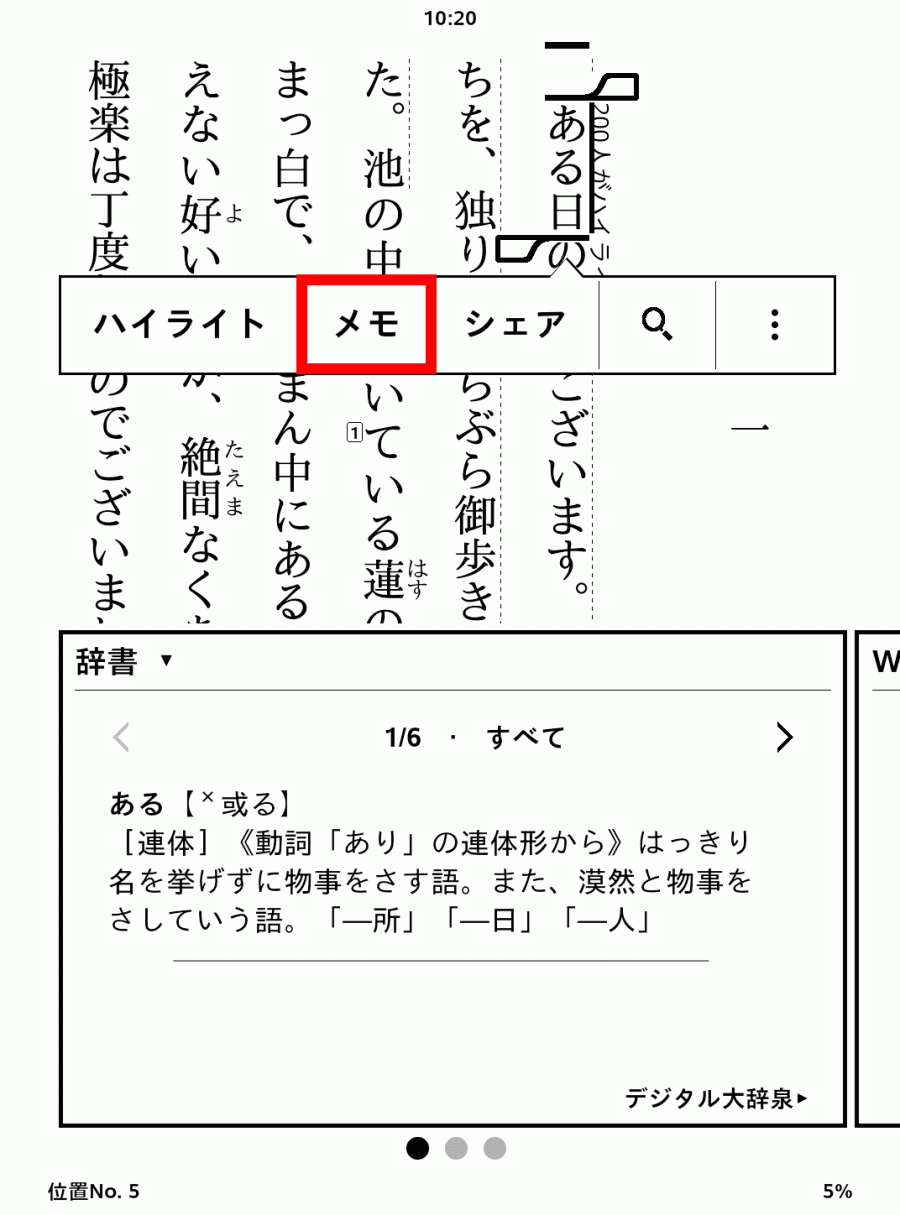
メモ欄が表示されるので、書き残したい文章を入力して[保存]をタップすれば完了です。
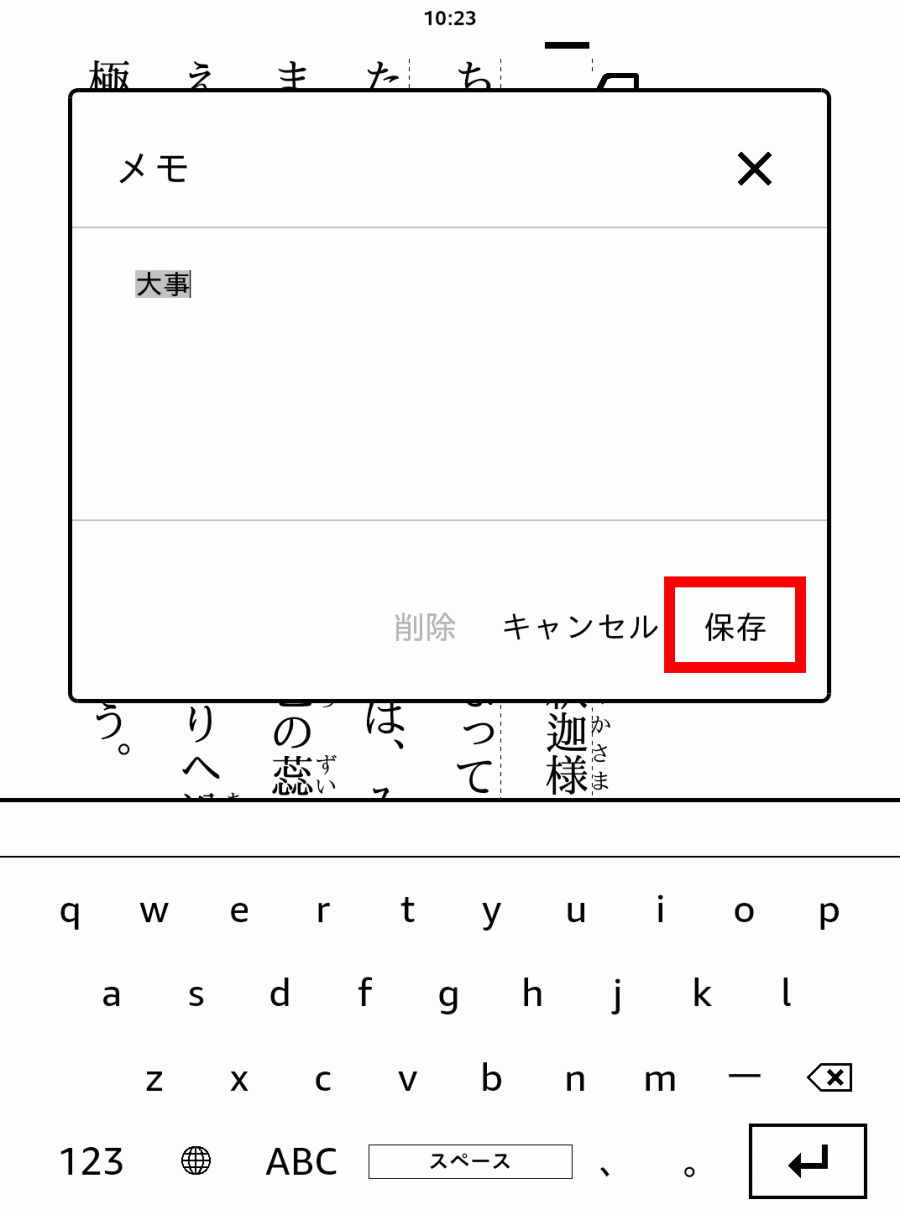
アプリでのやり方
テキストを長押ししながらスライドさせ「メモ」を残したい箇所を設定。またはハイライトを付けた部分をタップします。
ホップアップで使える機能が表示されるので、[メモ]をタップ。
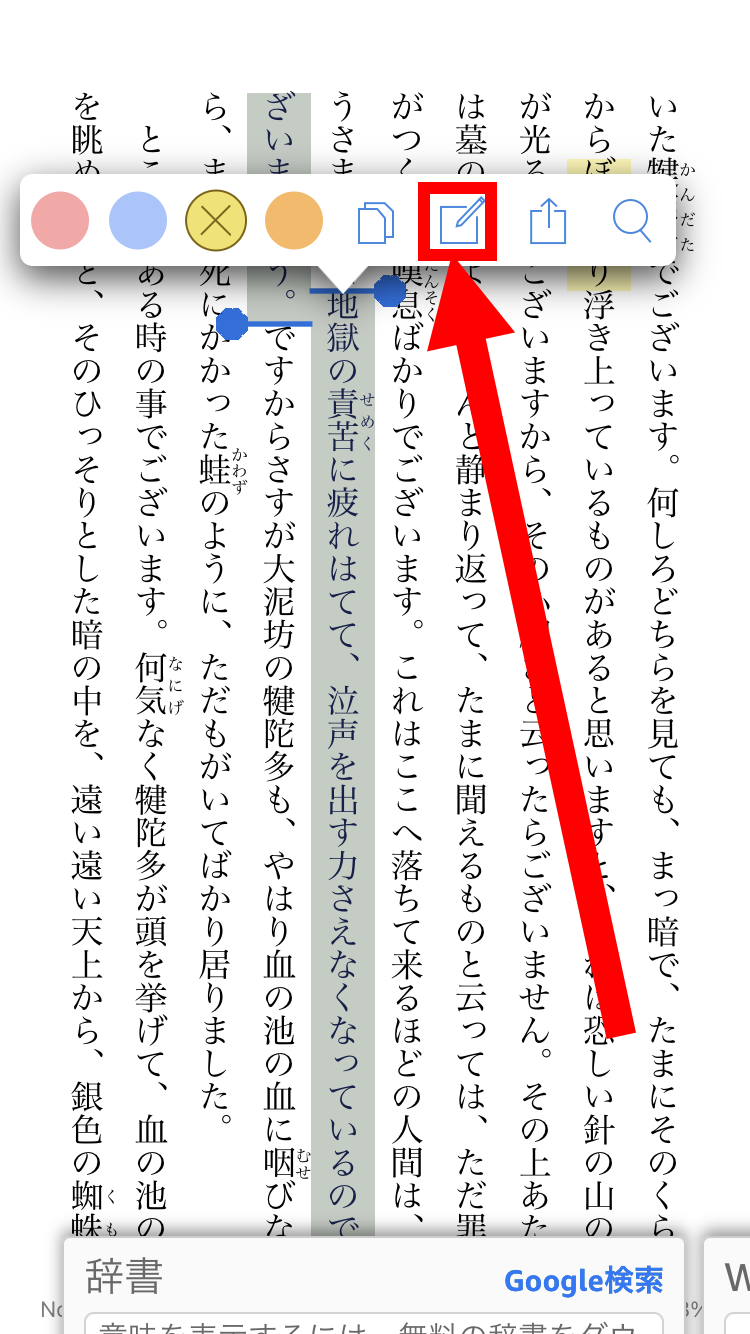
残したい文章を入力して[保存]をタップ。
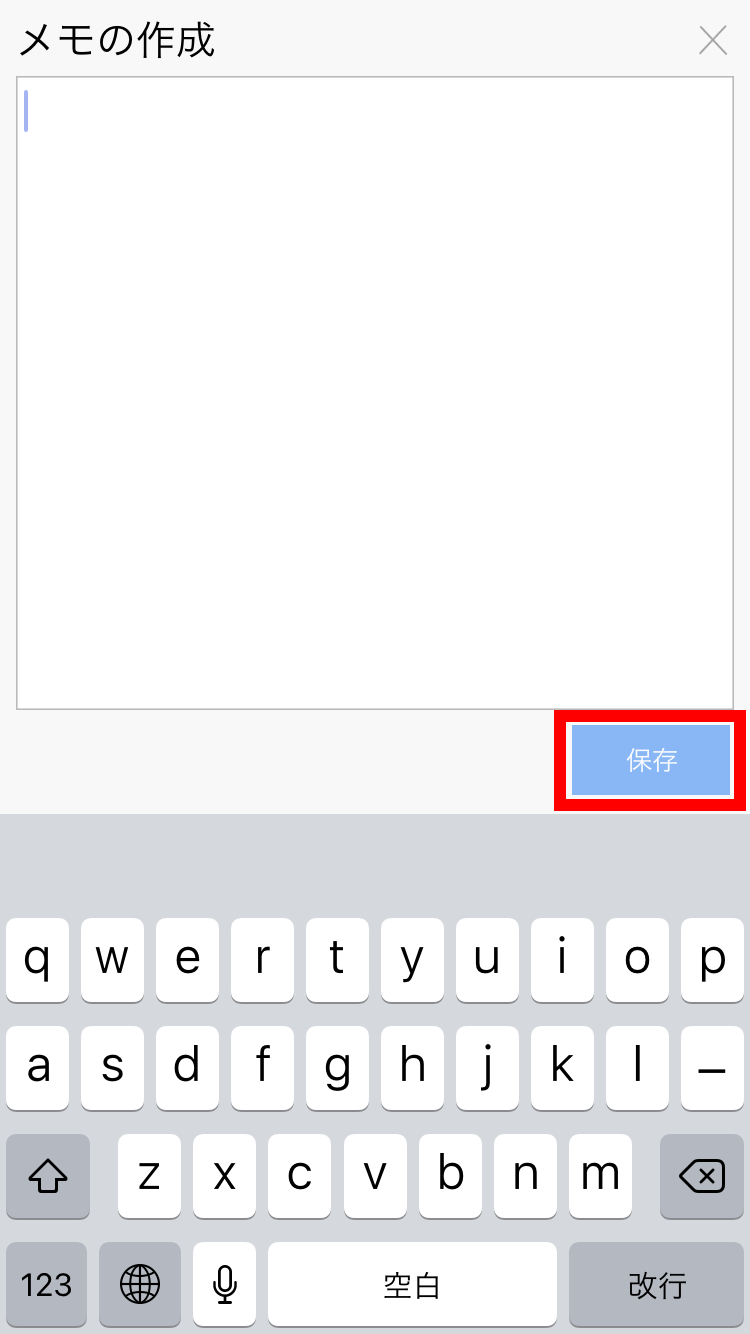
「ハイライト」が使えない書籍もある
「ハイライト」の使い方は合っているはずなのに、なぜか「ハイライト」ができない。そんな時は「ハイライト」に対応していない書籍の可能性が高いです。
マンガや雑誌などの固定レイアウトの書籍では、「ハイライト」が使えません。固定レイアウトかどうかは購入前に、無料サンプルをダウンロードすれば「ハイライト」が使えるか否かで確認できます。
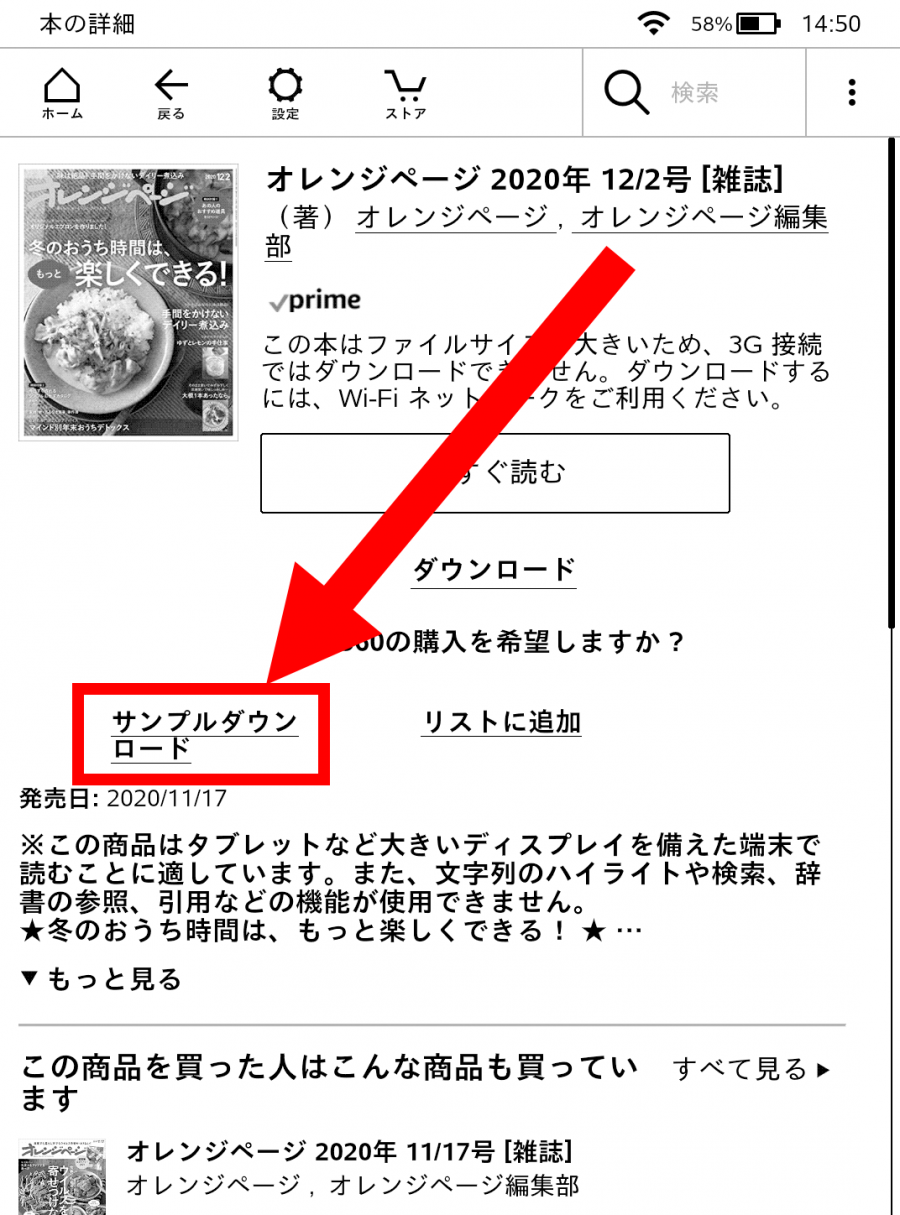
ブラウザから「ハイライト」の一覧確認が便利
「Kindle端末」やアプリからだと、本を開かないと「ハイライト」や「メモ」の確認ができません。そのため「ハイライト」をどの本にしたのか忘れてしまった場合、見つけづらいです。
そんな時はスマホやタブレット、PC(パソコン)のブラウザからなら「ハイライト」の一覧を確認できます。
一覧で確認する方法
まずブラウザから「メモとハイライト」にアクセスし、アカウントにログインします。
「ハイライト」と「メモ」が付いている本の一覧が表示されるので、確認したい本をタップしましょう。