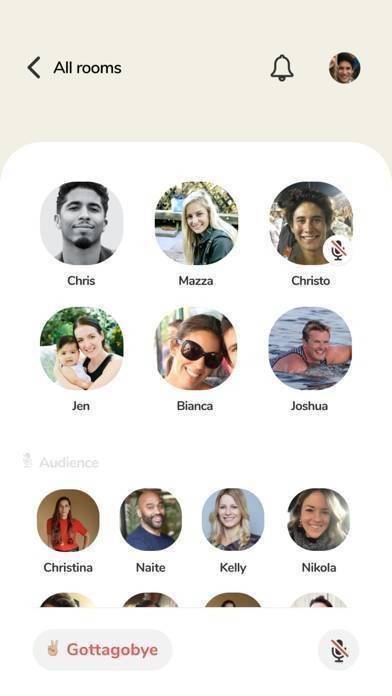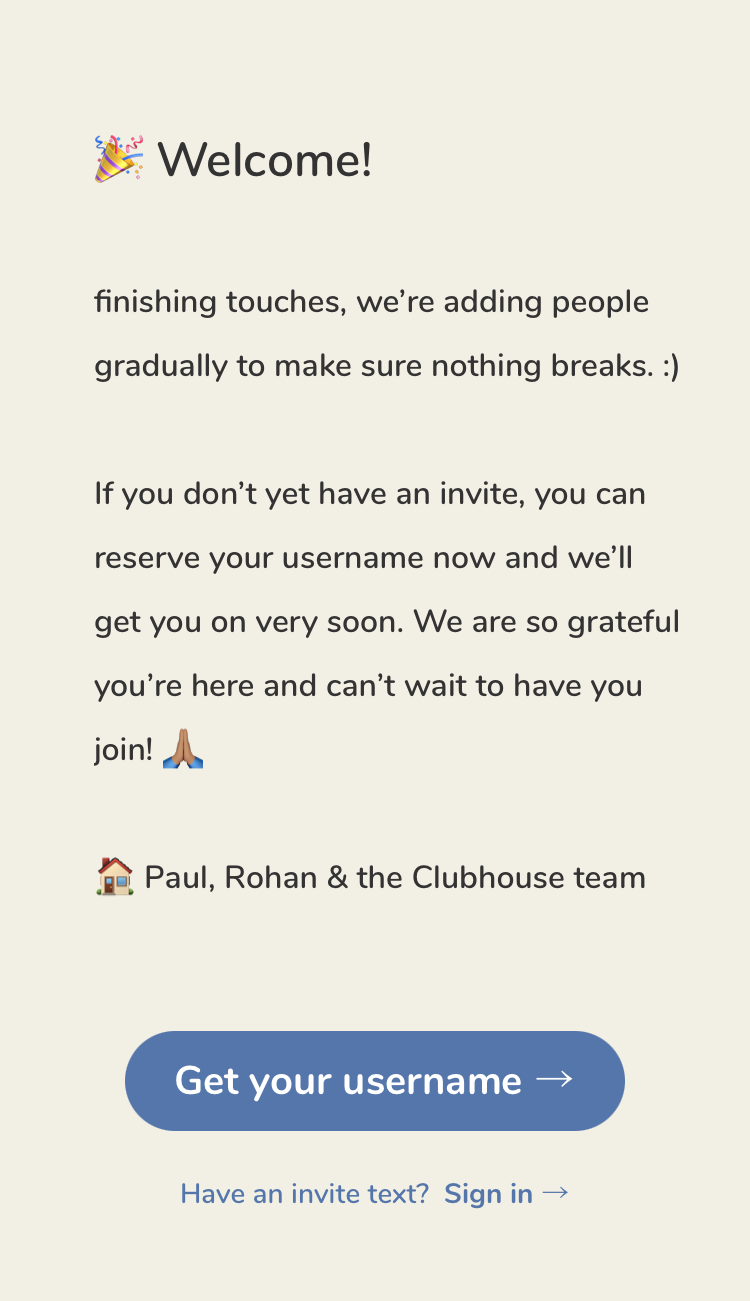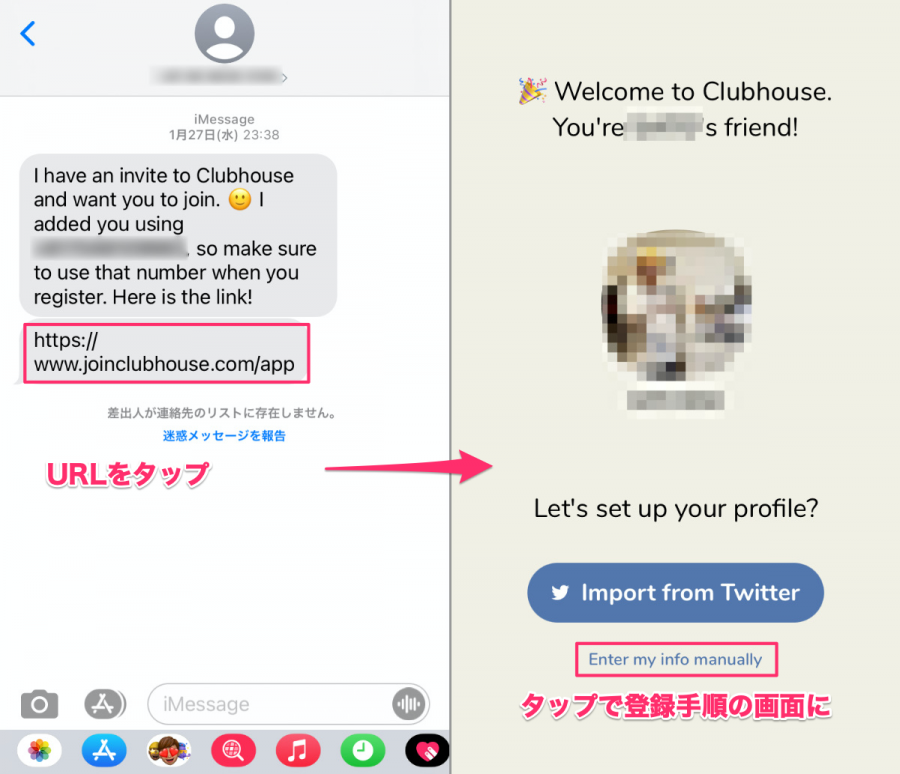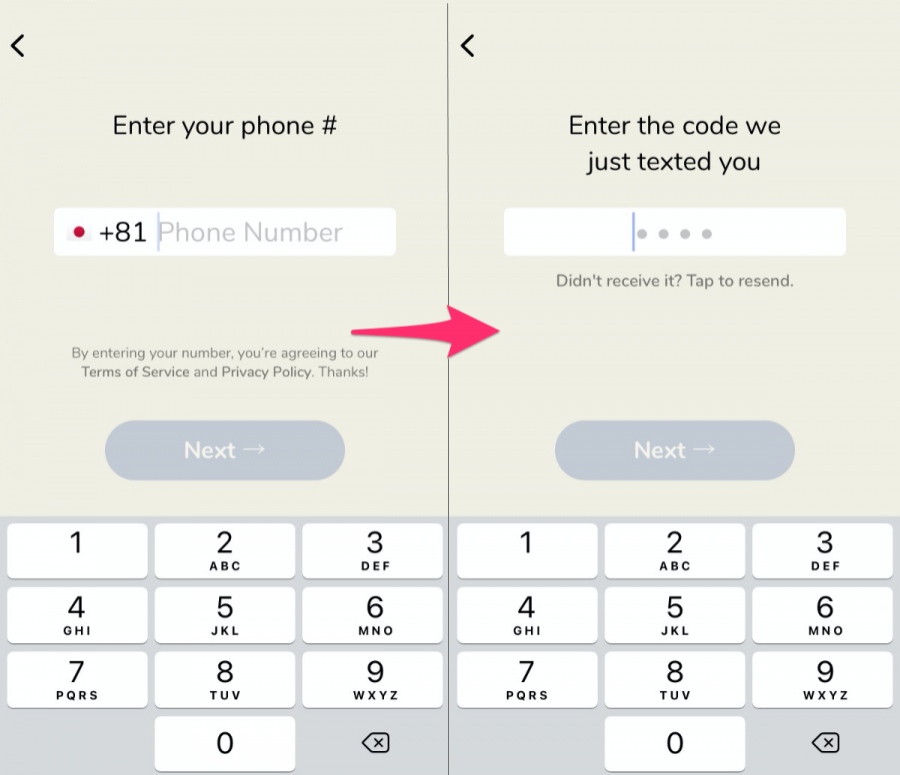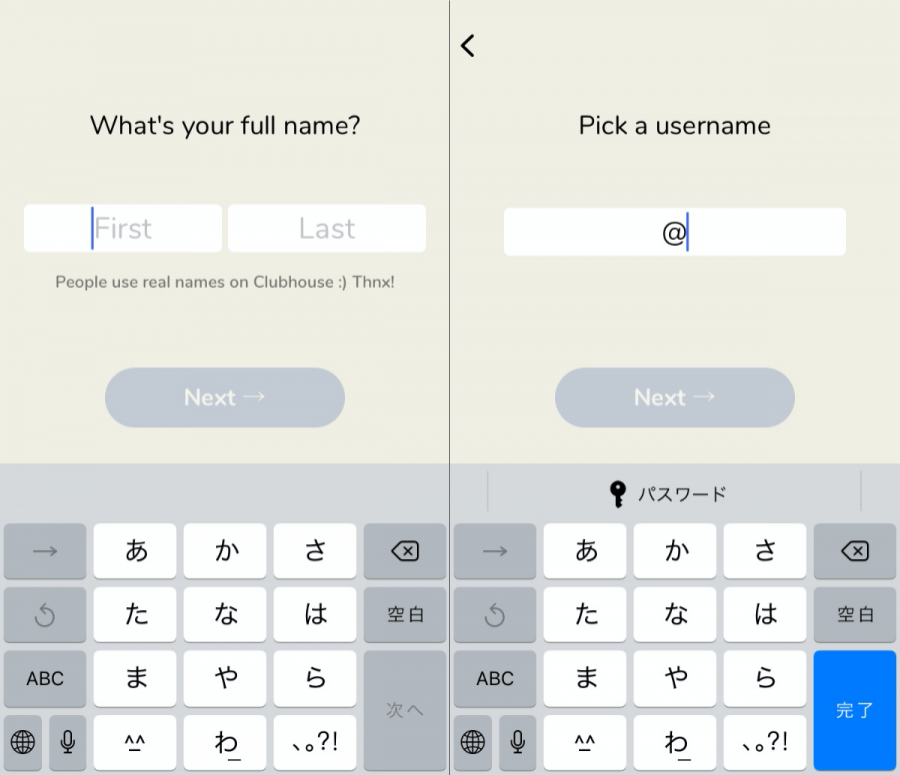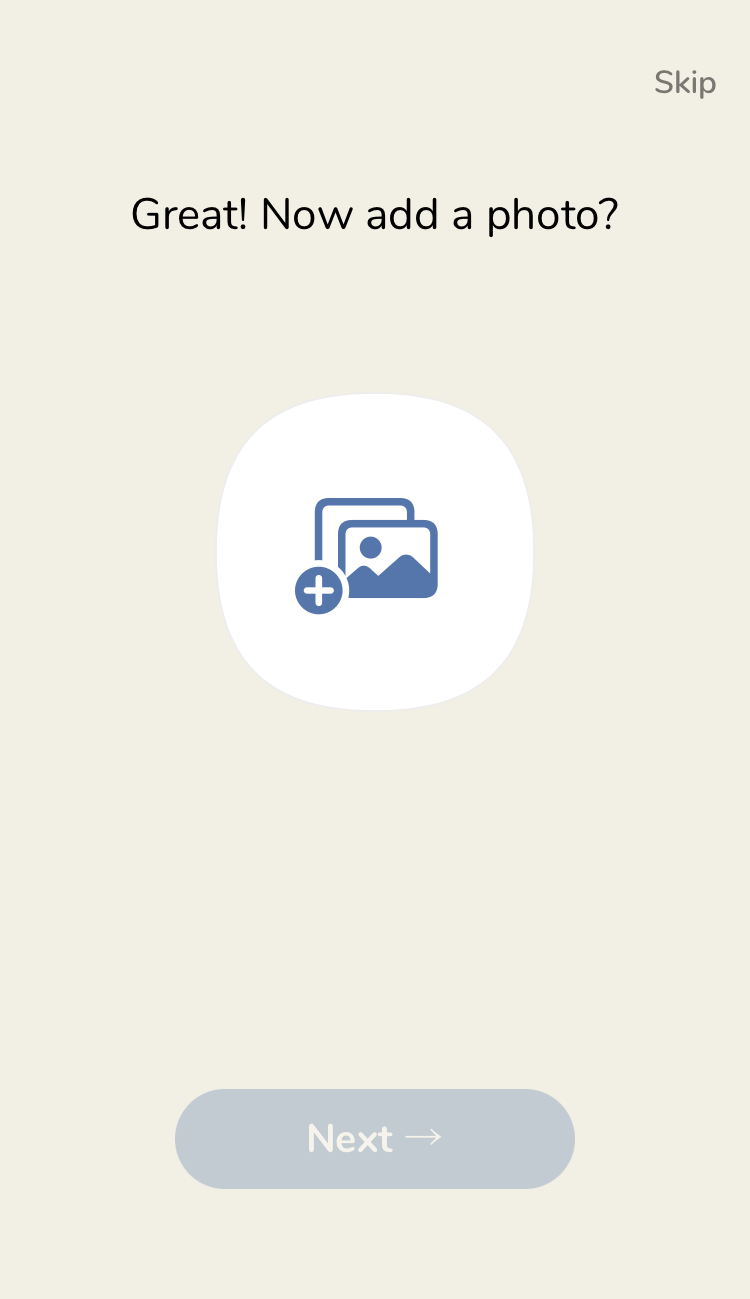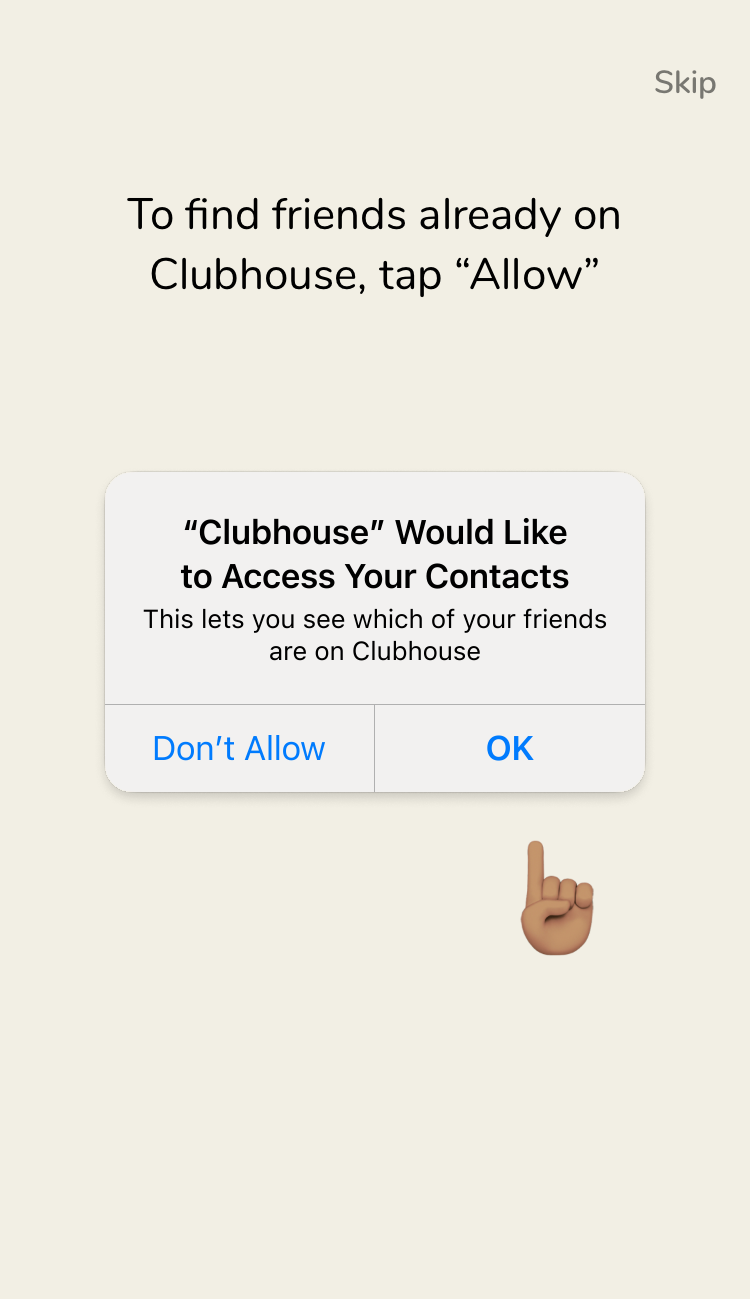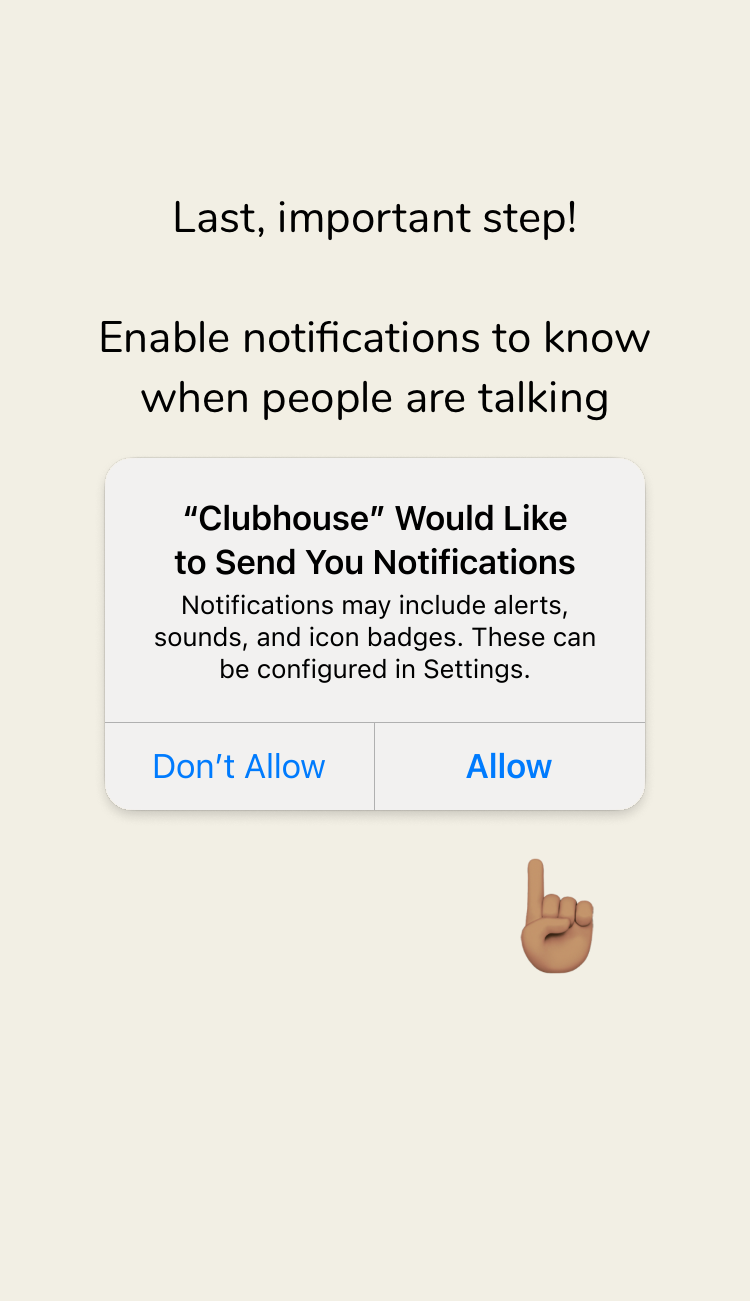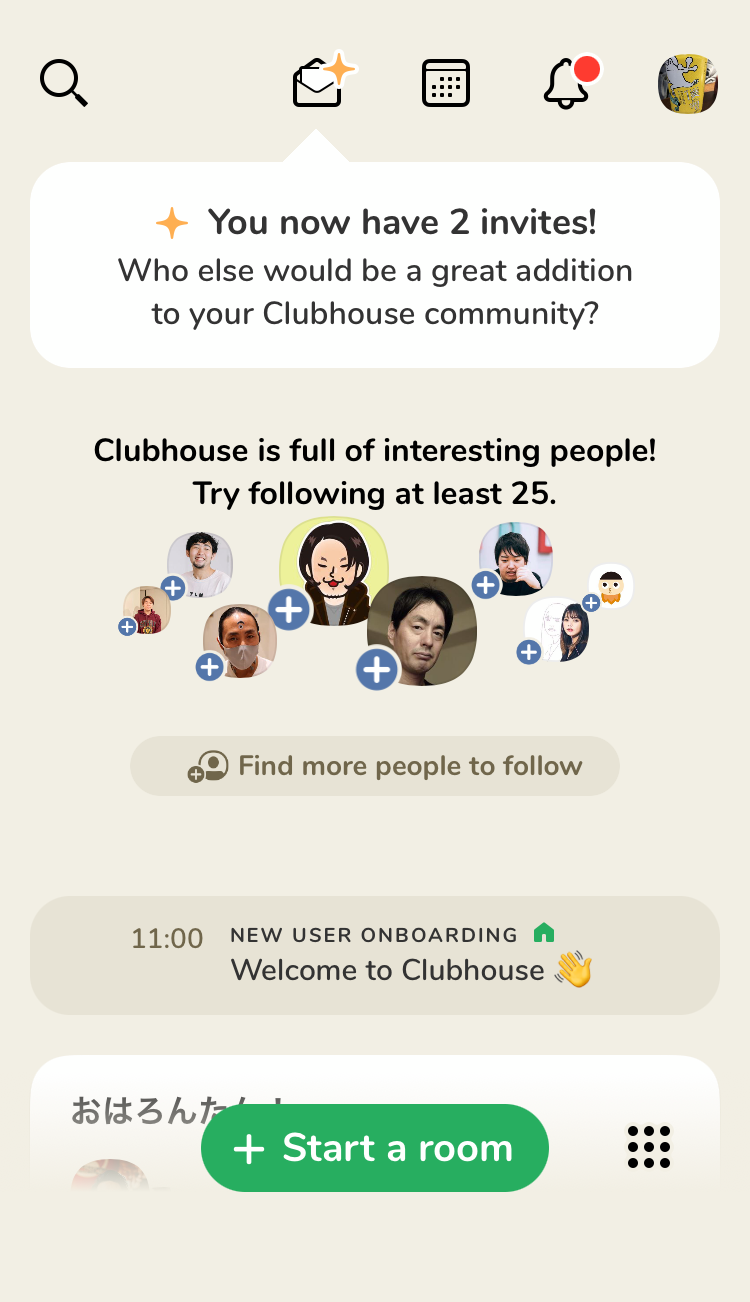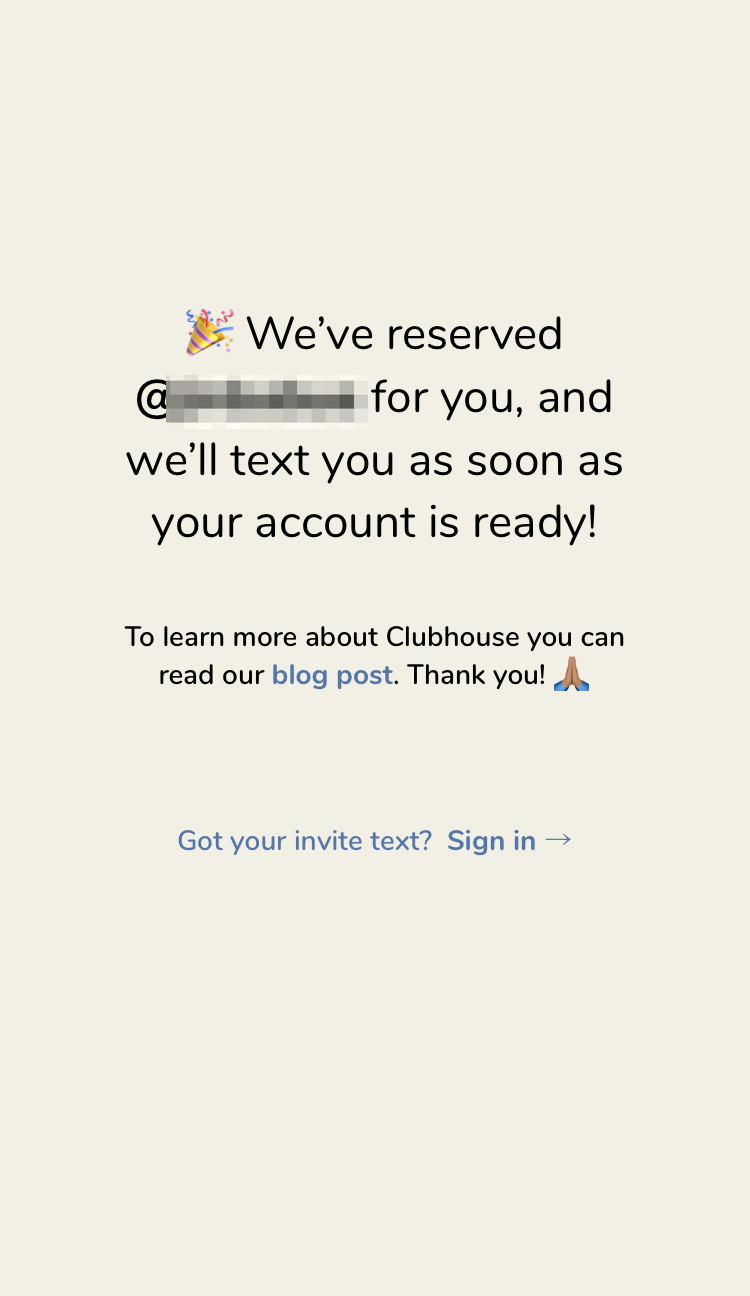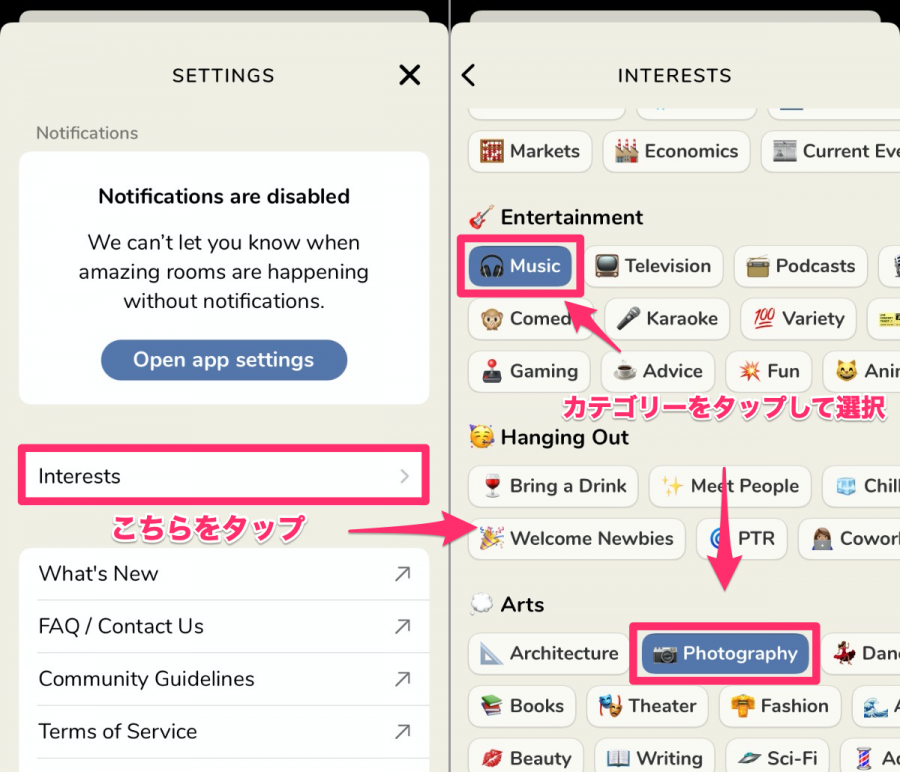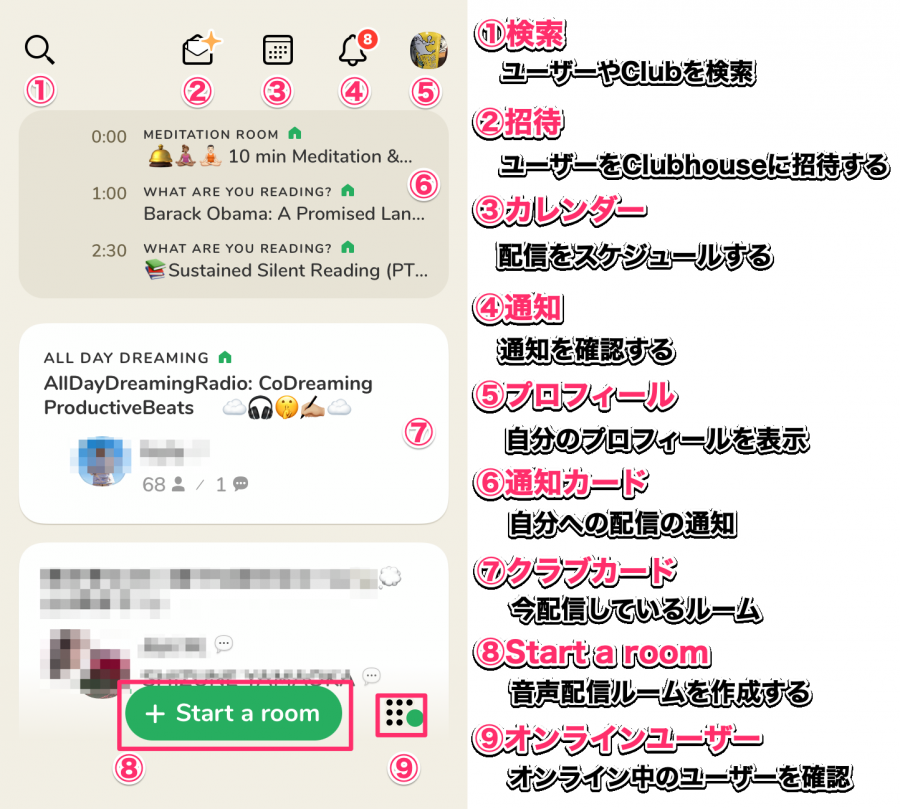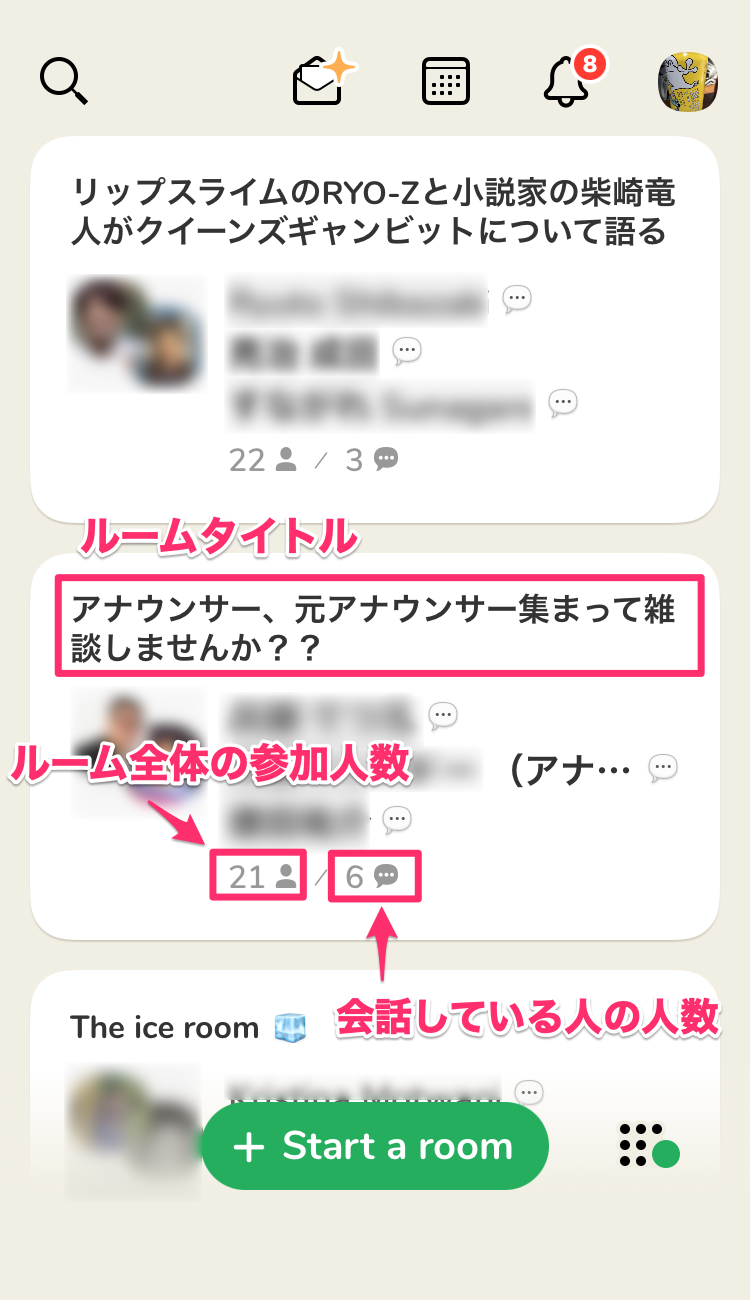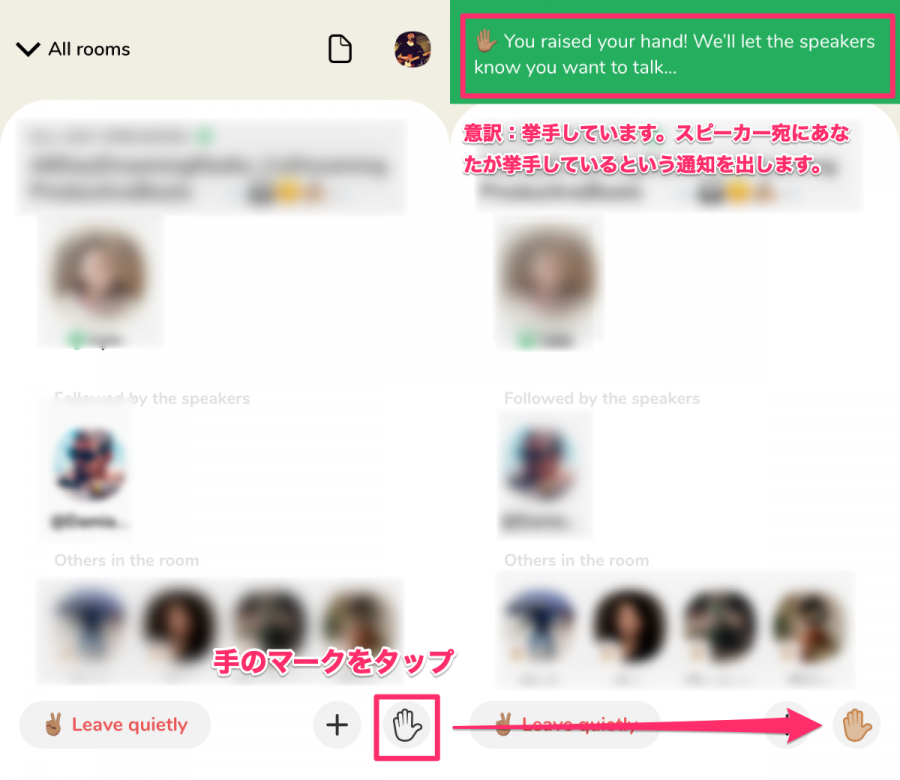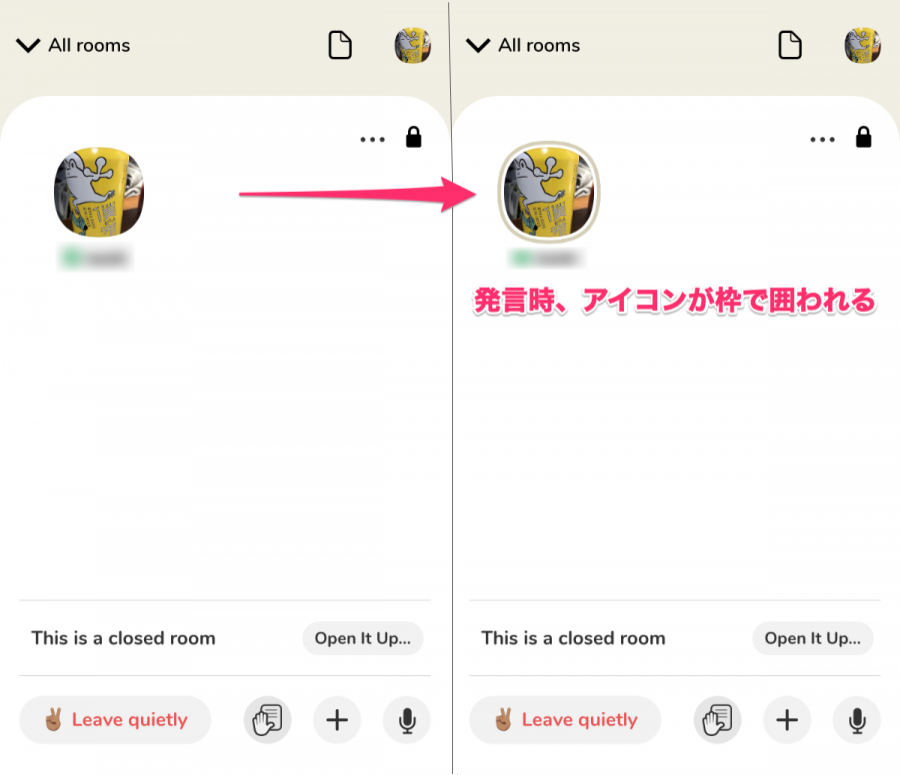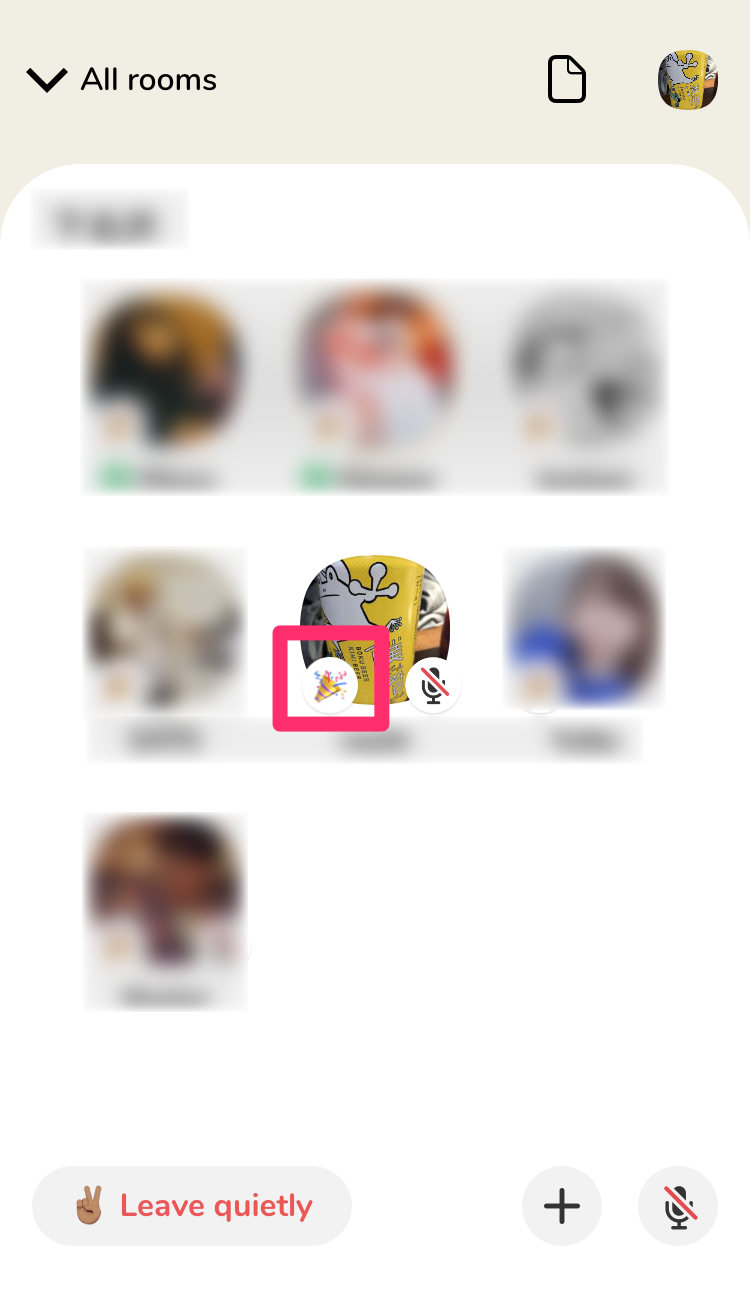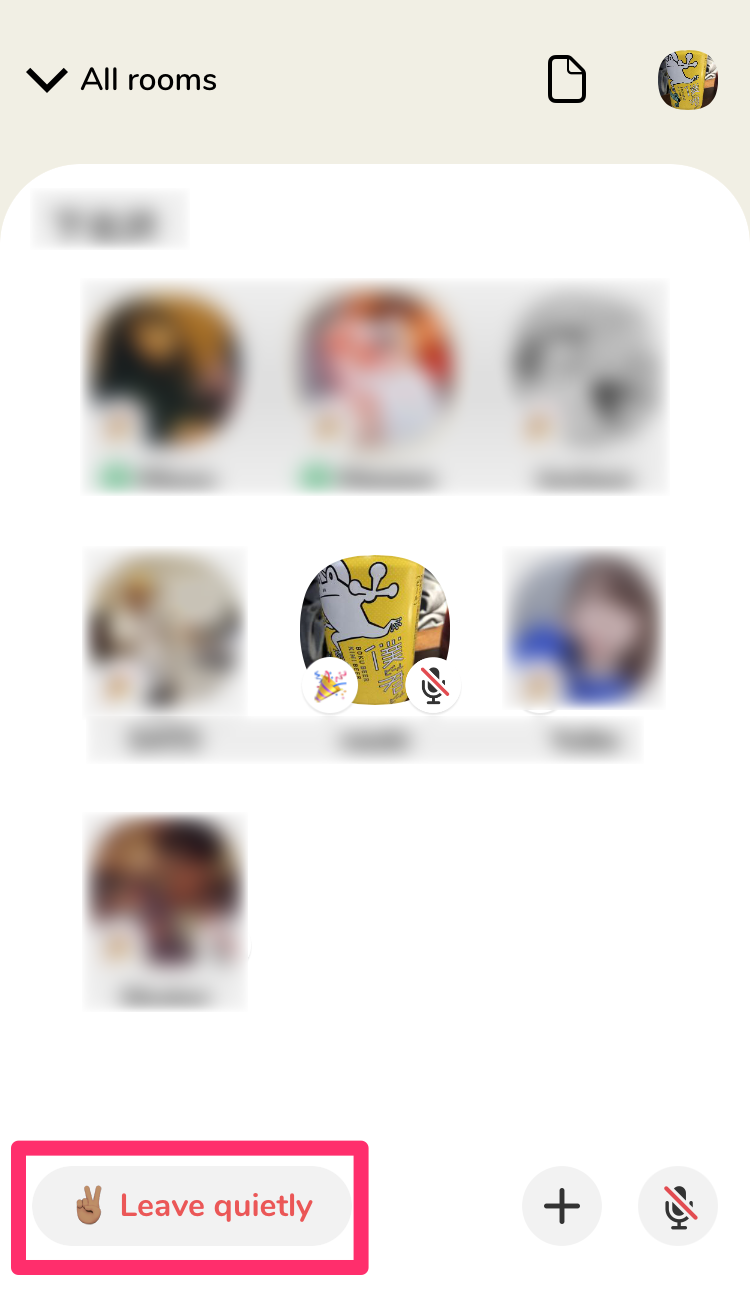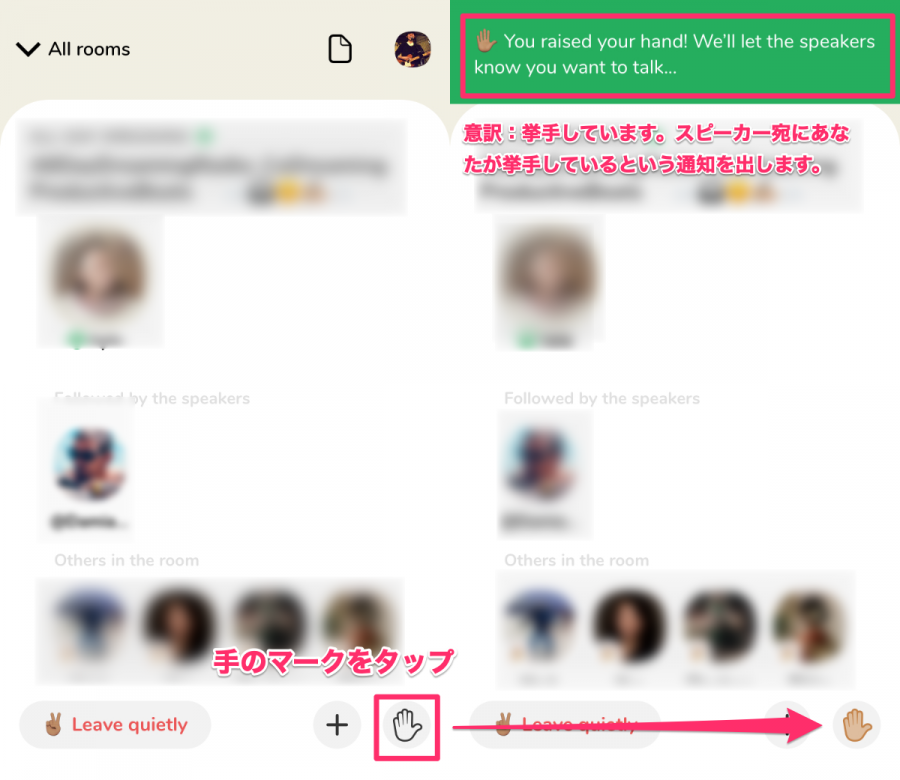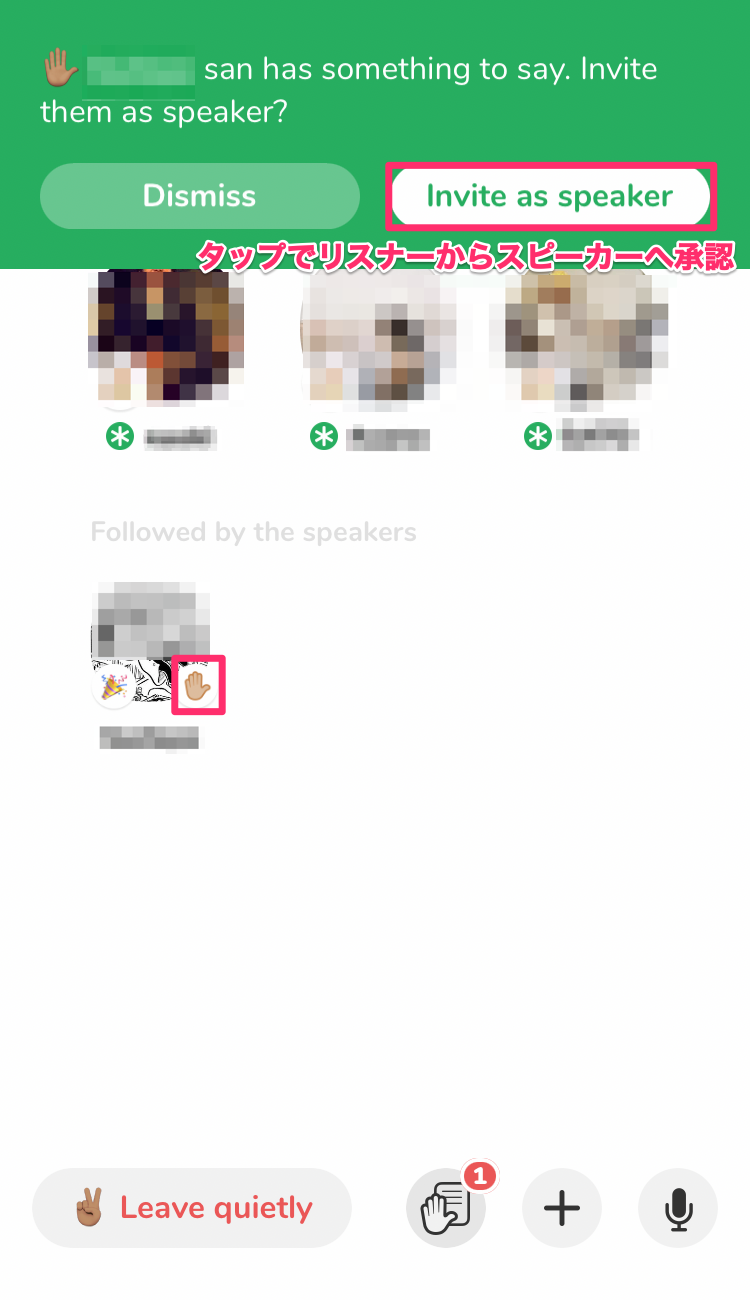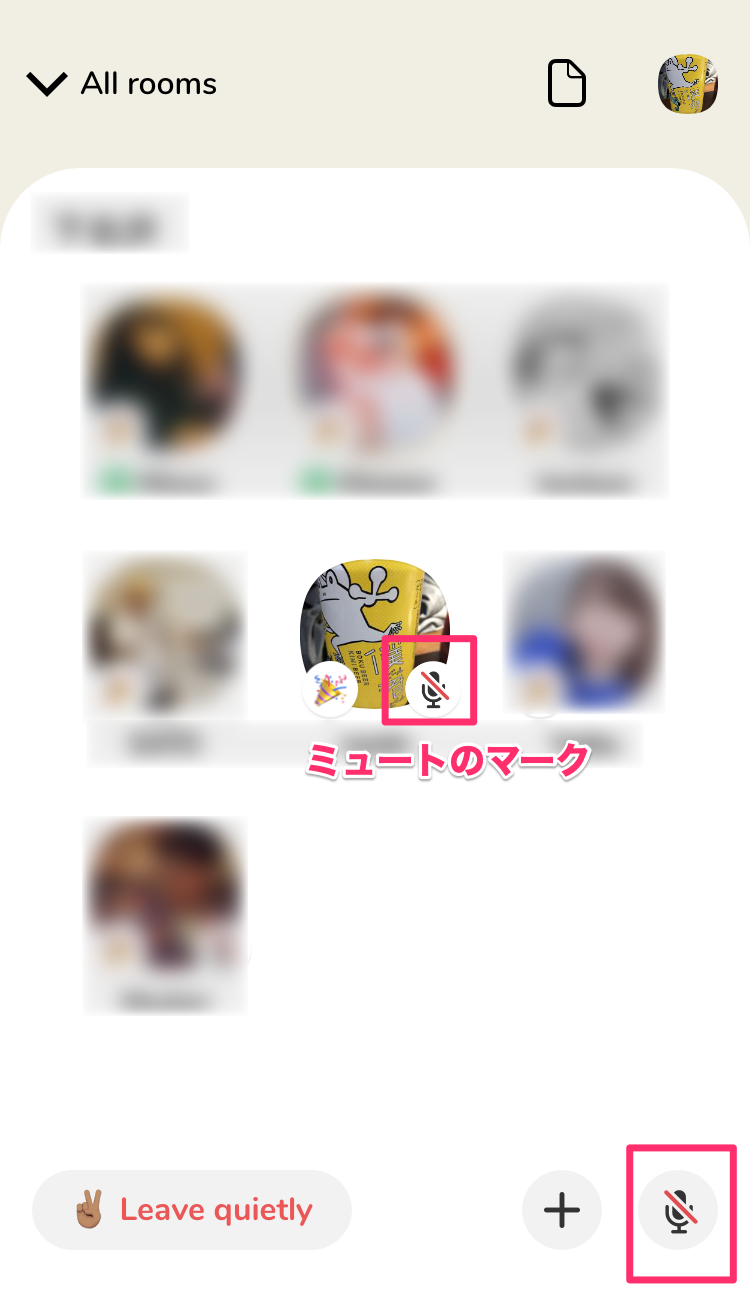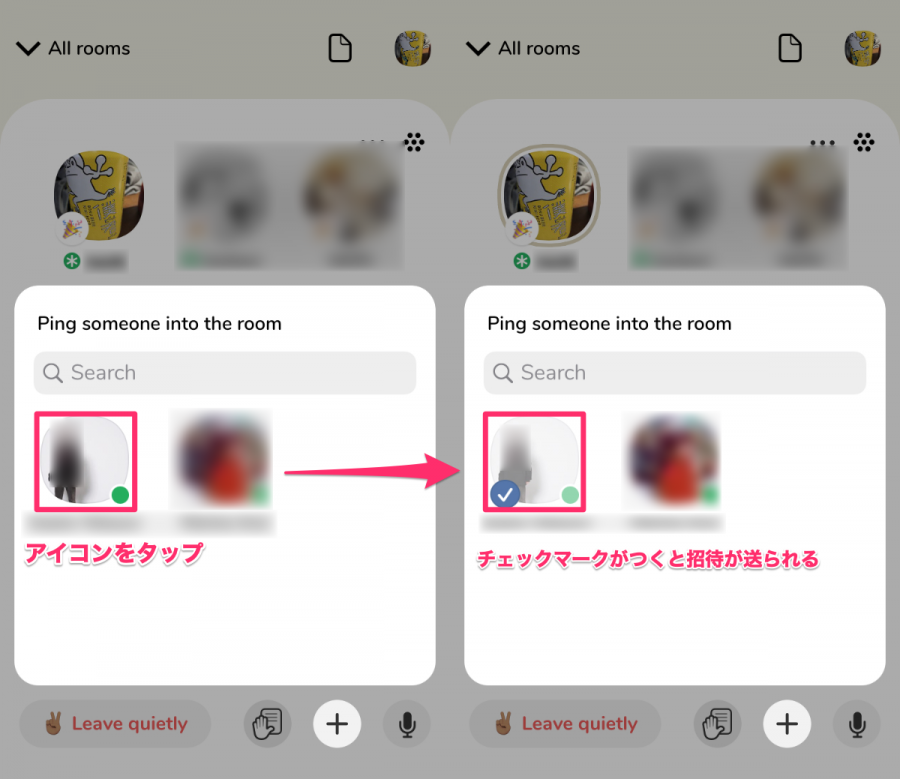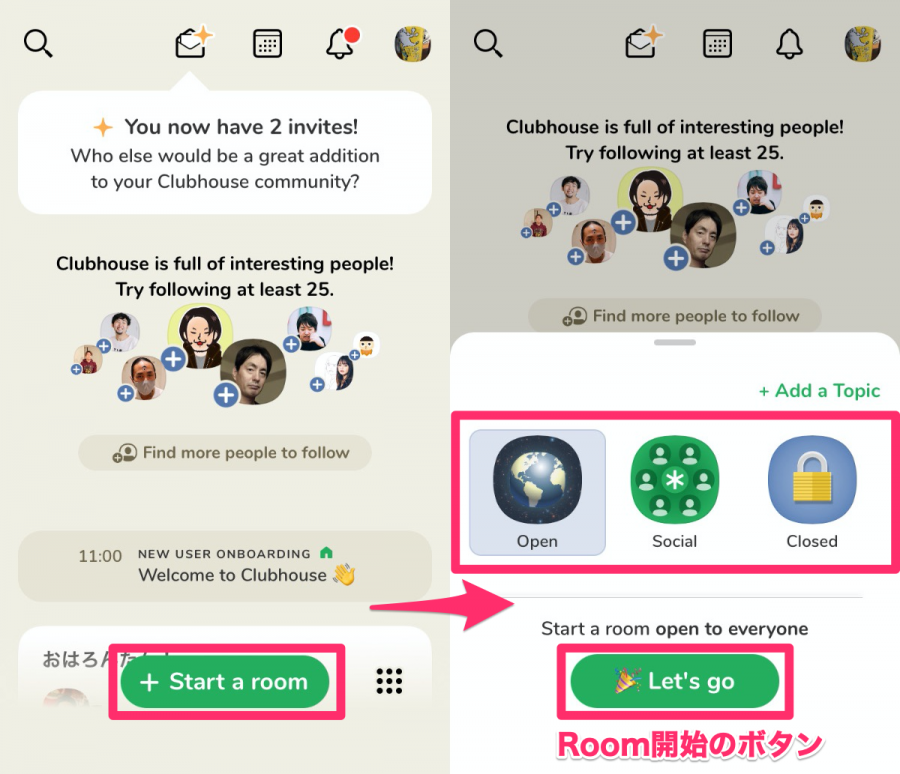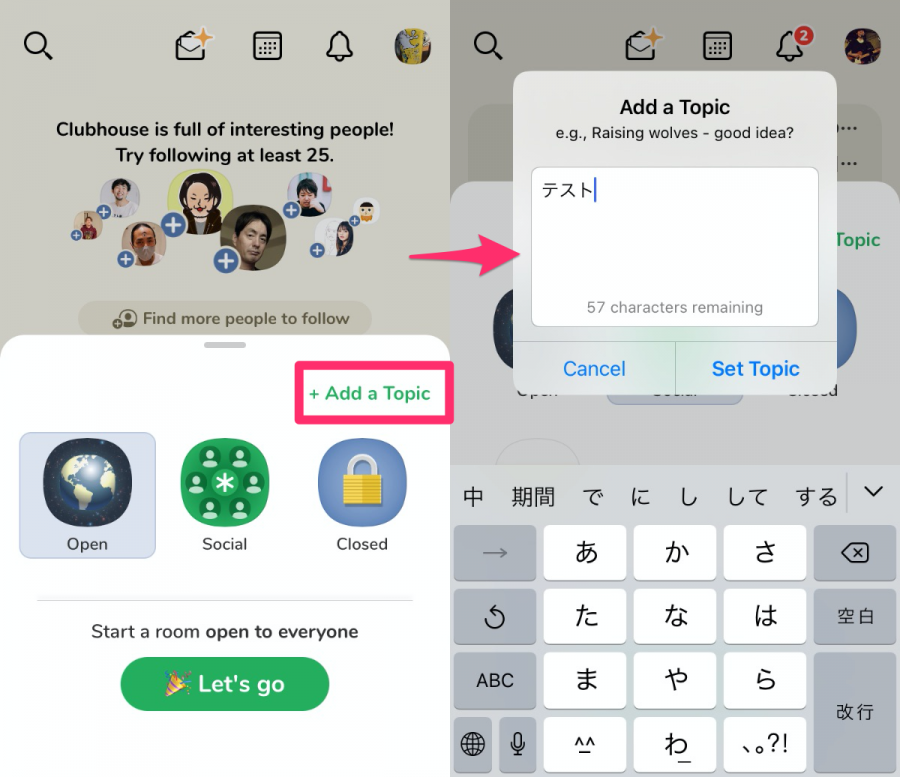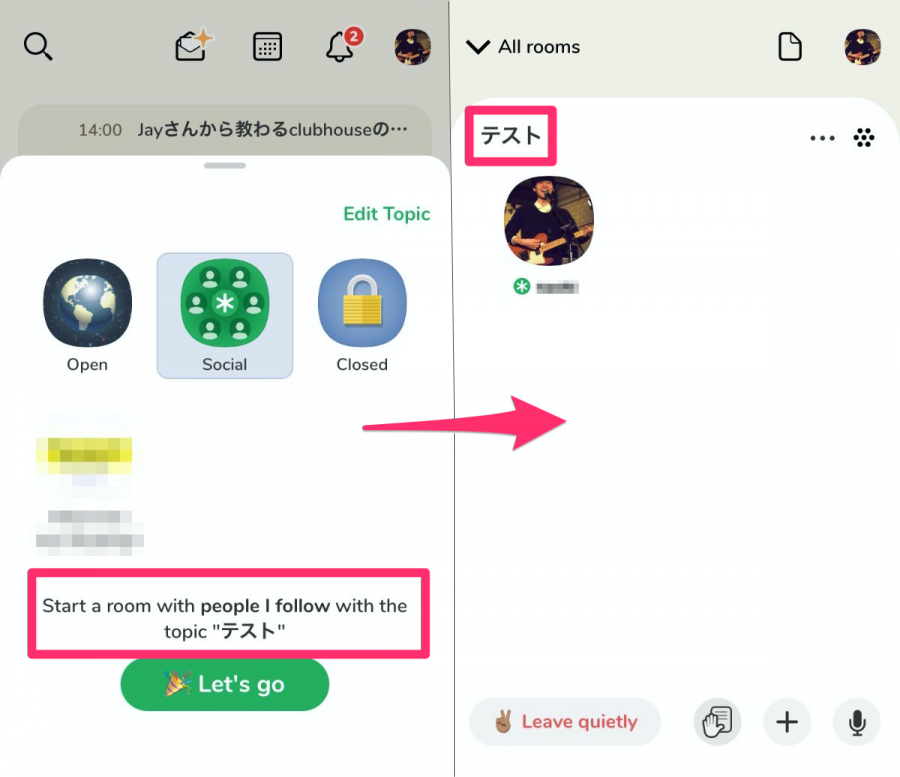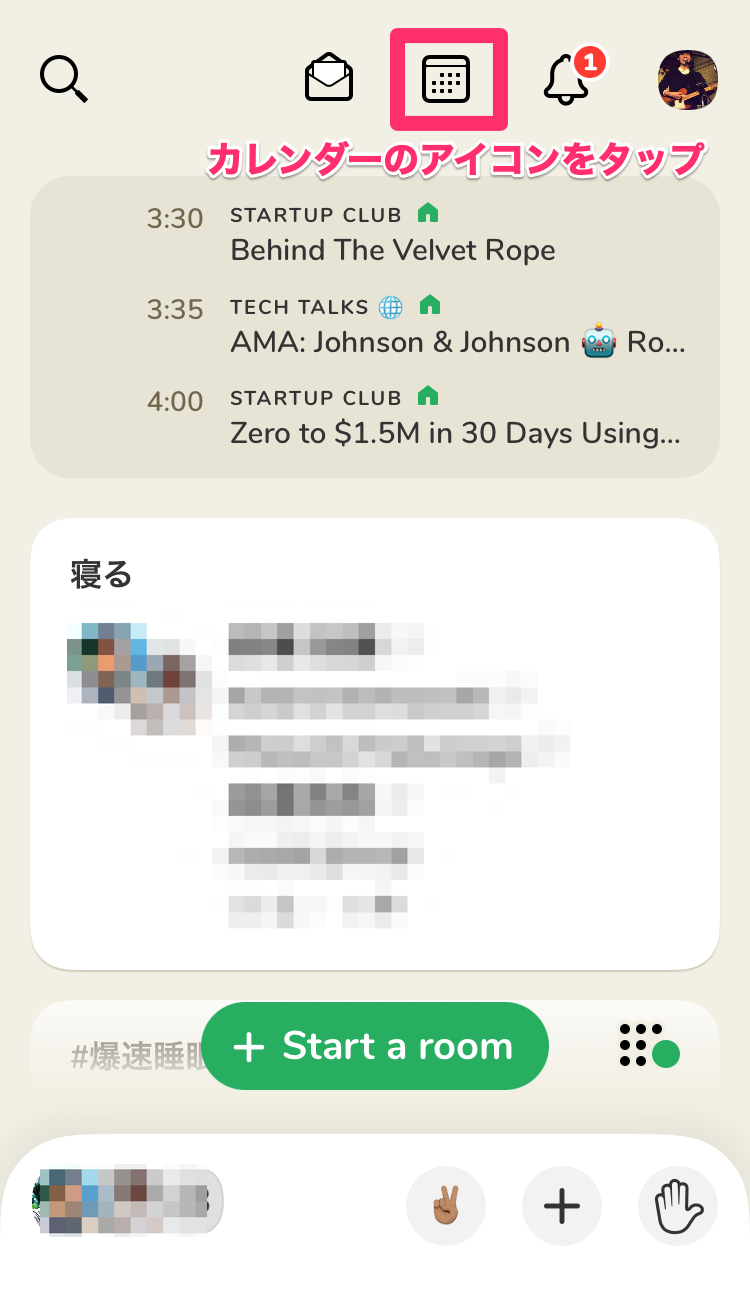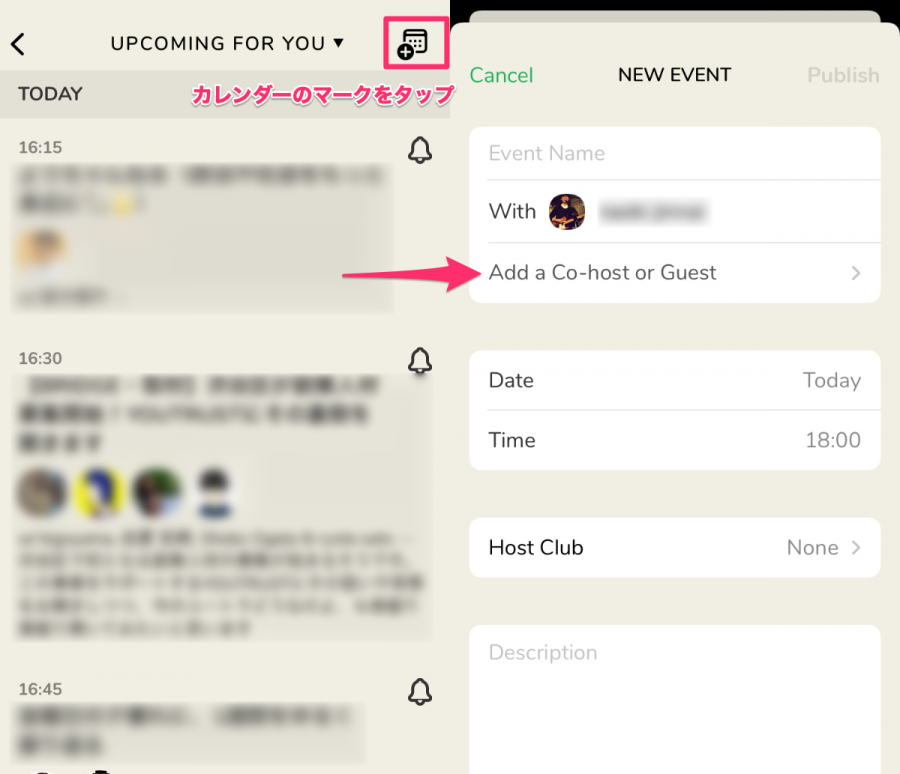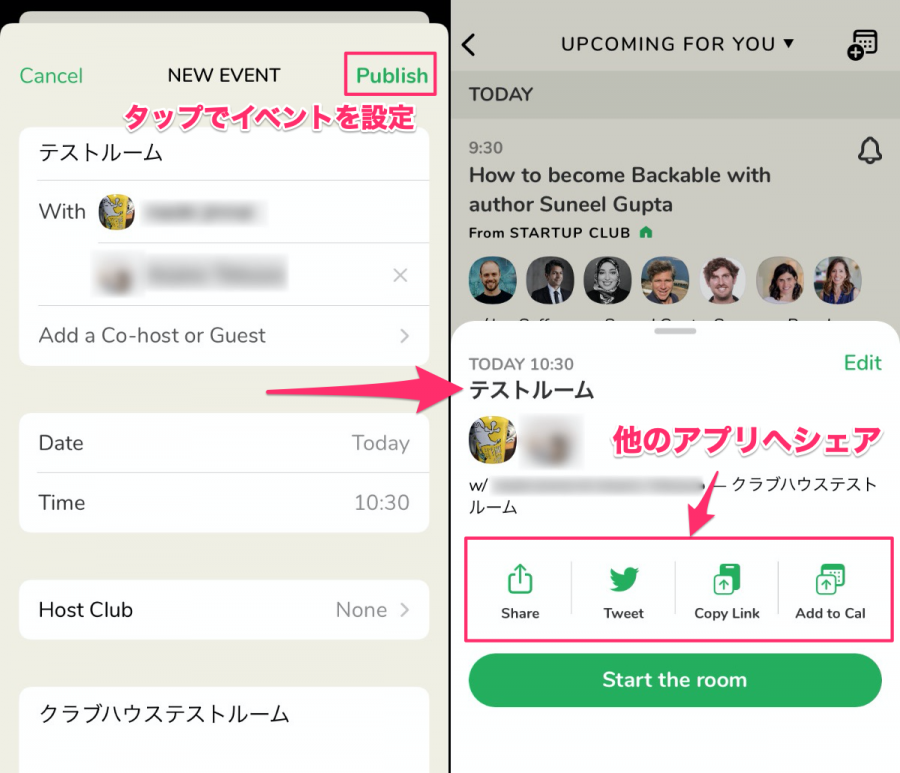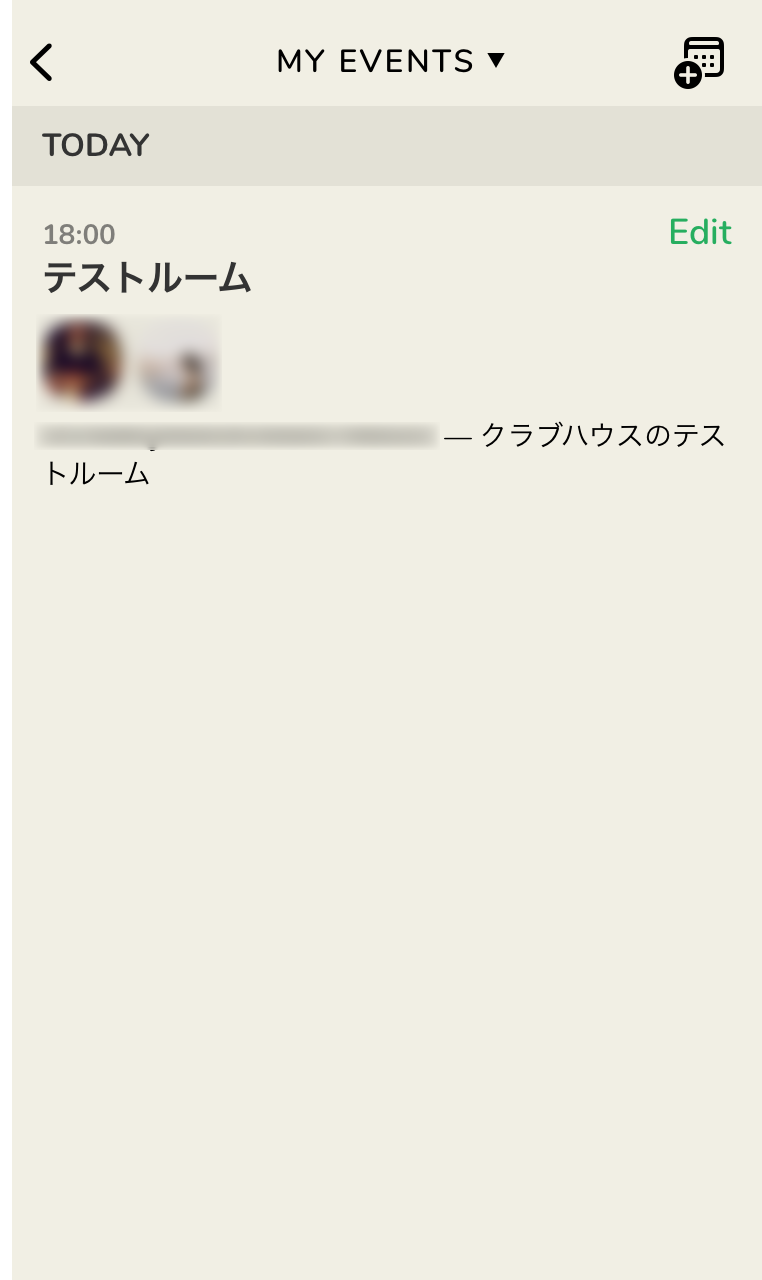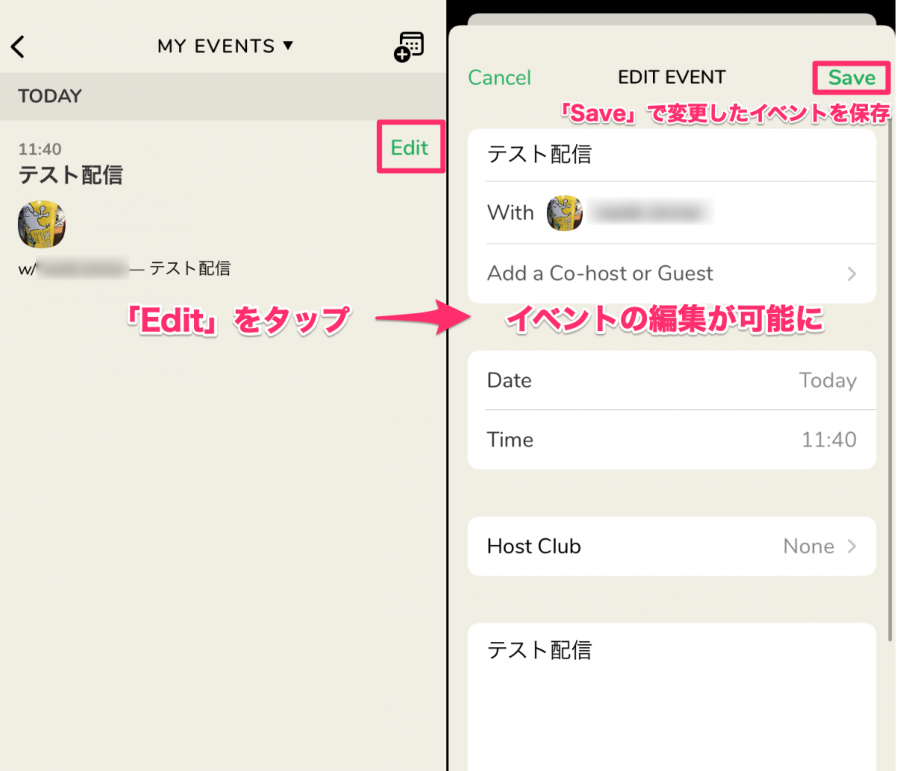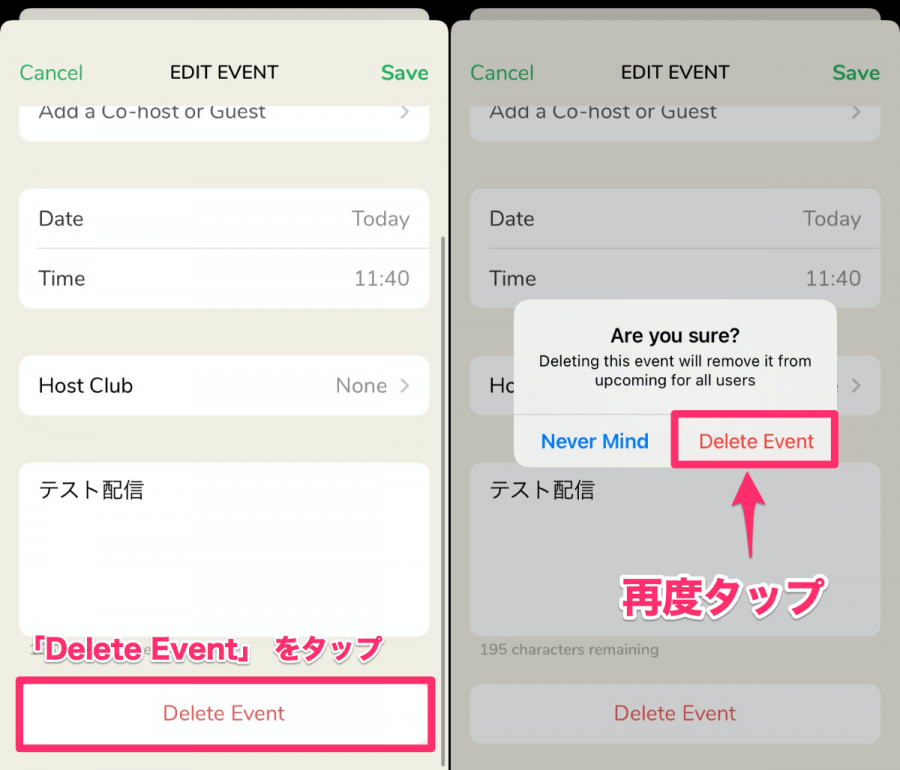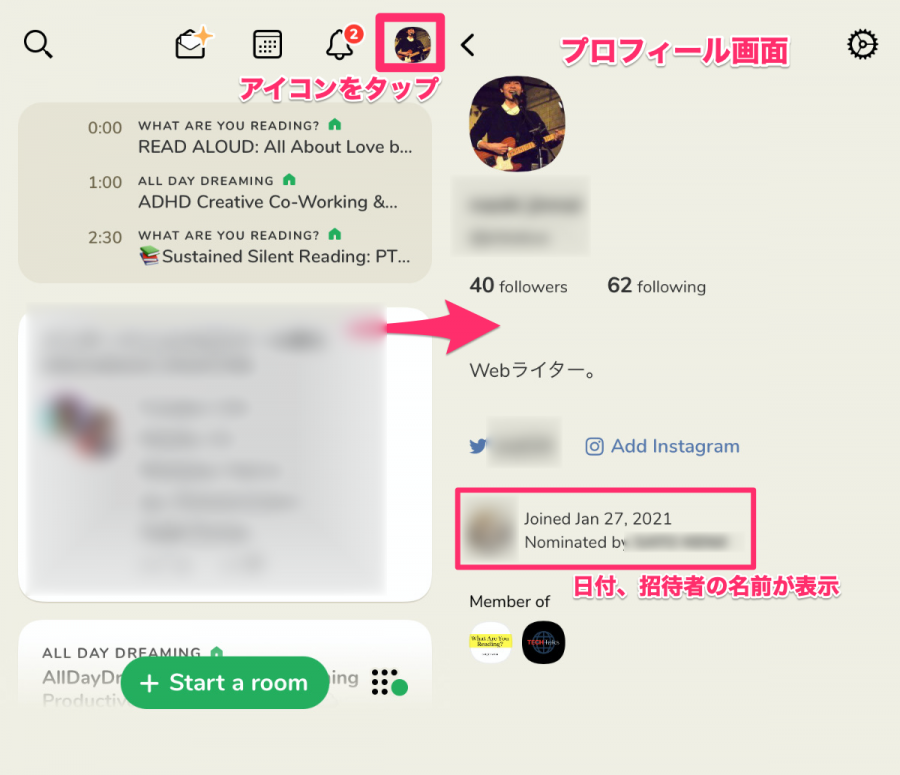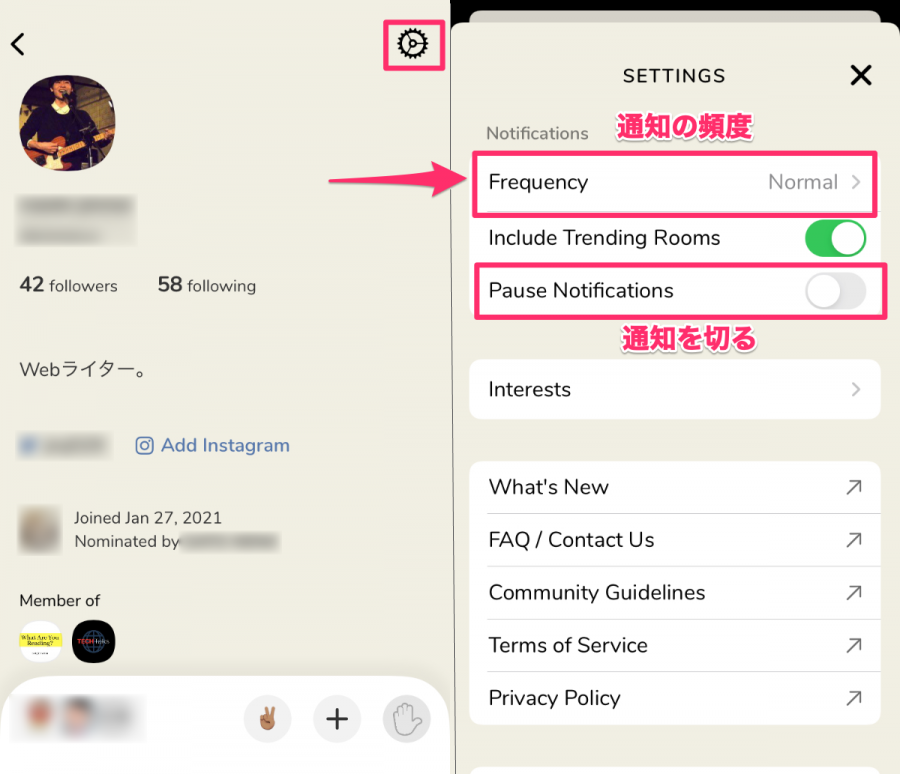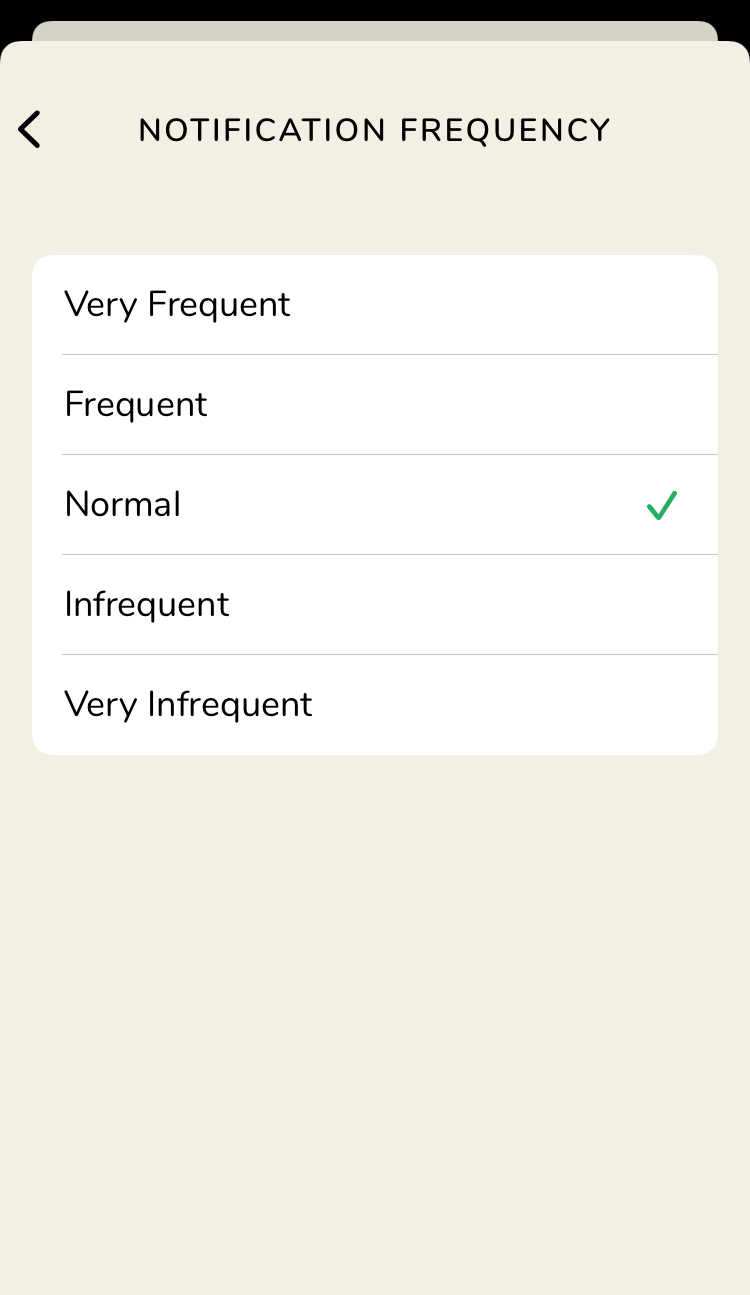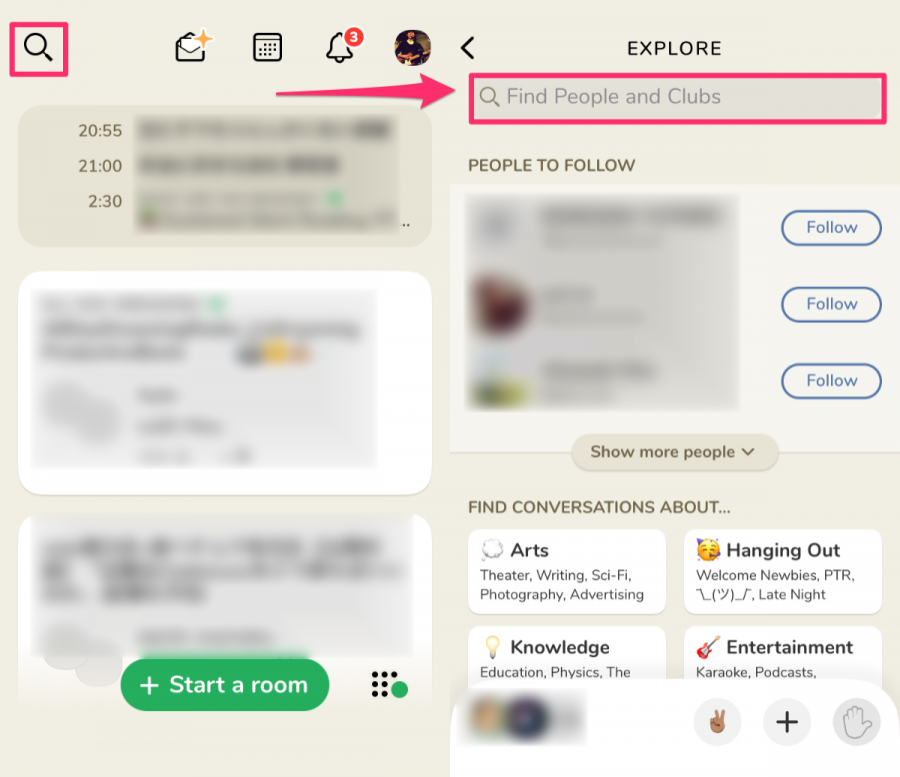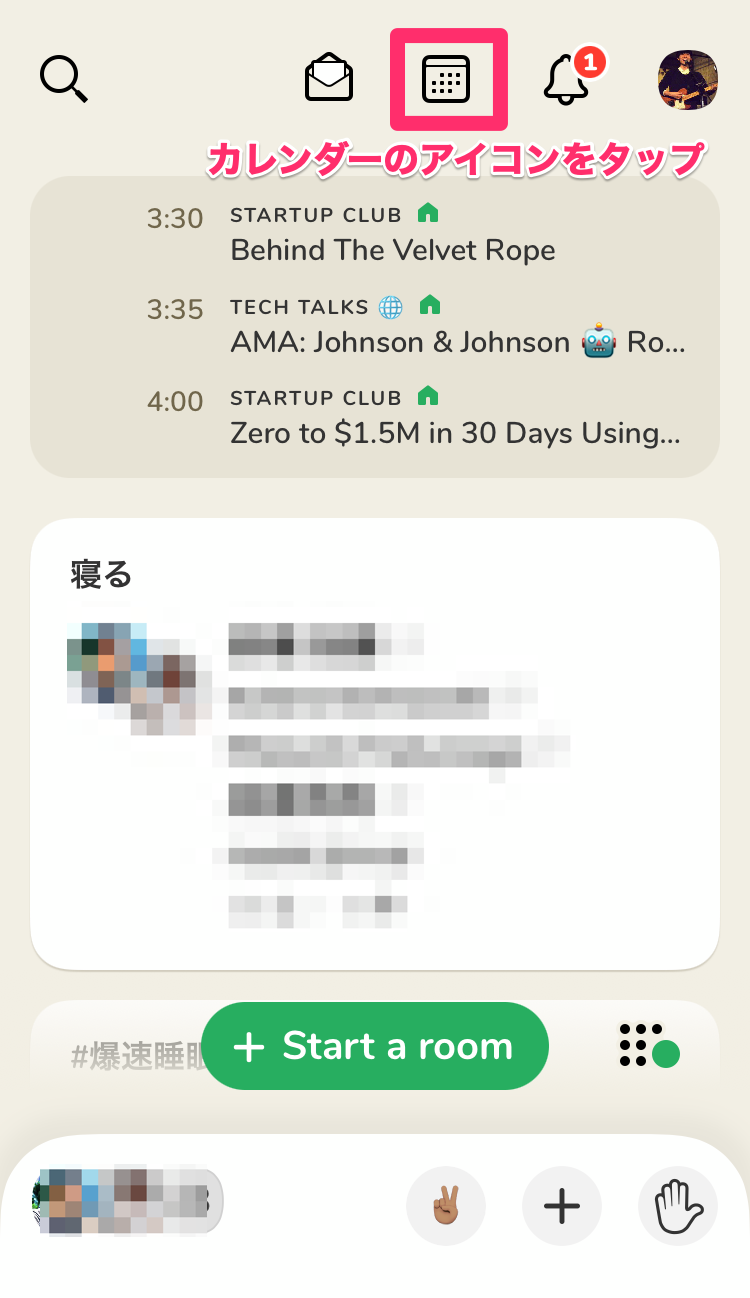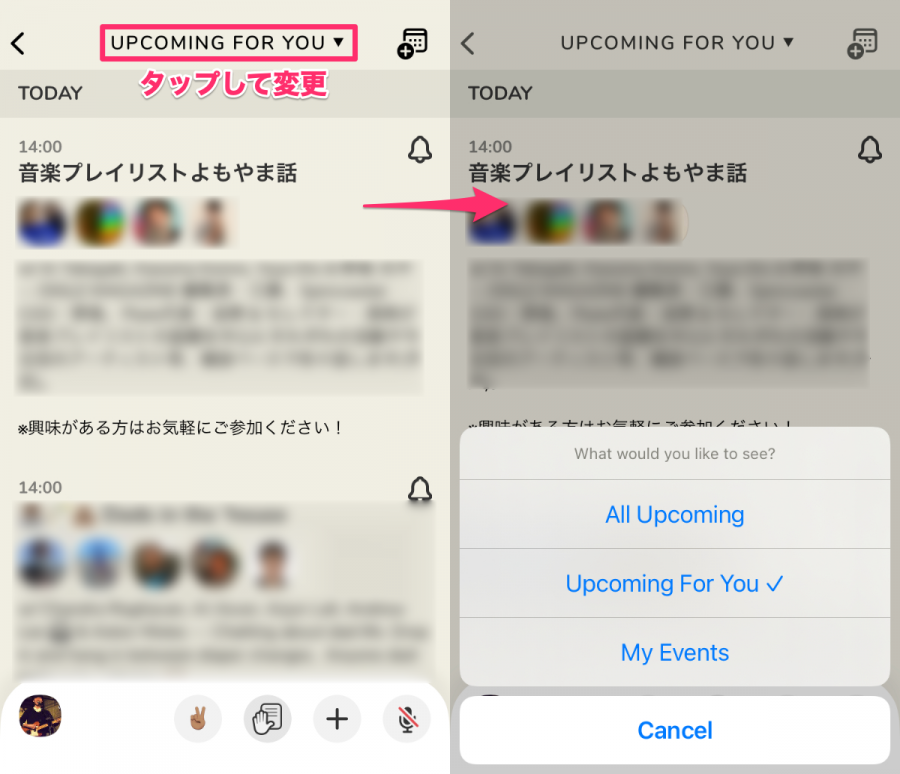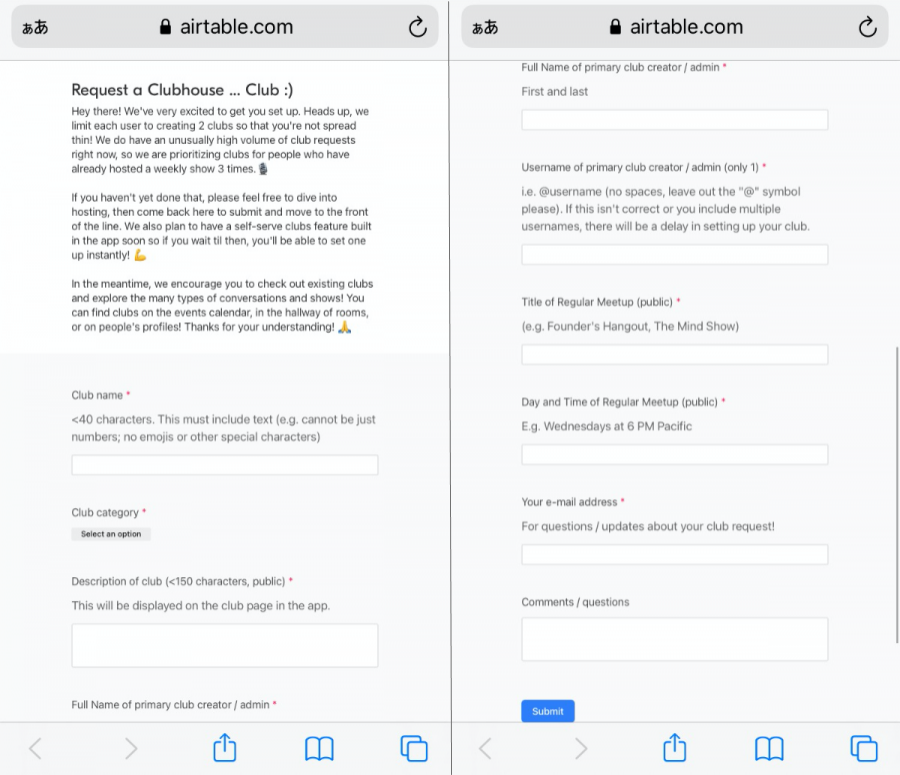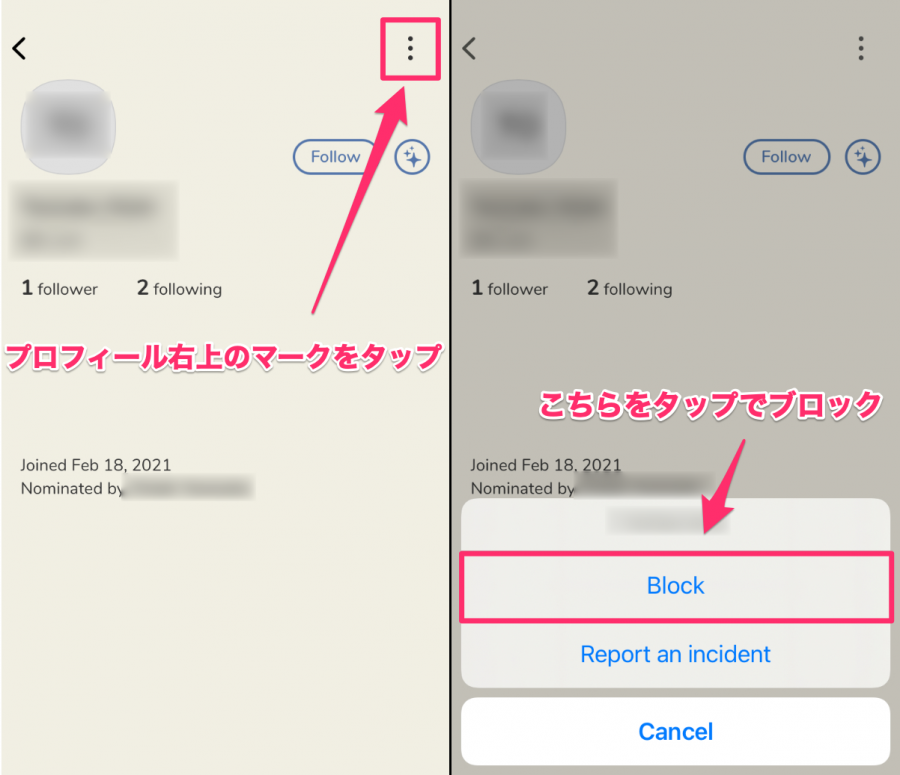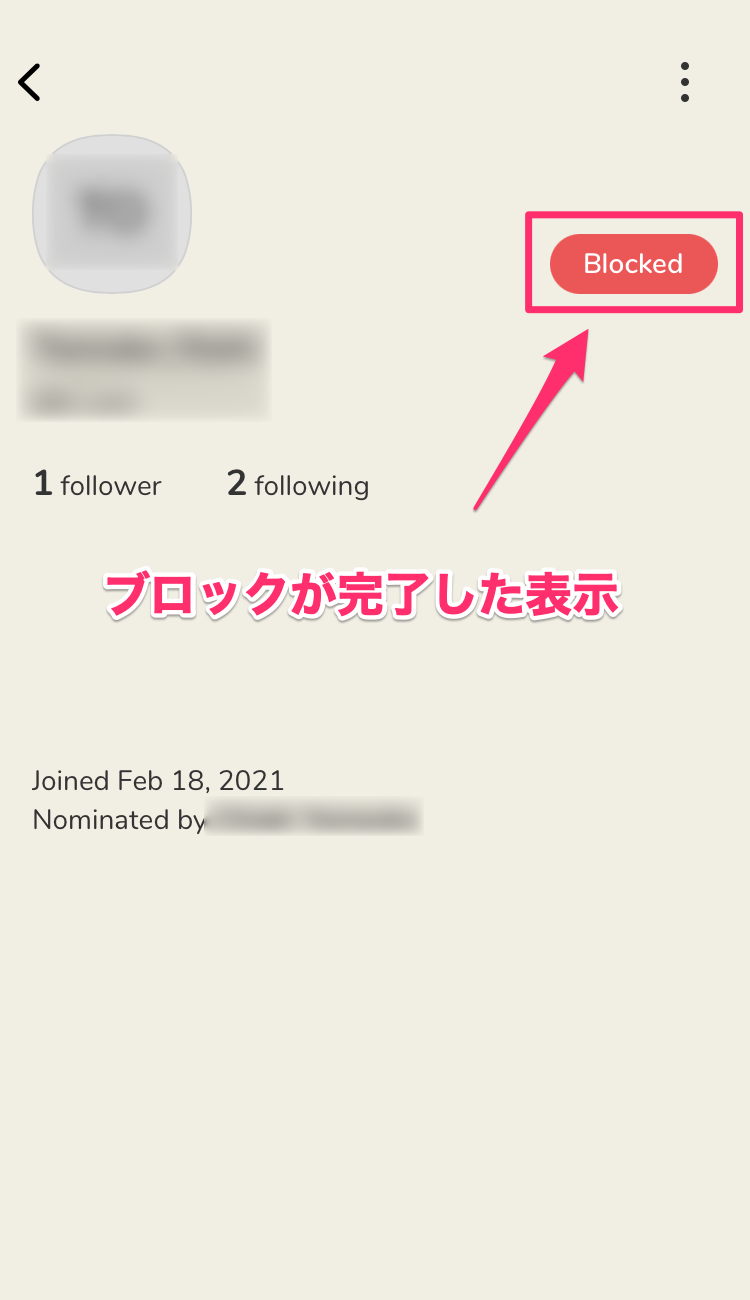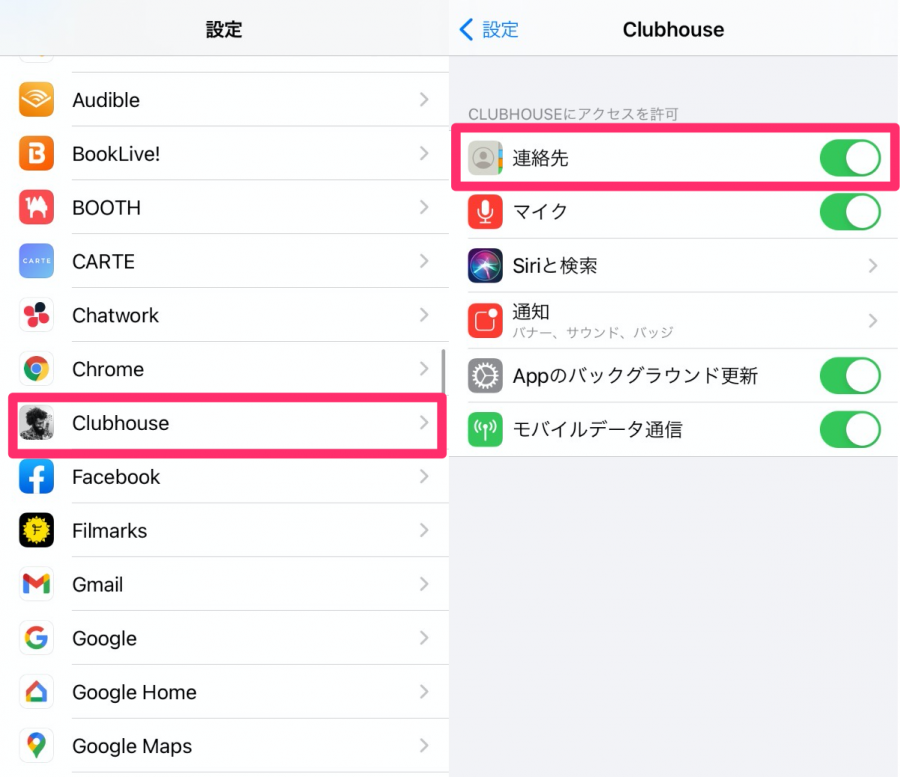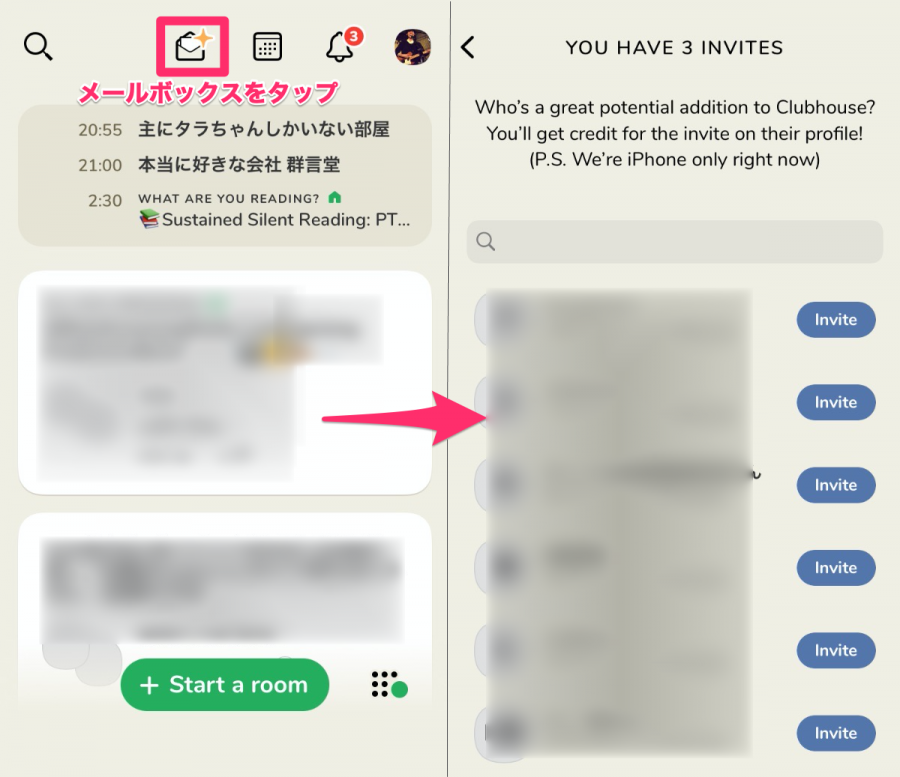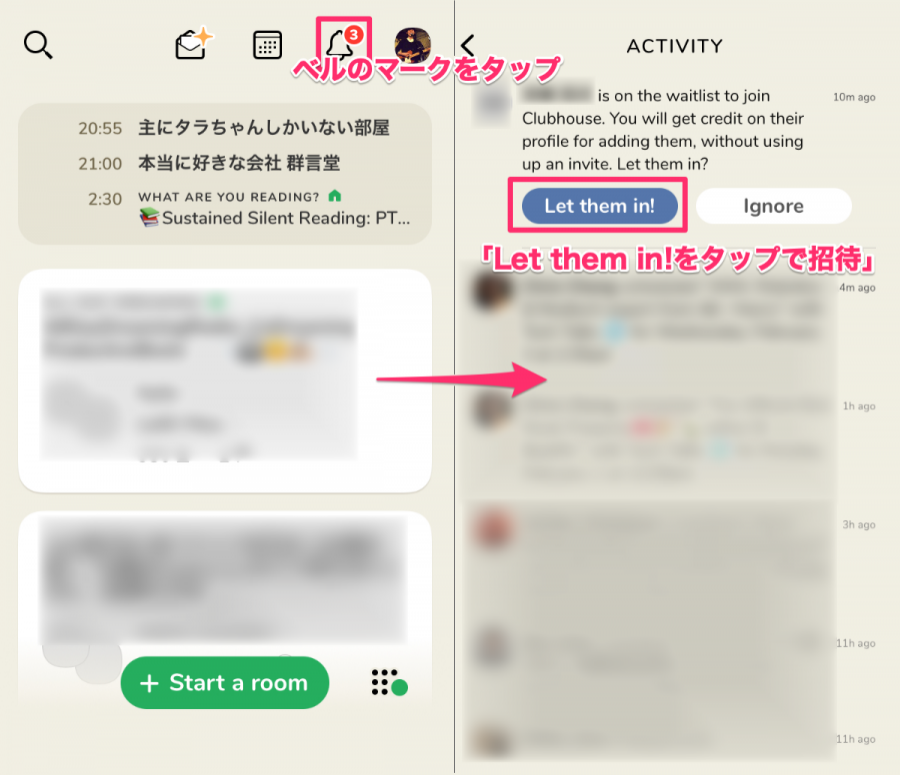家にいる時間が増えて、友人との会話や新しい出会いが減っている方も多いのではないでしょうか。
『Clubhouse(クラブハウス)』は気軽に音声チャットを楽しめるアプリで、好きなトピックで気軽に世界中の人々と会話ができます。また自分でルームを作って話したり、リスナー(オーディエンス)として好きなテーマのルームを探して自由に出入りしながら、会話を聞いたり、参加したりすることもできます。
現在はベータテスト中で完全招待制かつアプリが英語仕様ということもあり、使い方や用語を理解できていない方も多いのではないでしょうか?
そこでこの記事では『Clubhouse』の始め方や招待の仕方、アプリ内で使う用語などを紹介します。はじめたばかりで使い方がわからない方も、これからはじめる方もぜひ参考にしてみてください。
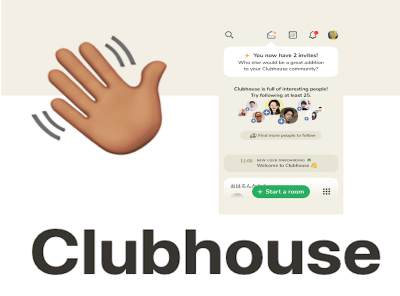
『Clubhouse(クラブハウス)』の使い方 始め方・招待・用語・注意点など
最終更新日:2021年03月01日

最近は写真をデータで保存することが増えましたが、プリントして手元に残しておくのもまた良いものです。
「ALBUS」では毎月”ずっと無料”で、8枚まで写真のプリントを注文できます。家族や子どもとの思い出のアルバムを作ってみてはいかがでしょうか。
『Clubhouse(クラブハウス)』とは?
Clubhouseとはアメリカでは共通の趣味を持った人が集まる会員制のコミュニティなどを指します。アプリ版の『Clubhouse』は特定のテーマについてディスカッションしたり、ダラダラと雑談したりする音声SNSです。
アプリ版の『Clubhouse』はAlpha Exploration Co.が2020年3月に立ち上げた、共通の趣味を持った人が集まるソーシャルサービスです。日本では2021年1月23日よりベータ版が運用開始されました。
ユーザーはクラブまたはルーム(用語の意味はこちら)に集まり、気軽に音声チャットを楽しむことができます。話をしたり、質問をしたり、ディベートしたり、いくつものトピックについて会話をして世界中の友達や新しい人たちと気軽に出会えます。
▲出典:App Store
TwitterのCEOであるジャック・ドーシー氏も利用しており、Twitter社は2020年12月から『Clubhouse』の競合サービスに当たる音声チャットルーム『Spaces』を提供しました。
今後は音声サービスが主流になり『Clubhouse』はその筆頭になるかもしれませんね。
※2021年2月現在、iOS版のみのリリースです。
『Clubhouse(クラブハウス)』の特徴
音声のみの完全招待制SNS
『Clubhouse』 は音声のみの完全招待制SNSです。登録するには既に登録が済んでいるユーザーから招待を受けることでしか登録ができません。会話に特化しているのでテキスト、画像を送信もできません。
※また『Clubhouse』は名前は本名での登録を推奨しています。なお名前の変更は1回までです。
プロフィールに招待者の名前が表示
自分のプロフィール下部に招待してくれた人の名前が表示されます。自分が友人を招待した場合も、友人のプロフィールに自分の名前が表示されます。
アーカイブ(会話内容の保存)機能がない
規約には「会話の録音の禁止」「ルーム内での会話内容の口外禁止」などの記載があるため、会話をアーカイブする機能がありません。これによりClubhouseでしか聴くことのできないリアルな会話を楽しめます。
複数人で双方向の会話ができる
『Clubhouse』では1対1の会話はほとんどありません。大抵の場合、1人のスピーカーから始まり、3人、5人とスピーカーの人数が拡大していきます。複数人が双方向で話せるので、会話の幅が広がり、多様な声を取り入れることができます。
他の人が自由に出入りでき、現実感のある会話ができる
他のユーザーが自由にルームに出入りできます。Zoomなどのオンラインツールだと参加する人の指定やURLの共有が必要ですが、『Clubhouse』では ルームの通知を逃さなければ気軽に誰でも入ることができます。
※非公開のルームを作成することもできます。詳細は「ルームの作成方法」で解説します。
『Clubhouse(クラブハウス)』の始め方
『Clubhouse』は現在、完全招待制となっており、既に登録しているユーザーから招待を受けないとアプリを始められません。
始める方法は既に登録しているClubhouseユーザーから、直接招待を受けるもしくはウェイティングリストに登録して承認されるの2つあります。
『Clubhouse(クラブハウス)』をダウンロード
まずApp Storeからアプリをダウンロード。正式名は「Clubhouse: Drop-in audio chat」。Clubhouseは同名の他のアプリがあるので注意が必要です。
ダウンロードし、以下の表示の「Get your username」をタップ。
Clubhouseユーザーから招待を受ける
招待を受けるには友人や知人など、招待してくれる人とお互いに電話番号の登録が必要です。招待を受けた際は以下画像の内容のSMSが届きます。
メッセージ内のURLをタップして、プロフィールの設定を始めましょう。アプリ未インストールの場合は、ダウンロードページに誘導されます。
電話番号を入力するとSMSで4桁の数字のコードが送られて来るので、その数字を入力。
名前とユーザーネームを設定しましょう。『Clubhouse』では名前は本名での登録を推奨しています。
登録後に名前は1回しか変更できませんので、間違えないように注意しましょう。
プロフィールのアイコン画像を設定しましょう。設定しない場合は名前のイニシャルが表示されます。
連絡先へのアクセスを許可しましょう。アクセスを許可しておけば友人を招待するときにスムーズに招待できます。
連絡先へのアクセスを許可しなくてもアプリは利用できます。
その後、以下画像のようなステップがあります。意訳すると「最後に重要なステップです。誰かが会話を始めたら通知を送っても良いですか?」という内容です。
通知があると会話を始めた主催者、参加者名などがすぐに分かります。スマホに来た通知をタップするだけで自分も参加できるので非常に便利です。
登録後に再設定でき、通知の頻度を変えることができます。
登録が完了するとアプリのホーム画面が開きます。登録直後は画面上部に「You now have 2 invites!(招待枠が2つあります)」という表示があります。
ウェイティングリストに登録して承認されるのを待つ
先にClubhouseアプリをダウンロードして、上記内容と同じく電話番号認証、基本情報を入力すると「ウェイティングリスト」に登録できます。
ウェイティングリストに登録していれば、あなたの電話番号を登録しているClubhouseユーザーが登録を承認してくれる場合があります。承認してもらえれば、直接招待された場合と同様にClubhouseを始められます。
※ウェイティングリストから承認した場合は、招待側の招待枠は消費されません。
興味のあるトピックの設定
自分の興味関心を設定して、ホーム画面に表示されるルームのカテゴリーを指定しましょう。プロフィールの歯車アイコンから「Interests(興味関心)」をタップ。
「Interests」の項目ではホーム画面で出てくる「ルームのカテゴリ」ーが一覧で表示されます。カテゴリーを複数選択することで、さまざまなルームを見つけられるようになります。
ホーム画面の概要
ホーム画面の概要を紹介します。英語表記ということあり、画面に慣れるのに少し時間がかかるかもしれません。
登録後は⑦のクラブカードがいくつか表示されるので、ルームに入って今配信されている会話を聴いてみましょう。
ルームの参加・退出方法(聴く側)
ルームに参加するにあたって、参加者には「モデレーター」「スピーカー」「リスナー」の3つのポジションがあります。それぞれのポジションでルーム内でできることが異なります。
●モデレーター
『Clubhouse』でルームを開始した人はモデレーターとなります。アイコンに緑のマークがついているユーザーはモデレーターです。
他のスピーカーを追加したり削除したりする権限があります。会話を誘導したり、話題を他のスピーカーに振ったりテレビ番組の司会者のような立ち位置です。
他のユーザーにモデレーターの権限を与えることもできます。
●スピーカー
ルームの中で発言ができるユーザーです。デフォルトでは最初にルームに参加したユーザーがスピーカーとなります。
●リスナー(オーディエンス)
リスナーとして、会話を楽しむことができます。マイクの設定もなく音声がルーム内に流れることはありません。
挙手をして、モデレーターから承認されればスピーカーになることができます。
ルームに参加する
ホーム画面にはフォローしている人が参加しているルームや登録時に設定した興味関心のトピックに関連したルームが表示されます。
スクロールをして、今配信されているルームのタイトルや参加人数などを確認して聴いてみたいルームをタップすると参加可能に。
参加すると「リスナー」としてルーム内の会話は聴けますが、発言はできない状態です。発言するには挙手をして「モデレーター」に承認される必要があります。
挙手して発言する
ルーム内の右下にある「手を上げているボタン」をタップして挙手しましょう。モデレーター(ルームの主催者)にスピーカーとして参加したい旨が伝わり、承認されると会話できるようになります。
アイコンの見方
発話時にアイコンが銀色の枠で囲まれる
モデレーターやスピーカーが発言している時は、発言しているユーザーのアイコンに銀色の枠がつきます。リスナーはこの枠で誰が話しているかを確認できます。
アイコンのクラッカーマーク
アイコンのクラッカーマークは登録したばかりのユーザーにつきます。登録後7日後に外れます。
ルームを退出する
左下の赤字「Leave quietly」をタップするとルームを退室できます。
ルームの基本的な機能
挙手
リスナーからスピーカーとなって会話に参加したい場合、右下の手を上げているボタンをタップしましょう。モデレーターにスピーカーとして参加したい旨が伝わり、承認されるとスピーカーとなります。
モデレーターには挙手の通知が来るので、承認することで会話を始められます。
マイクのon/off
モデレーターまたはスピーカーの場合、マイクのオンオフができます。画面右下のマイクのマークに斜線が引かれていればマイクがミュートになっている状態です。
誰かが喋っているときに自宅の生活音が入らないようにできます。
ルームへの招待
どのポジションであってもルーム内画面右下の「+」マークをタップすれば、自分のフォロワーの中から参加してもらいたいユーザーに招待を送ることができます。
フォロワーが多い場合はSeachから検索、または下スクロールでユーザーを探し、アイコンをタップすれば招待完了。
ルームの作成方法(話す側)
「Start a room」をタップしてルームを立ち上げましょう。ルームには3種類あるので、自分が話したいテーマや状況にあわせて設定してみましょう。
Open:『Clubhouse』ユーザーであれば誰でも参加可能。
Social:自分がフォローしている人なら誰でも参加可能なルーム。開始すると通知が行きます。
Closed:自分が指定した人しか参加できないルーム。
トピックの設定
ルーム選択時に「+Add a Topic」からテーマや文章を設定すると、何について話し合うルームなのか、分かりやすくなります。
イベントの配信方法(スケジュールを設定する)
自分が開くルームを事前にイベントとして設定し、配信できます。まずはホーム画面のカレンダーマーク(番組表)をタップ。
さらに番組表の中のカレンダーマークをタップ。ルーム名、参加者、日時、などを設定してみましょう。「Description」からは文章でルームの詳細を設定できます。
またクラブを主催している場合は「Host Club」からクラブのメンバー宛のルームが作成可。
設定後すぐにルームのリンクをシェアすることができます。
イベント情報をシェアすることで参加者を増やすことができるので、積極的に利用してみてはいかがでしょうか?
「Share」:ほかのSNSやアプリにイベントの情報をシェアできます。
「Tweet」:Twitterでイベント情報をシェア。
「Copy Link」:イベントのURLをコピー。
「Add to Cal」:Googleカレンダー/Appleカレンダーにイベントを予定します。
また自分宛に設定されたイベントは番組表のMy Eventsから詳細を確認できます。
イベントの変更/削除
1度スケジュールしたイベント情報が間違っていた場合は、変更や削除ができます。
変更はプロフィールの「カレンダーマーク」→「My Event」→「Edit」から予定を再度変更できます。
削除の場合は「Edit」の画面下部「Delete Event」をタップすると削除できます。
その他の機能
『Clubhouse』のプロフィールの編集やクラブの設定方法などの基本的な使い方について紹介します。
プロフィールの確認/編集
画面右上の自分が設定したアイコンをタップすると、自分のプロフィールを確認できます。各項目をタップすると編集が可能。
プロフィール下部には「自分を招待してくれたユーザーの名前」「自分の登録日」が表示されます。
通知の頻度の設定
プロフィールの右上に表示されている歯車のアイコンから、通知の頻度を設定できます。「Notifications(通知)」で通知のコントロールができます。
「Frequency」をタップして通知頻度の設定が可能。フォローが増えると通知も増えるので、NomalかInfrequentがおすすめです。
「Pause Notifications」 をONにすると全ての通知がストップ。
・Frequency(通知頻度)
Very Frequent(とても頻繁に)
Frequent(頻繁に)
Normal(通常)
Infrequent(たまに)
Very Infrequent(とてもたまに)
ユーザーの探し方
ホーム画面、左上の虫眼鏡マークをタップ。名前もしくはユーザーネームから検索が可能です。友人や気になる芸能人を検索してフォローしてみましょう。
フォローしたユーザーが配信を予定した場合、ホーム画面やカレンダーに表示されるので、気になる配信に参加しやすくなります。
またフォロワーを増やしたい場合、人がたくさんいるルームに長時間参加してみましょう。ルームの滞在時間が長いほど、画面内で上位に自分のアイコンが表示にされるので、誰かにフォローされる確率が上がります。
番組表でルームを確認
ホーム画面の右上、カレンダーのアイコンから番組表を確認できます。自分の興味がありそうなルームをチェックしましょう。番組表には以下の3つに表示を切り替えることができます。
・All Upcoming(全ての公開番組)
・Upcoming for you(あなたがフォローしている人の関連番組)
・My Events(自分の予定された番組)
気に入ったルーム、クラブは番組表のベルのマークをタップすることで通知を受け取れるようになります。
クラブの設定
クラブとは特定の興味関心、業界、アイデンティティなどのジャンルに基づいたグループのことです。ルームのタイトルの横にグリーンハウスのアイコンがあり、定期的に開催されます。
現在、1ユーザー1つまでクラブを作成可能。クラブの作成には申請が必要です。申請は運営が手動で許可を出しているため、承認されるまで時間がかかります。
申請は「Clubhouse ... Clubs 」内の「Starting a Clubhouse Club」下部の「here」のリンクから、クラブの名前、カテゴリー、説明、開催の日時などを設定。
※近日中にはアプリ内ですぐにクラブを作れるようになる予定です。
ユーザーをブロックする
ユーザーのプロフィール画面上部のマークからブロックできます。
ブロックされたユーザーは、あなたが作成したルームや、あなたがモデレーターやスピーカーとして参加しているルームを聴くことも参加することもできません。
またブロック後、相手は自分のプロフィールを通常通り閲覧できるので、悟られることはありません。
相手のプロフィールに赤く「Blocked」が表示されていたらブロックできています。
またユーザーのブロックを解除するには、ホーム画面左上の検索(虫眼鏡のアイコン)からユーザーネームもしくは名前でユーザーを検索します。
ブロックしたユーザーのプロフィール画面上に表示されている「Blocked」をタップすると解除されます。
『Clubhouse(クラブハウス)』に招待する方法
『Clubhouse』に招待する方法は2つあります。ユーザーが登録後に最初にもらえる招待枠を使う方法と、招待枠を消費せず「ウェイティングリスト」から招待する方法です。
招待枠を使う場合
招待枠を使って招待する場合、招待したいユーザーの電話番号を電話帳に登録した後、『Clubhouse』アプリと電話帳を事前に連携する必要があります。
なお、招待枠はルームを作成したり、様々なルームに参加したりアプリを使い続けると自動的に付与されます。貰える招待枠の数や基準などは明確ではないです。
アプリのホーム画面上部のメッセージボックスをタップ。電話帳に登録してある人の名前と「Invite(招待)」ボタンが表示。招待したい人を探して「Invite」しましょう。
ウェイティングリストから招待する場合
「ウェイティングリスト」(用語の意味はこちら)から招待する場合は、すでに『Clubhouse』を利用しているユーザーに以下の通知が届くので、ホーム画面右上のベルのマークから通知を確認できます。「Let them in!」をタップすれば招待枠を消費せずに招待可能です。
招待を受けるユーザーは通知に従って登録を進めましょう。アプリ未インストールの場合は、ダウンロードページに誘導されます。
『Clubhouse(クラブハウス)』を利用時の注意点
『Clubhouse』を使用する際にはいくつか注意点があります。音声SNSならではの注意事項のため、初めて使う方は十分に注意しましょう。参照元はこちら
録画、メモの禁止
ルームが稼働している間、録画、メモは禁止です。これらの違反報告があった場合、インシデント調査のために音声は保持され、調査が完了した時点で削除する仕様になっています。
音声はルーム終了時まで一時的に録音されます。報告がない場合はルームが終了した時点で一時的に録音された音声は削除されます。ミュートされたスピーカーやリスナーの音声は録音されません。
iPhoneの画面録画も禁止されており、頻繁に画面録画を試みた場合、アカウントが停止されることもあります。
『Clubhouse』での会話はオフレコ
事前の許可なく『Clubhouse』で得られた情報を書き起こしたり、記録したり、その他の方法で複製したり、共有することは禁止されています。
『Clubhouse』およびそのコンテンツを作成したモデレーターなどのすべてのユーザーの許可なく、『Clubhouse』で取得した情報(音声や画面録画など)の転写、録音、その他の複製や共有は禁止です。
18歳未満は使用禁止
18歳未満で『Clubhouse』を利用している場合、コミュニティガイドラインの違反になります。
アカウント削除した場合、再登録できない
アカウントを削除した後に再入会するには、通常の登録と同様にClubhouseユーザーからの招待が必要です。
削除依頼を受けてから少なくとも30日間は、同じ電話番号、ユーザーネームを使用して別のアカウントを作成することはできません。
無言部屋は違反の対象になる
フォロワーを増やすような目的の無言のルームは違反対象となりました。これは『Clubhouse』内でのユーザー体験の質を向上させるためです。今後は有意義なつながりを得られるような新機能を導入するとのアナウンスがありました。
用語一覧
・招待枠
他のユーザーを招待できる権利。登録時に最大2名分が付与されます。アプリ内でルームを作ったり、フォロワーが増えると招待枠が増えますが基準は明確ではないです。
・ウェイティングリスト
『Clubhouse』をインストールしたが、まだ登録までできていないユーザーの総称。
・モデレーター
Clubhouseでルームを開始した人。アイコンに緑のマークがつきます。
他のスピーカーを追加したり削除したりする権限があります。
・スピーカー
ルームの中で発言ができるユーザー。デフォルトでは最初にルームに参加したユーザーがスピーカーとなります。
・リスナー(オーディエンス)
ルーム内の会話を聴いているユーザー。マイクの機能がなく音声がルーム内に流れることはありません。挙手をして、モデレーターから承認されればスピーカーになることができます。
・クラッカーマーク
アイコンのクラッカーマークは登録したばかりのユーザーにつきます。登録後7日後に外れます。
・ルーム
『Clubhouse』で会話をする際の部屋。
・挙手(Raised Hands)
ルーム内でリスナーが発言する際の挙手の機能。モデレーターが挙手の通知を許可すれば発言可能になります。
・クラブ
アイデンティティ、興味関心、業界などのジャンルに基づいたグループ。ルームタイトルの横にグリーンハウスのアイコンがあります。クラブには全てのユーザーに公開されているものとプライベートなものがあります。
会話を毎日行うクラブもあれば、毎週、隔週で行うクラブもあり、どのタイミングで開催されるかは主催者の裁量に委ねられています。
「著名人の話をリアルに聴ける」
世界中の人達とリアルタイムで音声のやり取りが可能です。映像が無いことで、より気軽に発信、参加ができます。『Clubhouse』を使って新しいコミュニティを作ってみてはいかがでしょうか。
今後、アプリ内でのチップ、チケット販売、サブスクリプション機能などクリエイター向けの機能が搭載される予定です。
日本ではIT系企業の方や一部の芸能人などが利用しており、これからYouTuberやアーティストなどのクリエイターがもっと増えていくかもしれませんね。
こちらの記事もおすすめ