「VSCO(ヴィスコ)」は、Instagramなどで人気のフィルム風加工がかんたんにできる人気アプリです。今回は、VSCOを使ってフィルム風加工をする方法やおすすめのプリセット(フィルター)を紹介します。
さらに、もっとVSCOを楽しめる有料メンバーシップの内容や加入・退会方法も解説。フィルム風加工が好きな人、フィルム風加工に挑戦してみたい人はぜひ参考にしてください。
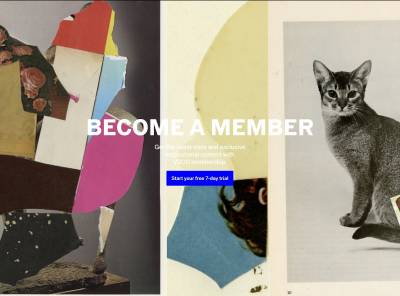
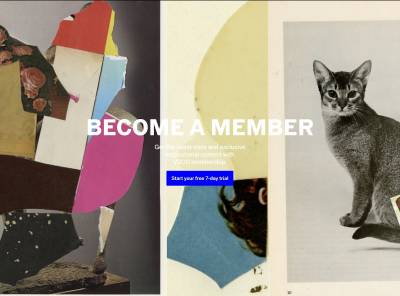
写真加工アプリ『VSCO』の使い方 無料で使う方法、メンバーシップの加入・退会
最終更新日:2021年04月16日
VSCOとは?
VSCOとは、フィルム風加工が簡単にできる画像加工アプリです。無料でも使えますが、有料メンバーシップに加入するとより多くの機能を使えるようになります。
実際にどんな写真になるのか見てみたい、という場合はInstagramを「#vsco」で検索すると、世界各国のユーザーがVSCOで加工し投稿した写真を見ることができます。
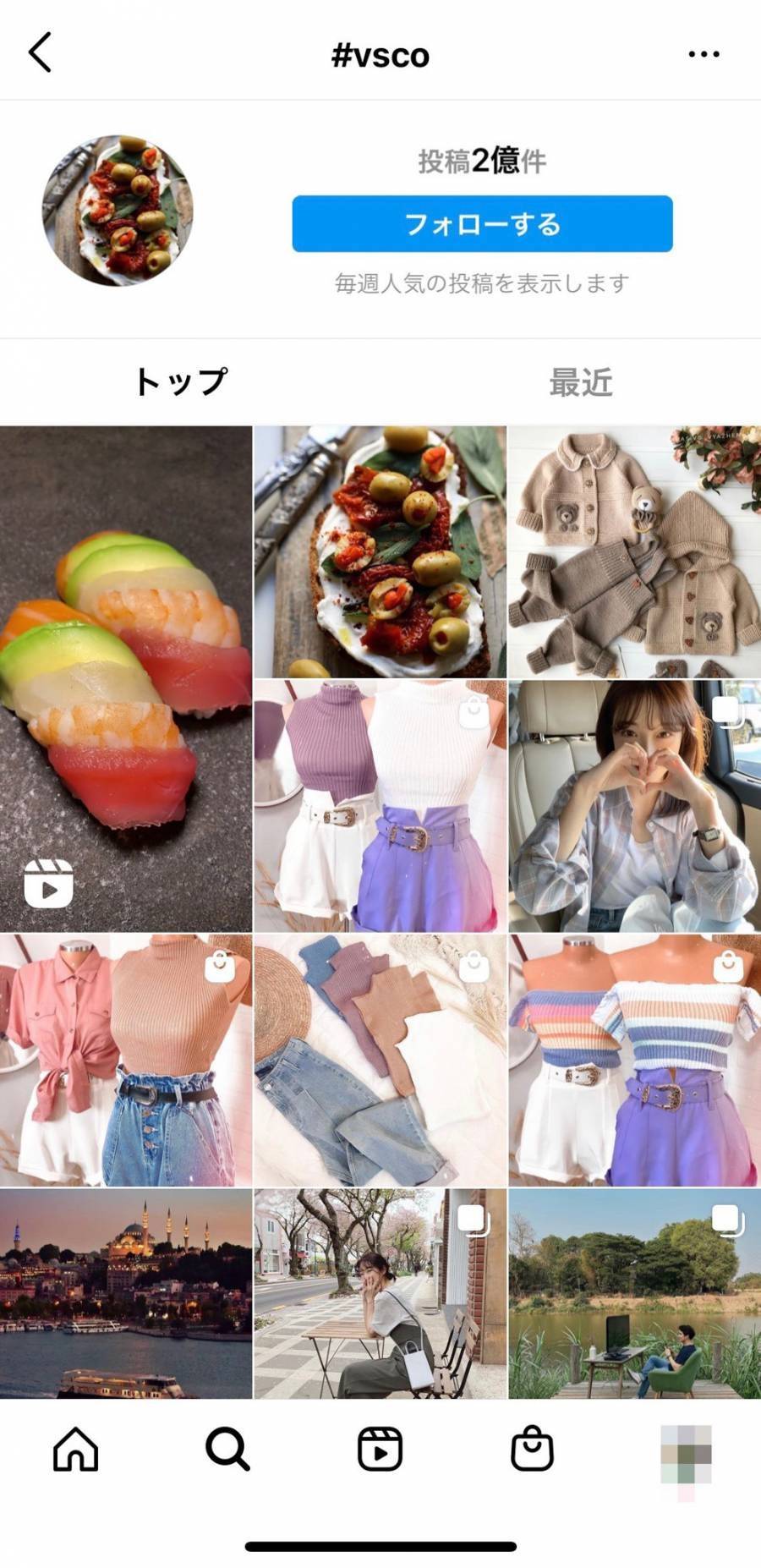
出典:Instagram
フィルター(プリセット)でラクラク加工
VSCOの特徴は、画像にプリセットと呼ばれるフィルターを掛けられることです。プリセットにはフィルムカメラ風のヴィンテージっぽい雰囲気に加工できるものも多く、簡単にアナログ写真風の「エモい」画像を作れます。

▲T1(無料プリセット)使用

▲KP7(有料プリセット)使用後、露出-1.0、シャドウティントパープル+5.0で調整
SNS機能で写真をシェア
VSCOで加工した写真は、簡単にInstagramなどのSNSにシェアが可能です。VSCOで加工した写真を撮ってSNSに投稿するティーンは特に「VSCO girl」と呼ばれ、海外でも流行に敏感な層として注目されています。
また、VSCO自体にもオリジナルのSNS機能がついています。タイムラインを見ると、センスのいい写真がたくさんあって見るだけでも楽しく参考になります。
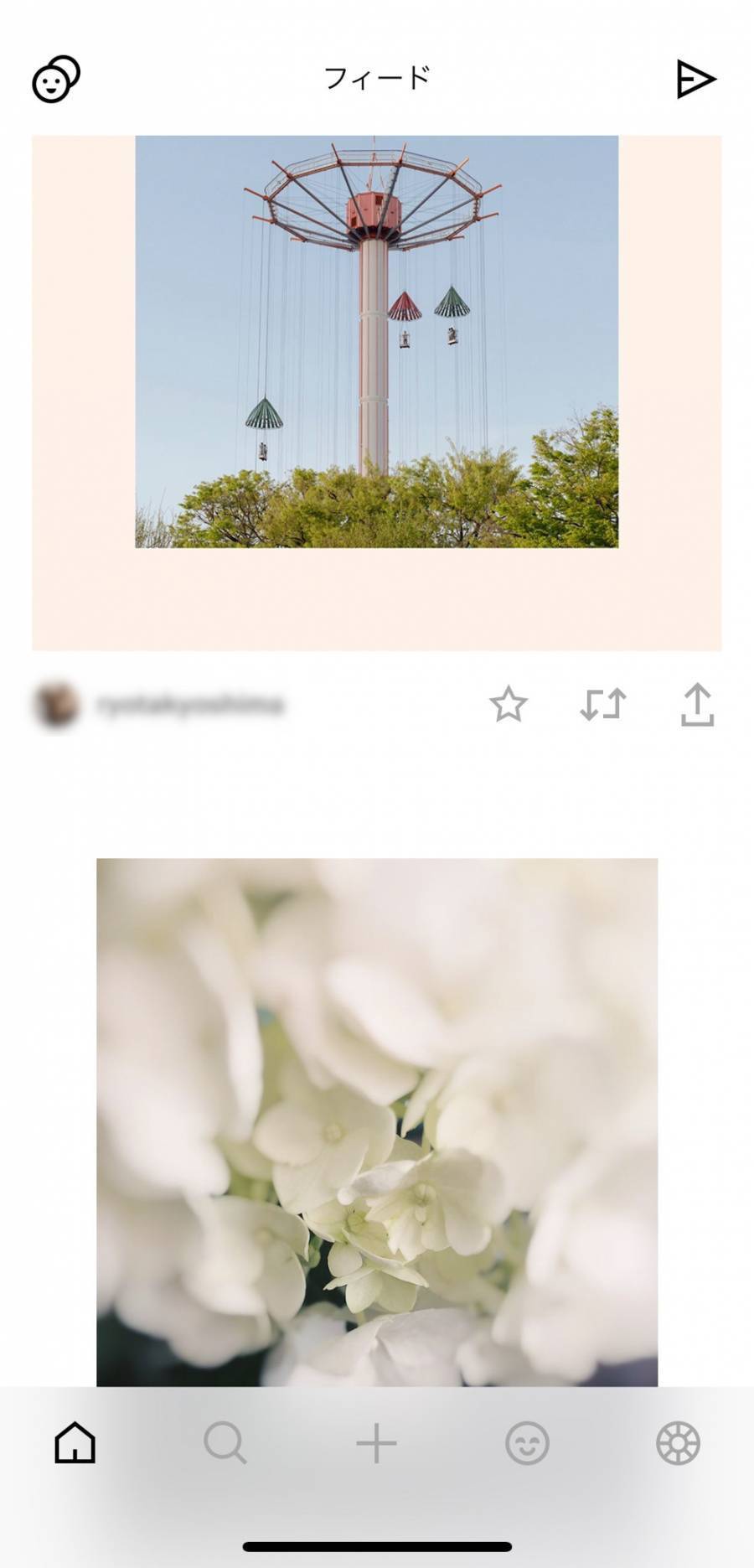
加工内容をレシピとして保存
VSCOでできることは、プリセットをかけるだけではありません。さらに明るさや彩度などを自由に加工してアレンジすることもできます。そして、気に入ったアレンジができればそれを「レシピ」として保存し、自分オリジナルのプリセットとして使うことも可能。
自分オリジナルのプリセットが作れれば、Instagramなどに投稿する写真に統一感を与えることもできますね。
有料メンバーシップなら、もっと楽しみの幅が広がる!
VSCOは無料でも使えますが、有料メンバーシップに加入することでさらに多くの機能を使うことができるようになります。その違いを表にまとめました。
有料メンバーシップは年間で料金がかかります。そのかわり、プリセットがすべて使える、画像編集がすべて使える、動画編集ができるなどのメリットがあります。無料と有料の違いをしっかり理解して、必要に応じて有料メンバーシップに加入するようにするといいでしょう。
| 無料アカウント | 有料メンバーシップ | |
|---|---|---|
| 料金 | 無料 | iPhone:年額4,500円(345円/月) Android:年額2,432円(203円/月) |
| 使えるプリセット | 10種類 | 200種類以上 |
| SNS機能 | ○ | ○ |
| 画像編集機能 | △(制限あり) | ○ |
| 保存できるレシピの数 | 1 | 10 |
| 動画編集機能 | × | ○ |
| モンタージュ機能(※1) | × | ○ |
※モンタージュ:写真や動画を組み合わせて短い動画を作る機能
VSCOの無料トライアルに申し込む方法
VSCOは有料メンバーシップに加入する前に、7日間の無料トライアルを利用することができます。無料トライアルの申し込み方法を紹介しますので、有料メンバーシップに興味がある方はぜひ参考にしてください。
アプリをインストールし、サインアップする
まずは、アプリをインストールします。
アプリをインストールしたらVSCOにサインアップします。サインアップすると無料で使える機能が使えるようになります。サインアップ時点では、まだ無料トライアルに申し込んだことにはなりません。
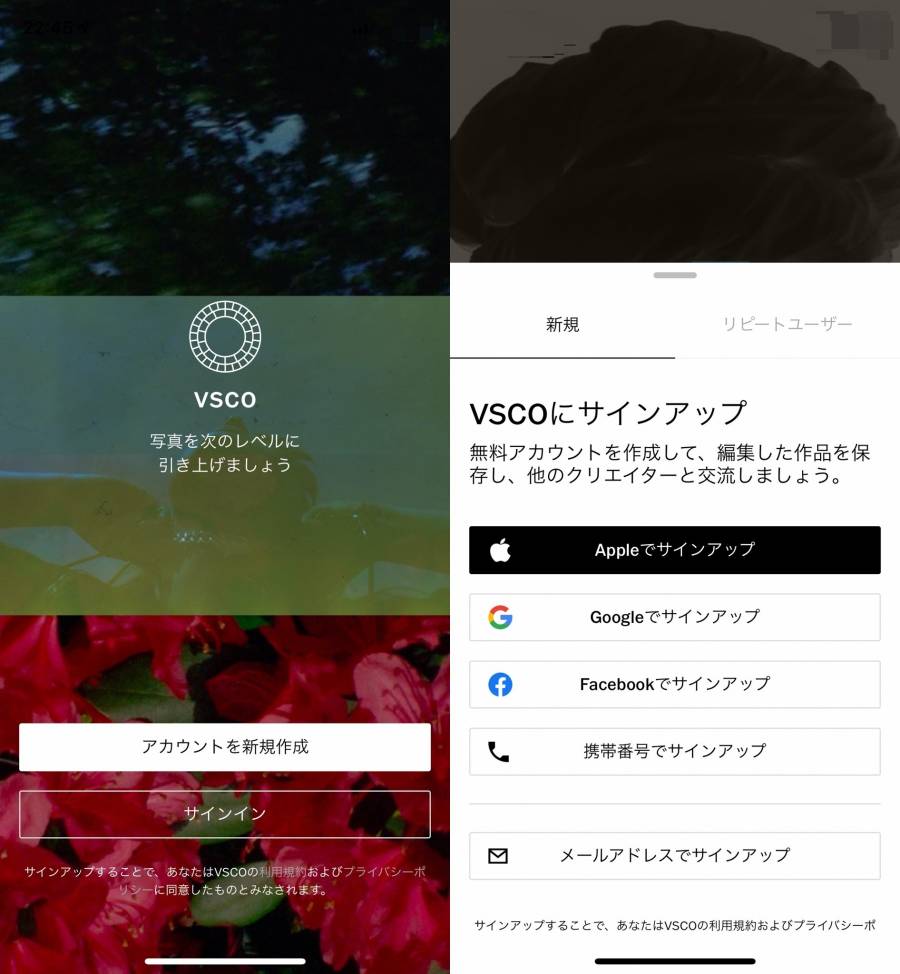
「VSCO Membership」タブから「VSCOメンバーシップに参加」をタップ
画面の下に5つのアイコンが並んでいます。ここからまず、一番右のVSCOアイコンをタップします。続いて画面下の「VSCOメンバーシップに参加」をタップします。
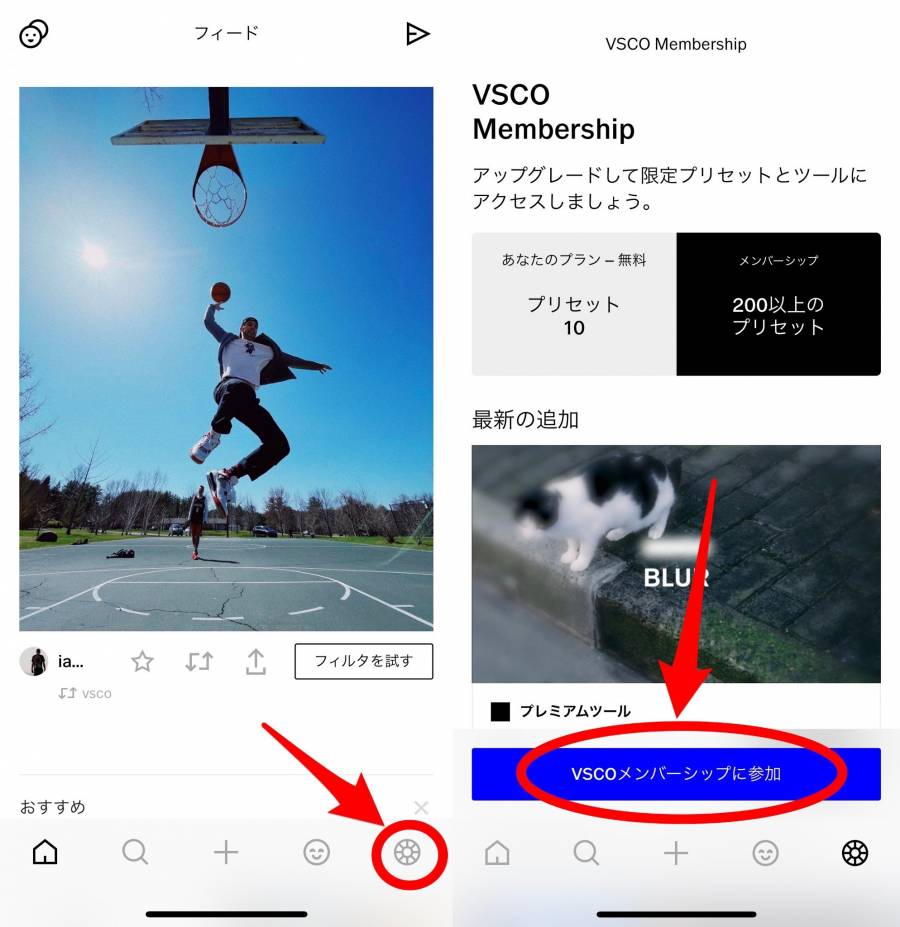
「今すぐ購入」をタップしサブスクリプション登録を行う
「今すぐ購入」をタップしてサブスクリプション登録を行います。これで、7日間の無料トライアルの申し込みは完了です。有料メンバーシップで使える機能がすべて使えるようになりました。
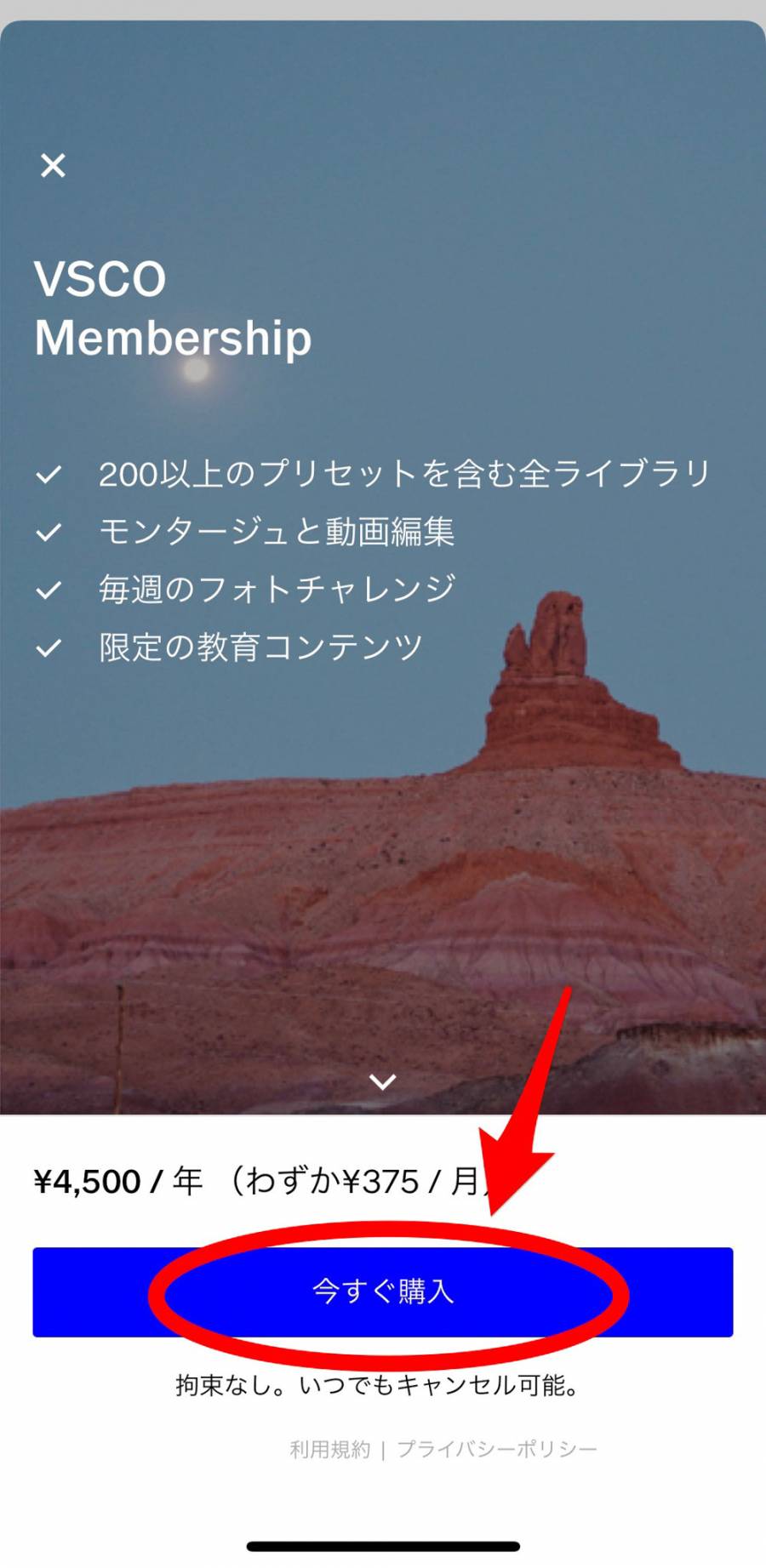
【要注意!】7日後には自動的にサブスクリプション課金がはじまります!
7日間の無料トライアル期間終了後は、自動的にサブスクリプション課金が始まります。もし有料メンバーシップへの加入を見送りたい場合は、期間内に必ずサブスクリプションをキャンセルしてください。
VSCOの使い方
それでは、実際のVSCOの使い方を紹介します。紹介する方法は、無料でも使える「プリセット加工」「加工した写真の保存」「写真の編集」「オリジナルレシピの保存」の4つです。
プリセット加工する
写真をプリセットで加工する場合は、まず「+」アイコンをタップし「スタジオ」タブを開きます。
「カメラロール」タブにはカメラロールに保存されている写真が、「下書き」タブにはVSCOで加工途中の画像が表示されます。
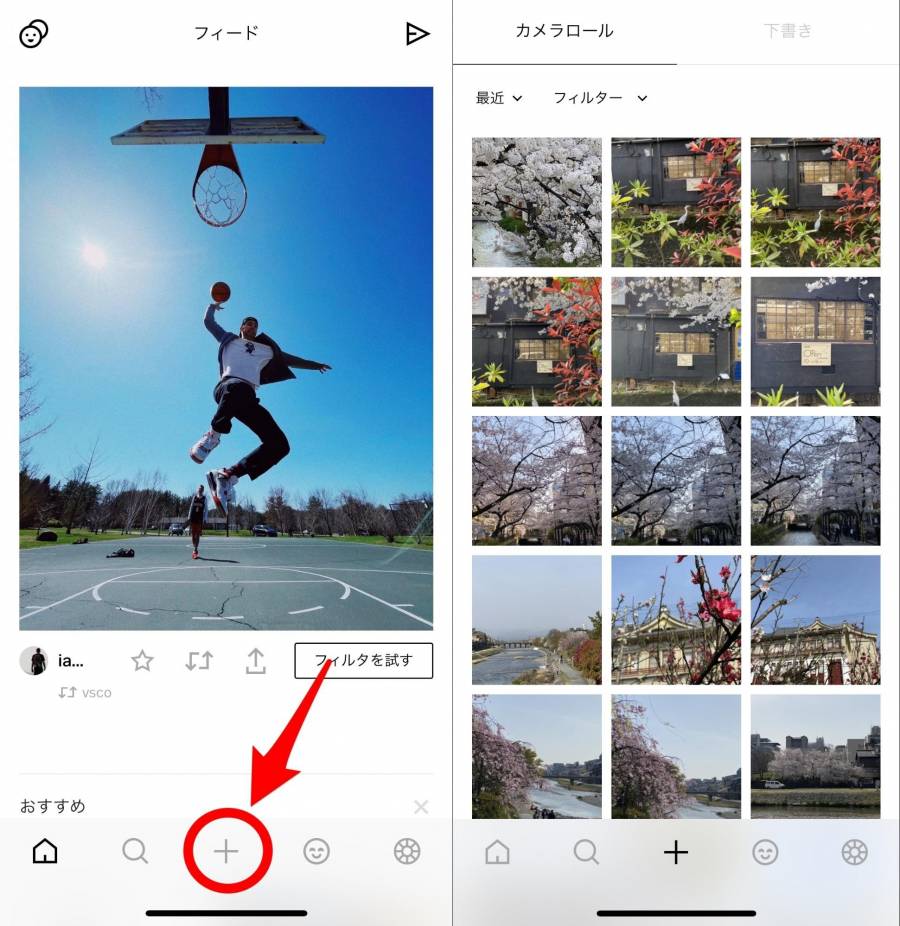
加工したい写真を選んで、画面下の「編集」をタップします。

画面の下にプリセットが表示されるので、良さそうなものを選んでタップします。なお、プリセットにVSCOのアイコンが表示されているものは、有料メンバーシップにならないと使用できません。
プリセットを選んだら、画面右上の「次へ」をタップします。これで、プリセットをかけることができました。

加工した写真を保存する
プリセット加工して「次へ」をタップすると、画像の保存画面が出てきます。
「保存して投稿」をタップすると、カメラロールに画像を保存した上で、同時にVSCO内のSNSに投稿することができます。VSCO内に写真を投稿したくない場合は、「VSCOに投稿」をオフにしてください。
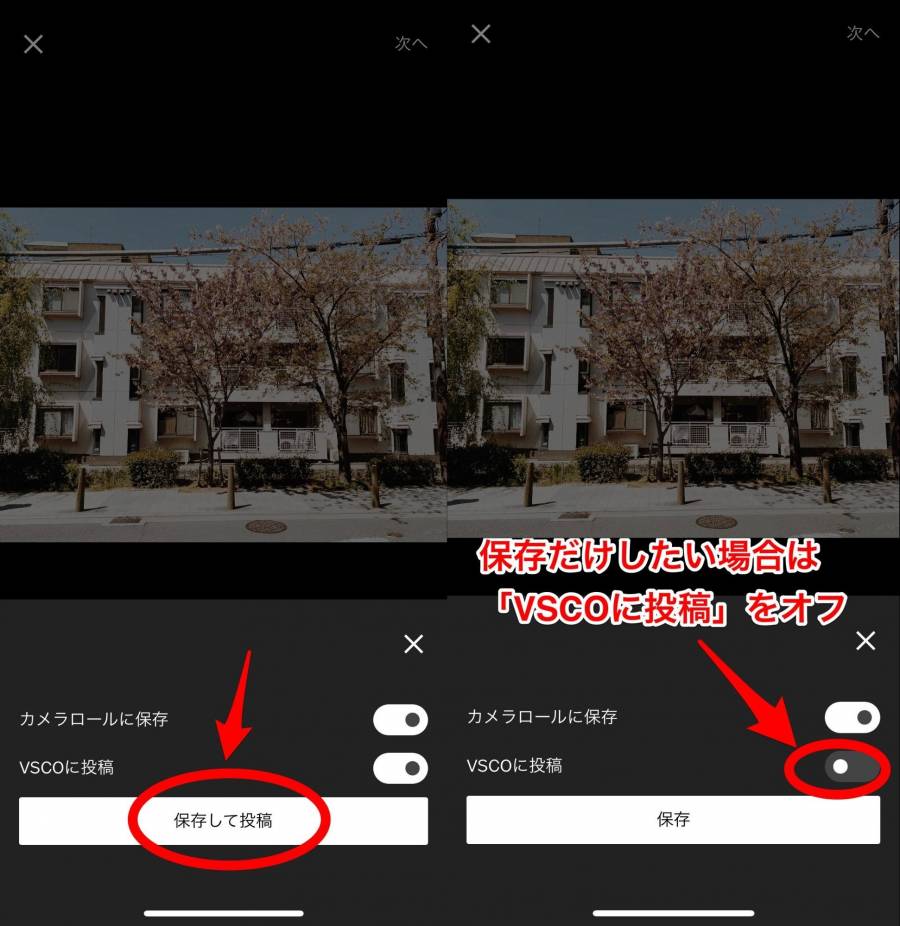
写真を編集する
画像の明るさや彩度を変えたい場合は、画像編集を行います。
画像編集をする場合はまず、編集アイコンをタップします。VSCOアイコンがついている機能は有料メンバーシップにならないと使えません。
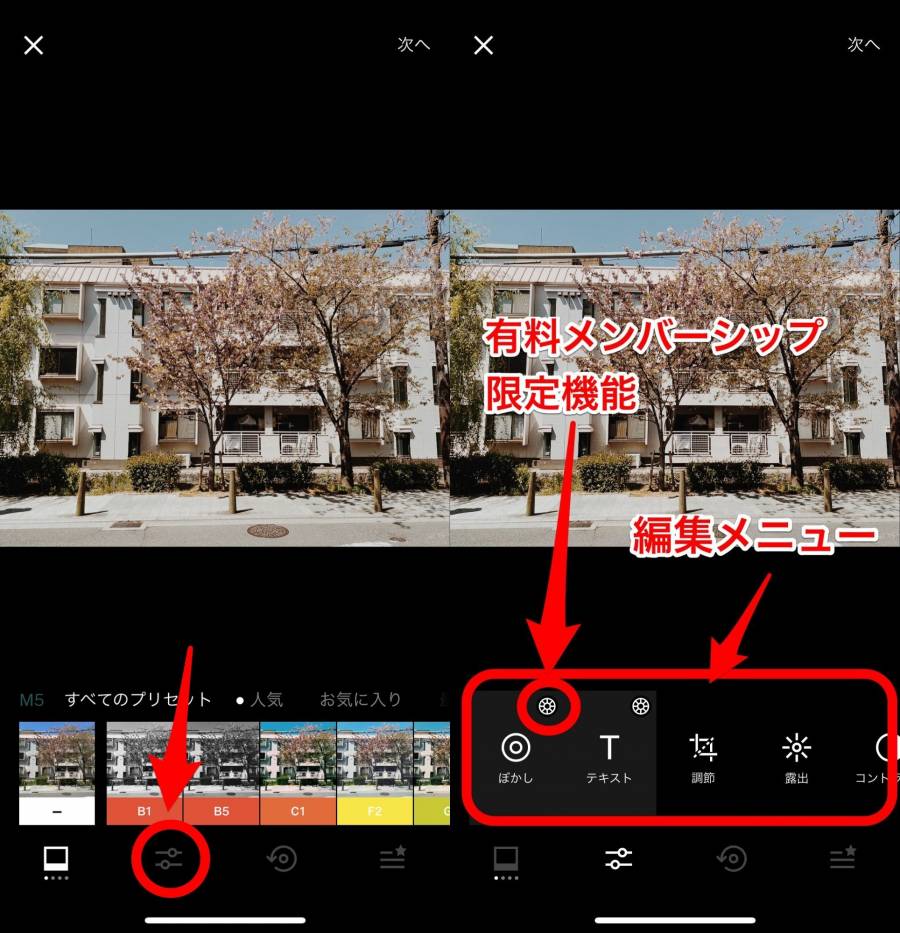
編集画面では、明るさやコントラスト、彩度などを調節することができます。
フィルム風写真に加工したい場合、おすすめの編集は「フェード」と「粒子」です。「フェード」は色あせた雰囲気を、「粒子」は古い写真のようなざらっとした質感を加えることができます。この2つを使うと、かなりフィルムっぽいアナログ感ある写真を作ることができますよ。
それぞれの画面で、スライダーを動かしてどの程度編集するかを調節してください。
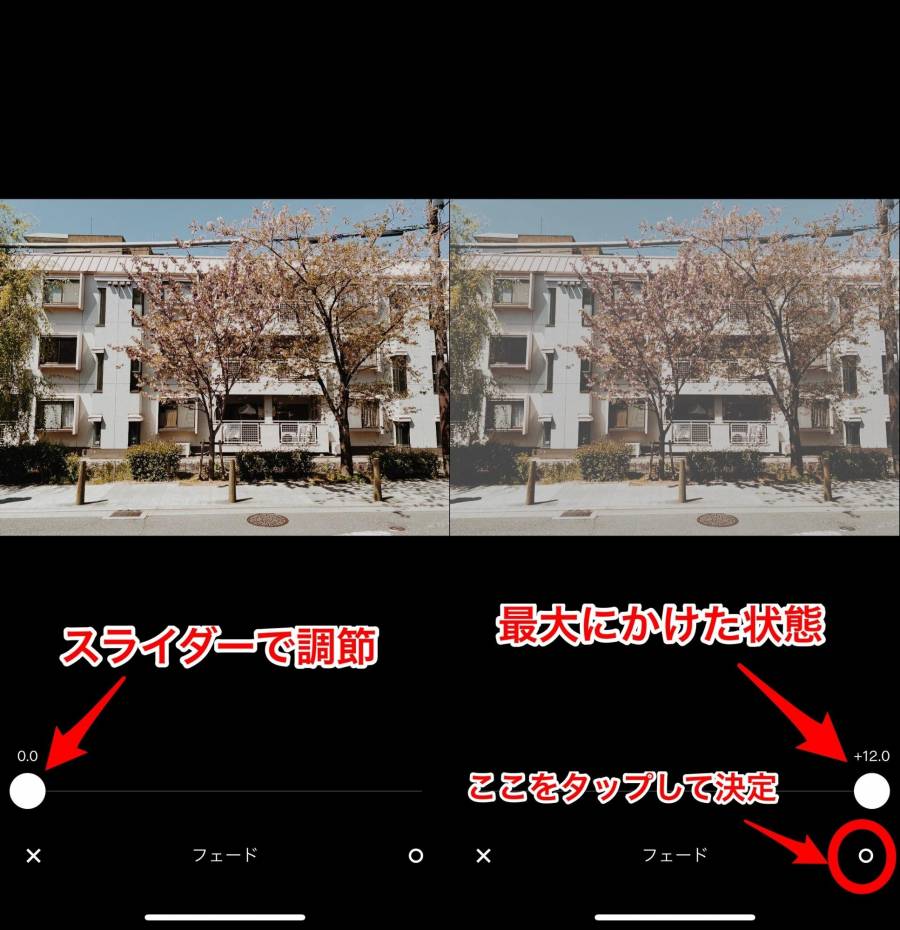
実際に加工してみました。プリセット加工をしたあとさらにフェードをかけ、粒子を足しています。空などを見ると、色があせてざらっとした感じが加わっているのがわかると思います。

気に入った編集を「レシピ」として保存する
気に入った編集は「レシピ」として保存できます。レシピを保存しておくと、別の画像にも同じ加工を簡単にすることができ、便利です。
レシピを保存する場合はまず右から2つめのアイコンを、続いて「+」アイコンをタップします。これで、レシピの保存ができました。
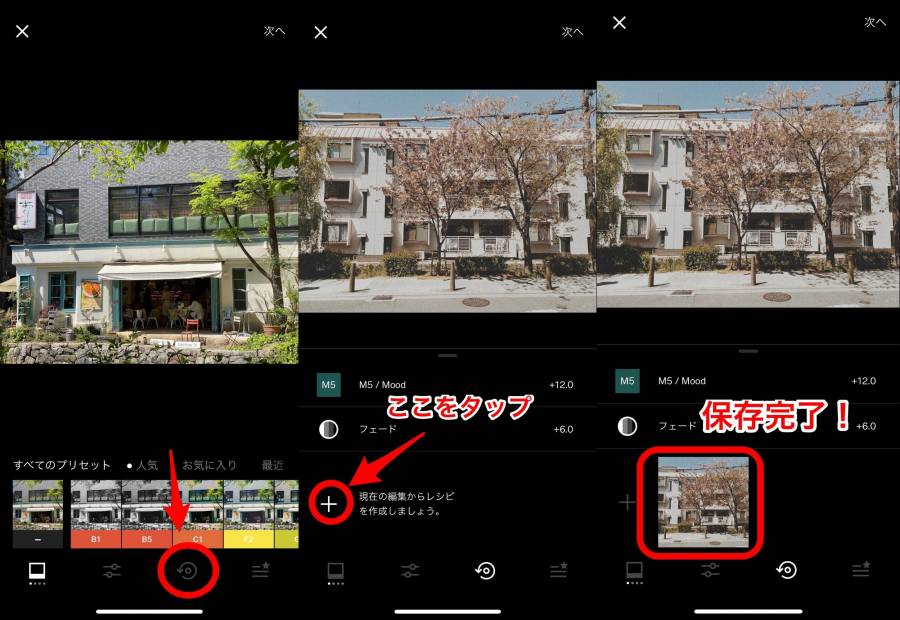
このレシピを使って加工したいときは、「編集」画面から右から2つめのアイコンをタップします。下にレシピを使って加工した写真が表示されるので、それをタップしてください。
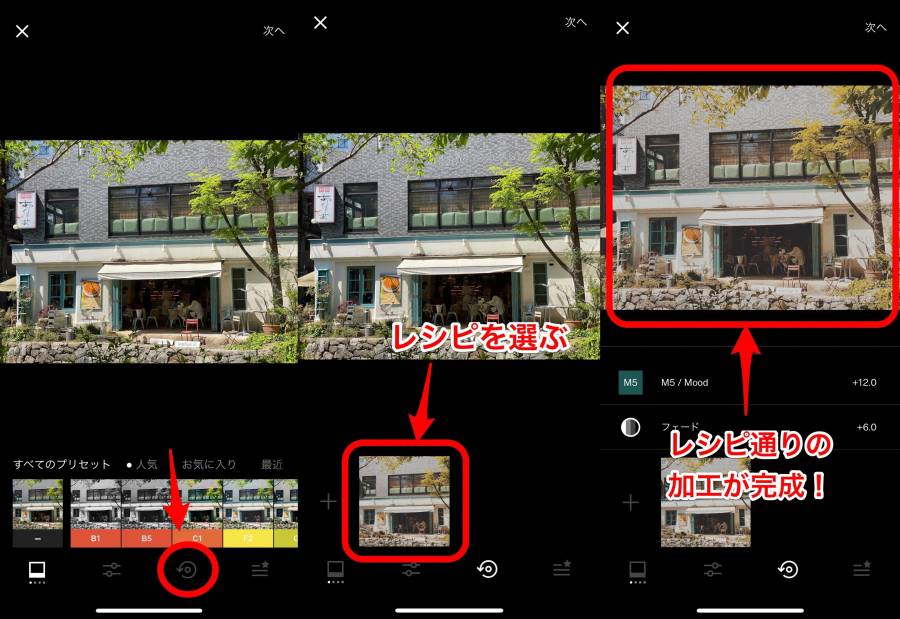
なお、無料ユーザーが保存できるレシピは1つだけです。有料メンバーシップになると、10個までレシピを保存することができます。
画像がカメラロールに保存されない場合の対処法
保存したはずの写真がカメラロールにない場合は、保存するときに「カメラロールに保存」がオフになっていた可能性が考えられます。カメラロールに保存したいときは、かならずここをオンにしてください。
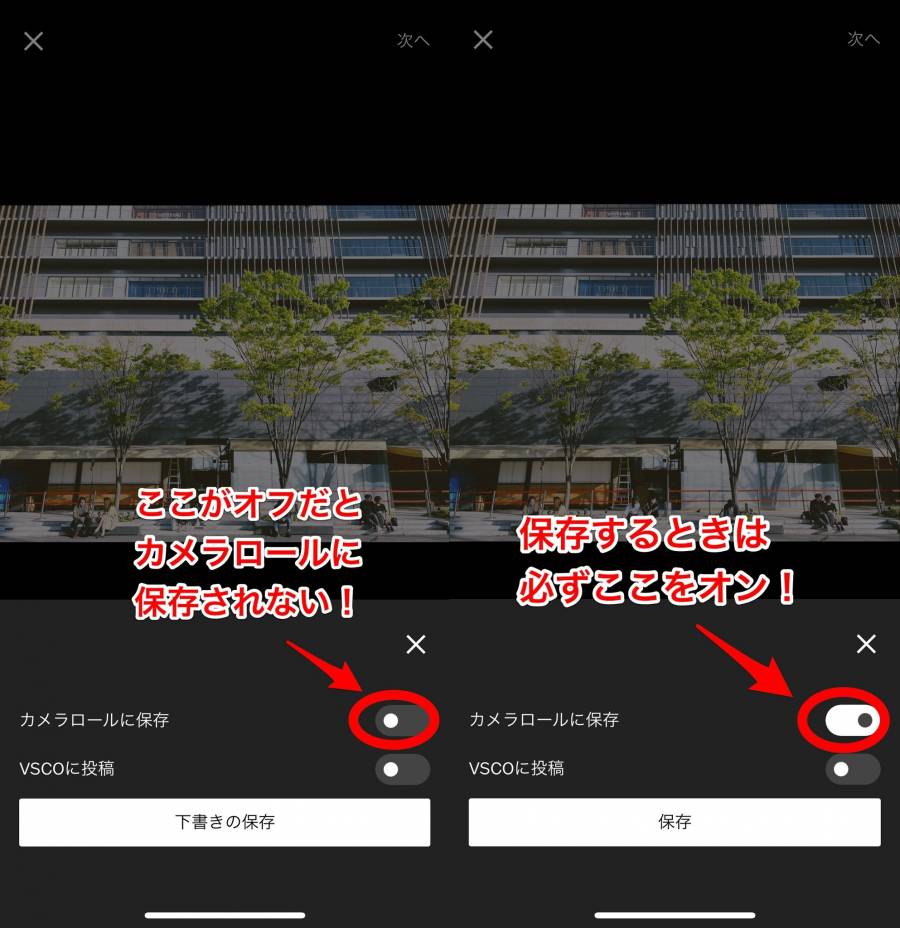
「カメラロールに保存」がオフになっていた場合は、VSCO内の「スタジオ」の「下書き」タブに保存されています。カメラロールに見つからない場合は、ここをまず確認してみてください。
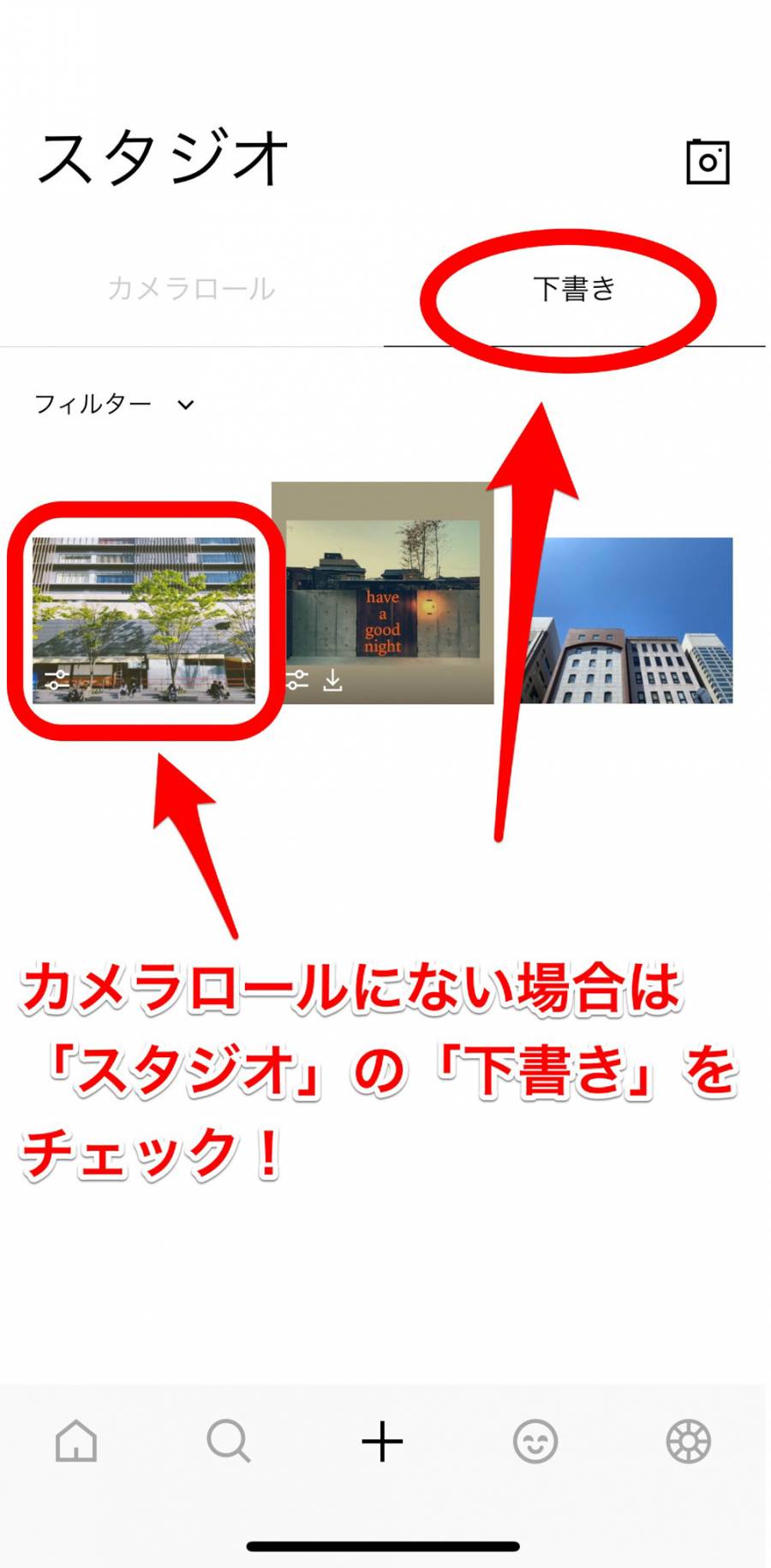
VSCOの人気無料プリセット(フィルター)おすすめ3選
VSCOで使える無料プリセットは10種類あります。この中から人気・おすすめのプリセットを3つ紹介します。
全体的に色がはっきり、華やかになる「C1」
VSCOのおすすめプリセットとして、多くのインフルエンサーやインスタグラマーが挙げているのが「C1」です。C1の特徴は、全体的にクラシックな雰囲気を出しつつも色は鮮やかでポップな雰囲気が出せること。特にカラフルな写真に使うと可愛い雰囲気になりますよ。また、青系の色に透明感が出るので、空や海の写真にも合います。

左が加工前、右が加工後の写真です。

左が加工前、右が加工後です。空の色の雰囲気がかなり変わっています。
色あせた感じの加工でおしゃれな雰囲気を出せる「T1」
T1は、全体的にふわっと淡く色あせた雰囲気に加工できるプリセットです。落ち着いた印象の写真になるので、比較的どんなシーンにも合います。
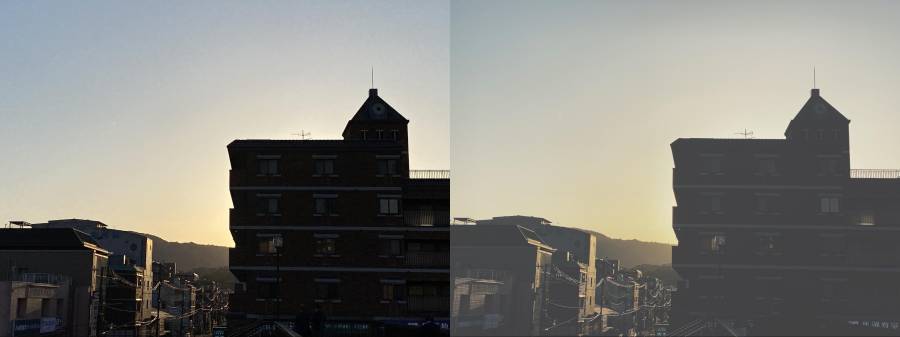
左が加工前、右が加工後です。夕焼けのふわっとした雰囲気が強調されています。

左が加工前、右が加工後です。空や花の色がふわっとしました。
灰色がかった白黒加工でモダンな雰囲気を出せる「X1」
X1は、白黒モノトーン加工ができるプリセットです。白黒加工ができる無料プリセットはほかにもありますが、X1は白黒のコントラストが柔らかめで、グレーがかった柔らかい雰囲気が特徴です。シックな雰囲気のモノクロ写真を作ることができます。

左が加工前、右が加工後です。空の明るさがきれいなグレーのグラデーションになって出ています。

左が加工前、右が加工後。柔らかいシックな雰囲気が出ています。
VSCOの有料メンバーシップ退会方法
無料トライアルを申し込んだけれどもトライアル期間中に退会したい、もしくは有料メンバーシップから退会したい場合は、アプリからではなく「Google Play」もしくは「App Store」から手続きします。
以下、それぞれの方法を紹介します。
iPhoneの場合は「App Store」から退会
iPhoneの場合は、退会手続きは「App Store」から行います。
「App Store」を開いたら、右上の自分のアイコンをタップし「アカウント」画面を出します。続いて「サブスクリプション」をタップしてください。
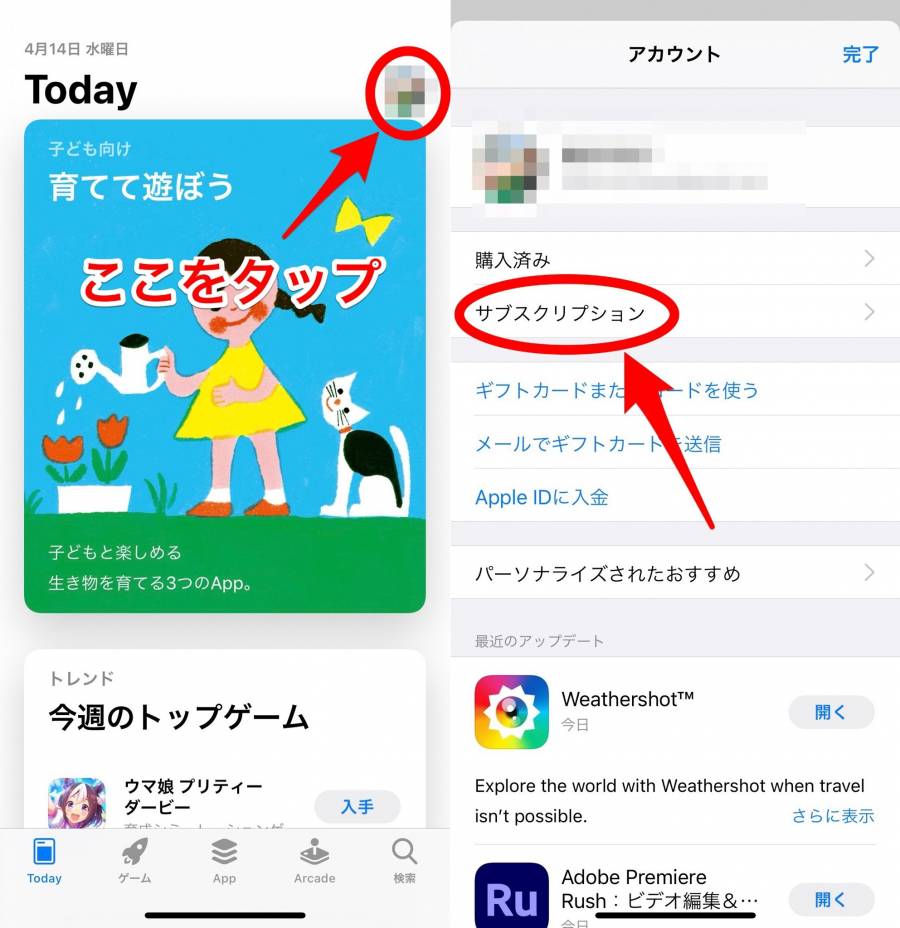
「VSCO年間メンバーシップ」を選びます。画面の下に「無料トライアルをキャンセルする」もしくは「サブスクリプションをキャンセルする」と表示されますので、ここをタップしてください。
確認画面が出たら「確認」をタップします。これで退会完了です。
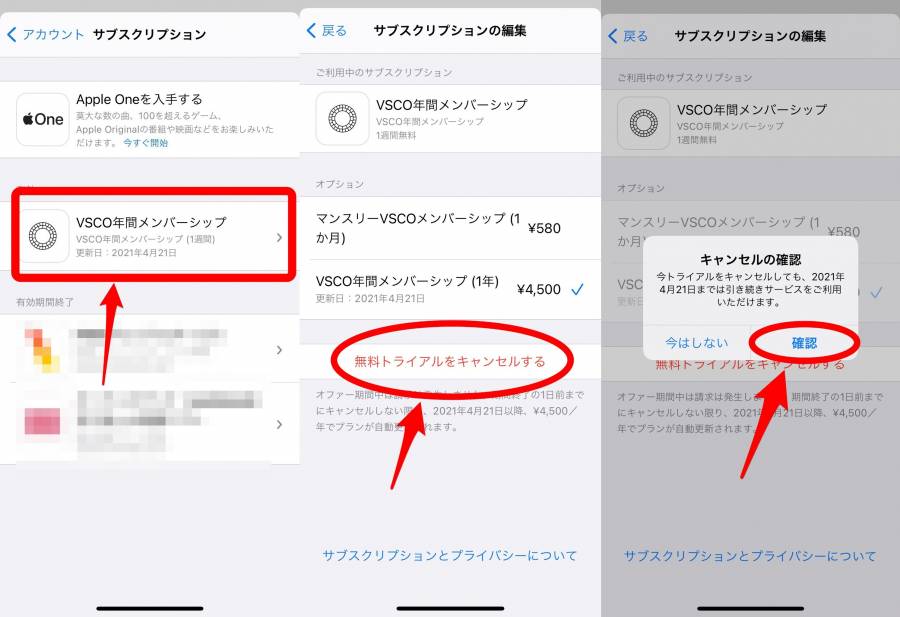
Androidの場合は「Google Play」から退会
Androidの退会手続きは「Google Play」から行います。
「Google Play」を開いたら、右上の自分のアイコンをタップし「お支払いと定期購入」画面を出します。
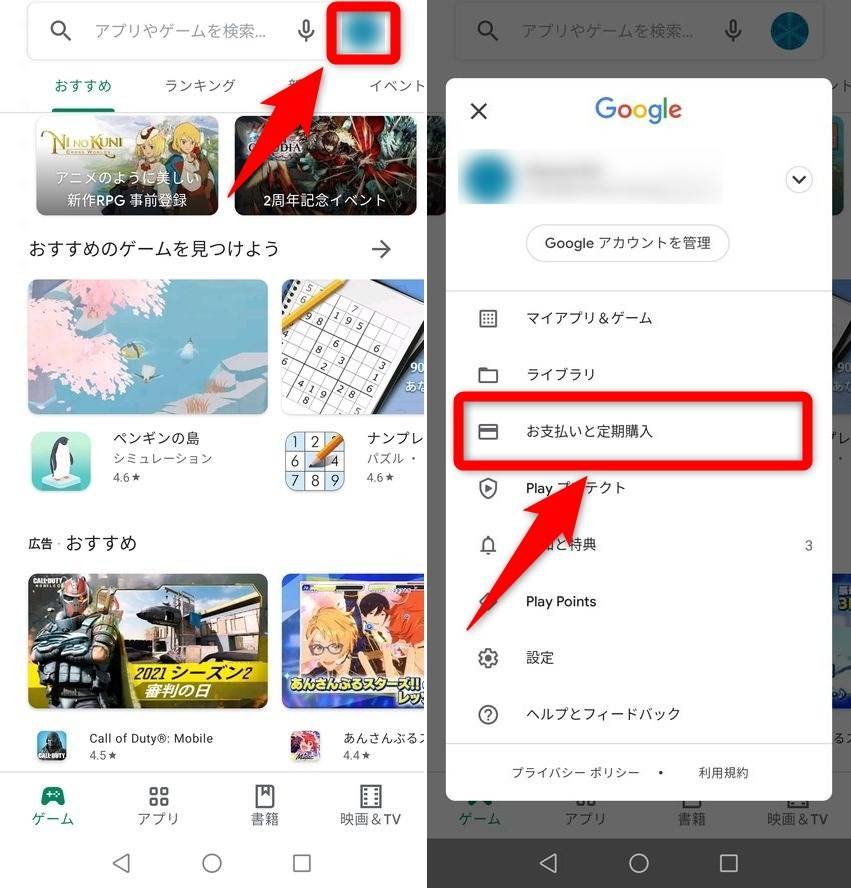
続いて「定期購入」をタップして「VSCO:写真加工・動画編集アプリ」を選びます。画面の下に「定期購入を解約」をタップしてください。
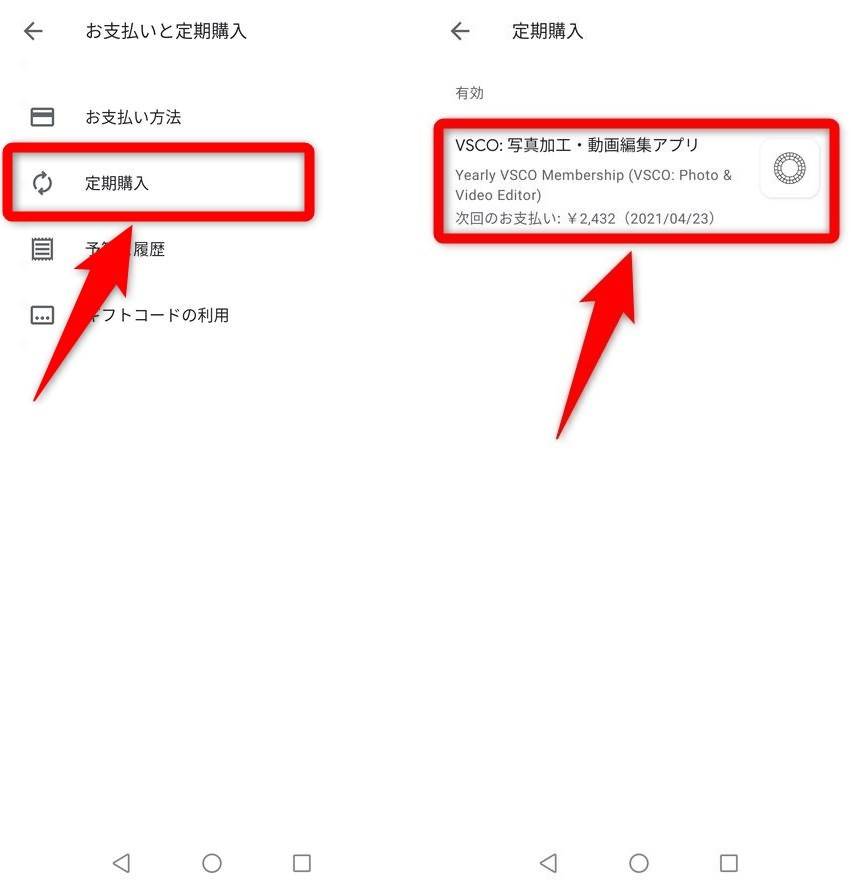
以下の画面が表示されたら退会完了です。
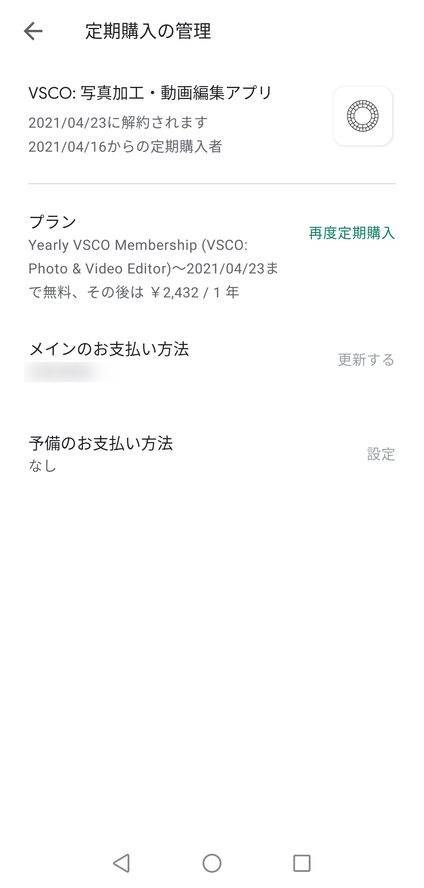
VSCOのプリセットを使いこなして、いい雰囲気のアナログ風写真を作ってみよう!
人気の画像加工アプリ「VSCO」の基本的な使い方やおすすめプリセット、無料トライアルの申し込み・退会方法などを紹介しました。
VSCOは、無料アカウントでもプリセットや編集機能を活用していい雰囲気の写真を作ることができます。何気ない街角の写真も、VSCOを使うとちょっとビンテージ感あるおしゃれな感じに仕上げることができますよ。ぜひ、今回の記事を参考にアナログ風写真を作ってInstagramなどでシェアしてみてください。
こちらの記事もおすすめ


