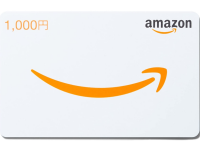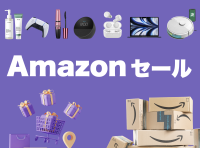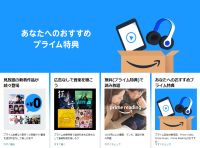Amazonの検索結果が思ったものと違うときがあります。見慣れないメーカーや求めていない商品など、快適な買い物をするためにはこうした商品を除外したいでしょう。
本記事では、そんな希望しない商品を検索から除外する方法を紹介します。あわせてAmazonで使える検索コマンドもまとめておきますので快適な買い物をお楽しみください。
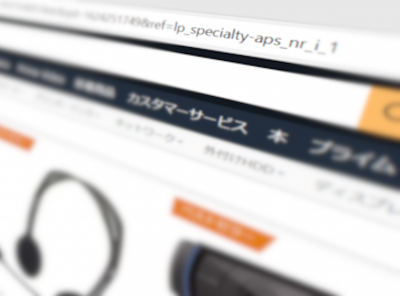
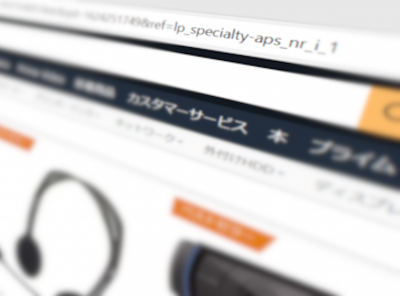
Amazonの商品検索コマンド一覧 除外検索・並び替え・金額指定など
最終更新日:2023年06月08日
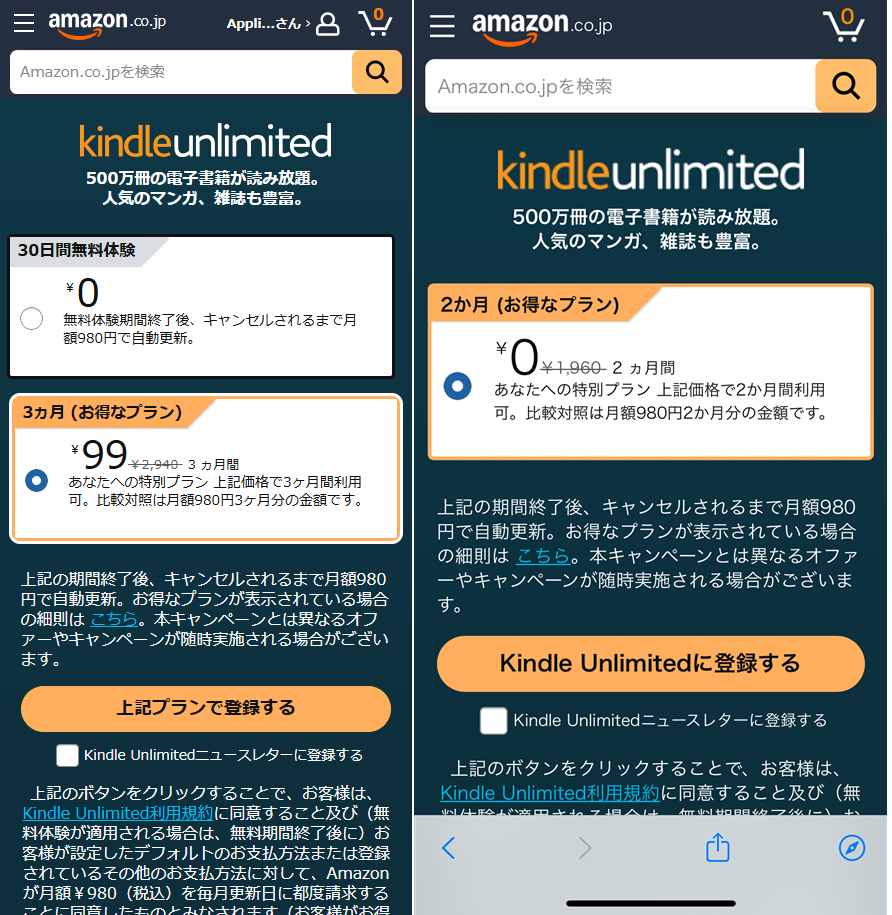
Kindle Unlimitedで「あなたへの特別プラン」が実施中です。
通常月額980円のところ、 2ヵ月無料や3ヵ月99円などのお得なプランを利用可能です。
ユーザーごとに異なるキャンペーン内容が提示される場合があるため、まずはKindle Unlimitedの登録ページで確認してみましょう。
URL末尾にコマンドを入力すると除外や並び替えができる
Amazonで商品検索をしたあと、検索結果のURLの後ろに特定の文字列(コマンド)を追加すると、商品の除外(=絞り込み)や価格順、レビュー評価の高い順などでの並び替えができます。
コマンドを使えば、業者からの出品を除外したり、質の高い商品を見つけられたりと非常に便利です。
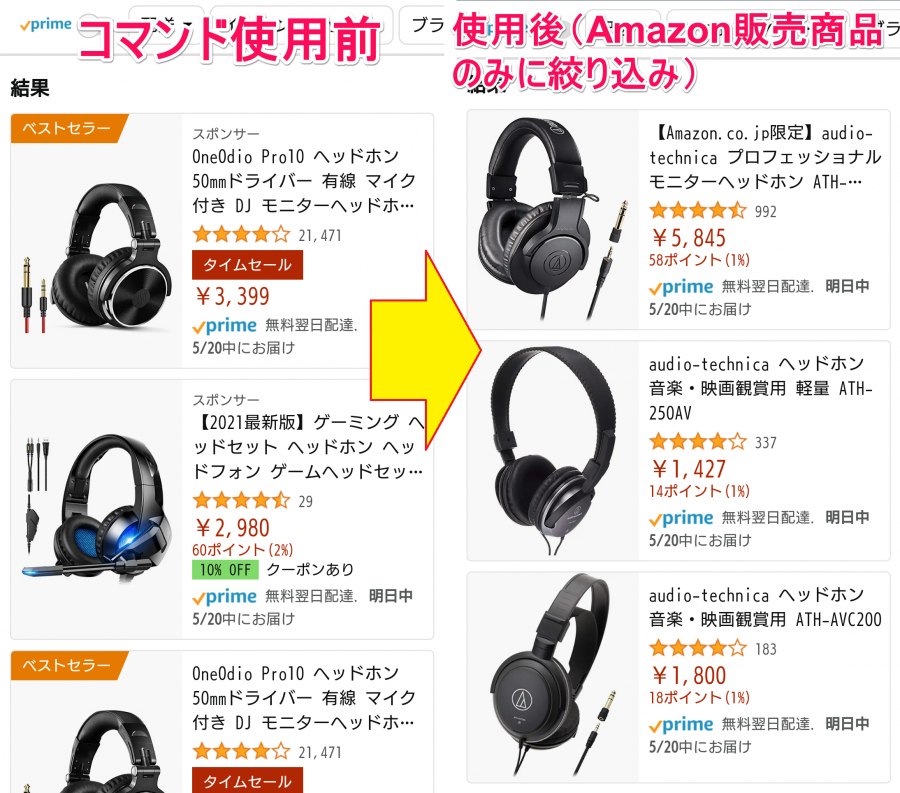
ただし、
●ベストセラーの商品
●アマゾンおすすめの商品
●閲覧履歴からのおすすめ商品
は除外されない場合がありますので、ご注意ください。
検索に使えるコマンド
絞り込み検索
商品検索結果ページで、上(PCでは左)にあるメーカーや価格などの項目にチェックを入れると、商品の絞り込みができます。
「ソニーの10,000円~50,000円のスマホ」のように、複数条件での絞り込みも可能です。
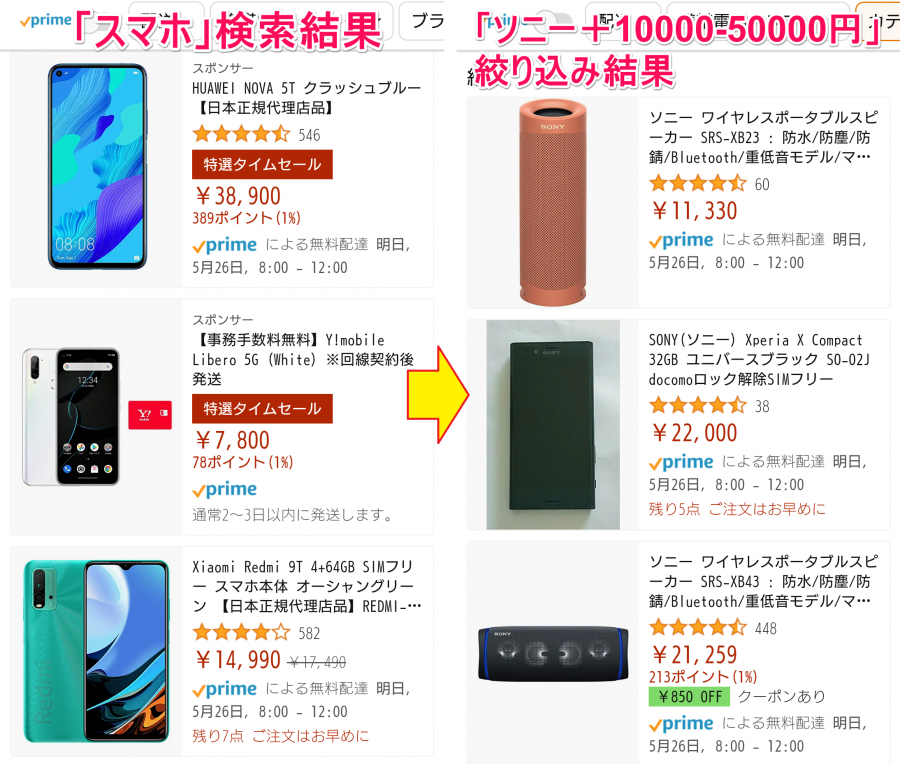
OR検索
検索バーに「○○|(半角パイプ)△△」と入力すると、○○と△△に入力した2つのキーワードのいずれかに一致した商品の検索ができます。
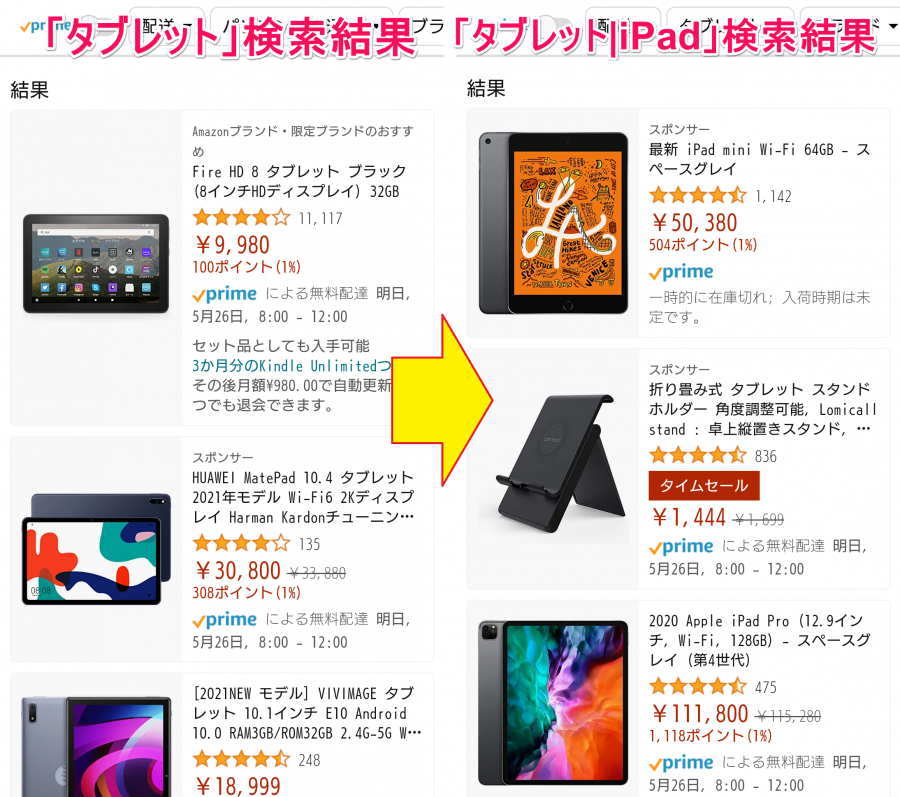
AND検索
検索バーに「○○ (半角スペース)△△」と入力すると、○○と△△両方に一致する検索結果が表示されます。

Amazonの販売商品だけに絞り込む
検索結果URLの後ろに「&emi=AN1VRQENFRJN5」と追加すると、Amazonの販売商品だけに絞り込むことができます。これで業者からの出品を除外可能です。
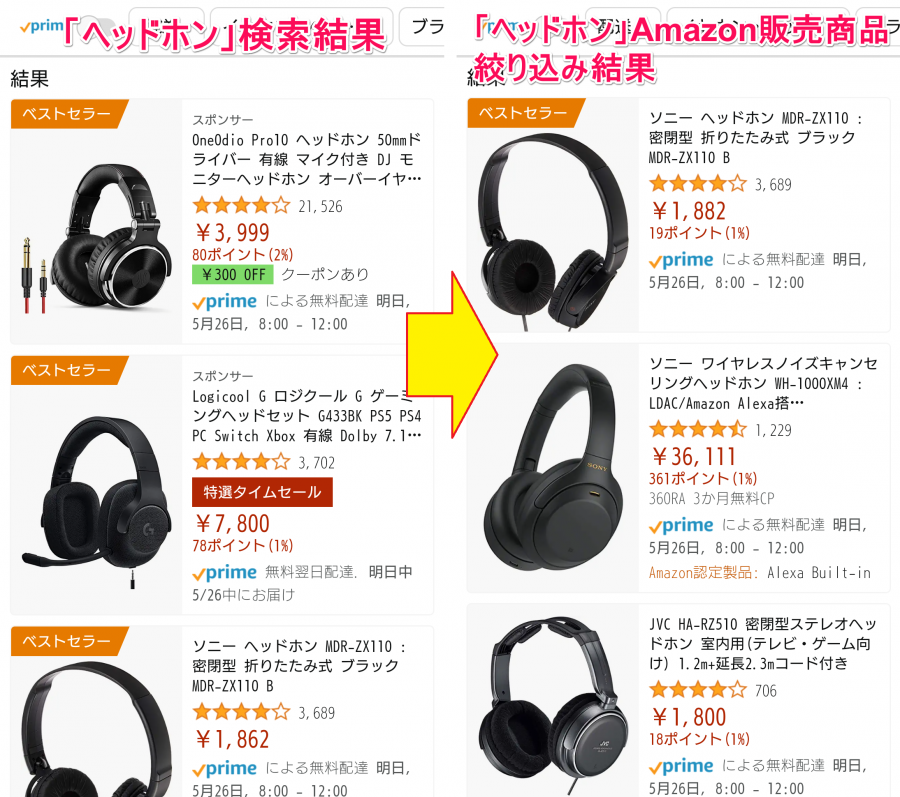
コピー用コードはこちら
&emi=AN1VRQENFRJN5
並び替えコマンド
発売日順での並び替え
検索結果の画面では、最新商品の順に並び替えができますが、コマンドを使えば古い順でも並び替えができます。
「&s=date-desc-rank」で新しい順、「&s=date-asc-rank」で古い順です。
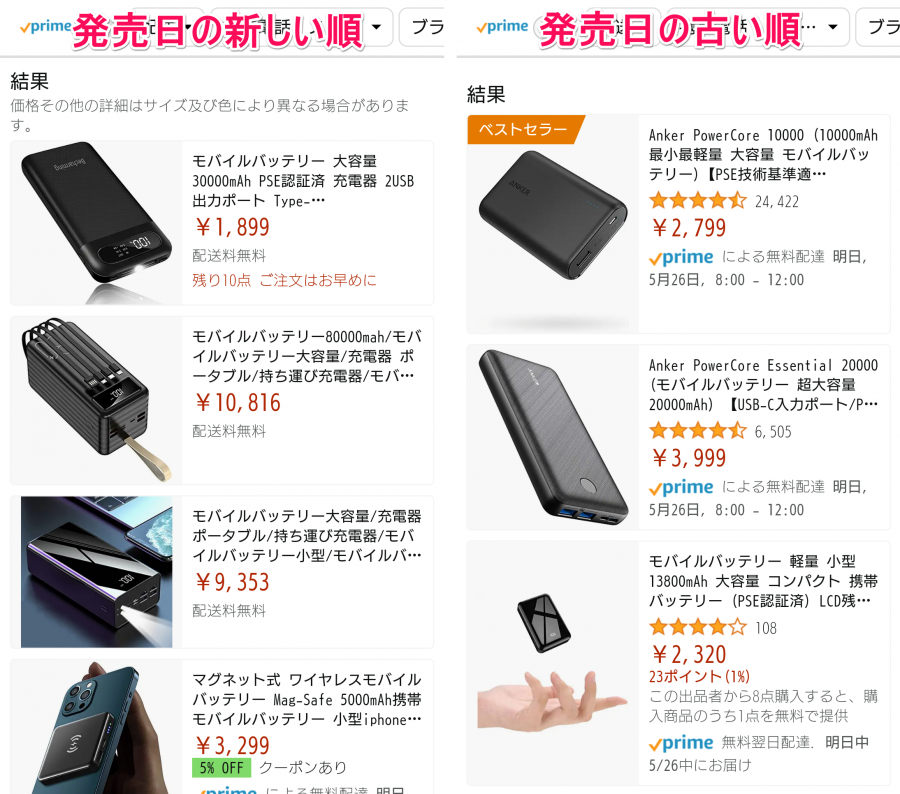
コピー用コードはこちら
新しい順
&s=date-desc-rank
古い順
&s=date-asc-rank
価格順での並び替え
スマホだと「価格の安い順番」「価格の高い順番」で並び替え、PCでは金額指定で絞り込みができます。
コマンドは「&s=price-asc-rank」で価格が安い順、「&s=price-desc-rank」で価格が高い順に並び替えて表示します。
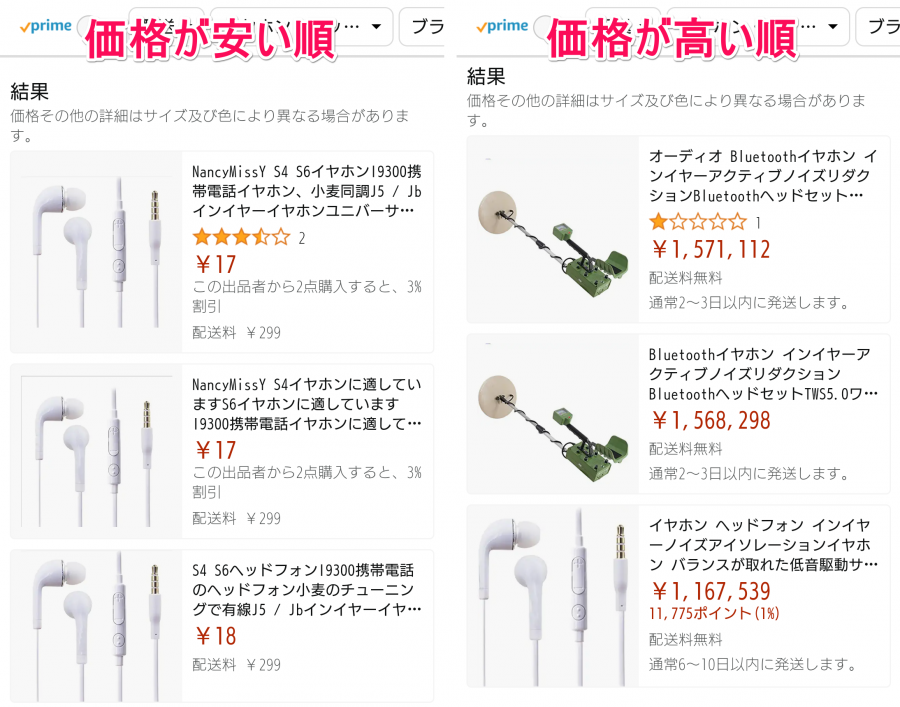
コピー用コードはこちら
価格が安い順
&s=price-asc-rank
価格が高い順
&s=price-desc-rank
レビュー順での並び替え
スマホだと「レビューの評価順」での並び替え、PCでは「カスタマーレビュー」で星の数を指定して絞り込みできます。
コマンドなら評価の高い順で並び替えができるのに加え、低い順で並び替えることも可能です。「&s=review-rank」でレビュー評価の高い順、「&s=-review-rank」でレビュー評価の低い順に表示します。
レビューの低い商品が出てこない、という場合は、検索結果の商品が少なすぎる可能性があります。
「家電&カメラ」「パソコン・周辺機器」のように検索条件を変更して、該当する商品を増やしてからコマンドを入れてみてください。
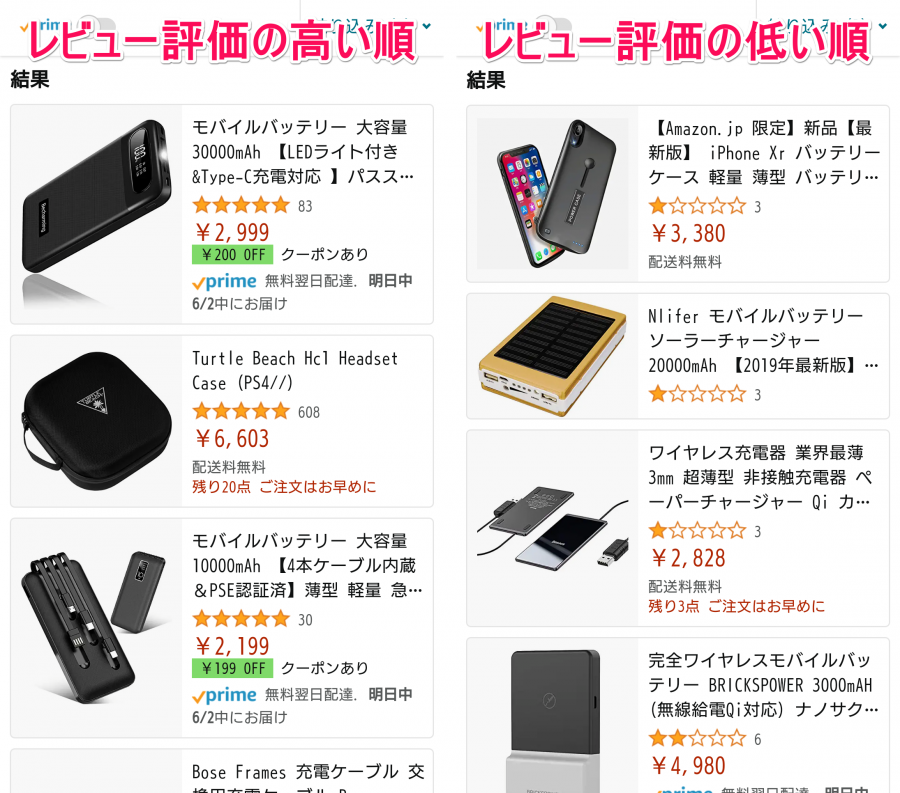
コピー用コードはこちら
レビュー評価の高い順
&s=review-rank
レビュー評価の低い順
&s=-review-rank
売れ筋ランキング順での並び替え
スマホでもPCでも、商品検索時はAmazonのおすすめ順によって商品が表示されます。コマンドを使うと、売れているランキング順に並び替えることができます。
「&sort=salesrank」で売れている順に並び替えができます。
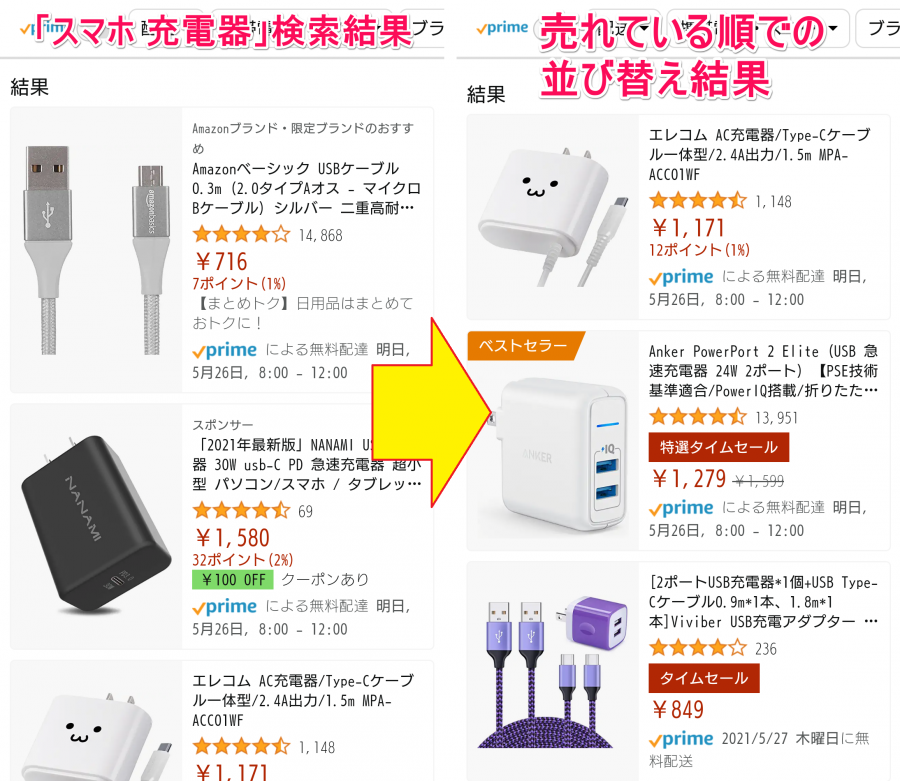
コピー用コードはこちら
&sort=salesrank
割引率や価格の指定コマンド
値引き率の指定
50%OFF、70%OFFなど、値引き率を指定して絞り込むこともできます。
「&pct-off=50-」で50%以上の値引き商品、「&pct-off=60-」で60%、「&pct-off=70-」で70%と、数字の部分に値引き率を入れれば好きな値引き率で絞り込めます。
また範囲の指定も可能で、「&pct-off=60-90」と入力すれば60%~90%OFFの商品を表示できます。
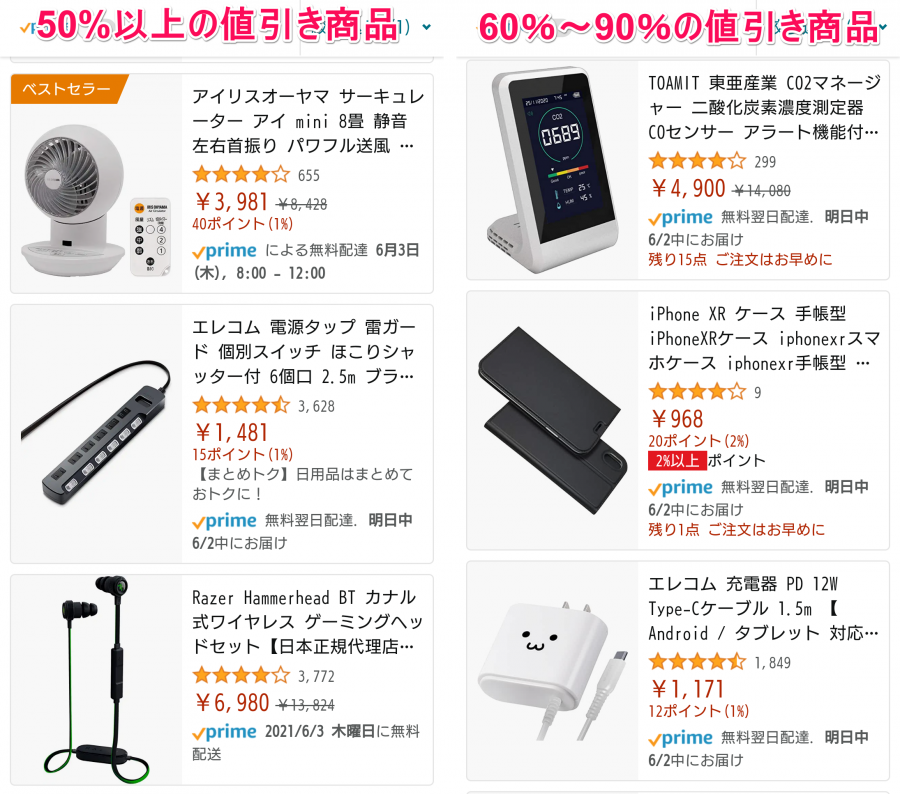
コピー用コードはこちら
50%以上の値引き商品
&pct-off=50-
60%~90%Offの値引き商品
&pct-off=60-90
価格の指定
スマホでもPCでも、「価格」メニューから金額の幅を指定して商品を絞り込めます。
コマンドを使うと、自分の設定した金額で自由に絞り込めるので便利です。「&high-price=3000」で3,000円以下、「&low-price=3000」で3,000円以上の商品に絞り込みます。
組み合わせることもでき、「&low-price=3000&high-price=5000」で3,000円以上5,000円以下の商品が表示できます。
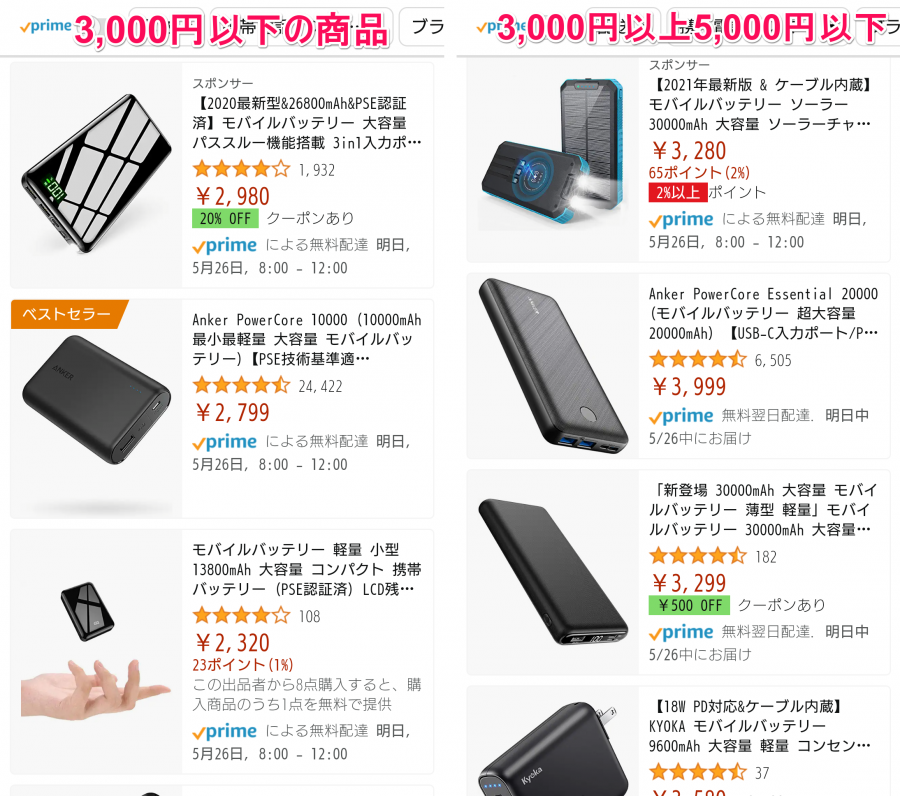
コピー用コードはこちら
3,000円以下の商品
&high-price=3000
3,000円以上~5,000円以下の商品
&low-price=3000&high-price=5000
特殊コマンド・テクニック
在庫切れの商品を表示
「&sort=-salesrank」と入力すると、在庫がない商品も表示してくれます。
主にマーケットプレイスの商品が表示されるので、過去に出品されていた商品について調べたい場合はこのコマンドを使いましょう。
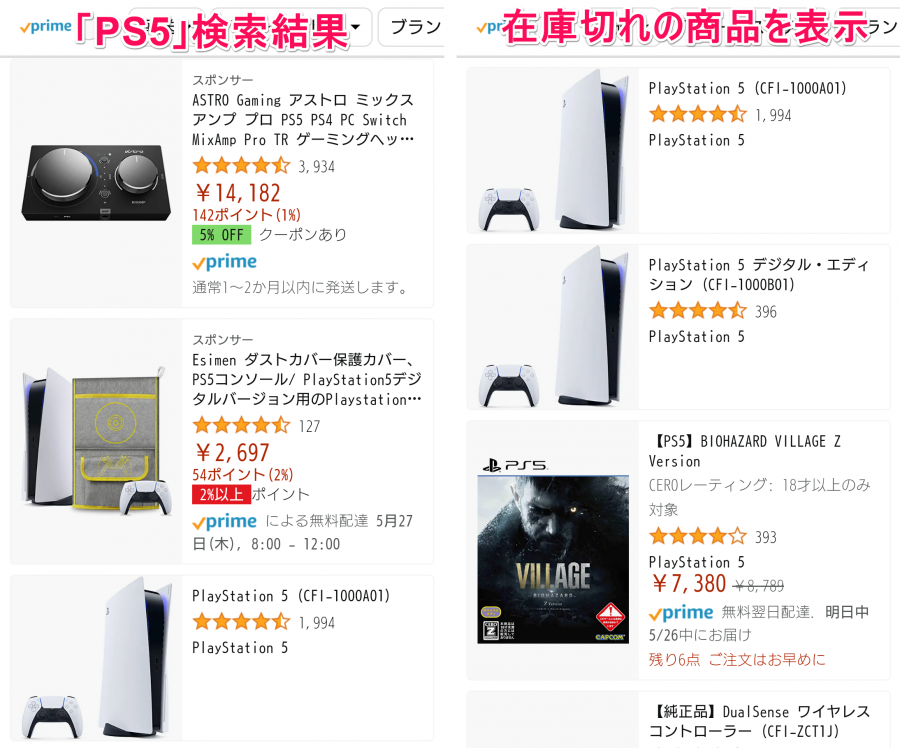
コピー用コードはこちら
&sort=-salesrank
プレミア商品を抽出
「&pct-off=-0」と追加すると、定価以上の価格に設定されている商品を抽出します。品薄な商品が今すぐほしい、という場合などに使えるでしょう。
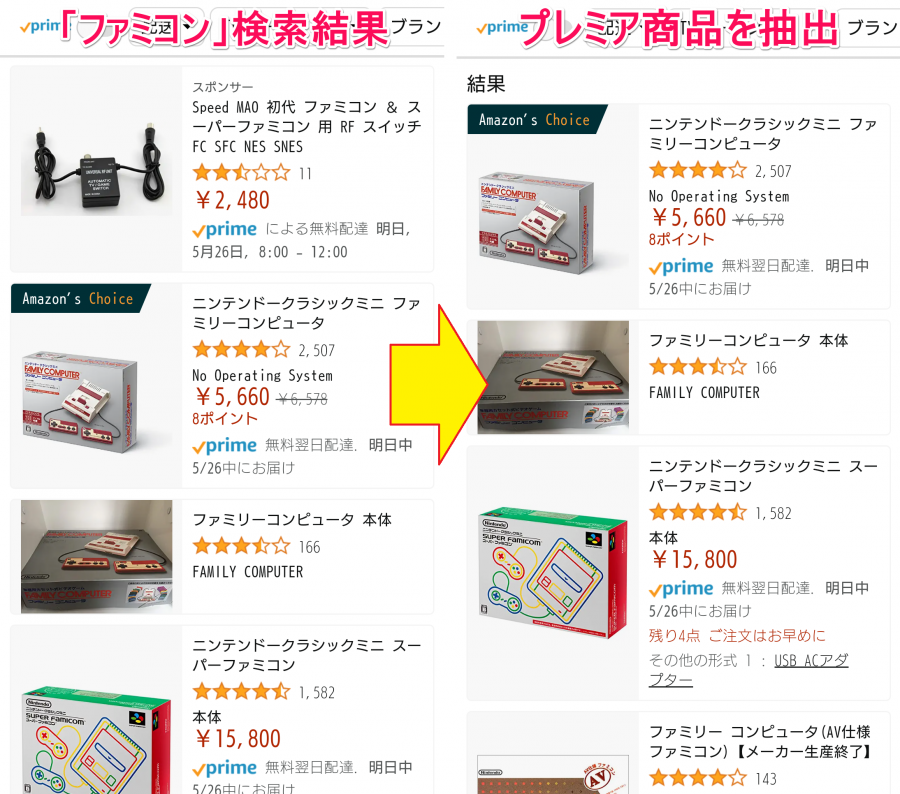
コピー用コードはこちら
&pct-off=-0
本・書籍はISBNコードで検索できる
本や書籍などを検索するときは、ISBNコード(国際標準図書番号)が使えます。
本の裏表紙に記載されている10桁、もしくは13桁のコードがわかれば、検索ウィンドウに入力すると該当する本を一発表示してくれます。
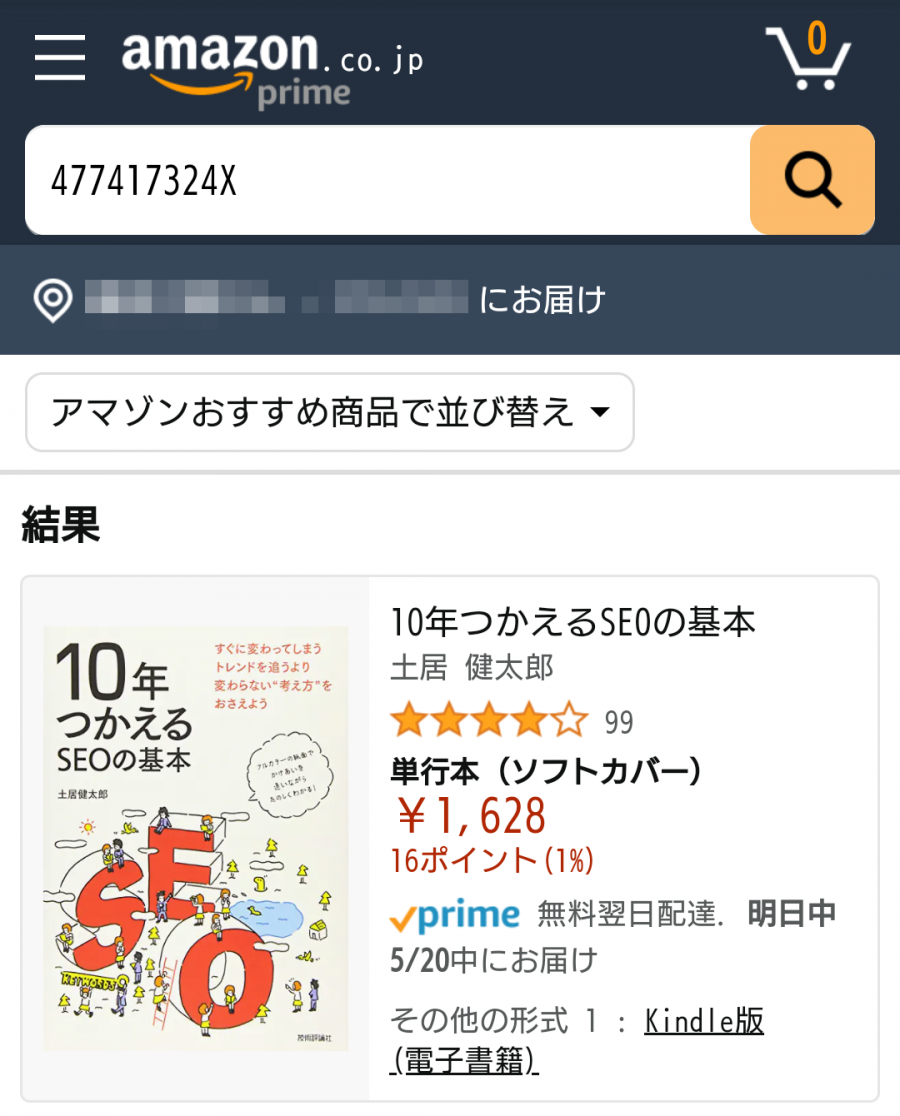
Amazonアプリで使える便利テクニック
カメラを使って検索
検索ウィンドウの右にあるカメラのマークをタップすると、
●製品をスキャンして検索
●撮影した写真から商品を検索
●バーコードをスキャンして検索
ができます。部屋が明るすぎるとうまくスキャンできない場合があるので、部屋を暗くしてスマホのライトで照らしながら撮影するといいでしょう。
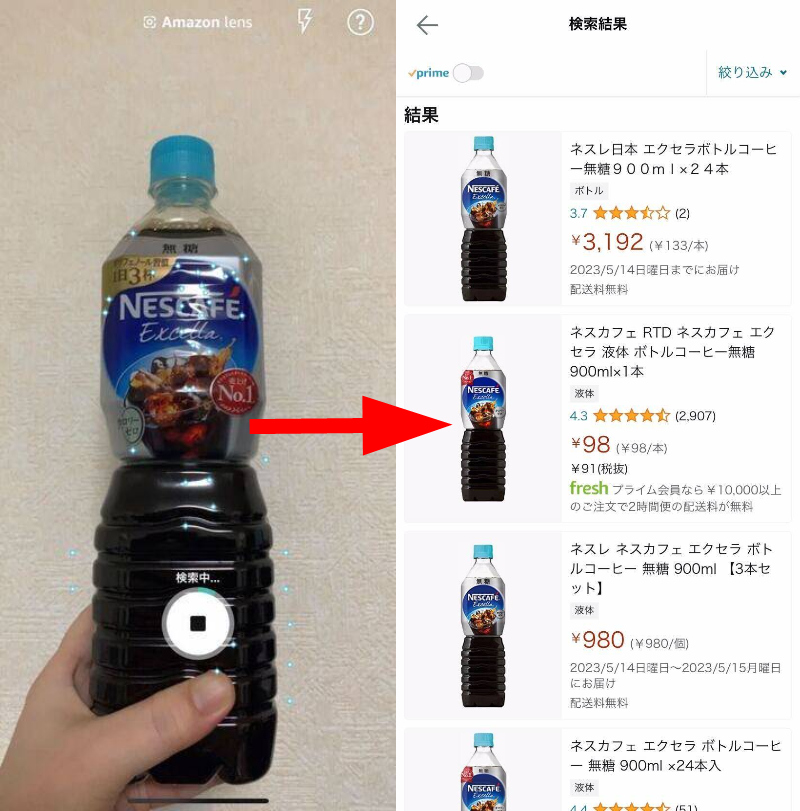
音声検索
カメラボタンの右側にあるマイクのマークをタップすると、商品を音声検索できます。精度は高く、文字を打つのが面倒という方は音声検索を使うといいでしょう。
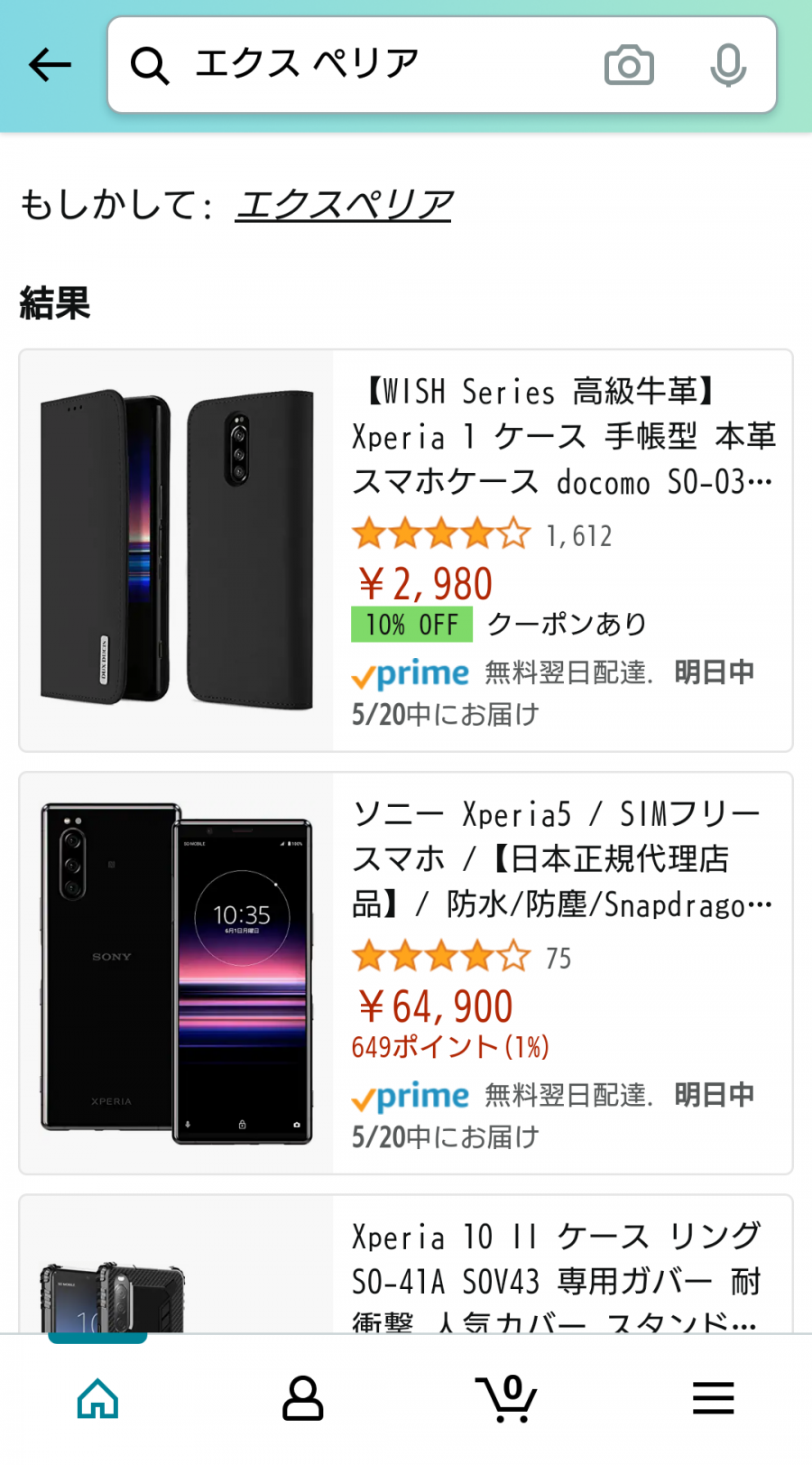
コマンドを使ってAmazonでの買い物をさらに楽しもう!
コマンドは複雑なものもありますが、マスターすれば探している商品が見つけやすくなります。
今回紹介しているコマンドを使いこなして、Amazonでの買い物をもっと楽しみましょう!