『YouTube』の有料プラン『YouTube Premium(プレミアム)』では、広告が非表示になるほか、バックグラウンド再生やオフライン再生ができ、より快適に動画を閲覧できます。
しかし『YouTube』は無料でも閲覧はできるので、「やっぱり無料プランに変えたい」と思っている人もいるのではないでしょうか。
そこでこの記事では、『YouTubeプレミアム』の解約方法や、契約の休止である「一時停止」についてお伝えしていきます。


【画像つき】「YouTube Premium」の解約・一時停止方法と解約できないときの対処法
最終更新日:2023年11月28日
>>動画配信サービスおすすめ比較一覧!
【更新情報】
・2023年11月28日:解約できないときの対処法を更新しました
・2023年11月28日:YouTube PremiumとYouTube メンバーシップの違いを追加しました
YouTube Premiumの解約方法
『YouTubeプレミアム』はiOS、Android、Web(PC)から解約可能です。若干手順が異なるので解説していきます。
この章ではそれぞれの解約方法についてお伝えしていきます。
iPhone・iPadで解約する方法
iPhoneやiPadでは『YouTubeプレミアム』をWebかApple IDのどちらで契約したかで手順が異なります。Webで契約した場合は「Webサイトで解約する方法」の章をご覧ください。
Apple IDで『YouTubeプレミアム』を解約する方法は以下の通りです。
1.「設定」アプリを開く
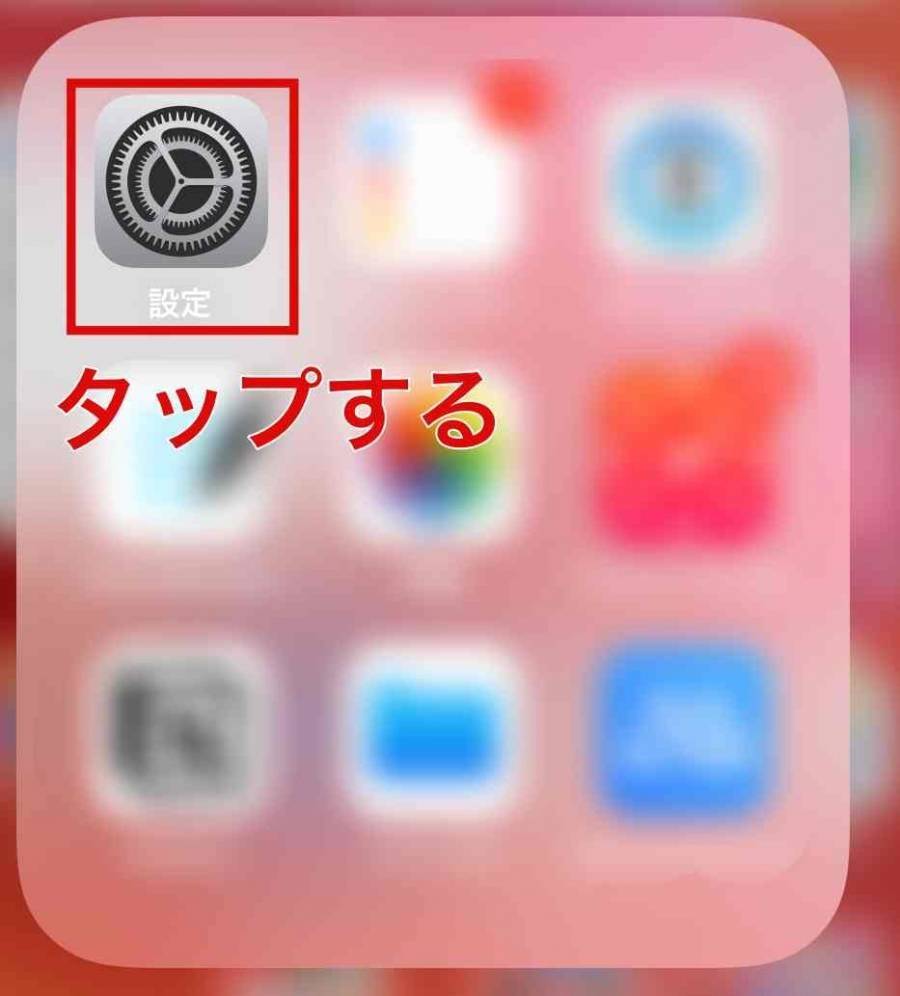
2.アカウント名をタップする
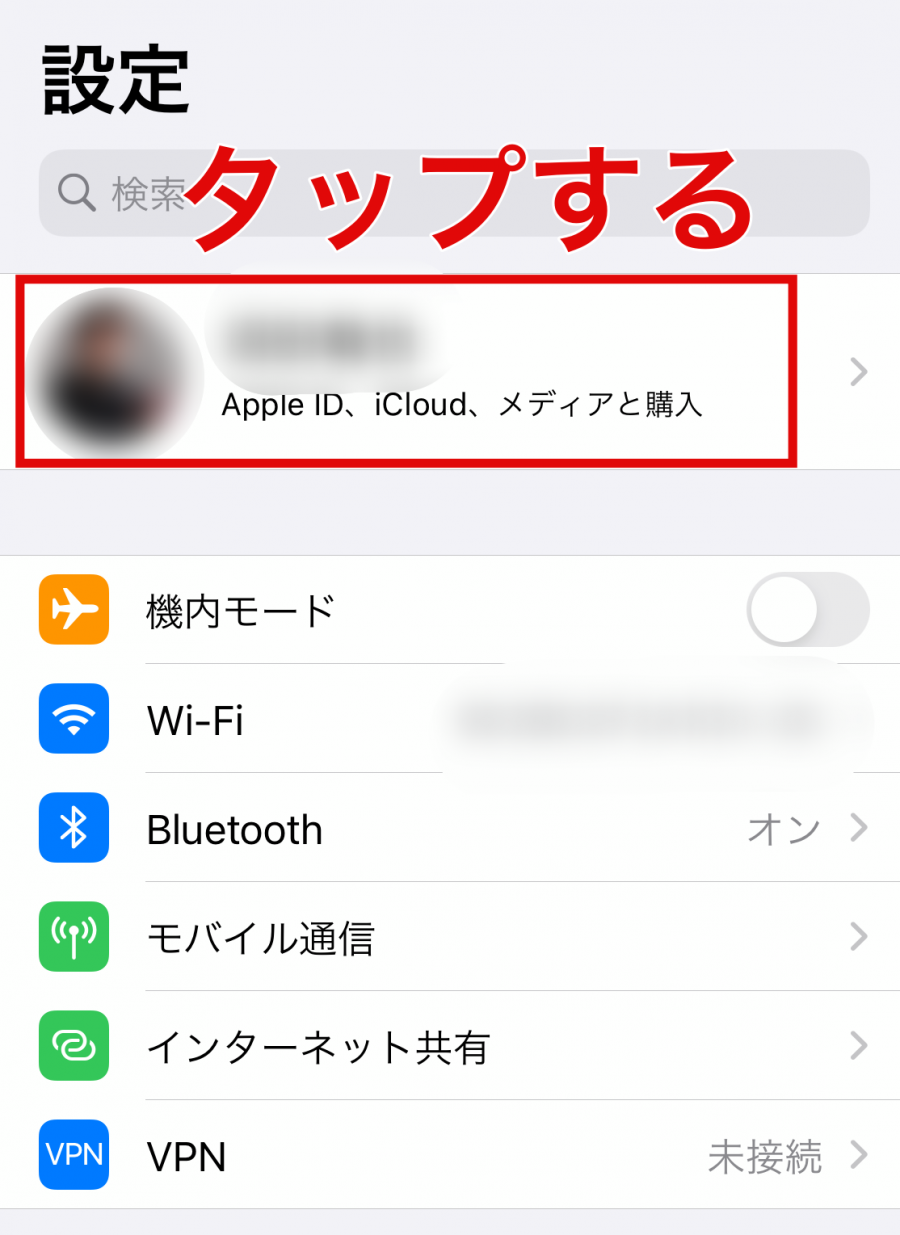
3.「サブスクリプション」をタップする
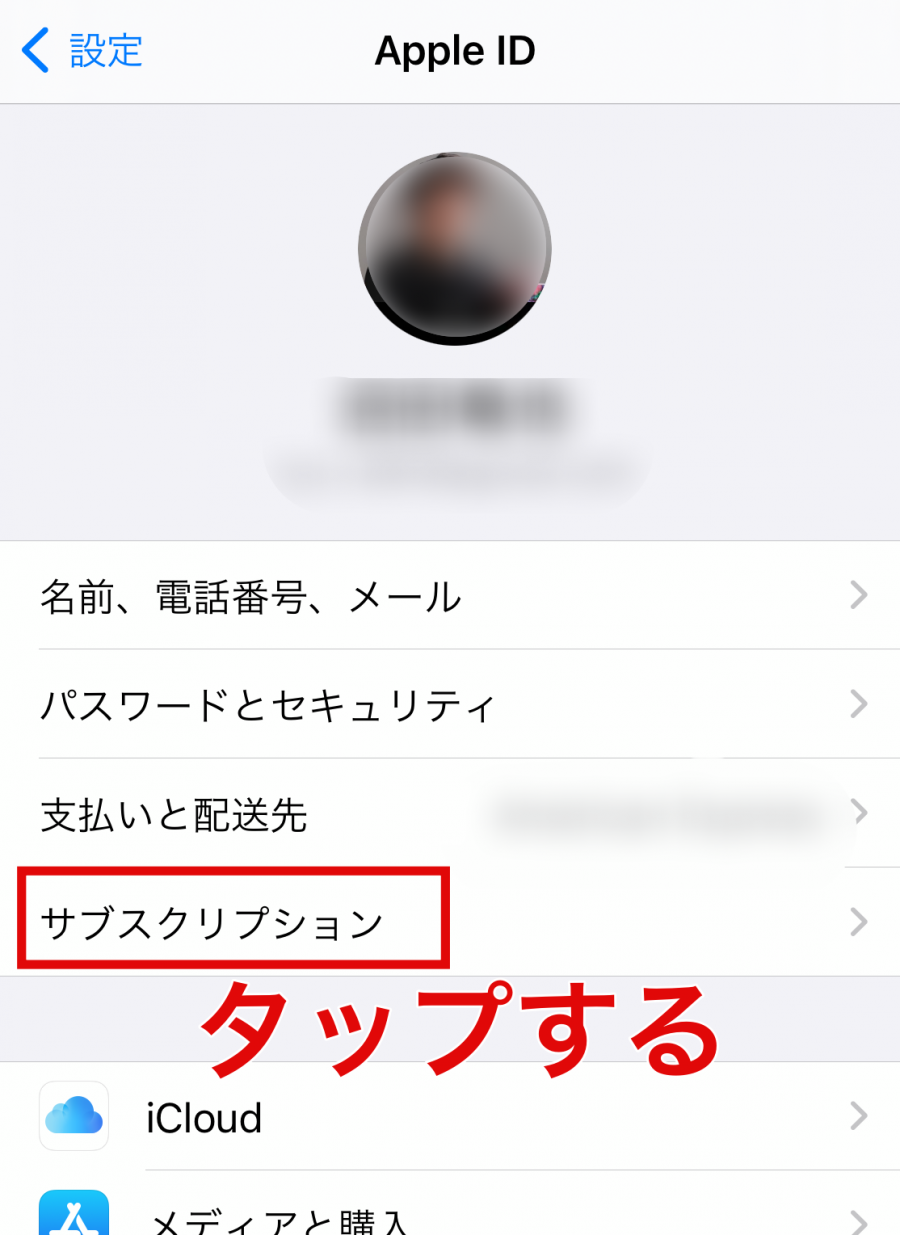
4.「YouTube Premium」をタップする
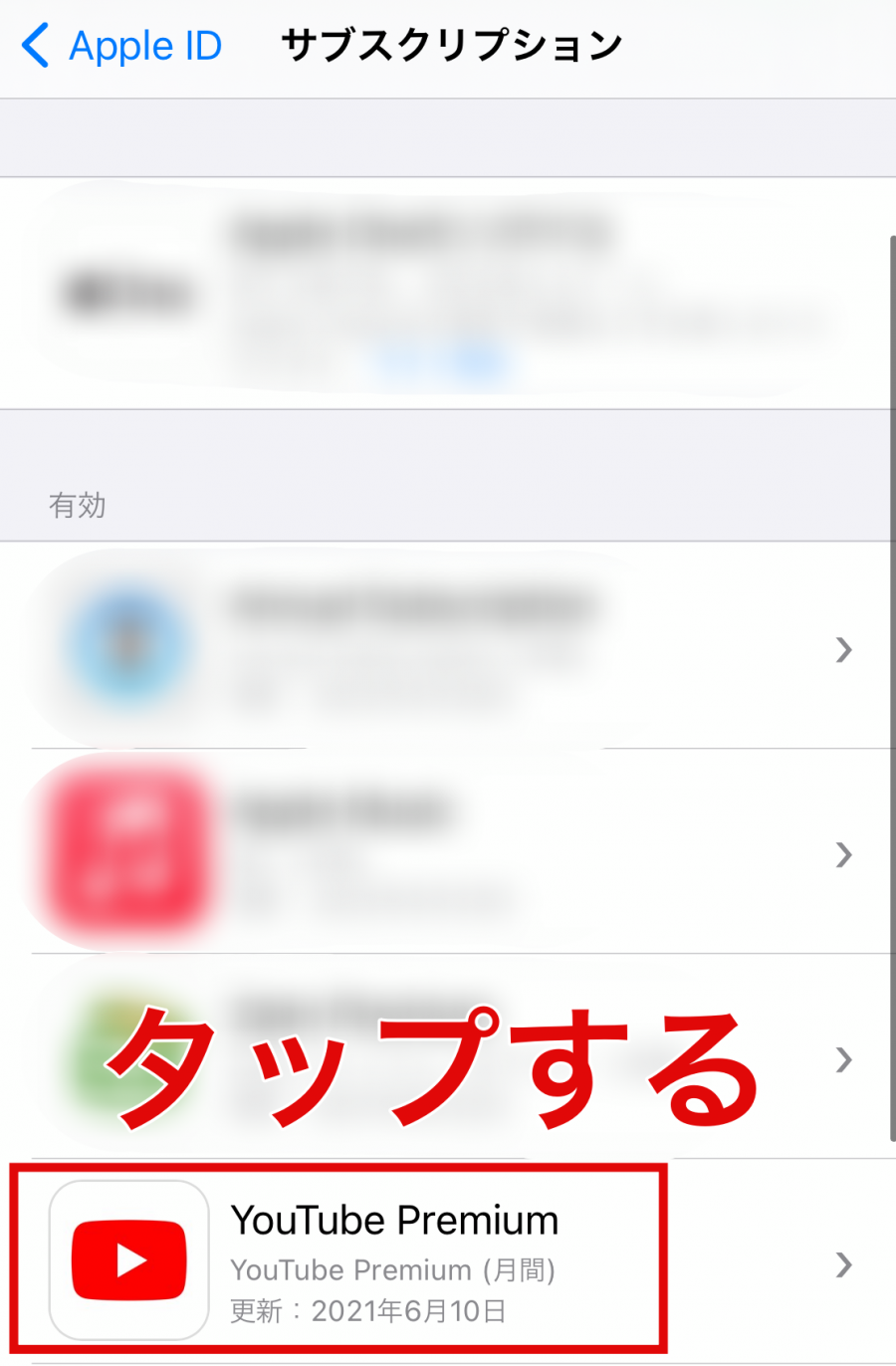
5.「サブスクリプションをキャンセルする」をタップする
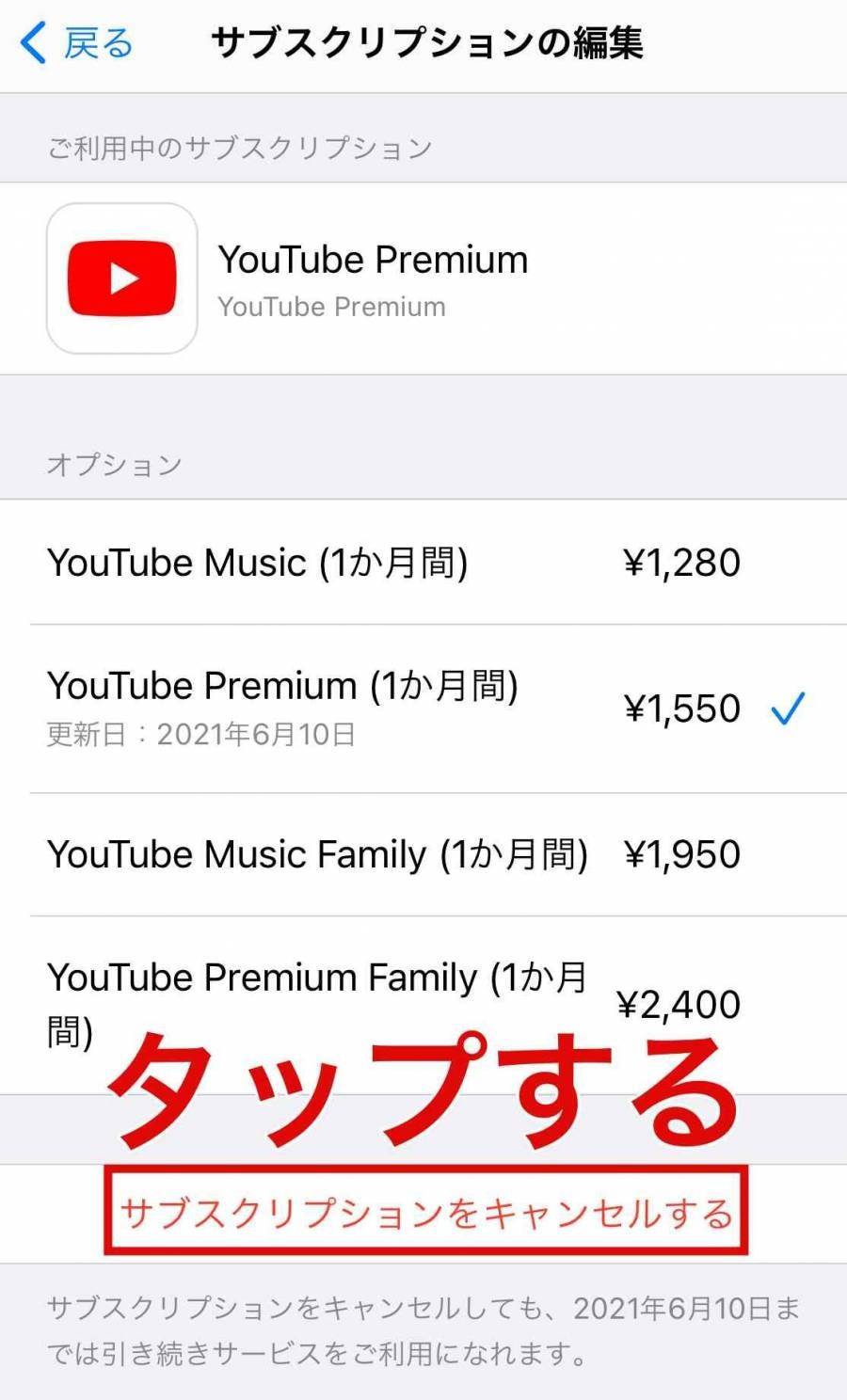
6.「確認」をタップする
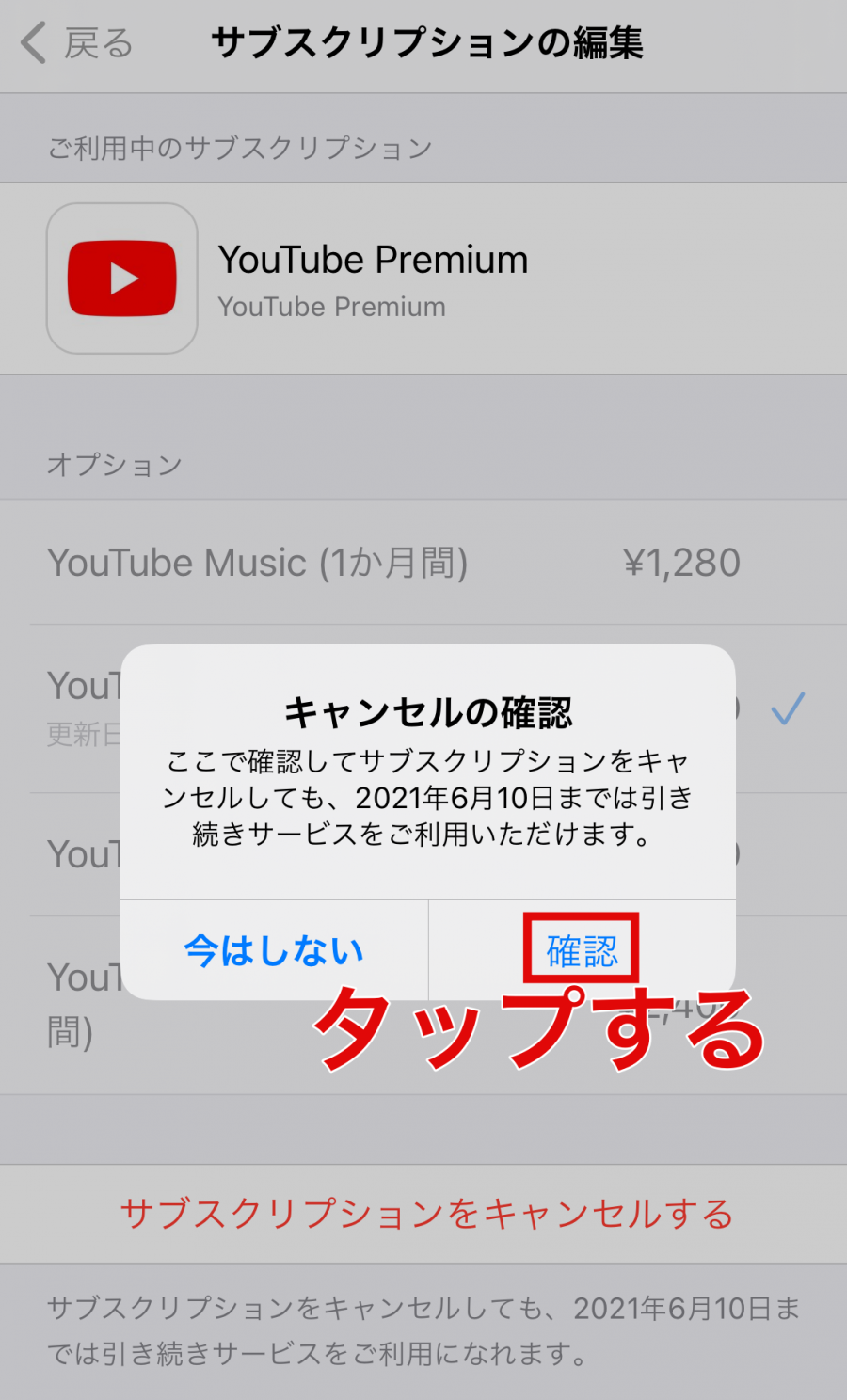
Apple IDから『YouTubeプレミアム』を解約する手順は以上です。
Androidで解約する方法
Androidで『YouTubeプレミアム』を解約する方法は以下の通りです。
1.『YouTube』のアプリを開く
2.右下のアイコン→右上の歯車アイコンの順にタップ
右下のアイコンからマイページへ遷移後、右上にある歯車マークをタップします。
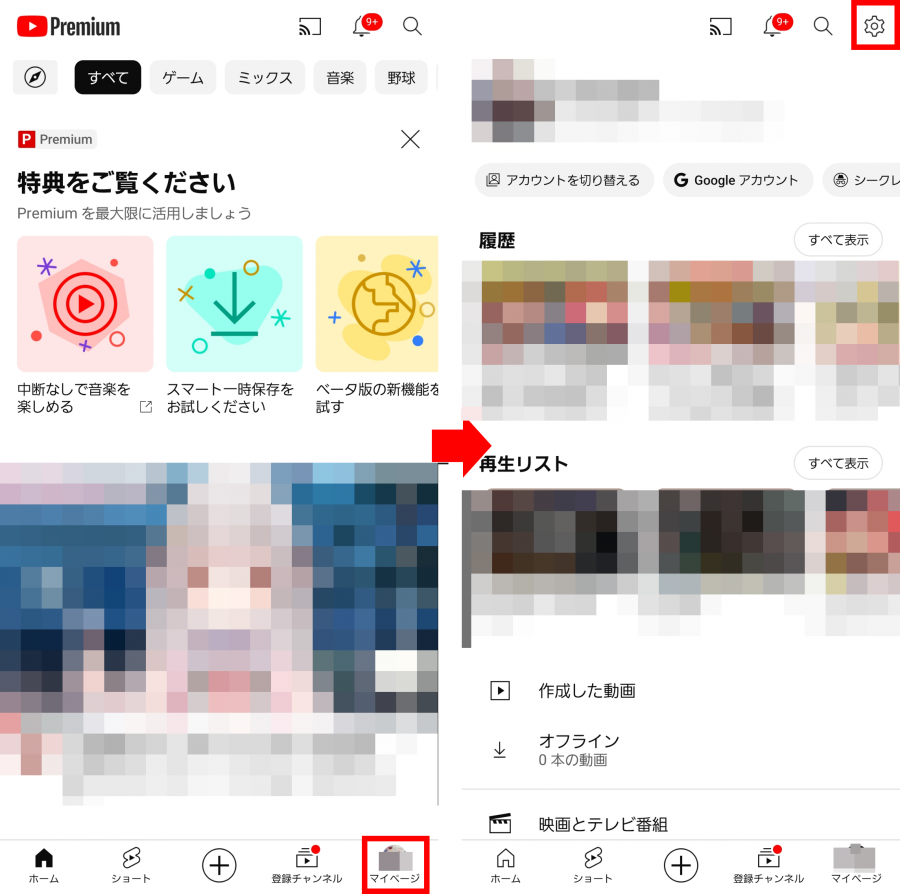
3.「購入とメンバーシップ」をタップする
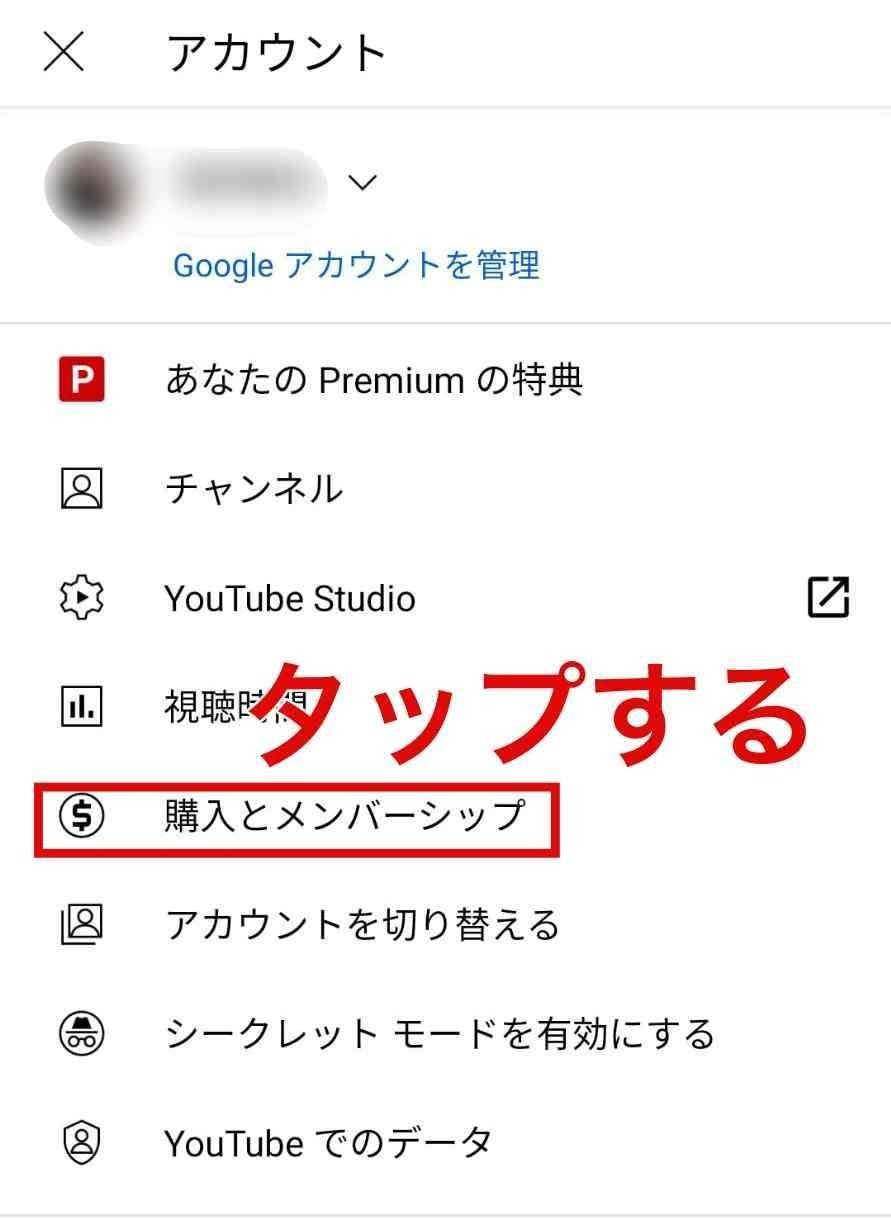
4.解約したいプランをタップする
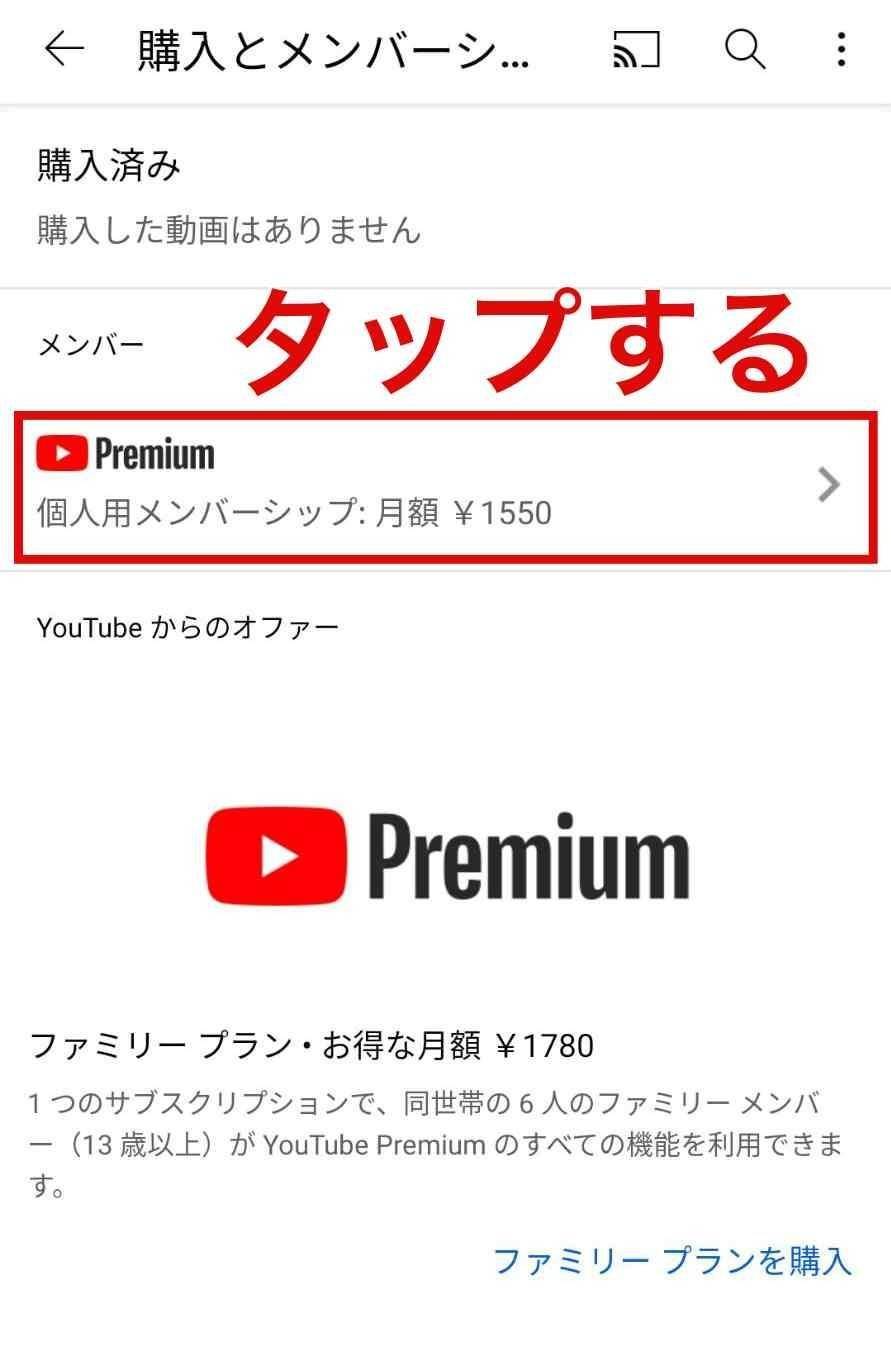
5.「解約」をタップする
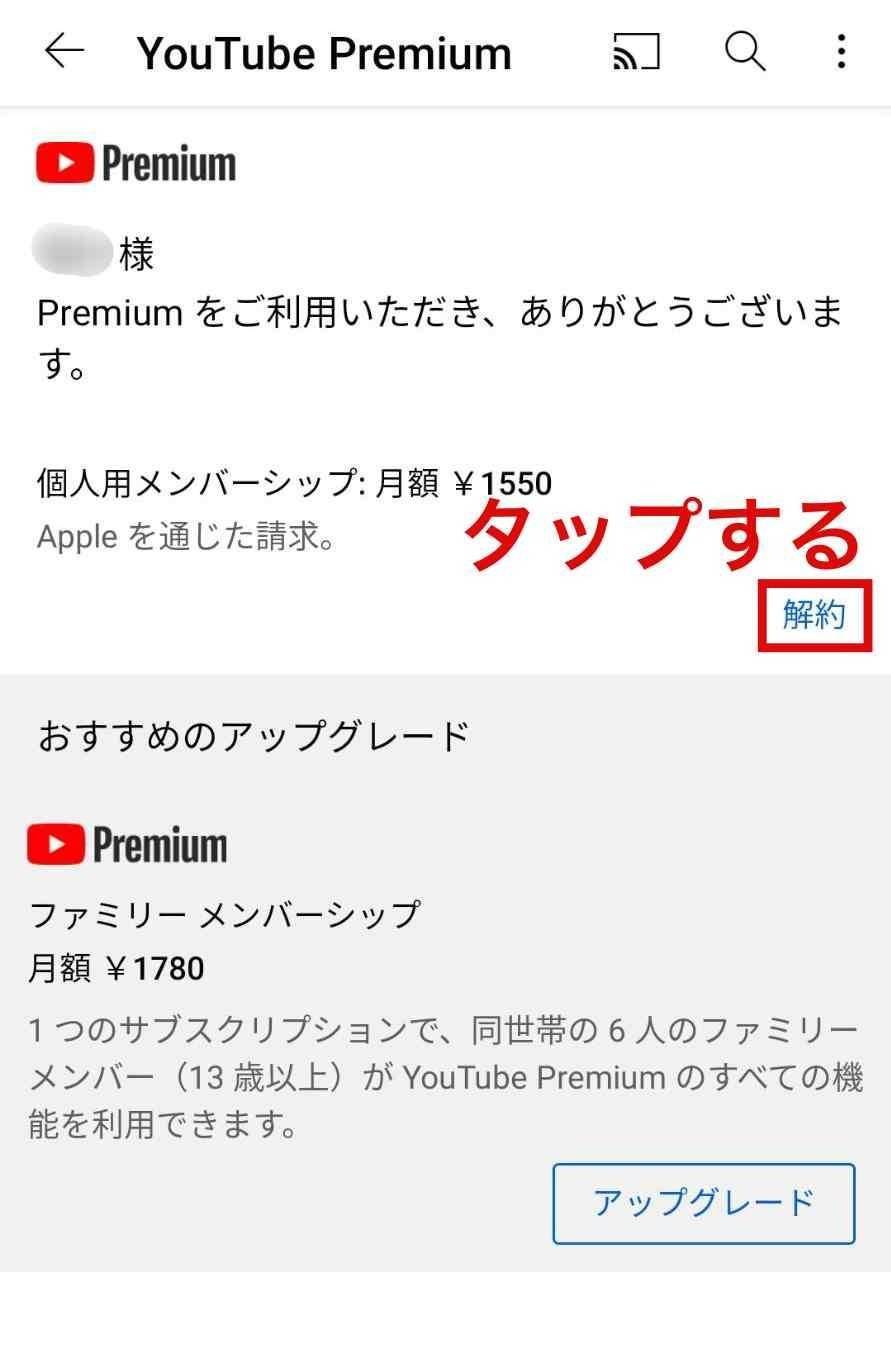
6.「無効にする」をタップする
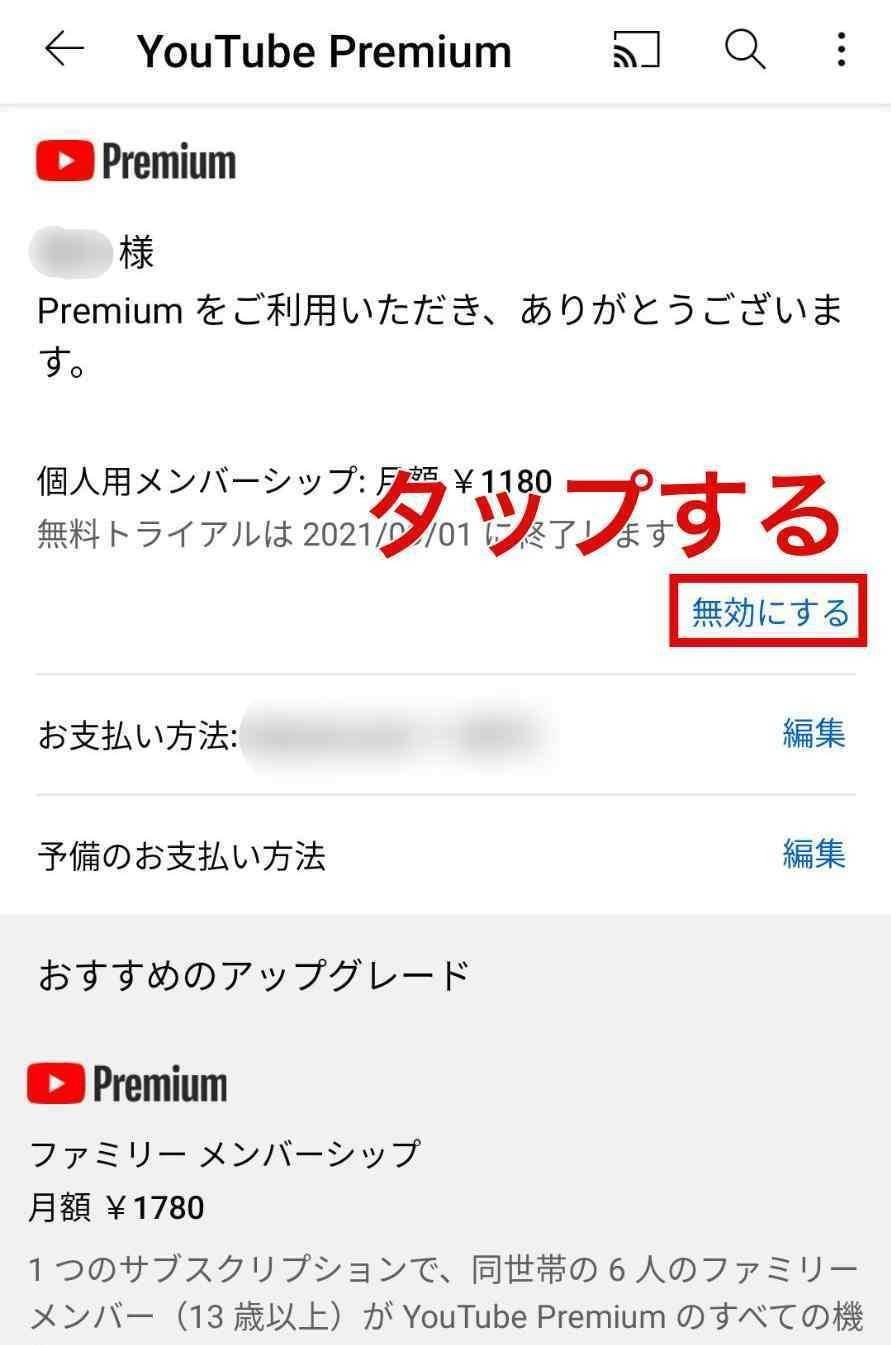
7.「解約する」をタップする
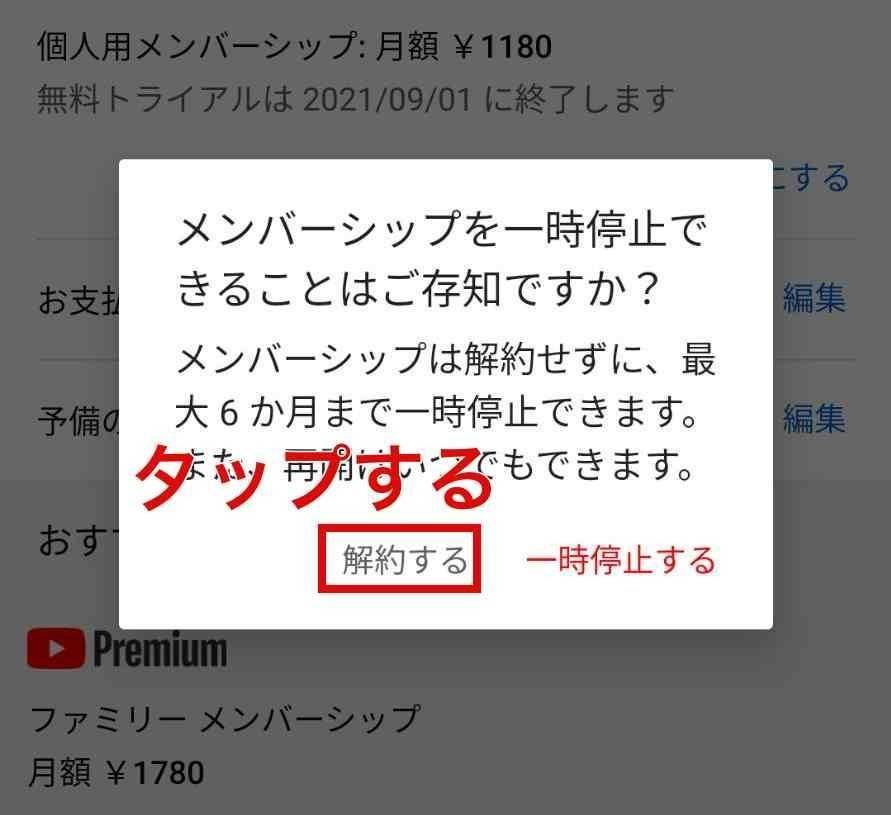
この画面に表示されている「一時停止」については別の章で解説しています。
8.右下の「次へ」をタップする
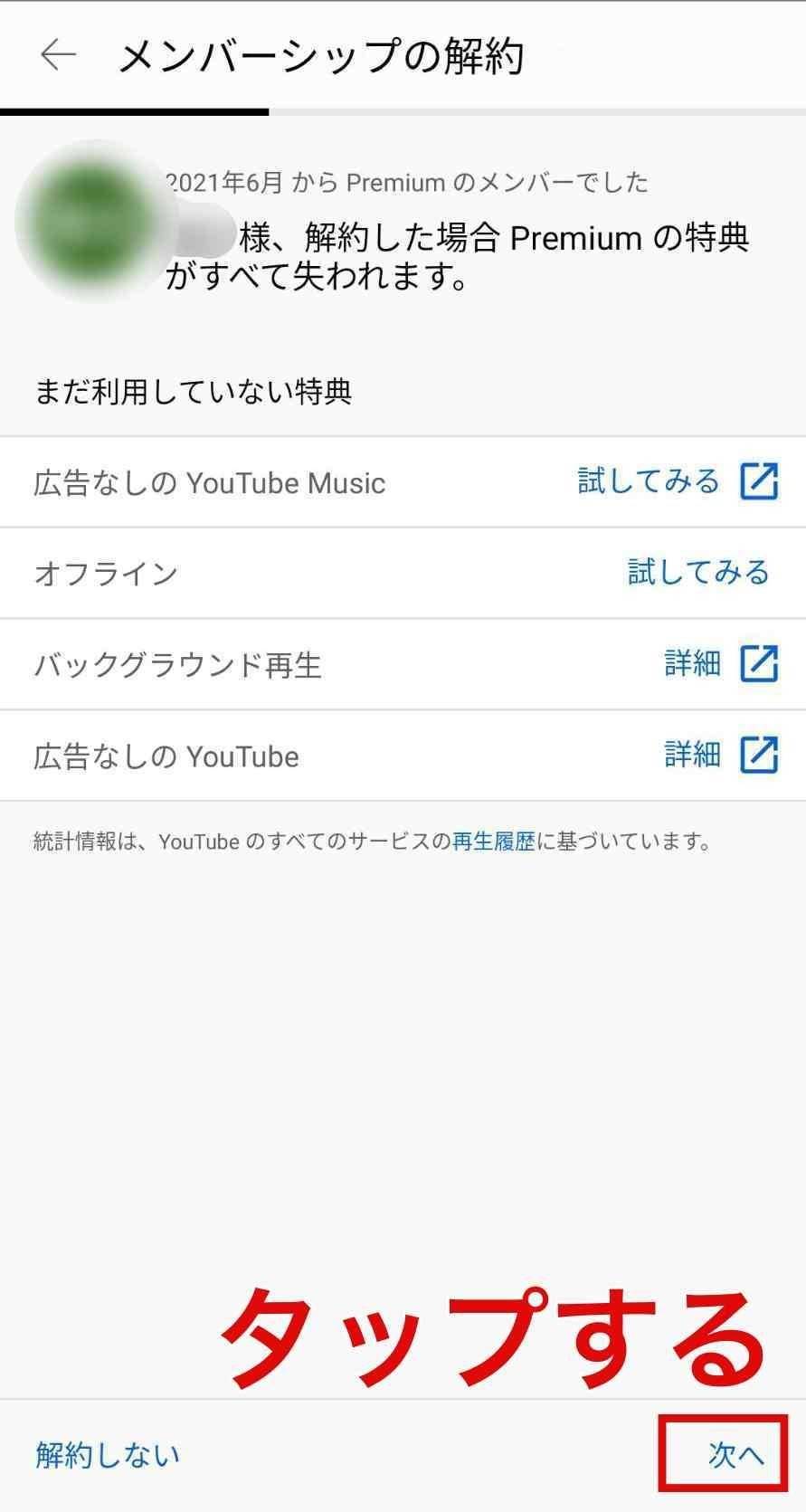
9.「PREMIUMを解約」をタップする

Androidで『YouTubeプレミアム』を解約する手順は以上です。
Webサイトで解約する方法
Webサイトから『YouTubeプレミアム』を契約した人は、以下の方法で解約しましょう。なお、iPhoneユーザーでもWebサイトから契約した人はこの手順で解約する必要があります。
1.『YouTube』の「購入とメンバーシップ」を開く
「購入とメンバーシップ」はこちらから開けます。
なお、複数チャンネルを利用している場合、意図しないチャンネルにログインしている可能性があります。解約したいチャンネルへ切り替えることを忘れないようにしましょう。
2.「メンバーシップの管理」を選択する
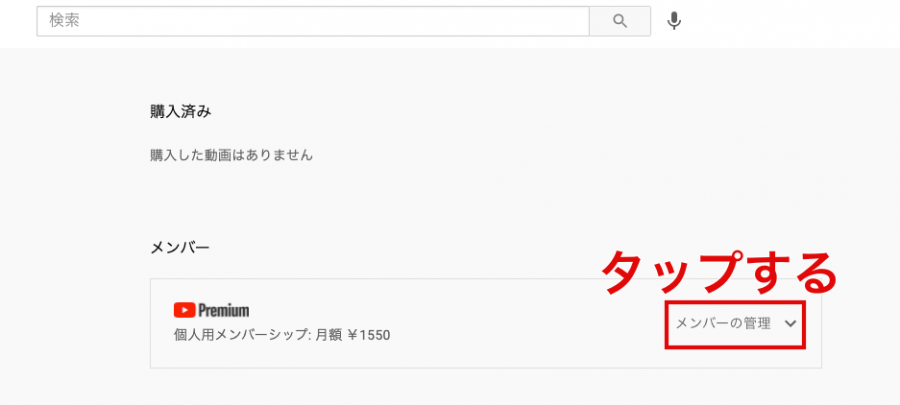
3.「メンバーシップを解約」を選択する
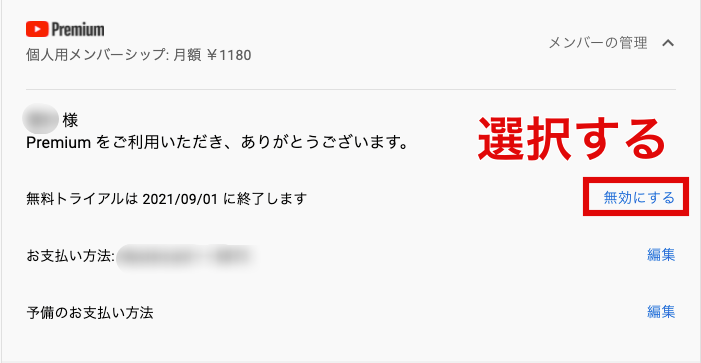
4.「次へ」を選択する
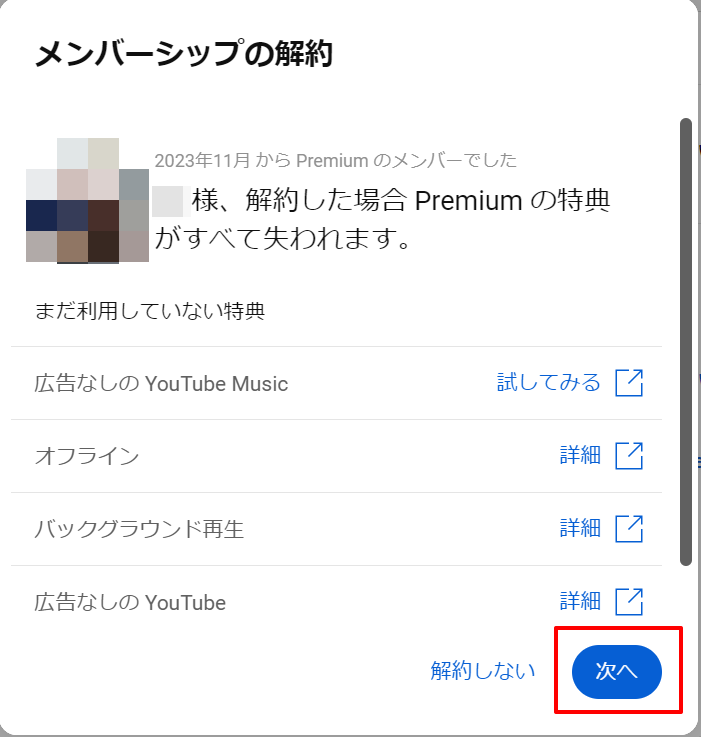
5.[Playに移動する]を選択する
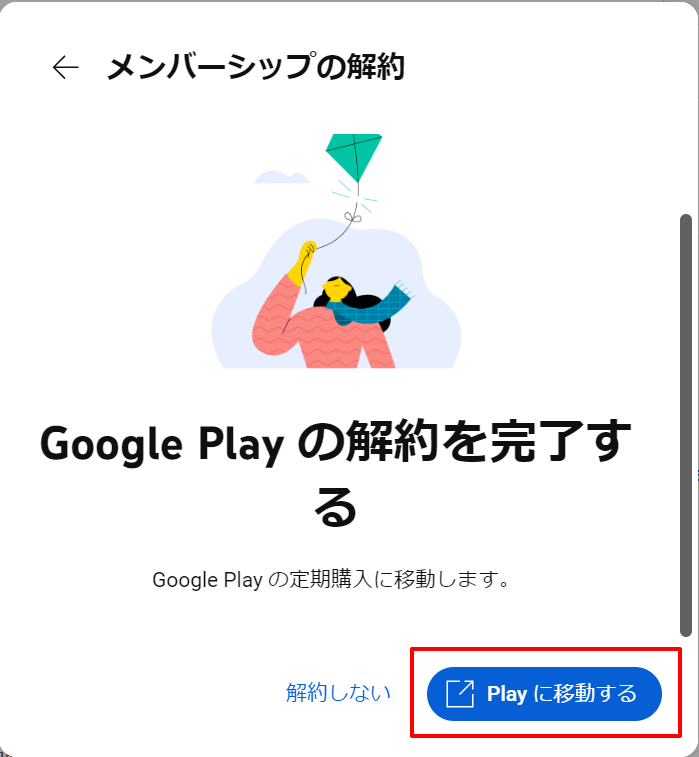
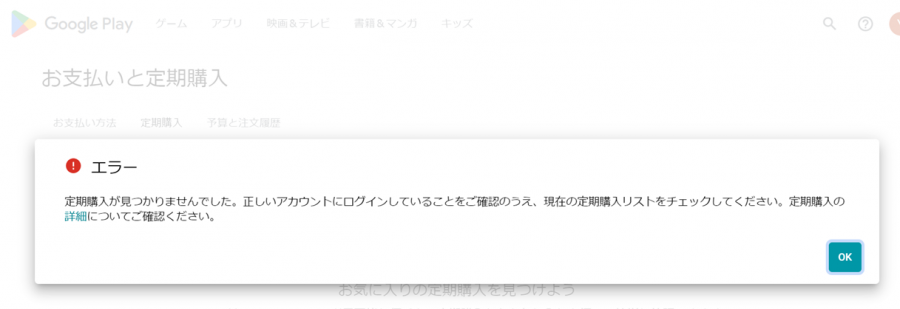
なお、普段PCで利用しているGoogleアカウントと解約するチャンネルのアカウントが異なる場合、Google Playに移動した際にエラーが起こることがあります。
その場合はGoogle Playの右上のアイコンから、解約したいチャンネルのGoogleアカウントへ切り替えることで解消します。
6.「定期購入を解約」→[次へ]で解約
あとはアンケートなどに答えつつ、最終確認の[定期購入を解約]を選択すれば解約完了です。
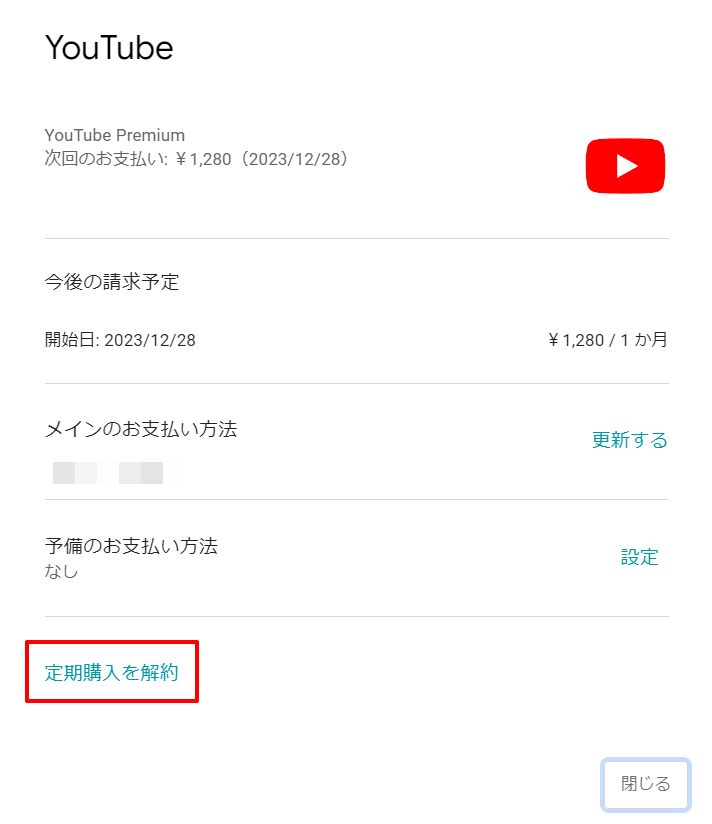
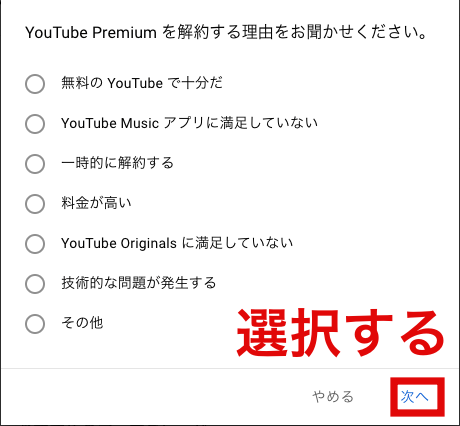
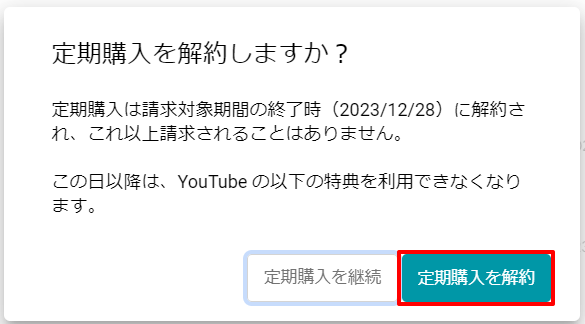
▲これが最終確認の表示。ここを選択すると手続きが完了する
こちらの画面が表示されたら『YouTubeプレミアム』の解約は完了です。
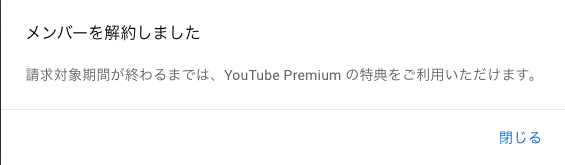
解約できているか確認する方法
『YouTubeプレミアム』が解約できているか確認する方法は次の2つです。
「購入とメンバーシップ」を確認する
「購入とメンバーシップ」の開き方はスマホ・PC共通で、こちらから開けます。
次の画像のように、『YouTubeプレミアム』の利用終了日が表示されていれば解約できています。
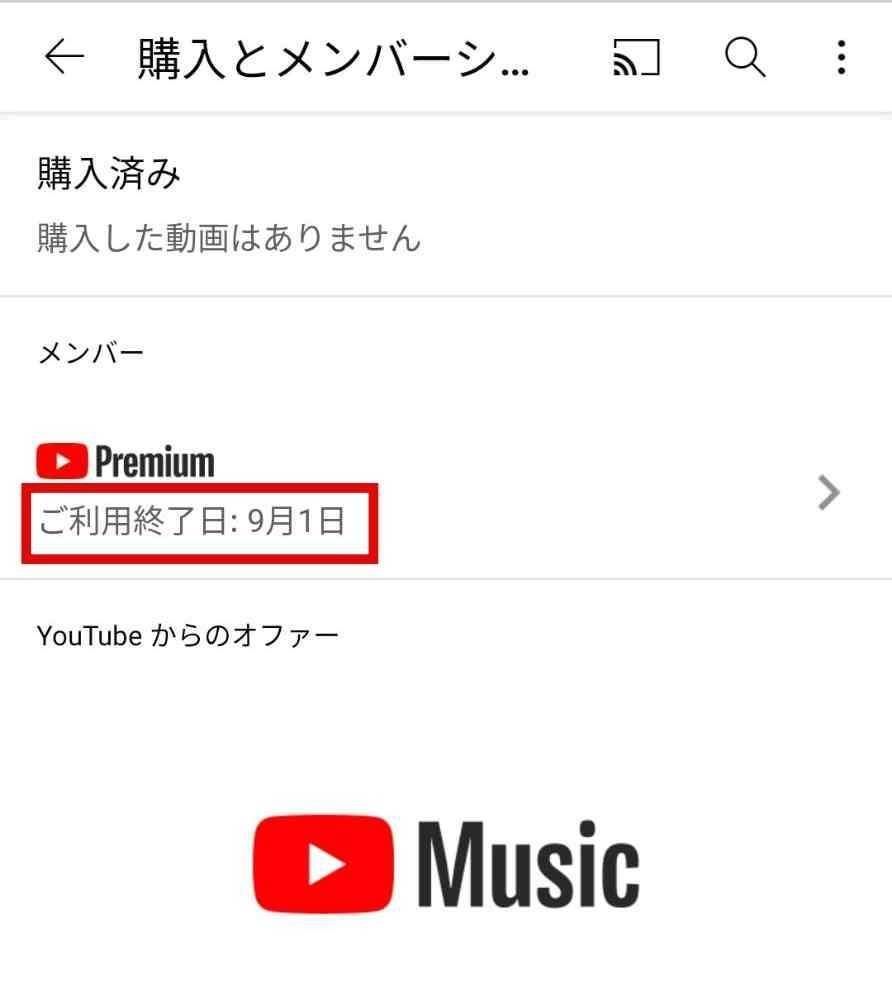
解約メールを確認する
『YouTubeプレミアム』を解約すると、英語で次のようなメールが届きます。
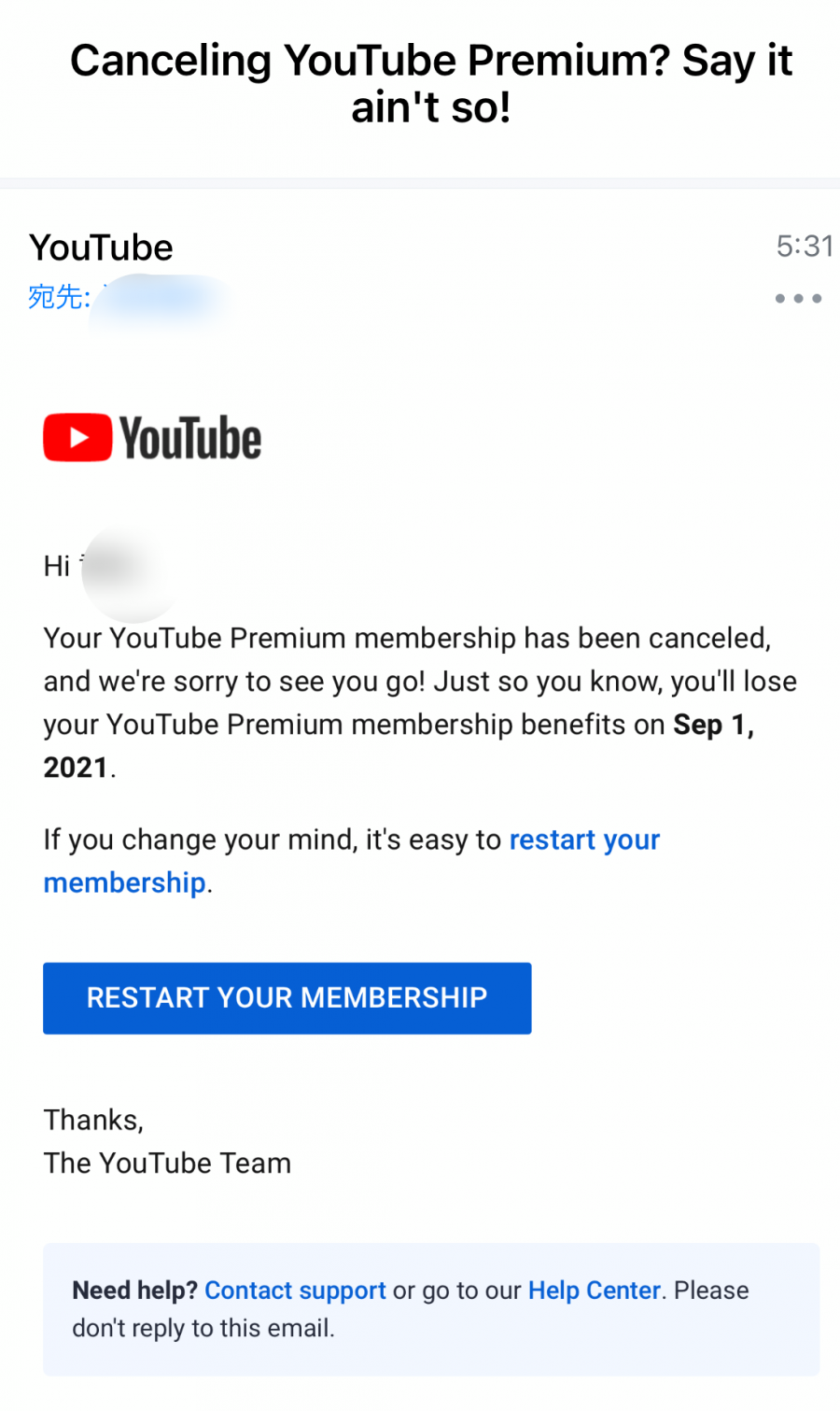
こちらのメールが届けば解約できています。
YouTube Premiumの解約タイミング
『YouTubeプレミアム』は、どのタイミングで解約しても損することはありません。
例えば料金を毎月支払うプランを契約しており、6月1日に料金を支払った場合、翌月の7月1日まではプレミアム会員としてサービス利用できます。
また『YouTubeプレミアム』にはトライアルとして1ヶ月間のお試し期間が設けられていますが、期間内に解約してもお試し期間終了まではプレミアム会員として利用できます。
YouTube Premiumは一時停止することもできる
『YouTubeプレミアム』を一時的に使わない場合は、「一時停止」も検討してみましょう。
一時停止では、現在の契約期間が終了したあと最大6ヶ月まで休会できます。手続きは無料で、停止中は料金がかかりません。またどのタイミングでも再開・解約できます。
一時停止に関する注意点
『YouTubeプレミアム』の一時停止する場合、以下のような注意点があります。
- 一時停止中はファミリーメンバー含め会員サービスが利用できない
- Apple IDでプレミアム会員になった場合は一時停止できない
まず、一時停止している間は個人用プラン・ファミリーメンバーともにプレミアム会員のサービスは利用できません。ダウンロードした音楽や動画は保持されますが、再生できなくなります。
またiPhoneやiPadなどApple IDでプレミアム会員になった場合、一時停止は利用できず、解約するしかありません。
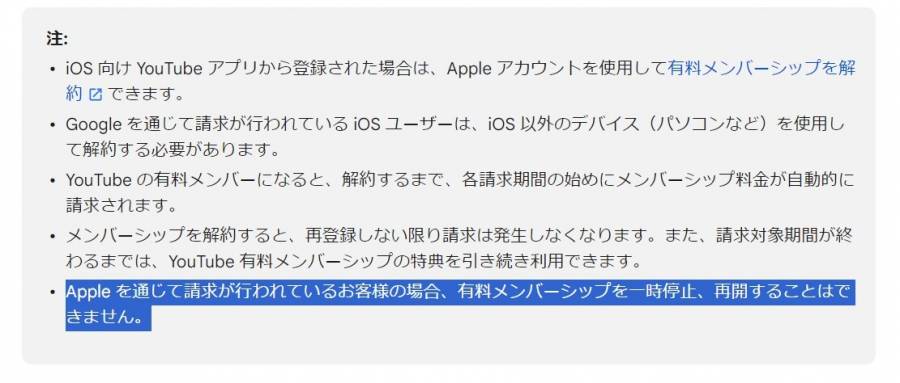
出典:YouTubeヘルプ
続いて、『YouTubeプレミアム』を一時停止する方法をお伝えしていきます。停止方法はAndroidとWebブラウザで少し異なります。
一時停止する方法(Android)
Androidで『YouTubeプレミアム』を一時停止する方法は次の通りです。
※2023年11月追記:無料トライアル中は一時停止の表示自体が出ず、一時停止ができなくなっていました
1.YouTubeを開く
2.右下のアイコン→右上の歯車アイコンの順にタップ
右下のアイコンからマイページへ遷移後、右上にある歯車マークをタップします。
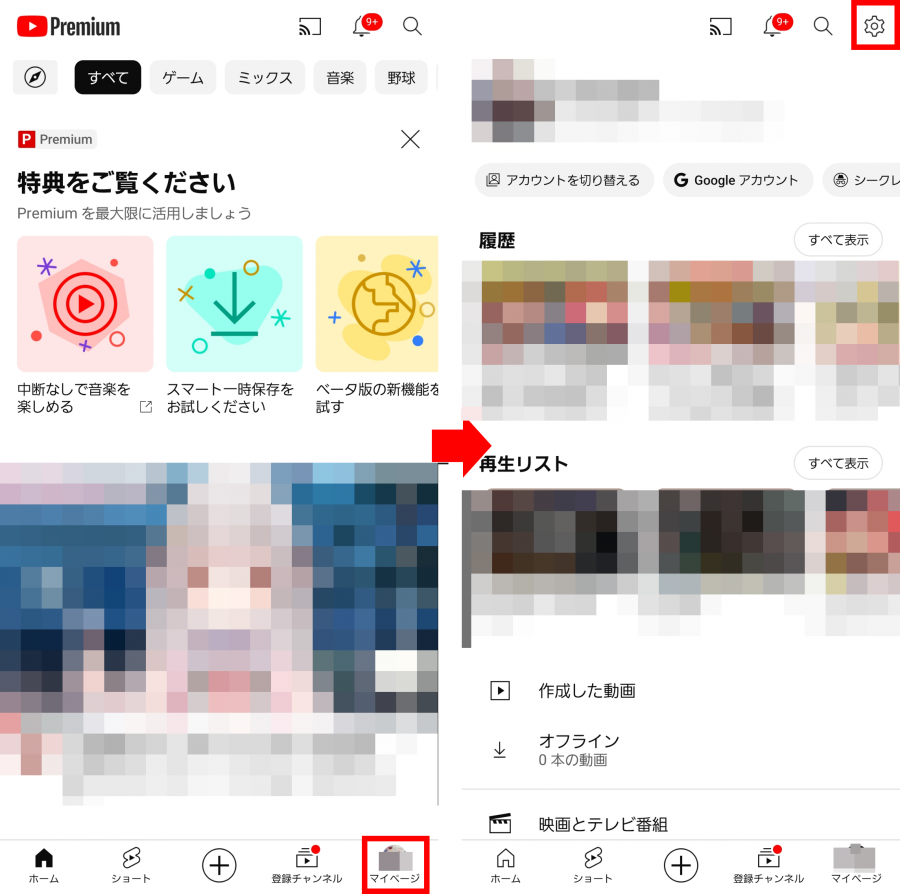
3.「購入とメンバーシップ」をタップする
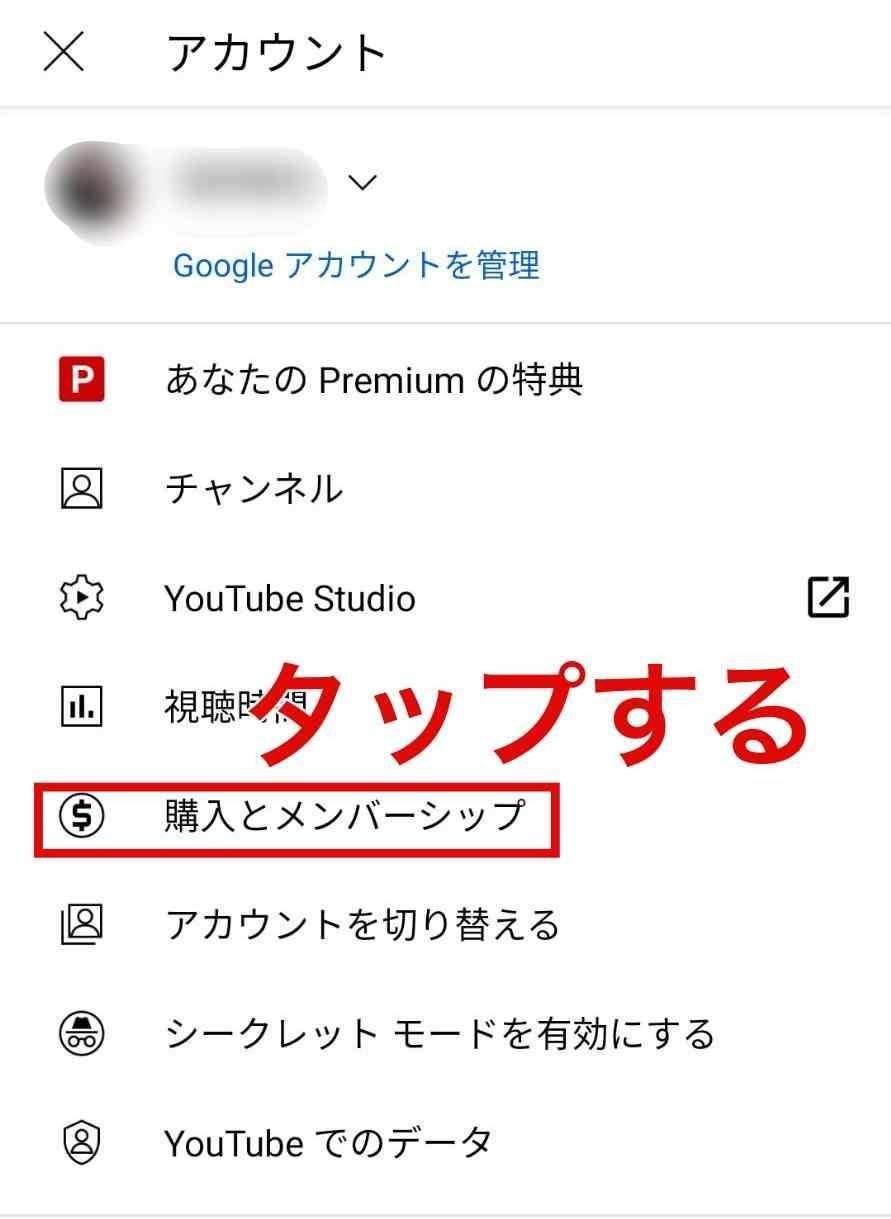
4.一時停止したいプランをタップする
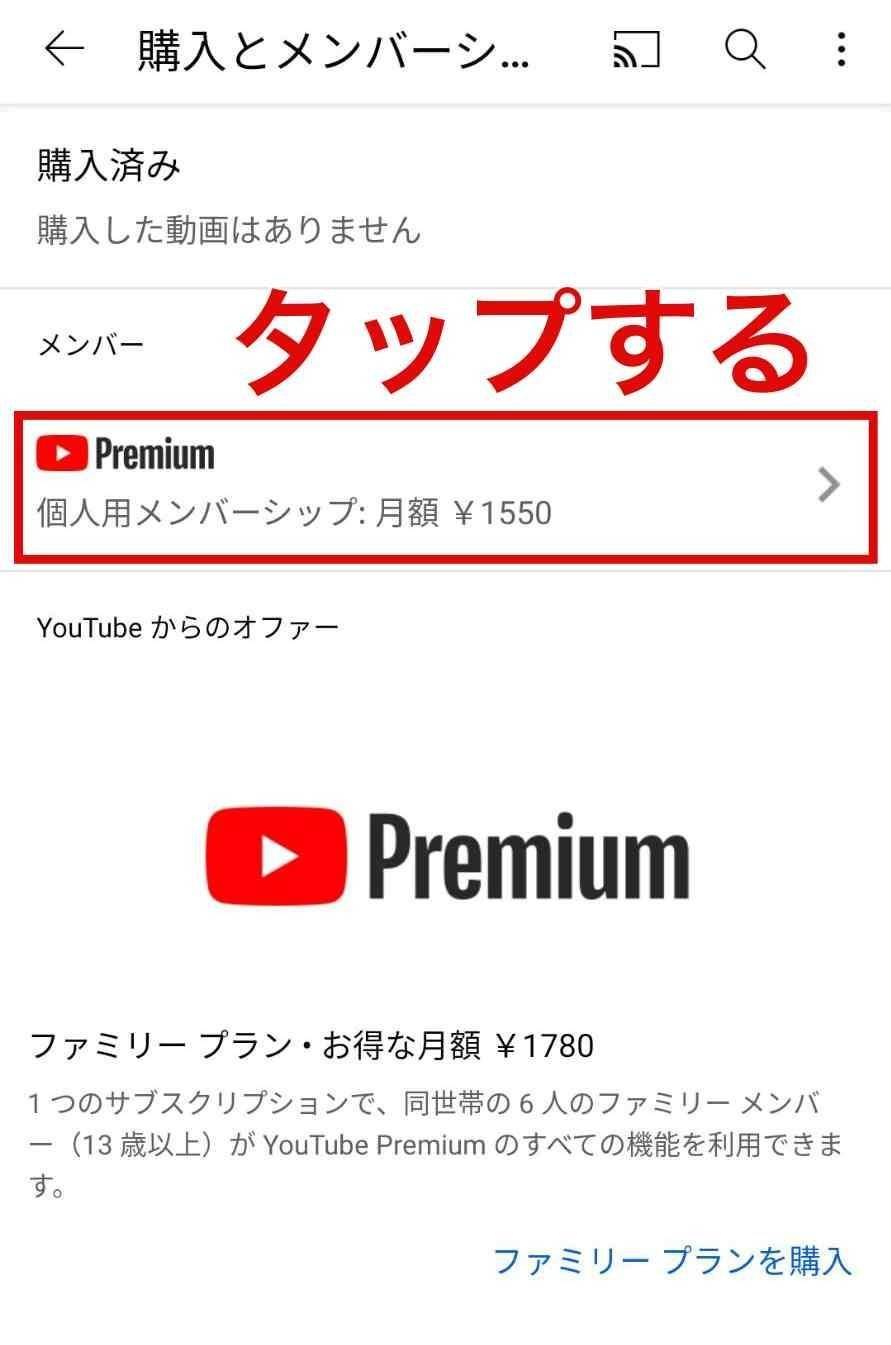
5.「解約」をタップする
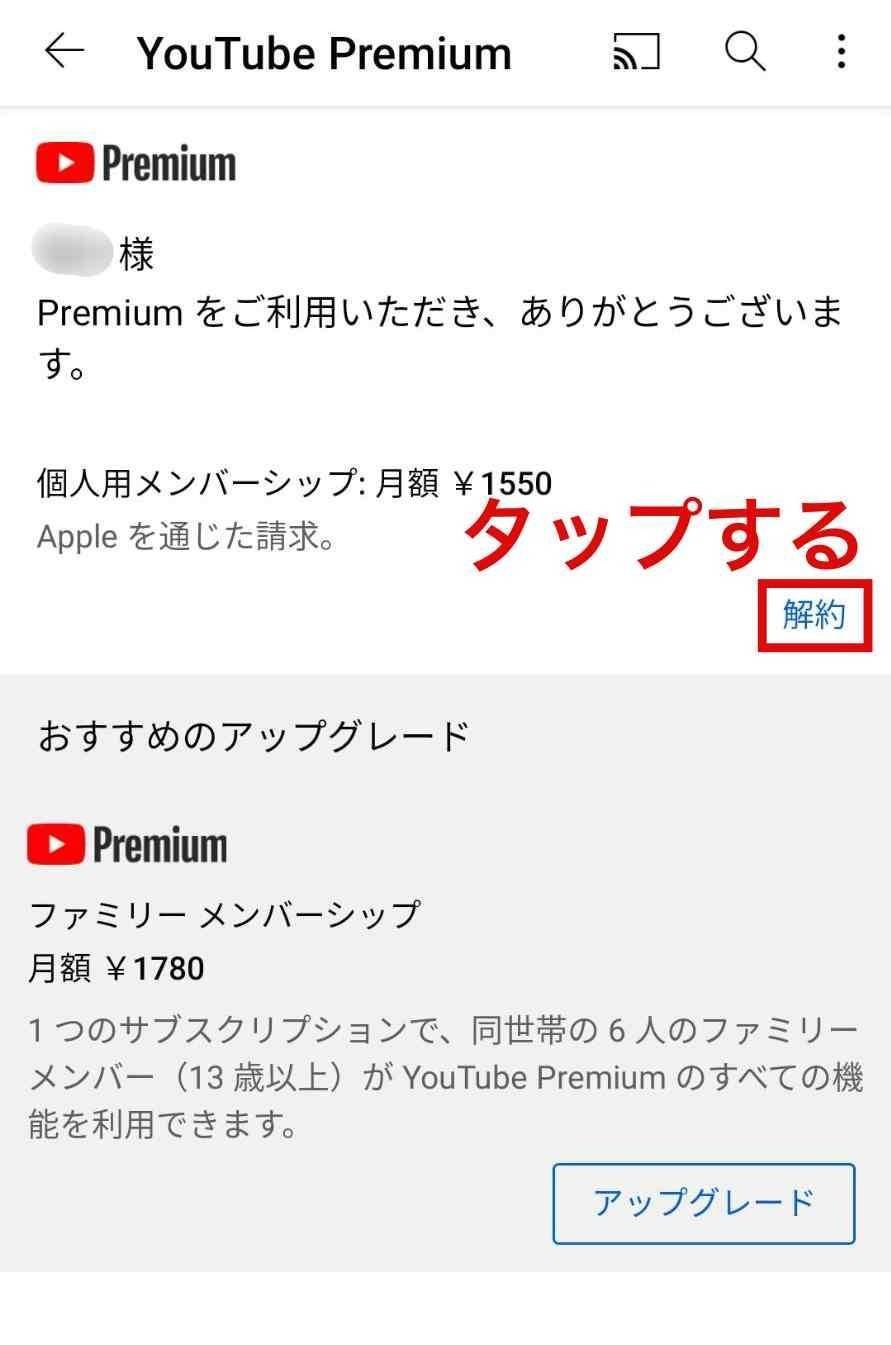
6.「無効にする」をタップする
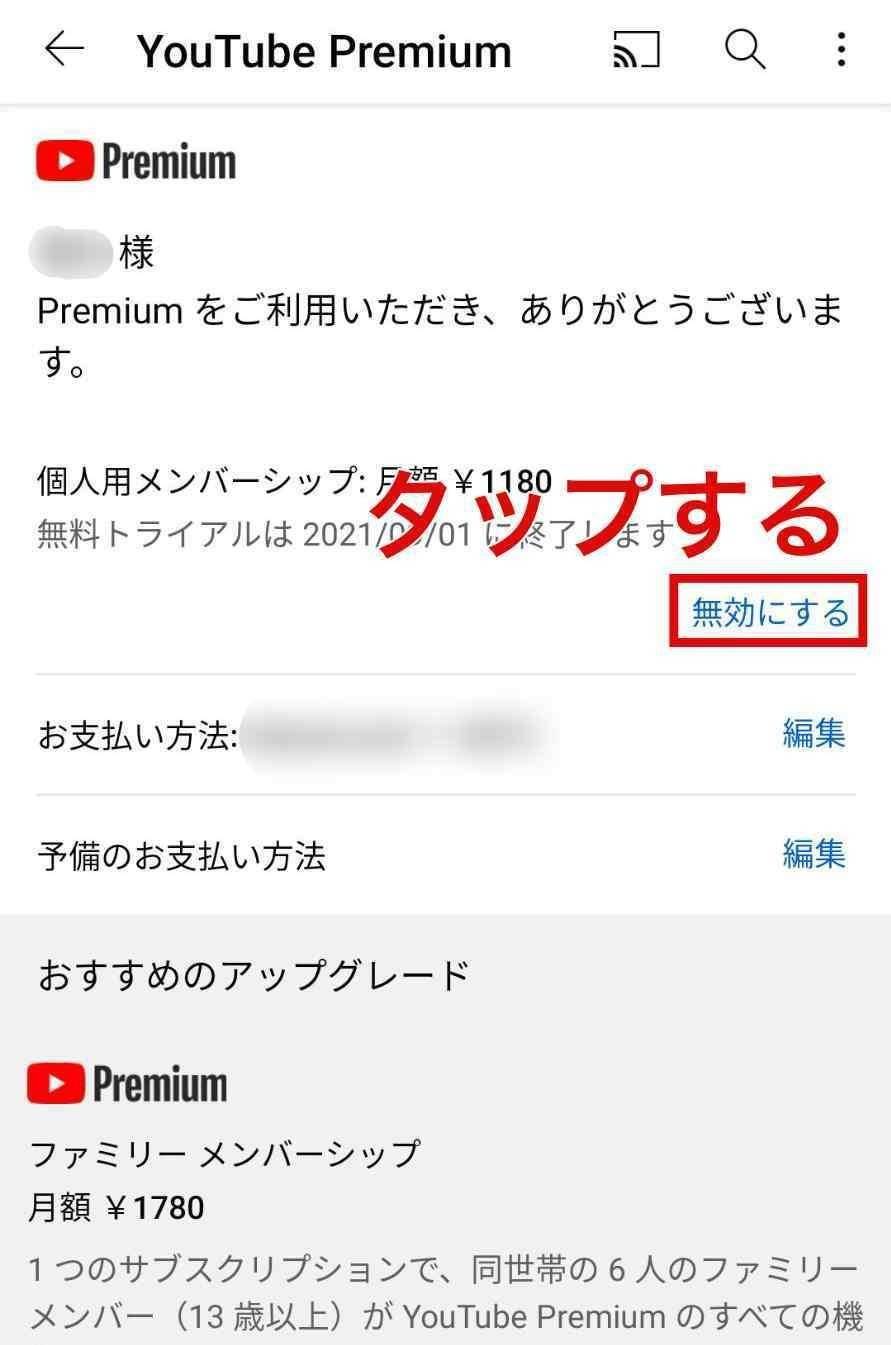
7.「一時停止する」をタップする
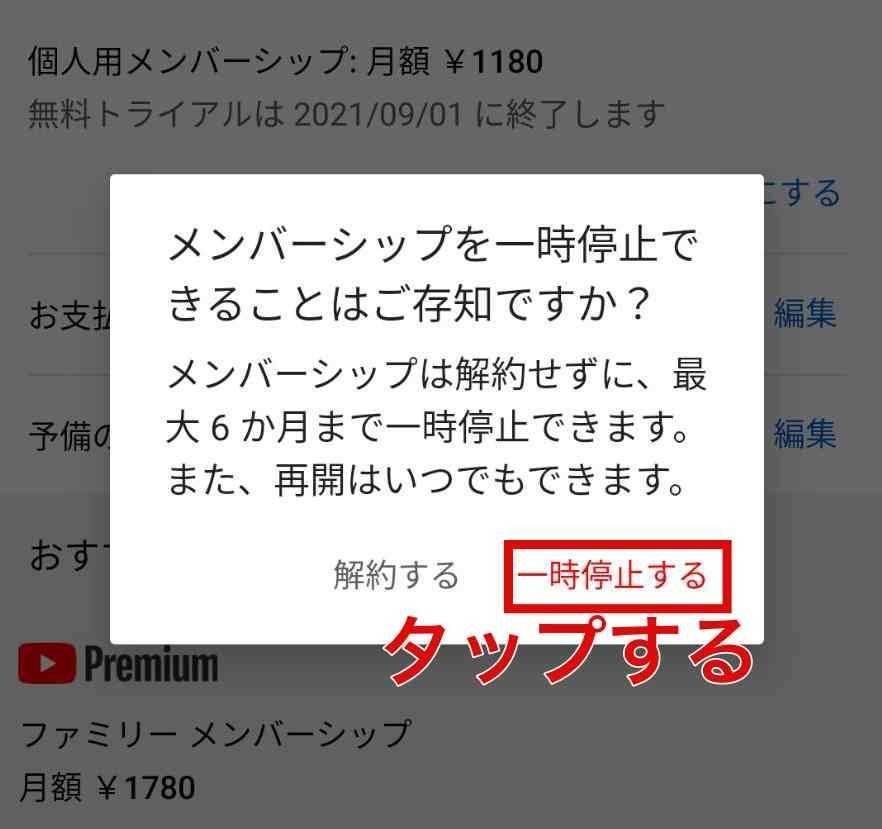
8.一時停止する期間を設定し、「メンバーシップを一時停止」をタップする

ここでは、一時停止期間を2ヶ月として、再開日を2021/12/01に設定します。すると次のように、一時停止の開始日と終了日が表示されます。
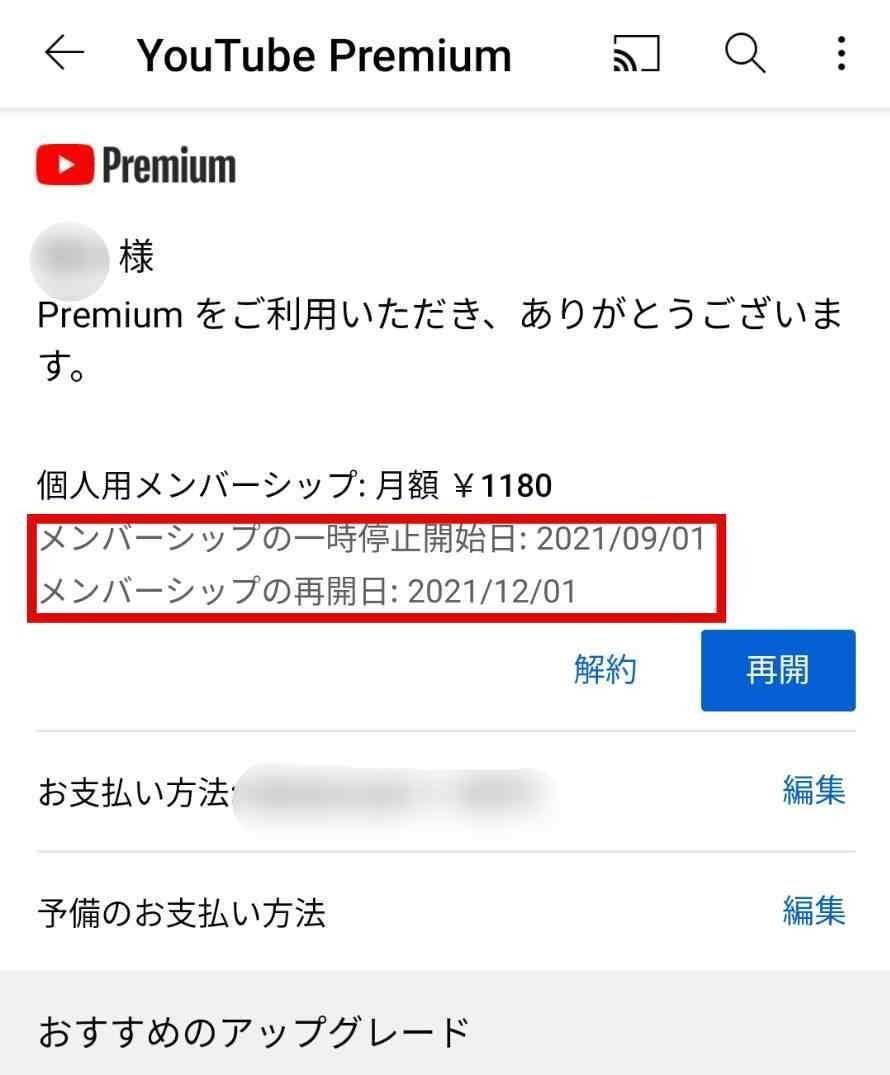
Androidで『YouTubeプレミアム』を一時停止する手順は以上です。
一時停止から再開する方法(Android)
Androidで『YouTubeプレミアム』を一時停止から再開する方法は次の通りです。
1.YouTubeのアプリを開く
2.右上のアイコンをタップする
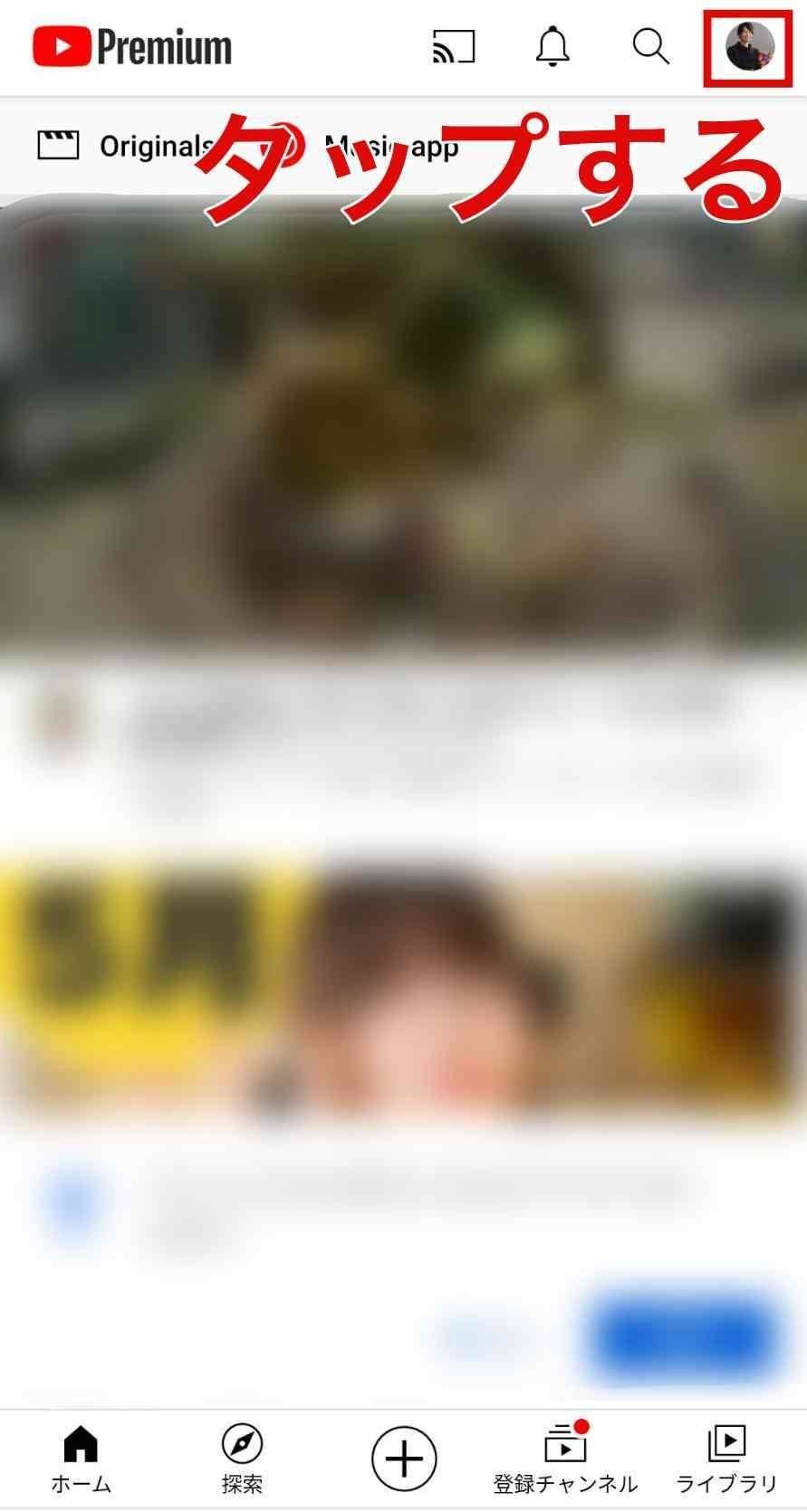
3.「購入とメンバーシップ」をタップする
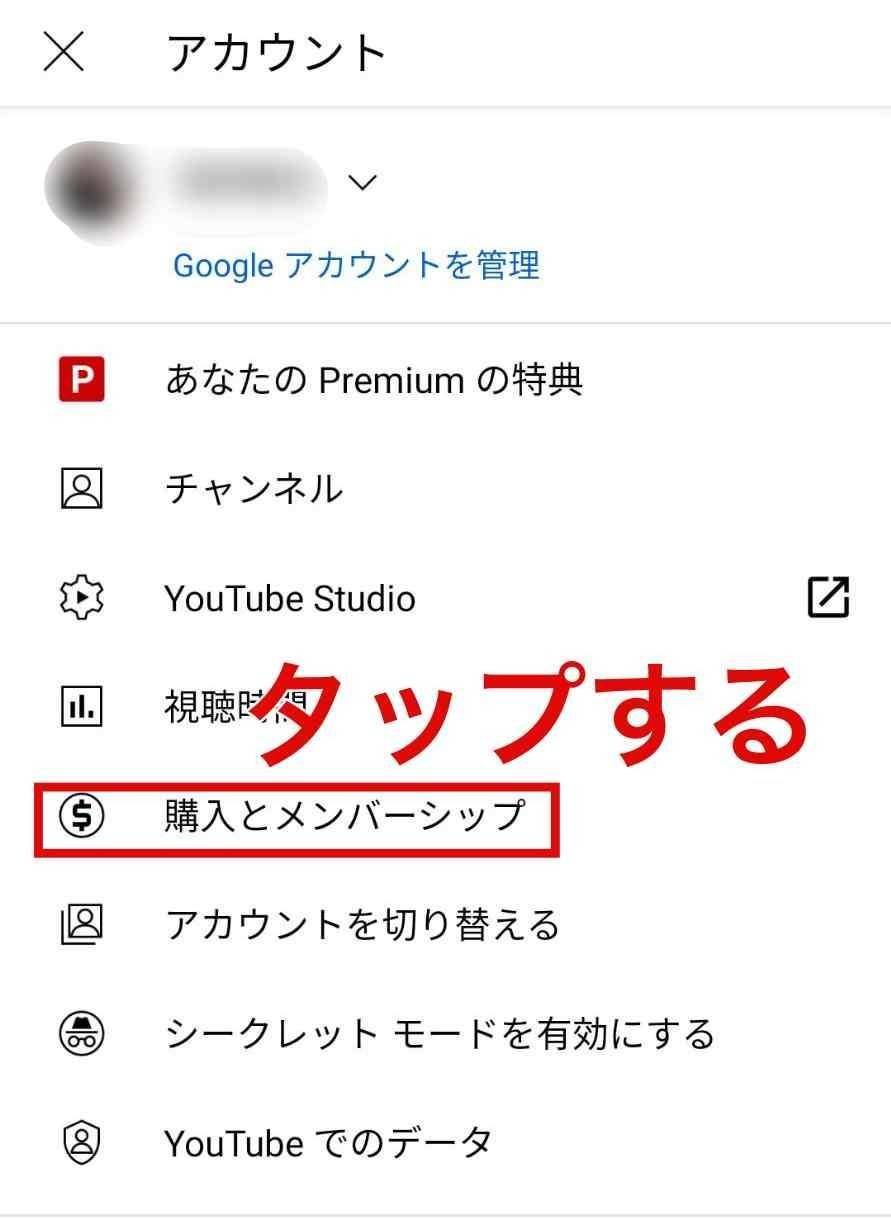
4.一時停止から再開したいプランをタップする
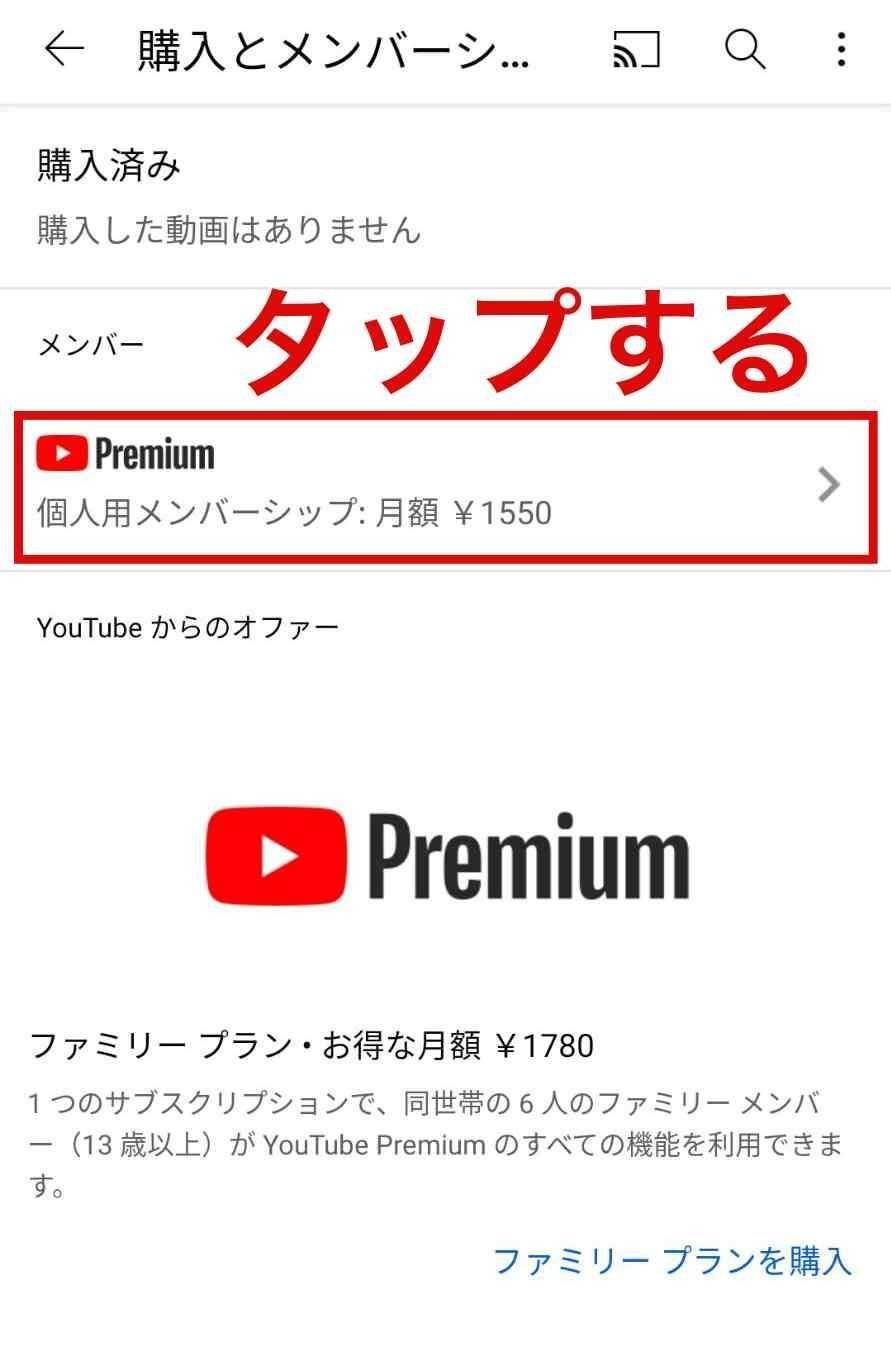
5.「再開」をタップする
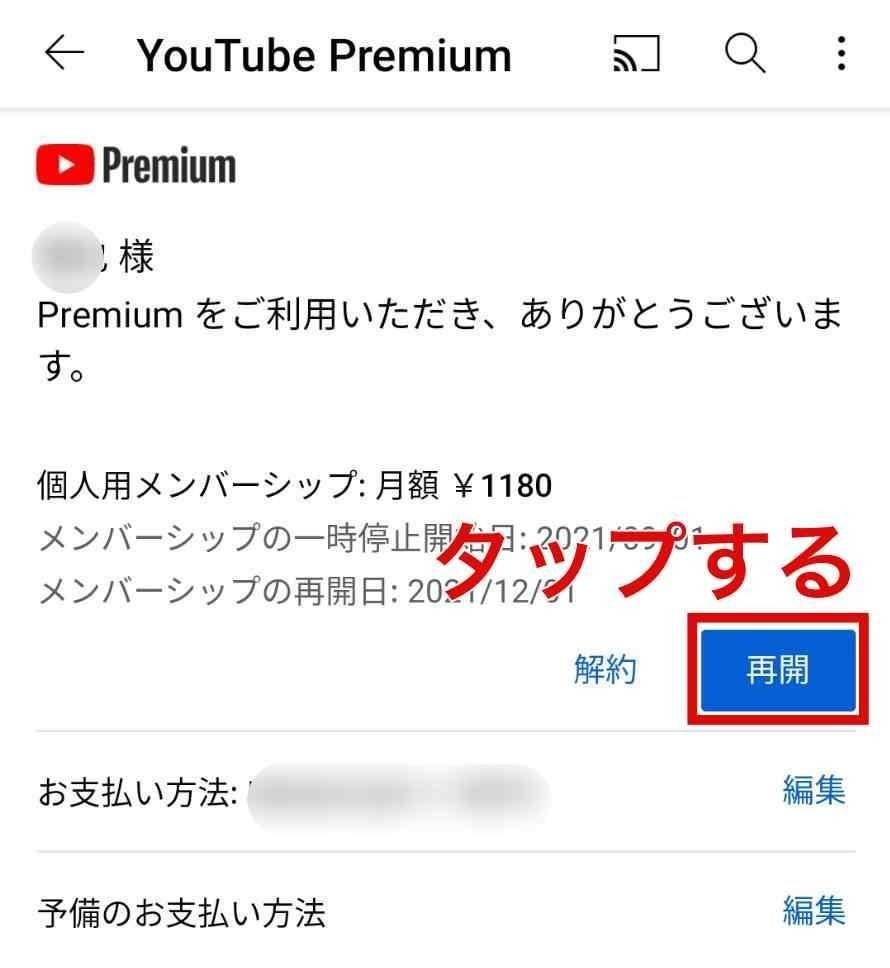
6.「再開」をタップする
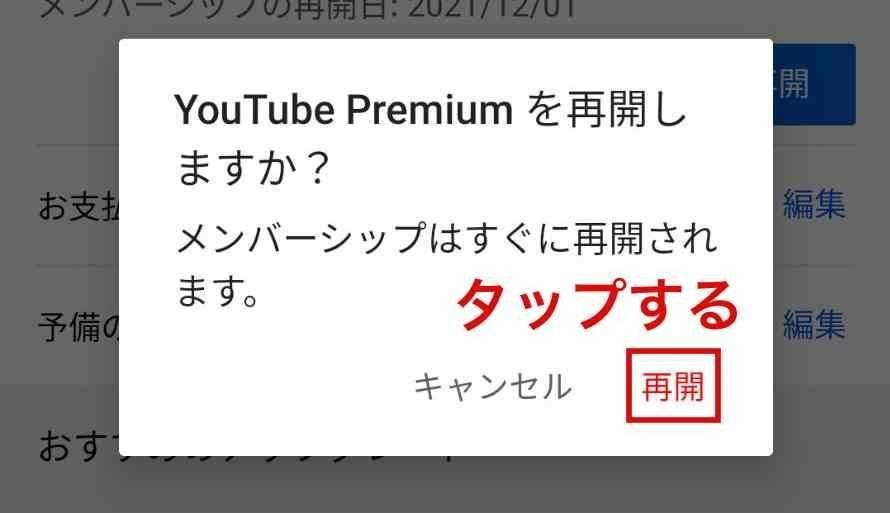
Androidで『YouTubeプレミアム』の一時停止を再開する手順は以上です。
一時停止する方法(Webブラウザ)
Webブラウザで『YouTubeプレミアム』を一時停止する方法は次の通りです。
※2023年11月追記:無料トライアル中は一時停止の表示自体が出ず、一時停止ができなくなっていました
1.『YouTube』の「購入とメンバーシップ」を開く
「購入とメンバーシップ」はこちらから開けます。
2.「メンバーの管理」を選択する
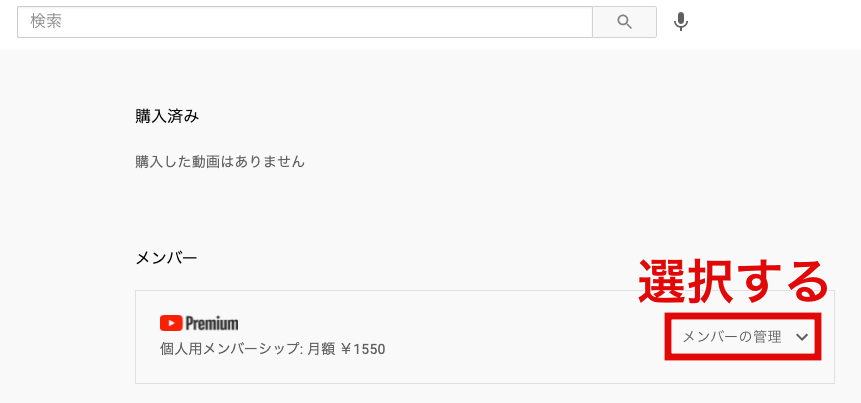
3.「無効にする」を選択する
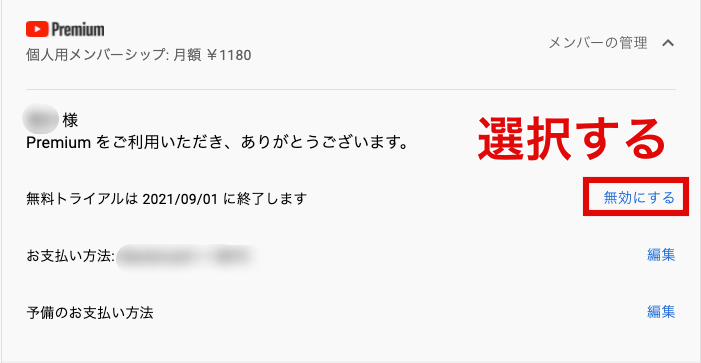
4.「一時停止する」を選択する
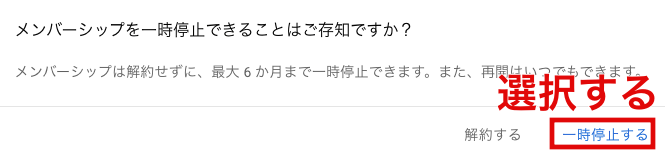
5.一時停止する期間を設定し、「メンバーシップを一時停止」をタップする
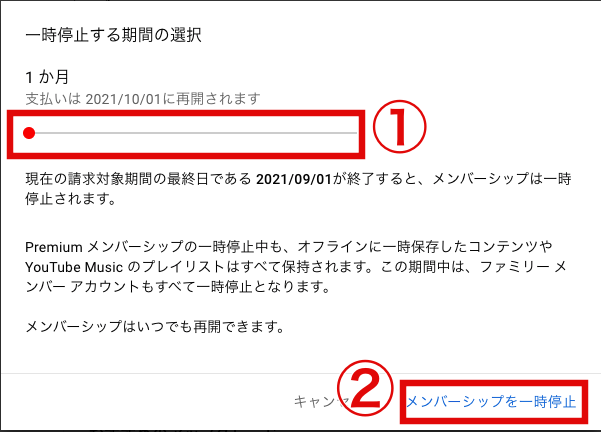
ここでは、一時停止期間を2ヶ月として、再開日を2021/12/01に設定します。すると次のように、一時停止の開始日と終了日が表示されます。
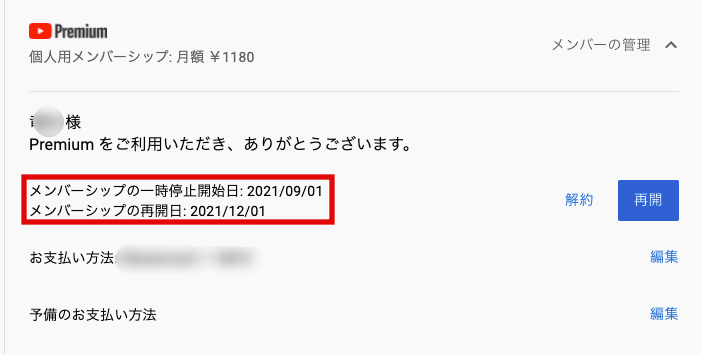
Webサイトで『YouTubeプレミアム』を一時停止する手順は以上です。
一時停止から再開する方法(Webブラウザ)
Webブラウザで『YouTubeプレミアム』を一時停止から再開する方法は次の通りです。
1.『YouTube』で「購入とメンバーシップ」を開く
「購入とメンバーシップ」はこちらから開けます。
2.「メンバーの管理」を選択する
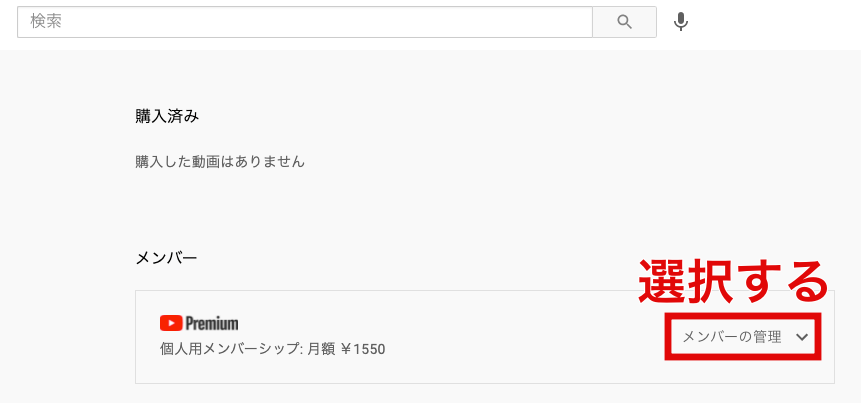
3.「再開」を選択する
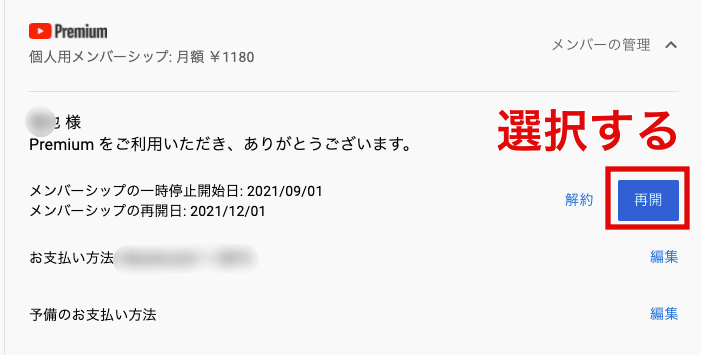
4.「再開」を選択する
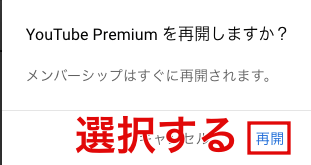
Webサイトで『YouTubeプレミアム』の一時停止を再開する手順は以上です。
YouTube Premiumの解約ができないときの対処法
上述の方法で『YouTubeプレミアム』がうまく解約できないときは、次の方法を試してみましょう。
ウェブブラウザから解約する場合は特にですが、ブラウザでログインしているアカウントと解約したいYouTubeプレミアムのアカウントが同じかどうかは確認しましょう。
これが異なる場合、うまく解約できません。
iPhone端末から解約手続きをする
Apple IDを利用してYouTubeプレミアムに登録している場合、ウェブブラウザ(PC)からは解約手続きができません。
Apple IDに紐づいたサブスク契約の解約手続きはiPhone端末から行うことになるので、以下の手順で行いましょう。
1.端末の[設定]を選択
2.自分の名前(Apple ID名)を選択
3.サブスクリプションを選択
4.YouTube Premiumを選択
5.「サブスクリプションをキャンセルする」を選択して解約
ログイン中のGoogleアカウントを確認する
仕事、プライベートなど、Googleのアカウントを複数持つことは珍しくありません。YouTubeのアカウントはGoogleアカウントに紐づくため「どのアカウントでログインしているか」は確認しましょう。
普段PCで利用しているGoogleアカウントと解約するチャンネルのアカウントが異なる場合、Google Playに移動した際にエラーが起こることがあります。
その場合はGoogle Playの右上のアイコンから、解約したいチャンネルのGoogleアカウントへ切り替えることで解消します。
ブラウザを再読み込みする
「ブラウザ」とは、Webサイトを開くためのアプリのこと。代表的なブラウザには『Safari』や『Google Chrome』『Firefox』などがあります。
Webサイトで解約する場合は、ブラウザを再読み込みしてから『YouTubeプレミアム』の解約を試してみましょう。再読み込みは画像で示したようなマークを選択すればできます。
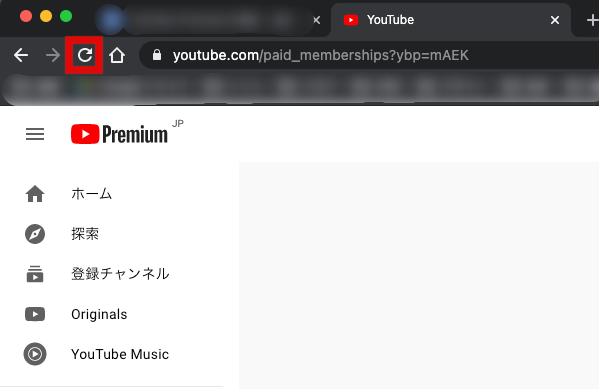
YouTubeのアプリを再起動する
アプリやスマホの不具合により『YouTubeプレミアム』が解約できない可能性もあります。その際、アプリを再起動させたり、スマホ自体を再起動させたりすることによって、一時的な不具合が解消できることがあります。
Androidでアプリを再起動する方法は、機種により異なります。画面右下にある「タスクボタン」をタップするか、iPhoneと同じ動作で再起動できる場合もあります。
iPhoneでアプリを再起動する方法は次の通りです。
1.スマホ画面の下側から上に向かってスワイプし、途中で指を止める
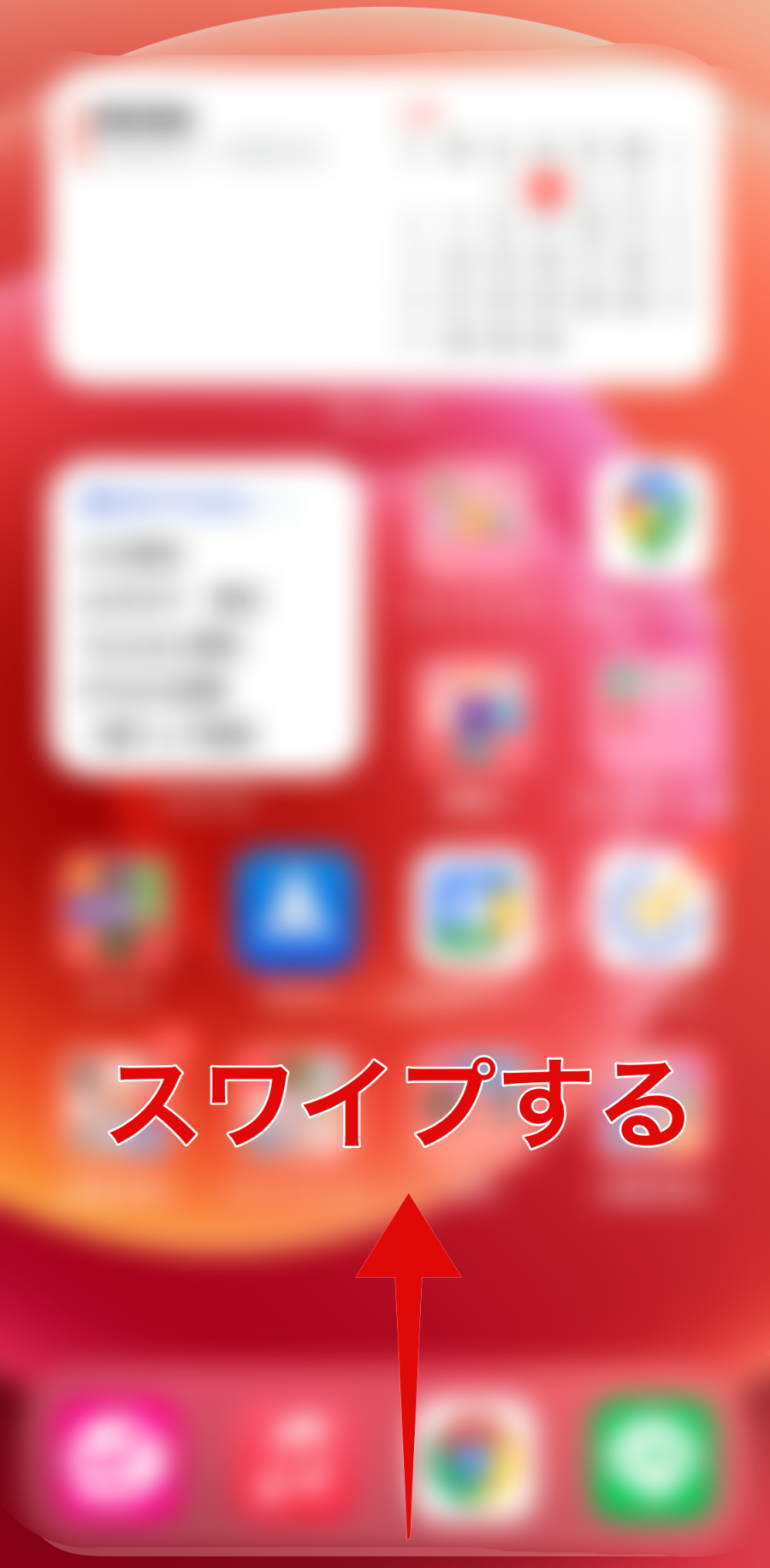
ホームボタンがあるiPhoneの場合、ホームボタンを2回素早く押してください。
2.『YouTube』を上にスワイプする
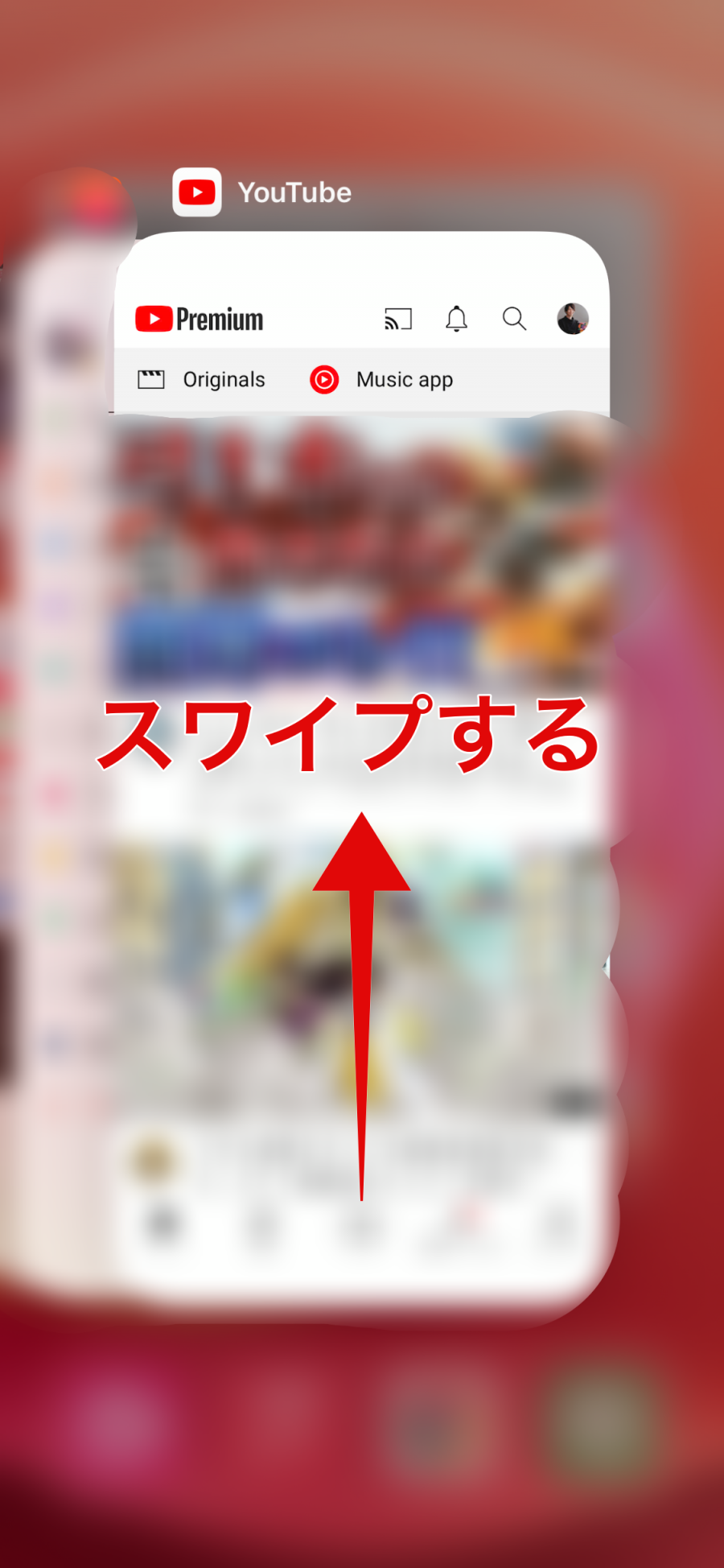
以上でアプリが強制終了します。あとは再度『YouTube』のアプリを開き、解約を試してみましょう。
スマホを再起動する
iPhoneやAndroidを再起動する方法は以下の記事をご覧ください。
別のデバイスを使う
違うスマホやPCなどでログインすることで『YouTubeプレミアム』の解約ができる可能性もあります。
別デバイスでログインしたあとは、「YouTube Premium(プレミアム)の解約方法」の章を参照しデバイスごとの方法を試してみてください。
解約したらYouTube Musicプレミアムはどうなる?
『YouTubeプレミアム』を契約すると『YouTube Musicプレミアム』を無料で利用できます。
『YouTube Musicプレミアム』の機能は次の通りです。
・広告が再生されない
・音楽をダウンロードしてオフラインで聴く
・バックグラウンド再生
・動画の音声だけ再生する
しかし、『YouTubeプレミアム』を解約するとこれらの機能が一切使えなくなるほか、ダウンロードした音楽データにもアクセスできなくなります。
『YouTube Musicプレミアム』は月1,080円で単体でも利用できるので、継続して使いたい人は契約しましょう。
YouTube PremiumとYouTube メンバーシップの違い
両者は別のものです。
YouTubeで「メンバーシップ」と言えば、一般的には「チャンネルメンバーシップ」のことを指します。
月額費用をそのチャンネルに支払うことで、メンバー限定の動画やスタンプなどの特典が受けられる仕組みです。いわゆる「メン限」です。
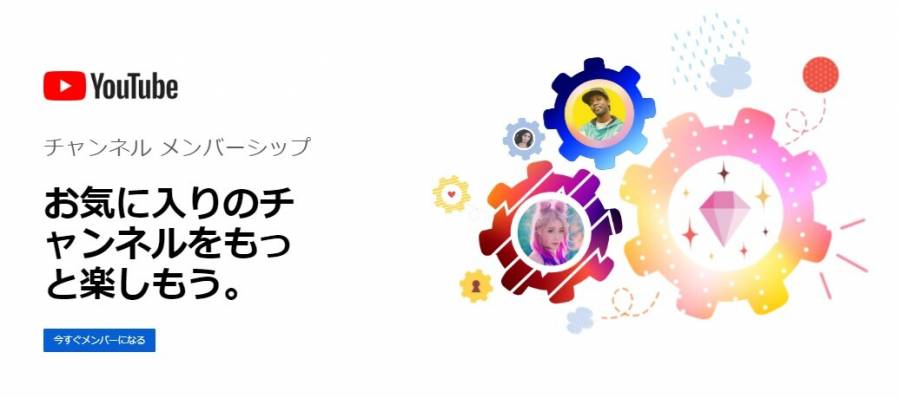
出典:YouTube
一方、YouTube Premiumの料金プランのことも「メンバーシップ」と呼んでいます。これがわかりにくさの原因です。
「YouTube Premium」のメンバーシップは、月額1,280円の「個人用」と月額2,280円の「ファミリー用」がの2種類があり、動画のバックグラウンド再生や、広告なしでの視聴が可能になるサービスです。
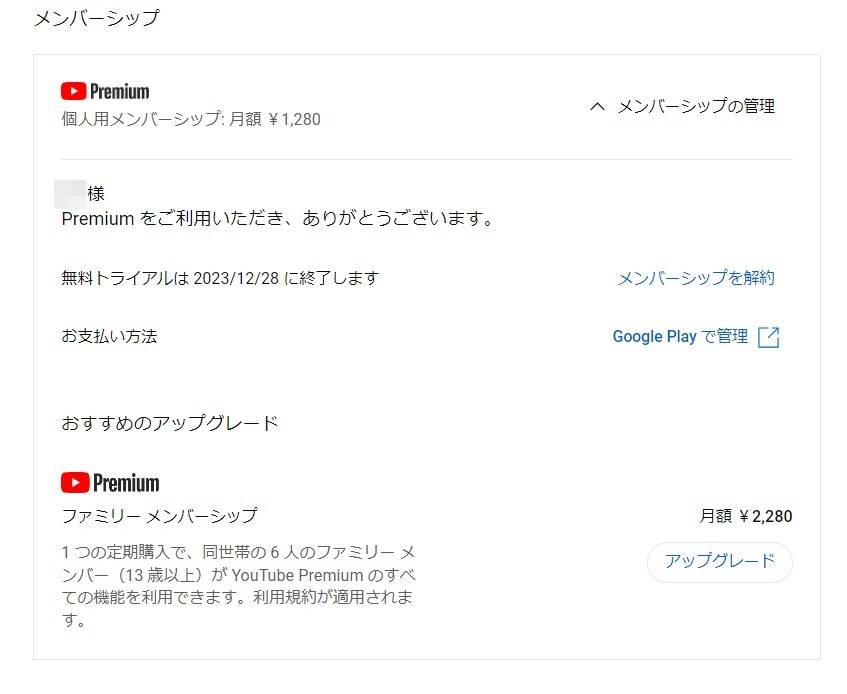
▲プランを「個人用メンバーシップ」「ファミリーメンバーシップ」と呼称。これがわかりにくい
こちらの記事もおすすめ




