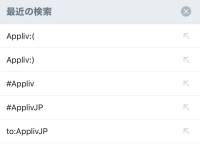Twitter(ツイッター)の話題・注目のツイートを複数まとめられる「モーメント」機能。Twitterのまとめといえば「Togetter」などの外部サービスが有名ですが、これと似たものをTwitter内で公式に作成可能です。
本記事では「モーメント」の使い方を、1から解説します。


Twitter「モーメント」とは? 作り方・使い方まとめ
最終更新日:2019年02月12日
「モーメント」とは
「モーメント」機能は2015年にアメリカなどの一部の国で公開され、2016年に全ての一般ユーザーに開放されました。
複数のツイートを1つの記事にまとめられる機能で、自分のツイートだけでなく、他ユーザーのツイートも引用可能。まとめたモーメントはアプリやWeb上で閲覧でき、ブログ等に埋め込むこともできます。
イラストや音楽などを公開している方が作品集として利用したり、ある出来事に対するいろんな人のコメントをまとめたニュース記事にしたり、利用方法は様々です。
モーメントの作成方法
以前はスマホアプリでもモーメントを作成できましたが、現在はWeb版のTwitter上でしか作れなくなりました。以下ではパソコン上で作る流れを解説します。
1.「モーメント」タブを開き、「モーメントを作成」をクリック
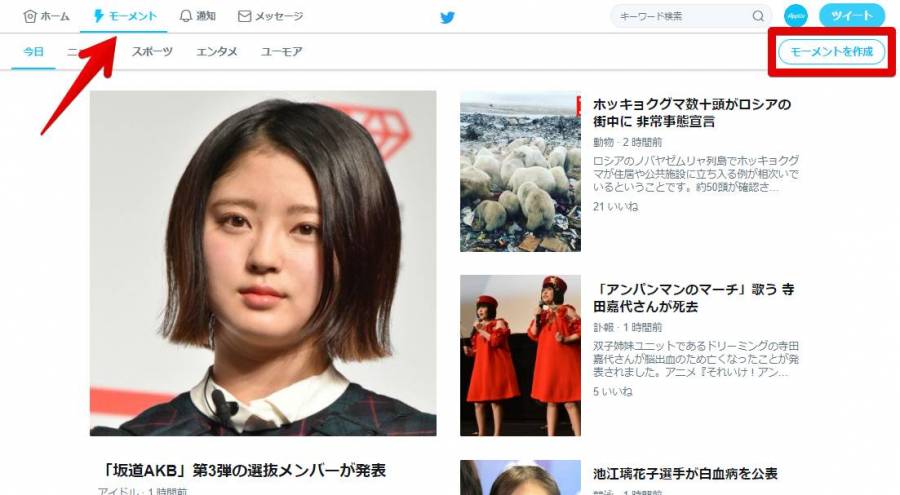
2.タイトル・説明文を入力
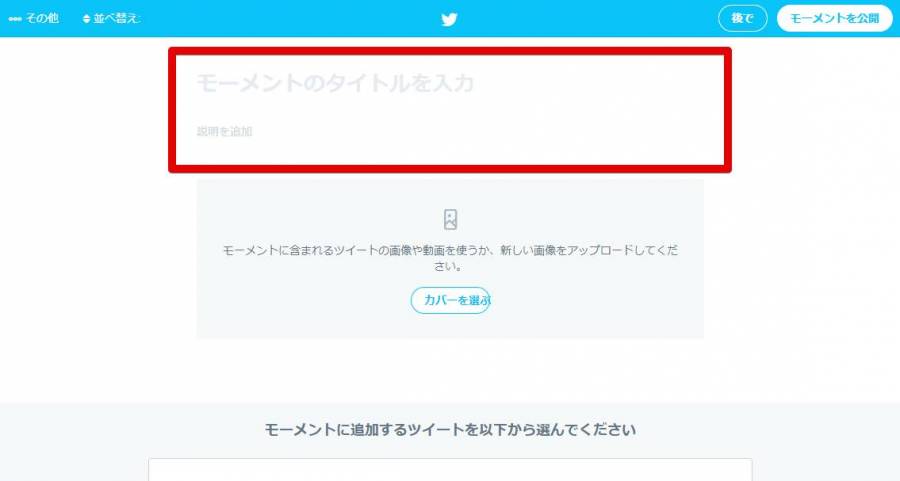
3.モーメントに入れたいツイートを選択する
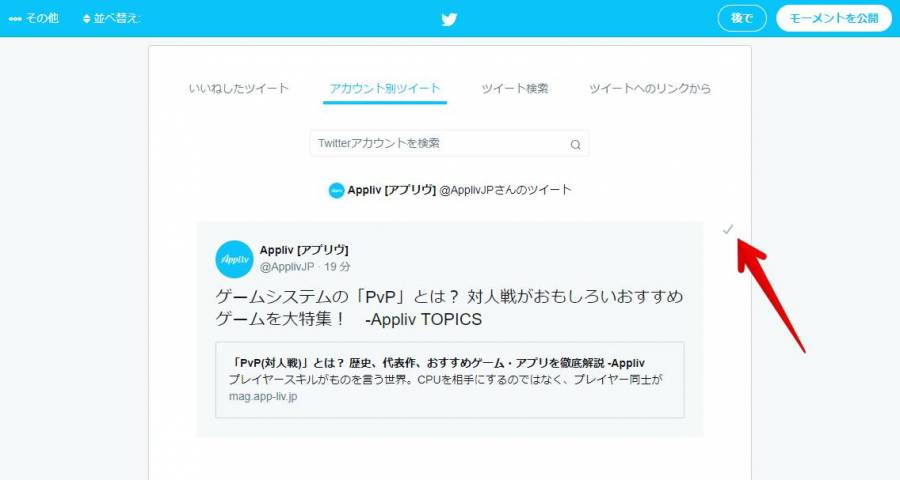
タイトル入力画面から下にスクロールすると、ツイートを検索・選択する画面になります。
探し方は以下の4つ。
・いいねしたツイート:自分がいいねしているツイートが一覧表示される。
・アカウント別ツイート:アカウントで検索する。
・ツイート検索:ツイート内容で検索する。
・ツイートへのリンクから:直接ツイートのURLを貼り付ける。
追加したいツイートを見つけたら、右側のチェックボタンをクリック。これでモーメントに追加されます。
ツイートを探すときは検索コマンドなどを活用すると捗ります。詳しくは以下の記事をご覧ください。
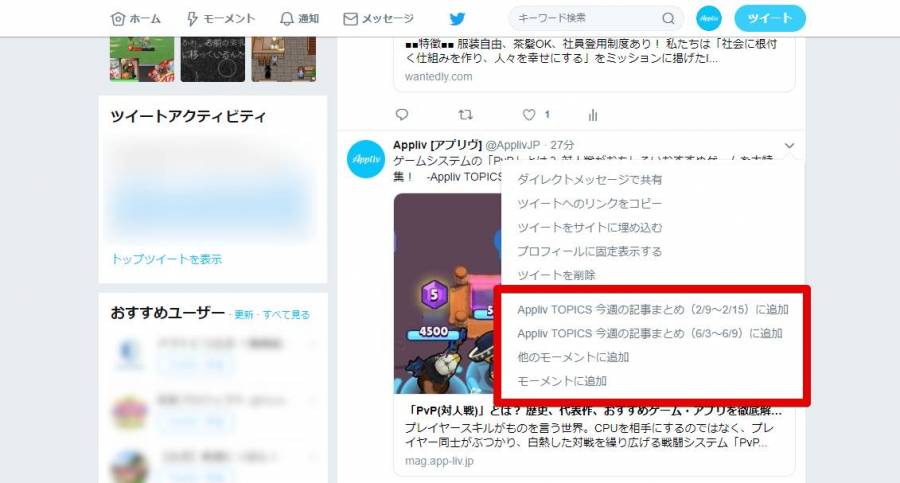
またタイムラインなどでツイートの右上「v」をクリックして、直接モーメントへ追加することもできます。
追加したツイートを削除する方法
間違えて追加してしまったときなどは、ツイート右側の「×」をクリックすれば外せます。
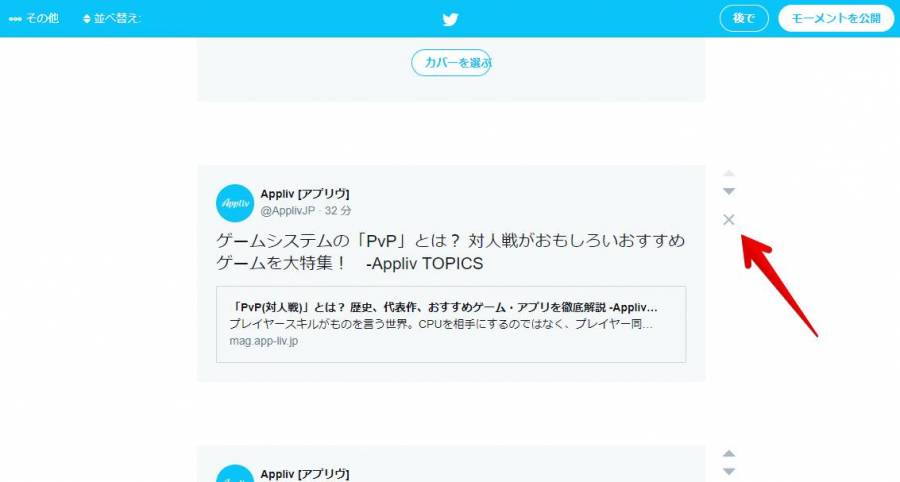
ツイートの並び替え方法
ツイート右側の「▲」「▼」をクリックすれば、順番を前後に移動できます。
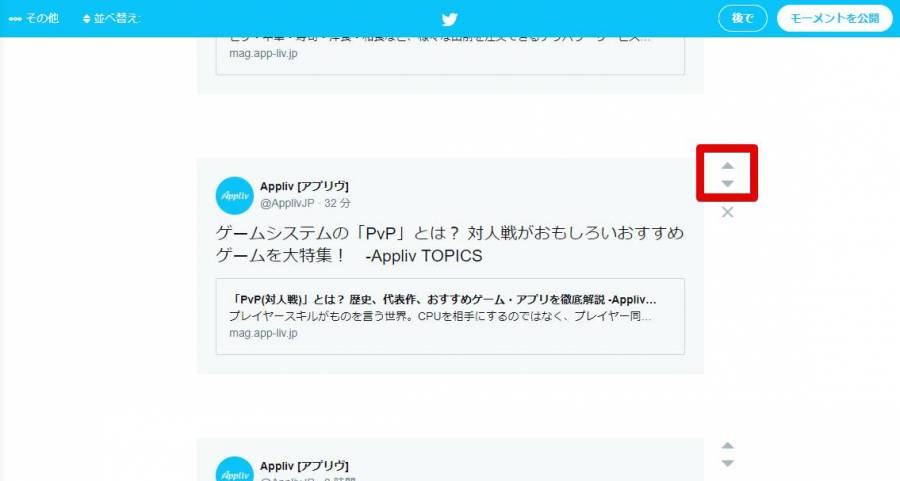
4.カバー画像を選ぶ
モーメントの表紙となる画像を決めます。
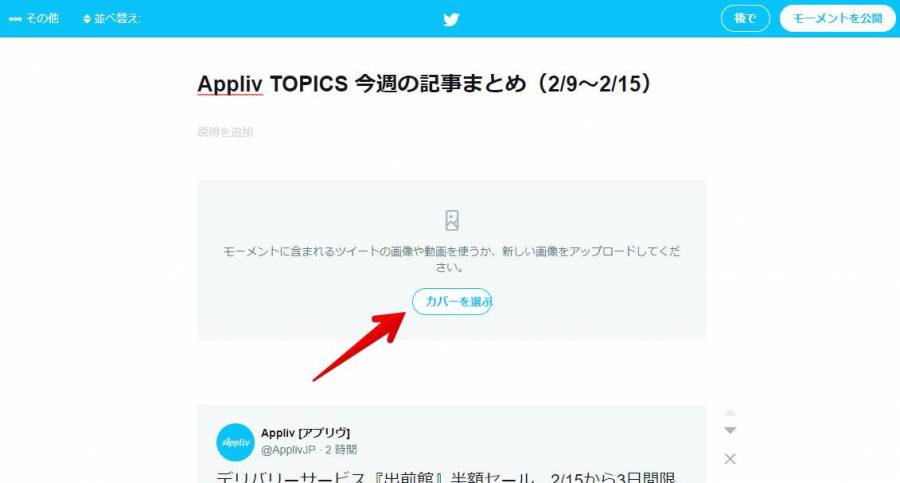
まず「カバーを選ぶ」ボタンをクリック。
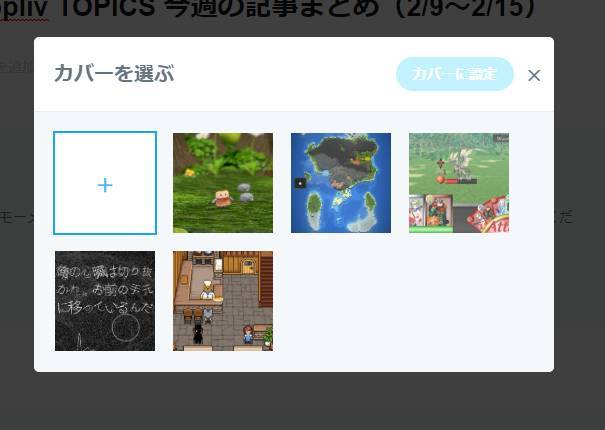
「カバーを選ぶ」をクリックすると、上の画像のようなポップアップが出てきます。
モーメントに追加したツイートの中に画像付きのものがあれば、その画像を選択可能です。パソコン内に保存している画像を使いたい場合は、「+」をクリックしてください。
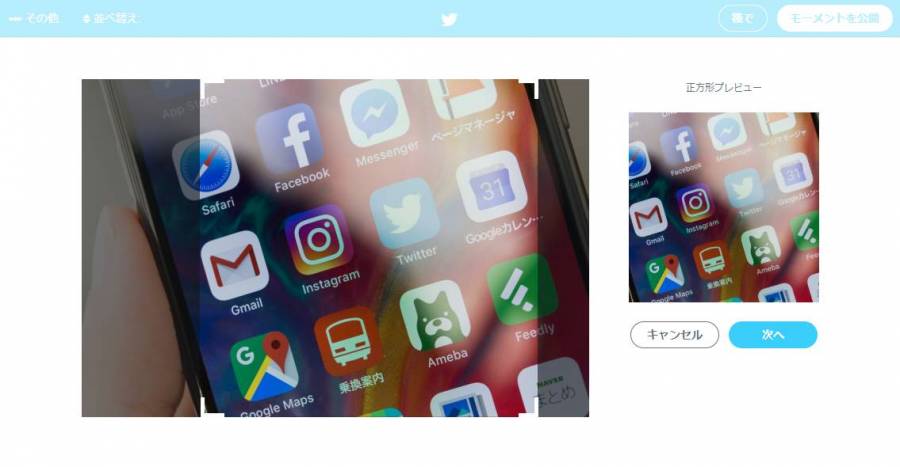
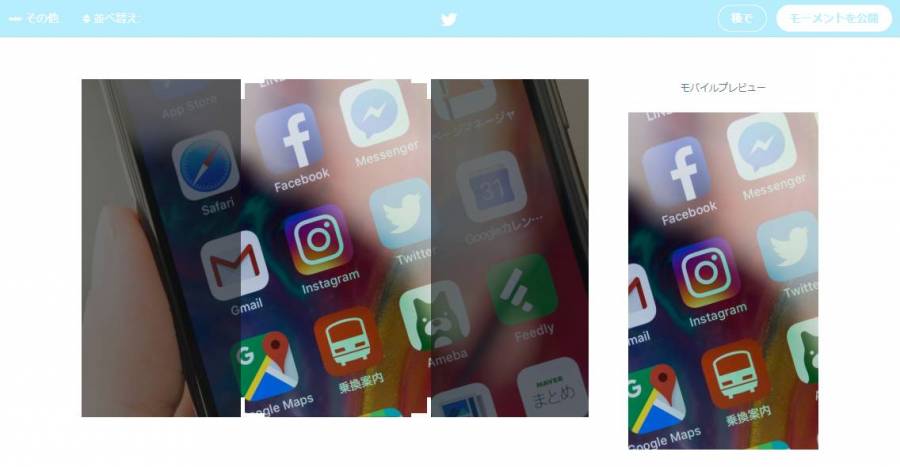
画像を選択したら、「正方形プレビュー」と「モバイルプレビュー」の2種類、トリミングをします。枠をドラッグして、好きなところで画像を切り取りましょう。
以上でカバー画像の設定が完了です。
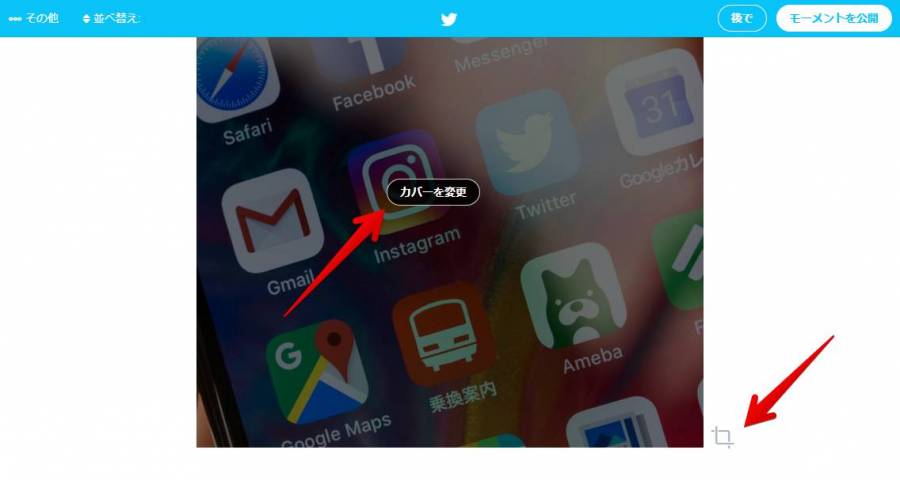
画像を変更したい場合は、「カバーを変更」をクリックして画像を選択し直してください。
また右下のマークをクリックすれば、再度トリミングすることもできます。
5.「モーメントを公開」をクリックして公開
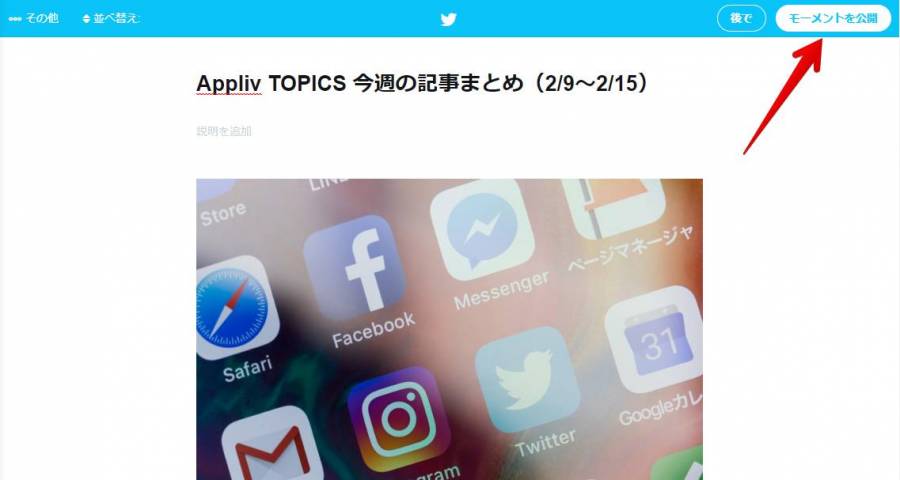
画面右上の「モーメントを公開」をクリックすれば、モーメントが公開されます。
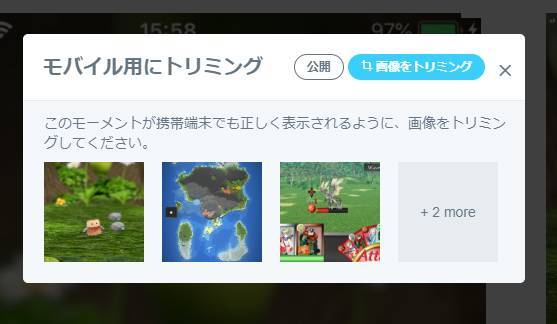
画像付きツイートを選択している場合、スマホで綺麗に表示されない恐れのある画像をトリミングするよう促すポップアップが出てきます。各画像をクリックすればトリミングが可能。
特に気にしない場合は「公開」をクリックしましょう。
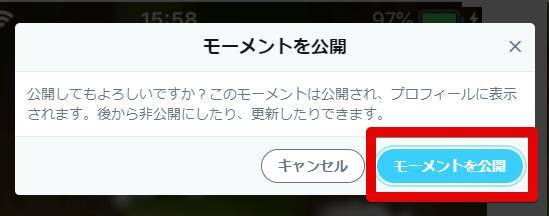
最終確認のポップアップが出たら、「モーメントを公開」をクリック。これで他ユーザーも閲覧できる状態になります。
なおモーメントを公開しても、通知がフォロワーに届くことはありません。モーメントを作成したことを知らせたい場合は、ツイートやDMなどでモーメントのURLを共有しましょう。
モーメントを再編集する方法
モーメントは公開後もツイートを追加・削除・並び替えて、再編集することができます。
1.自分のプロフィールページを開き、「モーメント」タブをクリック
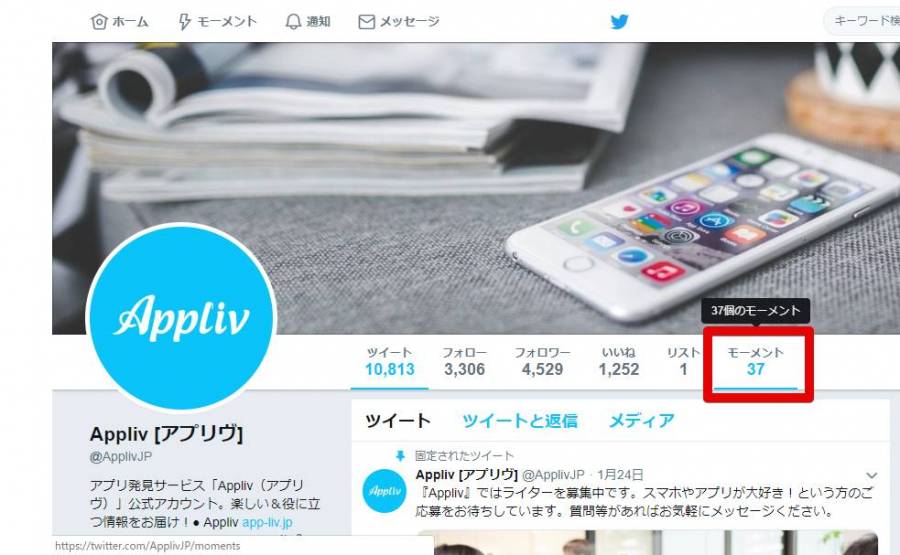
2.編集したいモーメントの右上「v」をクリックし、「モーメントを編集」を選択
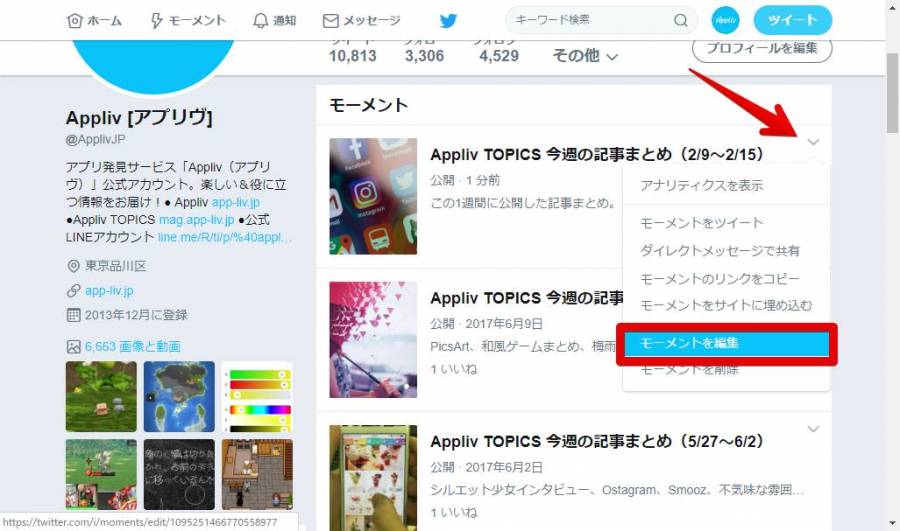
これでモーメントの編集画面に遷移します。あとは作成時と同じ流れで編集すればOKです。
モーメントの公開をやめる方法
一度公開したモーメントは、非公開(下書き)の状態に戻すことができます。
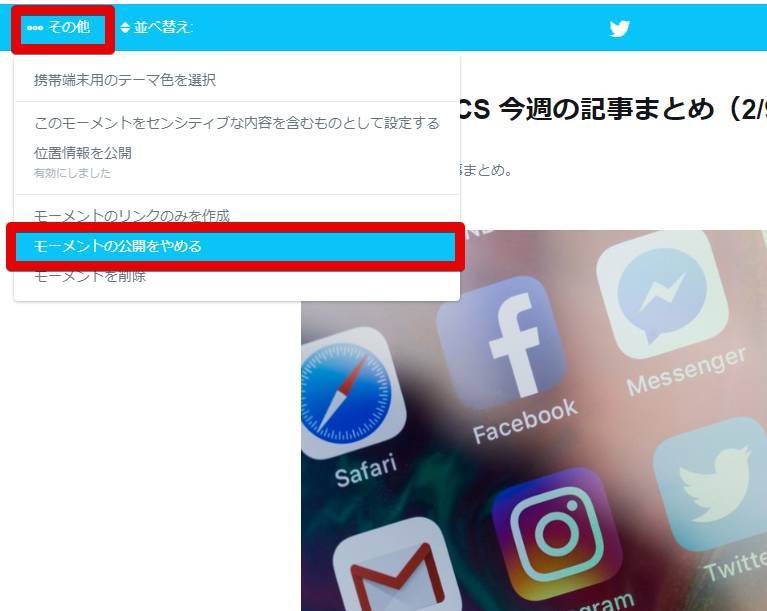
方法は簡単です。まず先に紹介した「モーメントを再編集する方法」と同じ流れで、非公開にしたいモーメントの編集画面を表示。左上の「その他」をクリックし、「モーメントの公開をやめる」を選択すれば非公開状態になります。
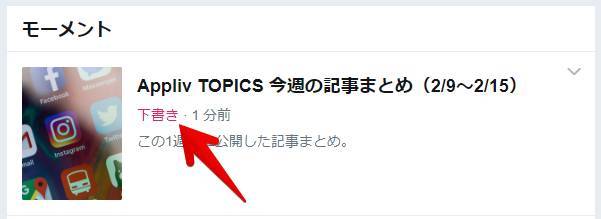
非公開状態のモーメントは、モーメント一覧画面で「下書き」と表示されます。
モーメントの削除方法
1.自分のプロフィールページを開き、「モーメント」タブをクリック
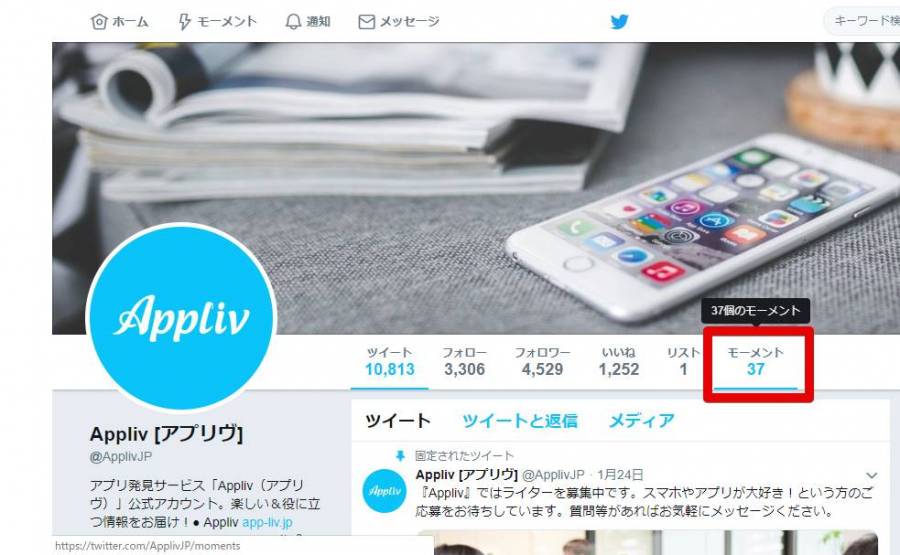
2.削除したいモーメントの右上「v」をクリックし、「モーメントの削除」を選択
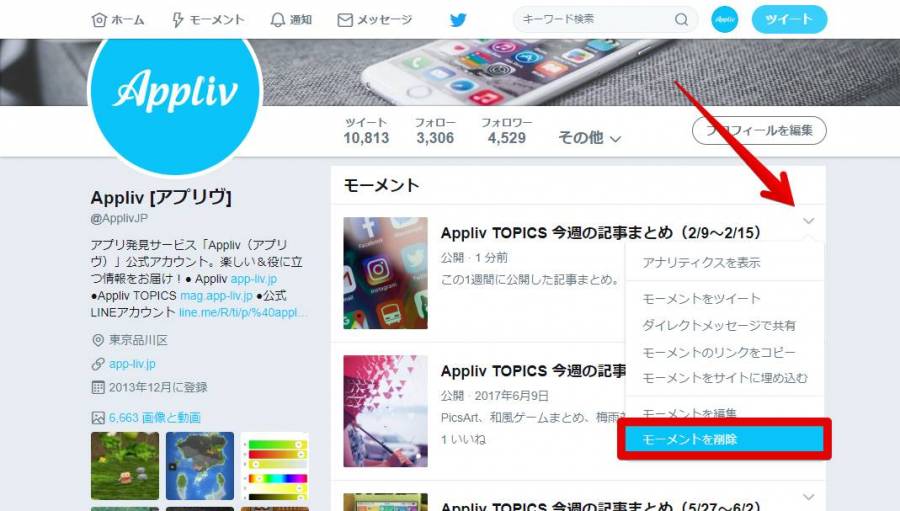
3.「削除」をクリック
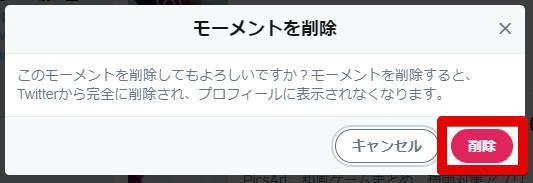
最終確認のポップアップが表示されるので、「削除」をクリックすればモーメントが完全に削除されます。
モーメントを見る方法
パソコンで見る

画面上のメニュー内の「モーメント」をクリックすれば、話題になっているモーメントをジャンル別にチェックできます。
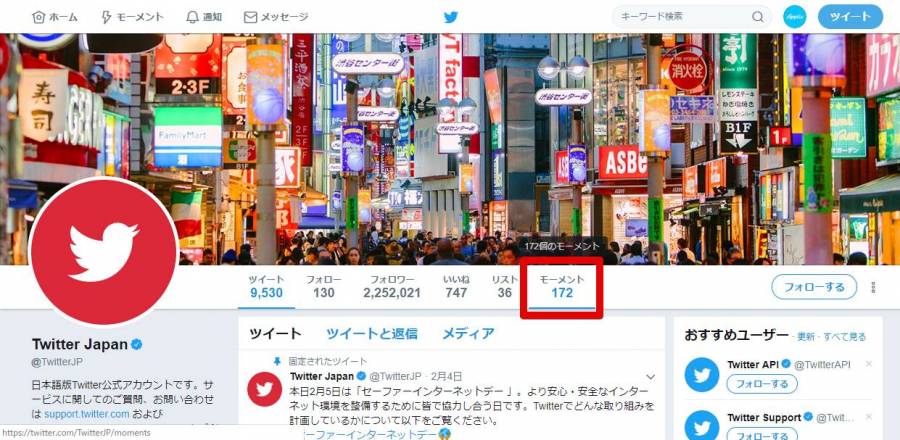
また各アカウントのプロフィールページで「モーメント」をクリックすれば、そのユーザーが作成したモーメントを一覧できます。
スマホ(iPhone・Android)で見る
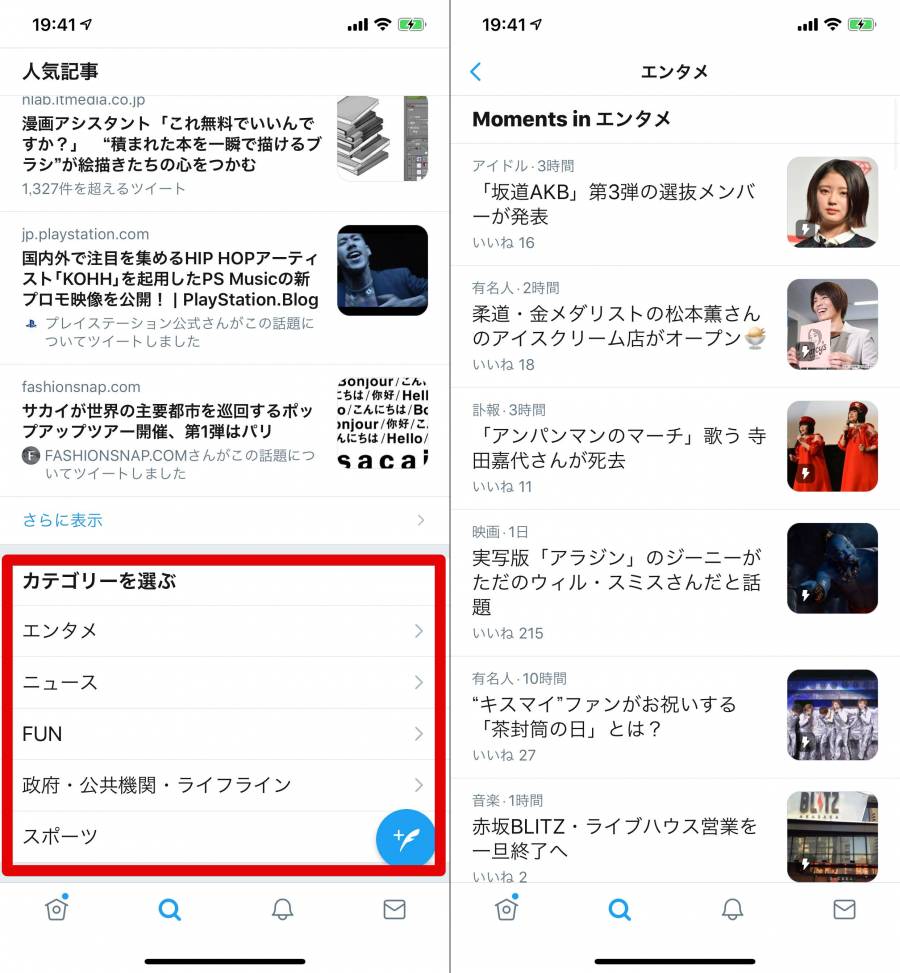
虫眼鏡アイコンをタップして、画面を下へスクロール。「カテゴリーを選ぶ」から、ジャンル別に話題のモーメントを一覧できます。
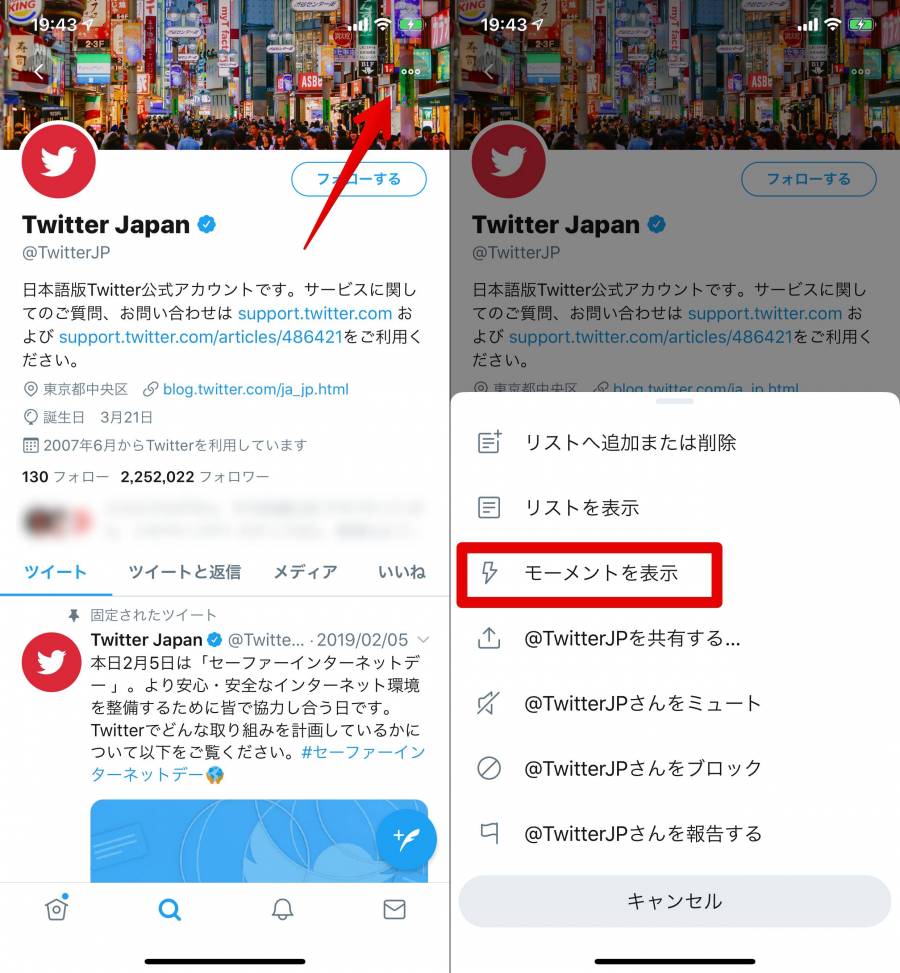
また各アカウントのプロフィールページで右上の「…」をタップし、「モーメントを表示」を選択すれば、そのユーザーが作成したモーメントを一覧できます。
モーメントをシェアする方法
見ているモーメントを誰かに教えたいときは、以下の手順でシェアができます。
パソコンでシェアする
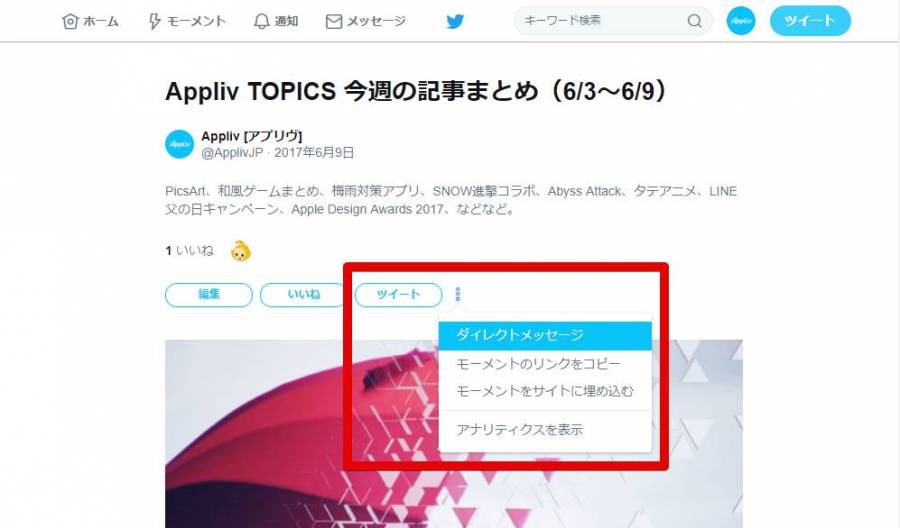
ツイートでシェアしたいときは「ツイート」ボタンをクリック。
その他の方法でシェアしたい場合は、ツイートボタンの右にあるメニューボタン(・が縦に3つ並んだボタン)をクリックしてください。ダイレクトメッセージでシェアしたり、このモーメントへのリンクをコピー、ブログ等に埋め込むためのタグを取得したりできます。
スマホ(iPhone・Android)でシェアする
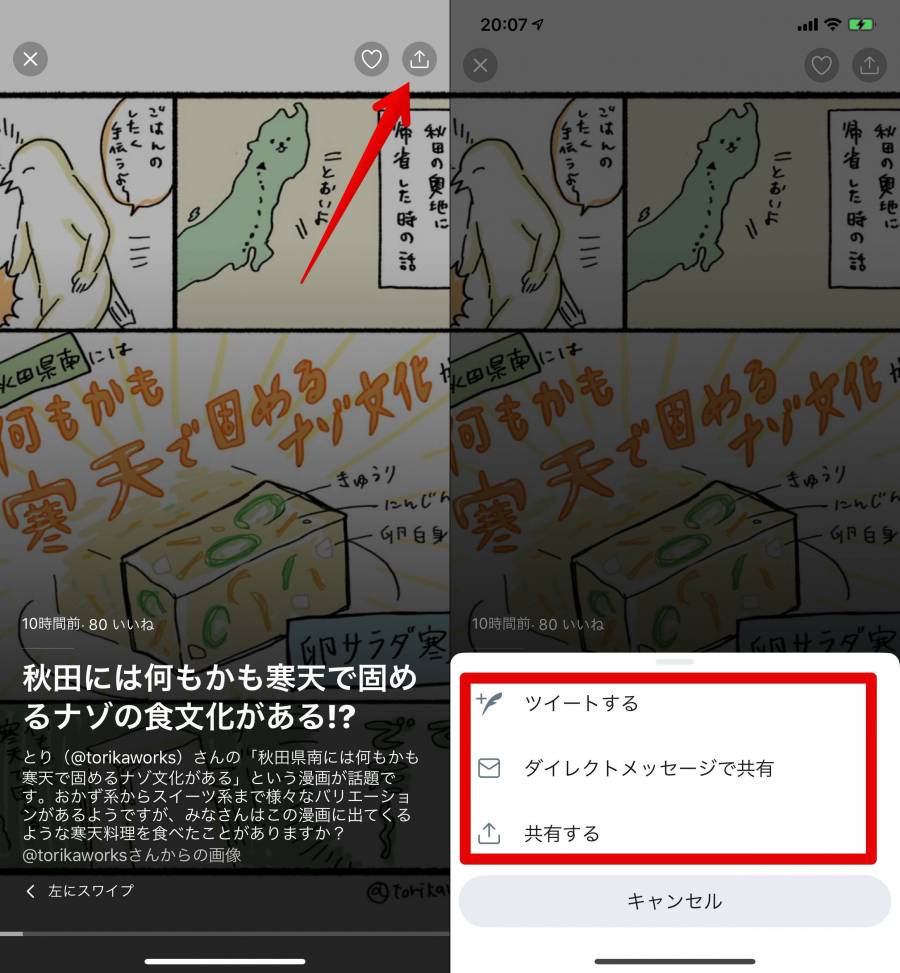
スマホでシェアする場合は、モーメントを開いている状態でシェアボタンをタップ。メニューが表示されるので、シェアしたい方法を選択すればOKです。
モーメントに関するQ&A
モーメントを作成したら通知は届く?
モーメントを作成した旨の通知は、基本届きません。フォロワーにモーメントを作ったことを知らせたい場合は、ツイートやDMなどでURLをシェアしましょう。
ただし、他人のツイートをモーメントに追加して公開した場合、投稿主には通知が届きます。
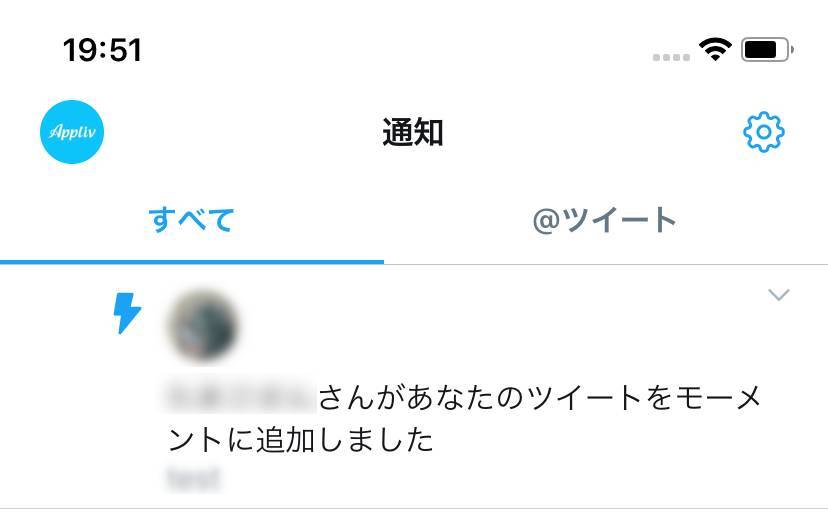
▲自分の投稿がモーメントに追加されたときの通知。
非公開(鍵付き)アカウントの場合、モーメントはどうなる?
非公開状態のアカウントでは、残念ながらモーメントを公開できません。下書きまではできるので、自分用のまとめとして作成することは可能です。
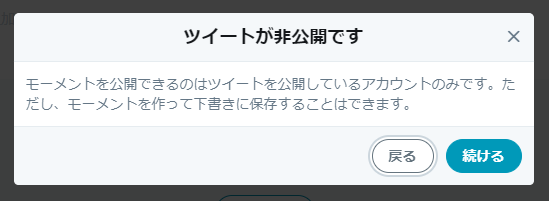
▲非公開アカウントがモーメントを作ろうとすると、アラートが表示される。