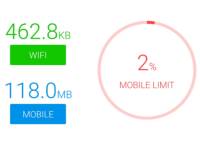ほぼすべてのスマートフォン(スマホ)には「電源ボタン」が付いています。電源ボタンは電源のオン/オフのほか、再起動、スリープモードへの移行/解除、スクリーンショットの撮影に使用します。それぞれのやり方を確認していきましょう。
なお本記事では「Google Pixel 3」を使って解説します。ほかのAndroidスマホ・タブレットでも、おおよその使い方は同じです。

Androidスマホの「電源ボタン」の使い方 電源オン/オフ・再起動・スリープモード
最終更新日:2024年02月08日

最近は写真をデータで保存することが増えましたが、プリントして手元に残しておくのもまた良いものです。
「ALBUS」では毎月”ずっと無料”で、8枚まで写真のプリントを注文できます。家族や子どもとの思い出のアルバムを作ってみてはいかがでしょうか。
電源ボタンの場所
電源のオン/オフ
電源オン
当然ながら、スマホの電源が入っていないとすべての機能が使えません。電源ボタンを1秒長押しして電源を入れましょう。
もし電源ボタンを長押ししても電源が入らない場合は、スマホの電池が切れている可能性があります。
-
STEP1
スマホの電源が切れた状態で、電源ボタンを約1秒長押し
![Androidスマホ 電源ボタン]()
-
STEP2
電源が入るとスマホの機種のメーカーのロゴが表示され、スマホを使う準備が始まる
![Androidスマホ 電源ボタン]()
-
STEP3
10秒ほど待つと操作可能になる
![Androidスマホ 電源ボタン]()
電源オフ
電源を切るとスマホの電池の消費を抑えられます。ただし同時に電話の着信やメールの受信なども確認できなくなるので注意しましょう。
電池の消費を抑えつつ着信やメールも受信したい場合は、後述のスリープモードが便利です。
-
STEP1
スマホの画面が表示された状態で、電源ボタンを1秒長押し
![Androidスマホの電源オフ]()
-
STEP2
表示されたメニューの中から[電源を切る]をタップ
![Androidスマホの電源オフ]()
-
STEP3
終了処理が完了したら電源が切れる
![Androidスマホの電源オフ]()
再起動
動作が重い、正常に操作できないなど、スマホで何か不具合があった場合、スマホの電源を一旦切って入れ直す「再起動」をすると改善されることがあります。
再起動の方法は「通常の再起動」と「強制的に再起動」の2種類。それぞれのやり方を確認していきましょう。
通常の再起動
-
STEP1
スマホの画面が表示された状態で、電源ボタンを約1秒長押し
![Androidスマホの通常再起動]()
-
STEP2
メニューが表示されたら「再起動」をタップ
![Androidスマホの通常再起動]()
-
STEP3
1分ほどで再起動が完了
![Androidスマホの通常再起動]()
強制的に再起動
「強制的に再起動」は、タッチスクリーンの動作がおかしい、スマホが動かないなど、[再起動]のボタンをタッチできないときに使います。
ただし通常の再起動と違い、正規の終了処理がおこなわれないため、まれにですがスマホの故障や寿命を縮める原因になることも。強制的な再起動は極力避けましょう。
-
STEP1
電源ボタンを約10秒間長押しする
![Androidスマホの強制終了]()
-
STEP2
強制的に再起動が始まり、約1分ほどでスマホを操作可能に
![Androidスマホの強制終了]()
なお本記事では「Google Pixel 3」での強制再起動の方法を紹介しましたが、機種によってはやり方が変わる場合もあります。
たとえば「Galaxy S9(SC-02K)」なら「電源ボタン」と「ボリュームを下げる」を7秒同時押し、「Xperia」シリーズなら「電源ボタン」と「ボリュームを上げる」を5秒同時押しとなっています。
手持ちのスマホの強制再起動方法を知るには、説明書を読むか、各メーカーのWebサイトを参照しましょう。
スリープモードに移行/解除
スリープモードにするとディスプレイの表示が消え、タッチ操作を受け付けなくなり、電池の消耗を抑えられます。それでも最低限の機能は動いており、着信やメールの通知があるとお知らせしてくれます。しばらくスマホを操作しないときはスリープモードにしておくのがおすすめです。
また、スマホを一定時間操作しないと自動的にスリープモードに移行します。移行までの時間は設定で変更可能で、おおよそ15秒~30分を選べます。
スリープモードに移行
-
STEP1
画面が表示されている状態で電源ボタンを短く押す
![Androidスマホをスリープモードにする]()
-
STEP2
すぐに画面が消えてスリープモードに移行する
![Androidスマホをスリープモードにする]()
スリープモードの解除
-
STEP1
スマホがスリープモードのときに電源ボタンを押す
-
STEP2
スリープモードが解除されて画面が表示される
![Androidスマホのスリープモード解除]()
-
STEP3
スリープモード前に見ていたアプリやブラウザは開かれたままになっている
![Androidスマホのスリープモード解除]()
▲アプリ・ブラウザによってはタイムアウトする場合もある
スクリーンショットを撮る
電源ボタンではほかにも、スマホの画面を画像化するスクリーンショットに利用します。画像をLINEで送ったり、メモ代わりに使ったりとスクリーンショットの応用方法はさまざま。
やり方は電源ボタン長押し→[スクリーンショット]のボタンをタップ、もしくは「電源ボタン」と「音量を下げる」ボタンを同時押しです。
スクリーンショットについて詳しくは以下の記事を参考にしてください。
Androidスマホでスクリーンショットを撮る方法
方法①「電源ボタン」と「音量を下げる」を同時押し
方法②電源ボタン長押し→[スクリーンショット]をタップ
スマホの使い始めに使う電源ボタン 取り扱いは丁寧に
Androidスマホの電源ボタンは、電源を入れたり、スリープモードを解除したりと、スマホを使うのに欠かせません。もし電源ボタンが壊れてしまうと、スマホが使えなくなるケースも……。電源周りは丈夫にできているスマホが多いですが、くれぐれも丁寧に取り扱いましょう。
その他のAndroidスマホの基本的な使い方はこちら
・各ボタン・各部の名称と役割を解説
・基本操作方法 タップ、スワイプなど12種類
・電話機能解説 かけ方・取り方、通話中の操作、迷惑電話のブロックなど
・アプリのダウンロード、アップデート、アンインストール方法
こちらの記事もおすすめ




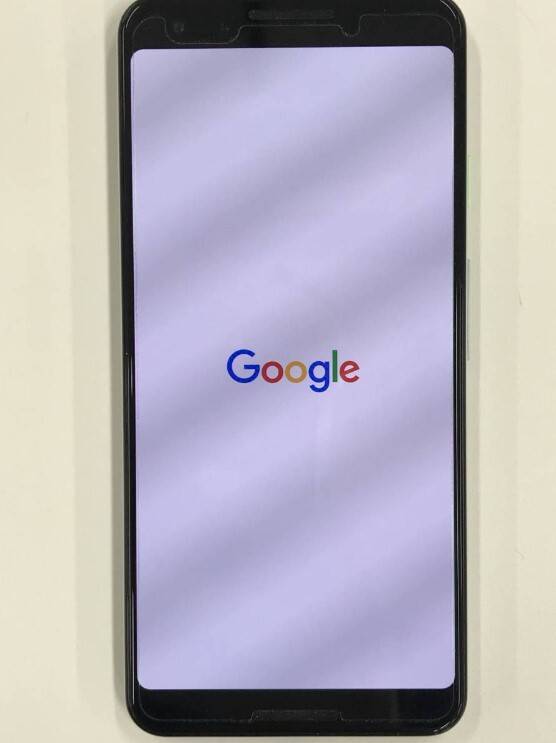


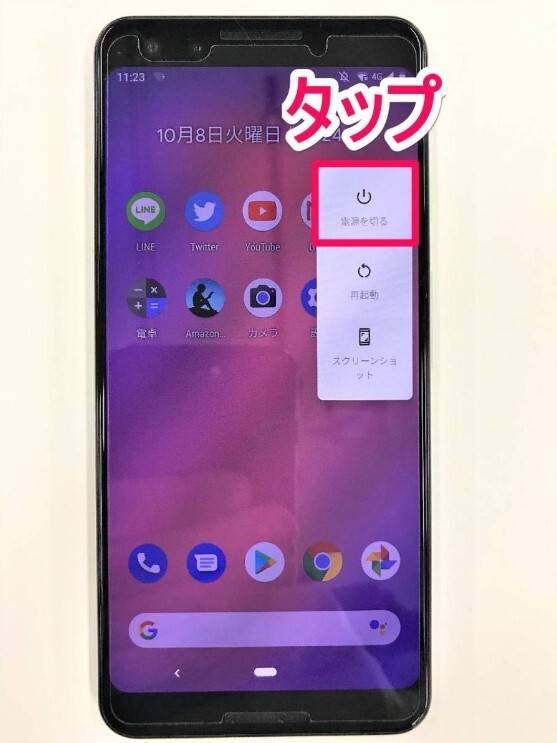
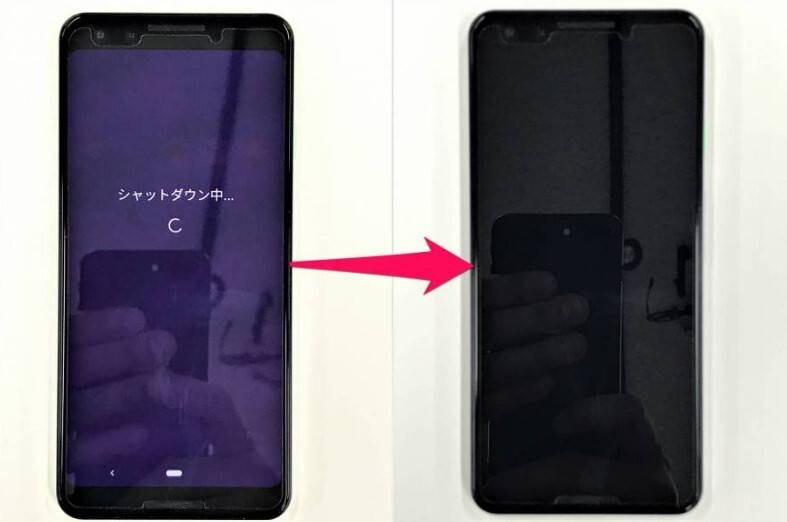

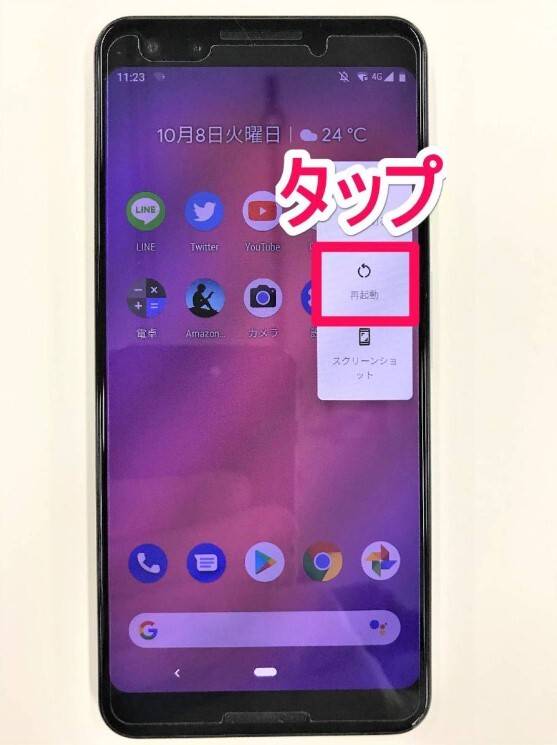
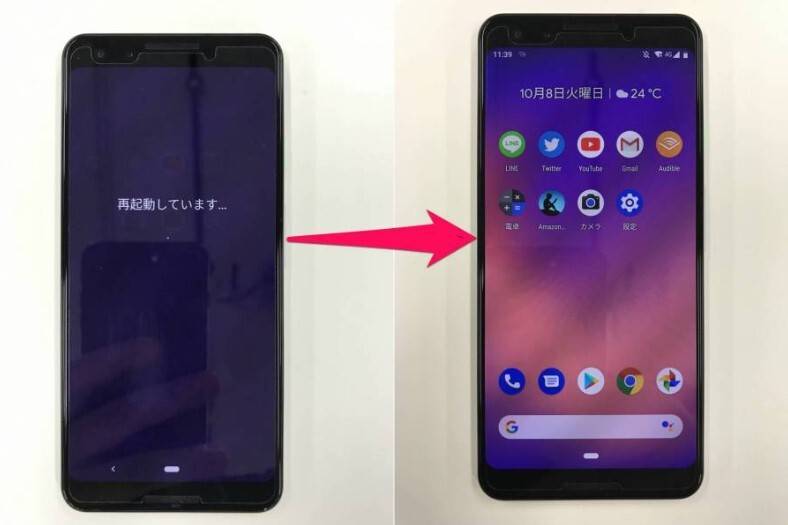

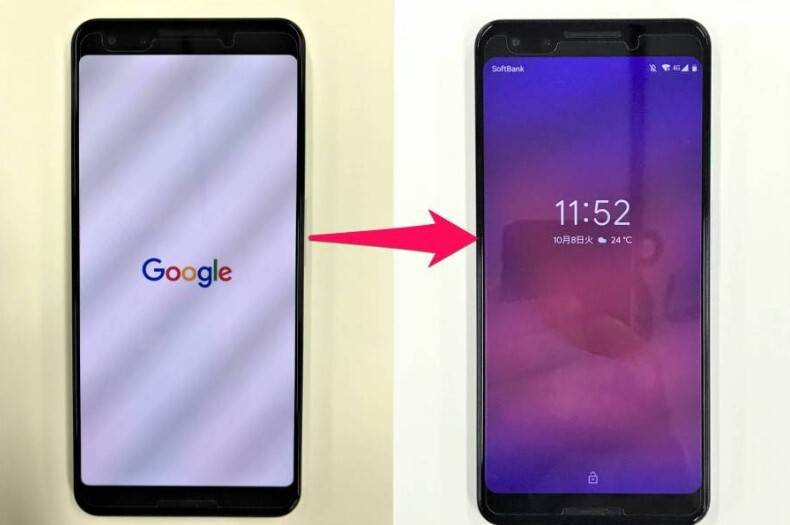
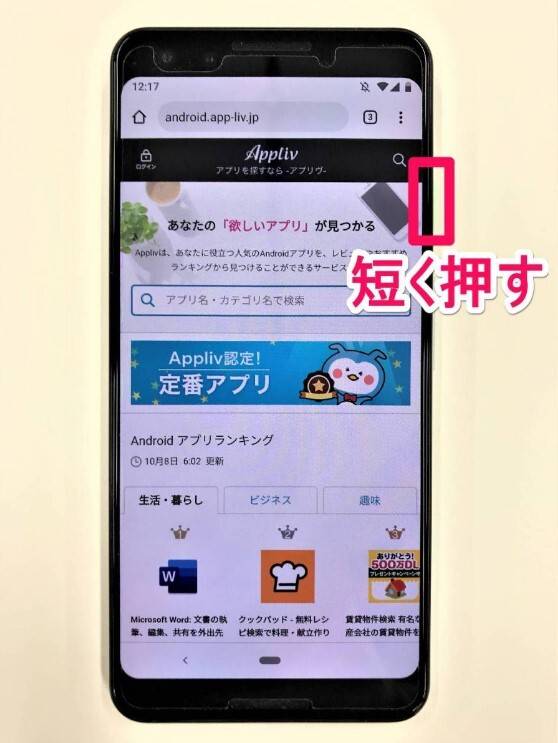
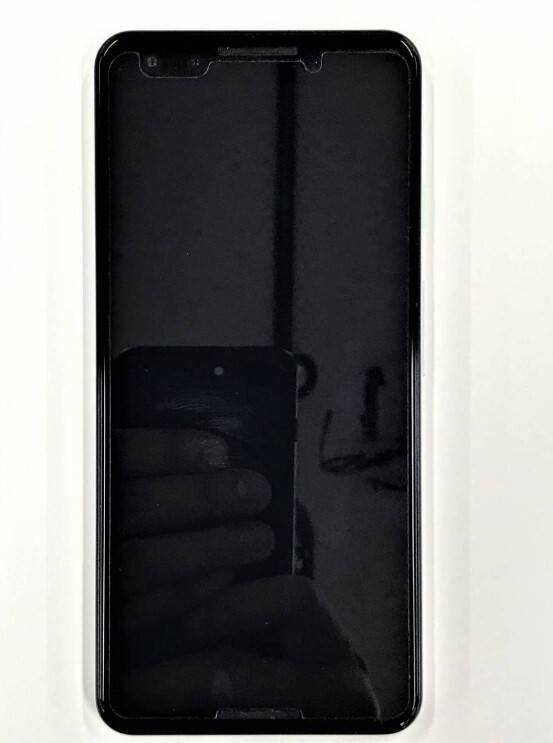

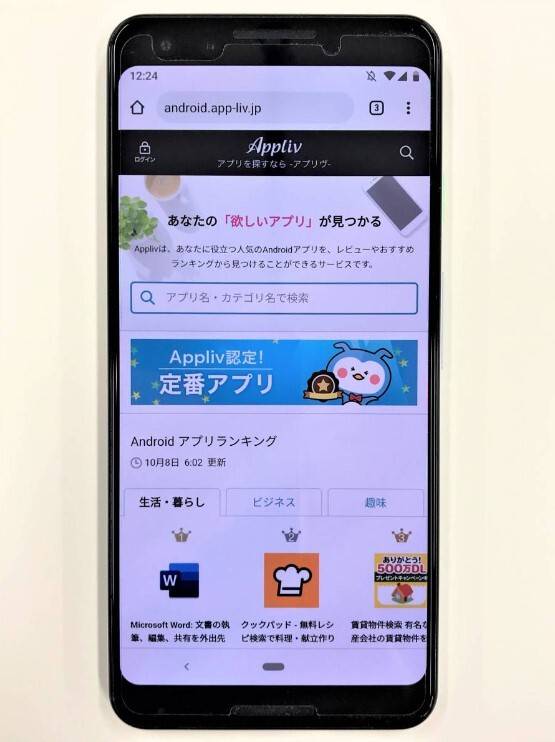


![[スクリーンショット]をタップ](https://appliv-domestic.akamaized.net/v1/900x/r/articles/124902/43289_1570505921_047859900_0_1620_2160.jpeg)