長くスマホを使い続けると、ゲームや写真、動画、各種アプリのキャッシュなどが増えてストレージがいっぱいになりがち。本記事ではAndroidスマホの空き容量を確保する方法を解説していきます。
ワンタップでお手軽にできるものから、SDカードやクラウドストレージを使ったものまで方法は様々。本記事を読みながらぜひお試しください。
なお本記事では原則としてGalaxy S9(SC-02K)を使って解説します。他のAndroid端末ではデザインやメニューの名称が異なるケースもありますが、基本的な手順は同じなのでご安心下さい。


Androidスマホの容量不足を解消する方法 不要なデータを減らしストレージ確保
最終更新日:2019年05月16日
あわせて読みたい
Androidスマホの通信量を節約し、通信制限を回避する設定まとめ
あらかじめGoogleドライブなどにバックアップしておくのがおすすめ
間違えて大切なデータを消してしまった。そんな事故に備えて、容量確保に乗り出す前にあらかじめバックアップを取っておくことをおすすめします。バックアップは通話履歴、連絡先、画像、一部アプリのデータなどに対応しており、もしトラブルがあった際も復元が可能。
HuaweiやGalaxyなど各ブランド専用のバックアップサービスもありますが、おすすめはAndroid端末ならほぼ全てが利用でき、汎用性の高い『Google ドライブ』。バックアップ方法も簡単で、下記の手順通りに進めていけば簡単に終わります。
1.『設定』アプリを開く
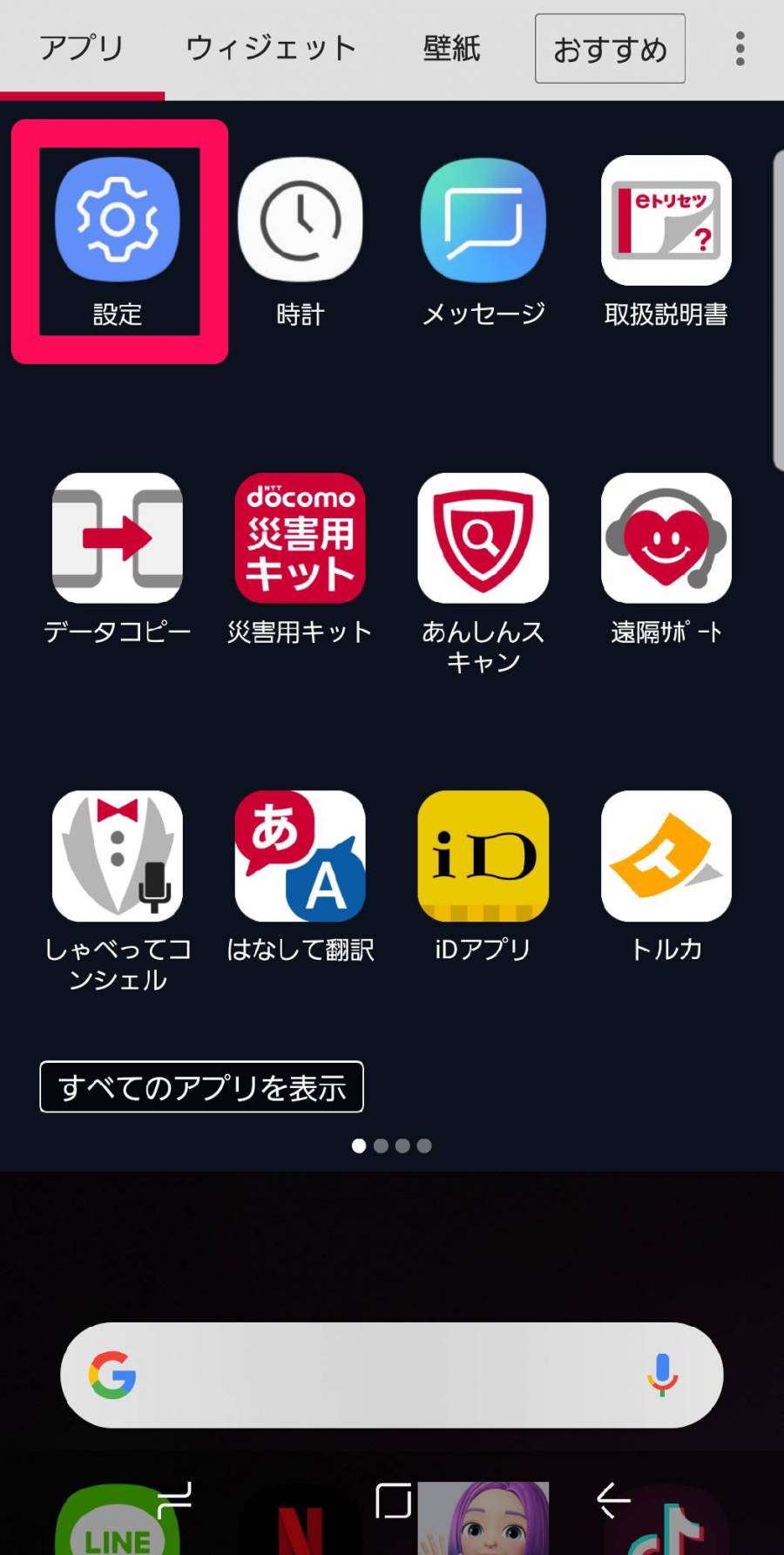
2.[クラウドとアカウント]をタップ
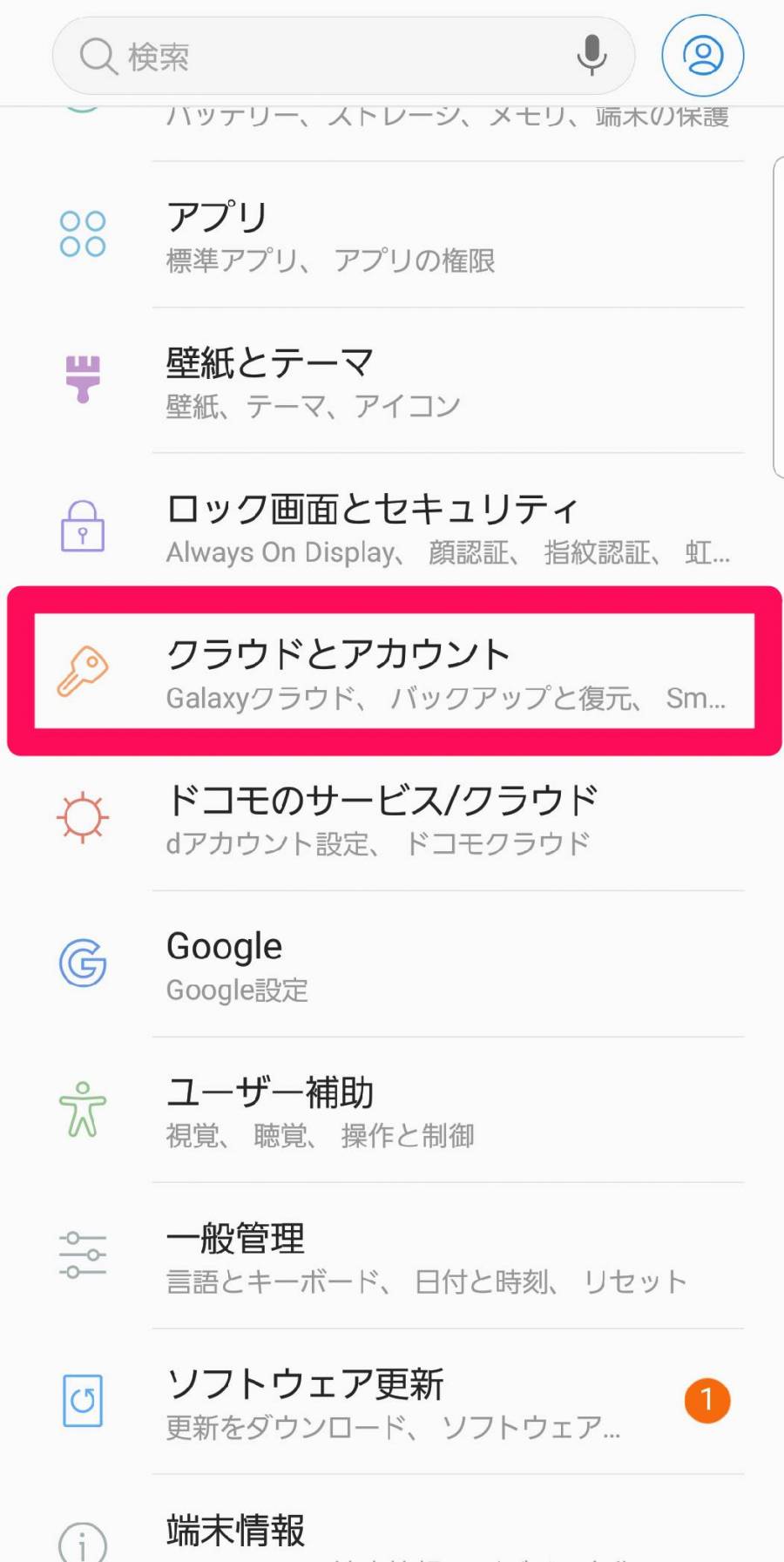
▲機種によっては「システム」などになっている場合もあり。
3.[バックアップと復元]をタップ
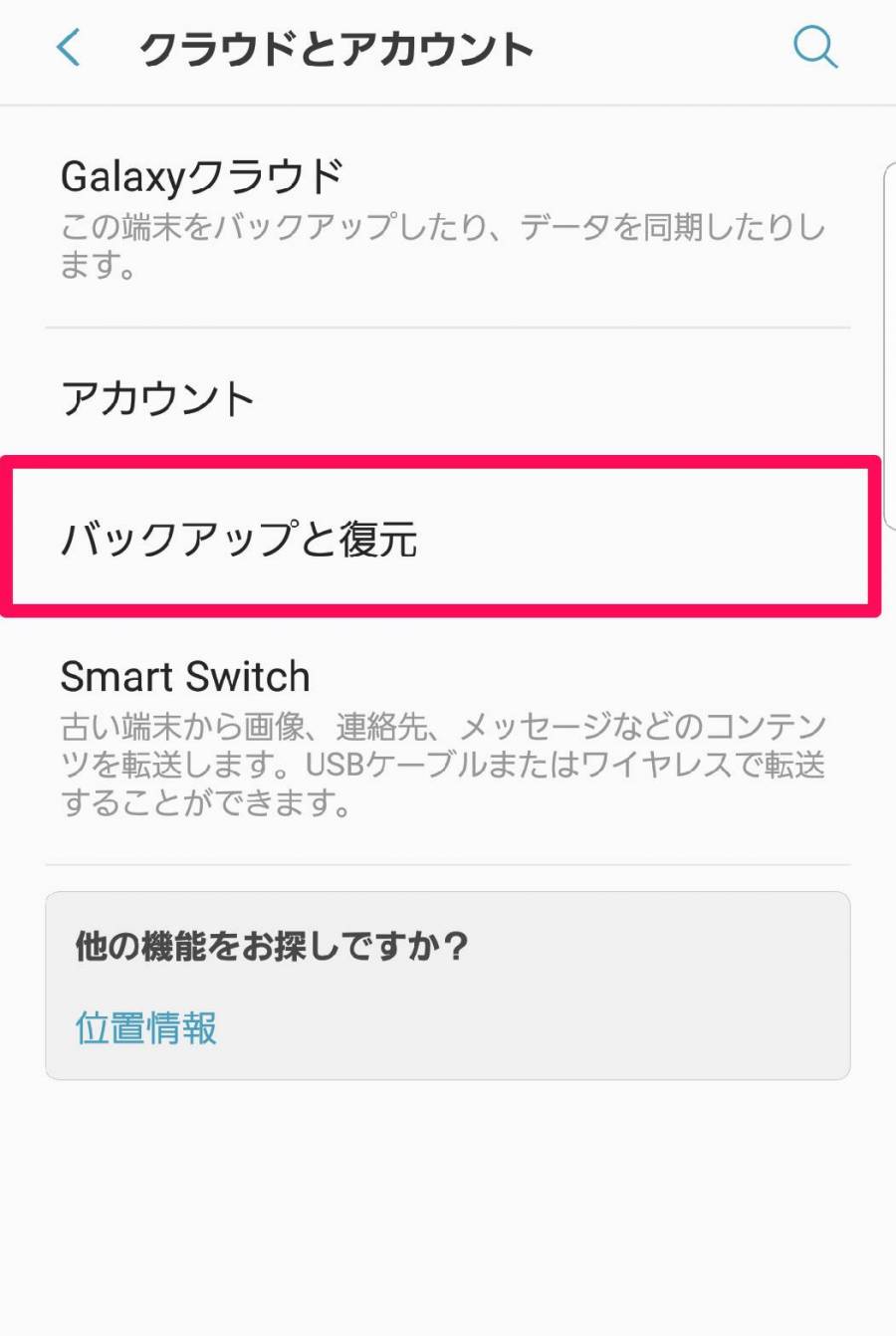
4.項目「GOOGLEアカウント」内の[データのバックアップ]を有効にする
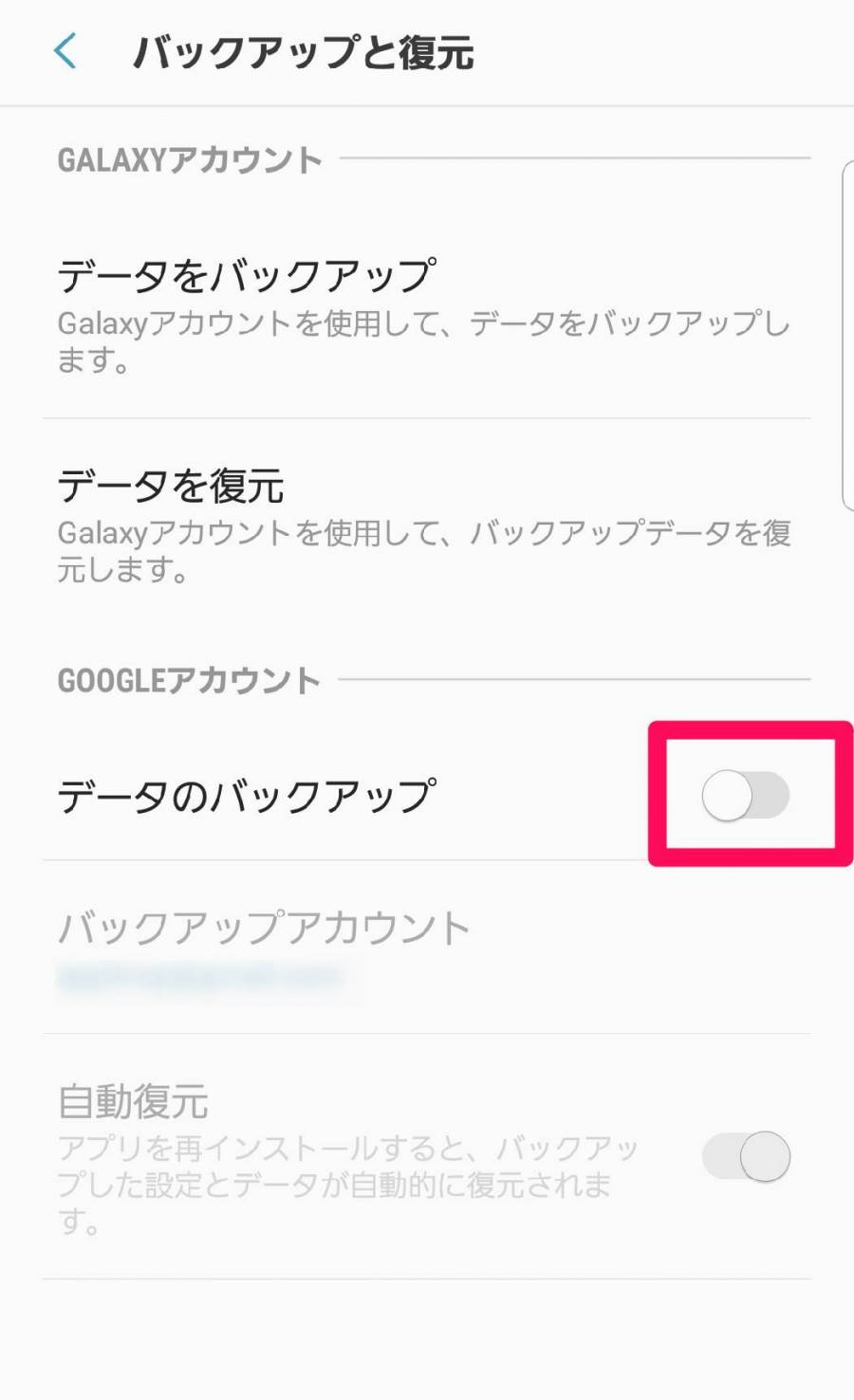
▲初期状態でONになっている場合もあり。
5.[データのバックアップ]を有効にしたら、[Google アカウント]をタップ
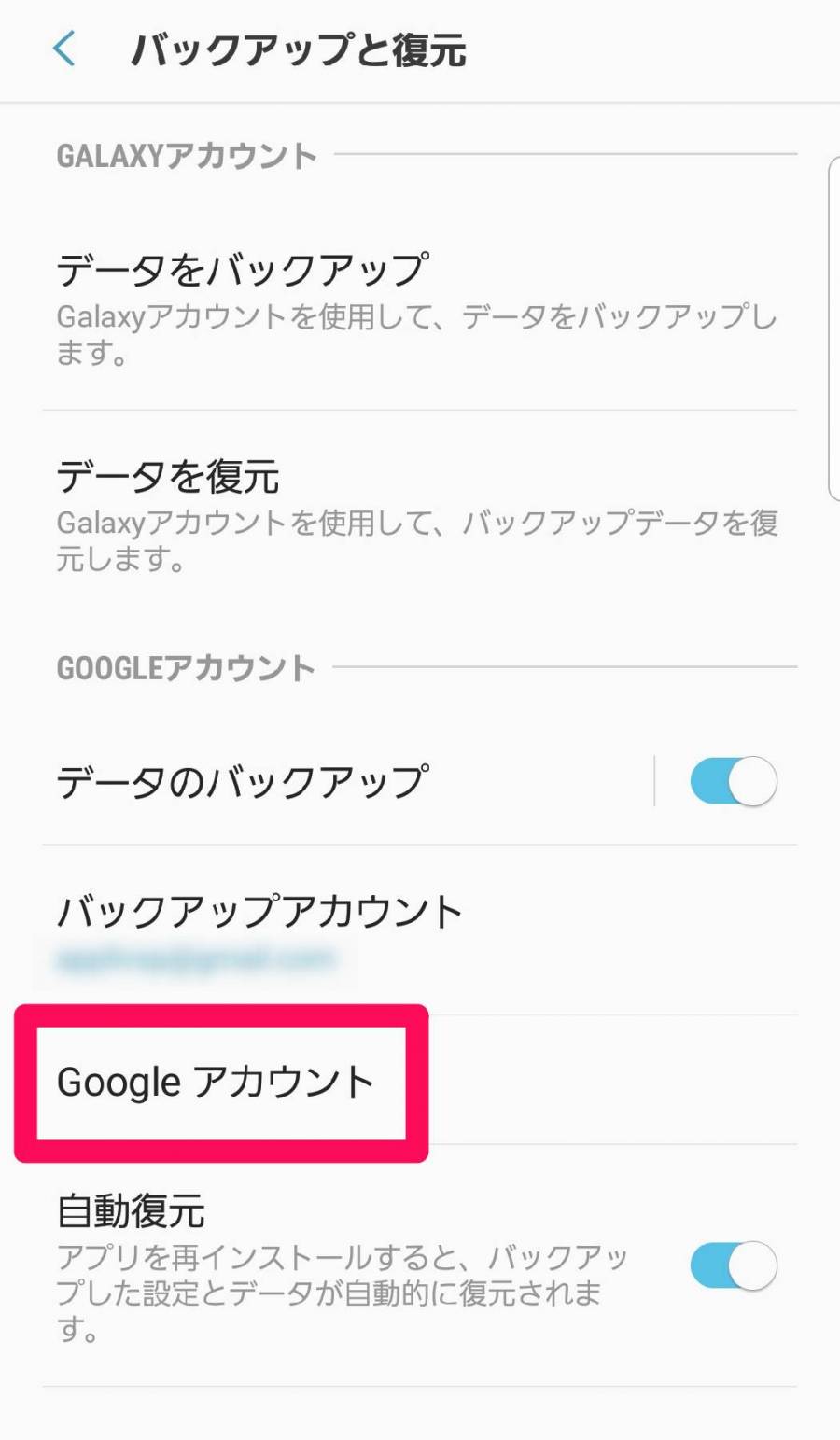
6.[今すぐバックアップ]をタップ。Google ドライブへバックアップの通信が行われる
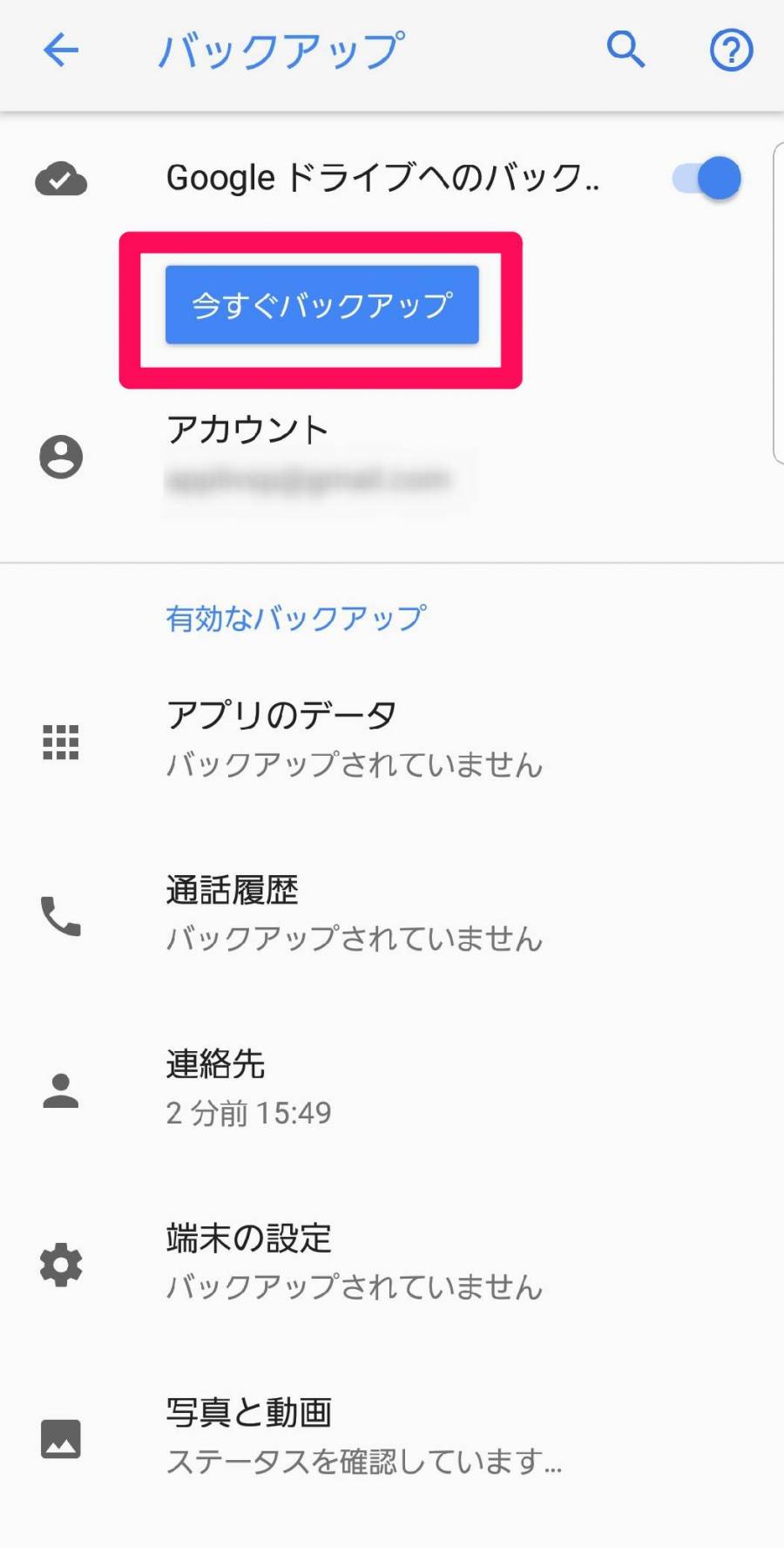
7.通信が終わるとバックアップ完了
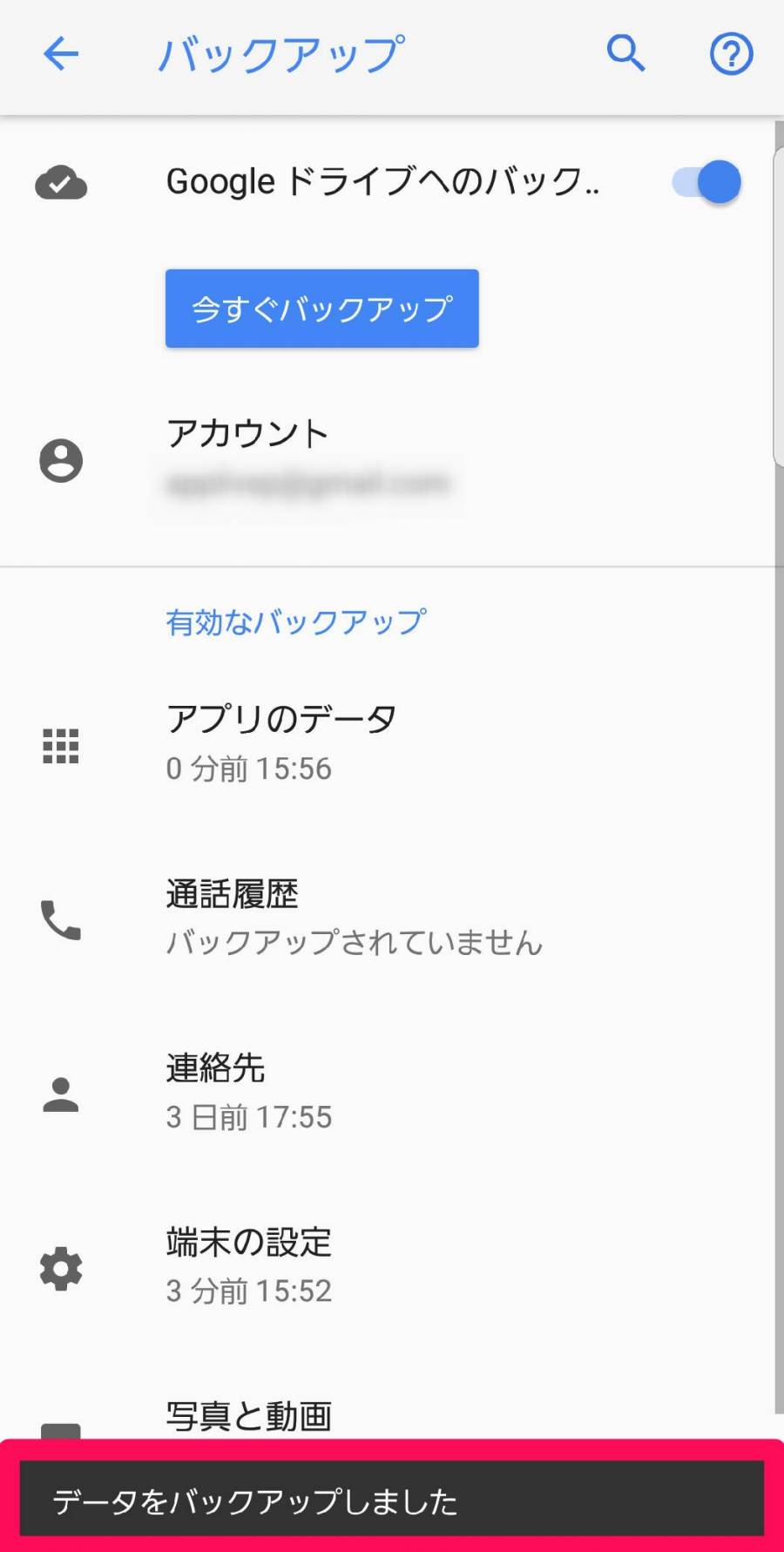
【補足】ゲームアプリはゲーム毎に引き継ぎコードなどを準備してバックアップ
スマホゲームの多くは端末のバックアップだけではゲームデータを復元できないため、個別にバックアップを用意する必要があります。
引き継ぎコードを発行したり、SNS連携をしたりとバックアップ方法はゲームによって様々。各ゲームのヘルプを参考にしながら準備してください。
こちらの記事も参考に
ストレージの使用状況を見て、内訳を確認する
バックアップを取ったら、次にストレージの使用状況を確認するのがおすすめ。何がスマホの容量を消費しているのかわかり、対策を立てやすくなるからです。
多くはアプリかと思いますが、写真や動画がいつの間にか溜まっている可能性も無きにしもあらず。まずは一度ストレージ状況を確認してみましょう。
1.『設定』アプリを開く
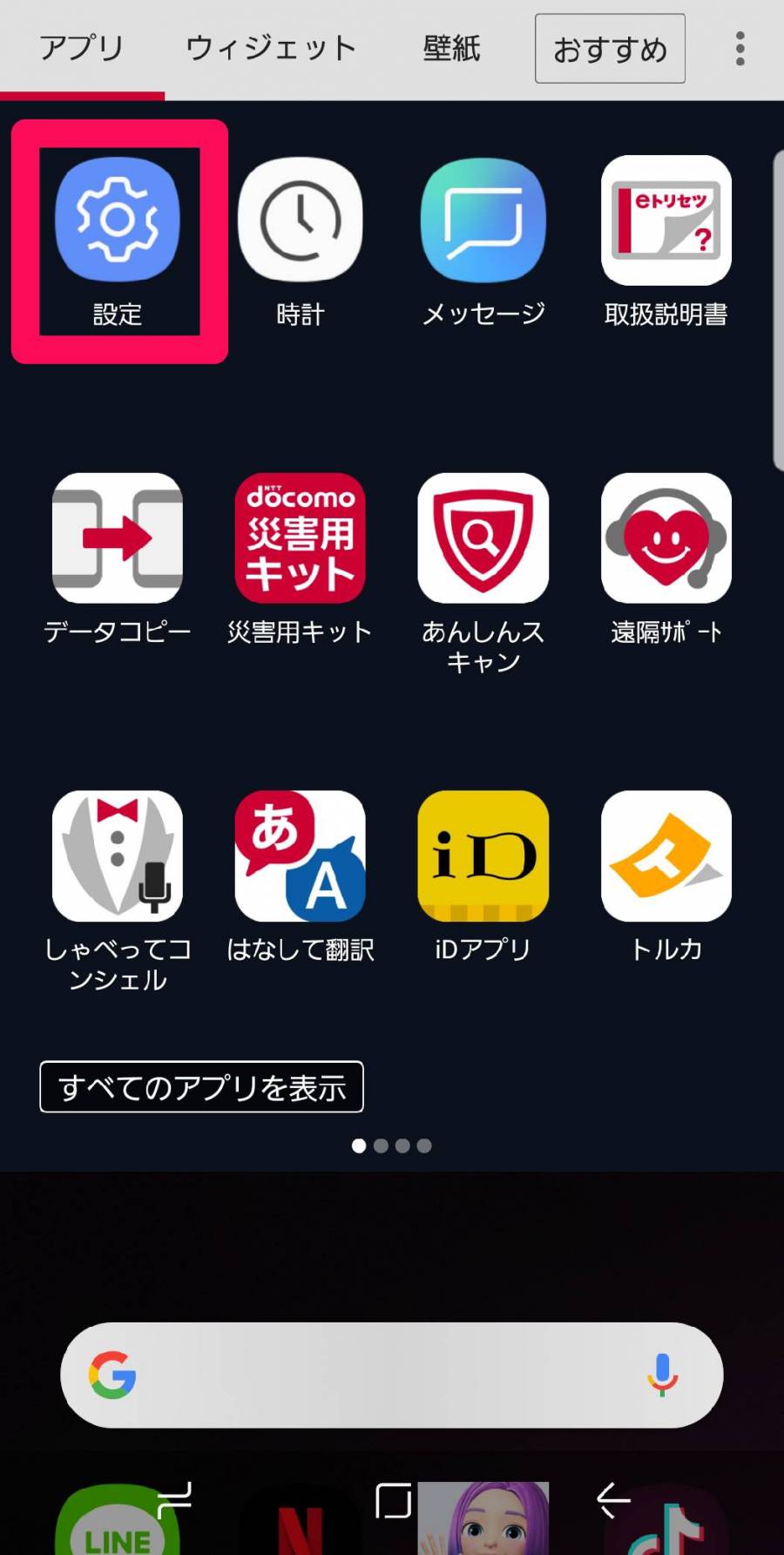
2.[端末のメンテナンス]をタップ
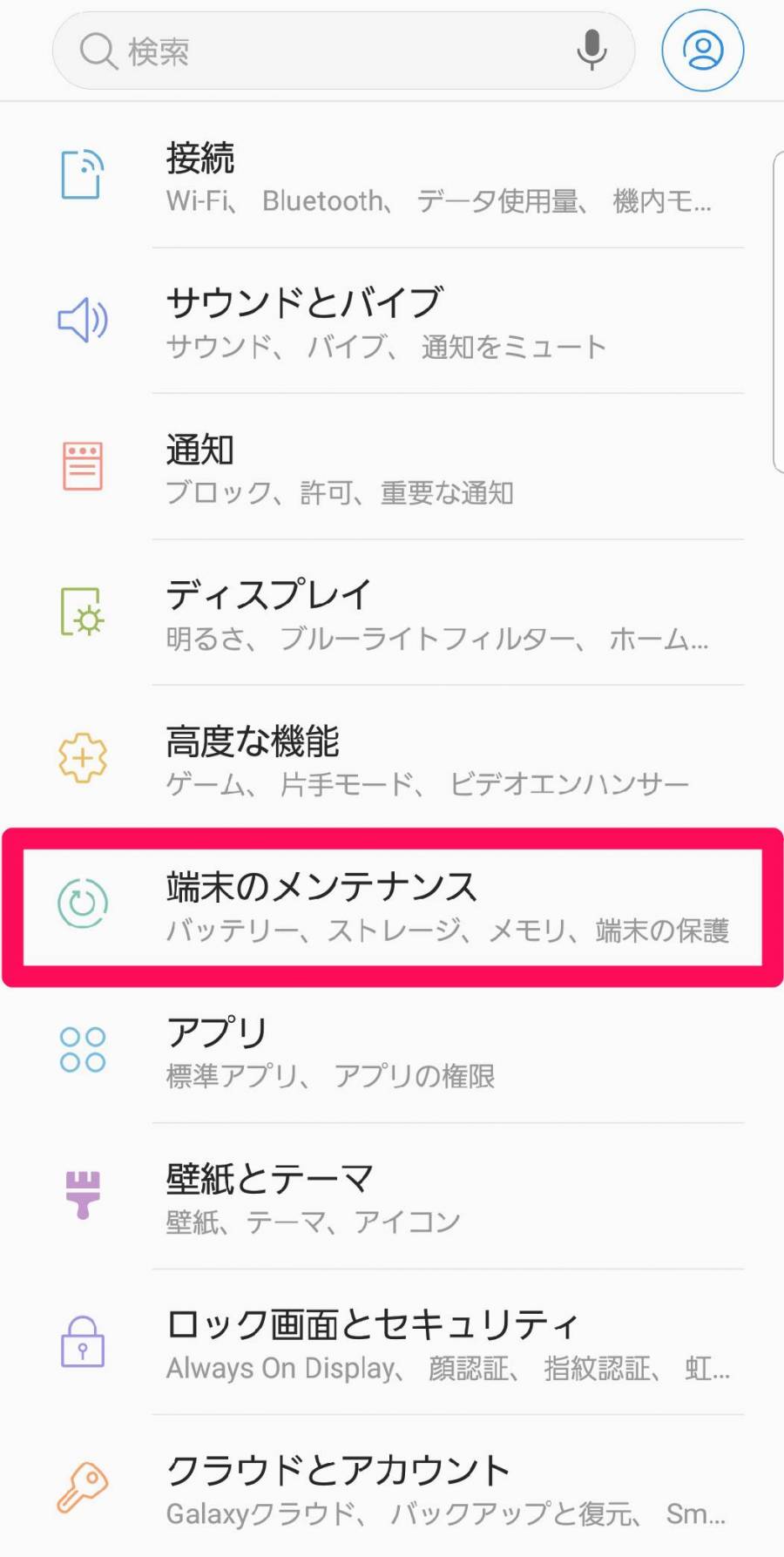
3.[ストレージ]をタップ
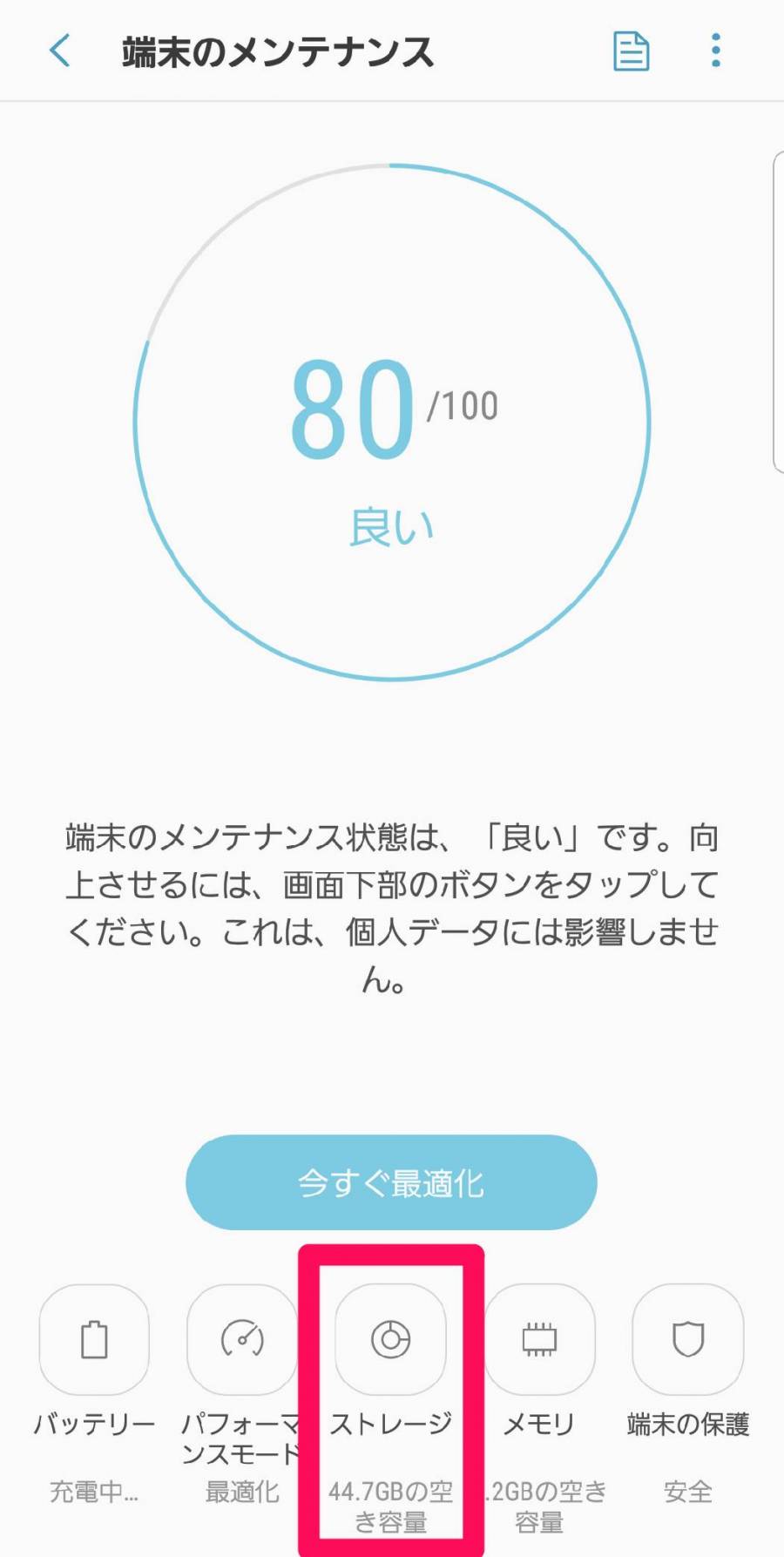
4.ストレージ容量と利用内訳を確認
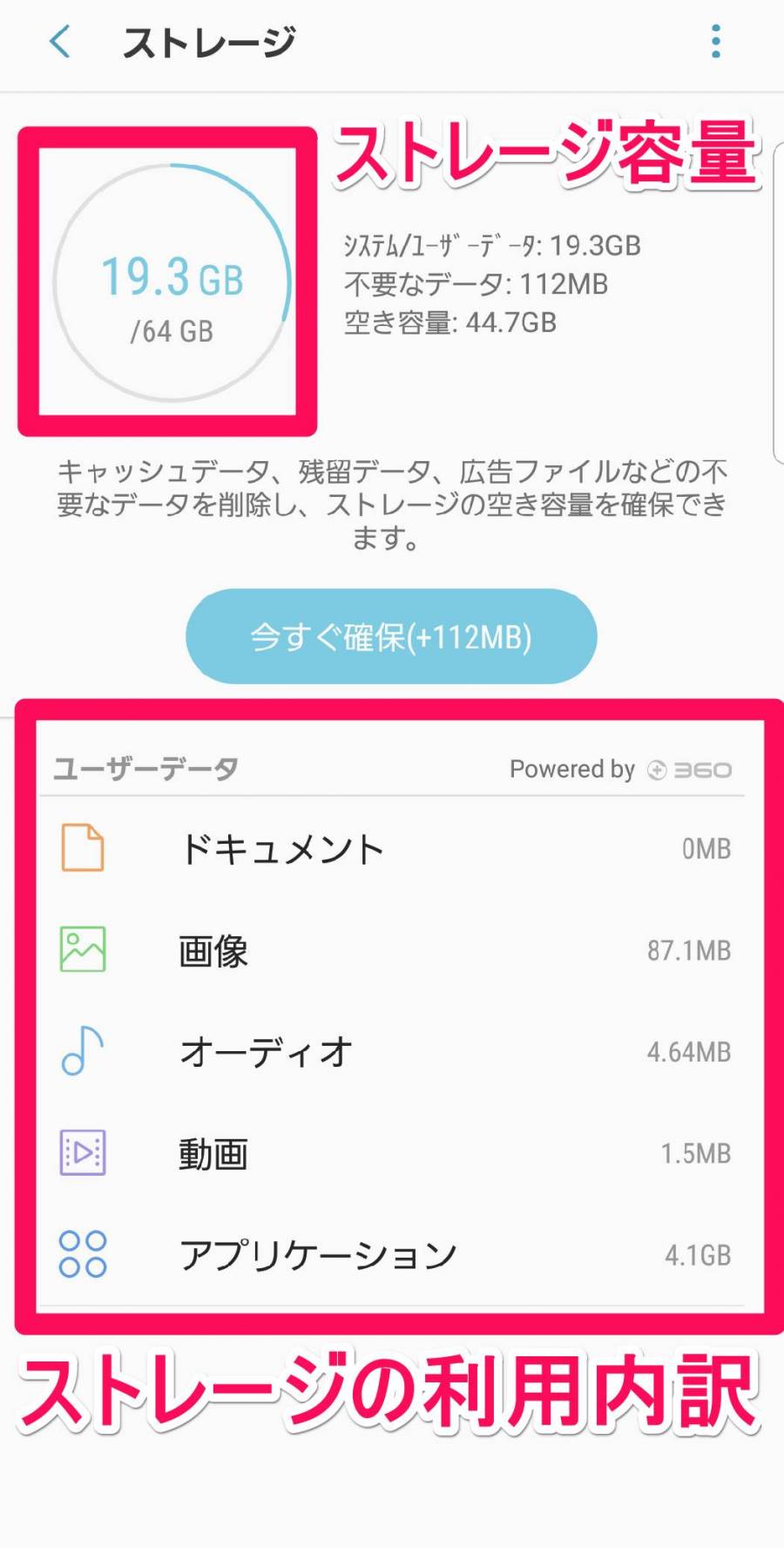
▲アプリケーションが4.1GBもの容量を占めている。ちなみにこの画面で『いますぐ確保』をタップして簡易的な容量確保も可能。
【参考】Huawei Mediapad M5のように、内訳がグラフ表示される機種もあり
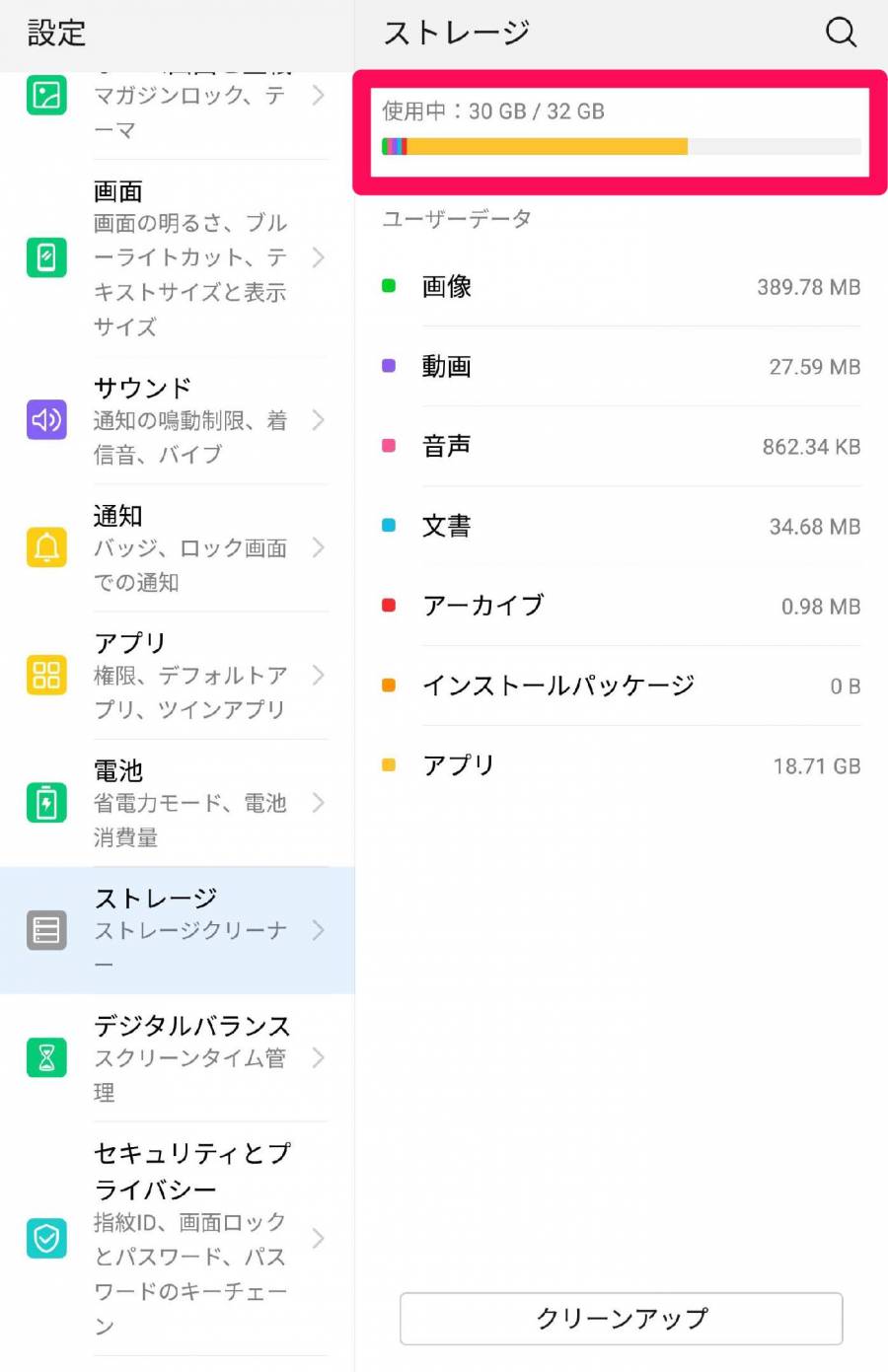
▲アプリの使用量が圧倒的に多いことが一目瞭然。
Galaxyの『デバイスケア』など端末標準の機能でお手軽容量確保
多くのAndroid端末では、Galaxyシリーズの『デバイスケア』(旧名『端末のメンテナンス』)、Huaweiシリーズの『端末管理』などワンタップでお手軽に容量を確保できる機能が標準で備わっています。
ストレージ確保だけでなくウイルススキャンなども行ってくれる便利機能。こまめに使っておくと高いパフォーマンスを維持できます。
1.『設定』アプリを開く
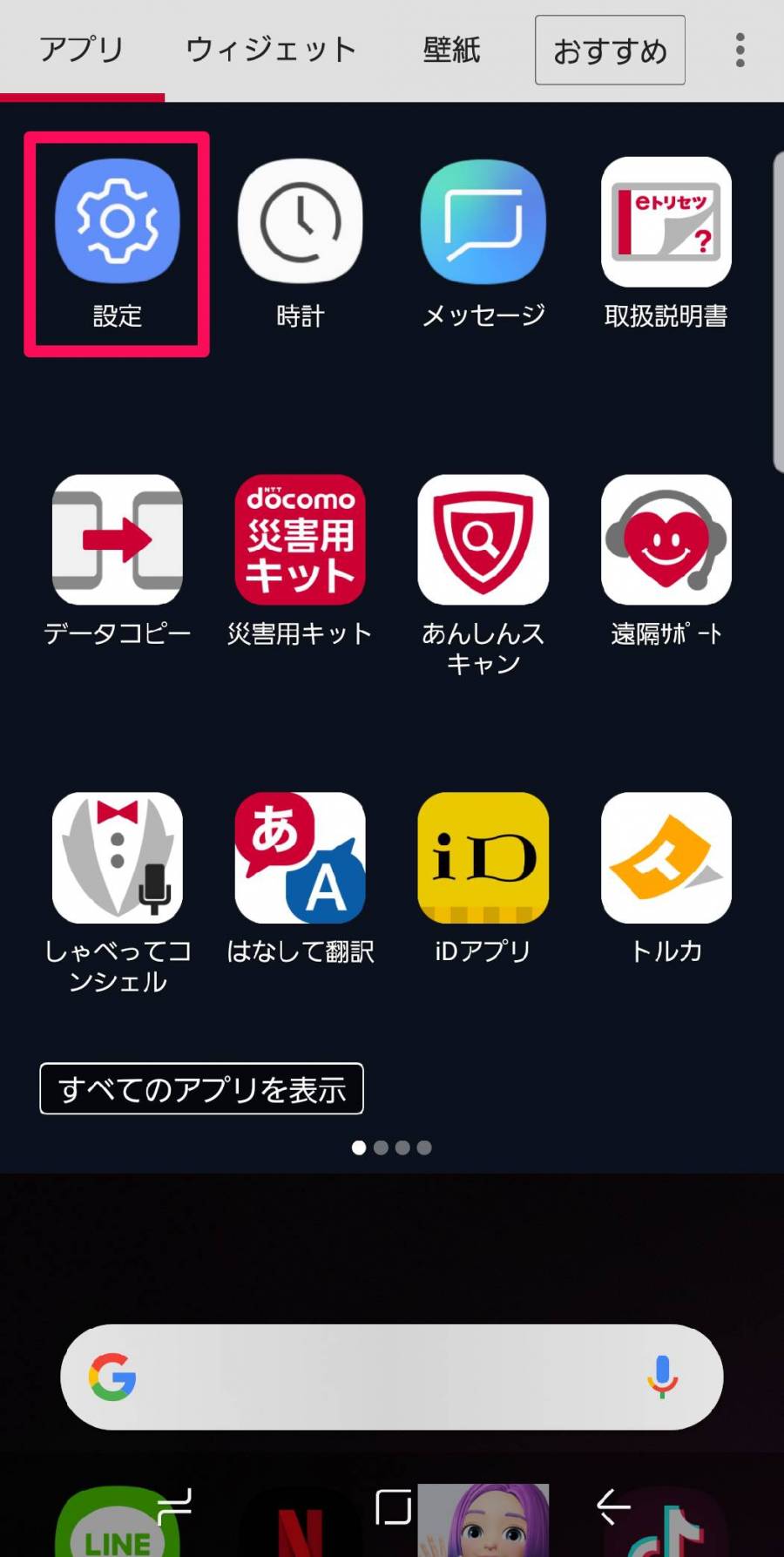
2.[端末のメンテナンス](デバイスケア)をタップ
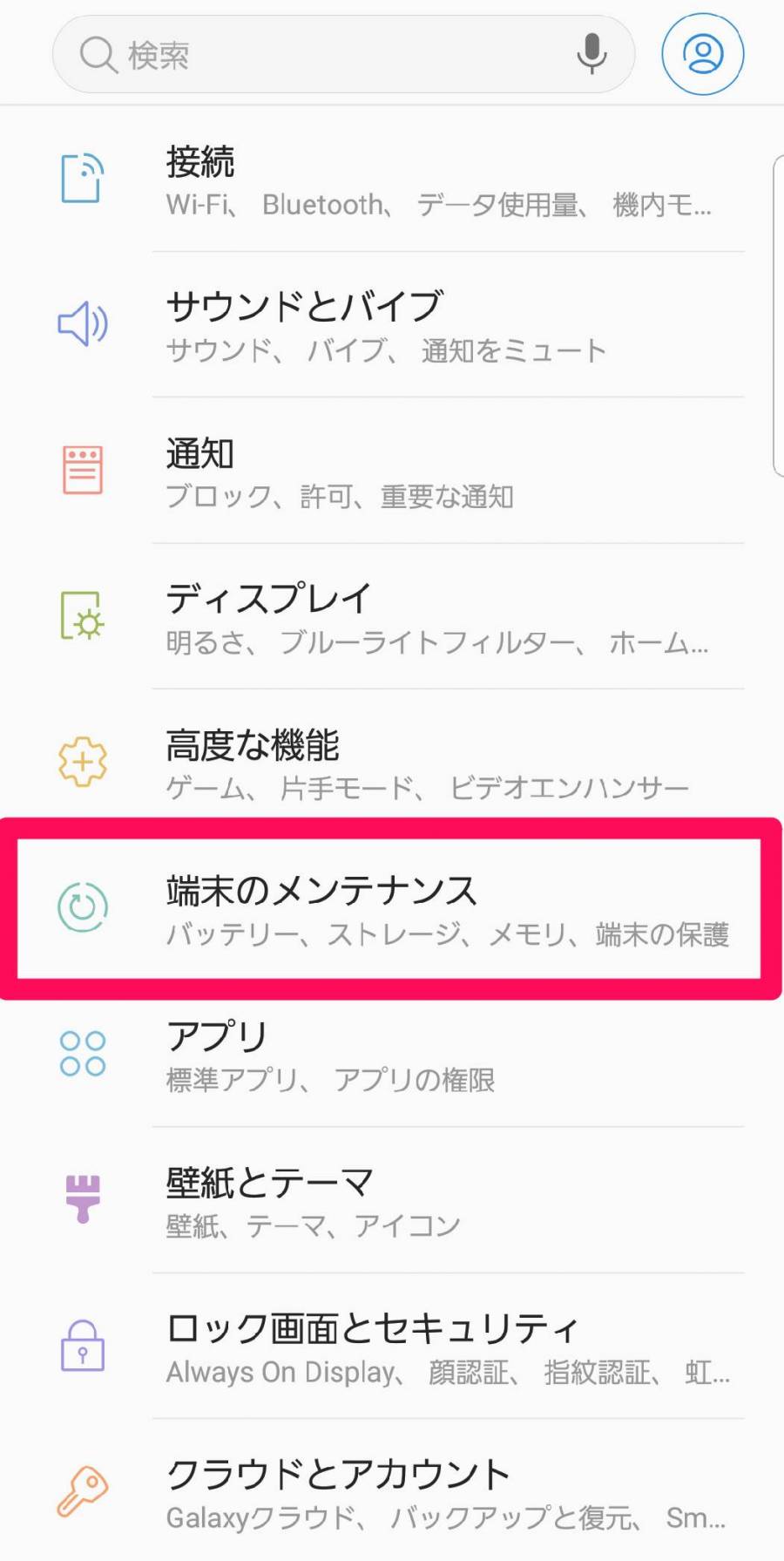
3.[今すぐ最適化]をタップすると容量確保やウイルススキャンをまとめてやってくれる
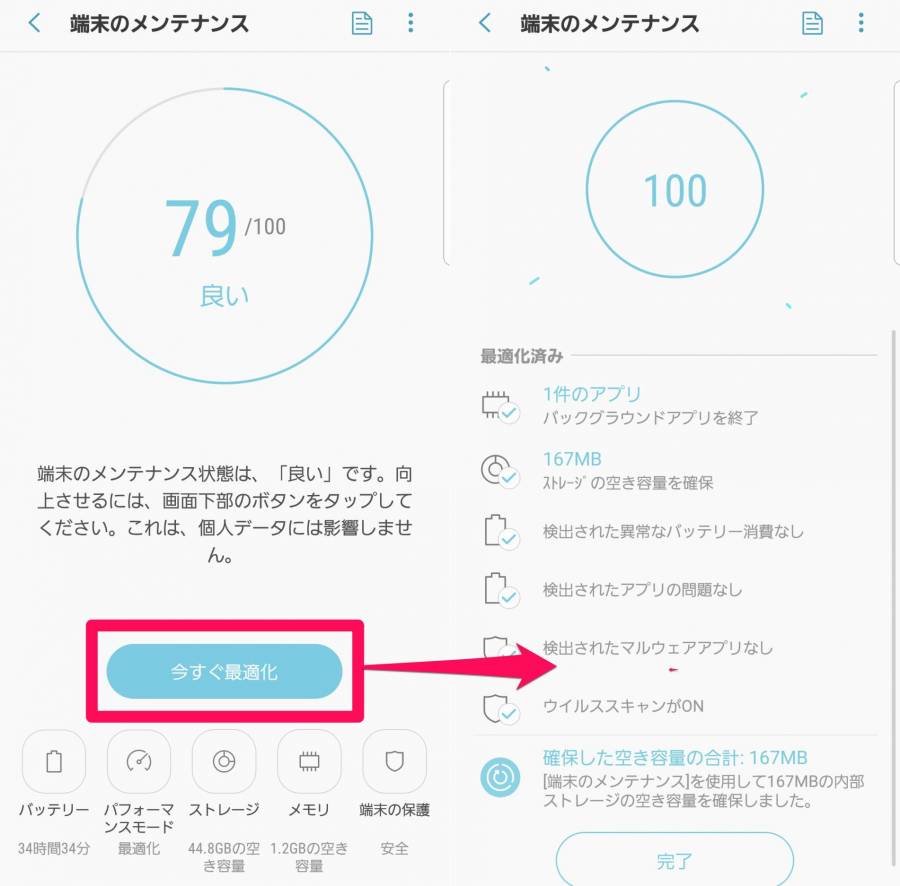
【参考】Huawei Mediapad M5のようにホーム画面上にアプリがある場合もあり
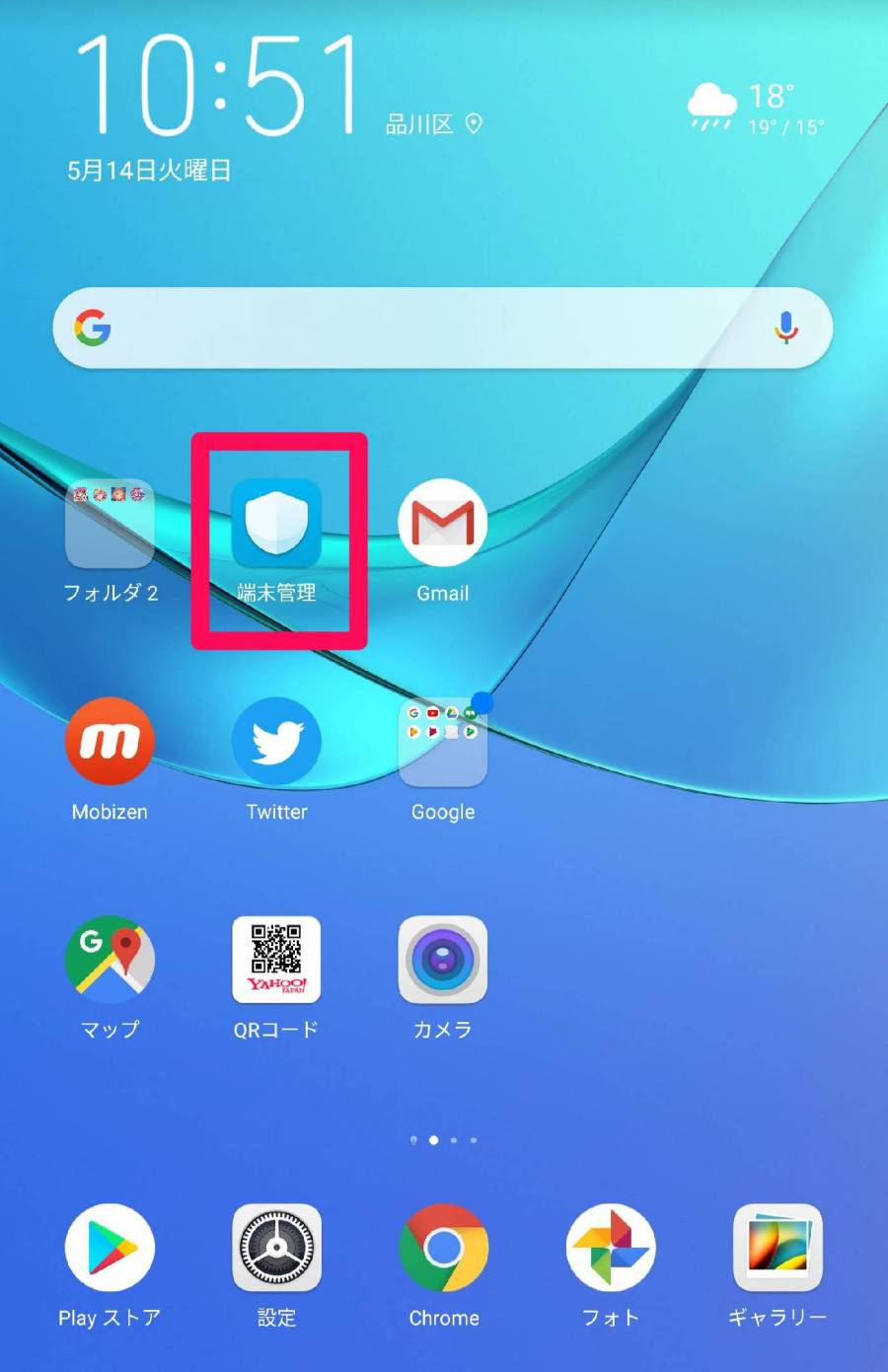
不要なアプリを削除(アンインストール)
『デバイスケア』でも容量確保はできますが、およそ100MB~200MBとささやかなレベル。やはり本格的に容量を確保するには不要なアプリの削除(アンインストール)が最も効果的です。
もし誤って必要なアプリを削除しても、はじめにバックアップを取っているため復元可能。また機種によってはアプリの使用頻度を分析してくれる機能もあります。有効に活用しましょう。
1.『設定』アプリを開く
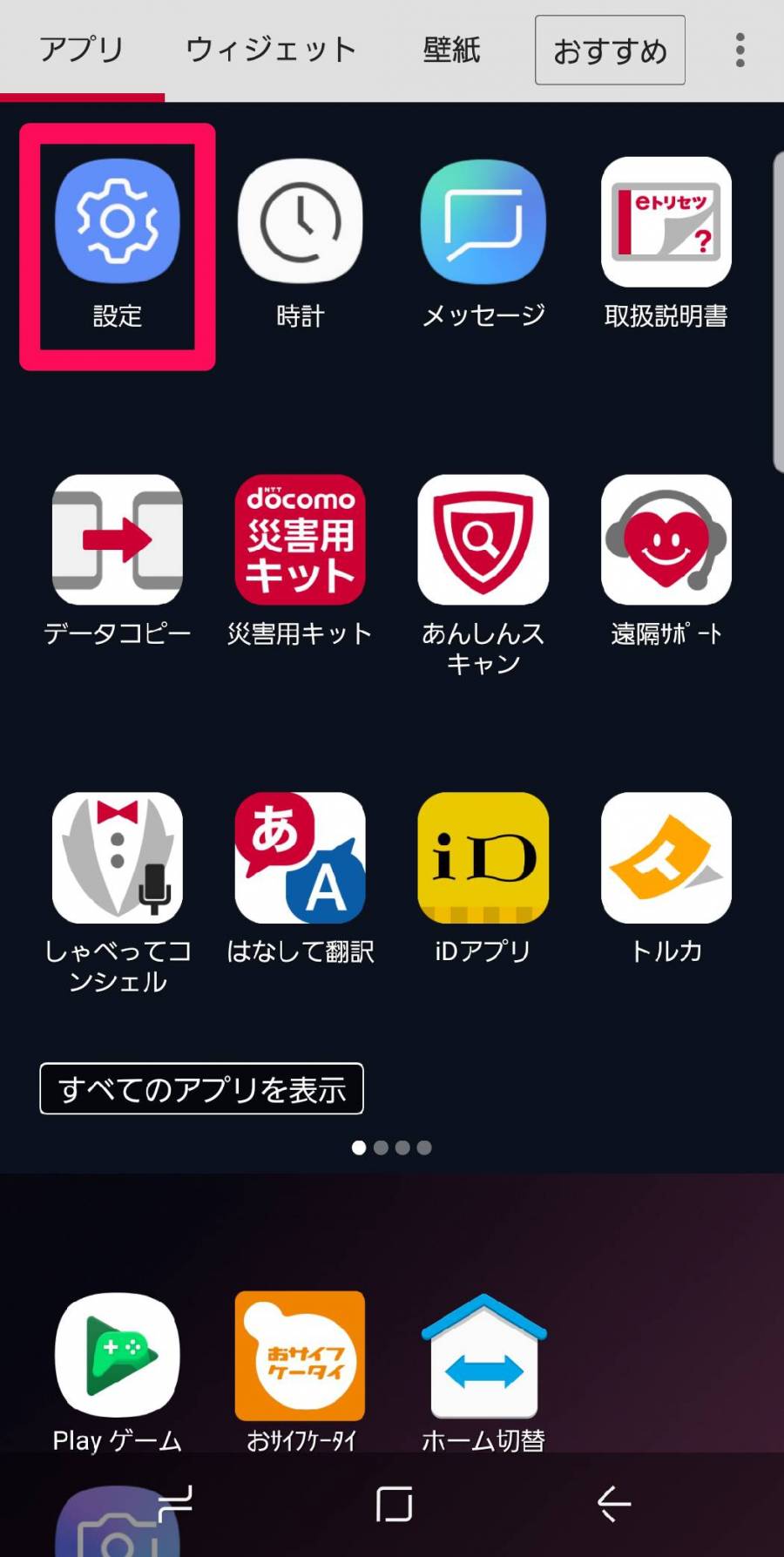
2.『端末のメンテナンス』をタップ
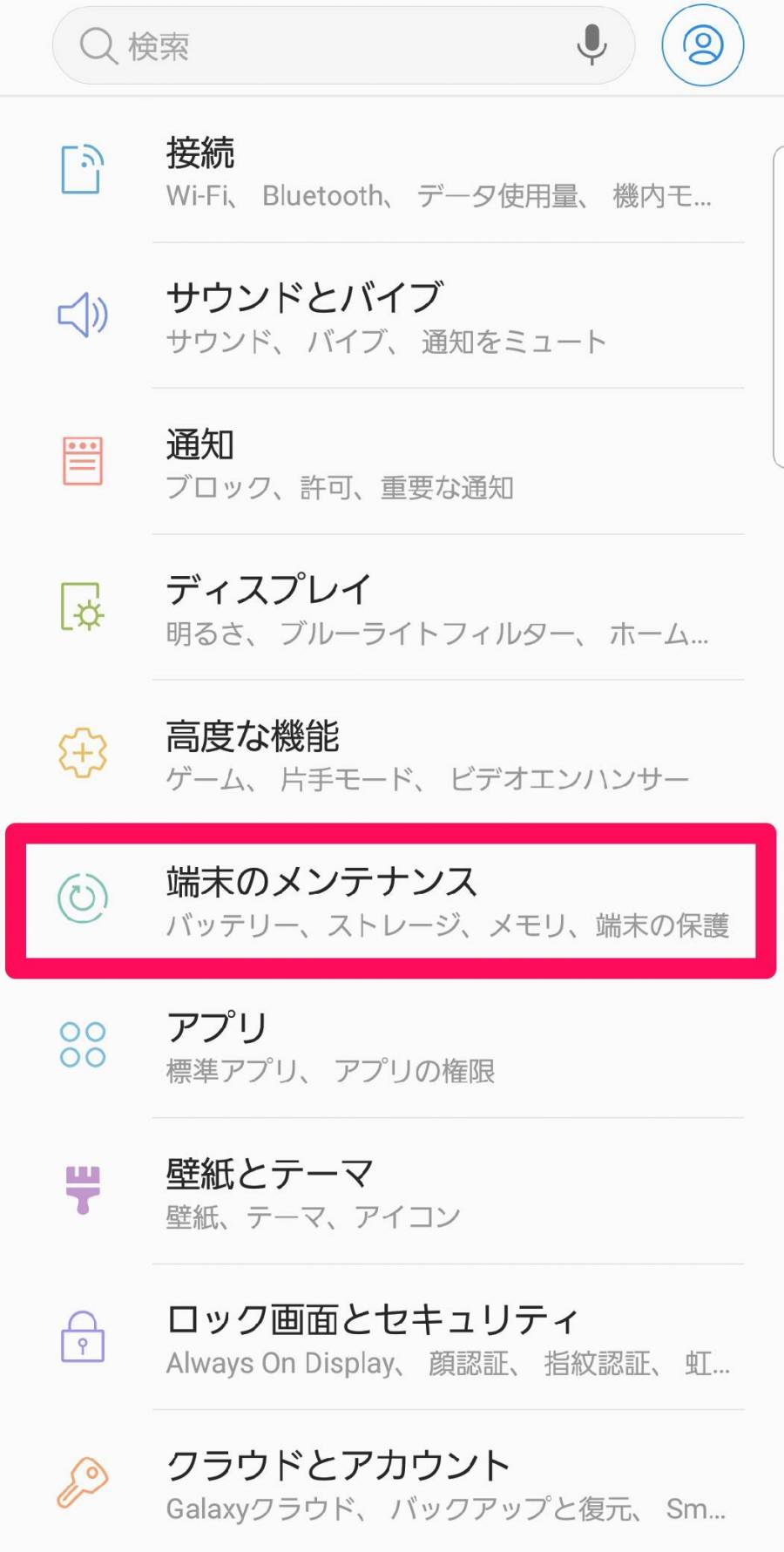
3.『ストレージ』をタップ
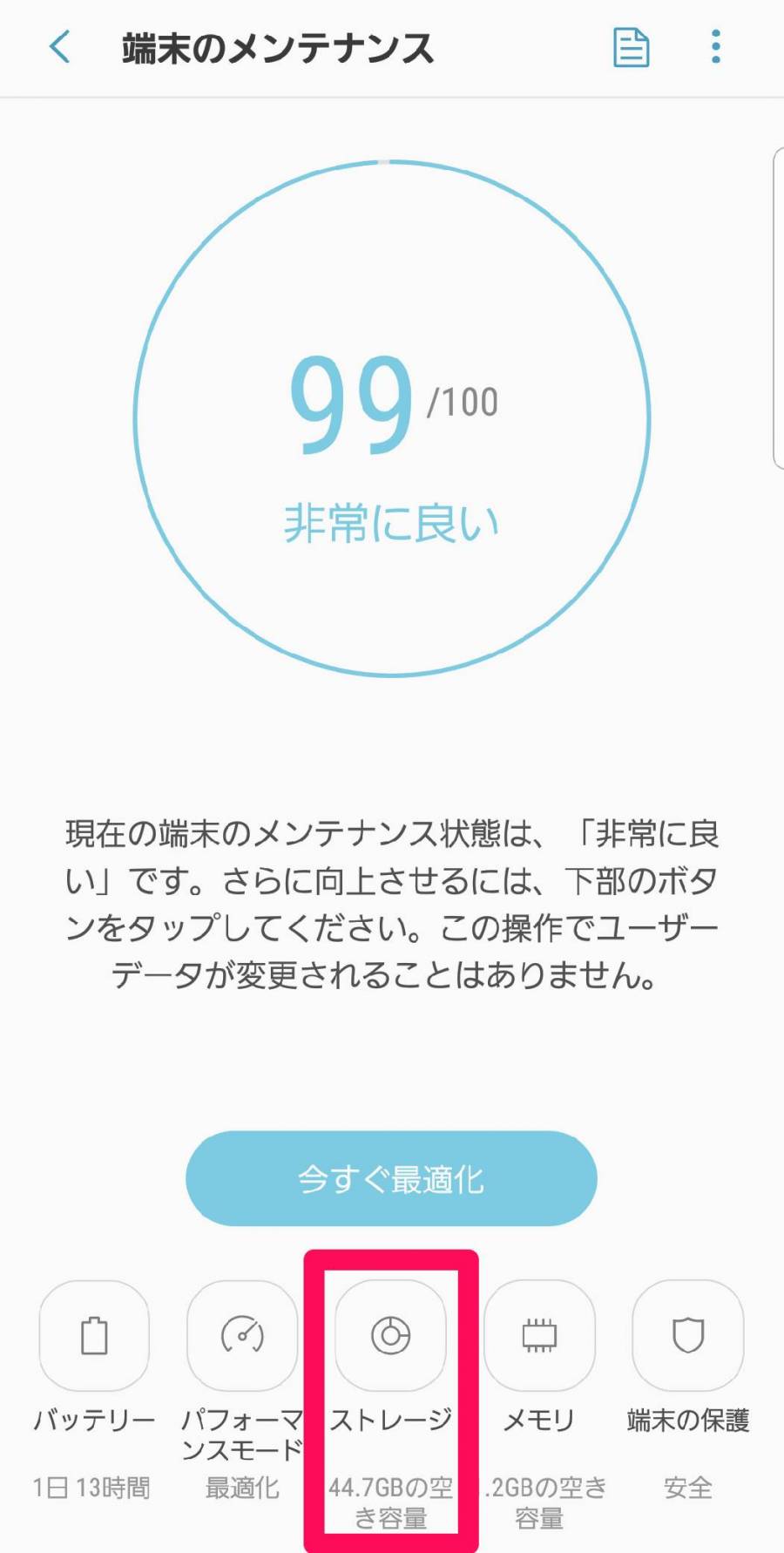
4.『アプリケーション』をタップ
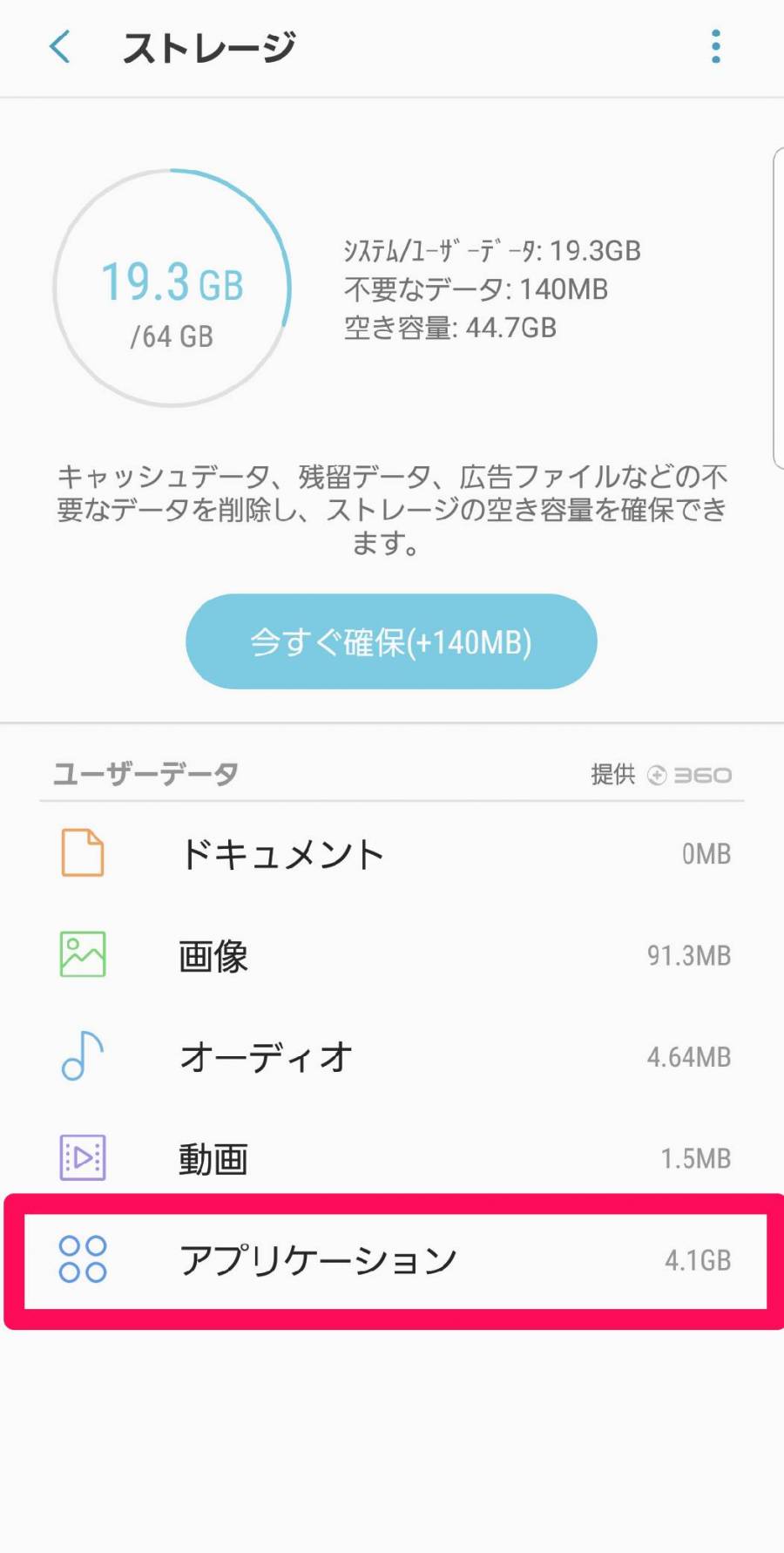
5.「ほぼ未使用」のアプリが表示されるので、削除してもいいアプリを選択
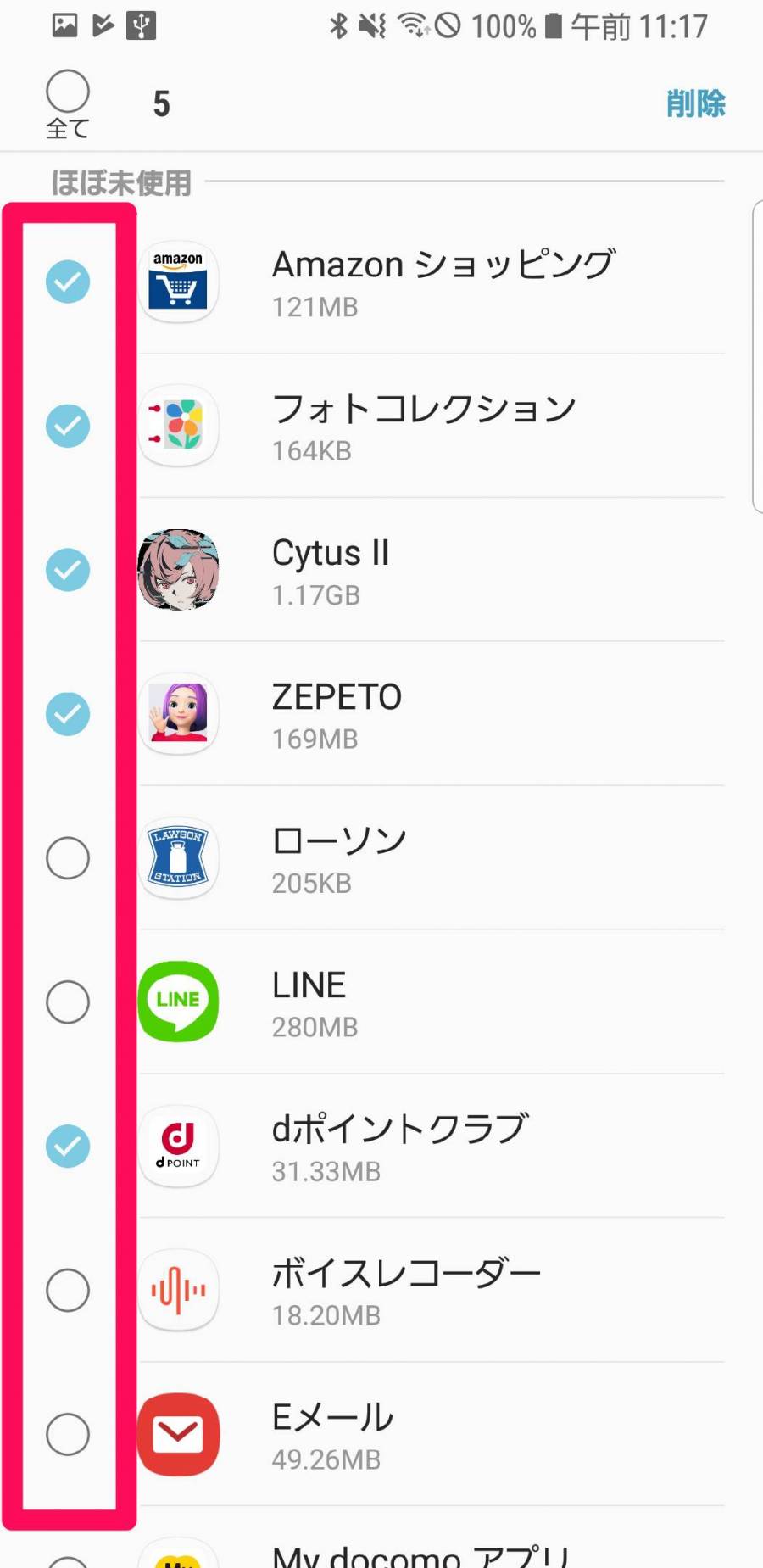
▲アプリは複数選択可能。
6.右上の[削除]をタップ。最終確認が出るので、削除してよければ[削除]で完了
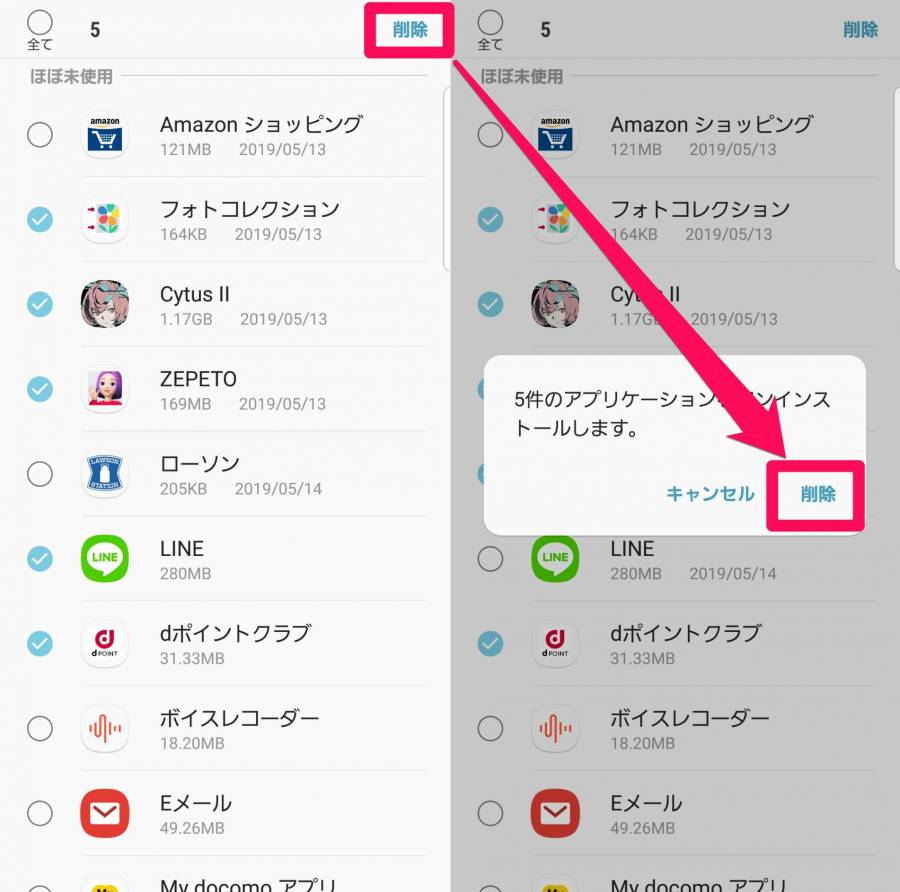
【参考】ホーム画面のアプリアイコン長押しでもアプリを削除可能
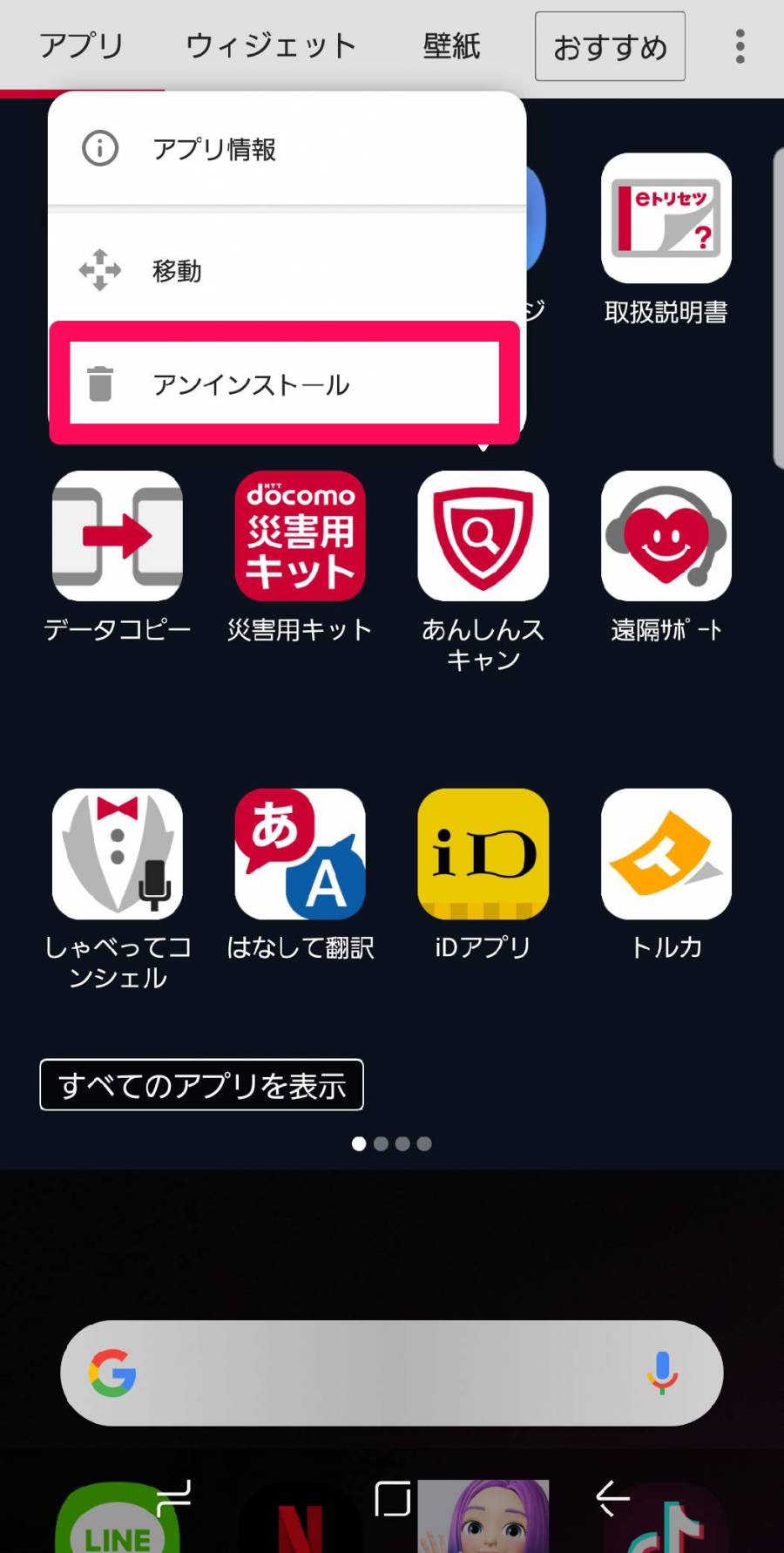
アプリ『Clean Master』でキャッシュやジャンクファイルを一括削除
SNSやゲームなどのキャッシュ、不要な残留ファイルなど、スマホを使い続けると容量を圧迫するジャンクファイルがどんどん蓄積されていきます。ですがAndroidなら、クリーナーアプリ『Clean Master』でジャンクファイルをまとめて一括削除できるのです。
『デバイスケア』など端末標準のクリーンアップ機能よりもゴッソリと不要なデータを取り除ける可能性もあり。一度試してみる価値は十分にあります。
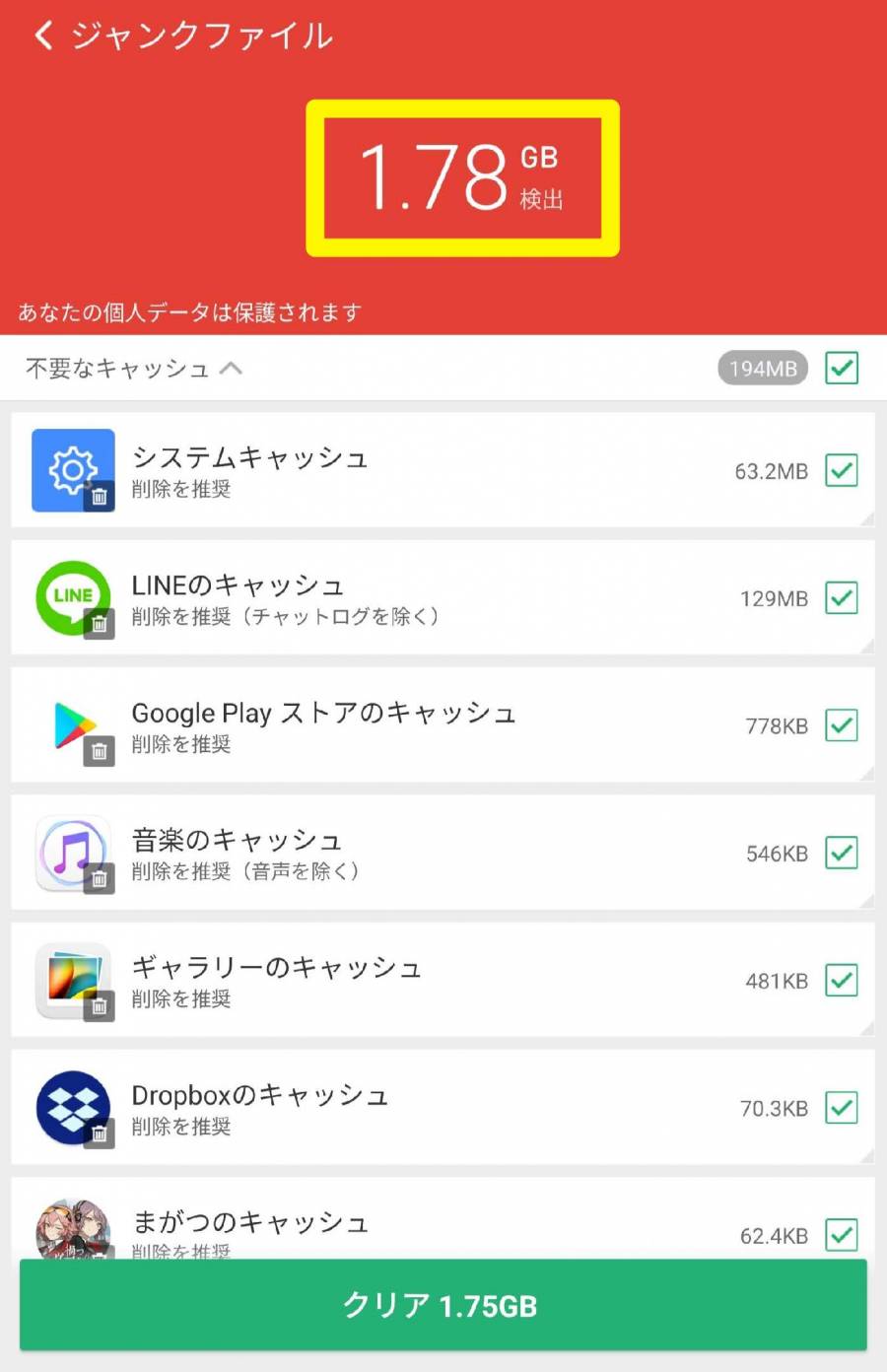
▲筆者所有のタブレットではなんと1.78GBものジャンクファイルが検出された。
なおキャッシュを削除すると初回の読み込みが遅くなる、ログイン状態のサービスからログアウトされるなどのデメリットがあります。ですが放置してもどんどん溜まってスマホに負担をかけてしまうため、たまに掃除するのがおすすめです。
1.『Clean Master』を起動し[ジャンクファイル]をタップ
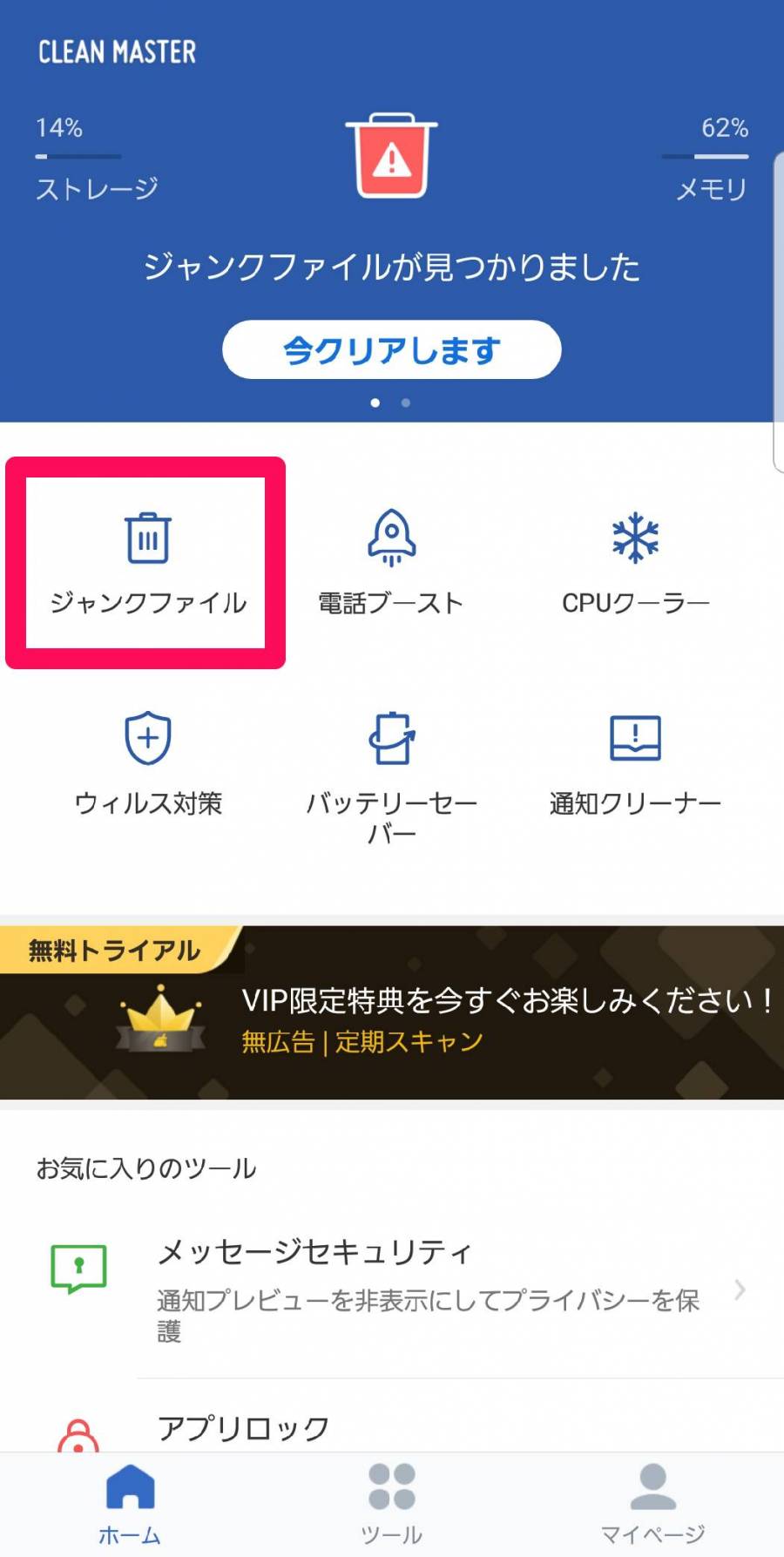
2.初回のみアクセス許可が必要なので[権限を与える]をタップ
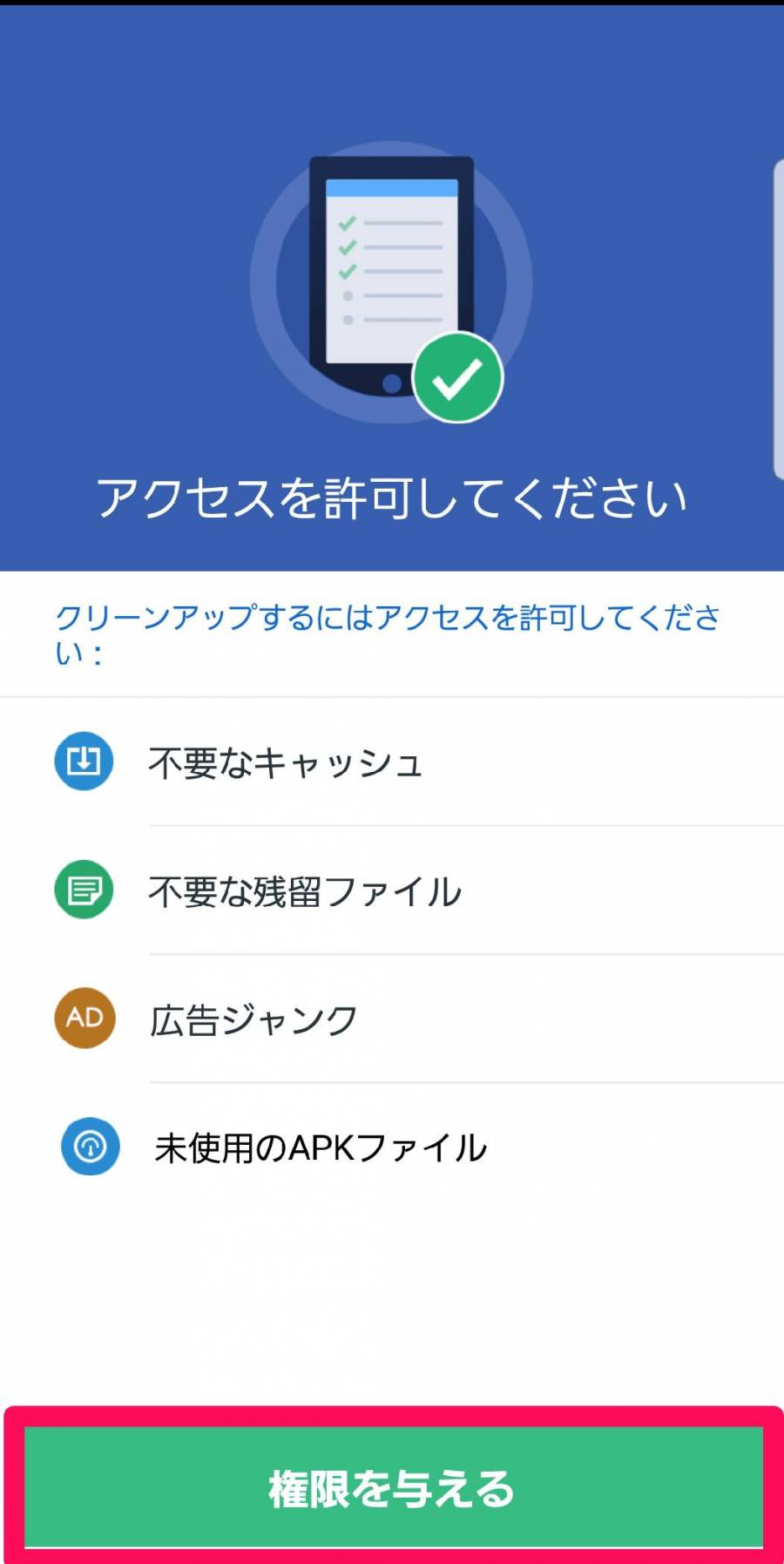
3.アクセス許可確認のポップアップが出たら[許可]をタップ
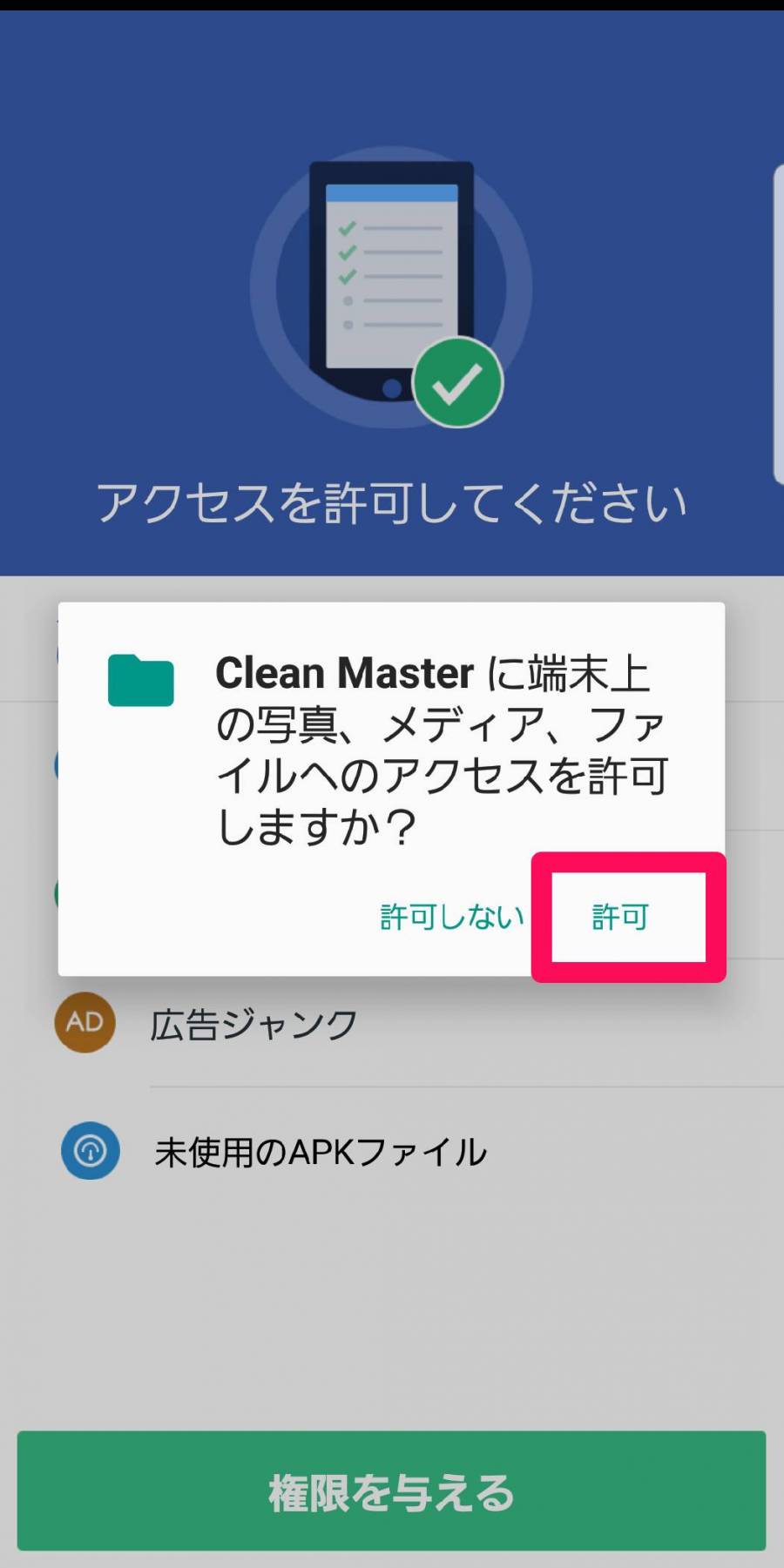
4.[Clean Master]をタップ
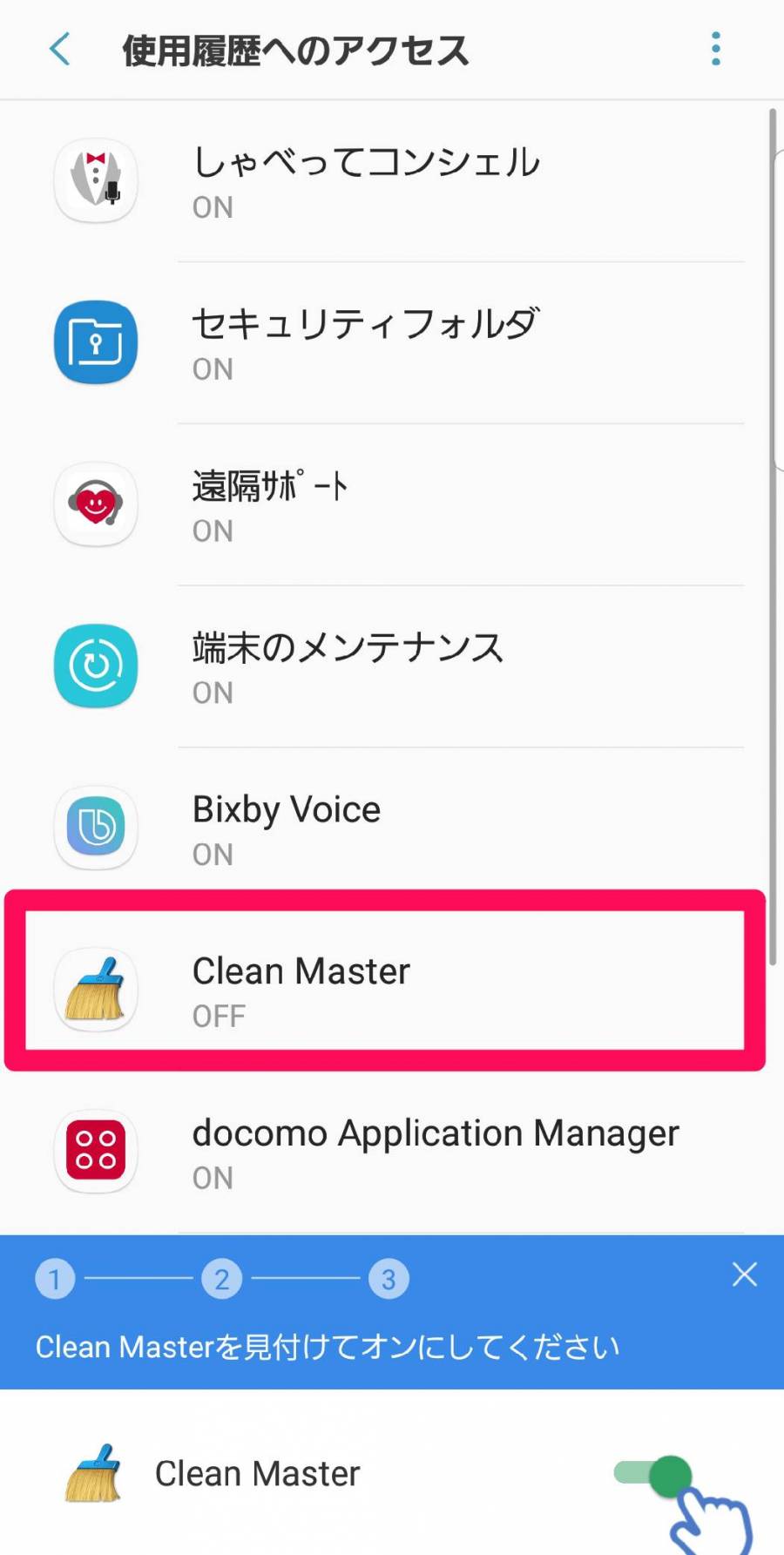
5.[使用履歴の追跡を許可]を有効にする
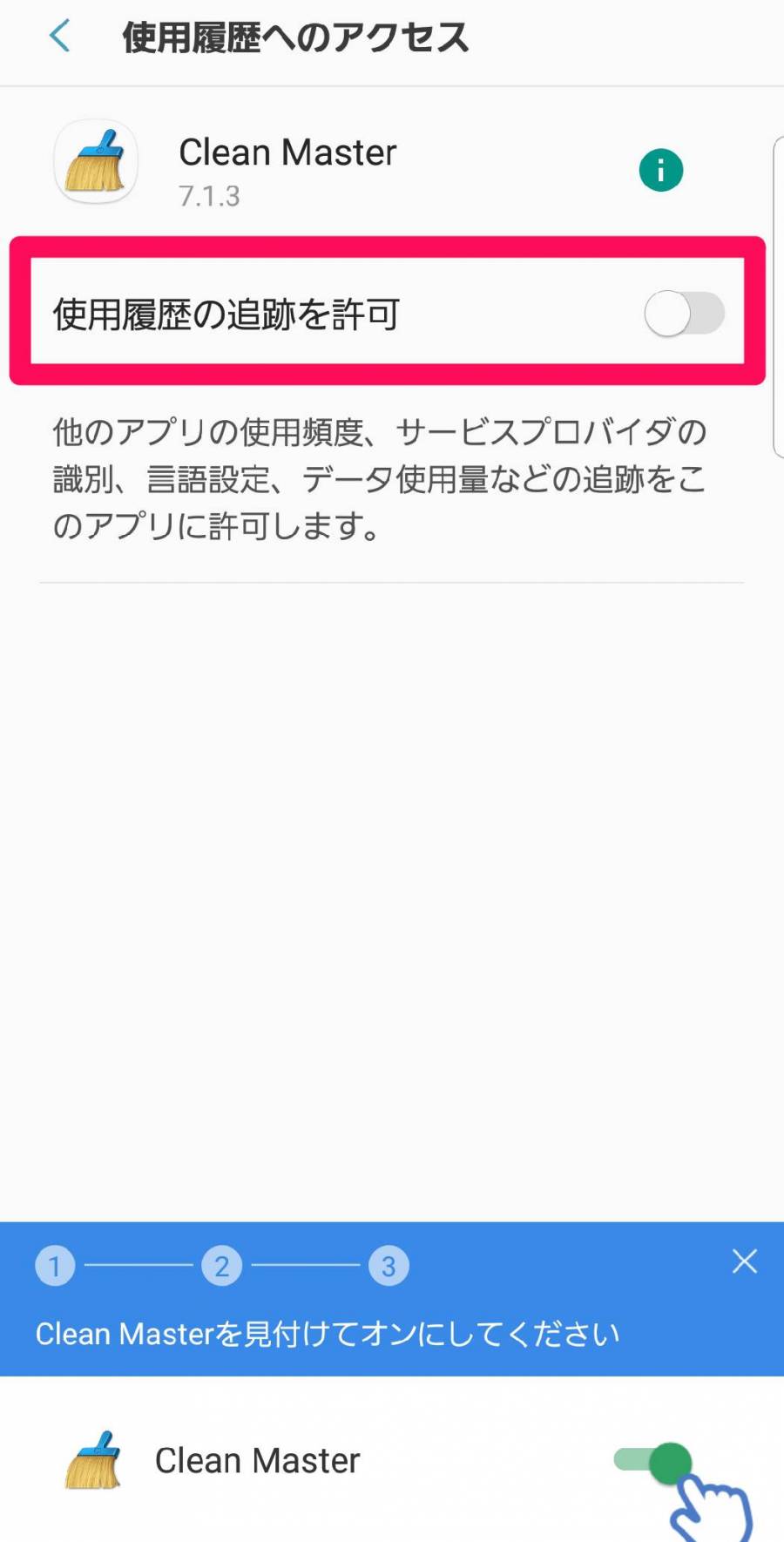
6.[権限を許可]を有効にする
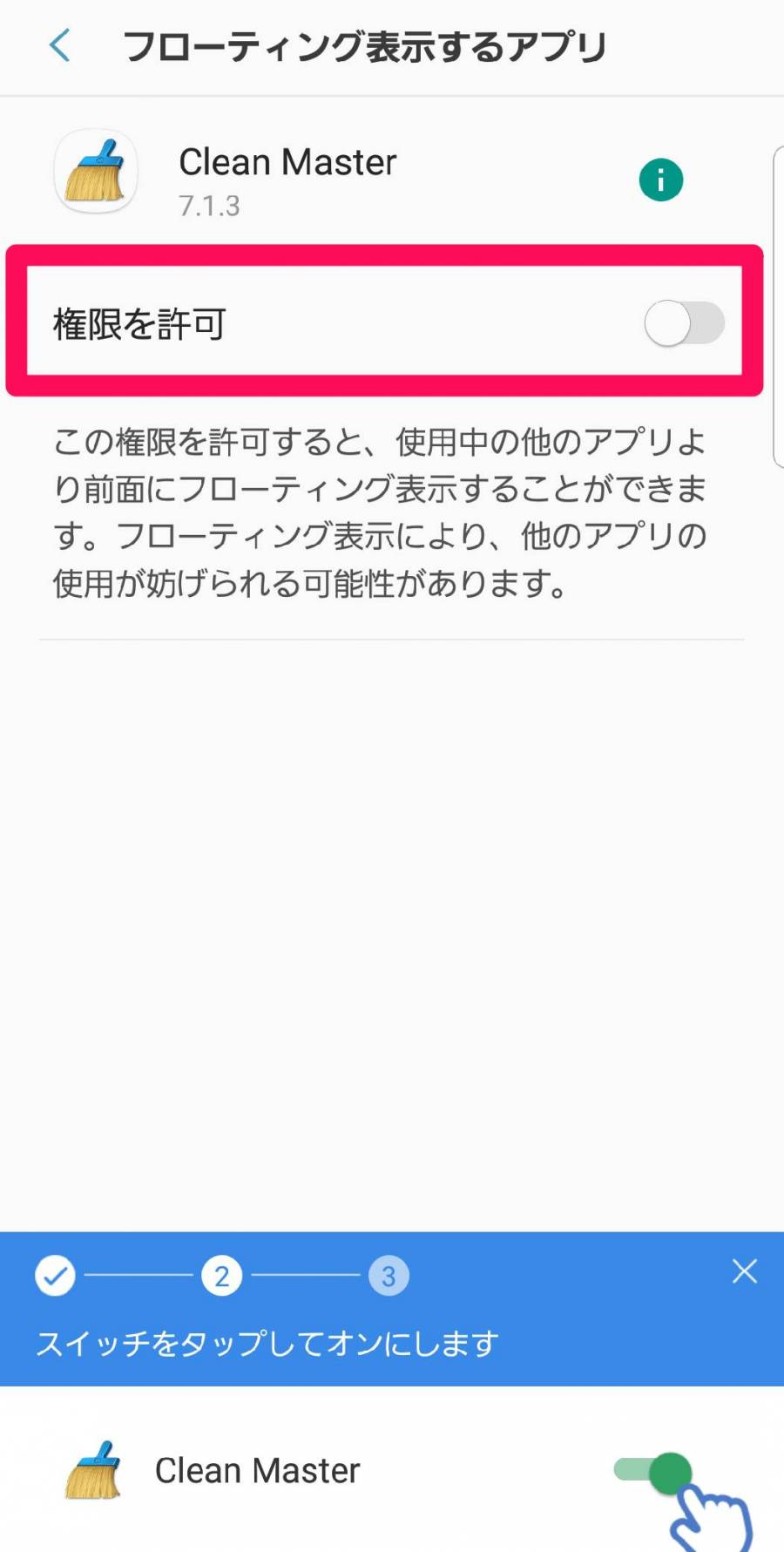
7.自動で「ユーザー補助」メニューに移るので、[Clean Master]を見つけてタップ
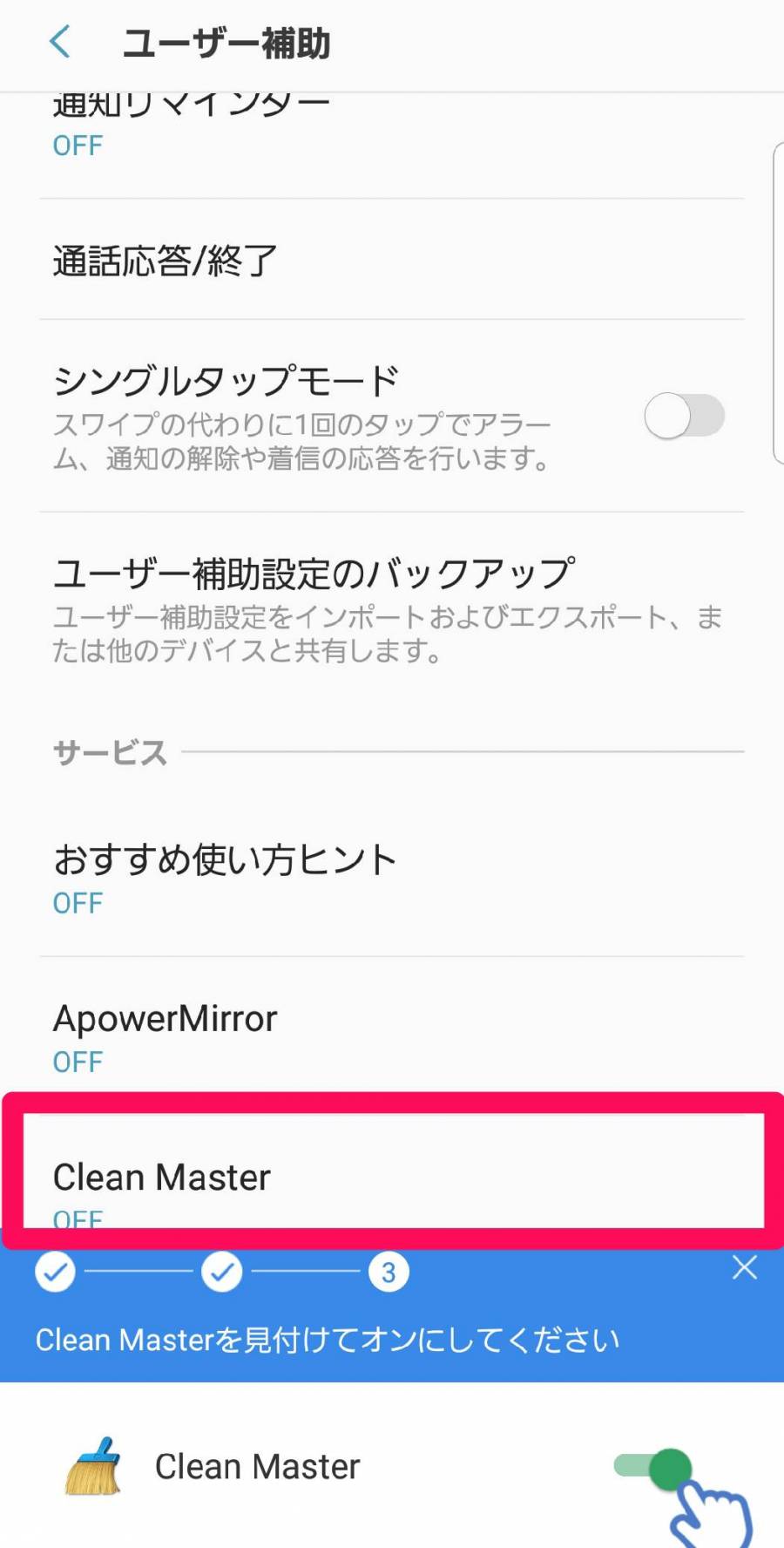
8.[OFF]のトグルをタップ。権限許可のポップアップが出たら[OK]をタップ
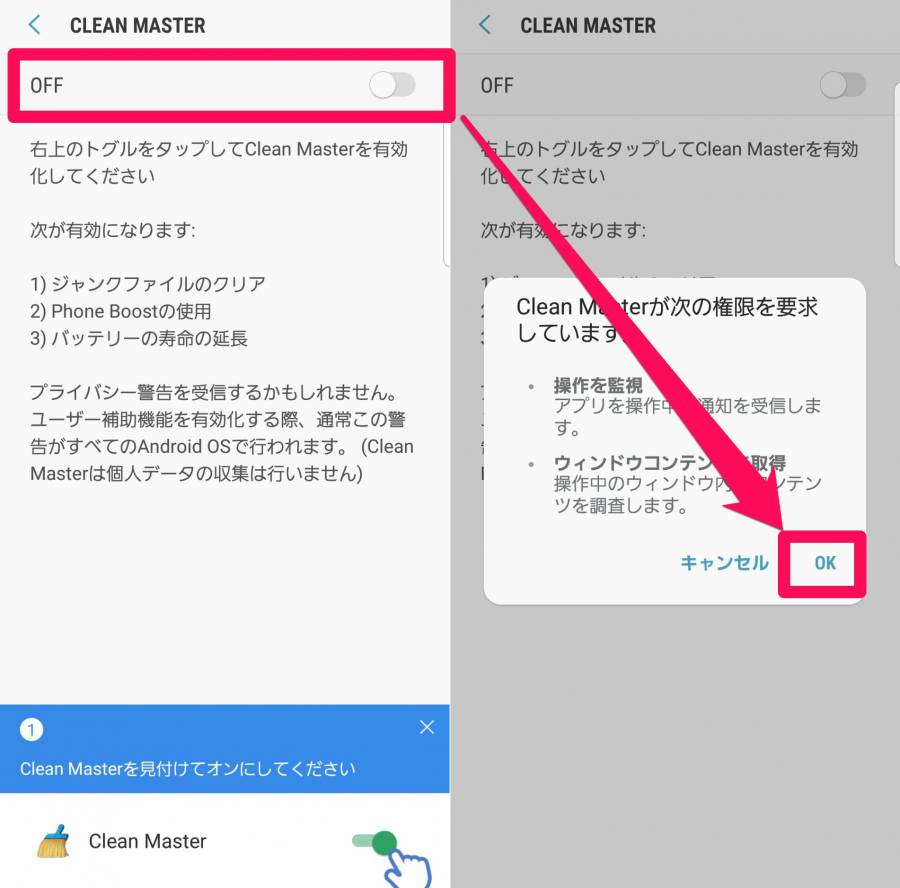
▲これですべてのアクセス許可が完了。
9.『Clean Master』に戻るので、ジャンクファイルを確認し[クリア]をタップ
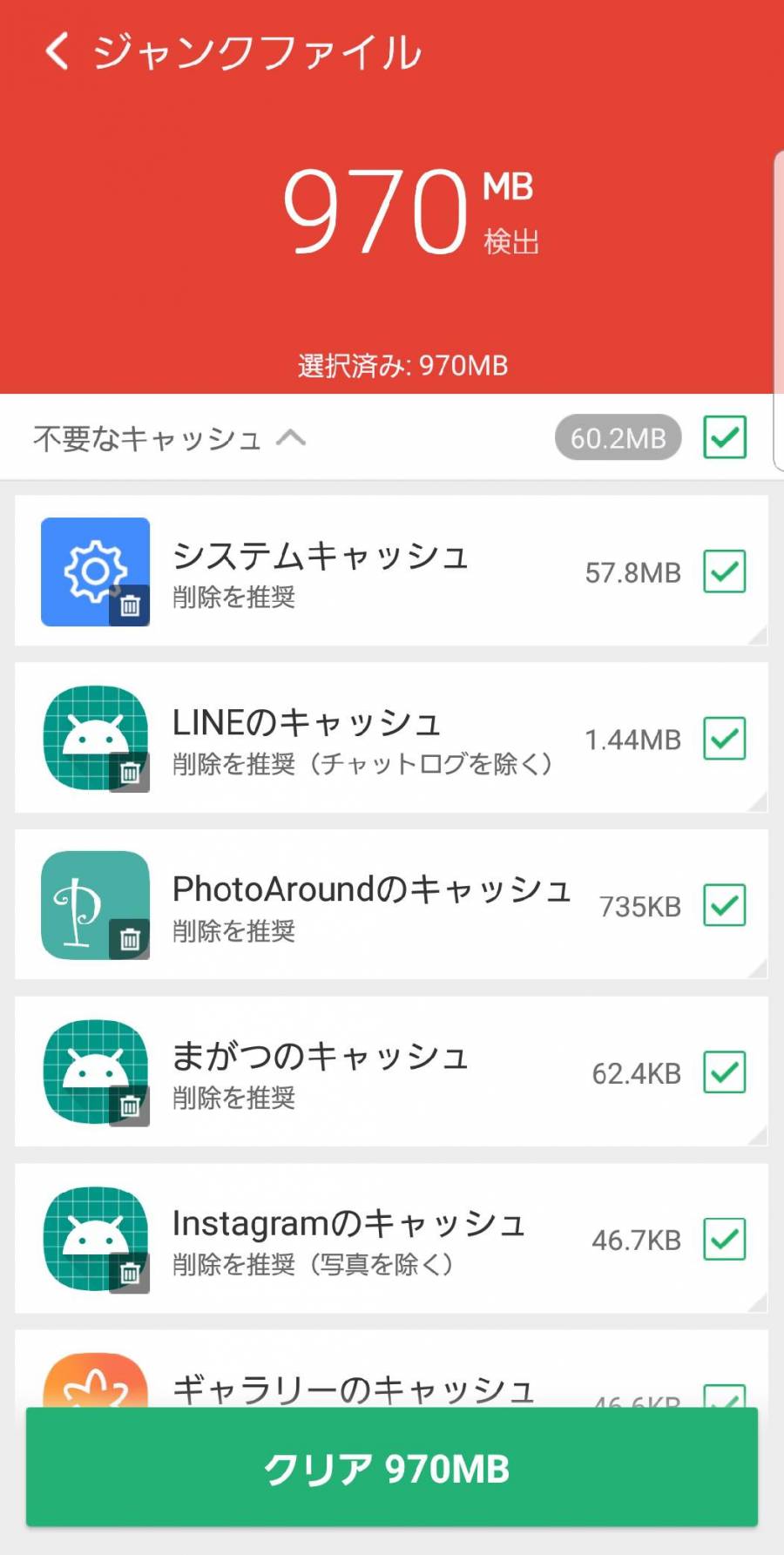
▲ジャンクファイルは任意で残すことも可能。
10.しばらく待つと、ジャンクファイルが消去され容量確保完了
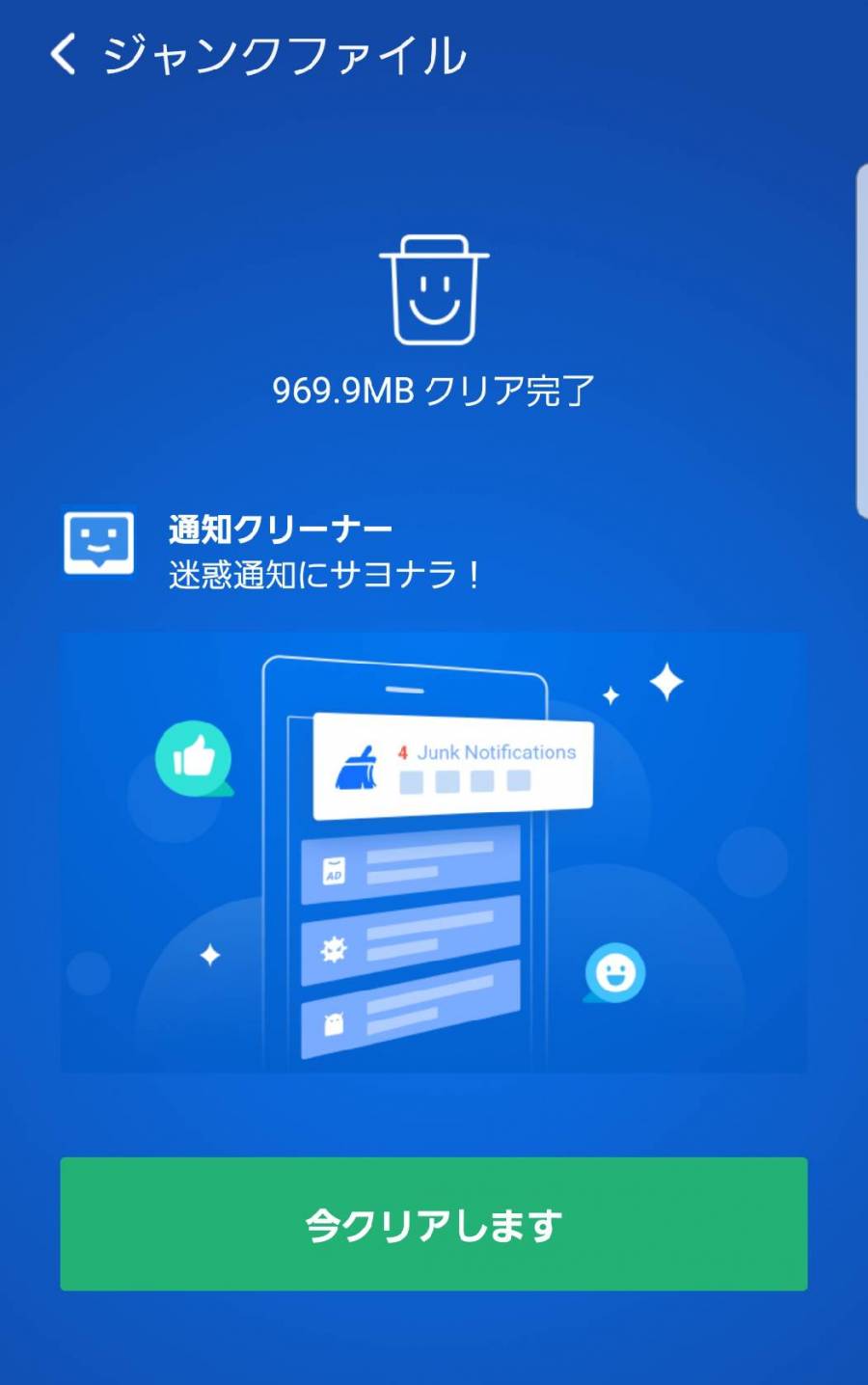
手動でキャッシュを削除する方法
SNS、ブラウザなど各種アプリのキャッシュを手動で削除する方法もあります。『Clean Master』だけでは不安な人は一度お試しを。
LINE
1.左下「ホーム」タブを開き、右上の歯車アイコンをタップ
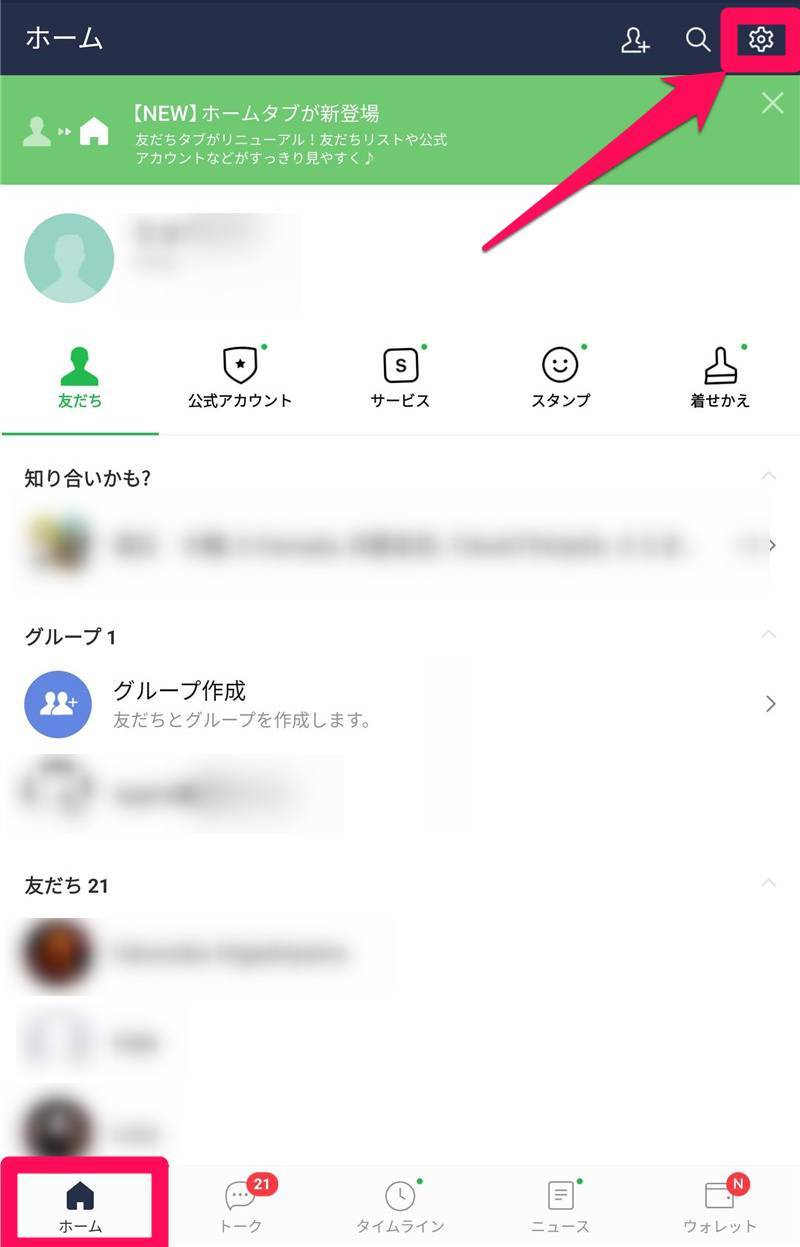
2.[トーク]をタップ
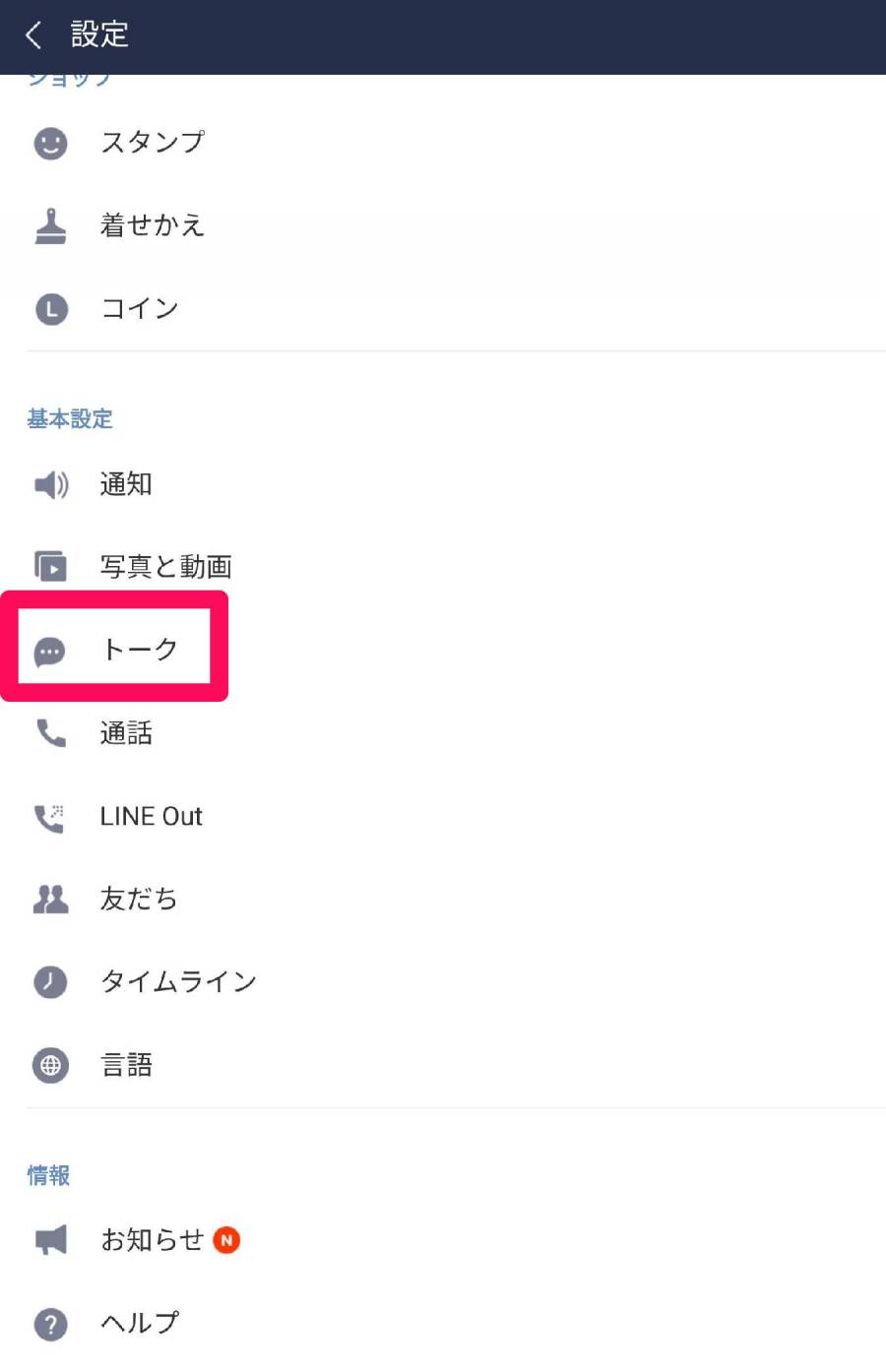
3.[トークルーム内の一時ファイルを削除]をタップ
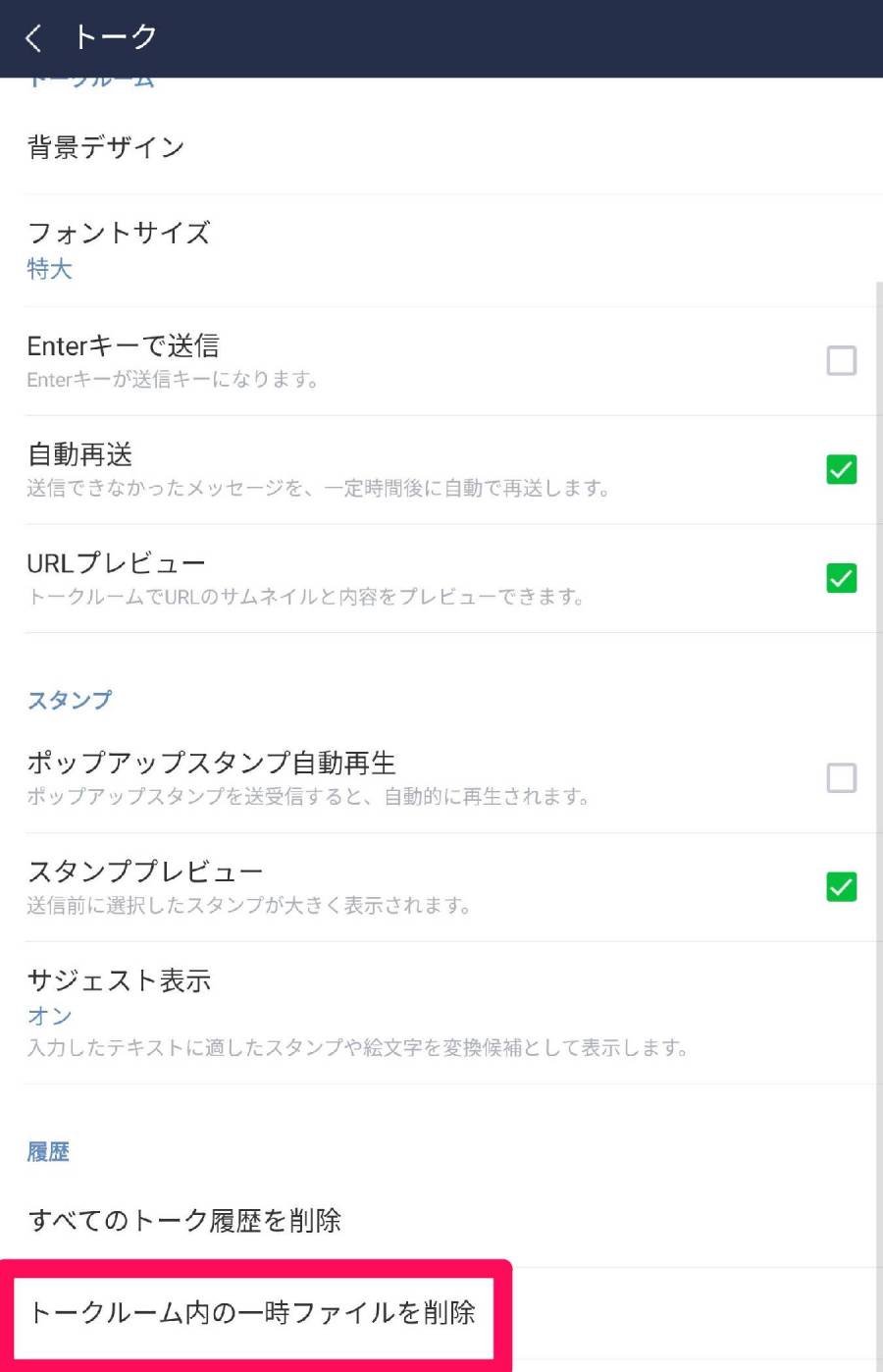
4.[削除]をタップすると完了
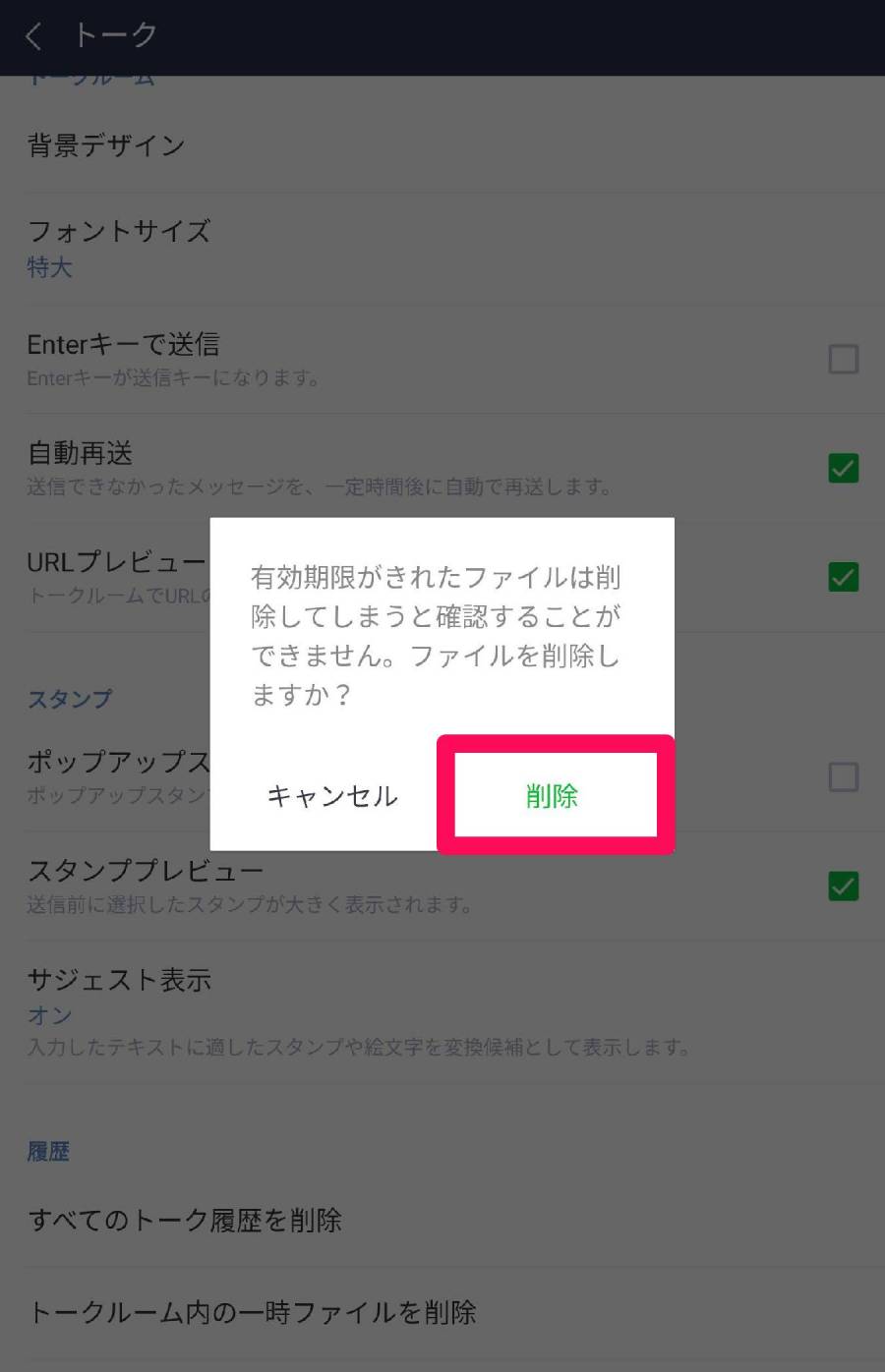
Android版の『Twitter』ではアプリ内にキャッシュ削除機能がないため、スマホの本体設定より削除を行います。
1.『設定』アプリを開く
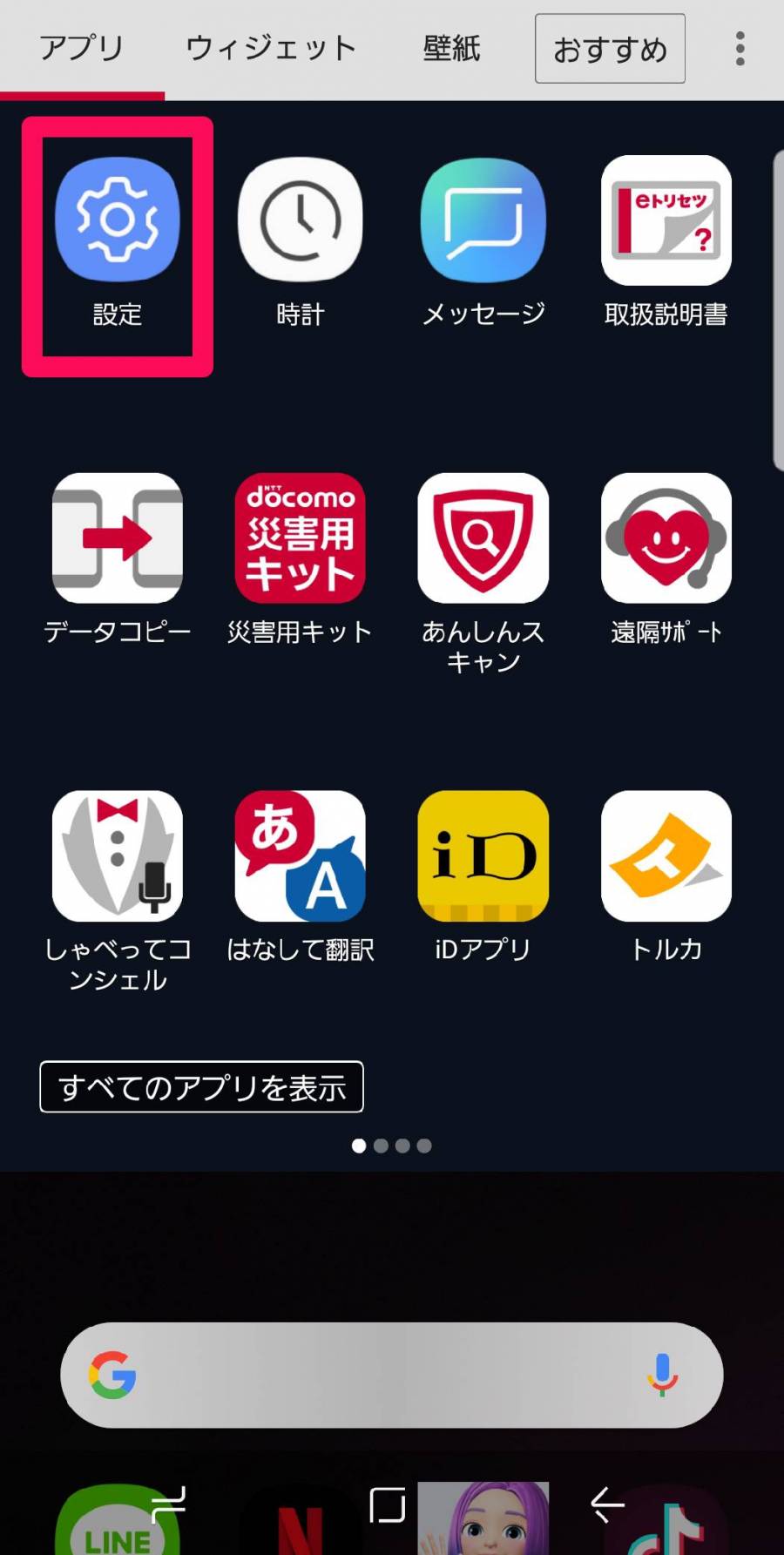
2.[アプリ]をタップし、アプリ一覧からTwitterを選択
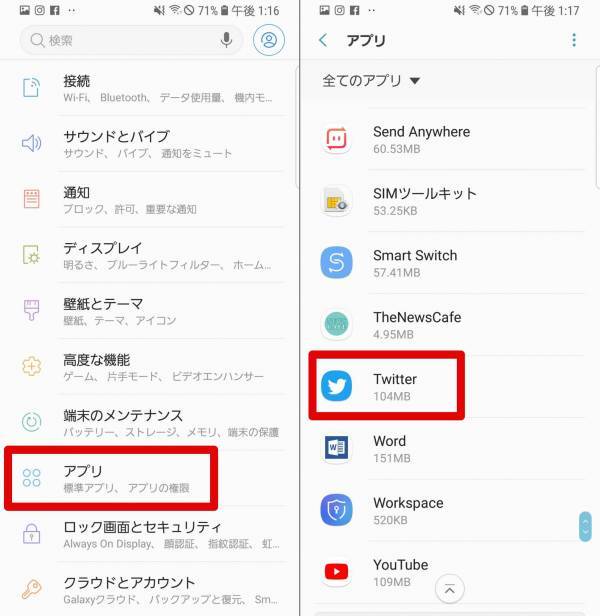
3.[ストレージ]を選択後、[キャッシュを消去]をタップすれば削除完了
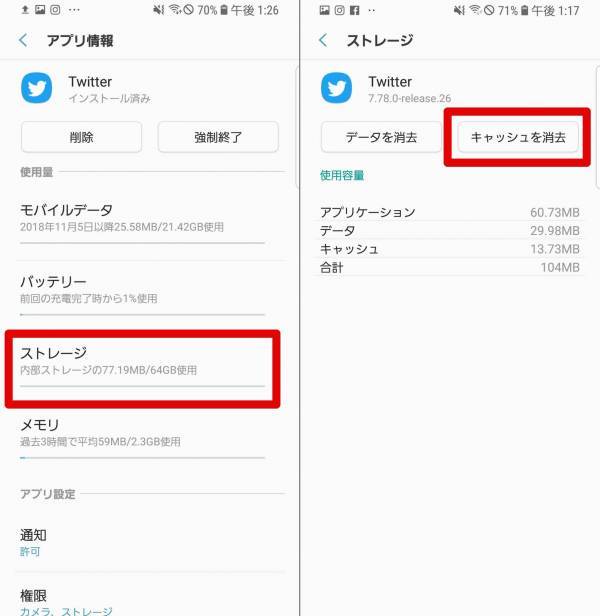
Google Chrome
Google Chromeの閲覧履歴やCookie(ウェブサイトの閲覧状況)を削除することで多少ながら容量を確保できます。
1.画面右上の点が3つ縦に並んだアイコンをタップ
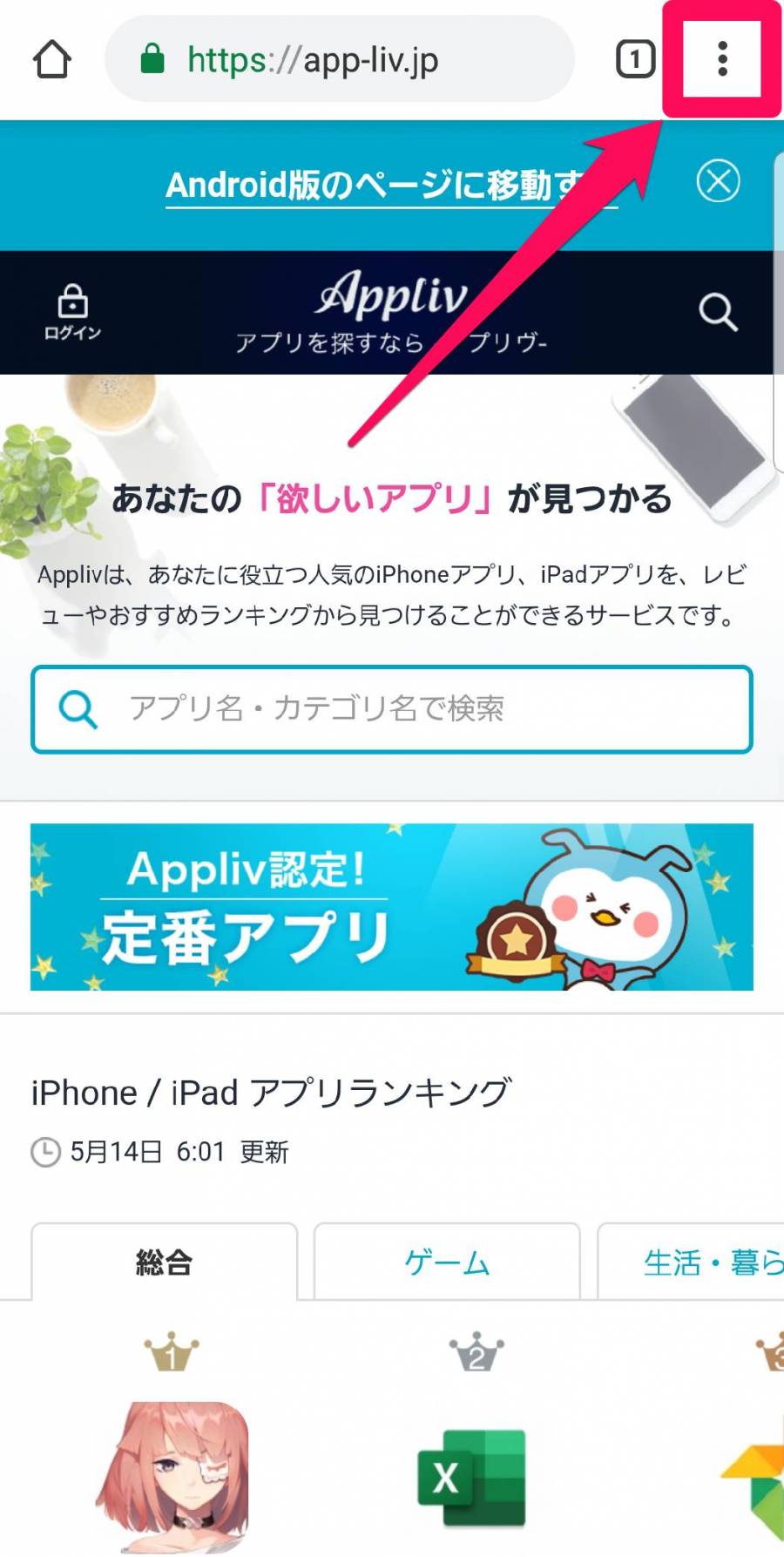
2.[履歴]をタップ
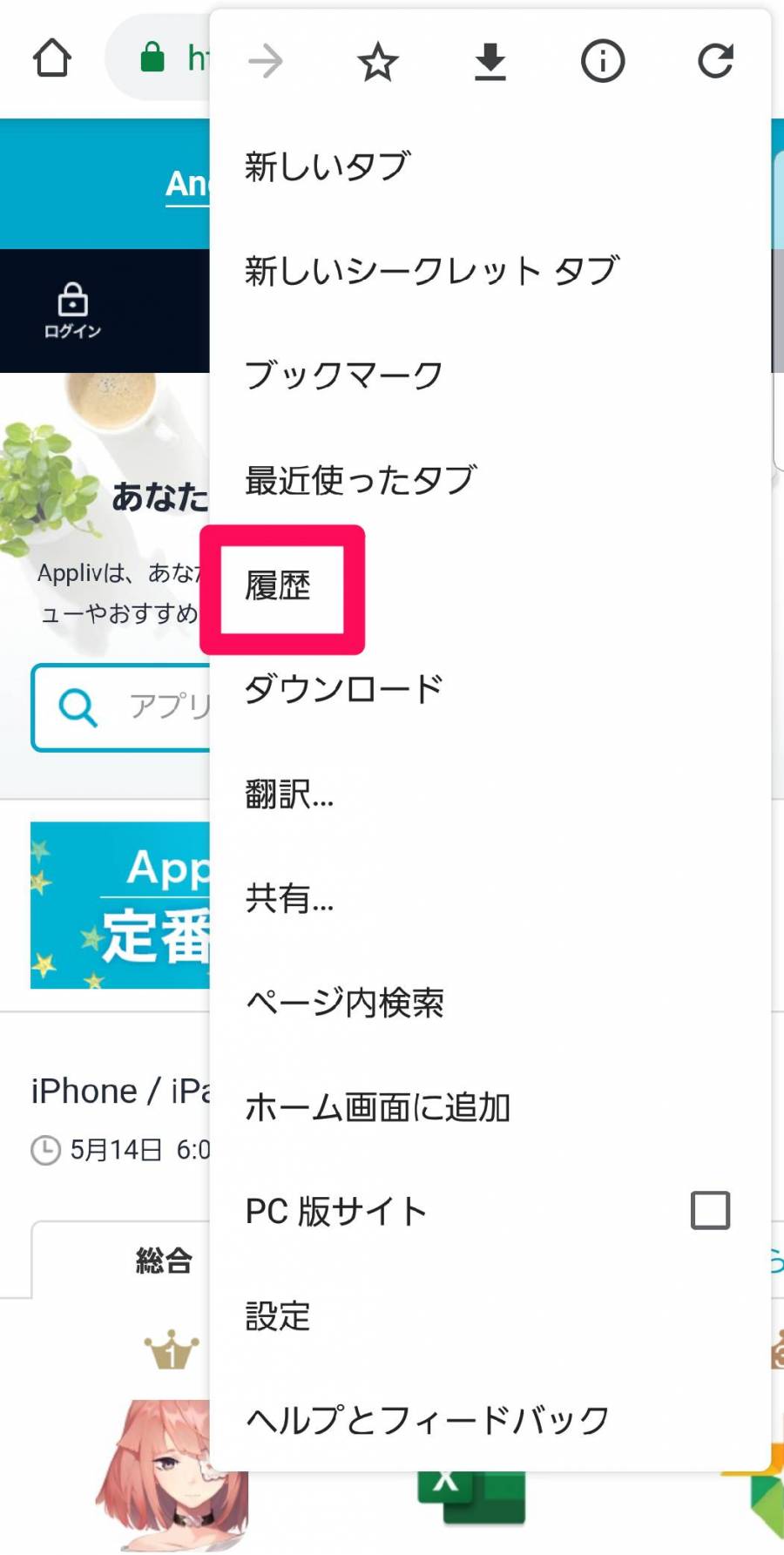
3.[閲覧履歴データを削除…]をタップ
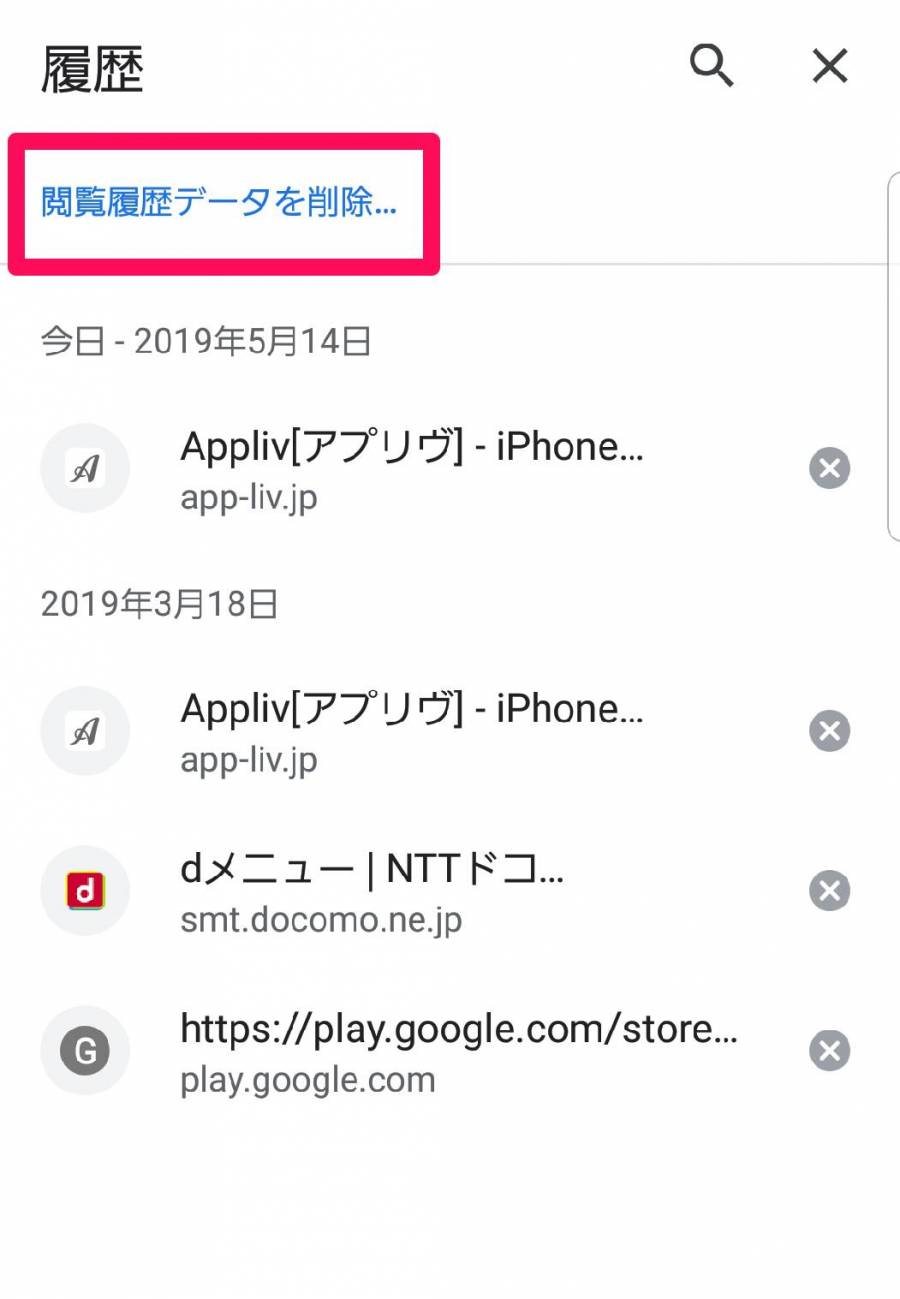
4.閲覧履歴、Cookie、キャッシュの中から消去したいデータを任意に選び、[データを削除]をタップ
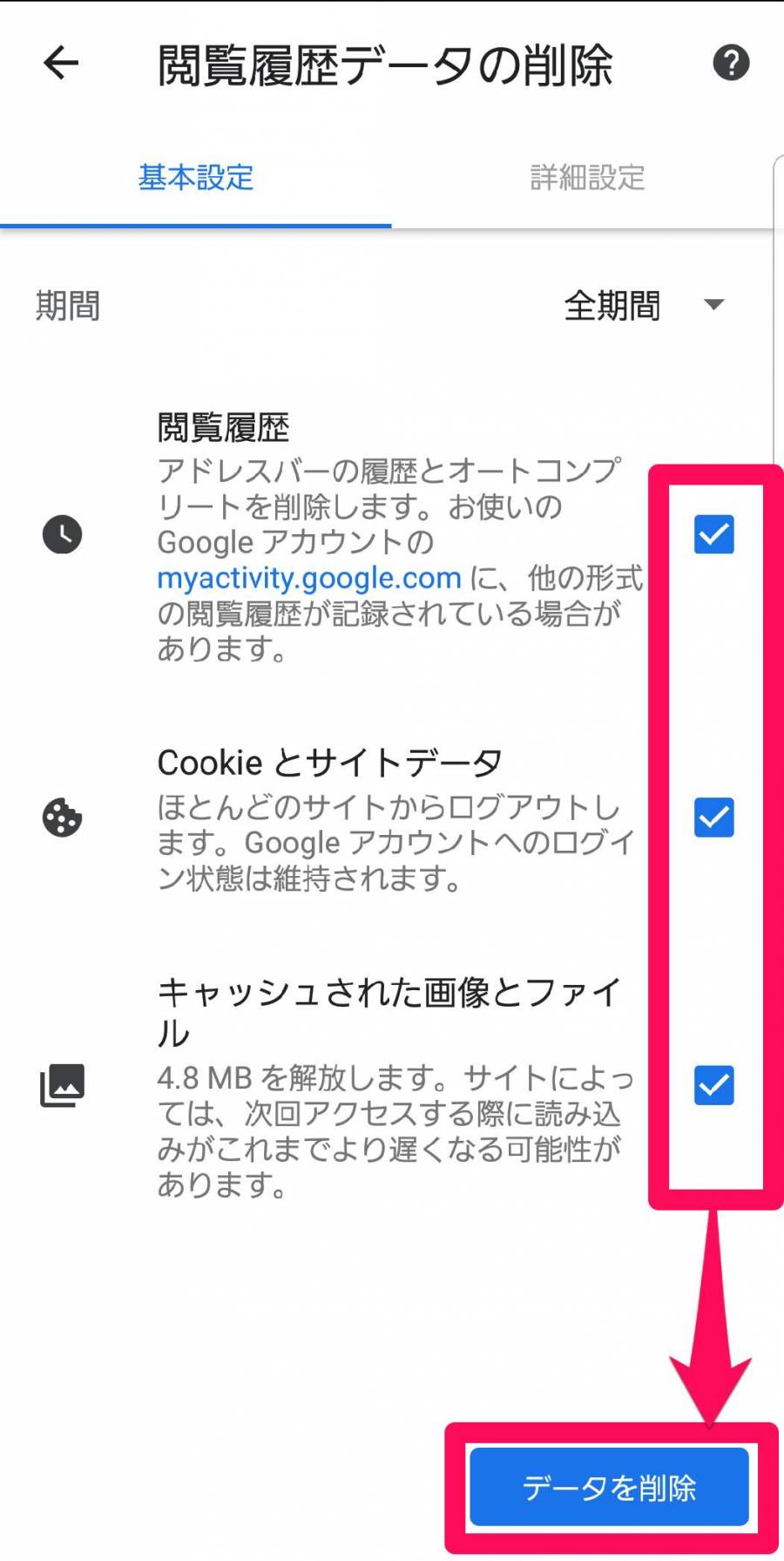
5.確認のメッセージが出たら[削除]を押して、削除完了
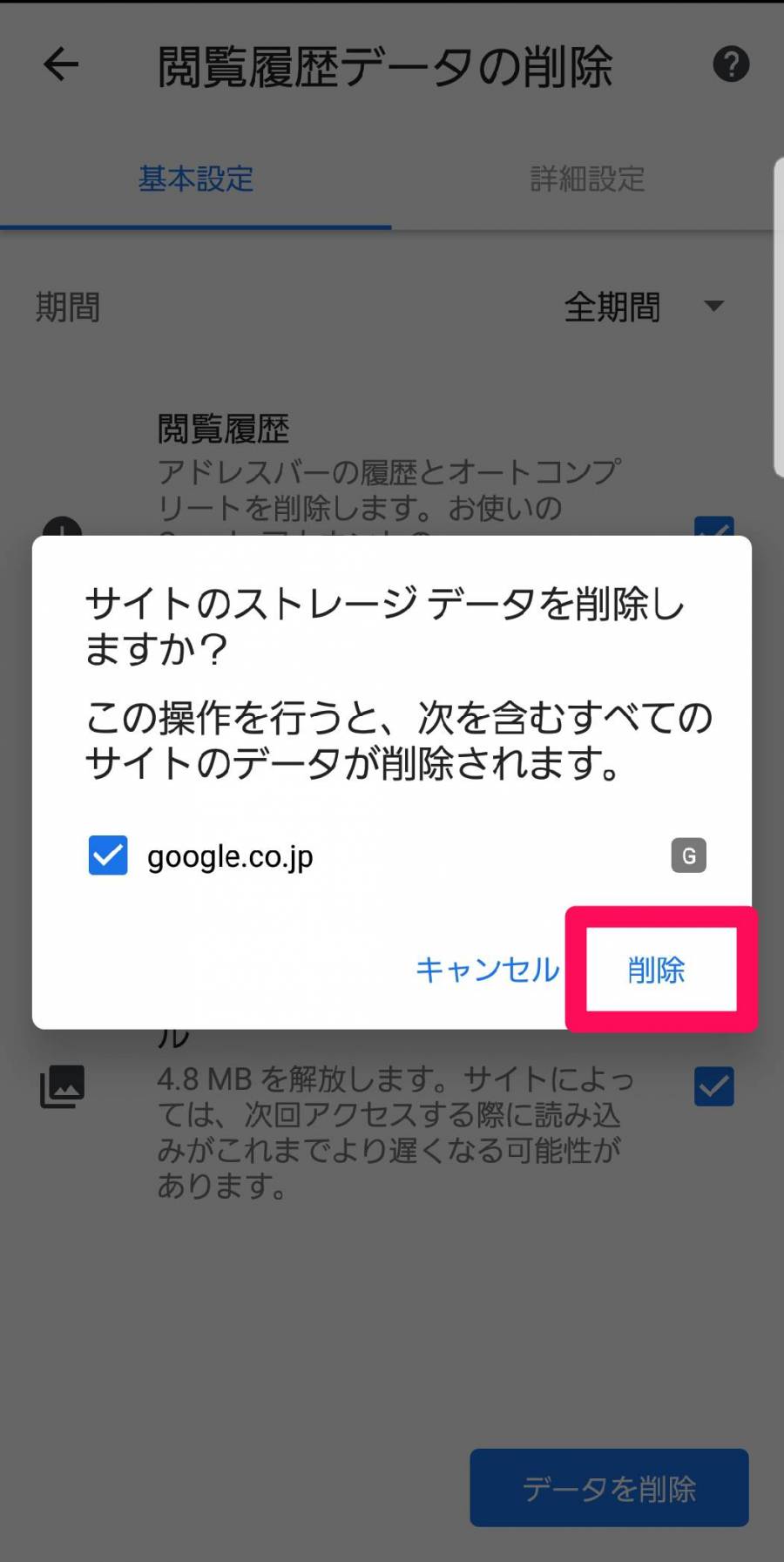
『Amazonプライム・ビデオ』など動画配信サービスでDLした動画を削除
定額制で映画やドラマが見放題になる動画配信サービスは、作品をアプリ内ダウンロードできるものもあります。ただし動画は1本でもかなりの容量を消費するため、見終わった作品はこまめに削除しておくのがおすすめです。
どのアプリでもおおまかな操作の流れは同じなので、一例として『Prime Video』アプリの操作方法を解説します。
1.ホーム画面左上の三本線のアイコンをタップ
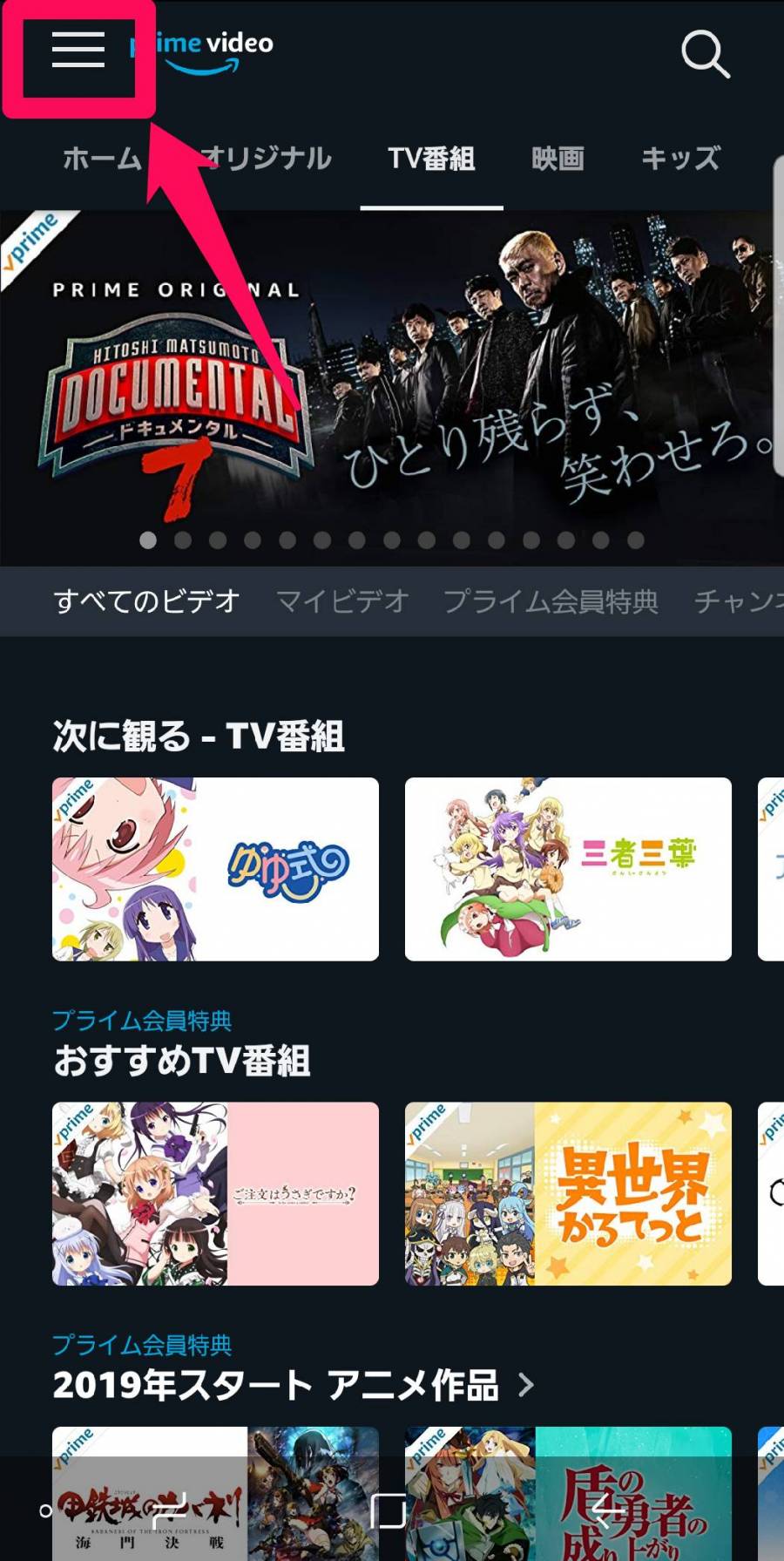
2.[ダウンロード済み]をタップ
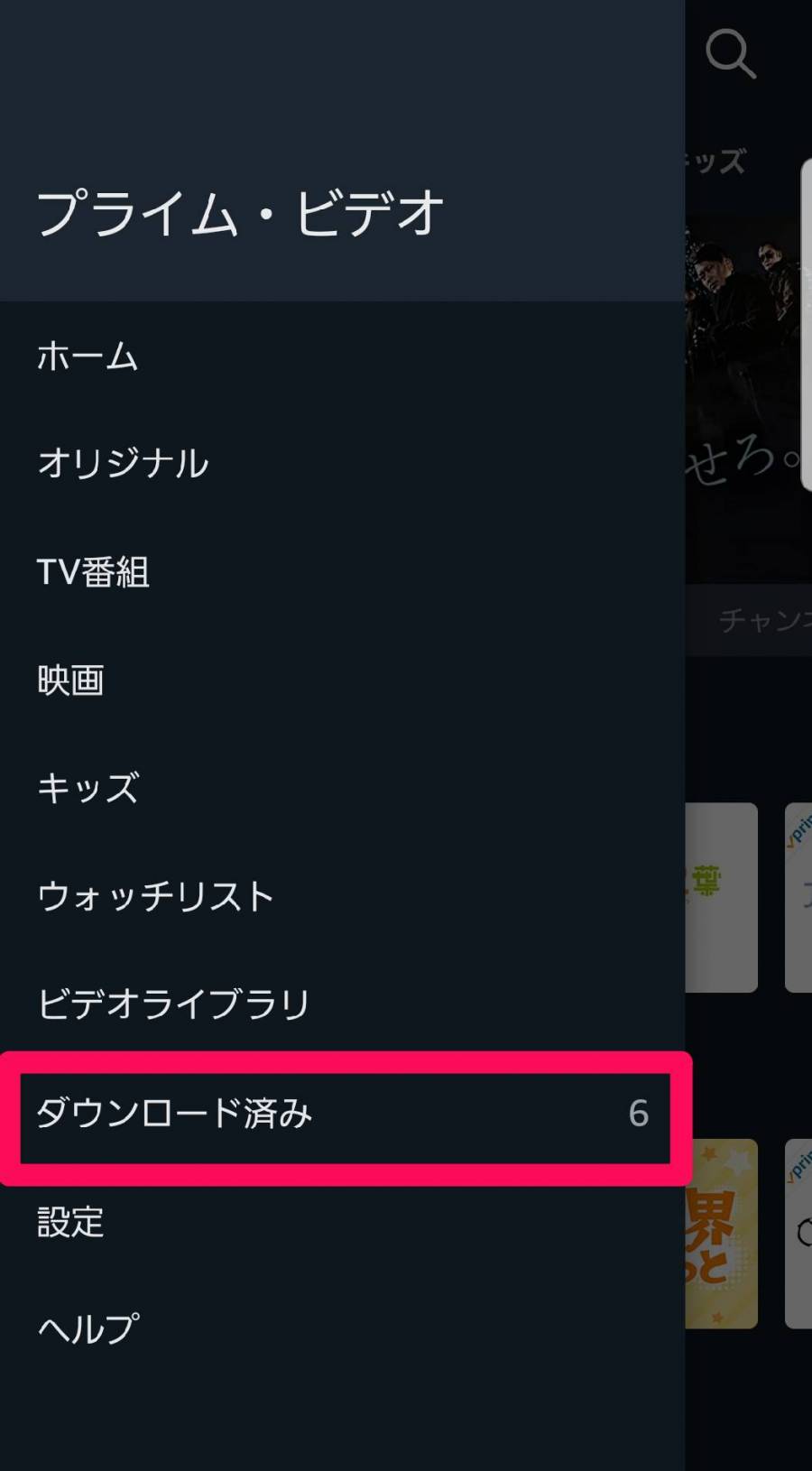
3.[編集]をタップ
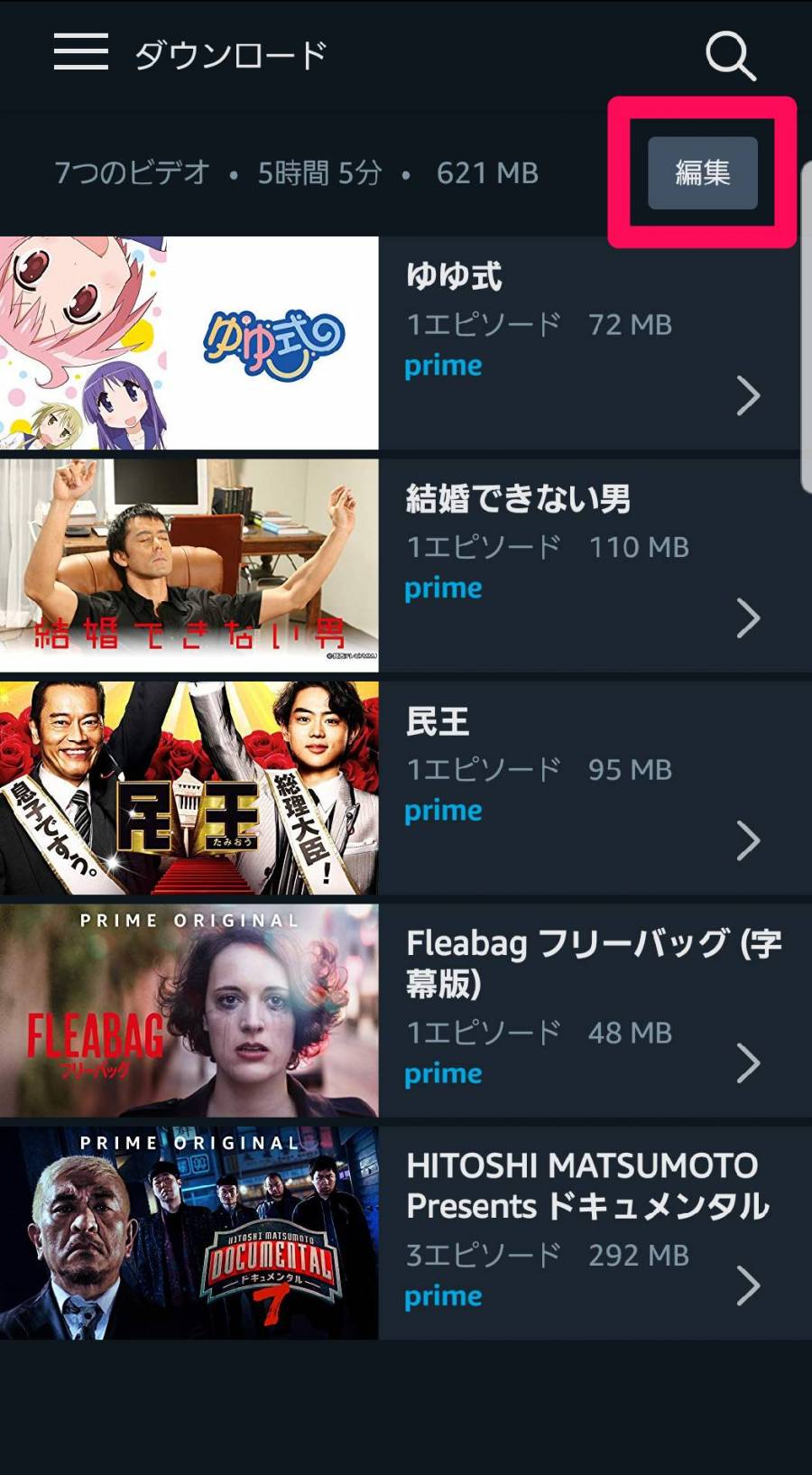
4.削除する作品にチェックを入れて[削除]をタップすると完了
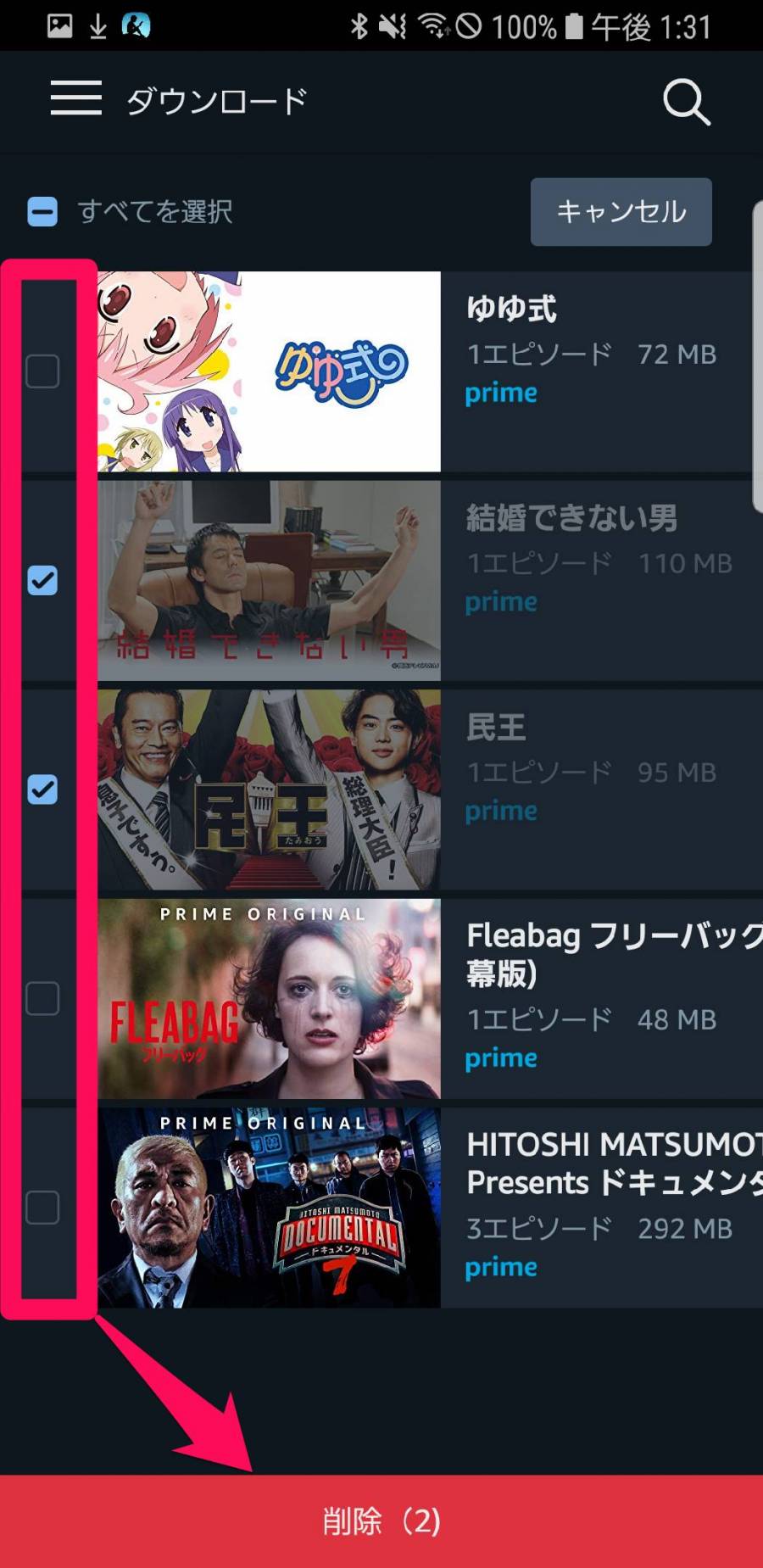
不要なメールを削除する
受信トレイ内のメールもキャッシュとして溜まっていくので、容量圧迫の原因になります。不要な迷惑メールやメルマガは定期的に削除しましょう。
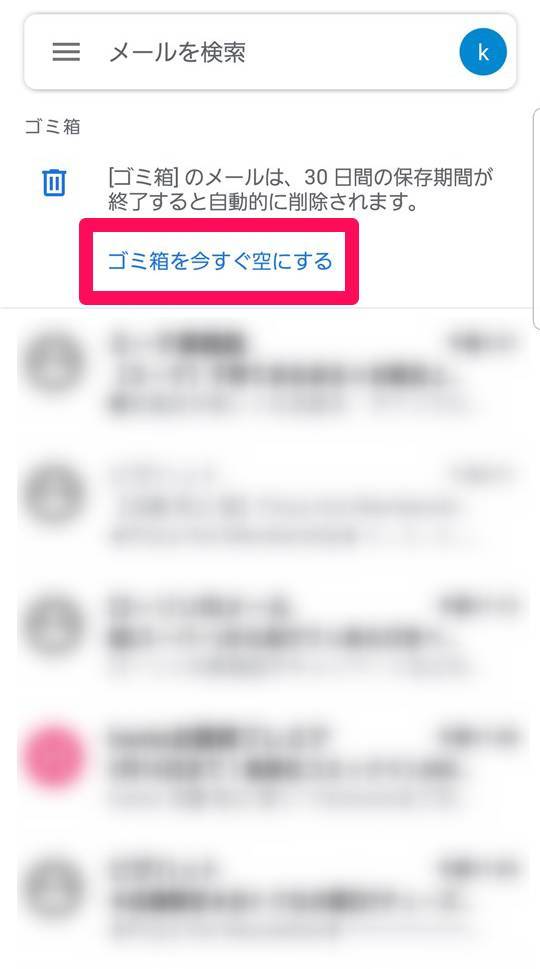
▲ゴミ箱のメールを削除してはじめて容量が確保される点に注意。
不要なダウンロードファイルを削除する
メールやウェブサイトからダウンロードしたpdfや画像ファイル。一つ一つは軽くても、蓄積されれば結構な量になります。不要なダウンロードファイルも削除しましょう。
ダウンロードしたファイルの探し方は機種によって異なりますが、だいたい『マイファイル』や『ダウンロード』アプリ内に保存されています。
1.『マイファイル』(機種によっては『ダウンロード』)アプリを起動する
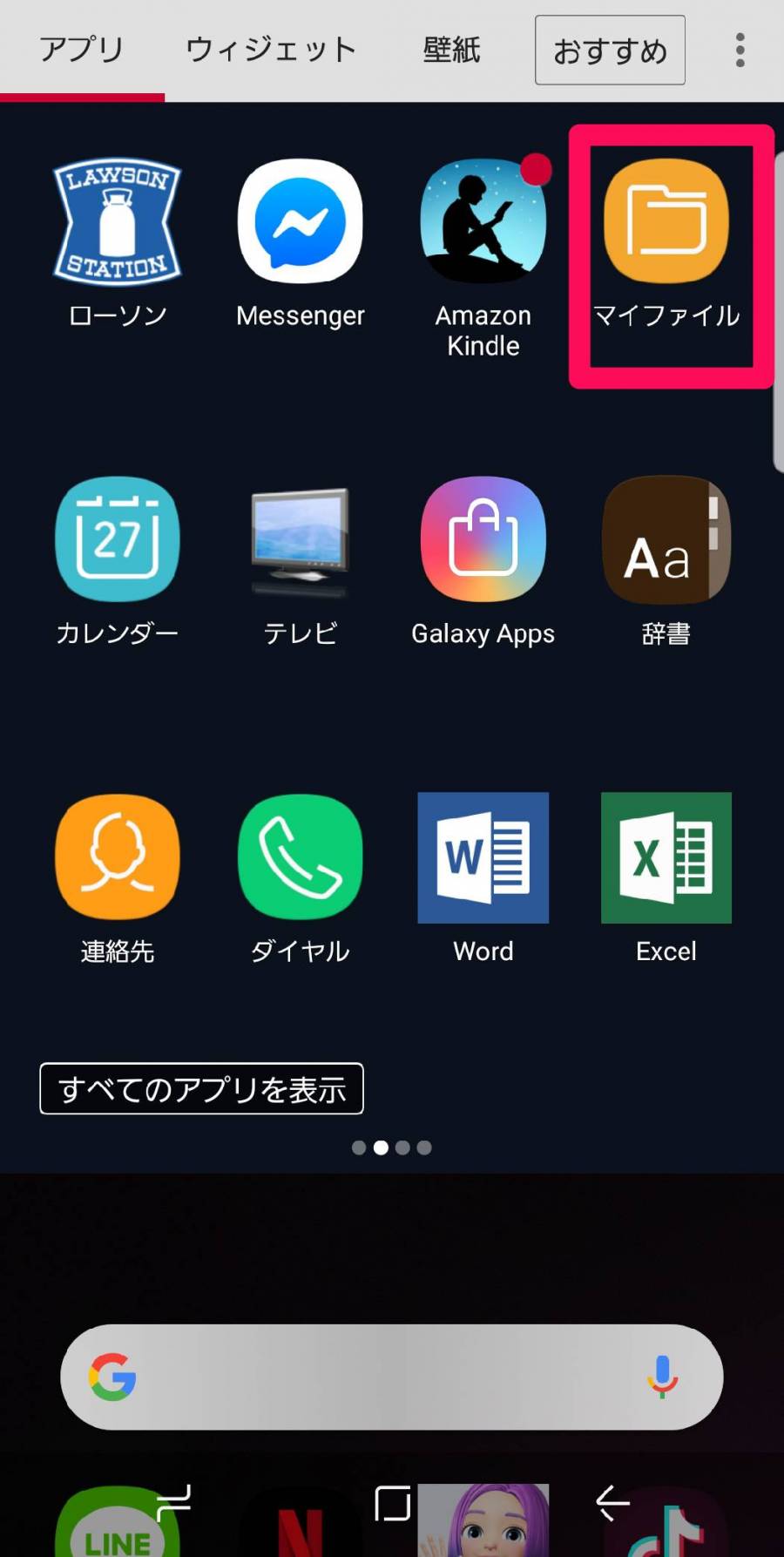
2.[ダウンロード]をタップ
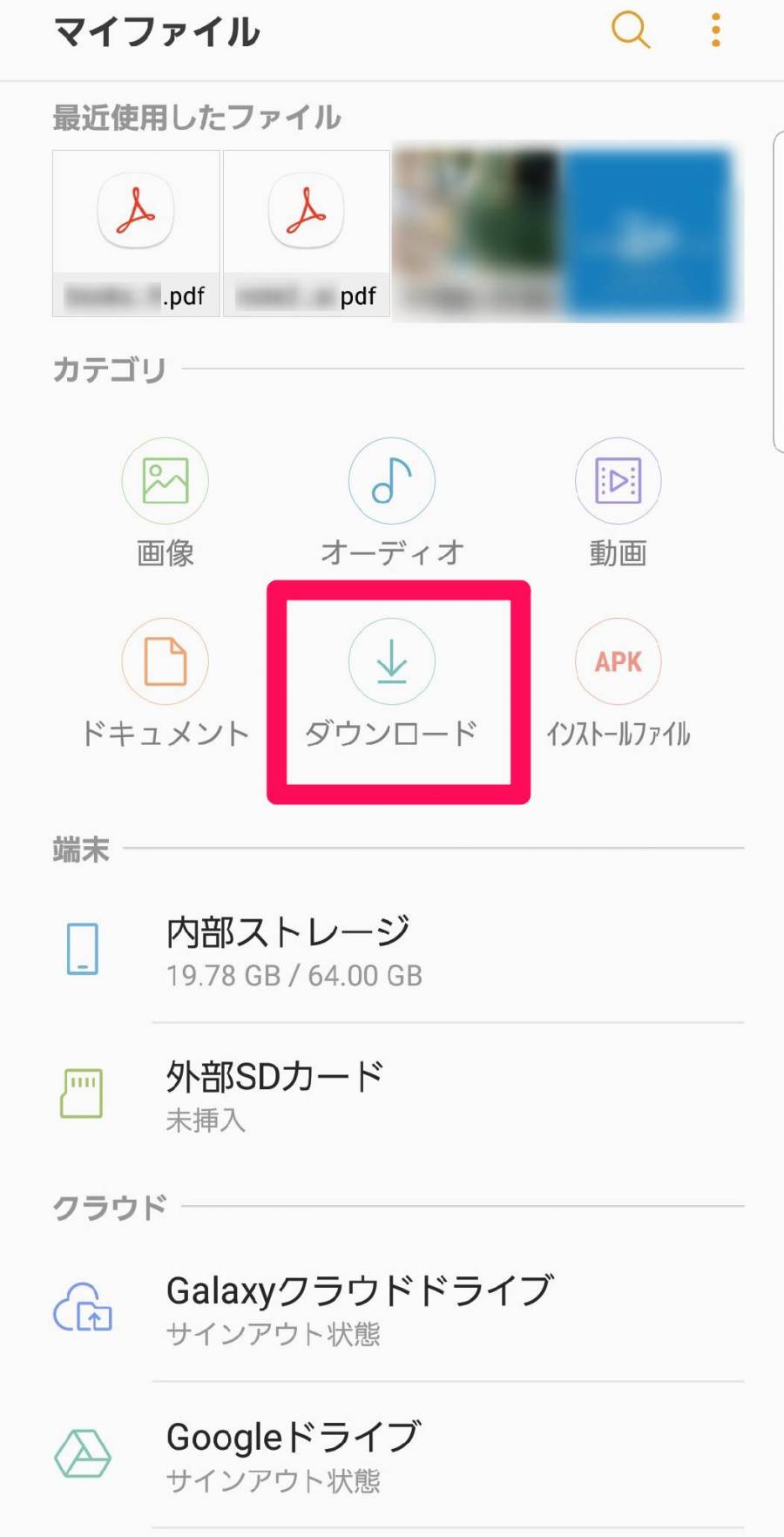
3.画面右上の点が3個並んだアイコンをタップ
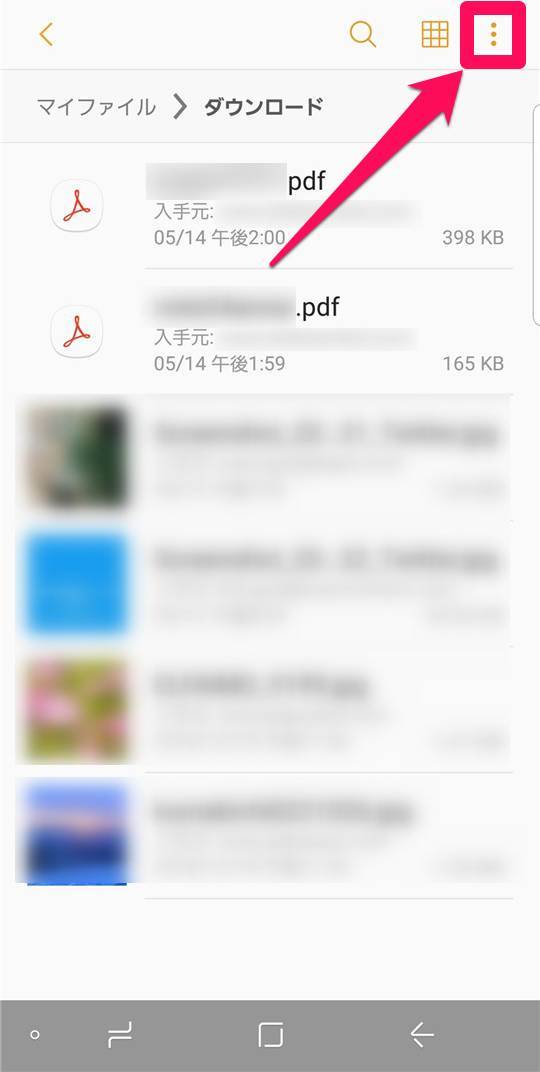
4.[編集]をタップ
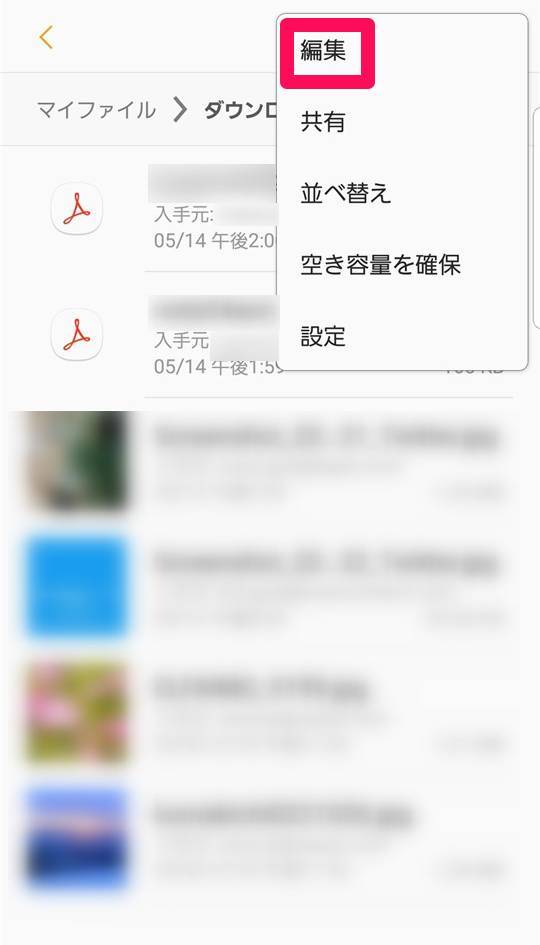
5.削除するファイルを選択し、[削除]をタップすれば完了
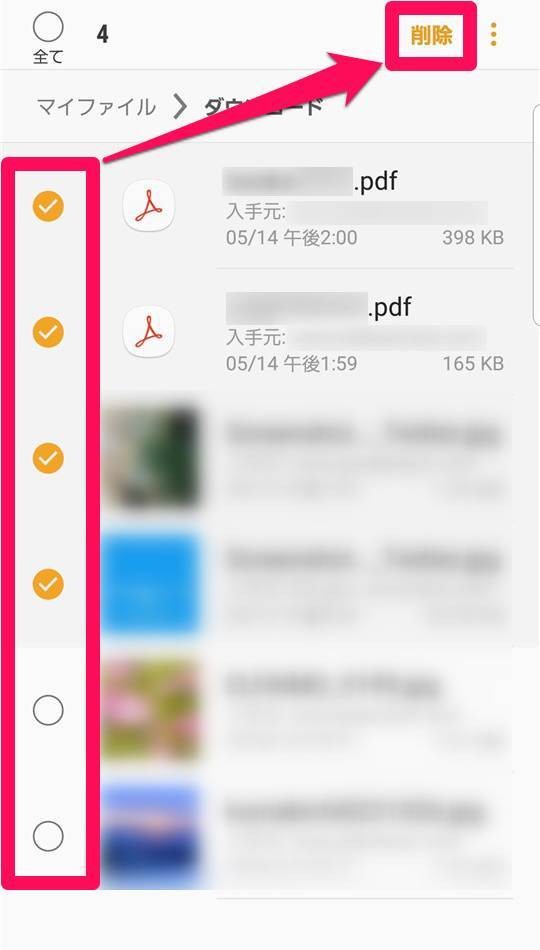
画像などのファイルを削除せずに残す方法
ここまではアプリやキャッシュを削除して容量を確保する方法を解説してきました。ですが画像や音楽を削除せずに残したいという人も多いでしょう。
ここからはファイルを削除せずにSDカードやクラウドストレージに移行してストレージ容量を確保する方法を紹介します。
microSDカードに各種ファイルを移行する
iPhoneにはないAndroidの特長として、多くの端末でmicroSDカードスロットが搭載されています。これで画像や音楽、一部アプリなどの各種データを移行可。設定を変更すれば、最初から保存先をSDカードに変えられてより便利になります。
ゲームは残念ながら基本的にmicroSDカードに対応していませんが、画像、動画など様々なファイルを保存可能です。容量も32GB~512GBと幅広く網羅。32GB(=手頃なスマホ1台分の容量)なら千円前後と、値段もお手頃です。

▲Galaxy S9(SC-02K)のSDカードスロット。
『Googleフォト』に写真・動画をバックアップ
画像・動画の保存にはクラウドストレージ『Google フォト』がおすすめです。無料なのに容量無限、しかも高画質で保存できる太っ腹なサービス。
さらにバックアップ済の画像・動画を一括でスマホ端末から削除してくれる機能もあるのです。『Google フォト』へのバックアップとスマホの容量確保の方法を見ていきましょう。
1.「フォト」画面左上の三本線のボタンをタップ
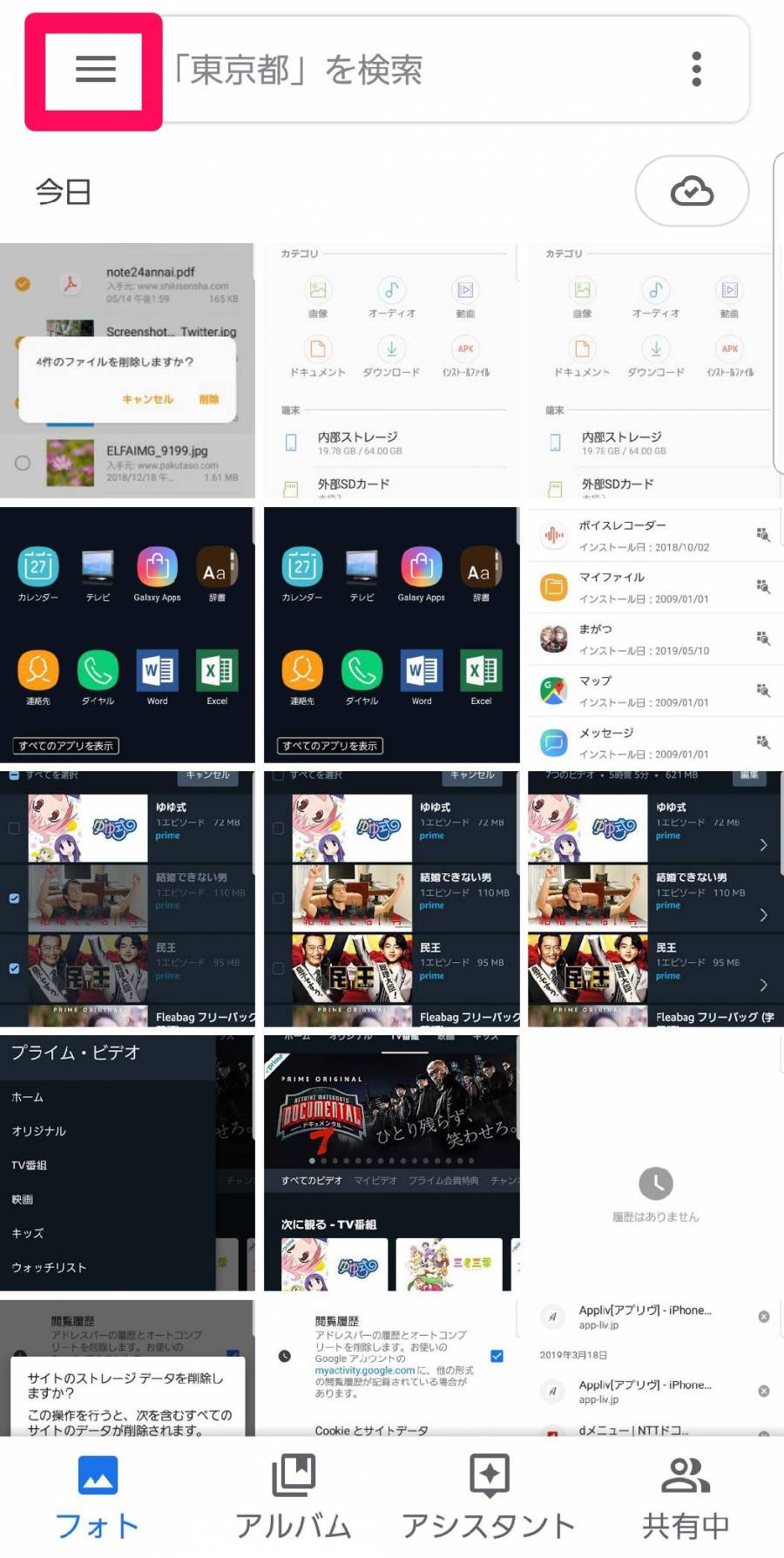
2.デバイスのフォルダを選択
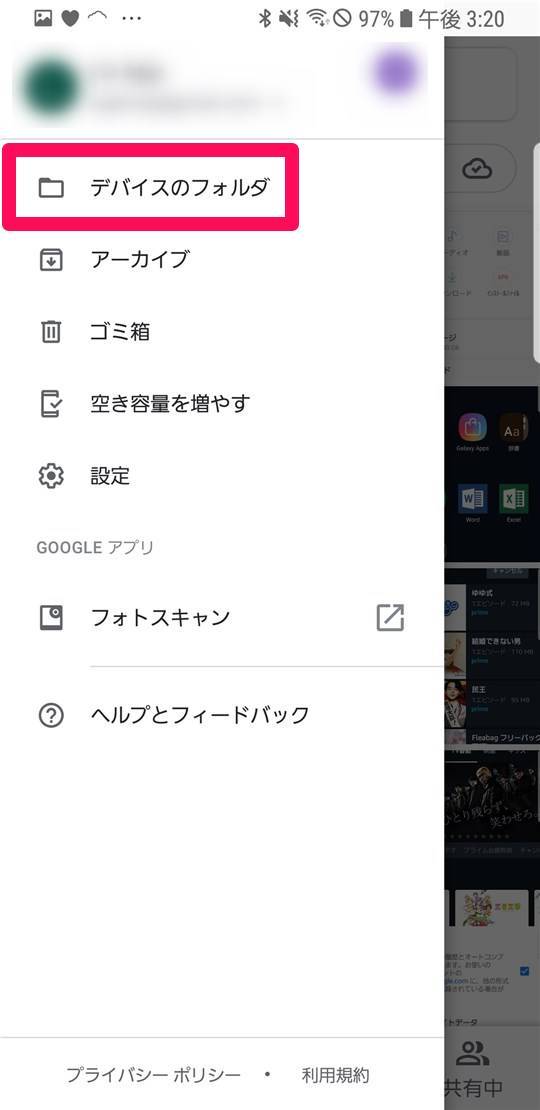
3.バックアップしたいフォルダを選択
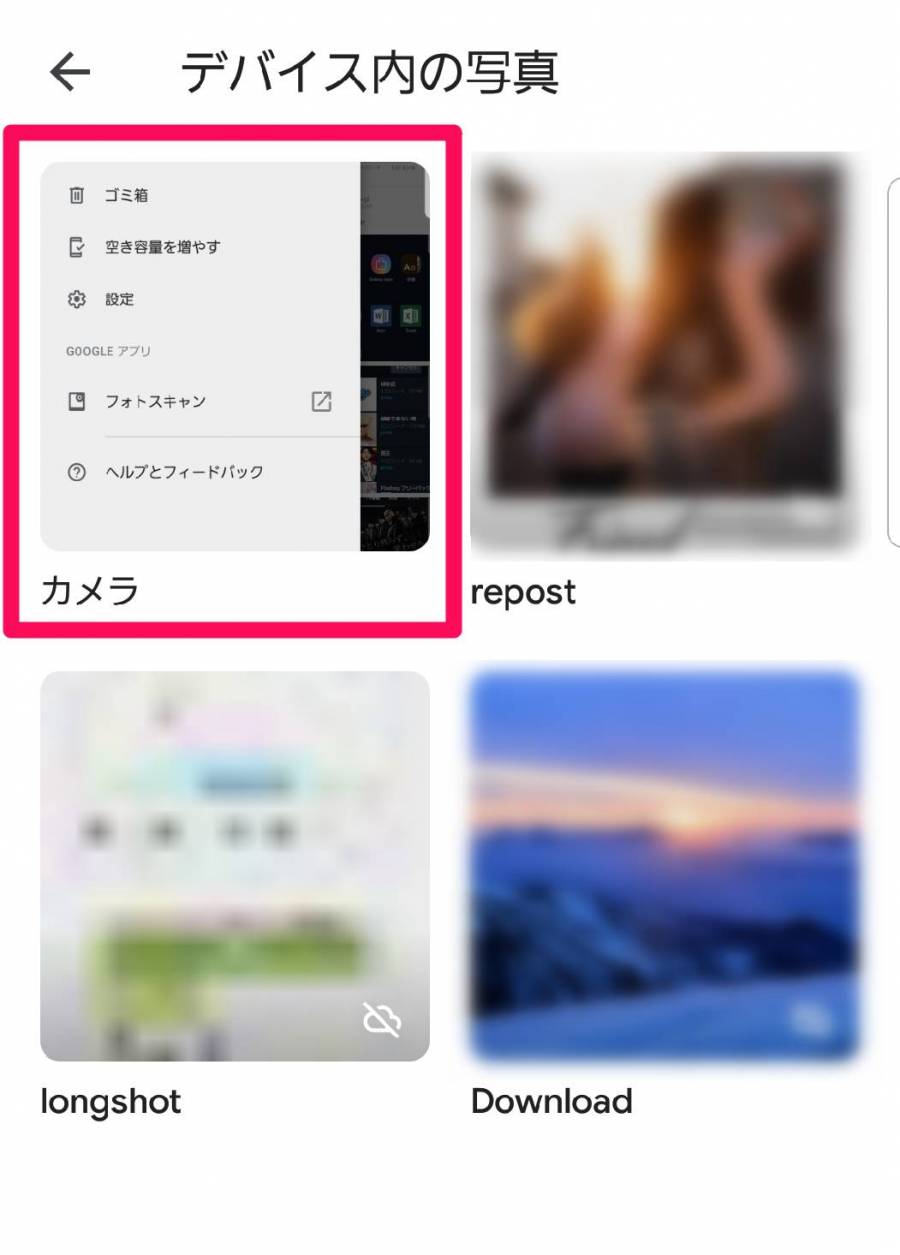
4.[バックアップと同期]を有効にする
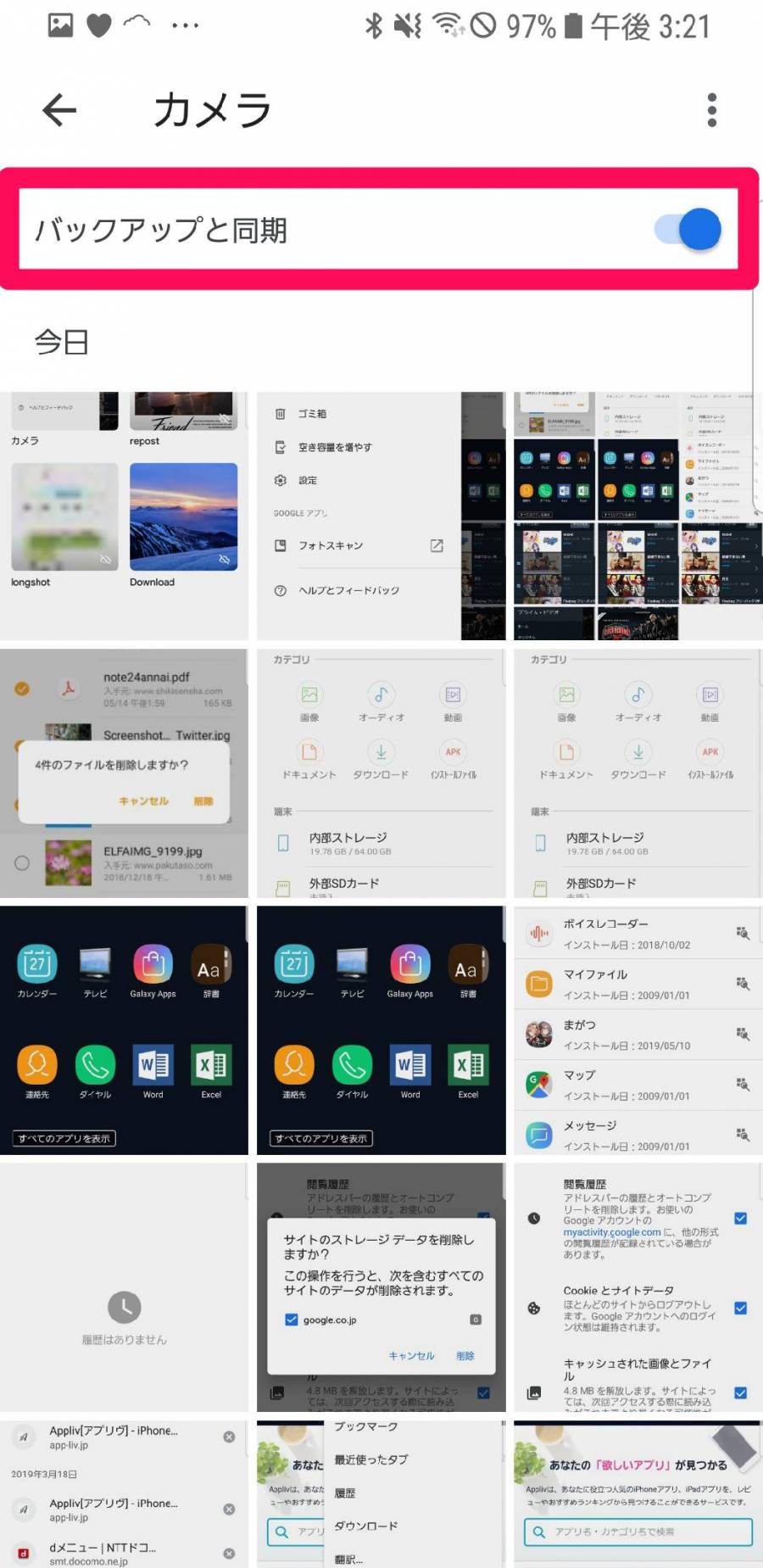
5.するとフォルダの画像がすべて「フォト」にバックアップされる
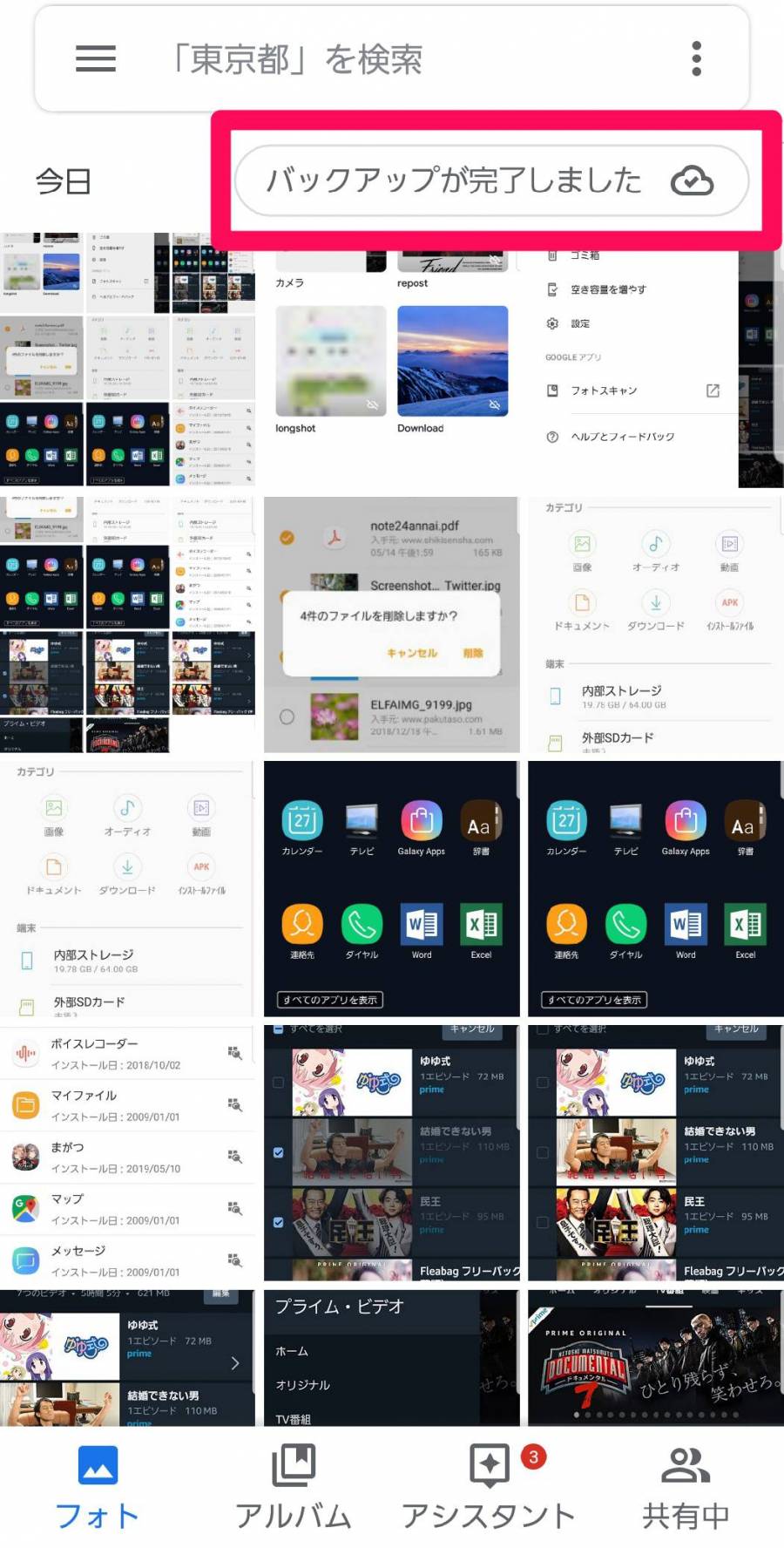
6.バックアップが終わったらもう一度画面左上の三本線のボタンをタップ
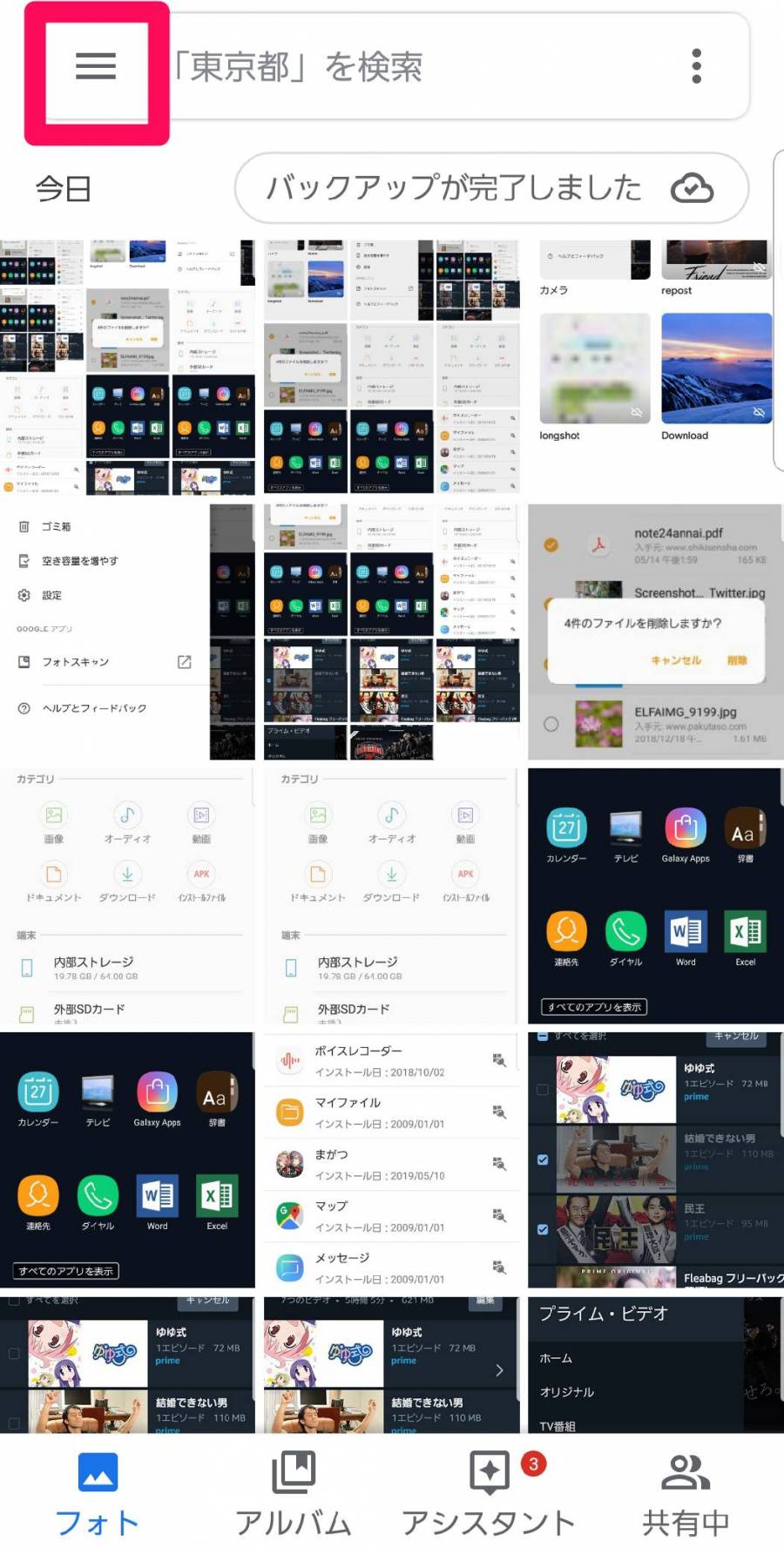
7.今度は[空き容量]を増やすをタップ
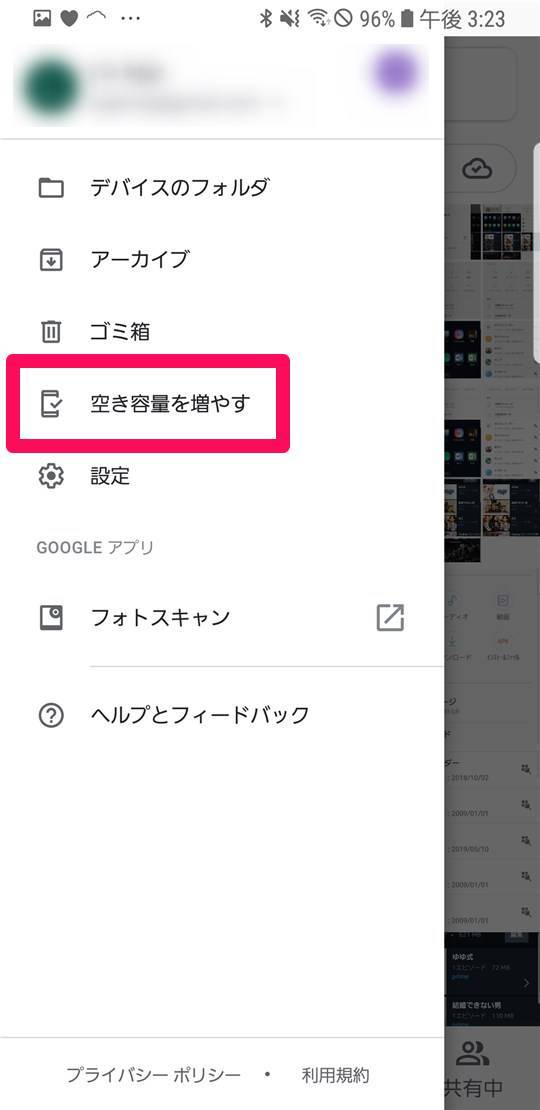
8.[空き容量を○○MB増やす]をタップすると容量確保完了
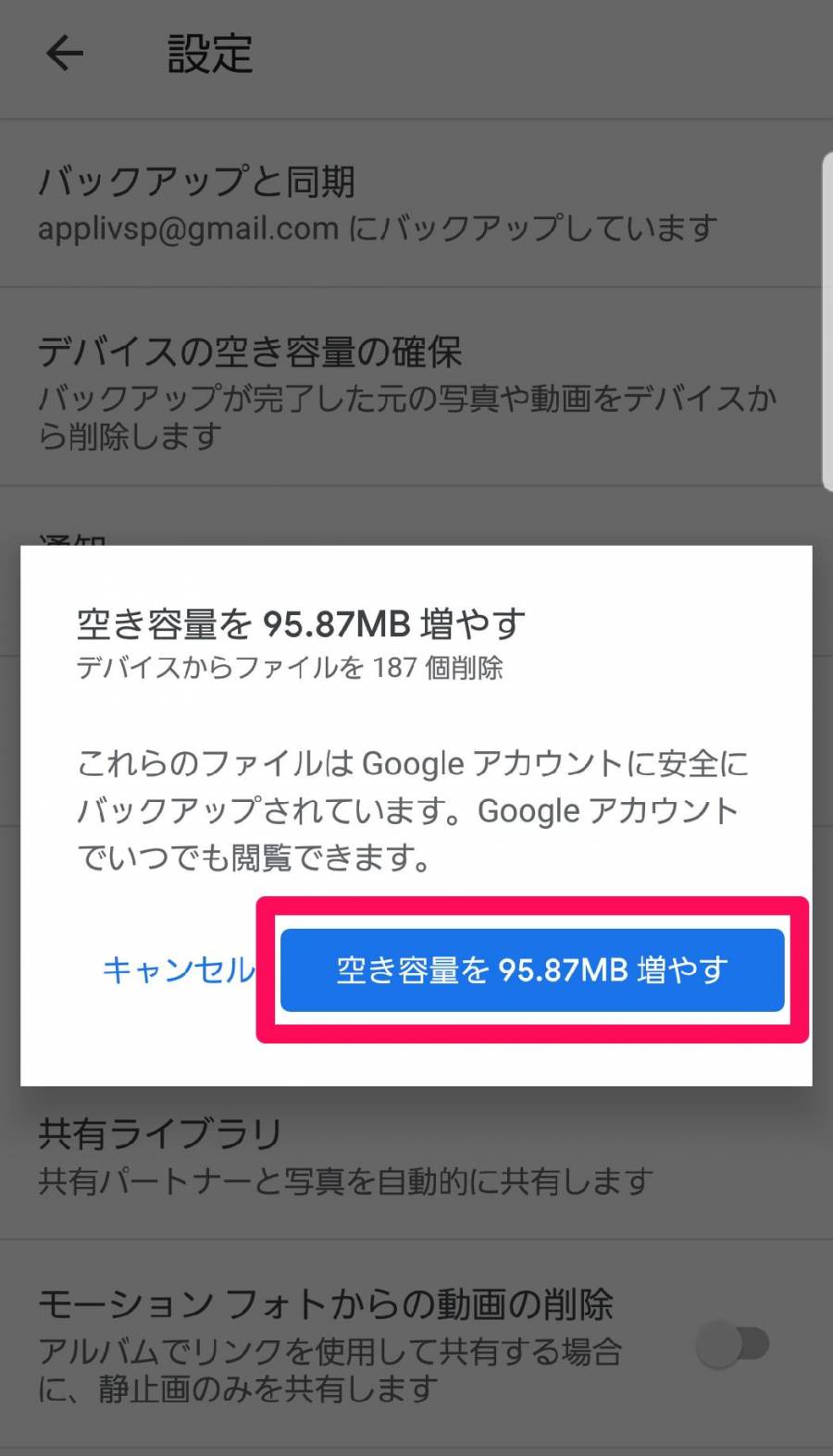
『Google フォト』の詳しい使い方はこちらの記事を参考に
『Amazonフォト』に写真をバックアップ
GoogleだけでなくAmazonも写真特化のクラウドストレージを運営しています。定額制のAmazonプライム会員である必要がありますが、こちらも写真を無制限に保存可能。
ただし動画は対象外なので、動画も含めて保存するならGoogleフォトのほうがおすすめです。
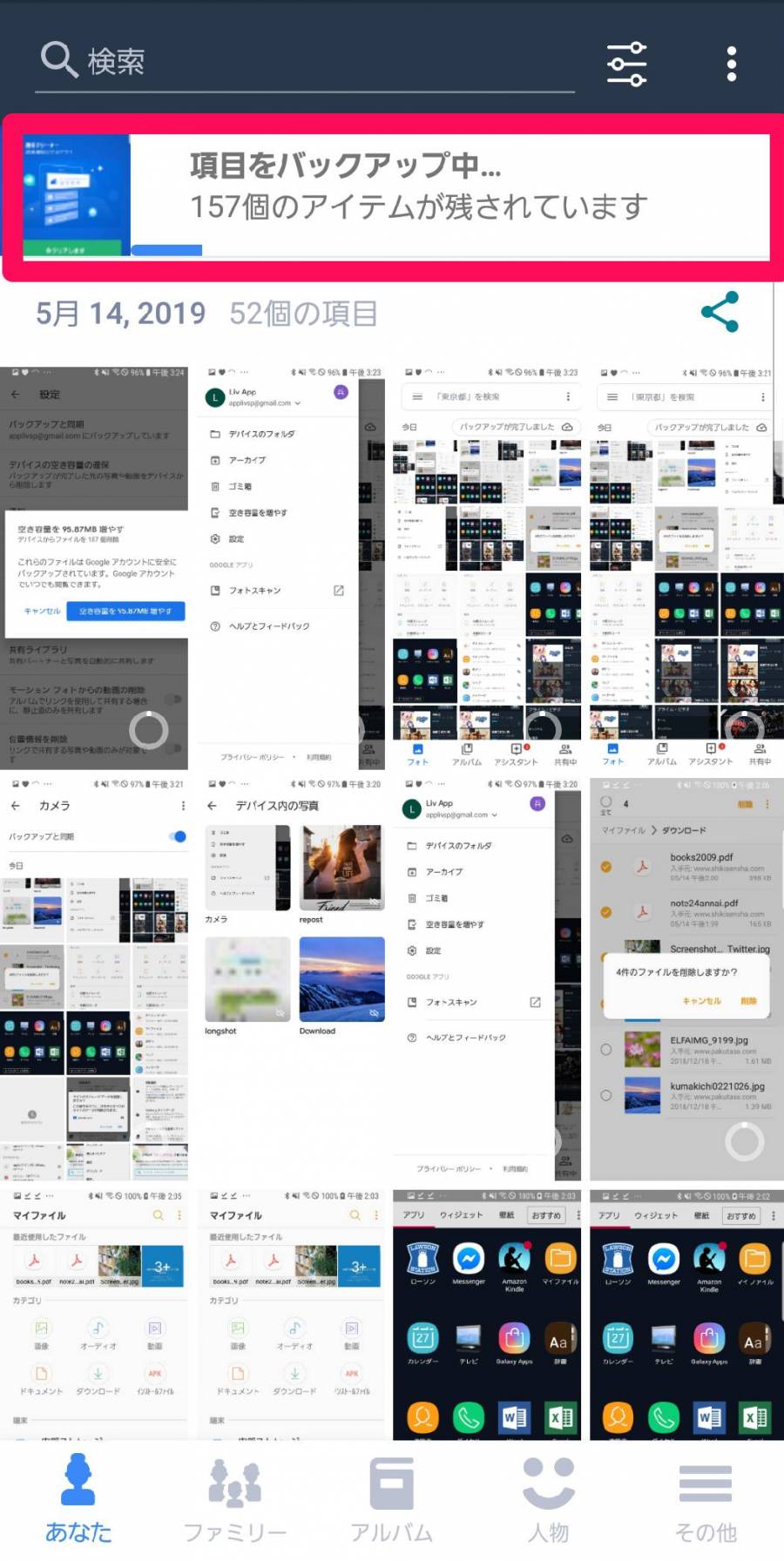
▲Amazonアカウントでログインするだけで、スマホ内の画像を丸ごとバックアップしてくれる。
『Amazonフォト』の詳しい内容や使い方はこちらの記事を参考に
『Googleドライブ』などのクラウドストレージに音楽やpdfをバックアップ
『Google フォト』や『Amazon フォト』では対応できない音楽やその他のファイルは別途クラウドストレージにバックアップしましょう。
クラウドストレージはHuawei、Samsung、ASUSなどスマホメーカーが提供しているものもありますが、一番のおすすめは多くのAndroid端末に標準で用意されている『Google ドライブ』です。
無料で15GB(Gmailと共有)と使える容量が大きいのが魅力。音質にもよりますが、4分程度の曲がおよそ7.5MBなので約2,000曲バックアップできる計算となります。
1.アプリを起動し、画面右下の+ボタンをタップ
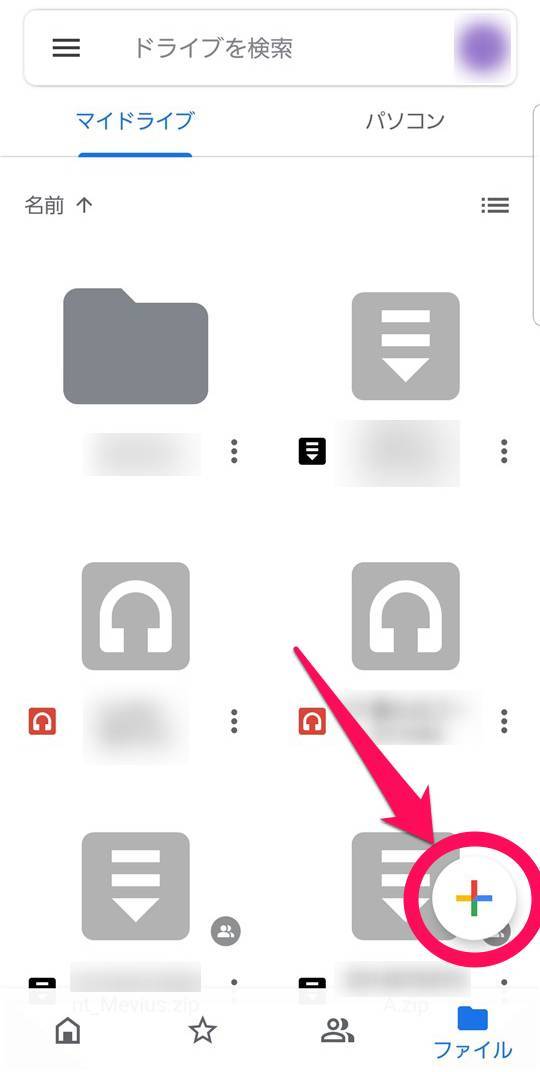
2.[アップロード]をタップ
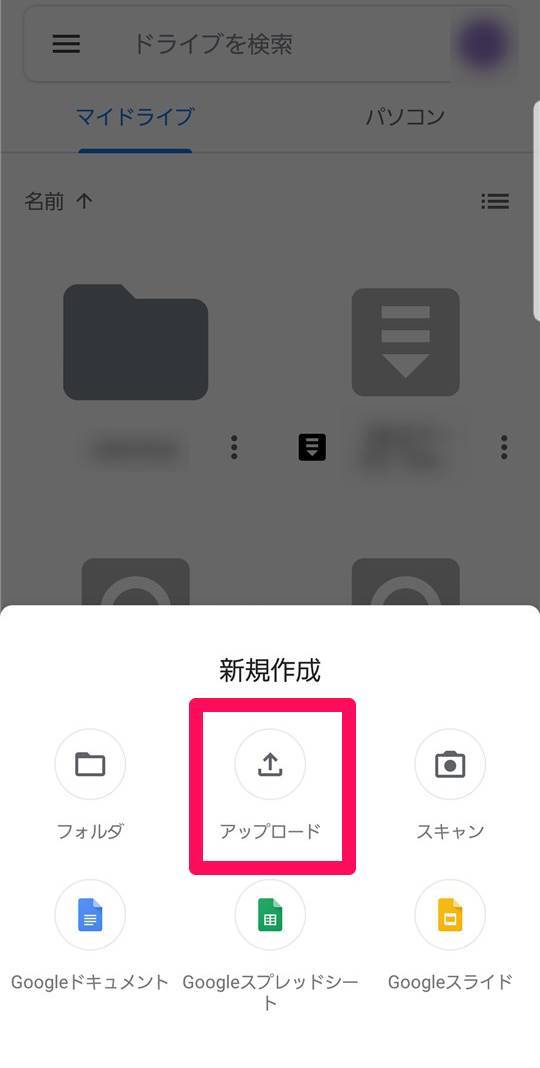
3.画面左上の三本線のアイコンをタップ
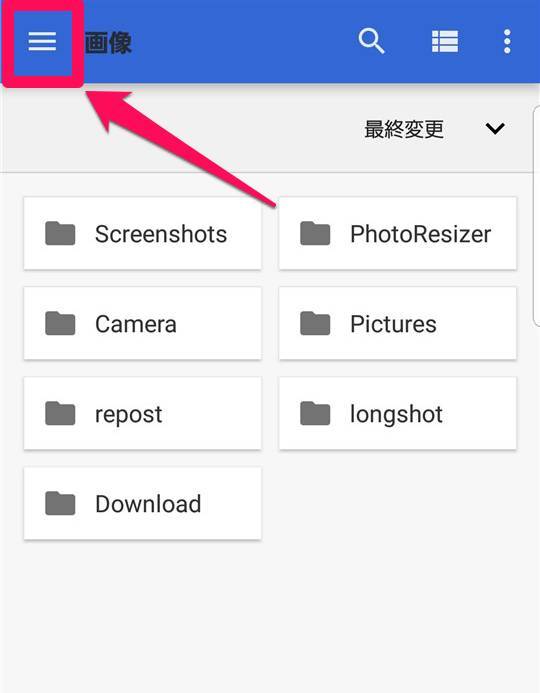
4.アップロードするファイルの種類をタップ。音楽の場合は[オーディオ]
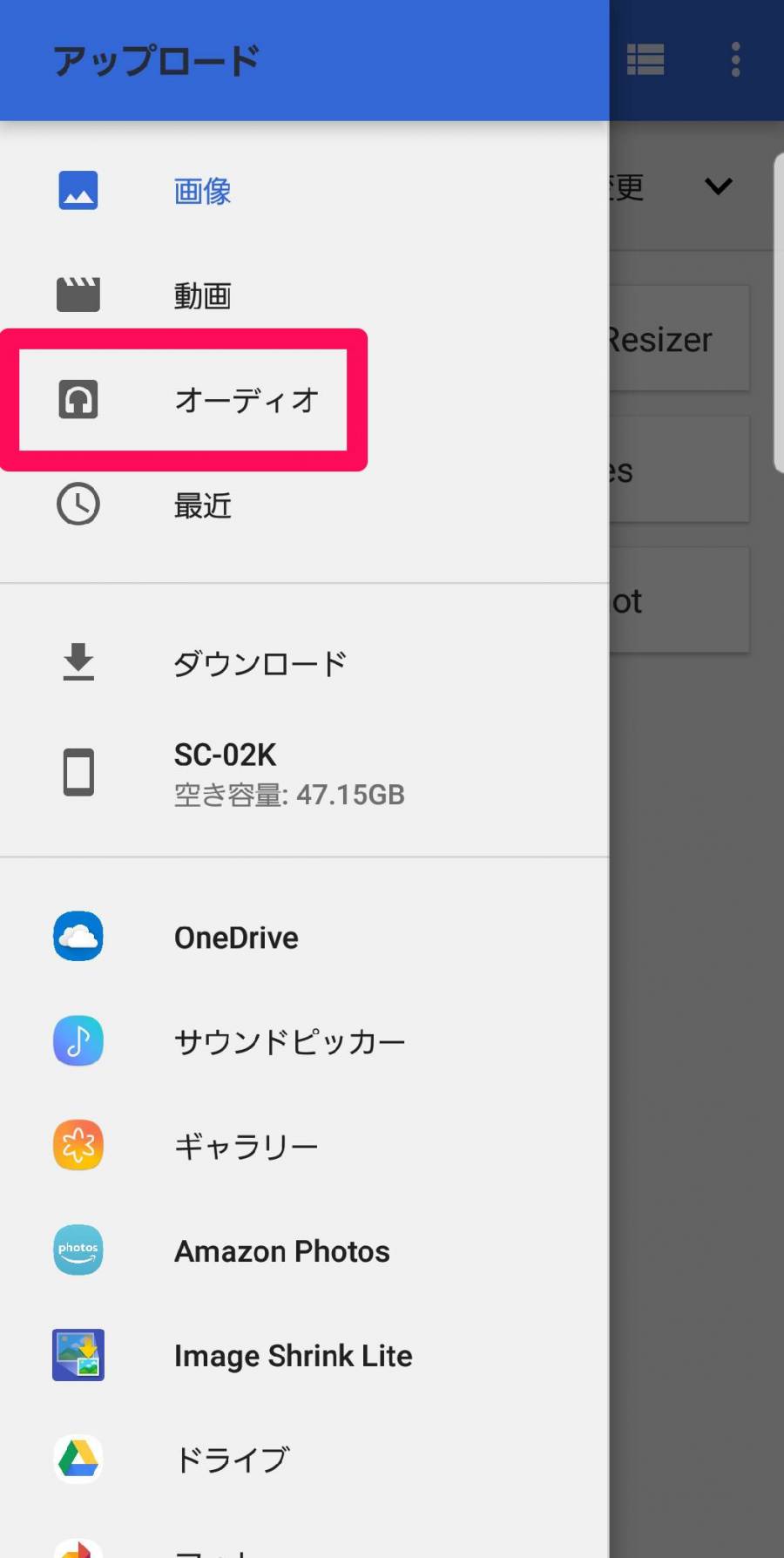
▲スマホ内のフォルダを直接指定したり、他アプリから呼び出したりといった事も可能。
5.フォルダをたどり、アップロードしたいファイルを見つけ選択
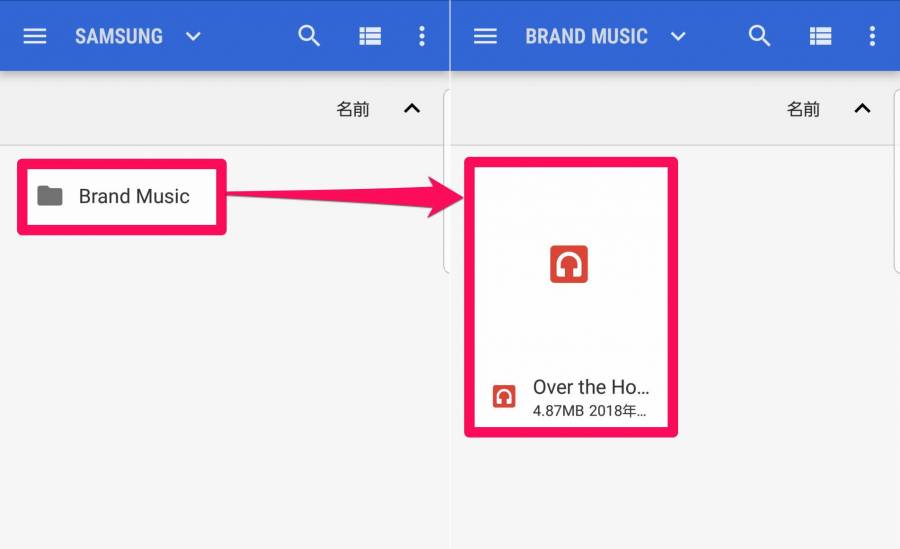
6.ファイルを選択後アップロードの通信が行われ、しばらく待つと完了
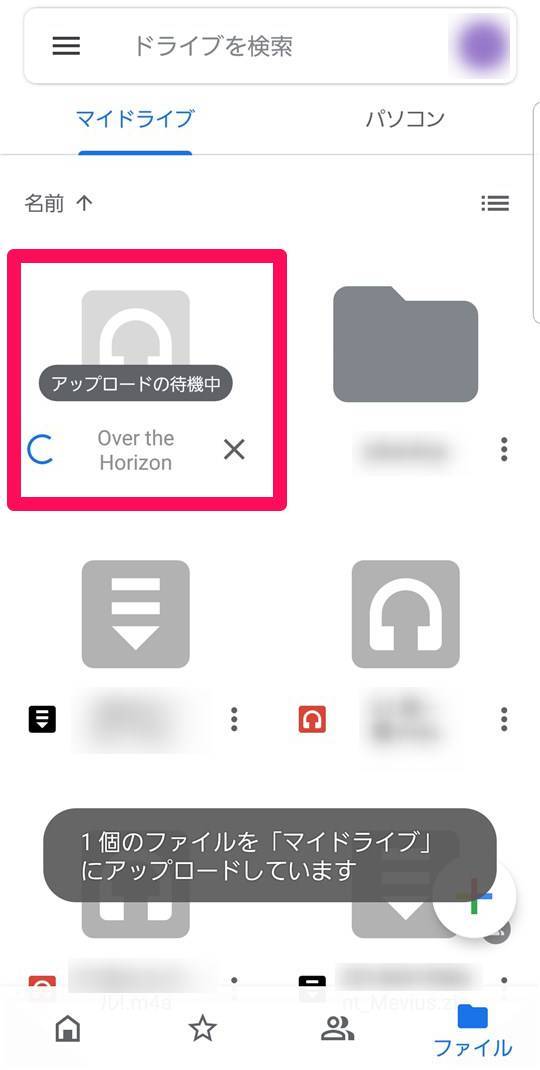
【参考】『マイファイル』など他アプリから『Google ドライブ』へ転送も可能
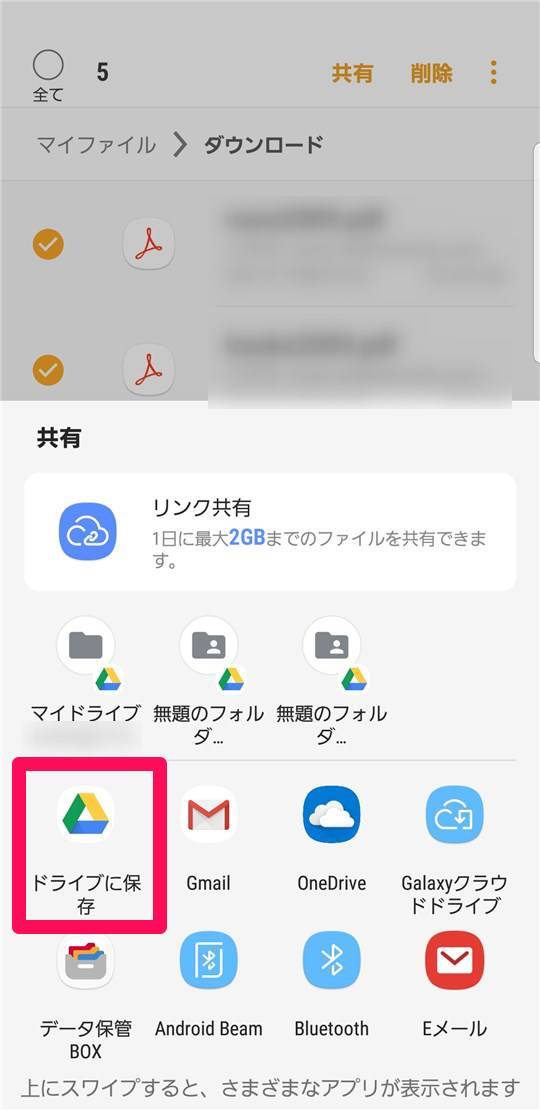
▲『Google ドライブ』で目的のファイルが見つからない時は、別のアプリから探す手もあり。
低解像度設定で写真・動画を撮る
あらかじめ写真・動画の解像度を落として撮影すれば、そもそもの容量を抑える事ができます。Androidでは標準のカメラアプリで解像度を変えられるので、都合に合わせて使い分けましょう。
1.撮影画面で歯車のアイコン(設定)をタップ
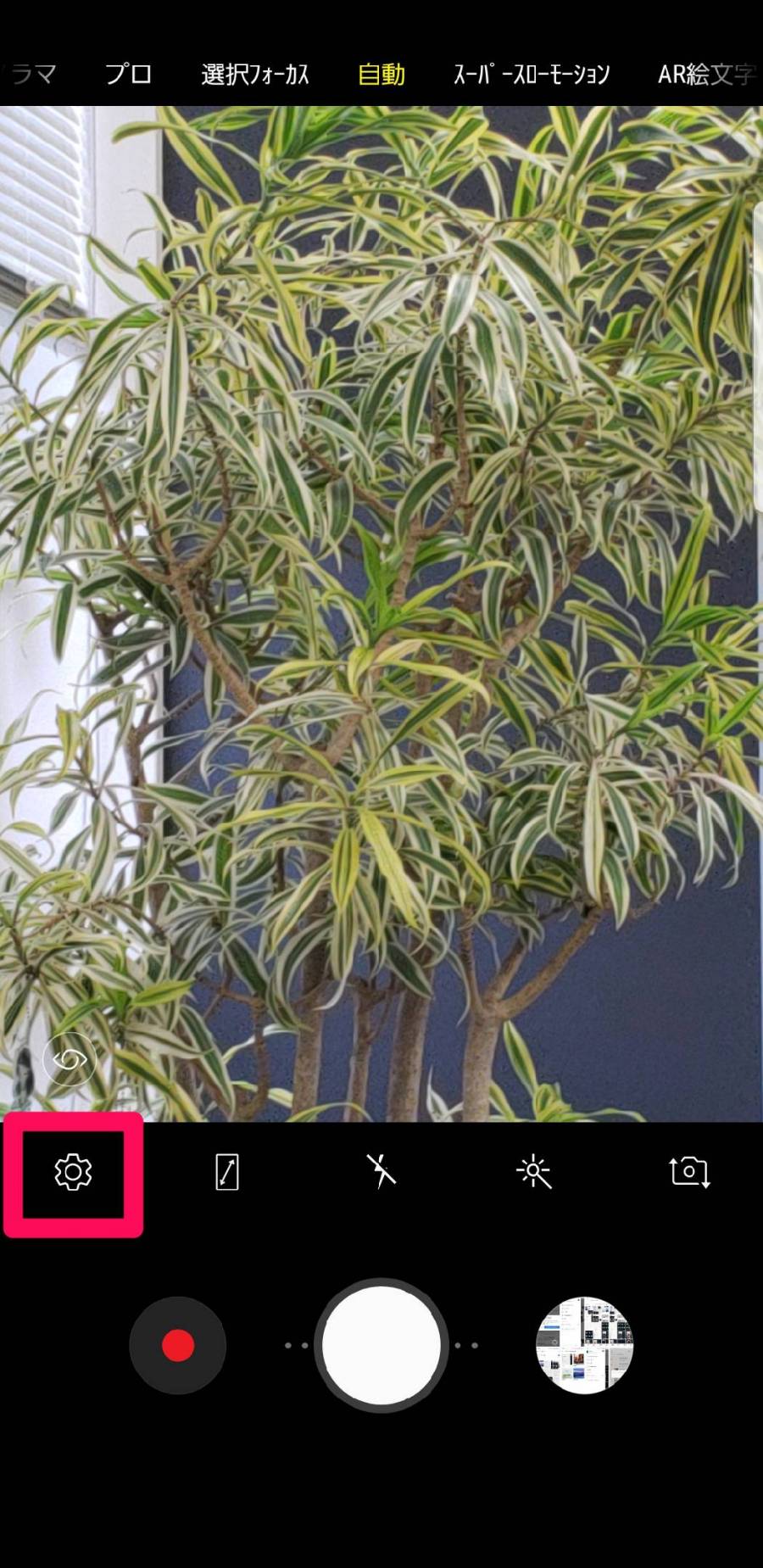
2.リアカメラ、またはフロントカメラの[画像サイズ]をタップ
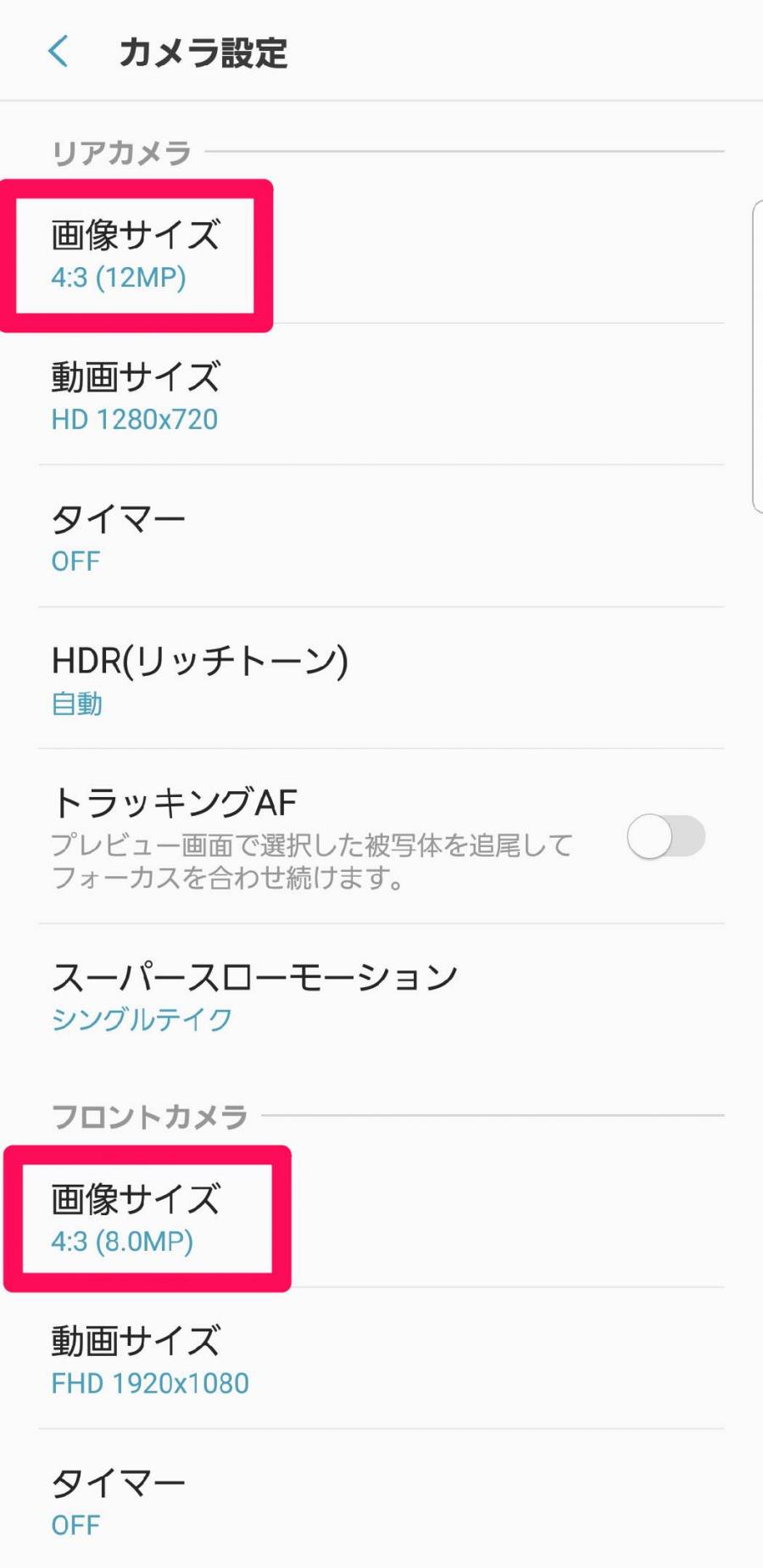
3.好みの画面比率とMP(メガピクセル=画素)を選択
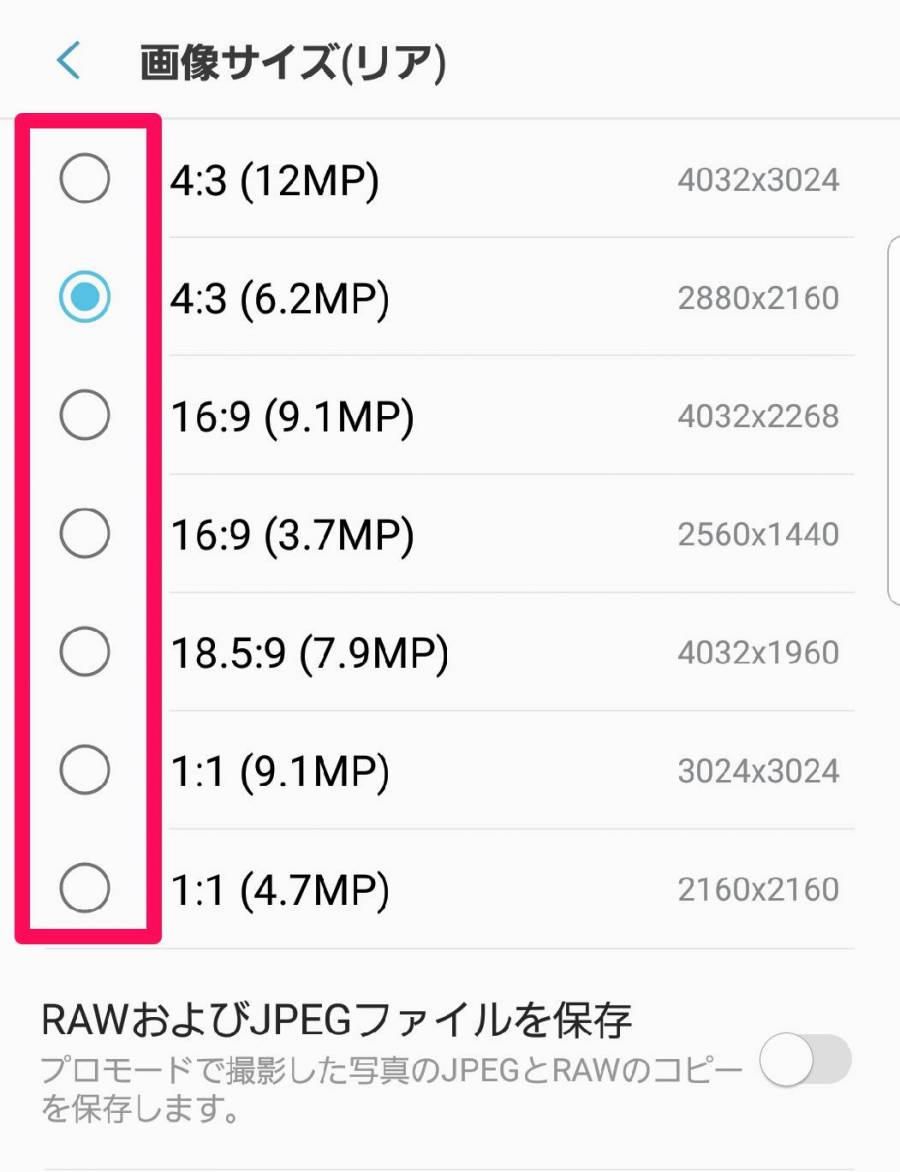
▲同じ画面比率でもMPが高いほうが解像度が高く、容量も大きくなる。
なお試し撮りした結果、「4:3(4.2MP)」だと写真1枚あたり約3MB、「4:3(12MP)」だと約5MBでした。解像度は4.2MPで2160×2880、12MPで3024×4032と差が付きますが、写真の鮮明さにほとんど違いはありません。2160×2880でもノートPCのフルスクリーン表示で画質の劣化なく映るレベルなので、十分実用的な写真が撮れます。

▲解像度が変わっても画質は変わらない。
※上記の写真は縮小して掲載しています。
4.動画は解像度とFPSを変更可能
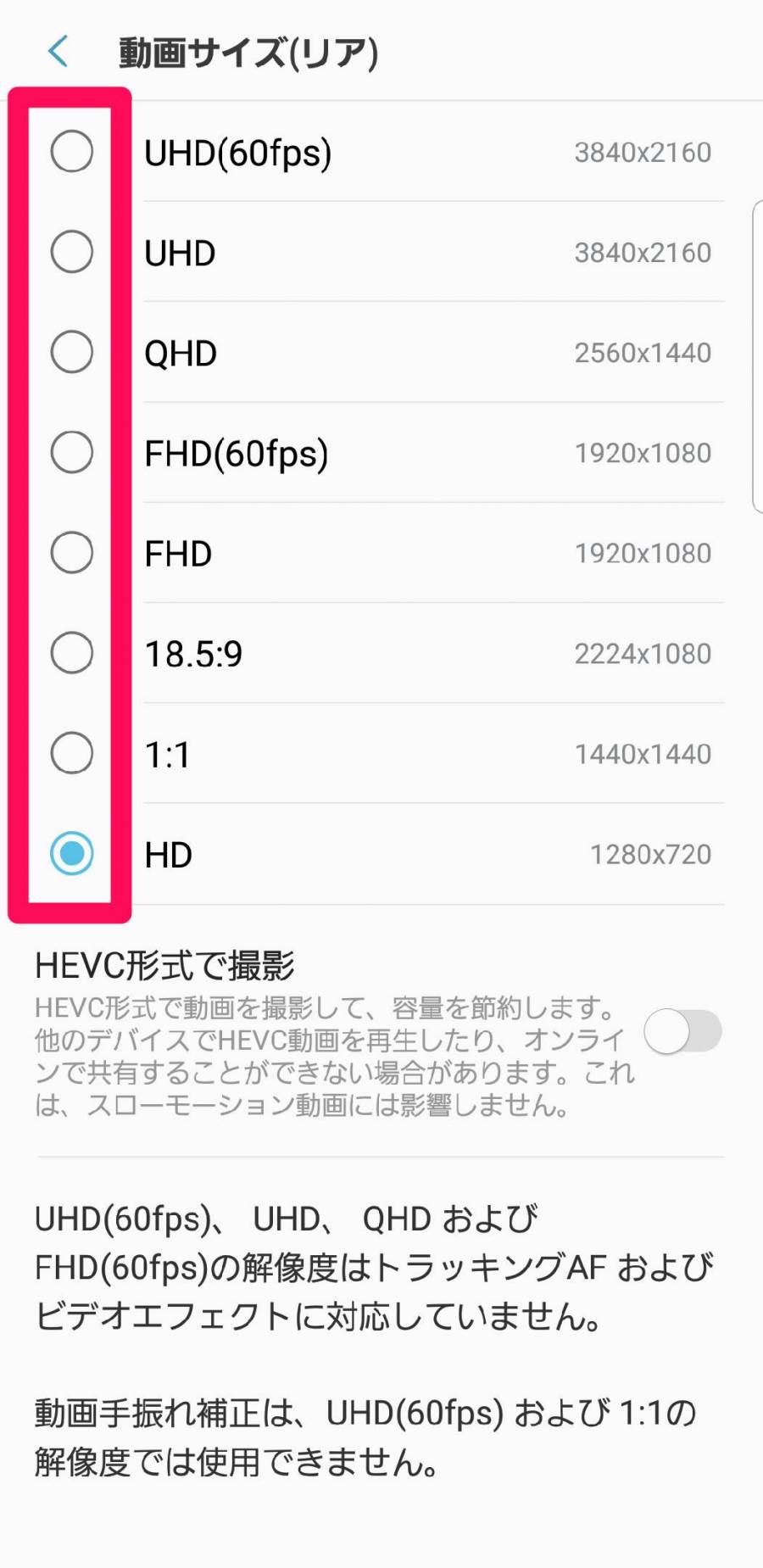
▲FPSは簡単に言うと動きの滑らかさ(コマ数)で、60fpsの方が滑らかになり、容量も大きくなる。
撮影済みの写真をリサイズする
撮影済みの写真でも、リサイズすることで容量を抑えられます。リサイズアプリはたくさんありますが、中でもおすすめは複数の写真をまとめてリサイズできる『写真リサイズ』。その使い方を確認してみましょう。
1.アプリを起動したら[写真を選択]をタップ
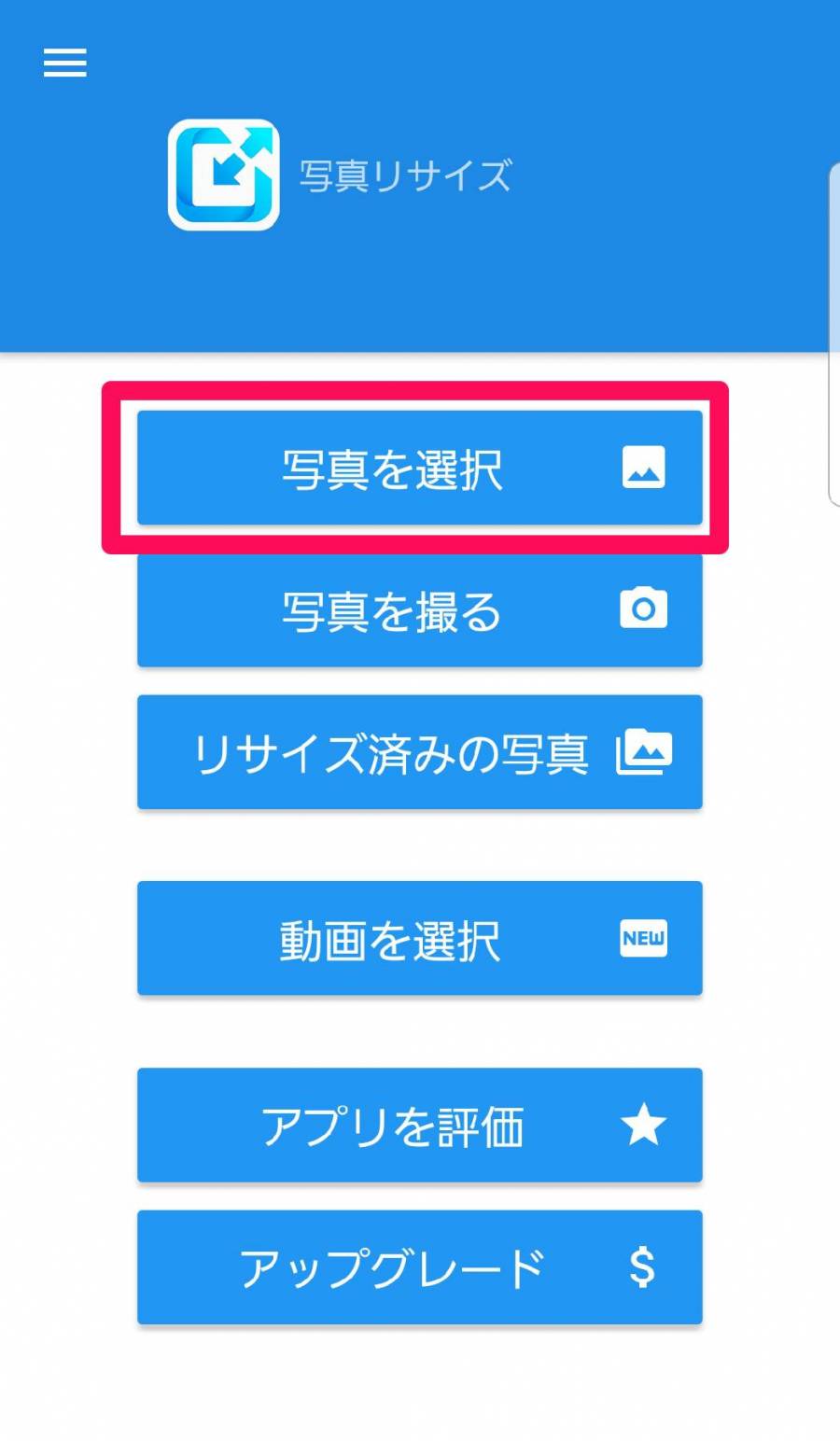
2.リサイズする写真を選択し、画面右上の[開く]をタップ
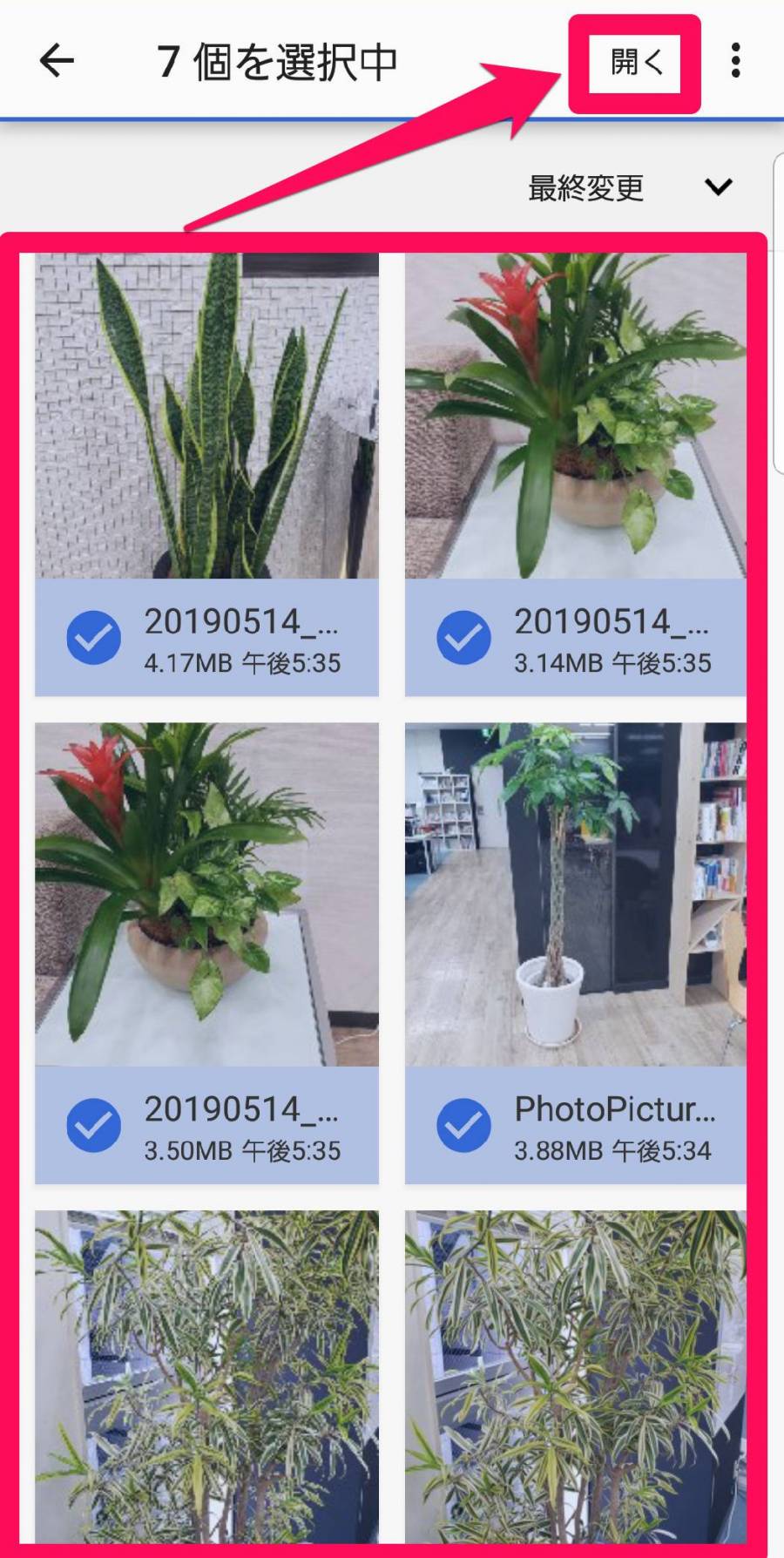
3.画面上部の矢印アイコンをタップ
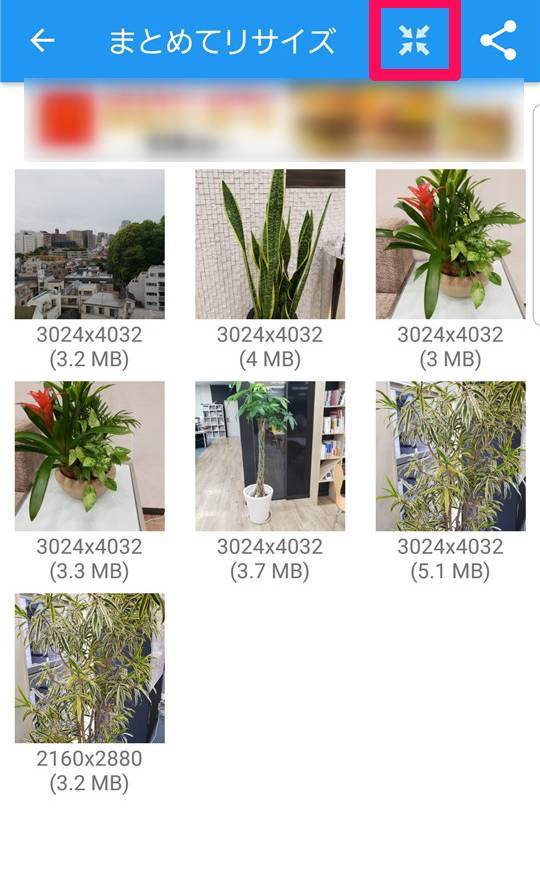
4.好みの寸法を選択。カスタムも可能
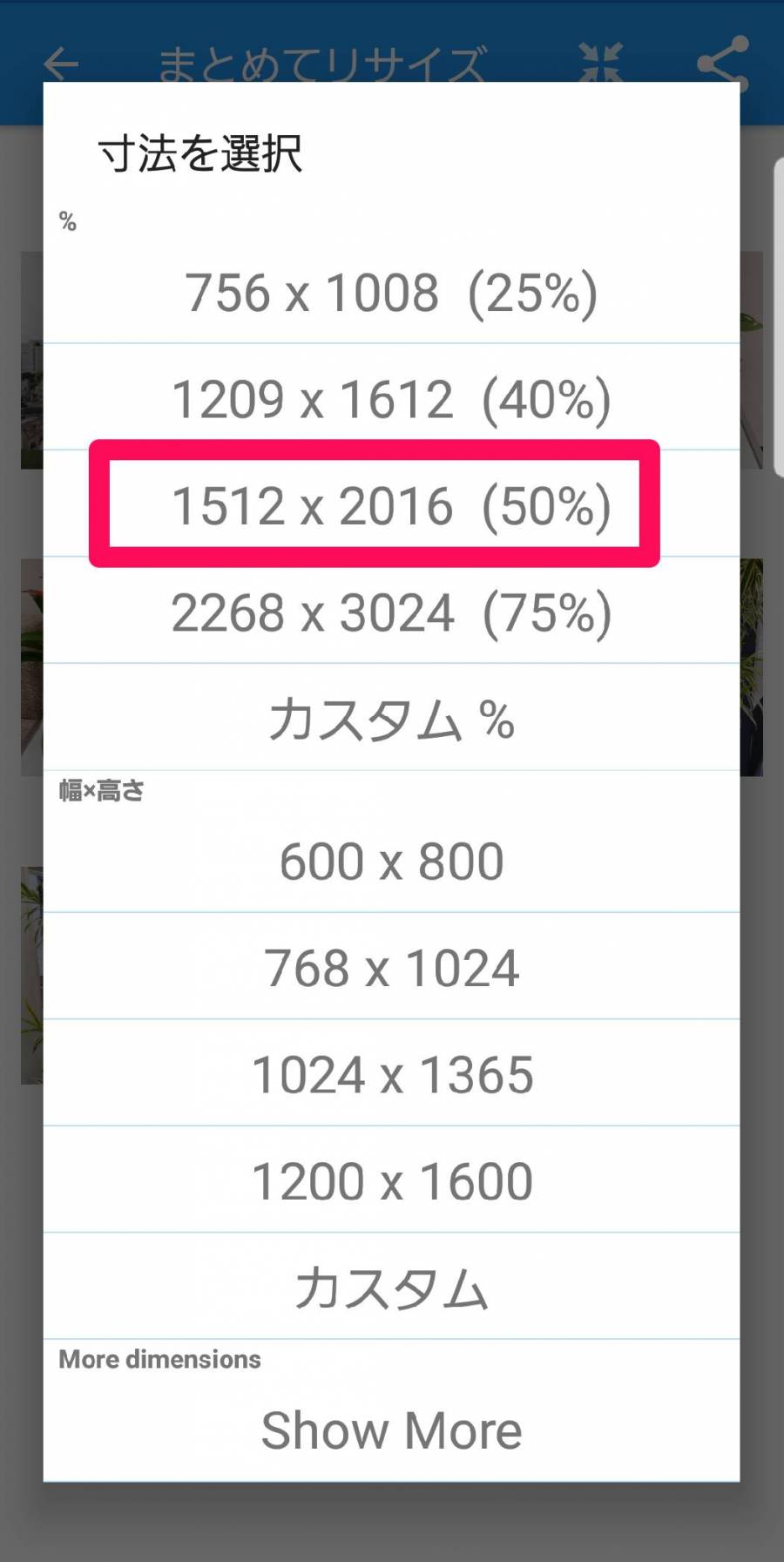
▲ここでは50%を選択。
5.まとめてリサイズ処理が行われ、容量削減完了
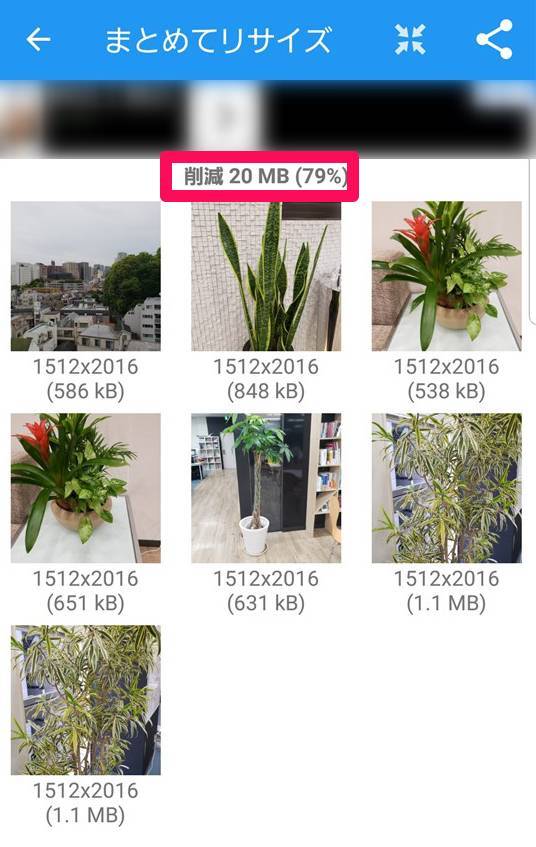
PCにファイルを移行
スマホとPCを併用する人なら、PCを外部ストレージ代わりにする手もあります。PCにファイルを送る一番手っ取り早いな方法は、USBケーブルでPCとスマホを繋いで直接データをやりとりする事。フォルダを辿っていき、画像などのファイルをPCに転送していきます。
フォルダを直接いじるため、やや中級者向けのバックアップ方法。画像ファイルの探し方は下記画像を参考にしてください。
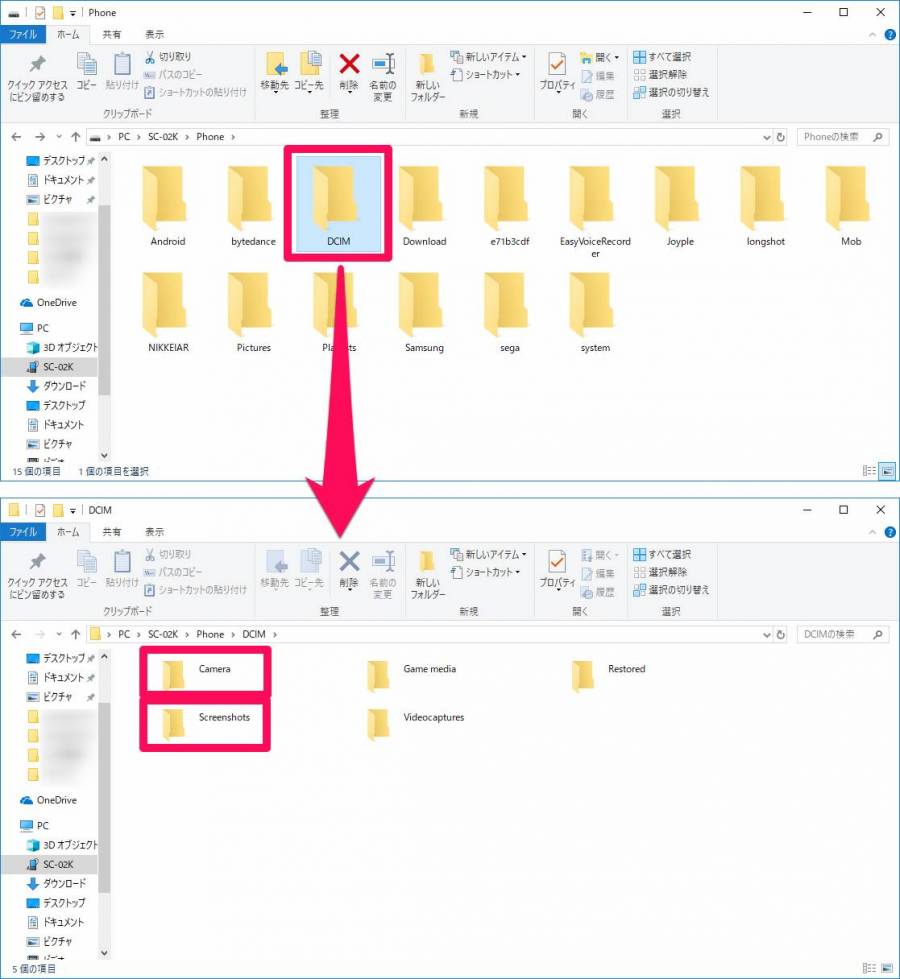
▲機種によって異なるものの、画像は[DCIM]フォルダ内の[Camera]や[Screenshots]に格納されている場合が多い。
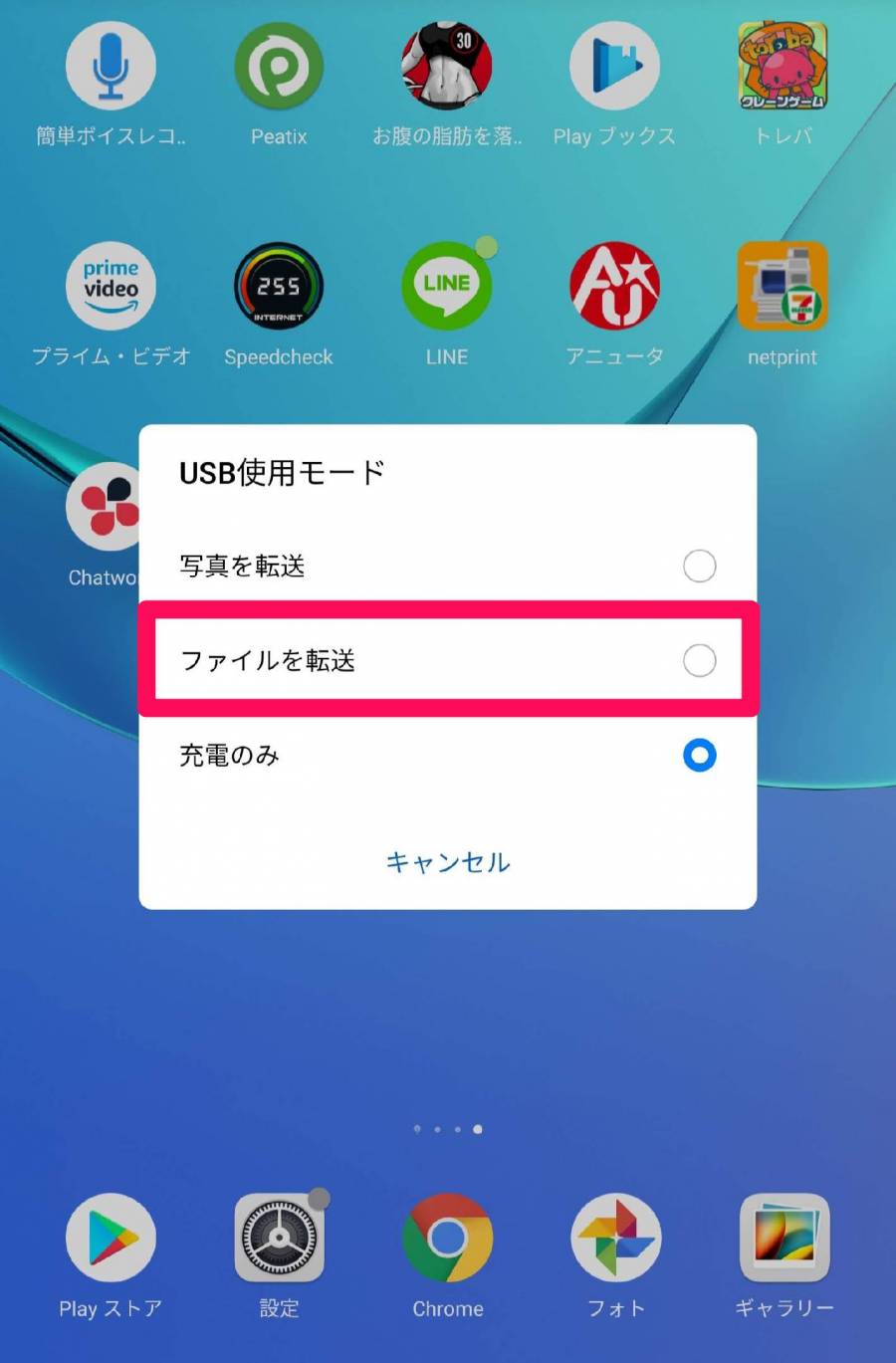
▲端末とPCを繋いでも端末が認識されない場合は、端末側のUSB使用モードが「ファイルを転送」になっているか確認を。
買い替える以外にも容量確保の手段はいっぱい。早速試してみよう
スマホの容量がいっぱいになると機種変更をしたくなりますが、契約の関係上すぐには買い換えられないケースも多いでしょう。ですが空き容量を増やす事もできるので、落胆する必要はありません。
ワンタップでお手軽にできるものから、大幅に容量を確保できるものまで、方法も様々。1つずつ行えばかなりの容量を確保できるかと思います。ぜひ手軽なものから試していってください。









