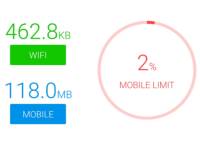Androidのスマートフォン、タブレットを使っていると、たびたびOS(Operating System・オペレーティングシステム)のバージョンアップ(アップデート)通知が来ます。OSとはスマホを動かすための基本的なソフトウェアの事。
OSをバージョンアップすることで、新機能の追加、セキュリティの改善など、利便性の向上が見込めます。本記事でAndroidのバージョンを確認する方法、バージョンアップの方法、できない時の対処法を確認していきましょう。
また覚えておくと便利なバージョンアップの基礎知識も紹介しています。そちらもあわせてどうぞ。
※本記事では「Google Pixel 3」を使って解説していますが、他のAndroid端末でも概要や操作方法はほぼ同じです。


Androidのバージョンアップ(アップデート)のやり方・確認方法 すぐやるべき?
最終更新日:2019年11月06日
バージョンアップはすぐやるべき?
基本的にはバージョンアップ可能になったらすぐ行っても問題ありません。ただし稀にですが、バージョンアップにより一部アプリが起動しなくなるなどの不具合が起こることもあります。特にゲームアプリは要注意です。
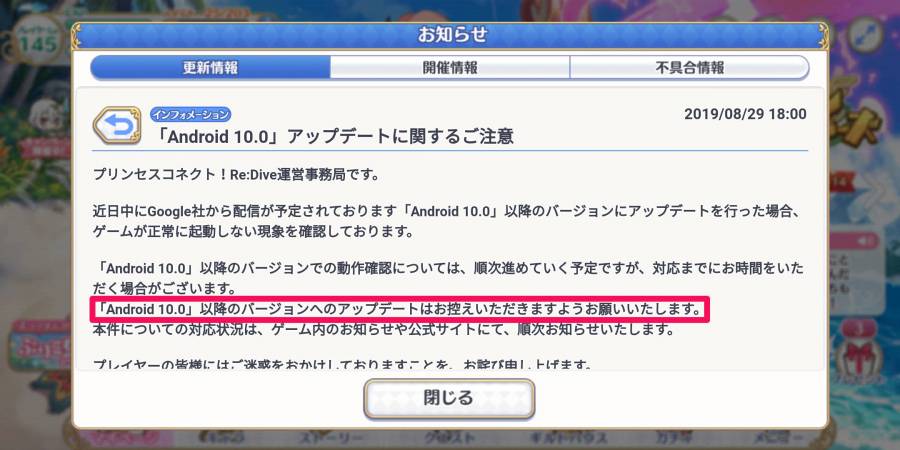
▲スマホゲーム『プリンセスコネクト!Re:Dive』では、Android 10へのバージョンアップを控えるよう呼びかけていた。
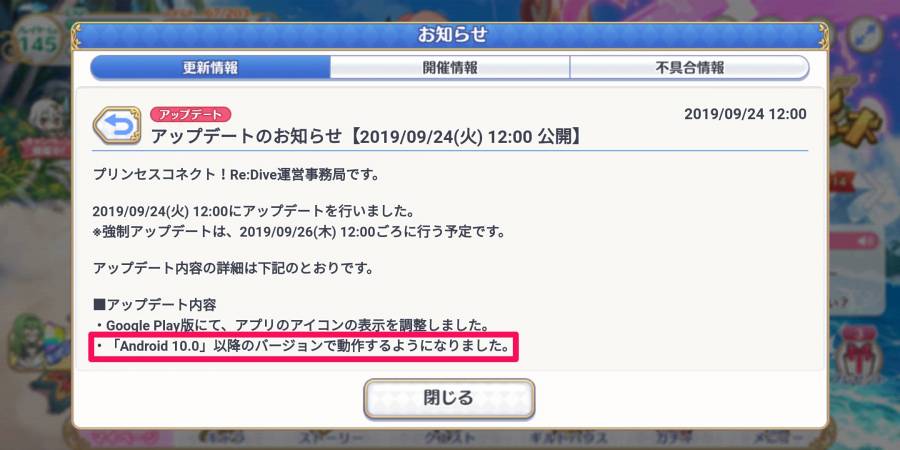
▲その約1ヵ月後、Android 10に対応した旨のお知らせが公開された。
そのほか、Android 10へバージョンアップをすると決済アプリの『d払い』が利用できなくなる不具合がありました(現在は改善済み)。
そのためリリース直後は一旦バージョンアップを保留して口コミなどをよく調べ、不具合があるなら修正されるまで待つのも手です。ただしセキュリティ上の観点から、いずれはバージョンアップは必要になります。
バージョンアップをすると、基本的に前のバージョンには戻せない
バージョンアップをした場合、基本的に戻すことはできません。例外的にスマホをroot化(※)することで可能になりますが、スマホが正常に動作しなくなる恐れがある、メーカーからのサポートを受けられなくなるなどデメリット面が大きいです。そのため安易なroot化はおすすめできません。
(※):Androidの管理者権限を取得し、機能制限を解除すること
Android OSのバージョン確認方法
1.『設定』を開く
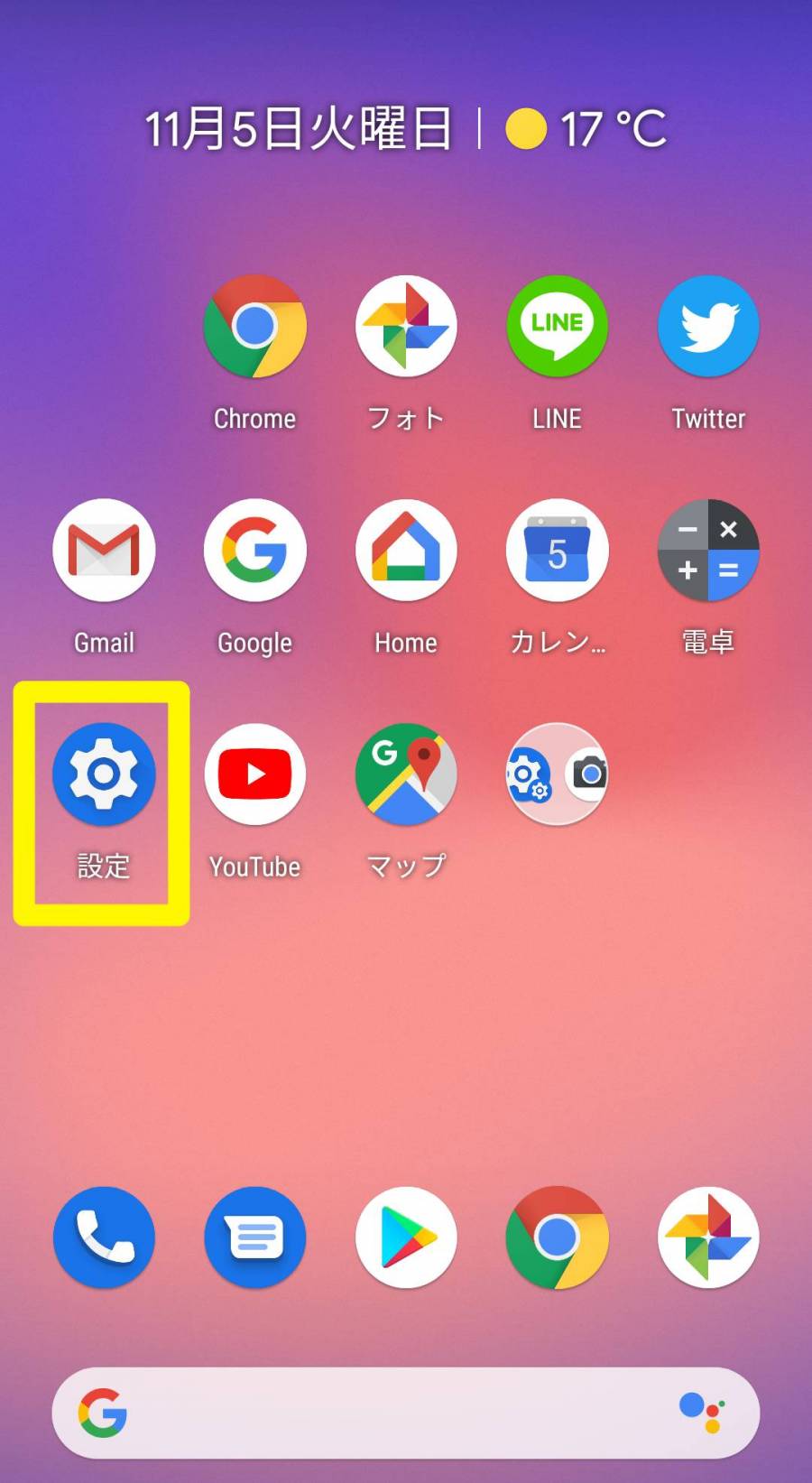
2.[端末情報]をタップ
[端末情報]は『設定』内の最下部にあることが多いです
![[端末情報]をタップ](https://appliv-domestic.akamaized.net/v1/900x/r/articles/125304/43289_1572937076_042942300_0_1080_1960.jpeg)
3.「Androidバージョン」の欄にバージョン番号が載っている
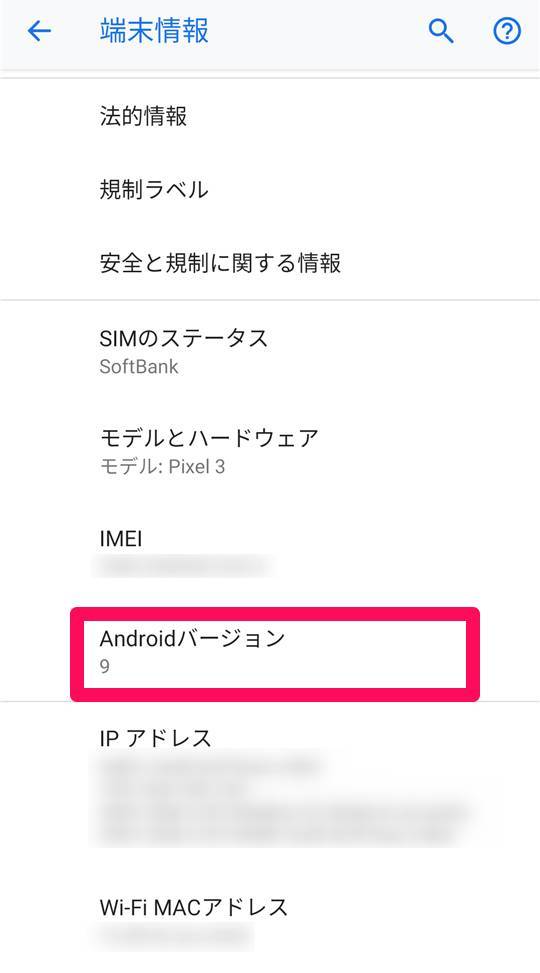
Android OSのバージョンアップ方法
ここからは実際にバージョンアップをする方法です。注意点がいくつかあるので、バージョンアップ前に確認しておきましょう。
バージョンアップ時の注意点
・非常に稀ですが、バージョンアップによりデータが消失・破損する場合があります。バージョンアップ前にデータのバックアップをとっておくことをおすすめします。
・バージョンアップではデータのダウンロードを行います。モバイルデータ通信だと追加料金の発生や通信制限に達する恐れがあるため、固定回線等のWi-Fiが望ましいです。
・バージョンアップ中にスマホの電池が切れると思わぬ故障の原因になります。充電中しながら、もしくは充電が満タンの時にバージョンアップを行うようにしましょう。
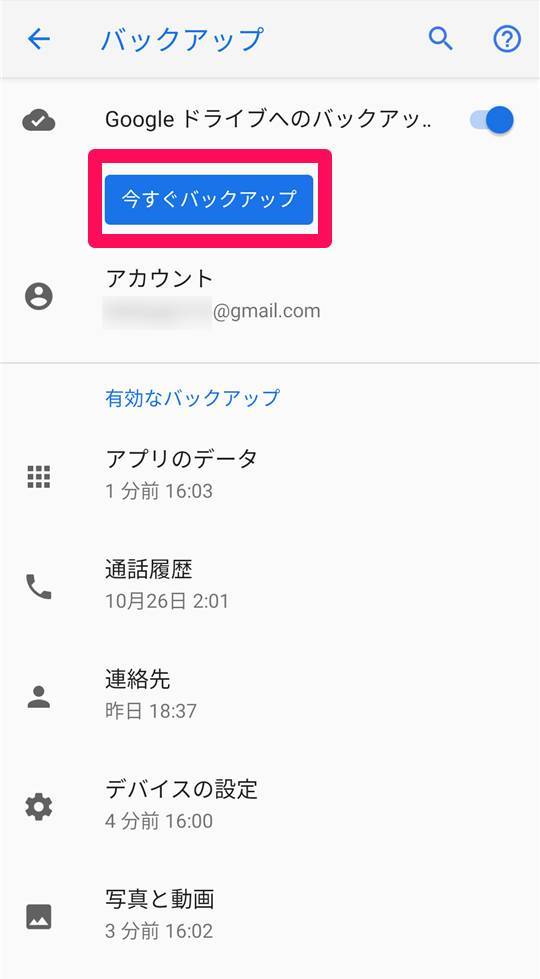
▲バックアップは設定画面からワンタップで行える。バックアップを取っておけば、通話履歴や連絡先などを復元可能に。
1.『設定』を開く
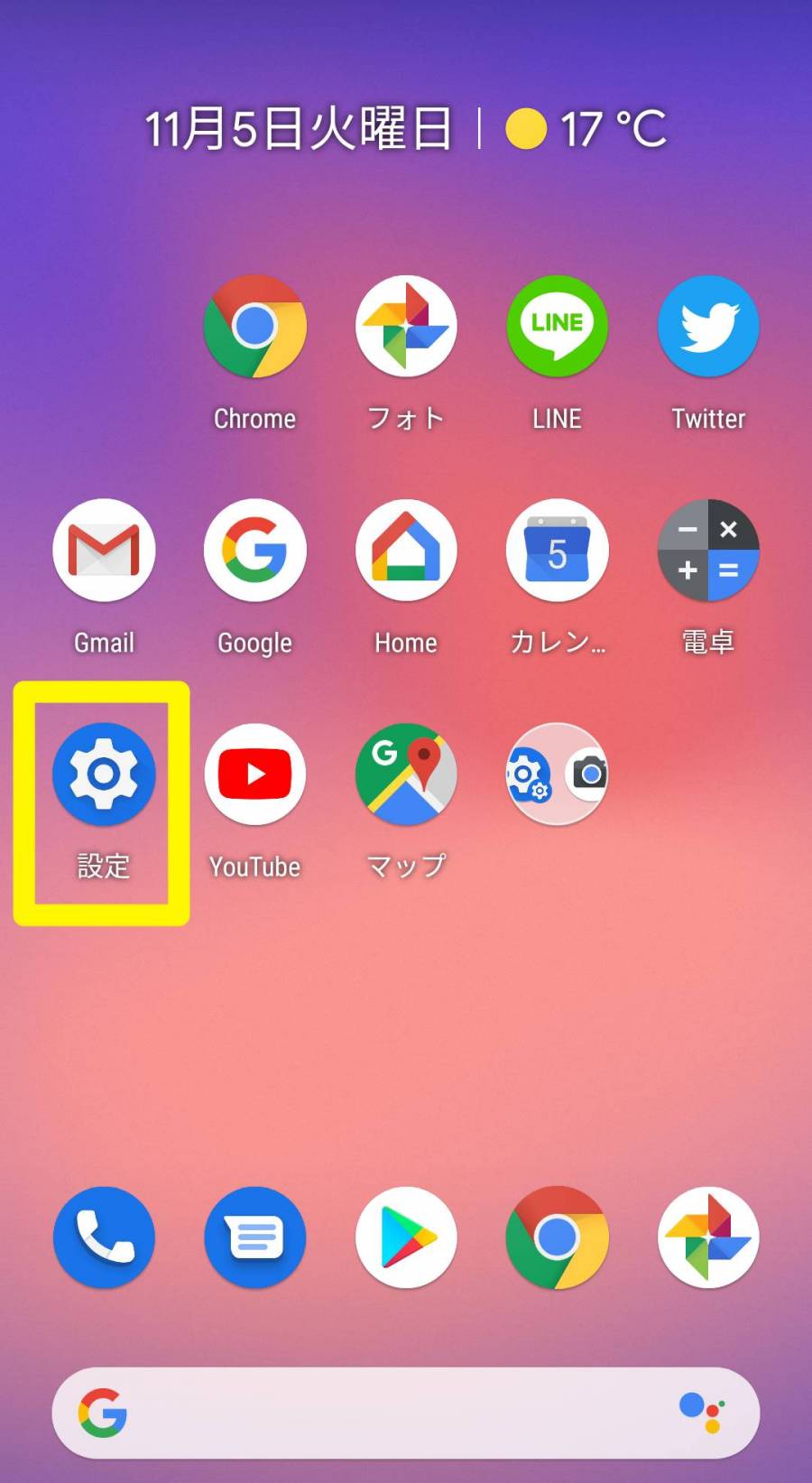
2.[システム]をタップ
![[システム]をタップ](https://appliv-domestic.akamaized.net/v1/900x/r/articles/125304/43289_1572939672_059765600_0_1080_1943.jpeg)
3.[詳細設定]をタップ
![[詳細設定]をタップ](https://appliv-domestic.akamaized.net/v1/900x/r/articles/125304/43289_1572939688_025320100_0_1080_1291.jpeg)
4.[システムアップデート]をタップ
![[システムアップデート]をタップ](https://appliv-domestic.akamaized.net/v1/900x/r/articles/125304/43289_1572939705_047313800_0_1080_1700.jpeg)
5.[ダウンロードとインストール]をタップ
![[ダウンロードとインストール]をタップ](https://appliv-domestic.akamaized.net/v1/900x/r/articles/125304/43289_1572939758_053902900_0_1080_1936.jpeg)
6.ダウンロードとインストールが始まるのでしばらく待つ
更新サイズが大きいほど時間がかかります。Android 10へのバージョンアップの場合は、Wi-Fiを使用しておおよそ10分ほど。なおこの間もスマホの操作は可能です。
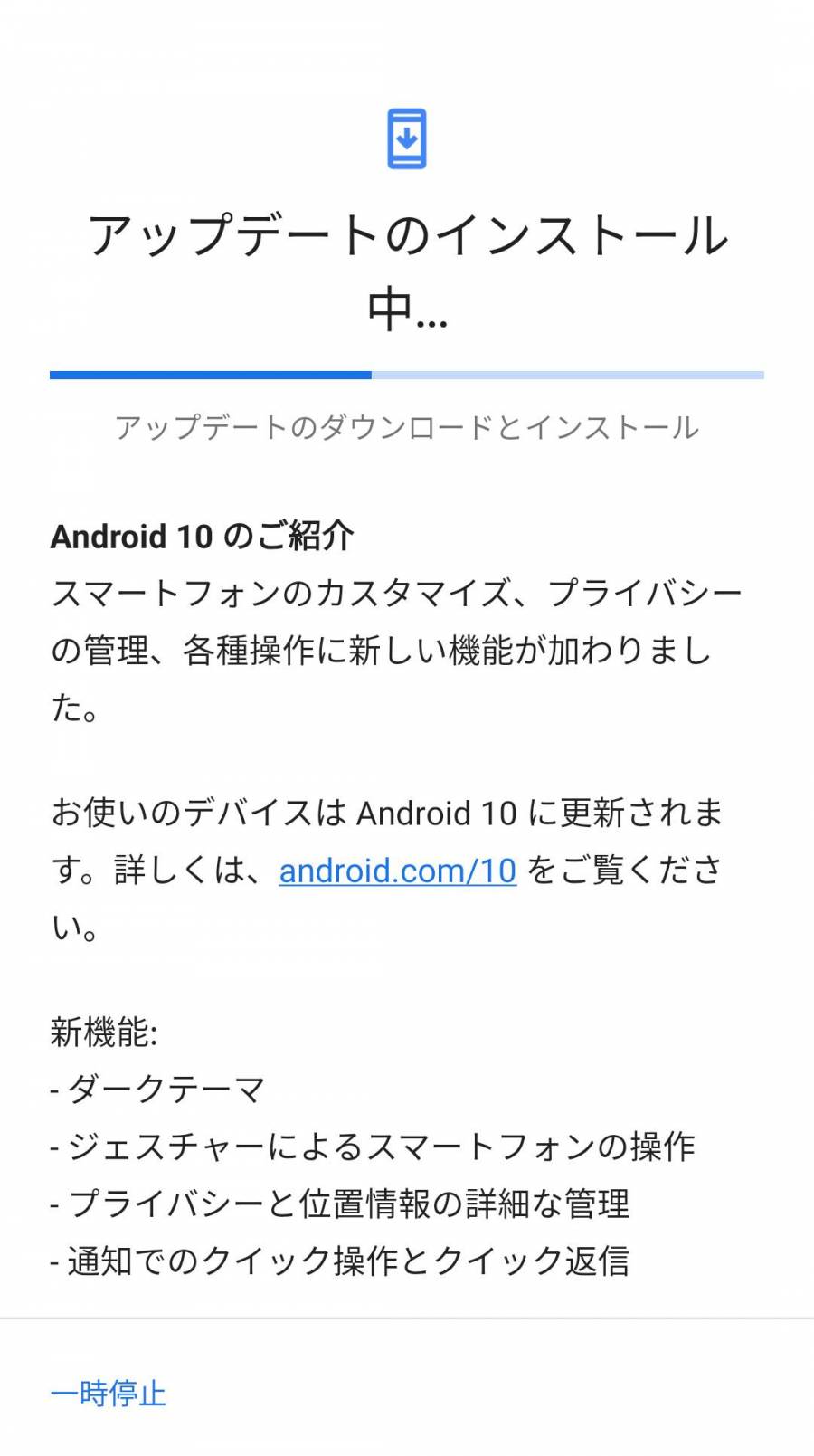
7.終わったら[今すぐ再起動]をタップ
![[今すぐ再起動]をタップ](https://appliv-domestic.akamaized.net/v1/900x/r/articles/125304/43289_1572939935_095063000_0_1080_1934.jpeg)
8.再起動後、バージョンアップが適用される
再起動直後はバージョンアップの最終処理が行われるため、5分ほど操作せずに待つのがおすすめです。
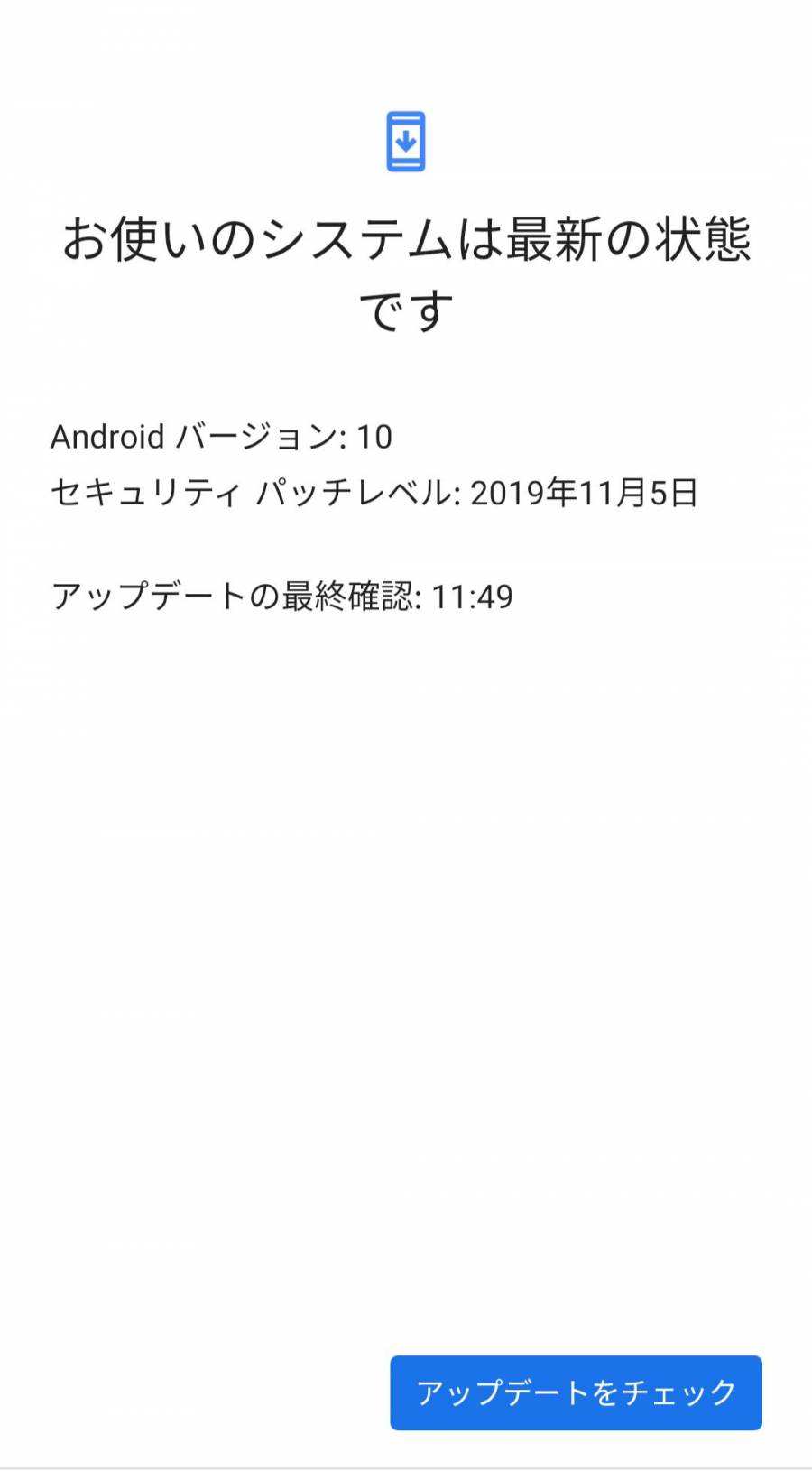
▲最新バージョンがインストールされた状態でバージョンアップ画面を開くと、このようになる。
バージョンアップできない時の原因・対処法
空き容量が十分か確認
ある程度スマホのストレージに空き容量がないとバージョンアップができません。特に大規模なバージョンアップの場合、アップデートファイルの容量が1GBを超えることもあります。容量がいっぱいの場合は、不要なアプリ・写真・動画を削除するなどして、容量を確保しましょう。
回線が安定する場所でバージョンアップを行う
接続が不安定だとアップデートファイルのダウンロードができず、失敗する場合があります。地下など回線が途切れやすい場所は避け、なるべく安定した状況でバージョンアップを行うようにしましょう。
古い機種だとバージョンアップの限界に達している可能性も……
5年以上前に発売されたような古い機種だと、既にサポートが終わっている可能性が高いです。その場合はバージョンアップを諦めるしかありません。セキュリティの更新も止まっているので、早めの買い替えをおすすめします。
そもそもOSのバージョンアップとは? 何が変わる?
ここからは覚えておくと便利なバージョンアップの基礎知識の解説です。
バージョンアップとは、機能向上や最適化を目的とした仕様変更のこと。軽微な不具合解消から新機能の追加、セキュリティの強化、根本的な画面デザインの変更など、様々な変化が発生します。
バージョンアップごとにOSの数字が上昇し、バージョンアップの規模により数字の上がり幅が変化します。たとえば現在のバージョンが「9.0.0」で、細かな機能追加なら「9.0.1」に、大規模な変更があれば「10.0.0」に変わるといった具合です。これはAndroid OSに限らず、どのソフトウェアにも言えることです。
過去のAndroidバージョンと主な追加機能
Android 7:マルチウィンドウ機能の追加、通知の機能強化
Android 8:マルチウィンドウ機能の強化、ショートカットメニューの追加
Android 9:マルチカメラのサポート、2ボタンナビゲーションの追加
Android 10:ダークテーマの追加、5Gに対応
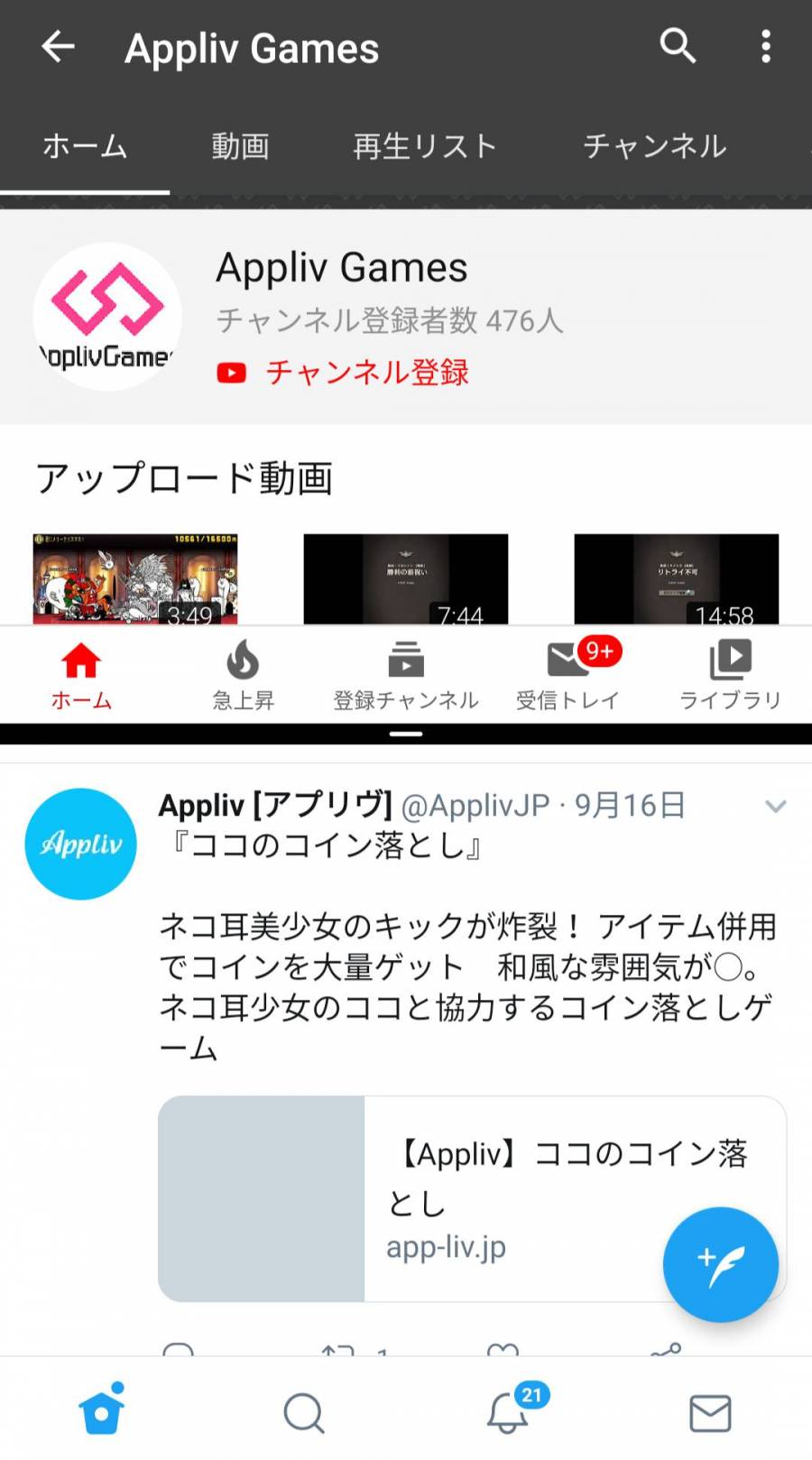
▲Android 7で追加されたマルチウィンドウ機能。『YouTube』で動画を再生しながら『Twitter』を見るなどできる。
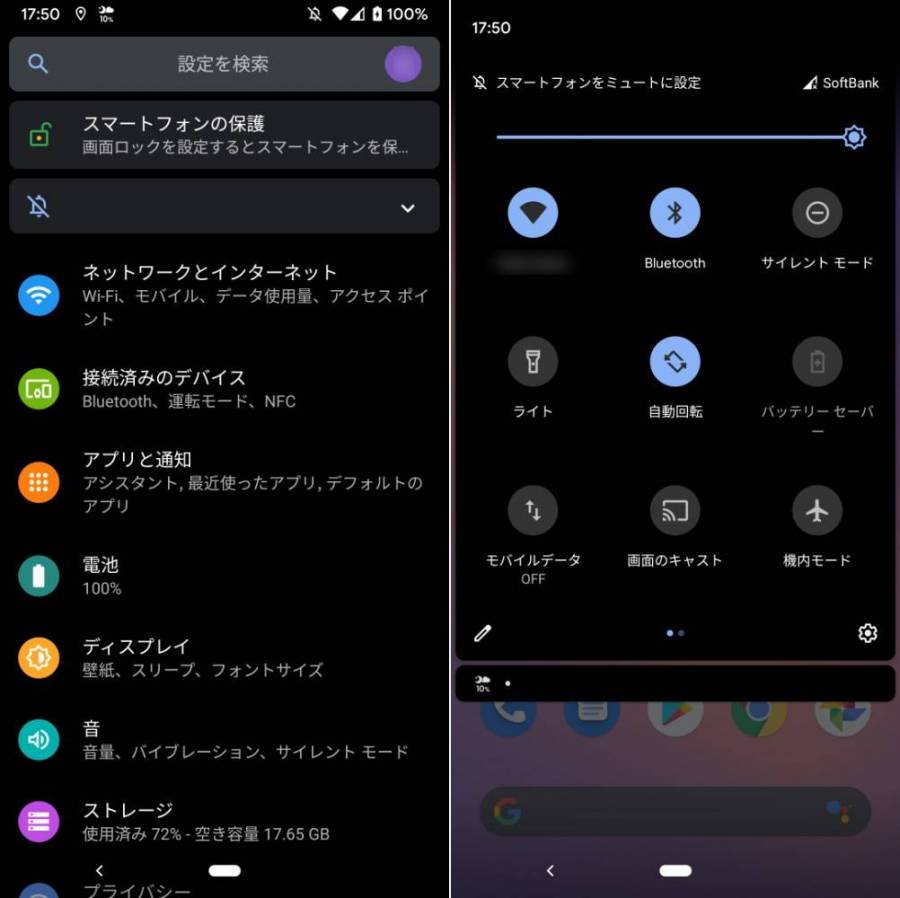
▲Android 10で追加されたダークテーマ。設定画面やクイック設定パネル、対応アプリの背景が黒に変化。
Android 1.5からAndroid 9まではお菓子のコードネームが付いていた
余談ですが、Androidではバージョン1.5から、お菓子のコードネームが付いていました。Android 1.5ではCupcake、1.6ではDonut、2.0ではEclairという風に、頭文字がCから順にコードネームが付いています。
このルールはAndroid 9(Pie)まで続きますが、Android 10で廃止に。その名残として、Android 10は正式名称が決まる前は「Android Q」と呼ばれていました。
過去のAndroidのバージョンとコードネーム
Android 1.5 Cupcake
Android 1.6 Donut
Android 2.0 Eclair
Android 2.2 Froyo
Android 2.3 Gingerbread
Android 3.0 Honeycomb
Android 4.0 Ice Cream Sandwich
Android 4.1 Jelly Bean
Android 4.4 KitKat
Android 5.0 Lollipop
Android 6.0 Mashmalow
Android 7.0 Nougat
Android 8.0 Oreo
Android 9.0 Pie
さらに余談ですが、Android 7(Nougat)とAndroid 8(Oreo)リリース以前に、Appliv編集部ではどんなお菓子のコードネームが付くか予想していました。
「バージョンアップ」と「アップデート」の違い
似たような意味の「バージョンアップ」と「アップデート」ですが、厳密な意味は異なります。NTT西日本のウェブサイトでは、それぞれ以下のように定義されています。
バージョンアップを行うと、プログラム自体すべてを新しく更新します。
それにより、新機能が追加されたり、プログラム画面が一新されます。
アップデートでは、パターンファイルなどプログラムの一部分の更新を行います。
プログラムの一部分の更新のため、画面上では大きな変化はありません。
ざっくり言うと、大規模な更新がバージョンアップ、小規模な更新がアップデートとなりますね。ただ実際のところ、一般的には「新機能の追加や不具合の修正が行われる」という広い意味で、どちらも同じように扱われています。
Androidには2種類のバージョンアップ(アップデート)がある
実はAndroidのアップデートは「システムアップデート」と「セキュリティアップデート」に2種類があります。アップデート方法はどちらも同じで、上記の手順を踏めばOK。ただ更新される内容に違いがあります。それぞれの詳細を確認しましょう。
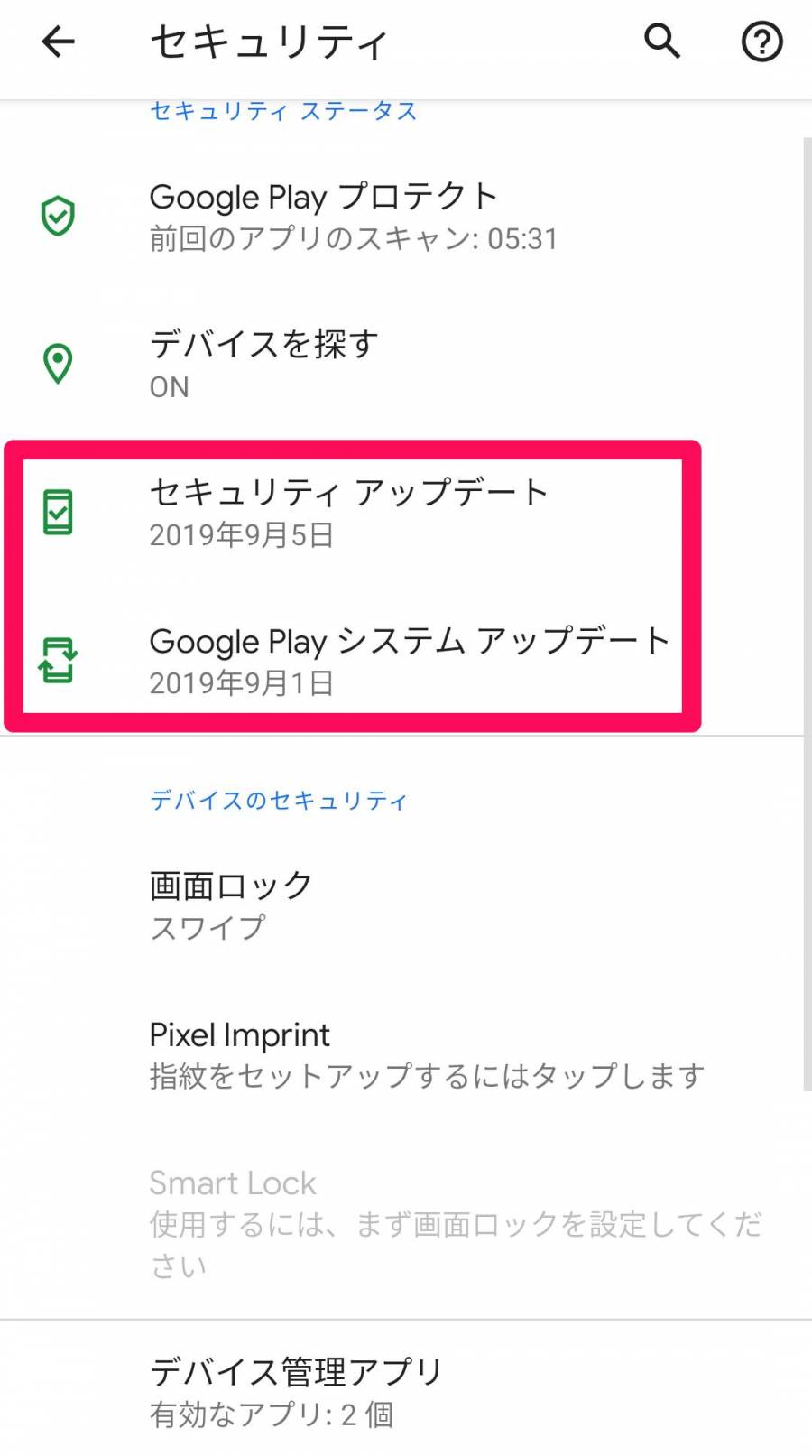
システムアップデート
機能追加、デザインの変更、不具合の修正など、ユーザーの利便性を高めるためのアップデートです。Android 9からAndroid 10に変わるような大規模なアップデート(バージョンアップ)もこちらに当てはまります。
またこのような大幅改定をメジャーアップデートと呼び、不具合修正や小規模な機能追加をマイナーアップデートと呼ぶこともあります。
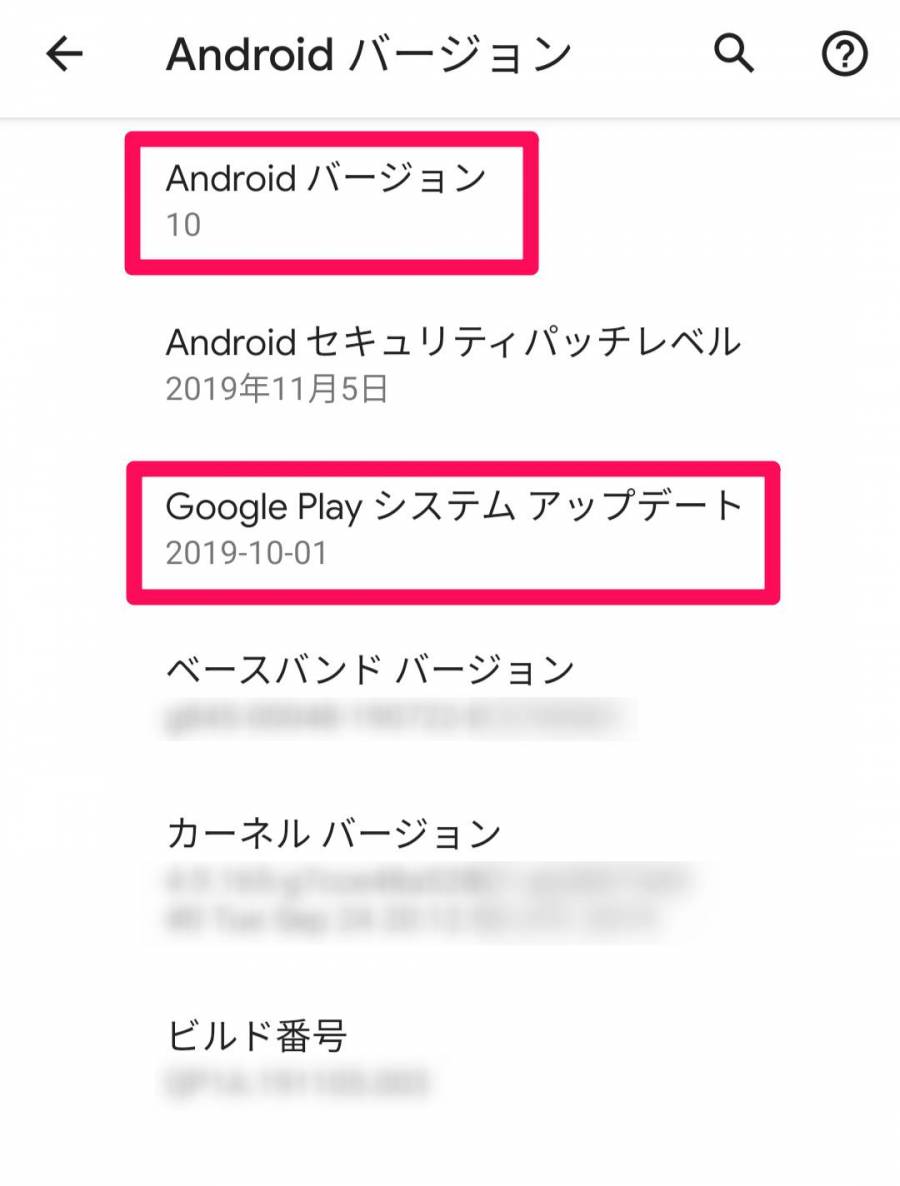
▲大規模な更新があると「Android バージョン」の数字が変わる。直近のアップデート日の確認も可能。
セキュリティアップデート
インターネット上の驚異からスマホを守るため、毎月実施されるアップデートです。これを行うと、端末内のセキュリティパッチレベルが更新されます。長らくこのアップデートがない場合、端末がサポートの対象外になっている可能性があります。
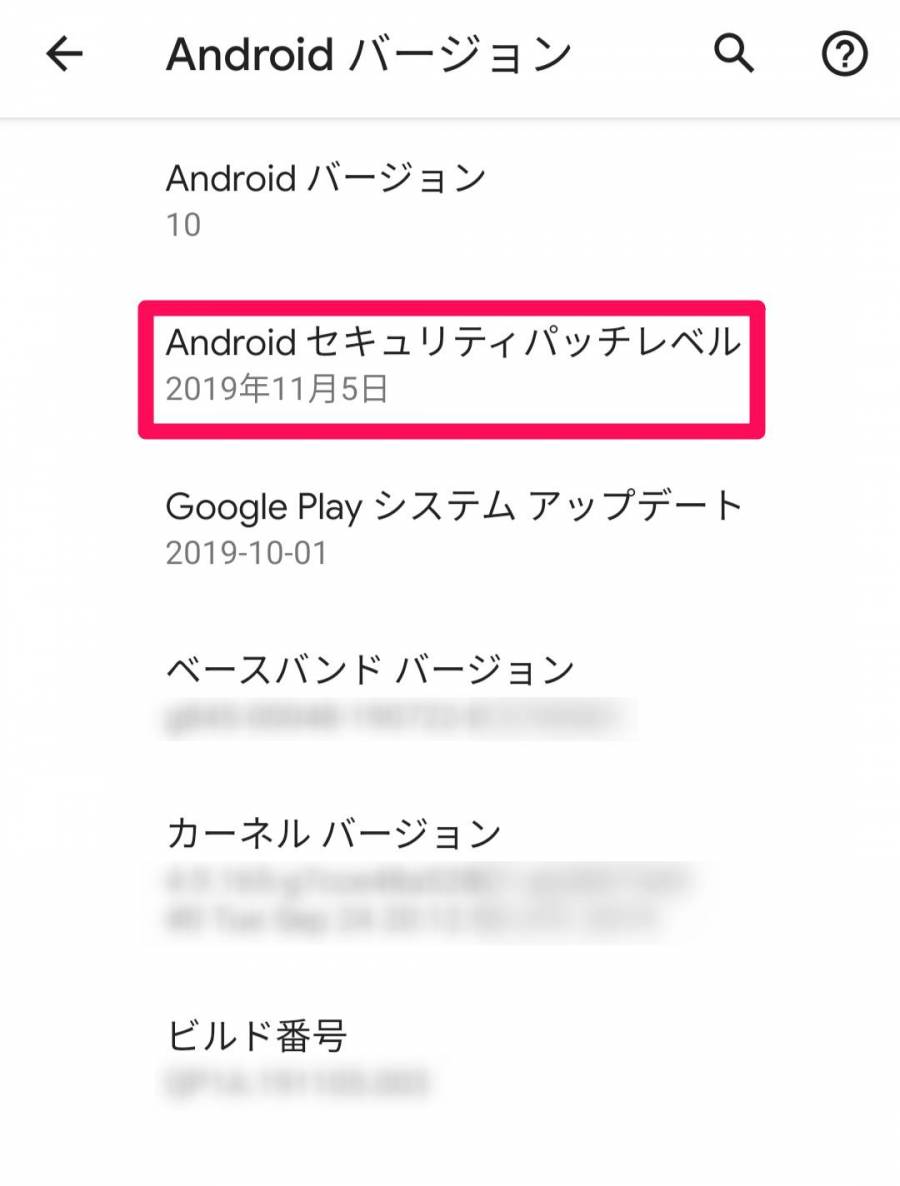
▲セキュリティアップデートを実施すると、「Android セキュリティパッチレベル」が更新される。
機種やメーカーごとにバージョンアップできる時期が異なる
Androidではスマホの機種やメーカーによって最新バージョンへアップデートできる時期が異なります。
たとえばAndroid 10の場合、Google純正のスマホ「Google Pixel」シリーズがいち早くバージョンアップ可能となっており、その後順次他社メーカー製のスマホへの対応が予定されています。

▲バージョンアップ可能かどうかは、設定画面で確認できる。
最新バージョンへのアップデートはいつまで利用できる?
スマホが発売されてからある程度年月が経つとサポートの対象外になり、アップデートができなくなります。サポート期間は機種やメーカーによって異なります。
たとえばGoogle Pixelシリーズの場合、Google Pixel 2以降はリリースから最低3年間のOSアップデートが保証されています。他の機種の場合はおおよそ2年ほどですが、早期に対象外となることもあります。詳しくは各機種のサポートページ等をご確認ください。
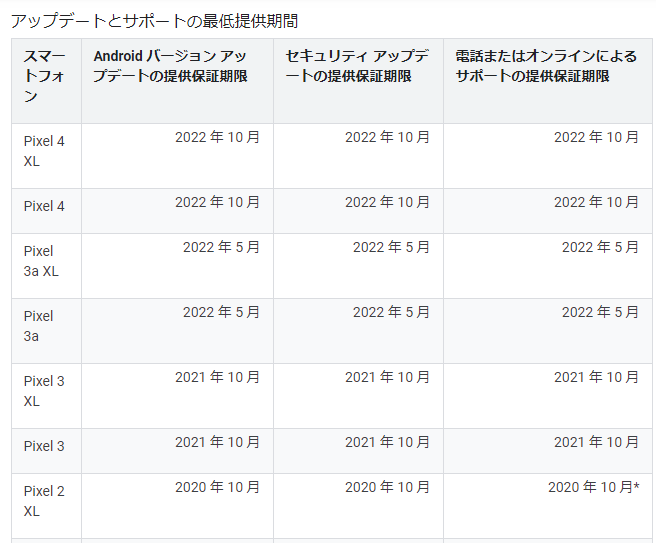
▲Google Pixelシリーズは、Google Pixel 2以降最低3年間のアップデートが保証されている。
出典元:Pixel スマートフォンと Nexus デバイスで Android アップデートが提供されるタイミング
メリット、デメリットを理解して、最適なバージョンアップを
新機能の追加、セキュリティの強化など様々な恩恵を受けられるOSのバージョンアップ。ただし一部アプリが動かなくなるなどのデメリットもあるため、よく調べてからバージョンアップを行うのが効果的です。最適なバージョンアップを行い、スマホをより便利にしていきましょう。
こちらの記事もおすすめ