いつどこで誰が重症を負ったり、急病で倒れたりするかわかりません。もし、そのような緊急事態が発生した場合に役立つのがiPhoneの「緊急SOS」機能。警察や病院への緊急連絡をスムーズに行うことができます。
また「緊急SOS」には「自動通報」という設定項目があり、この設定をしているかどうかで、いざというときに生死を分けることもあるかもしれません。「緊急SOS」の使い方と同時に「自動通報」の設定方法も確認していきましょう。
「緊急SOS」はiPhoneがロックされた状態でも使えるので、救助が必要な方のiPhoneを使って代わりに緊急連絡することも可能。そのため、iPhoneを持っていない人も使い方を覚えておいて損はないでしょう。
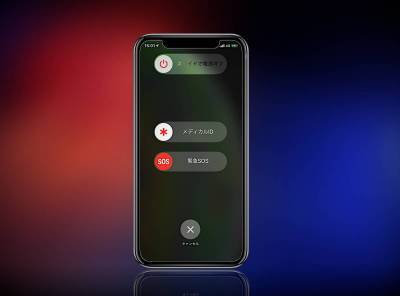
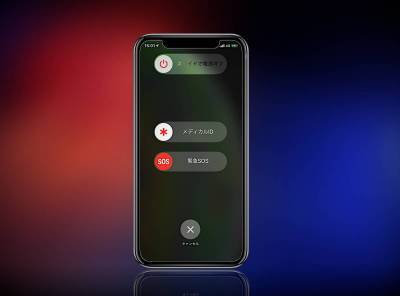
今すぐ家族や友だちに教えたい! iPhoneの「緊急SOS」の使い方 緊急連絡先・自動通報の設定も忘れずに
最終更新日:2020年02月05日
「緊急SOS」とは
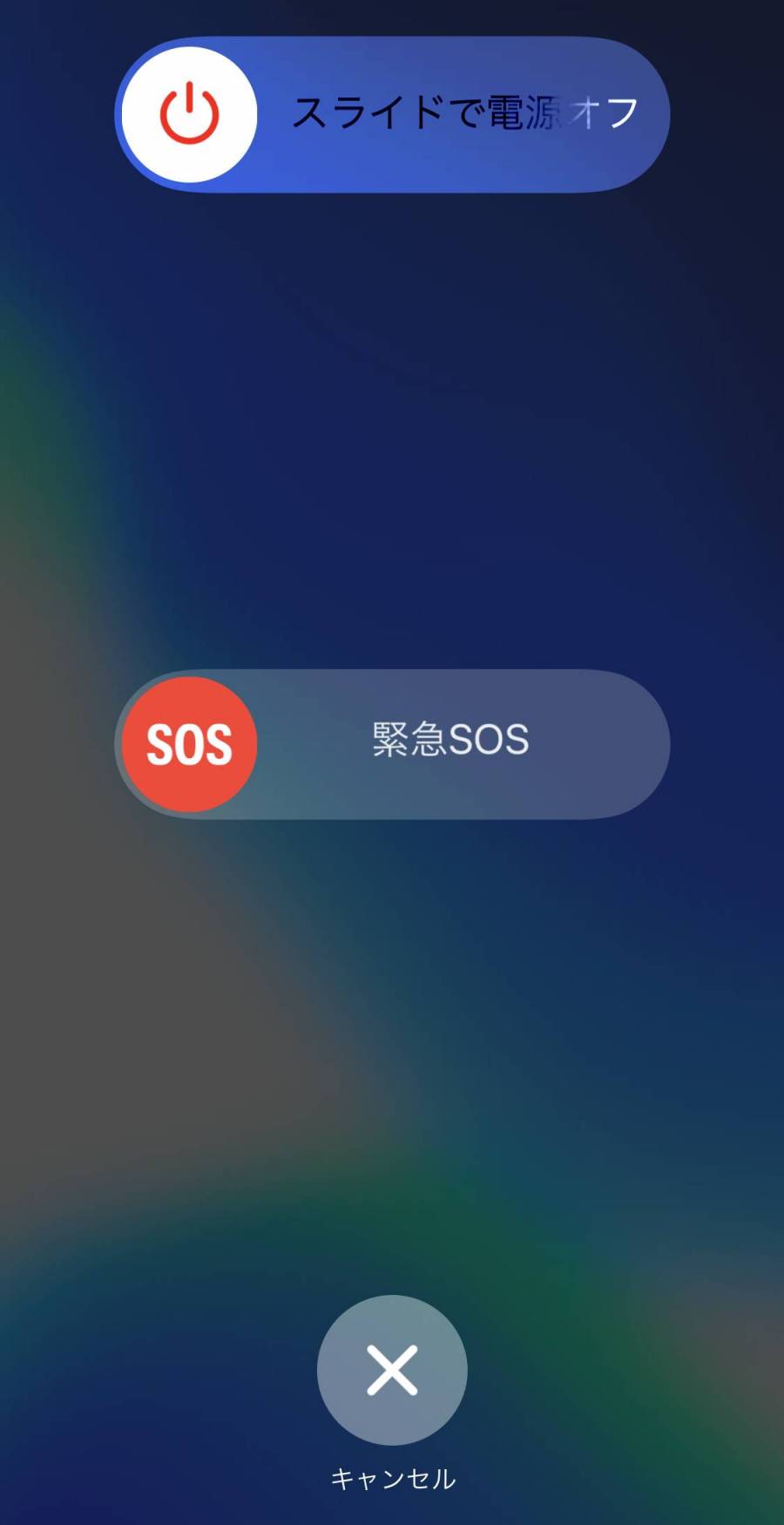
「緊急SOS」はiOS 11から実装された機能で、ダイヤルを入力せず「110(警察)・118(海上保安庁)・119(消防および救急)」に緊急連絡できます。
また緊急連絡先を設定しておくと、現在の位置情報も発信されるので忘れずに設定しておきましょう。自分の位置を把握していない場合や途中で意識を失った場合でも、相手に位置情報を伝えられるので、いざというときに助かります。
ただし、日本国内ではデータSIMやSIMなしのiPhoneはもちろん、音声通話SIMを利用していてもIP電話アプリからは「緊急SOS」を使用できません。ですが、データSIMでも緊急連絡先を登録しておけば、現在位置の情報だけは発信できます。
※位置情報はSMSで送受信されるので、おそらくですがデータSIMでもSMS付きでないと、位置情報を発信できないと思われます。
「緊急SOS」の使い方
「緊急SOS」は、iPhone 8以降とiPhone 7以前で操作方法が異なります。事が起きてから使い方を調べるのでは遅いので、それぞれの操作方法をここで確認しておきましょう。
それと同時に「自動通報」の設定もしておくといいでしょう。一刻を争うときに素早く緊急電話をかけることができます。
iPhone 8以降の場合
1. サイドボタンと音量ボタンを同事に長押し
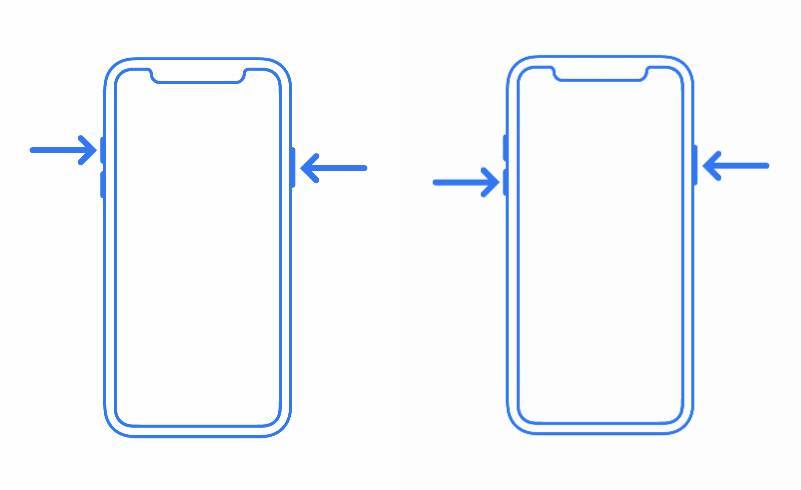
▲音量ボタンはどちら側を押してもOK。
2. 「緊急SOS」を右にスワイプ
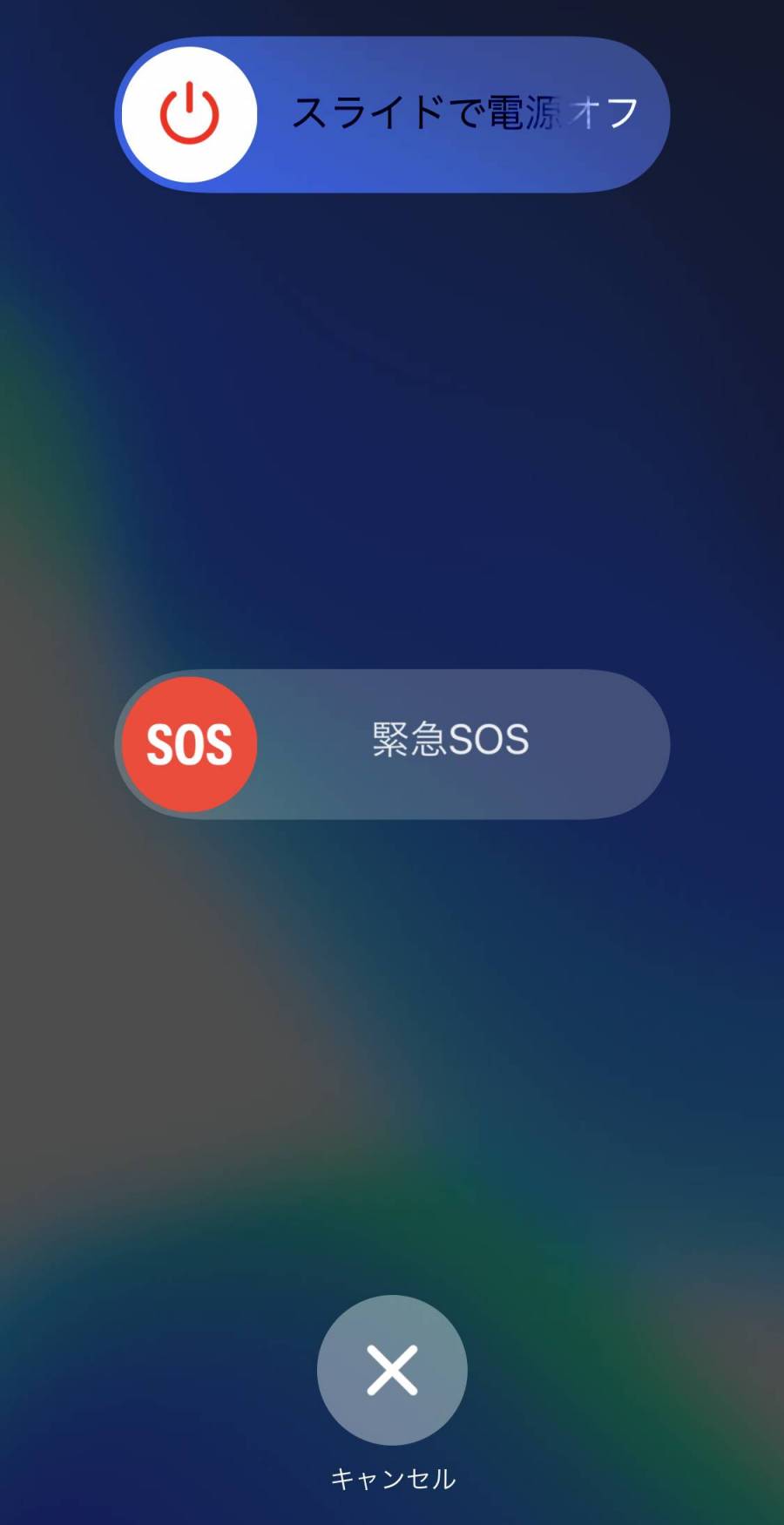
3. 「警察・海上保安庁・救急」から通報先を選択
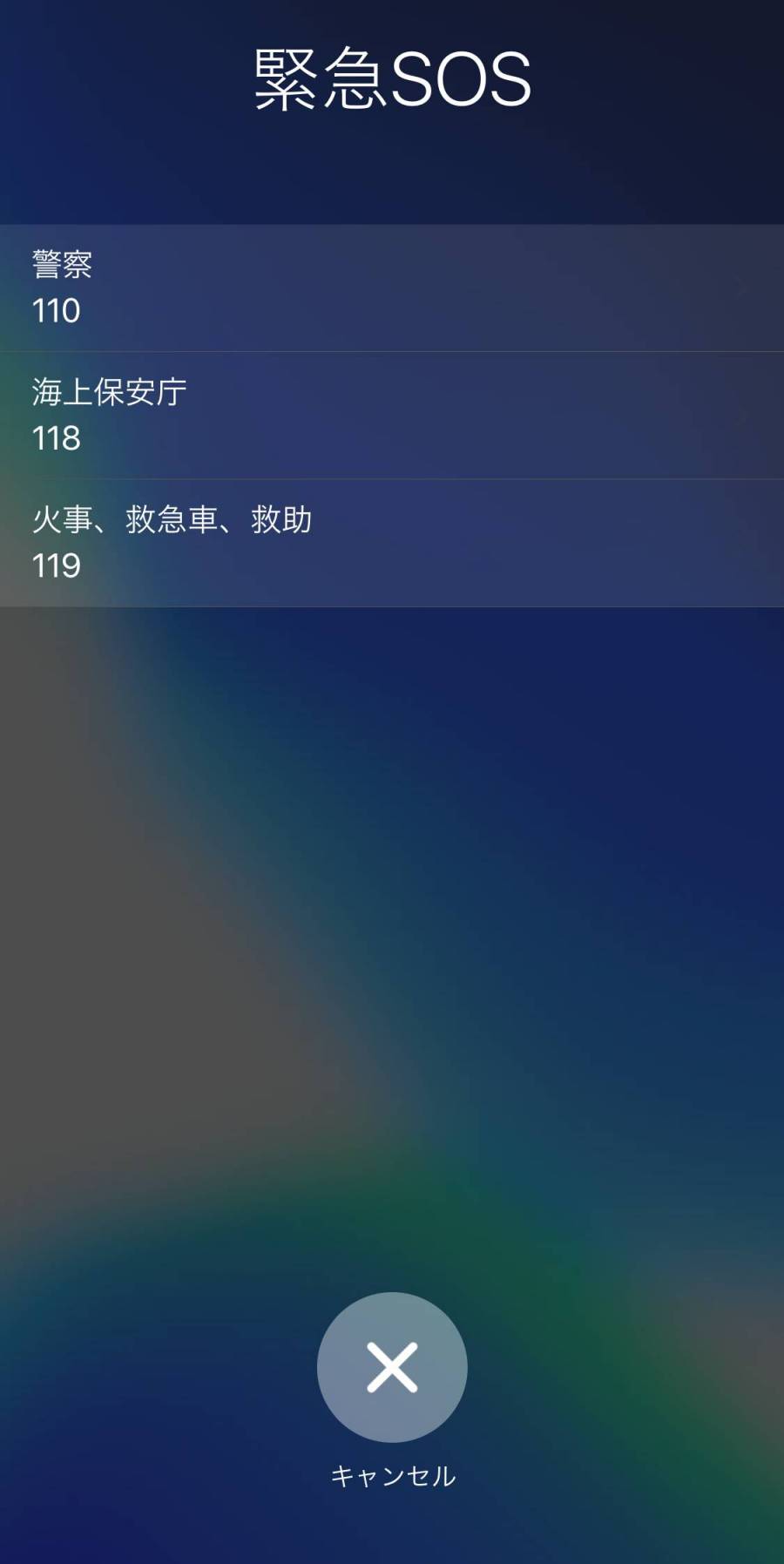
iPhone 8以降はiPhone 7以前のシリーズと同じように、サイドボタンを素早く5回押したら起動するように設定することも可能です。iPhone 7以前の「緊急SOS」起動方法は後述します。
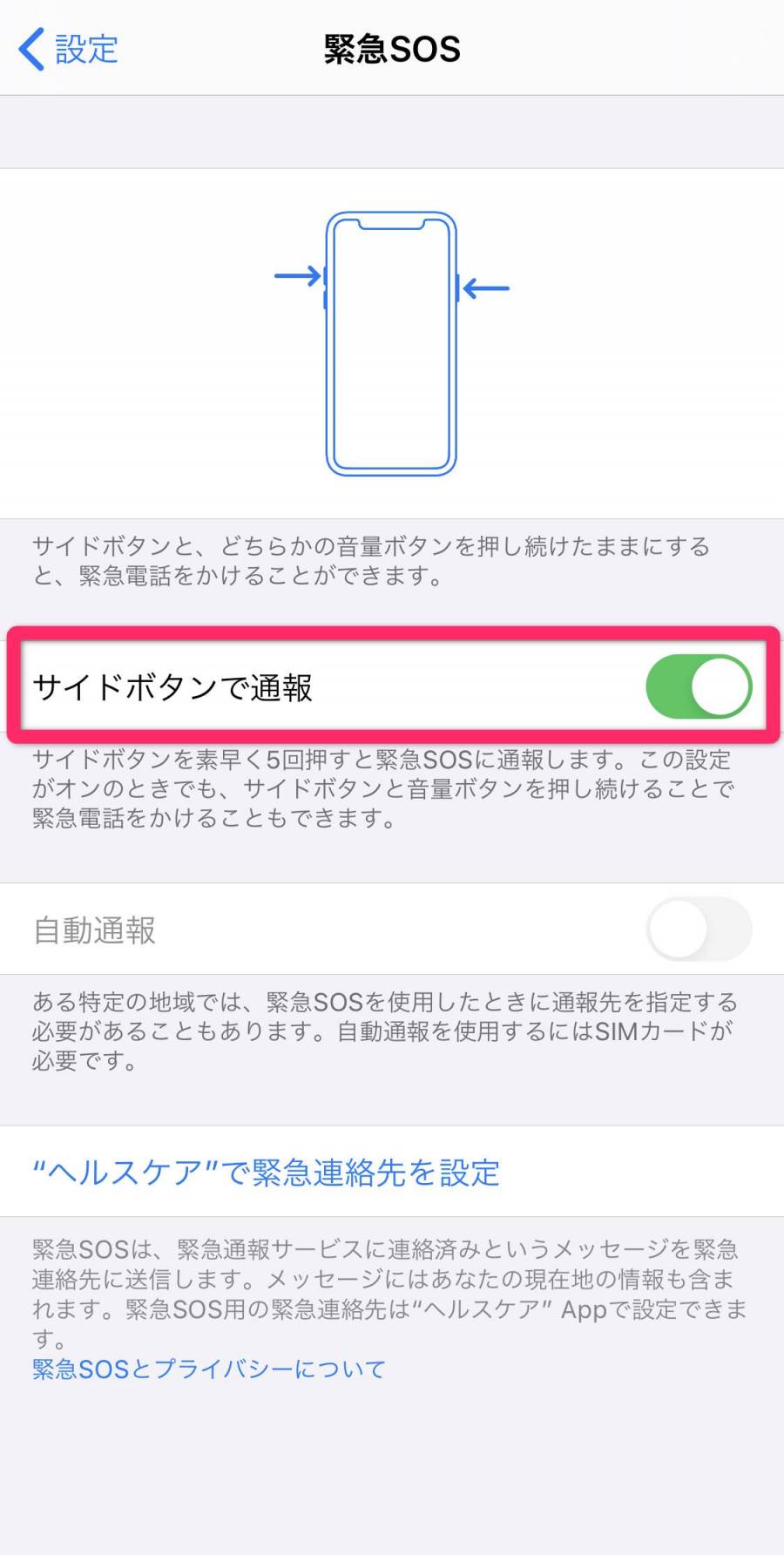
設定をオンにすると、どちらの方法でも起動可能に。「緊急SOS」の起動方法が切り替わるわけではありません。
iPhone 7以前の場合はサイドボタンを素早く5回押して起動
iPhone SEのようにサイドボタンがない機種は、側面上のスリープボタンを素早く5回押してください。「緊急SOS」起動後の操作方法はiPhone 8以降と同じです。
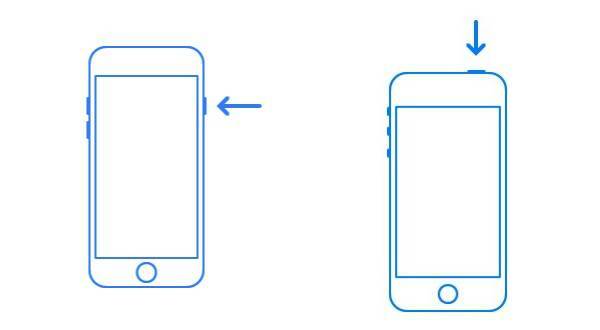
▲左:iPhone 7、右:iPhone SE。
「自動通報」の設定方法
「自動通報」を設定すると、「緊急SOS」起動時にカウントダウンが開始。カウントダウンが終わると、事前に設定したおいた緊急連絡先に自動でメッセージが発信されます(※東京や大阪など、地域によってはカウントダウン後に通報先を選択する画面を挟む)。
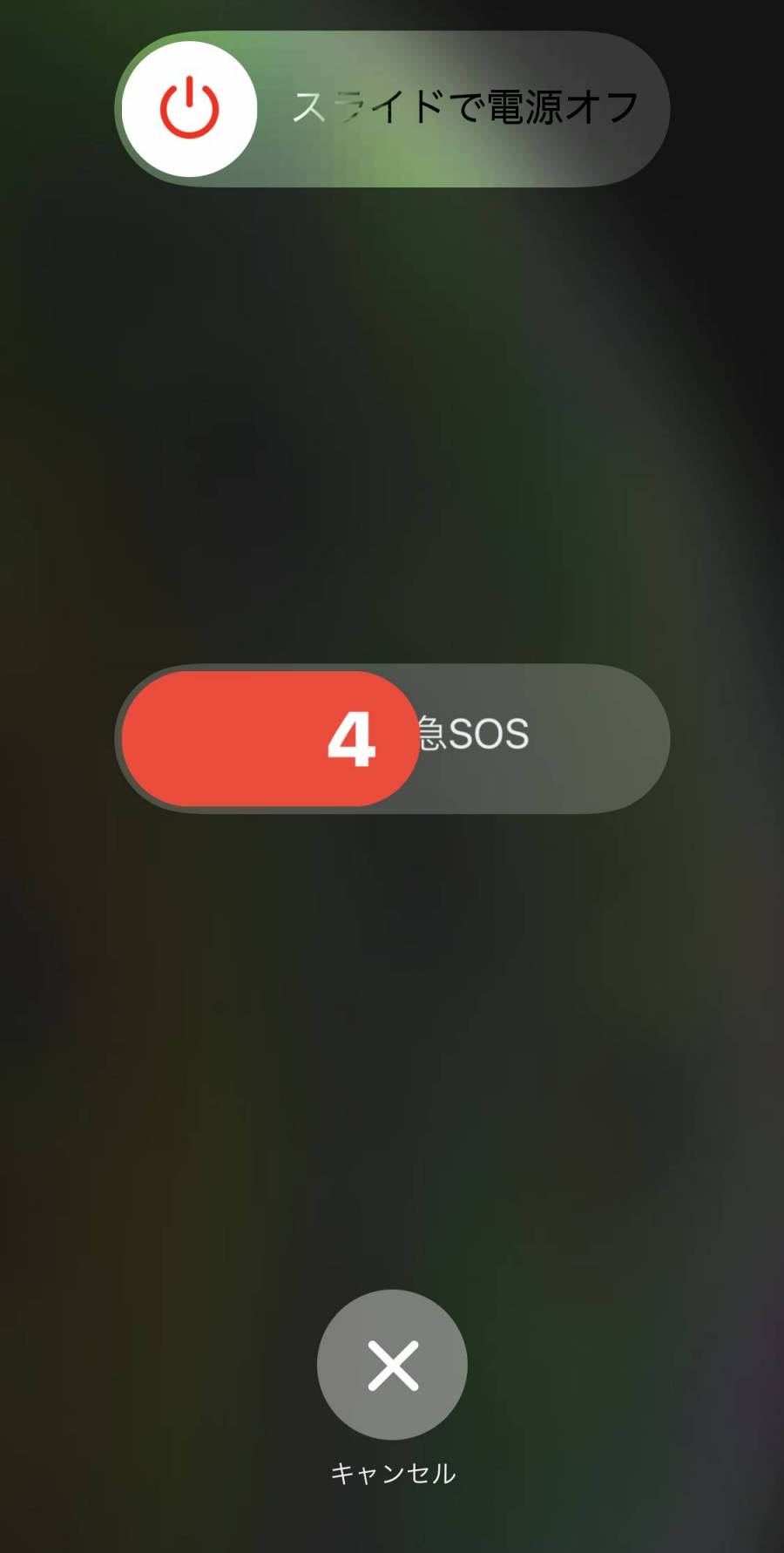
▲サイドボタンと音量ボタン同時長押しの場合は、押しっぱなしにしていると5秒間のカウントダウンが始まり、離すと停止する。

▲サイドボタンを素早く5回押したときは、3秒間のカウントダウンが開始。カウントダウン中なら「緊急SOS」を停止できる。
スワイプ操作する手間が省ける分、危機的状況に陥ったときでも対応できる可能性が高くなります。急病で倒れたときや、重症を負って意識を失いかけている状況下では、スワイプ操作することさえ難しいと思います。ですので、個人的には「自動通報」を設定しておくことをオススメします。
1. 端末の設定から「緊急SOS」をタップ
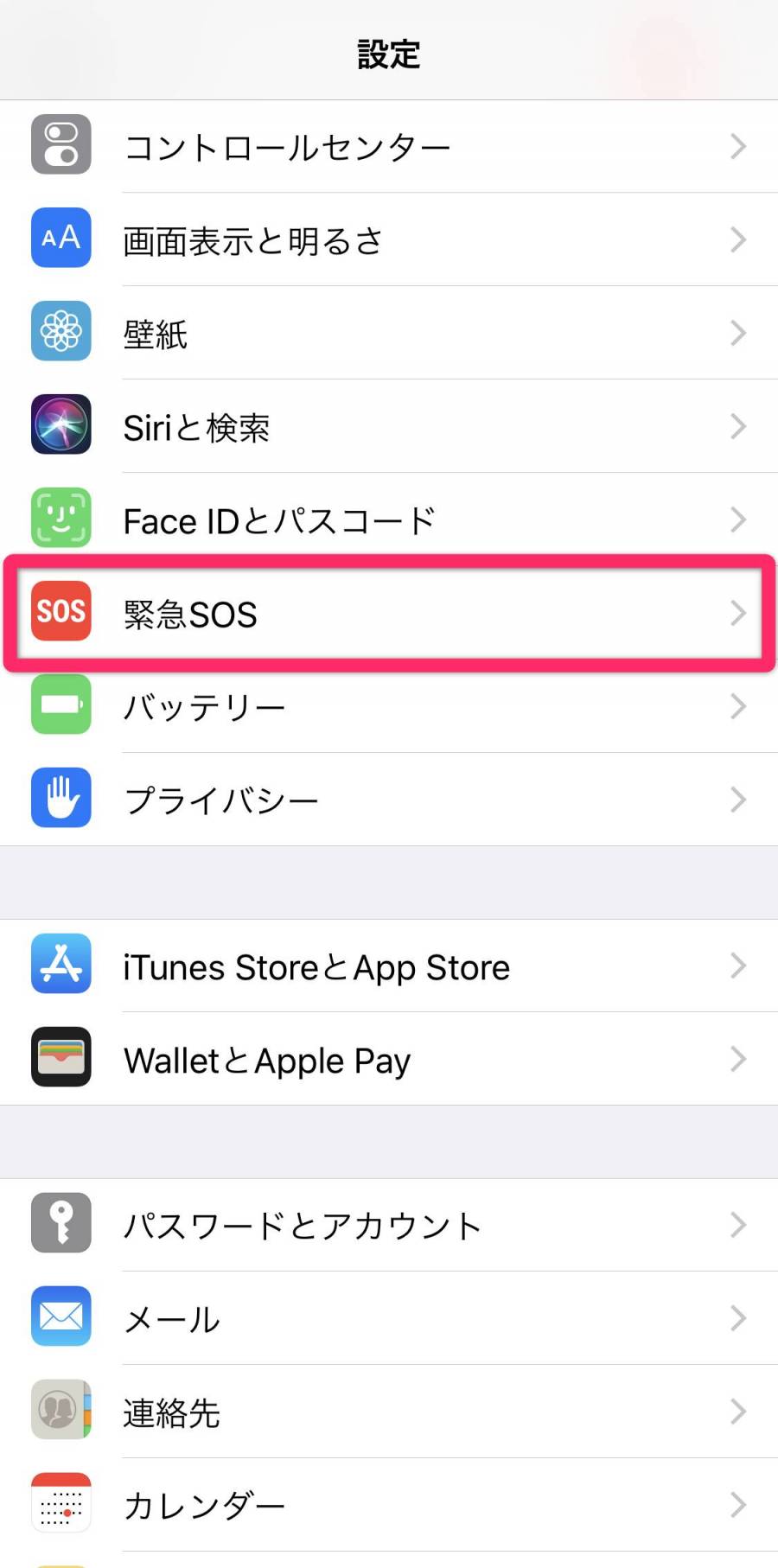
2. 「自動通報」をオンにする
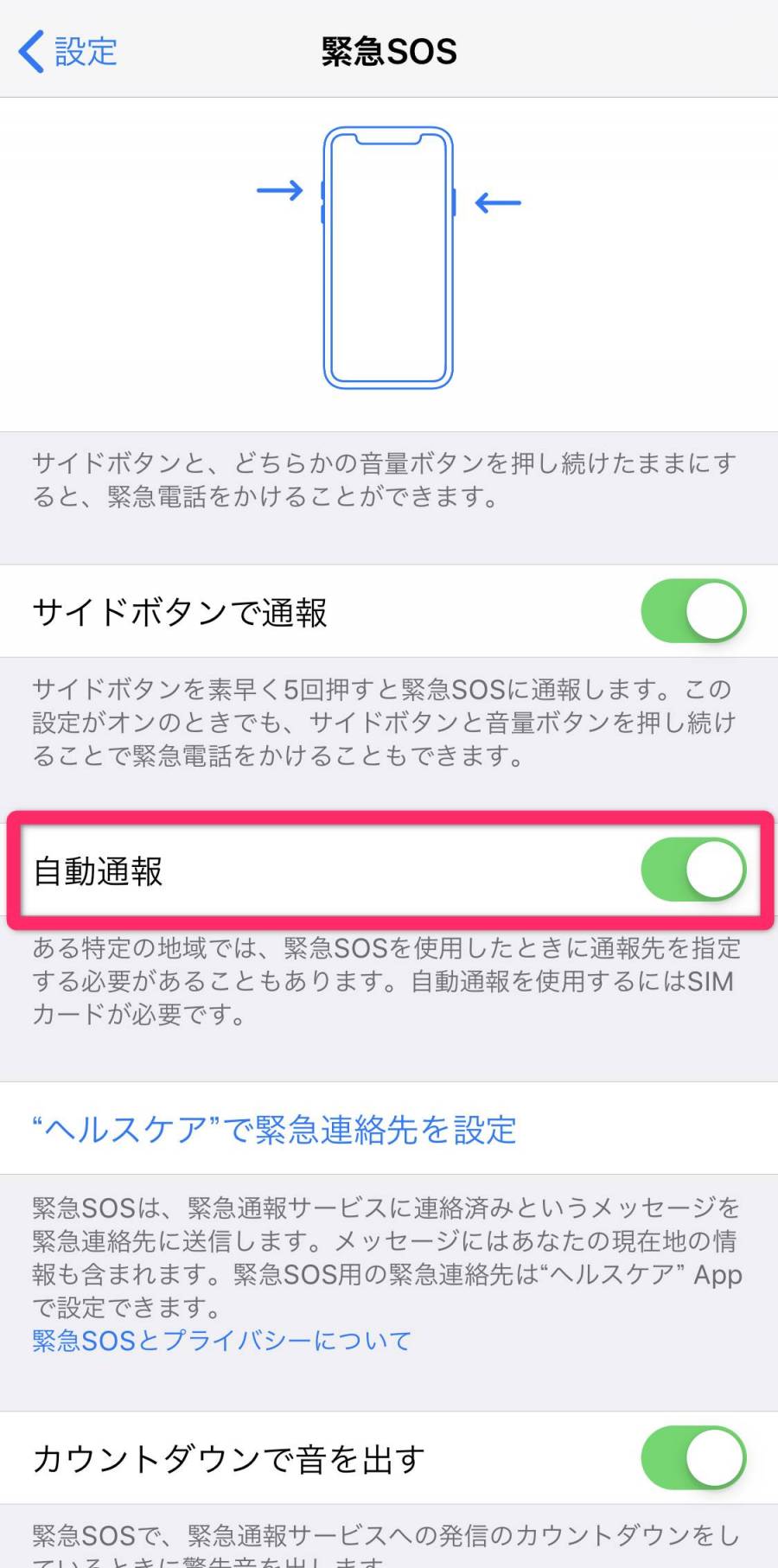
「カウントダウンで音を出す」をオフにすれば、カウントダウン中に警報が鳴り響かないようになりますが、サイドボタンを5回も押し間違えることはないと思うので、設定をオンにしていても誤作動で警報が鳴ることはないでしょう。
「緊急連絡先」の設定方法
緊急連絡先を設定することで、「緊急SOS」の通話終了時に現在位置の情報も発信されるようになります。生命の危険が切迫しており、「緊急SOS」を発動させるだけで精一杯な場面で役に立ちます。
また緊急連絡先は複数登録できるので、「かかりつけ医」がいる方は家族以外に「かかりつけ医」も登録しておくことをオススメします。
緊急連絡先を設定するには「メディカル ID」の登録が必須です。
メディカル IDの登録方法
1. 緊急SOS設定画面の「ヘルスケアで緊急連絡先を設定」をタップ
「ヘルスケア」アプリの使用がはじめての方は、先に「ヘルスケア」アプリの登録をしてから「メディカルID」の登録に移ります。
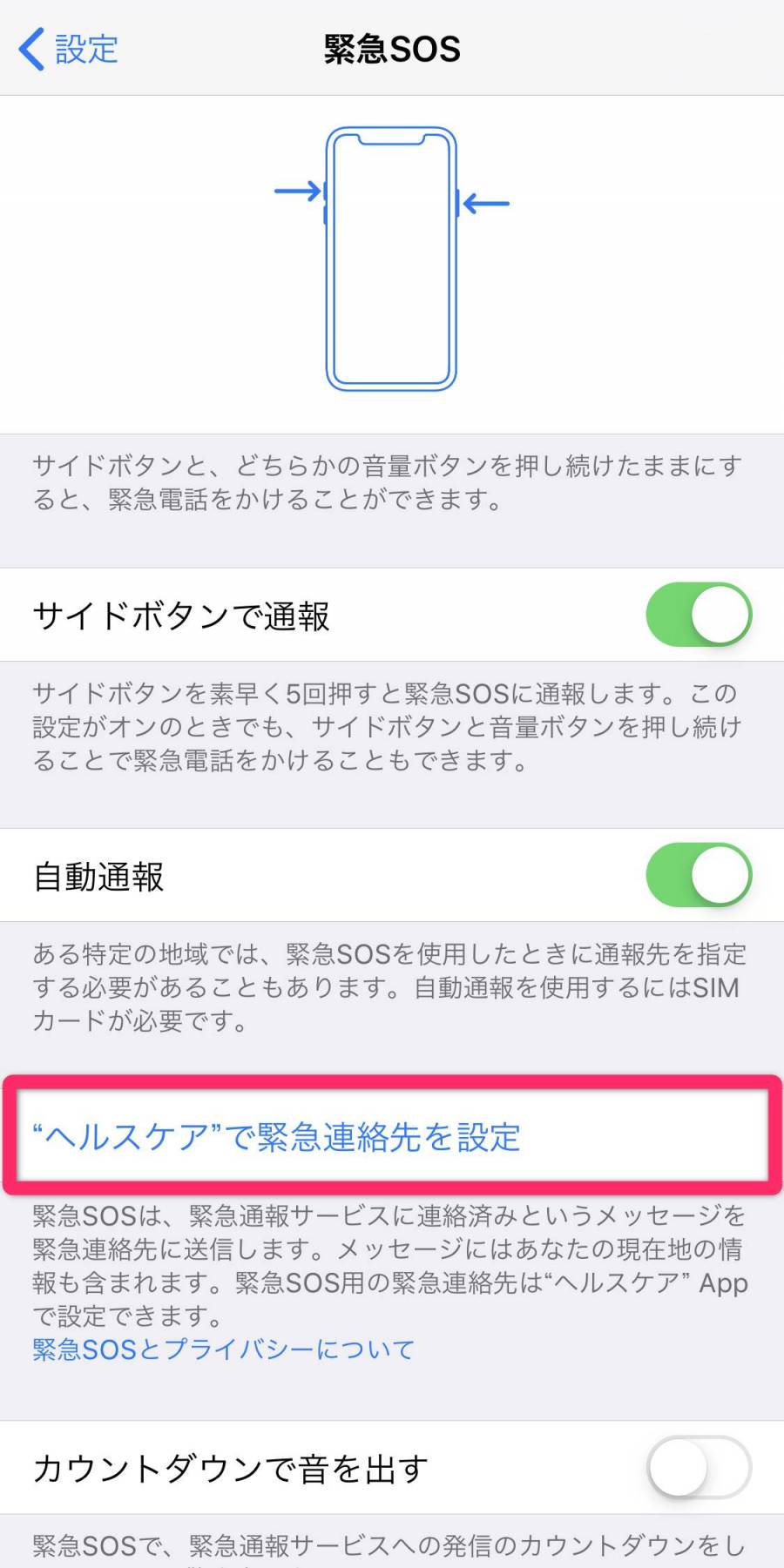
2. 「メディカルIDを作成」をタップ
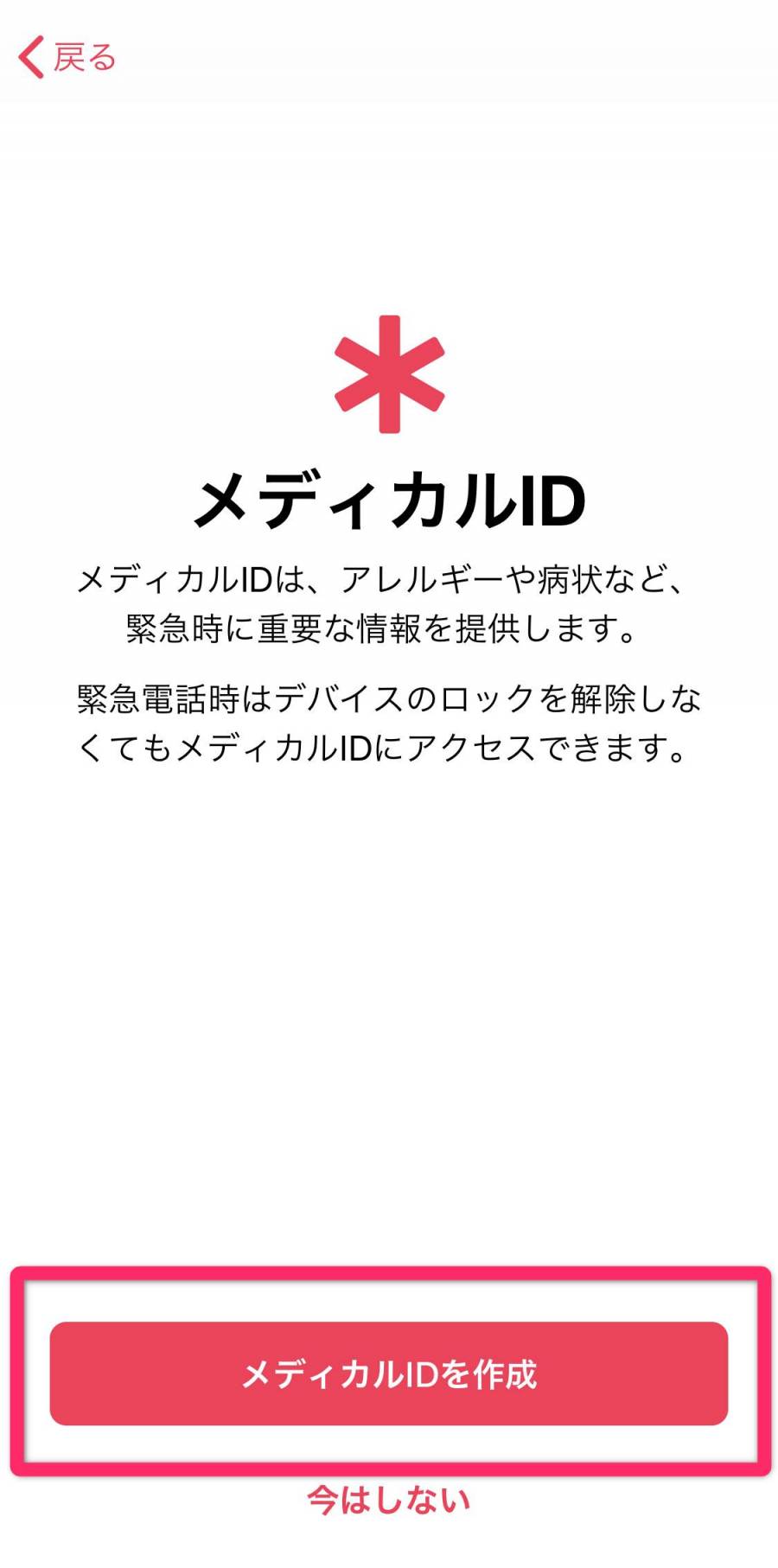
3. 項目を記入して、「緊急連絡先」をタップ
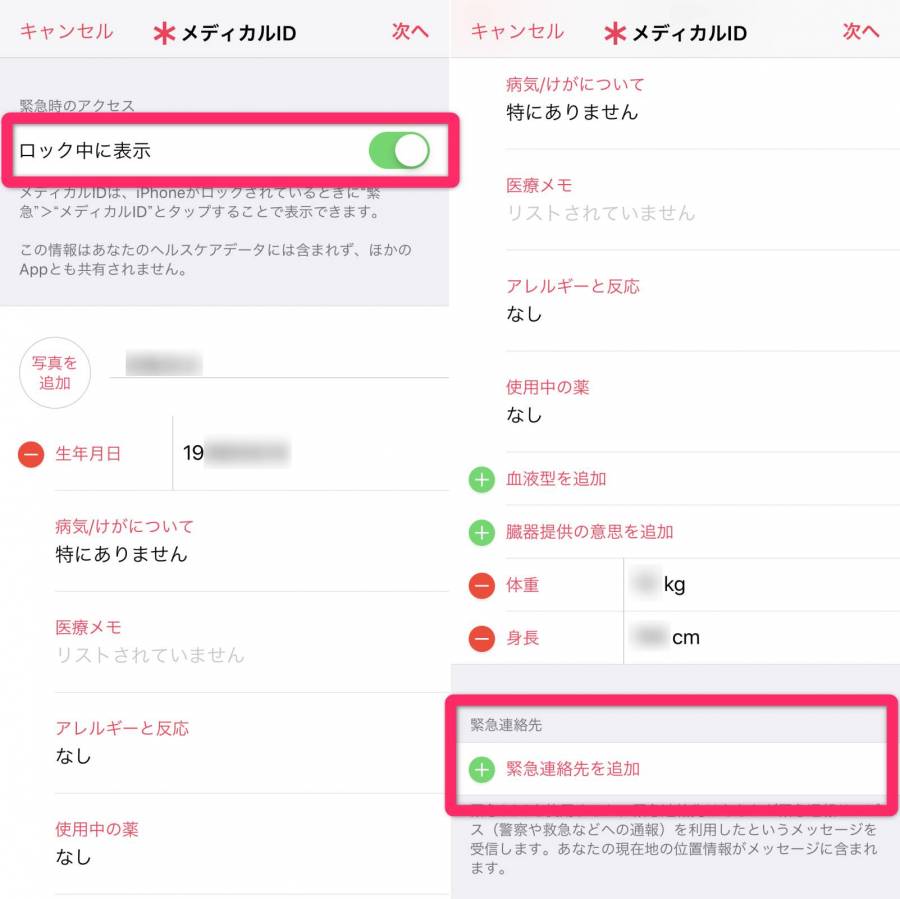
▲「ロック中に表示」を設定オンにしておくと、ロックを解除しなくてもメディカルIDを見られる。
4. 連絡先を選択し、間柄を選ぶ
iPhone本体に登録している連絡先が表示されます。
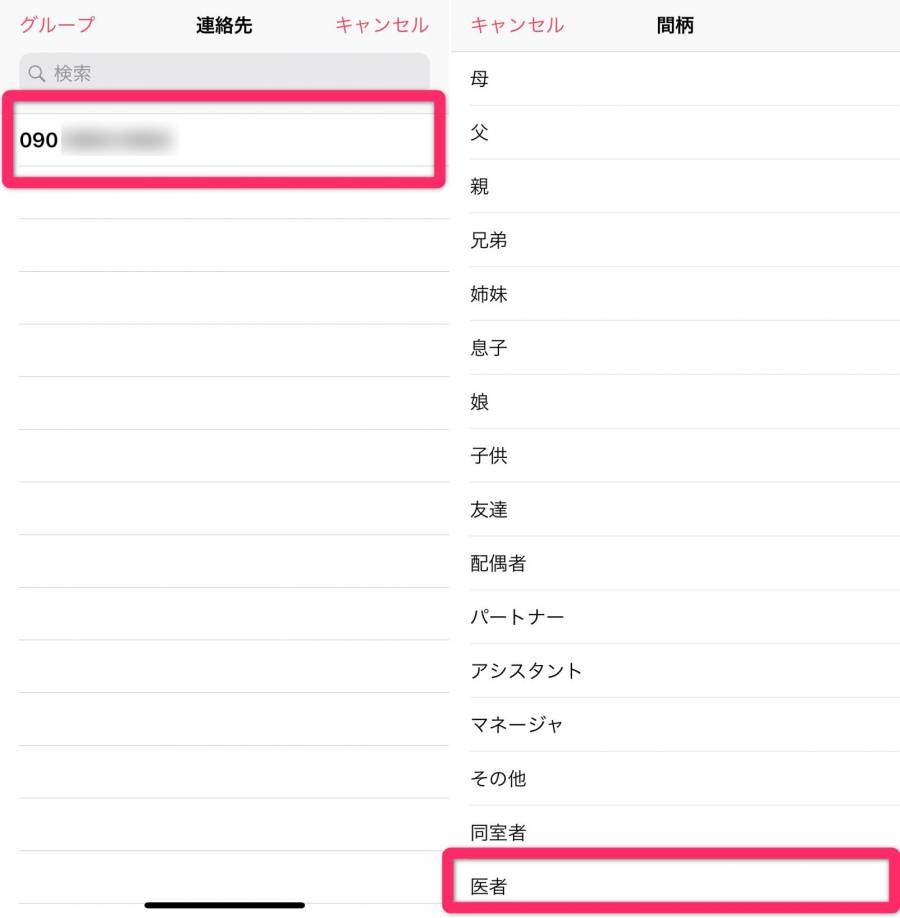
5. 「次へ」をタップし、「完了」を押す
これで「メディカルID」および緊急連絡先の登録完了です。
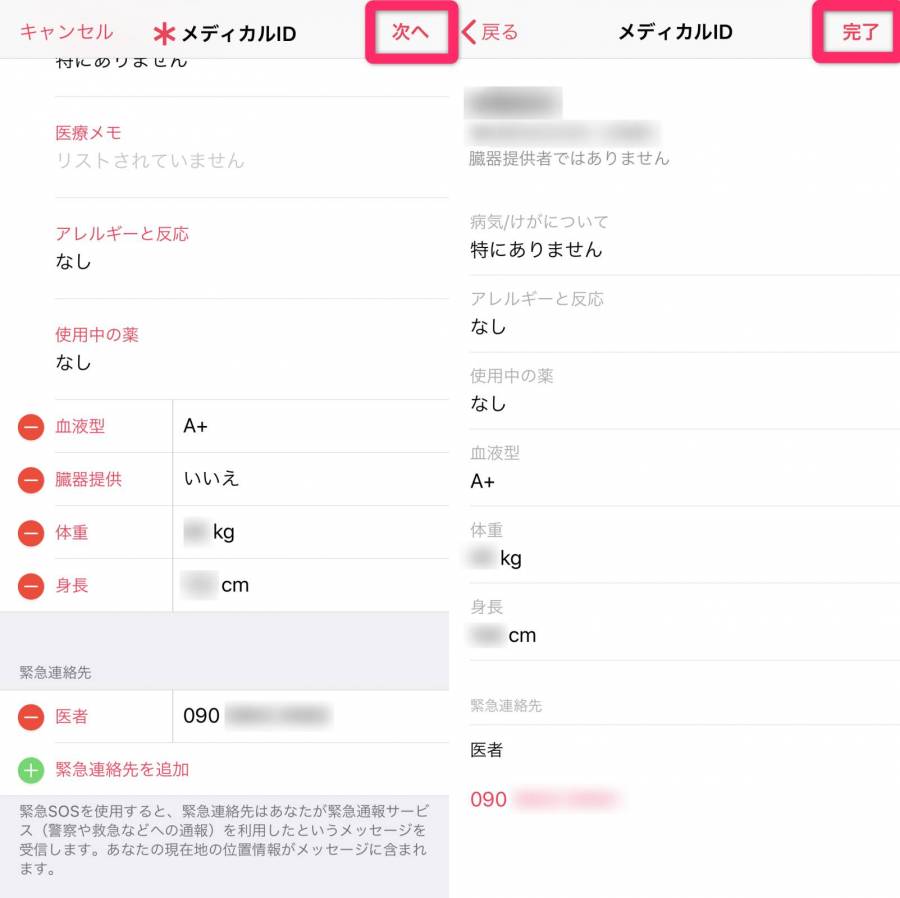
「メディカルID」を起動するとアレルギーや血液型など、登録した情報が表示されます。自分が意識を失っていたとしても、救助した方が「メディカルID」を確認することで、搬送先で対応しやすくなります。
このページから緊急連絡先に電話をかけられるので、iPhoneがロックされた状態でも家族や医者に連絡することも可能です。
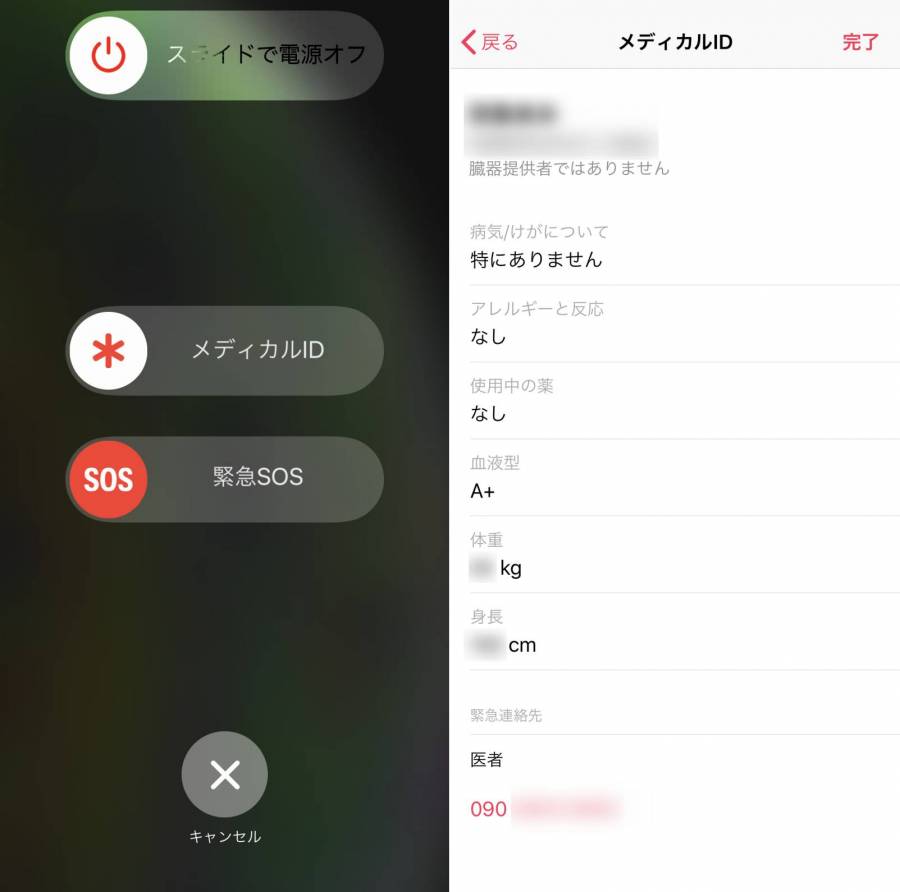
▲「ロック中に表示」の設定をオンにした場合、「緊急SOS」起動画面に「メディカルID」が追加される。
「緊急SOS」を発信するとどうなる?
実際に「緊急SOS」を発信した場合の流れを確認してみました。データSIMの端末を使用しているので、110番や119番に電話はかかりませんが、緊急連絡先に現在位置の通知はいきます。
「緊急SOS」を起動し、通報先(110番・118番・119番)を選択すると、緊急電話が発信されます。地域によっては通報先を選択せずに、「緊急SOS」起動後すぐに緊急電話が発信されるようです。
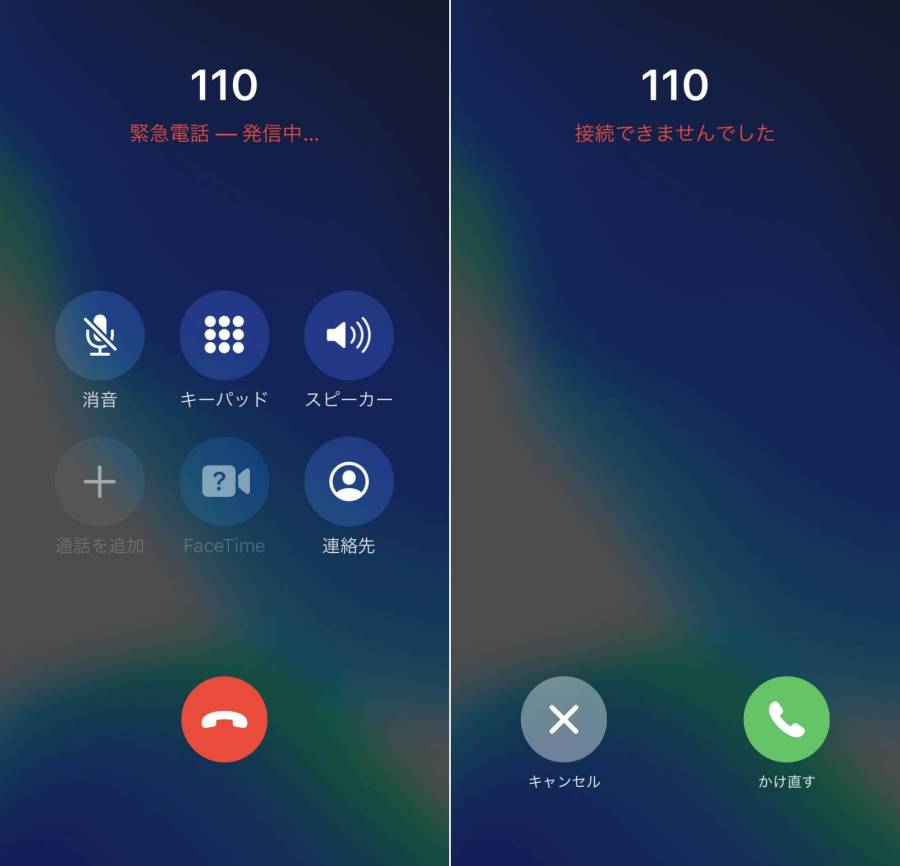
▲データSIMの端末を使用しているので繋がらなかったが、本来はここで通報先に発信される。
緊急連絡先を設定している場合、通話を終了すると10秒間のカウントダウンが開始。カウントダウン中にキャンセルしない限り、設定した緊急連絡先に現在を知らせるテキストメッセージが送信されます。
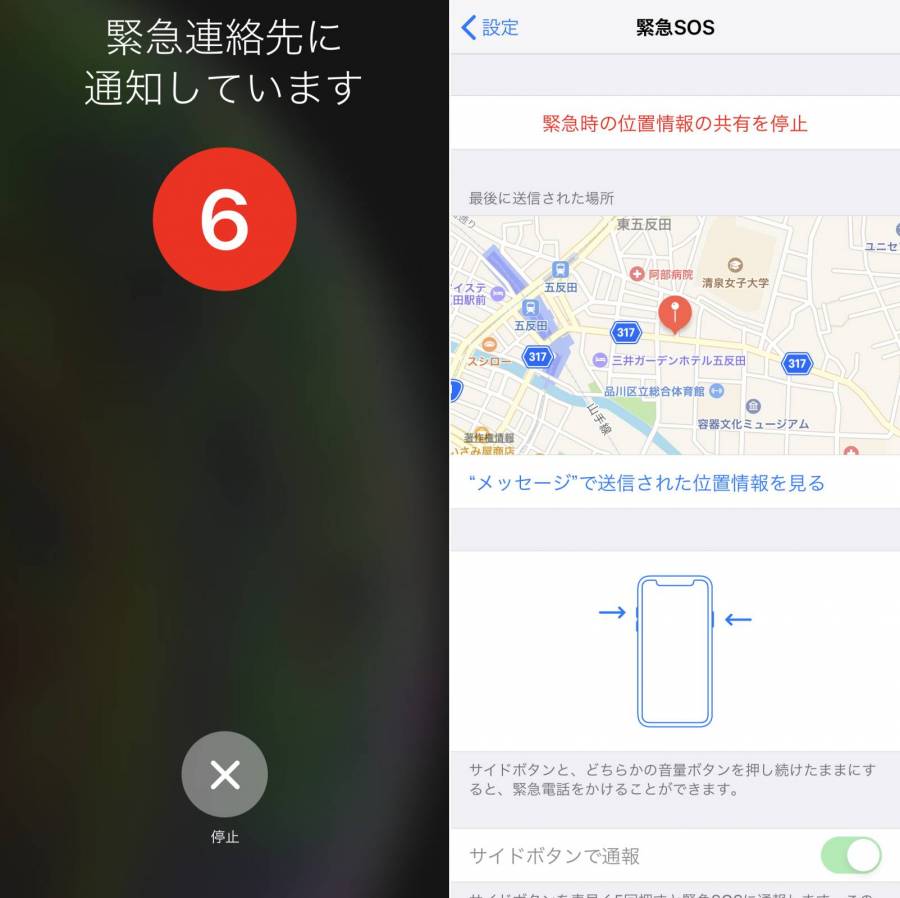
▲位置情報サービスの設定をオフにしていた場合でも一時的にオンになる。自分で位置情報の共有を停止しない限り、ずっと共有されたまま。
緊急連絡先に登録された側の画面
緊急連絡先に登録された側は、位置情報が記載されたメッセージが届きます。発信元の所在地が変わると、そのつど最新の位置情報が送られてきます。
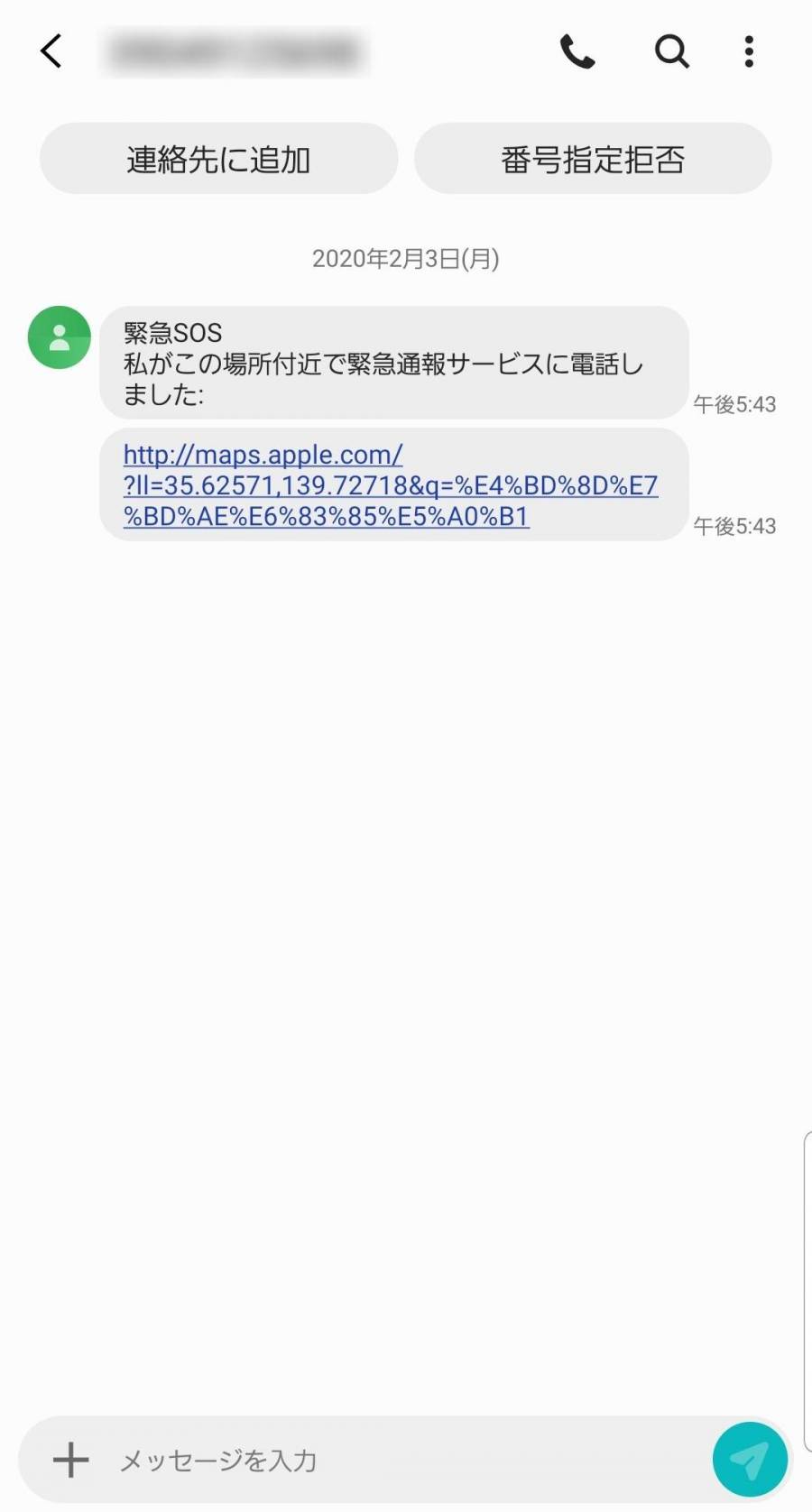
「緊急SOS」まとめ
「音声通話SIM・データSIM・SIMなし」それぞれのiPhoneで、「緊急SOS」の何ができて何ができないのか、分かりやすいよう表にまとめました。
| 音声通話SIM | データSIM (SMS付) |
SIMなし | |
|---|---|---|---|
| 緊急電話の発信 | ◯ | ✕ | ✕ |
| 自動通報 | ◯ | ◯ | ✕ |
| 位置情報の発信 | ◯ | ◯ | ✕ |
| 緊急連絡先の登録 | ◯ | ◯ | ◯ |
| メディカルIDの登録 | ◯ | ◯ | ◯ |
最後に
事前に「緊急SOS」の使い方を確認しておくことは大切ですが、物は試しで緊急事態でもないのに「緊急SOS」を発信するのはやめましょう! 本当に必要な人の通報が繋がらなかったり、本当の緊急事態への対応が遅れたりする可能性があります。絶対にやめましょう。
こちらの記事もおすすめ


