約1億曲が聴き放題となる音楽配信サービス『Apple Music(アップルミュージック)』。
たくさん曲が聴ける一方で「ストリーミング」形式なので、曲を聴くたびに通信料がかかるところは懸念点です。
そこで使えるのが、「ダウンロード機能」。あらかじめ曲をダウンロードをしておくことで、通信料を気にせずに音楽を聴くことが可能です。
本記事では『Apple Music』をオフラインでも楽しめるようにするダウンロードのやり方、またそれに伴う通信料節約の方法をご紹介します。
「オフラインでは聴けないかも」「通信制限がかかってしまうかも」と不安に思っている方はぜひチェックしてください。


「Apple Music」曲をダウンロードする方法・できないときの対処法【通信量節約】
最終更新日:2024年07月11日
サブスク音楽配信サービス人気ランキング
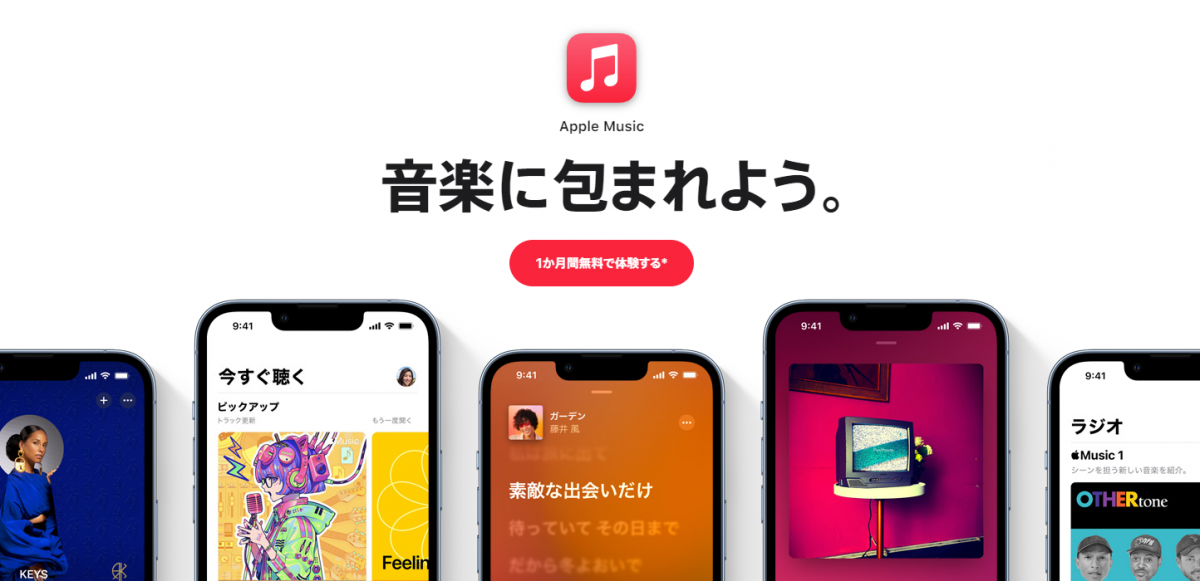
Appleが運営する音楽配信サービス。配信楽曲数は1億曲で業界トップクラス!
厳選されたプレイリストで、魅力的な楽曲の数々と出会えます。初回は1ヶ月無料なのでこの機会にぜひ試してください!
【更新情報】
・2023年12月5日:特定の曲をダウンロードする方法を追加しました
・2023年12月5日:アルバム(プレイリスト)ごとダウンロードする方法を追加しました
・2023年12月5日:ライブラリにある曲から選んでダウンロードする方法を追加しました
・2023年12月5日:ダウンロードできない原因と対処法を追加しました
ダウンロード前の準備
まずは『Apple Music』で曲をダウンロードする前にやっておくと便利な準備を紹介します。
iPhoneをお使いの方で『Apple Music』をさらに複数のデバイス(PC、タブレット、スマートスピーカーなど)で楽しみたいという場合、「ライブラリ同期」をONにしておきましょう。
同期しておくと、ライブラリに加えた変更がすべてのデバイス間で反映されます。
【iPhoneで音楽をライブラリ同期させる方法】
1.「設定」アプリを開く
2.「ミュージック」を選択
3.「ライブラリを同期」をONにすれば完了
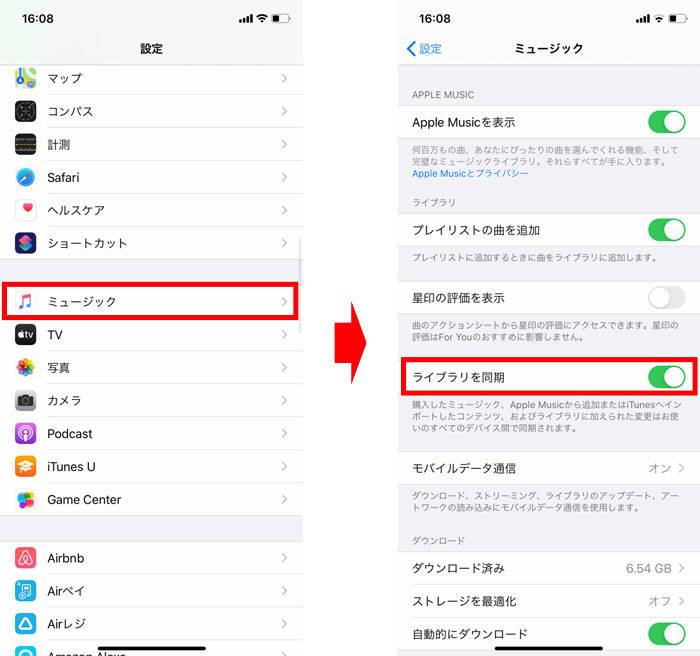
Apple Musicで曲をダウンロードする方法
「Apple Music」で曲をダウンロードするには、まずライブラリに追加する必要があります。
追加の流れでダウンロードする方法と、追加後、別途ライブラリからダウンロードする方法があるのでそれぞれ紹介していきましょう。
ダウンロードが完了した曲はライブラリのダウンロード済みに保存されるので、そこから再生できます。
特定の曲をダウンロードする方法
まずは、探した曲を1曲ずつダウンロードする方法をご紹介。
【特定の曲をダウンロードする方法】
1.Apple Musicアプリ内で好きな曲を探す
2.曲再生画面に移動後、画面中央右にある[︙]をタップ
3.メニューが表示されるので[ライブラリに追加]を選択
4.再度メニューを開き、[ダウンロード]を選択してダウンロード実行
これで、ライブラリ内の[ダウンロード済み]内に保存され、オフライン再生が可能になります。
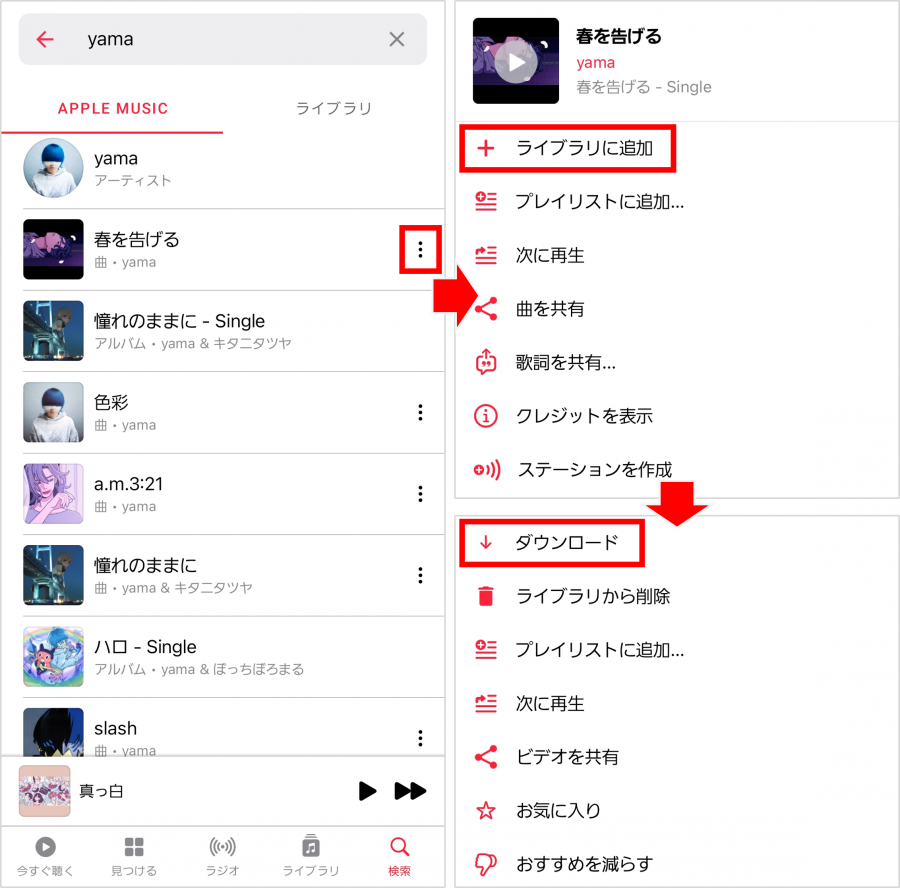
▲[ライブラリに追加]を押すことで、メニューに[ダウンロード]が加わる
ちなみに、わざわざ曲の再生画面まで行く必要はありません。
検索結果画面やプレイリスト画面など、その曲のメニューが開ける([︙]が押せる)画面ならどこからでもライブラリ追加→ダウンロードが可能です。
アルバム(プレイリスト)ごとダウンロードする方法
こちらはアルバムやプレイリストなど、複数の楽曲を一括でダウンロードする方法です。好きなアーティストが定まっているのなら、こちらの方が便利です。
【アルバム(プレイリスト)ごとダウンロードする方法】
1.ダウンロードしたい楽曲またはアルバム右上の[+(追加)]をタップ
2.[+]の表示が[↓]に変わるので、これを再度タップ
3.各曲のダウンロードし終えれば完了
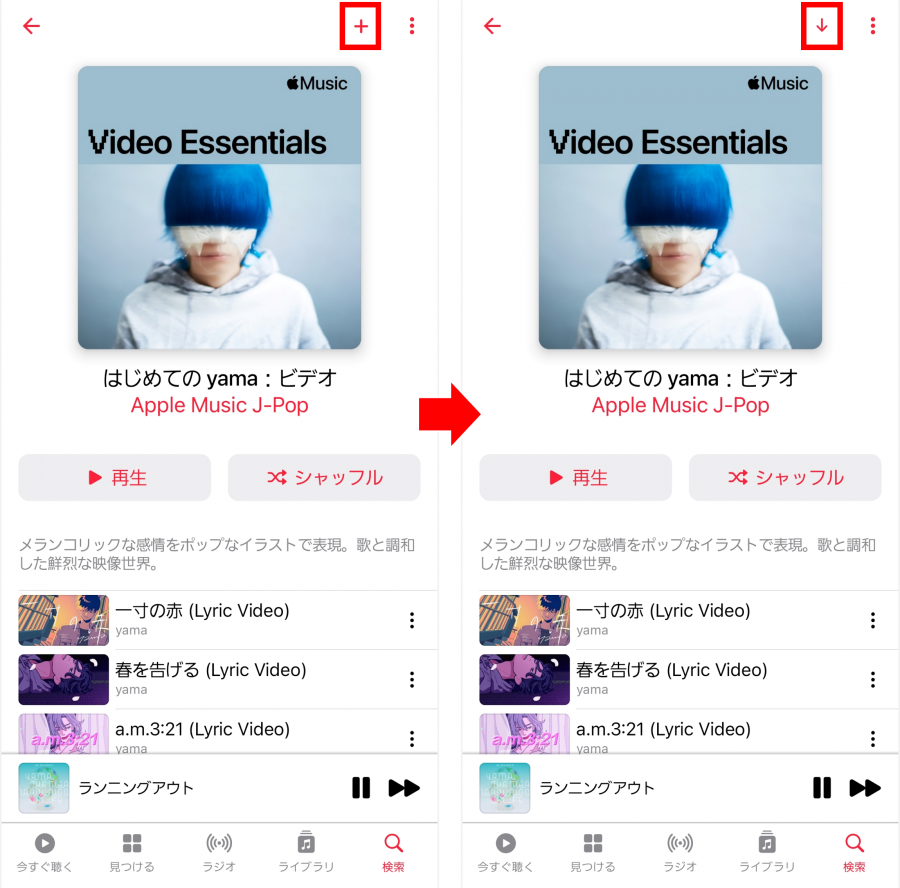
▲[+]でプレイリストをライブラリへ追加、[↓]でダウンロード実行
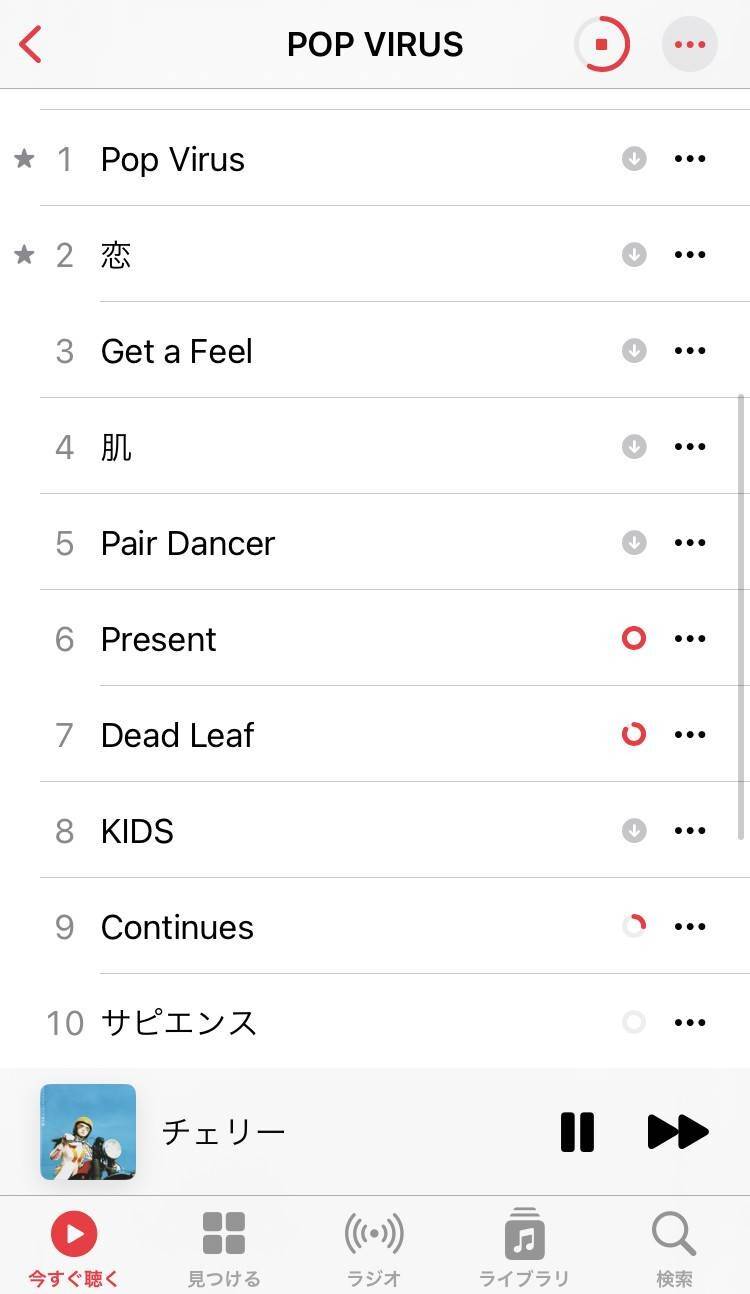
▲ダウンロード中の曲にはクルクルマークが表示され、完了すると↓マークになる
ライブラリにある曲から選んでダウンロードする方法
ライブラリ追加した曲を後からダウンロードする方法です。
前項までと同様、特定の曲のみダウンロードしたい場合は、各曲の[︙]のメニューから、複数曲まとめてダウンロードしたい場合はプレイリストやアルバムから実行できます。
【ライブラリの曲をダウンロードする方法】
1.[ライブラリ]画面に移動する
2.[プレイリスト]や[曲]などを開いて、ダウンロードしたい曲を探す
3-a.対象が1曲のみなら[︙]のメニューからダウンロードを実行
3-b.対象が複数曲ならプレイリスト画面右上の[↓]からダウンロードを実行
ダウンロードが完了した曲はライブラリの[ダウンロード済み]に表示されます。ここから再生しましょう。
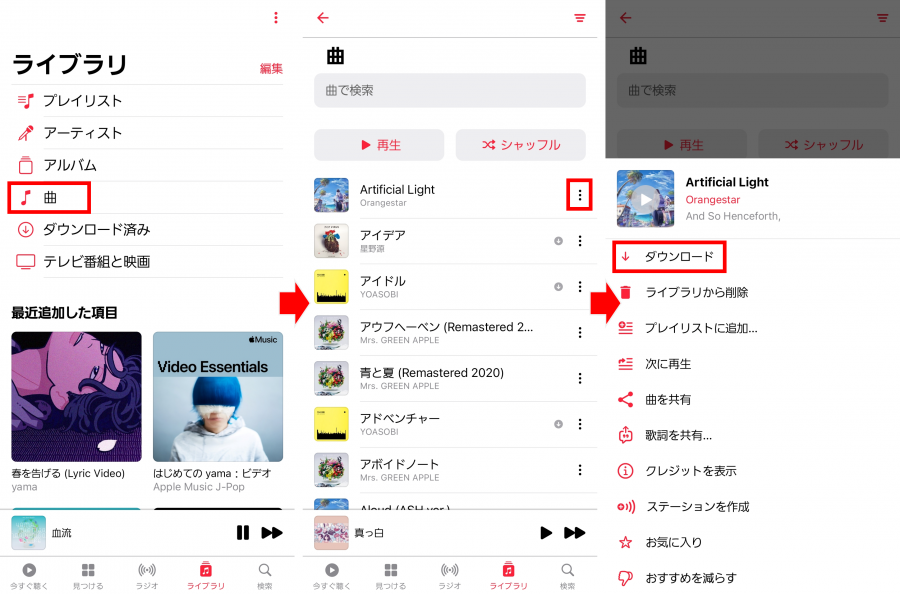
▲1曲ずつダウンロードするならライブラリの[曲]から探すのが便利
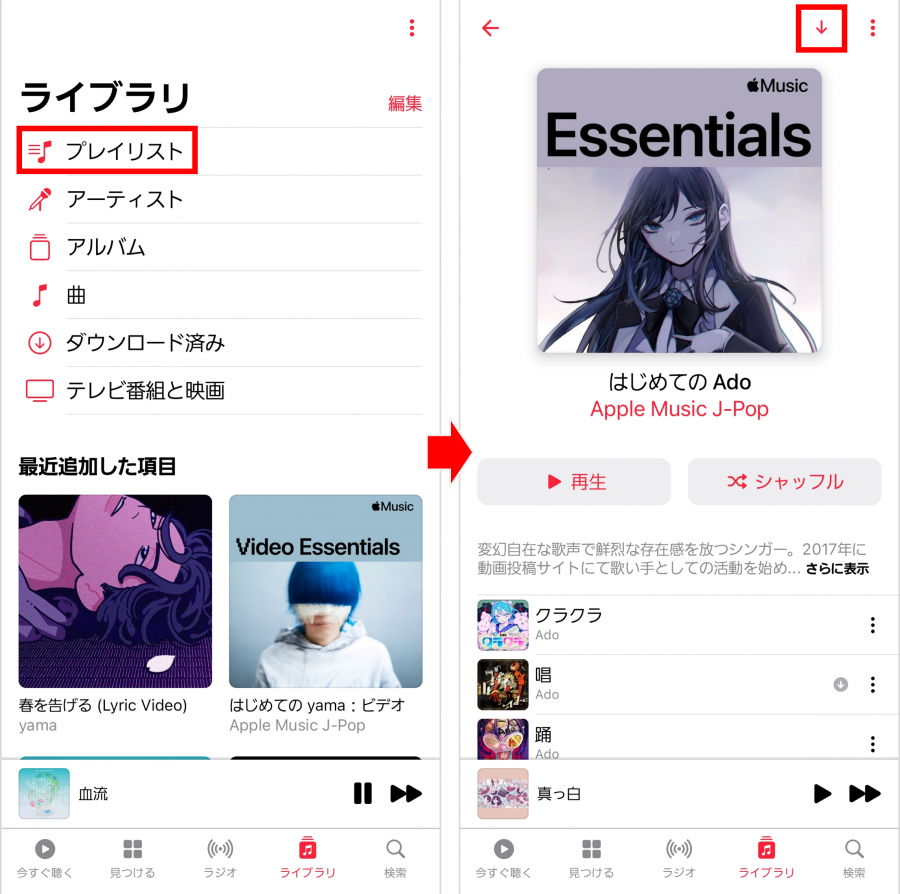
▲複数曲ダウンロードするならライブラリの[プレイリスト]や[アルバム]からが便利
ライブラリ追加=ダウンロードにすることもできる
ライブラリ追加→ダウンロードという段階を踏むのが面倒だと感じる場合は、スマホ側の設定でこれを一括で行えるようにできます。
ただし、Wi-Fiがない状況でも問答無用でダウンロードすることになるので、通信量や端末のストレージ容量には注意しましょう。
【曲を自動的にダウンロードさせる方法】
1.「設定」アプリを開く
2.「ミュージック」を選択する
3.「自動的にダウンロード」をONにする
これで+マークをタップ(ライブラリ追加)すると、自動でダウンロードも実行してくれます。
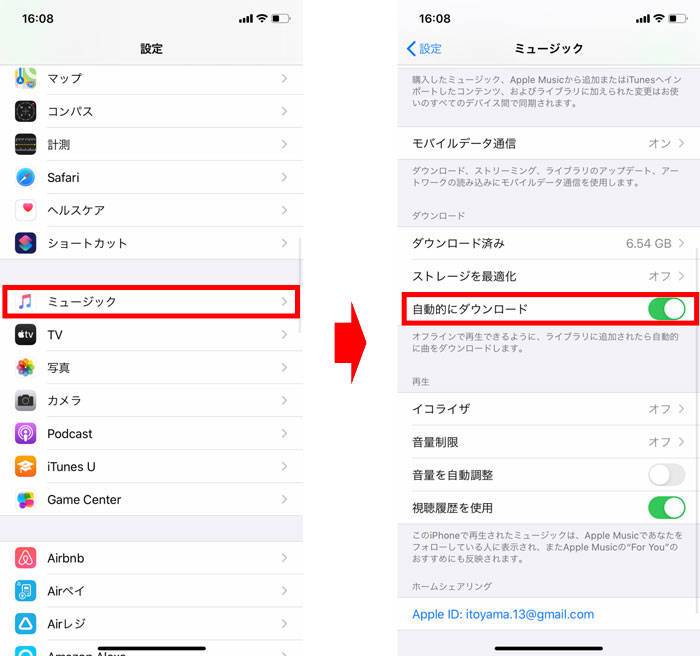
モバイルデータ通信でダウンロードする方法
通常はWi-Fi環境下でしか楽曲をダウンロードできませんが、設定を変えればモバイルデータ通信時でもダウンロードできます。
「ダウンロードしたいけどWi-Fiが使えない:といったときに活用できますが、スマホの通信量を考えると、非推奨です。特に一定通信料を超えると料金が上がるようなプランの際は注意しましょう。
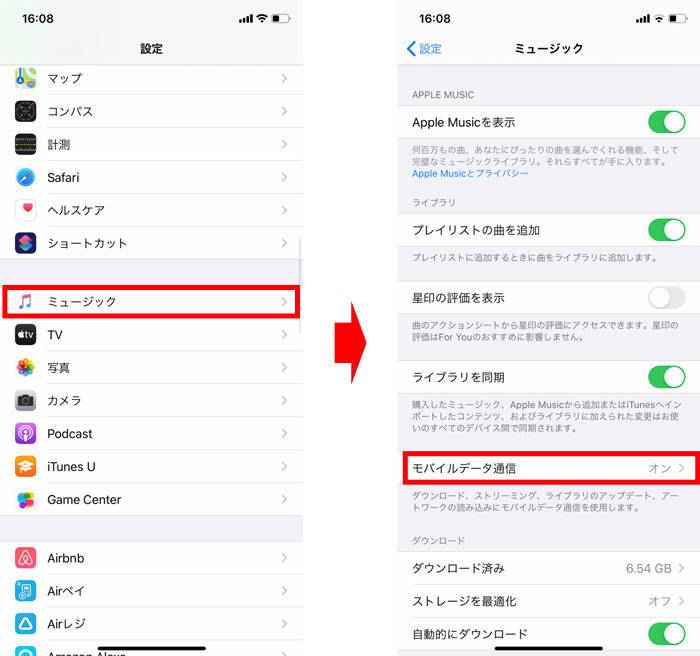
「設定」→「ミュージック」→「モバイルデータ通信」 → 「ダウンロード」をONにすることで可能になります。
曲がダウンロードできない原因と対処法
Apple Musicで曲がダウンロードできない場合、以下のような可能性が考えられます。基本的には通信環境かスマホの容量が問題の可能性が高いです。確認してみましょう。
ネットに接続されていない、通信状況が悪い
一番起こりやすいのはこの原因です。なんらかの理由でインターネットに接続できていない、または、接続できてはいるが調子が悪いため、ダウンロードがうまくいかなくなっているパターンです。
Wi-Fiにつないでいるのであれば、それがきちんと接続できているかを確認しましょう。特にカフェなどのフリーWi-Fiの場合は、「利用者が多い」「長時間使う」といった場合に、一時的に接続が切れることが多いです。再度接続作業をしましょう。
一方通信状況については、たとえば地下鉄で利用していた際に悪くなる可能性があります。一度通信状況が良い場所に移動してからダウンロードを再度試してみましょう。
スマホのストレージがいっぱい
楽曲は意外に容量があります。大量に曲をダウンロードする場合、スマホやPCのストレージを圧迫し、容量不足になる恐れがあります。
[設定]→[一般]→[ストレージ]から現在の空き容量を確認して、足りない場合は不要な曲や写真、動画などのデータを削除して空きを増やしましょう。
ちなみに、Apple Musicは特に、ロスレスやハイレゾロスレスといった解像度が高い(音質が良い)楽曲にも対応していおり、1曲でもけっこうなサイズになります。
【3分の曲のデータ容量イメージ】
高品質:6MB
ロスレス:36MB
ハイレゾロスレス:145MB
ダウンロード時の音質を良質なものにしている場合は特に注意が必要です。
ライブラリ同期を有効にしていない
複数端末で同じApple Musicアカウントを利用しているような場合は、ライブラリの同期が必要です。
これを有効にしていないと「Aという端末でダウンロードした曲が、Bという端末で見たときに反映されない」といった事態になります
本記事でも最初に紹介している、設定から「ライブラリ同期」をONにしておきましょう。
Apple Music側の問題
あまりないケースですが、Apple Music側でなんらかの不具合が発生している可能性もあります。この場合は復旧を待つしかない状態です。
公式のXなどで状況がわかる場合もあるので、チェックしてみましょう。
ダウンロードする際の注意点
ダウンロードに関する注意点やライブラリ追加と、ダウンロードを一回で済ませる便利な設定をご紹介します。
+マークと↓マークの違い
先ほども簡単に解説しましたが、『Apple Music』には大きく3つの段階があります。
1.ライブラリにも追加していない状態(+マーク)
2.ライブラリには追加している状態(雲マーク)
3.ライブラリに追加し、ダウンロードも完了している状態
最初は全楽曲+マークがついています。ライブラリに追加しておけば、わざわざ検索せずにいつでも探し出せます。
何度も言いますが、オフラインで聴けるのは3.のダウンロードまで完了している状態の曲のみです。
ダウンロードした分だけスマホ容量を圧迫する
ダウンロードした曲を聴く際には通信料はかかりませんが、スマホの容量はそのぶん埋まります。
空き容量が気になる方はあらかじめ不要なアプリを削除しておく、聴かない曲はこまめに削除するなど、対応しておきましょう。
ダウンロードした曲を削除する方法
ダウンロードした曲を削除することもできます。やり方は以下の通り。
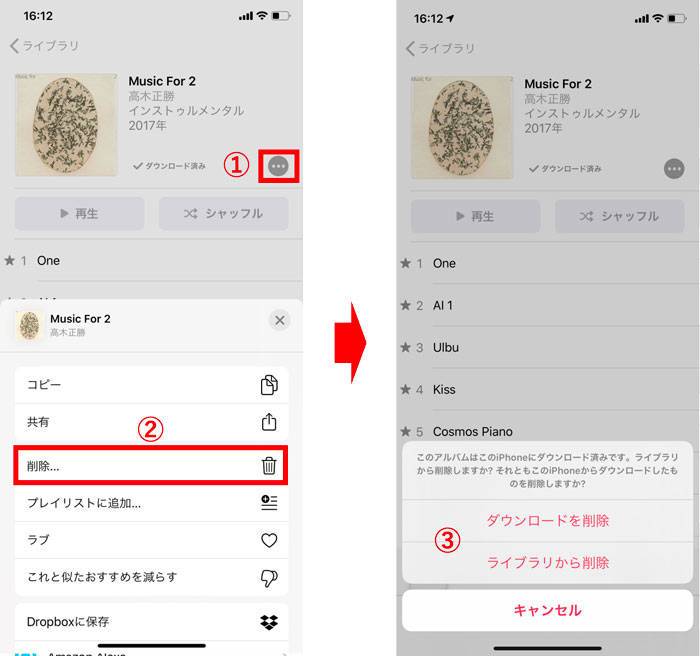
削除したいアルバム、もしくは曲の横にある「…」をタップし、「削除」を選択。
ダウンロードだけを取り消すのか、ライブラリ自体から取り除くのかを選んでください。
自動削除機能をONにする方法
手動で削除するのが面倒な場合は、自動削除機能を使いましょう。ある程度の期間聴いていない楽曲を自動で削除し、スマホの容量を空けてくれる機能です。
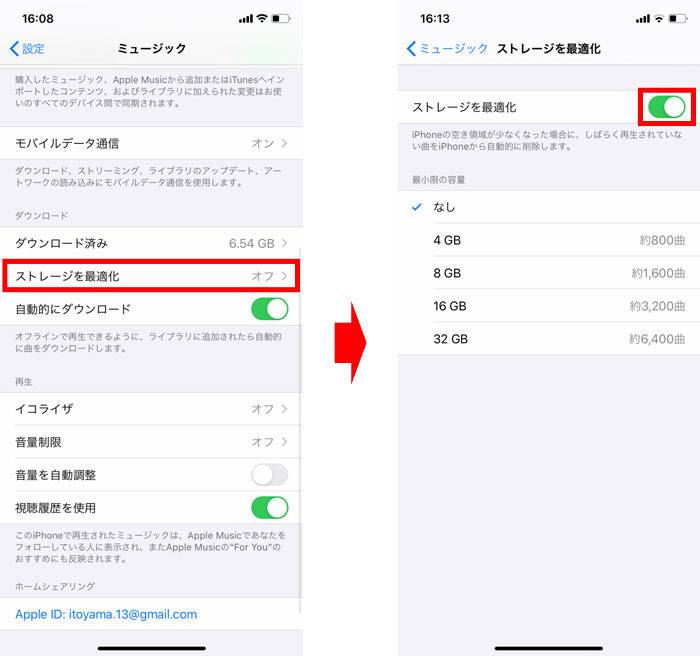
「設定」→「ミュージック」→「ストレージを最適化」と進み、最小限の容量を選べば完了です。設定した容量を超えた場合に自動削除がはじまります。
曲数のおおまかな目安も書いてあるので分かりやすいですね。どれだけ端末に音楽データを残しておきたいか、容量と相談して決めてください。
もっと通信量を節約したい人向け・音質の設定方法
楽曲をダウンロードして聴くことは通信料の節約になります。Wi-Fi環境下でダウンロードを済ませておけば、ほとんど通信料を使わずに聴き放題を楽しめます。
しかし、ストリーミングで再生したいときもあるはず。その時に少しでも通信量を抑えたいなら、音質の設定を確認しておきましょう。
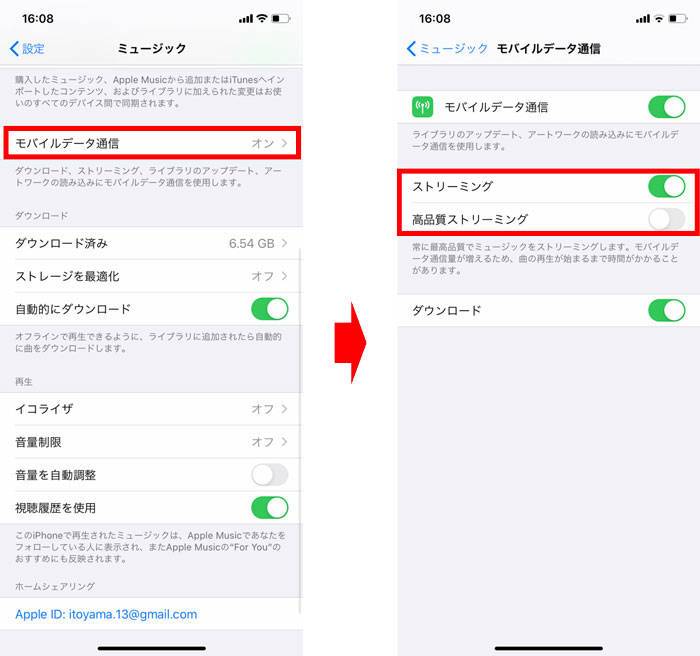
まずは無料お試し! 通信量を気にせず音楽を楽しもう
日本でもメジャーなアーティストが次々と解禁している『Apple Music』。音楽をお得に、しかも手軽に聴くために、使い方をしっかりマスターしておきましょう。
『Apple Music』には無料お試し期間があるので、もし登録を迷っている場合は、使用感や好きなアーティストが入っているかなどをチェックしてみてください。
こちらの記事もおすすめ




