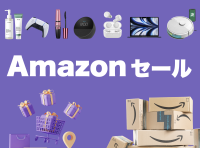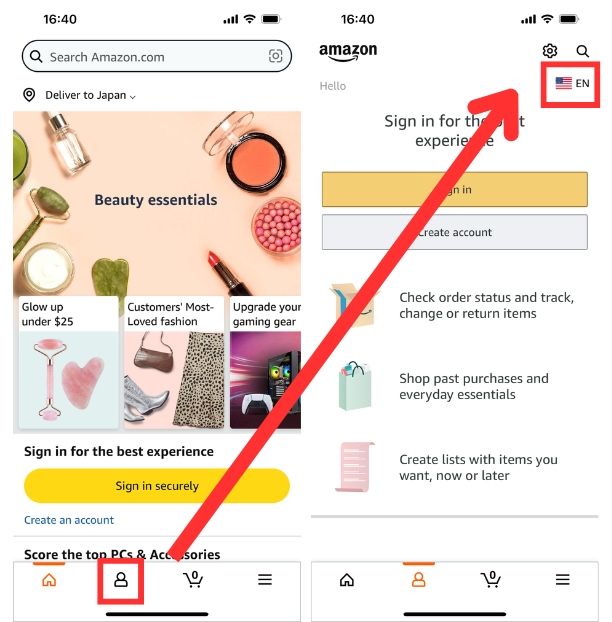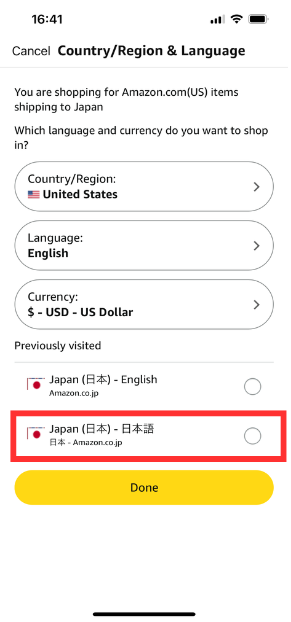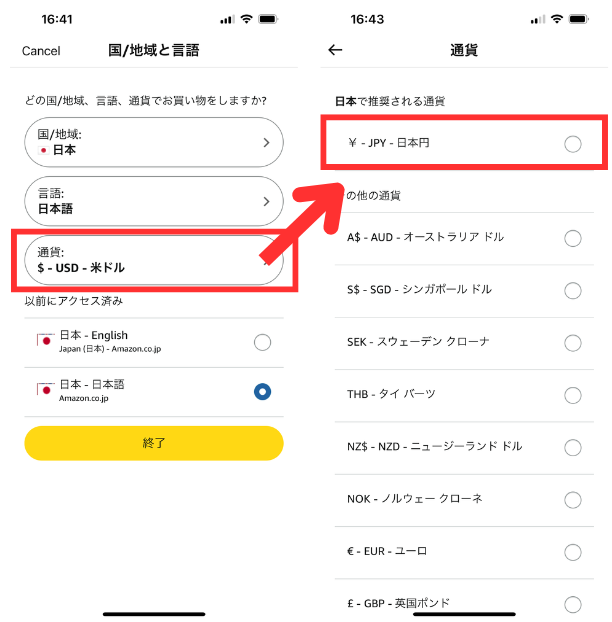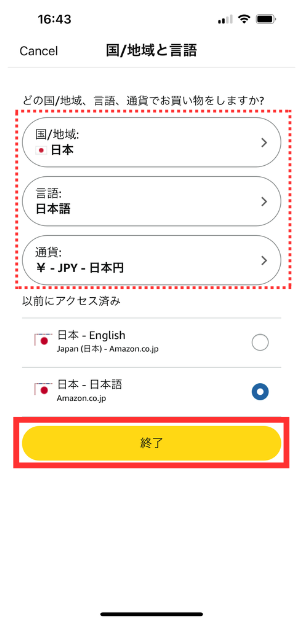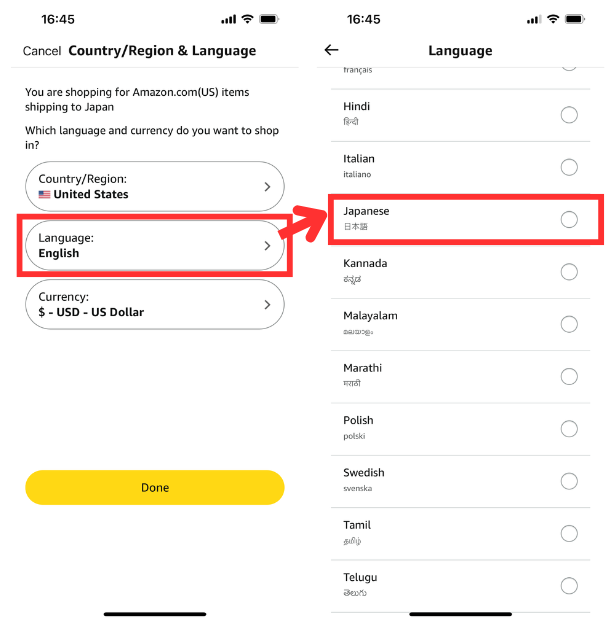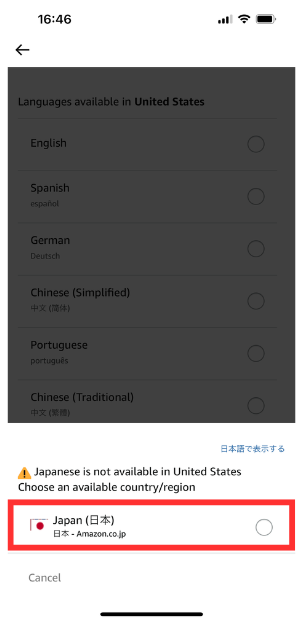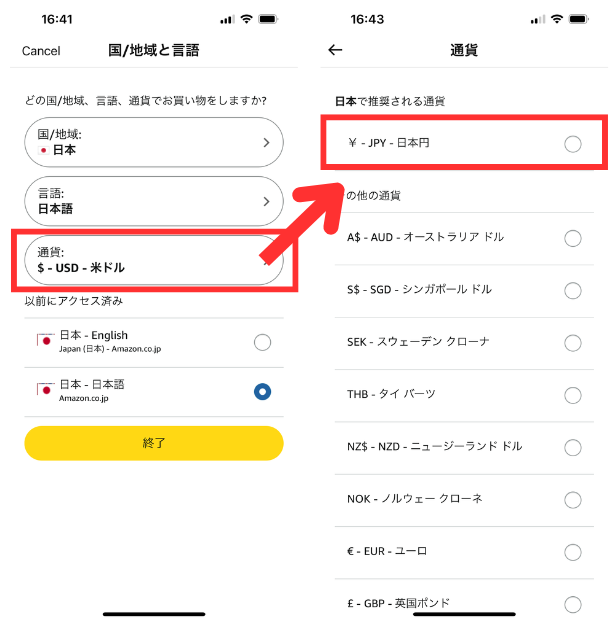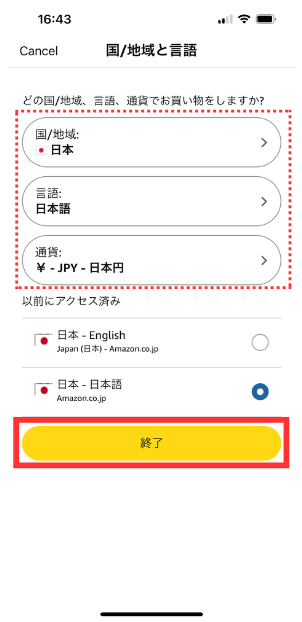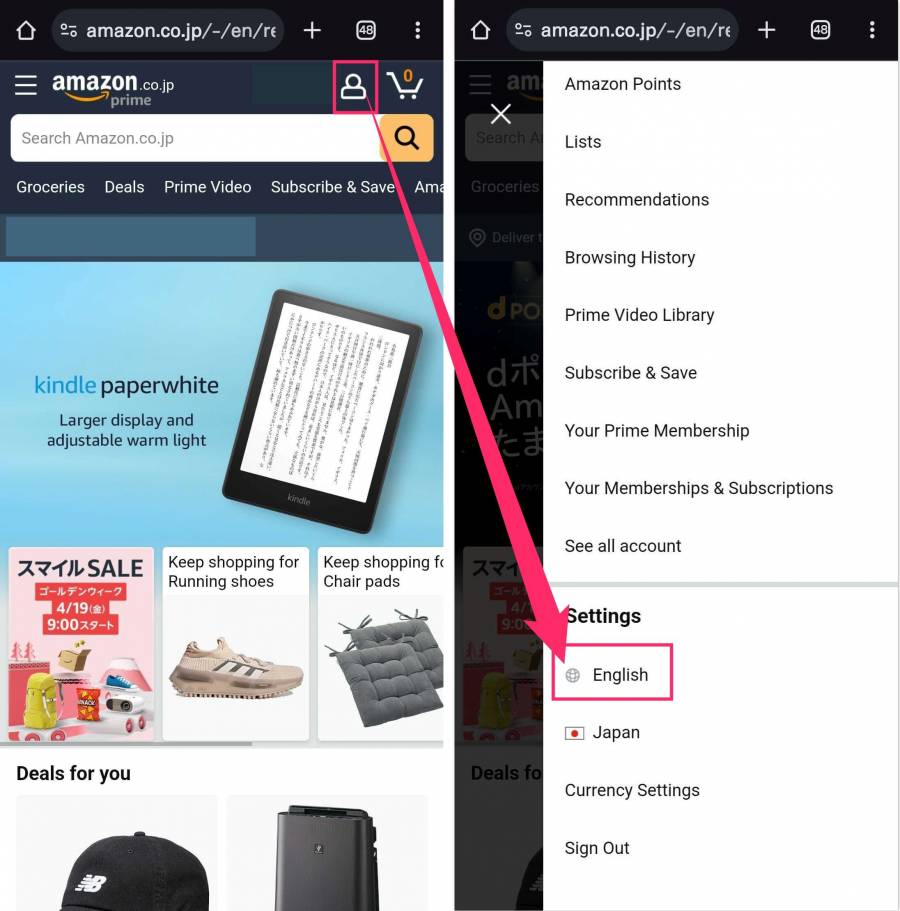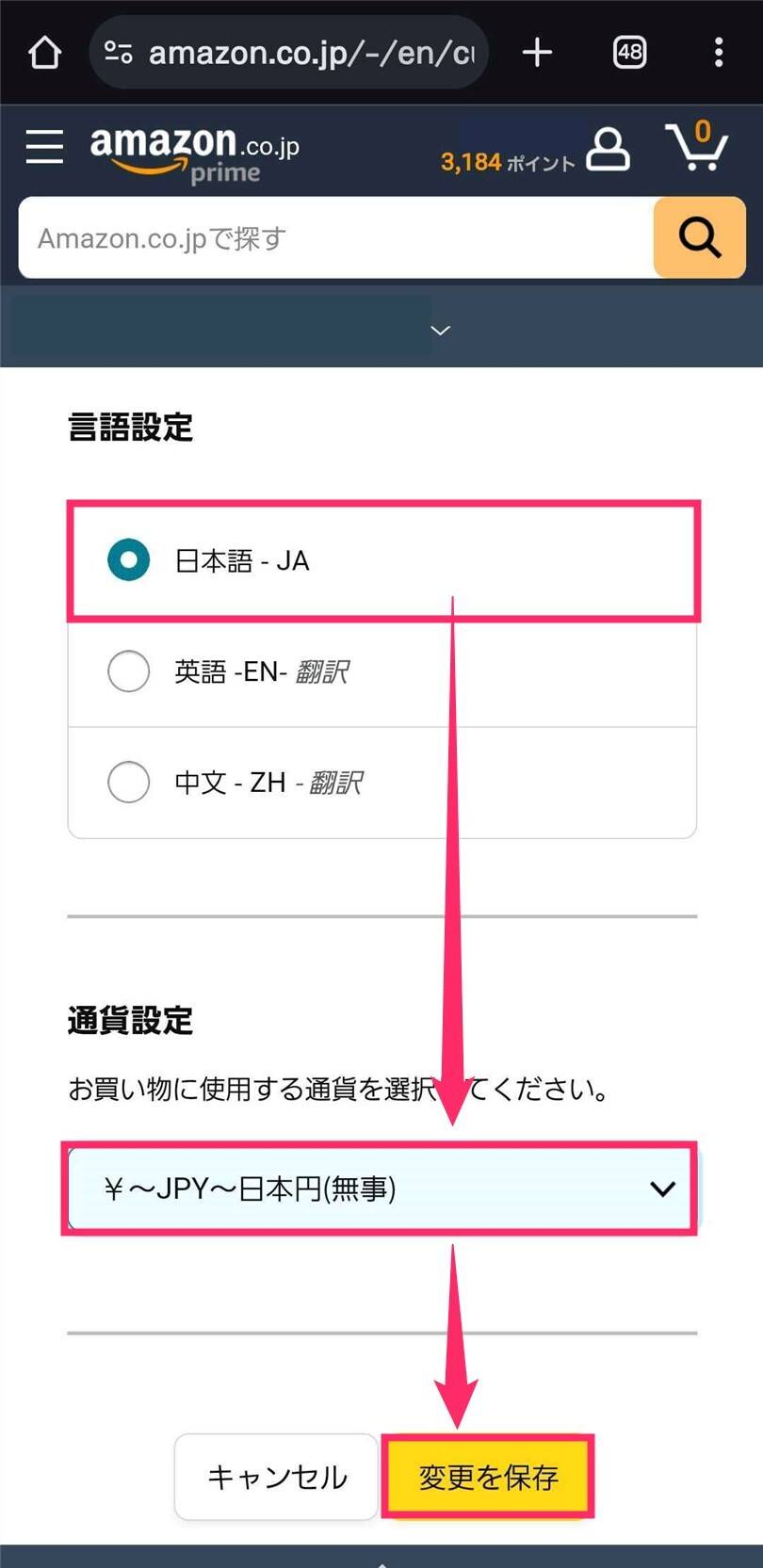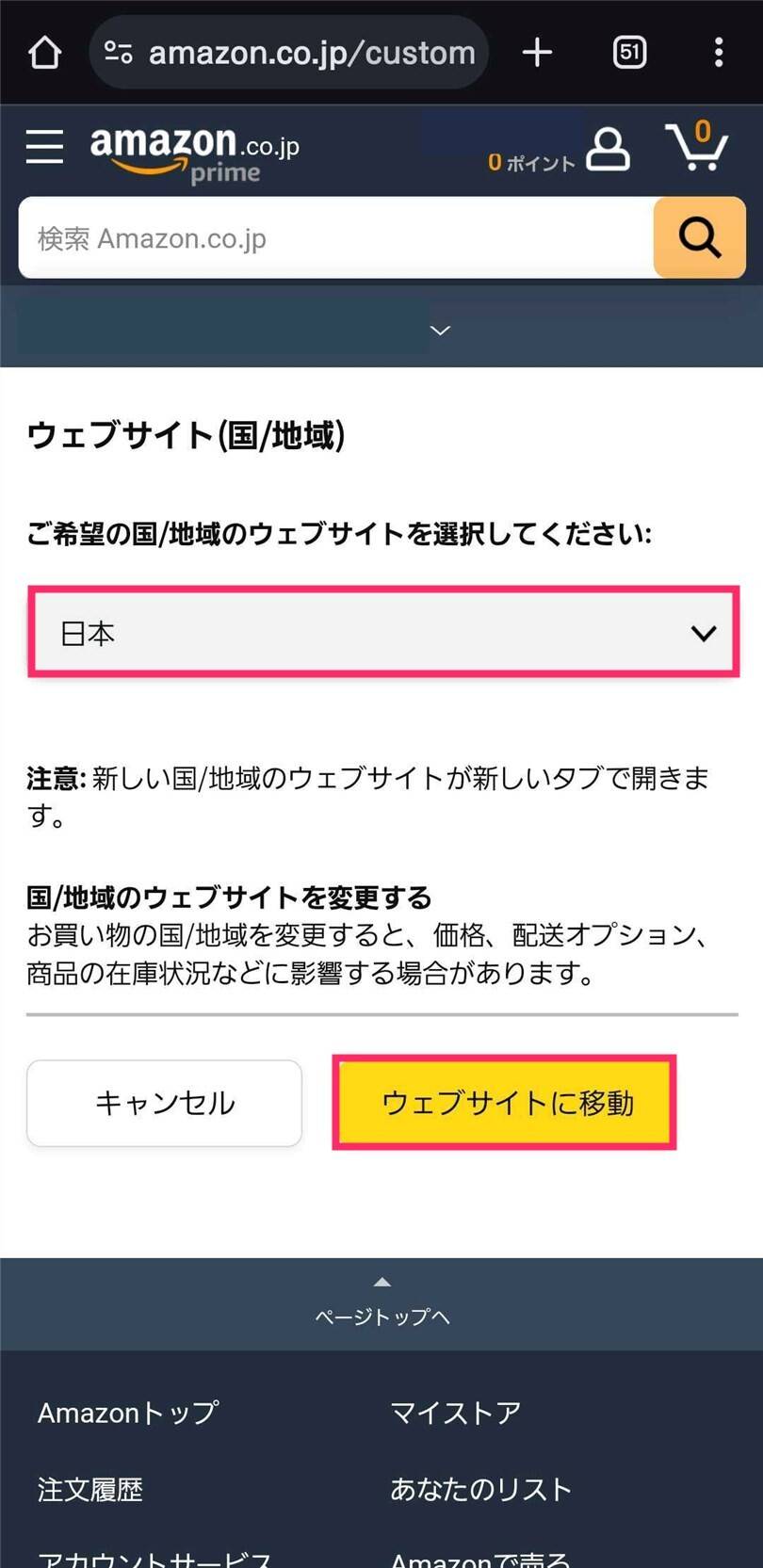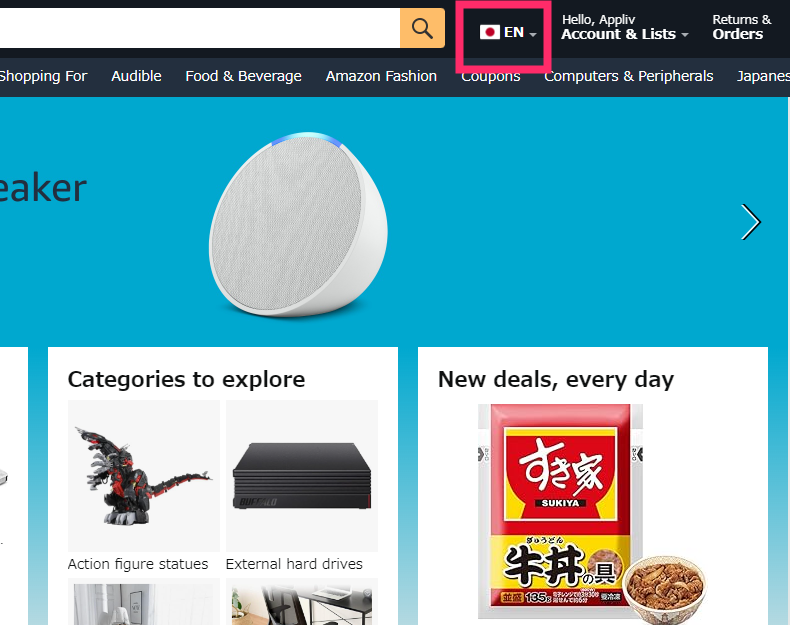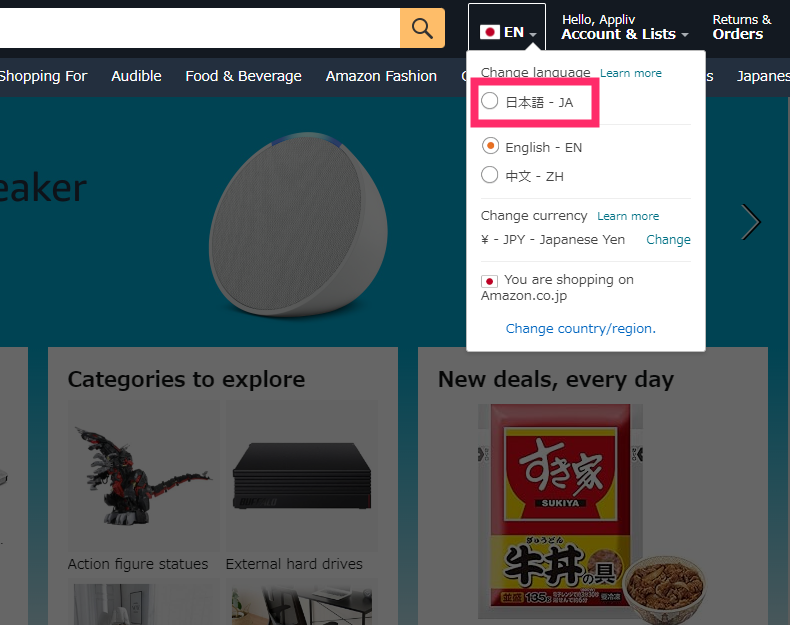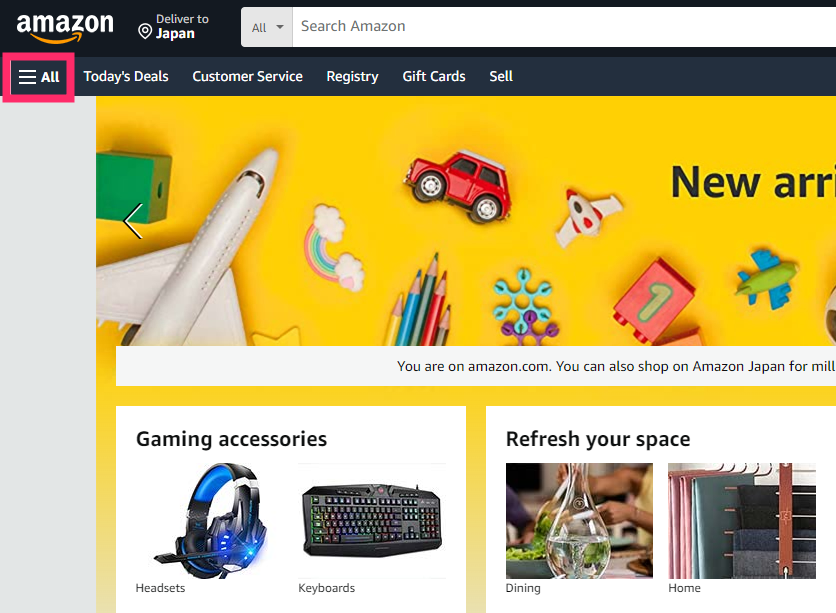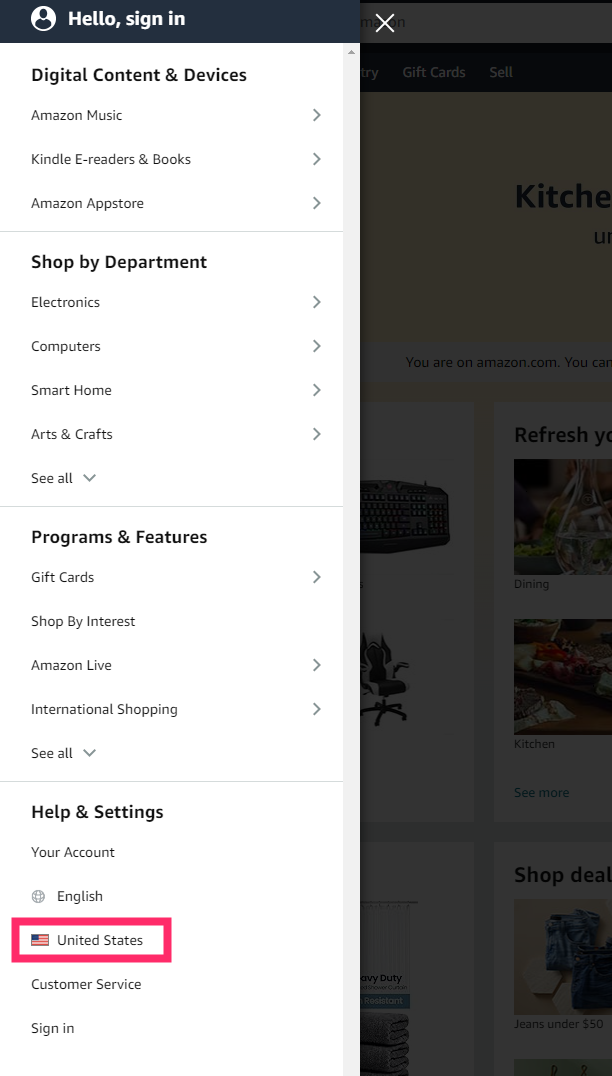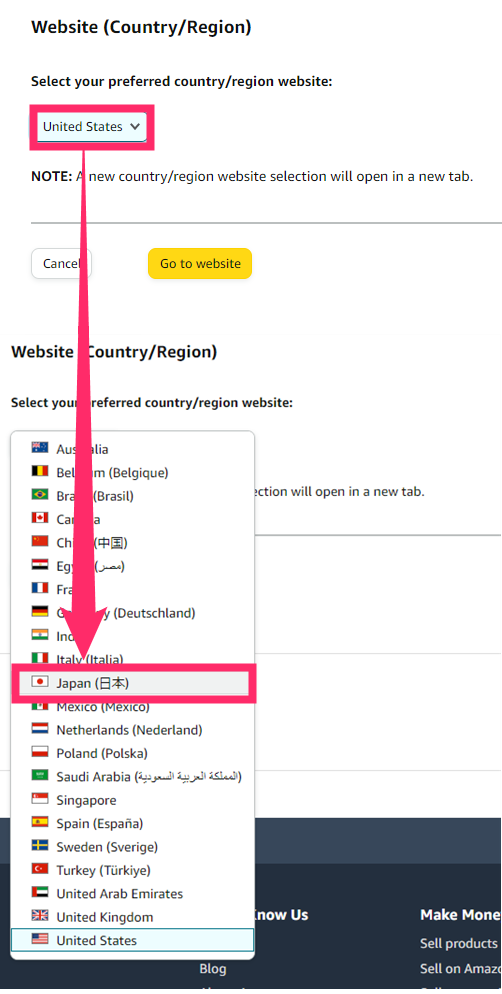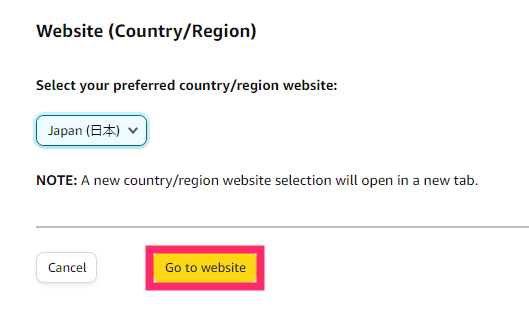「Amazon(アマゾン)」が英語表記(英語表示)になってしまって日本語に戻す方法を検索したけれど、「三本線のマーク(☰)をタップしても国旗アイコンが出ない」「Settingsの項目が表示されない」などで困っている方は安心してください。
Amazonはひんぱんにページデザインが変わるため、Web上には古い情報が多くありますが、この記事は2025年8月時点での日本語に戻す最新の手順を解説しています。
簡単に説明すると……
Amazonアプリは「人型アイコン→国旗アイコン→国・言語・通貨を日本に設定→保存」でOK。
PCブラウザは「Amazonのトップページ右上の国旗マーク→日本語を選択」するだけ。
各ケースごとに画像付きで分かりやすく解説しているので、詳しくはそちらをご覧ください。
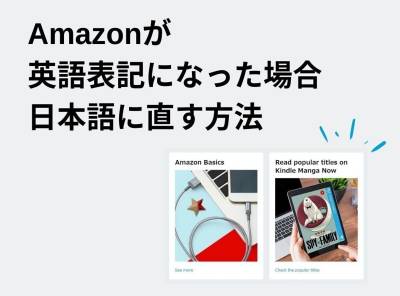
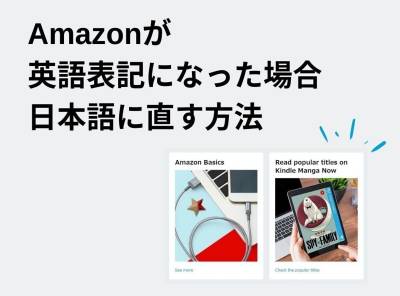
【最短4ステップ】Amazonが英語になる? 日本語に戻らないときの対処法(スマホ・PC)
最終更新日:2025年08月03日
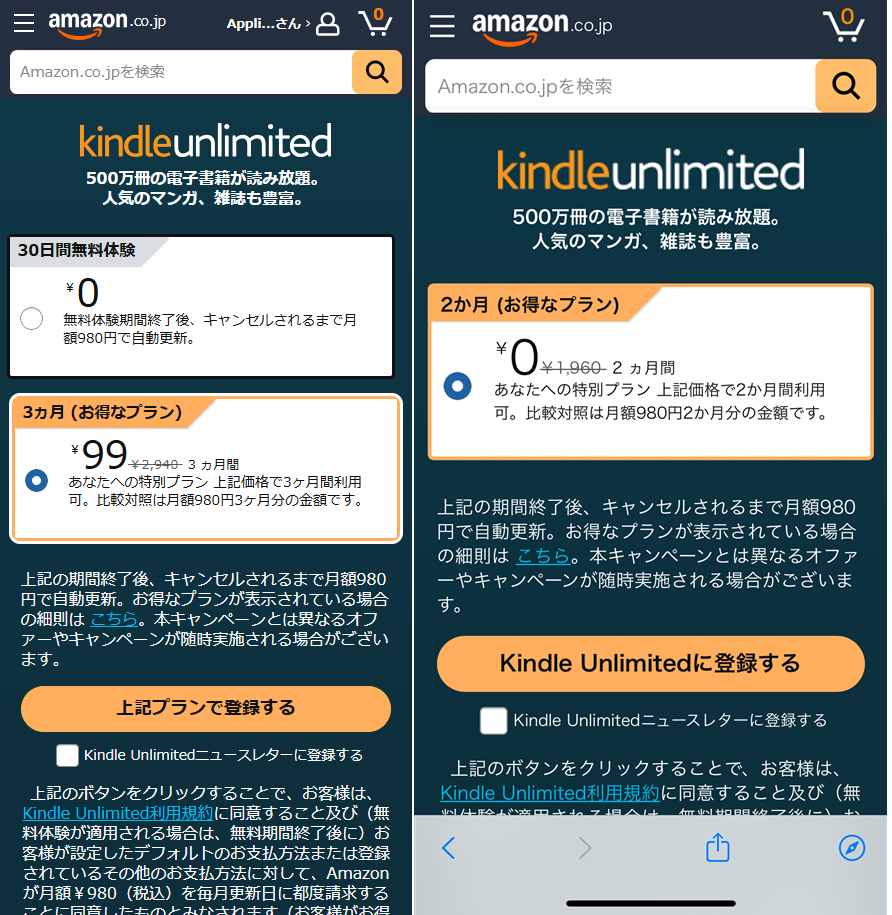
Kindle Unlimitedで「あなたへの特別プラン」が実施中です。
通常月額980円のところ、 2ヵ月無料や3ヵ月99円などのお得なプランを利用可能です。
ユーザーごとに異なるキャンペーン内容が提示される場合があるため、まずはKindle Unlimitedの登録ページで確認してみましょう。
検証環境
Amazonアプリのバージョン
Android:30.1.0.100|iPhone:25.2.0
※ともに最新バージョン
英語表記になったAmazonを日本語表記に戻す方法
まずは、自分がAmazonアプリでAmazonを見ているのか、ブラウザ(SafariやChromeなど)で見ているのかを確認しましょう。どのアイコンのアプリでAmazonにアクセスしているかで区別ができます。
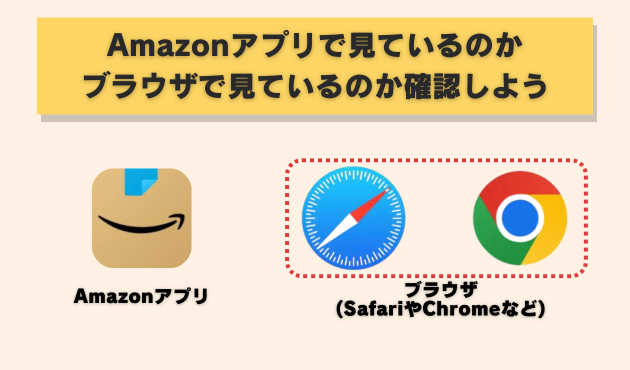
どれでAmazonを見ているか確認できたら、自分が見ているAmazonの英語表記の直し方を進めてください。
Amazonアプリなのか、スマホのブラウザなのか、PC(パソコン)のブラウザなのかで、日本語表記(日本語表示)に戻す手順が異なります。
それぞれの戻す方法を紹介するので、自分に当てはまるものを選択しましょう。
Amazonアプリが英語になった場合
Amazonアプリが英語表記になってしまった方は、Amazonアプリを起動し、以下の手順で進めてください。なお、AmazonアプリがiPhone版かAndroid版かは関係なく、どちらも同じ手順で日本語に戻せます。
-
STEP1
画面下の人型アイコンをタップし、次の画面でアメリカ国旗のアイコンをタップ
![英語表示になったAmazonのトップ画面と設定画面]()
アメリカ国旗のマーク(アイコン)をタップしたら、画面の下の方を確認してください。「Previously visited」というエリアが表示されているかどうかで、ここからの手順が異なります。
・「Previously visited」が表示されている方 → STEP2に進んでください。
・「Previously visited」が表示されていない方 → STEP5に進んでください。 -
STEP2
画面下に「Previously visited」と表示されていれば「Japan(日本)-日本語」にチェックを入れる
![Amazonの国と言語設定画面]()
「Japan(日本)-日本語」にチェックを入れた時点で日本語表記になりますが、「終了」を押すのはまだ早いです。
-
STEP3
「通貨」をタップして「¥-JPY-日本円」を選択する
![Amazonの通貨設定画面]()
通貨設定がUSD(米ドル)になっているので、これを日本円に変更しましょう。
-
STEP4
各種設定を確認して「終了」をタップ
![Amazonアプリの国/地域と通貨設定画面]()
・国/地域:日本
・言語:日本
・通貨:¥-JPY-日本円
上記設定になっていることを確かめてから「終了」をタップしましょう。
「Previously visited」が表示されていた方は、これで完了です。一度アプリが自動的に閉じて(終了して)しまうかもしれませんが、もう一度アプリを起動すると日本語表記に戻っているはずです。
ここから先は「Previously visited」が表示されていなかった場合の手順のため、読む必要はありません。 -
STEP5
「Language」をタップして「Japanese(日本語)」を選択する。
![Amazonアプリの言語選択画面]()
-
STEP6
「日本」をタップする
![Amazonアプリの国/地域設定]()
"Japanese is not available in United States Choose an available country/region"という英文メッセージが表示されますが、これは「国/地域がアメリカに設定されている場合、言語に日本語を設定できません。国/地域も利用可能なものを選択してください」という意味のメッセージなので、表示されている「日本」を選択します。
「日本」を選択したら画面が日本語表記に戻りますが、まだ終わりではありません。次のステップに進んでください。 -
STEP7
「通貨」をタップして「¥-JPY-日本円」を選択する
![Amazonアプリの通貨設定]()
通貨がUSD(米ドル)のままなので、日本円に戻します。これですべての設定が日本向けのものに変わりました。
-
STEP8
各種設定を確認して「終了」をタップ
![Amazonアプリの国/地域と通貨設定画面]()
・国/地域:日本
・言語:日本
・通貨:¥-JPY-日本円
上記設定になっていることを確かめてから「終了」をタップしてください。これで作業は完了です。「終了」をタップすると自動的にアプリが終了する場合がありますが、もう一度アプリを開くと日本語表記に戻っているはずです。
スマホのブラウザで英語になった場合
「Amazon」にブラウザアプリ(SafariやChromeなど)でアクセスし、以下の手順を進めてください。
「Amazon」をタップした際にAmazonアプリが起動してしまう場合は、こちらのページ(Kindle Unlimitedのトップページ)にアクセスしてください。このページをタップした場合はAmazonアプリは起動しないはずなので、ここから日本語表記に戻す手順を進められます。
-
STEP1
トップページ上部の人型アイコンをタップし、「Settings」内の「English」を選択
![スマホブラウザ版のAmazonトップページ]()
-
STEP2
限度設定画面で「日本語 - JA」を選択→「通貨設定」で「JPY~日本円」を選択→「変更を保存」と進む
![Amazon・言語設定変更]()
言語設定で日本語を選択した時点で日本語表示に戻りますが、通貨設定を日本円にしておかないと、日本語表記だけど価格は米ドルで表記される状態になってしまうため、忘れずにおこなってください。
-
STEP3
ウェブサイト(国/地域)が「日本」になっていることを確認したら「ウェブサイトに移動」をタップ
![Amazonの利用地域の設定画面]()
基本的には国/地域に「日本」が設定されていると思いますが、もし日本以外の国になっている場合は、日本を選択してから「ウェブサイトに移動」をタップしてください。
これで日本語に戻す作業は完了です。
「ウェブサイトに移動」をタップしてAmazonアプリが起動してしまう場合は、「ウェブサイトに移動」をタップせずに画面左上のAmazonロゴをタップすればAmazonのトップページに移動できます。
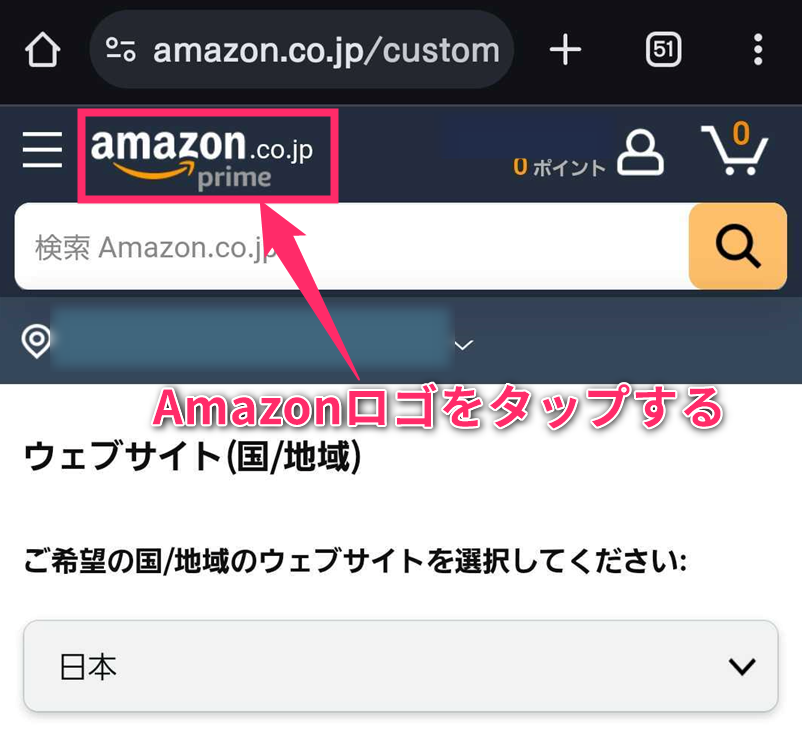
▲画面左上のロゴをタップしてAmazonのトップページに移動できる。
パソコンのブラウザで英語になった場合
PCで「Amazon」を利用していて英語表記になってしまった場合は、2ステップで簡単に日本語に戻せます。
「Amazon」をPCのブラウザで開き、以下の手順で進めてください。
-
STEP1
上部の国旗アイコンが表示されている箇所にマウスのカーソルを合わせる
![PCブラウザ版Amazonのトップページ]()
-
STEP2
表示されたメニュー内から「日本語 - JA」を選択して完了
![PCSブラウザ版Amazonの言語設定変更]()
これで作業は完了です。
国旗アイコンが日本以外になっている場合
ほとんどないケースですが、もし画面上部の国旗アイコンが日本以外になっている場合は、以下の手順を進めてください。
-
STEP1
画面左上のAmazonアイコン下にある「☰ALL」をクリック
![PC版Amazonのトップページ]()
-
STEP2
表示されたメニュー下部にある国旗アイコンをクリック
![PC版Amazonのメニュー]()
-
STEP3
画面左側にある「Select your preferred country/region website:」のメニュー内から「Japan(日本)」を選択
![PC版Amazonの国設定]()
-
STEP4
「Go to website」をクリックして完了
![]()
「Go to website」をクリックすると、別タブで日本語のAmazonトップページが開かれます。これで作業は完了です。
Amazonが英語表記になってしまうのはなぜか?
Amazonが突然、英語表記になってしまう原因は、さまざまなパターンが考えられます。
よくありがちなのはGoogle検索やSNSの投稿から、アメリカなど海外のAmazonのリンクをクリック(タップ)して、意図せず日本以外のAmazonにアクセスするパターンです。海外のAmazonにアクセスした際に国や言語の設定が切り替わってしまい、日本語以外の言語で表示されてしまうことはあり得ます。
しかしSNSなどで「久々にAmazonアプリを起動したら英語になっていた」「さっきまで日本語だったのに急に英語になった」など、特別に何かをしたわけではないのに英語表記になってしまったという報告も散見されます。
実際に筆者も、Amazonアプリを終了して数時間後にAmazonアプリを起動したら、英語表記になっていた経験が何度かあります(その間、海外Amazonへのアクセスはなし)。
Amazonのサーバーやシステムのメンテナンス時に、何かしらの不具合があってそれが影響している可能性もありますが、確かなことは分かりません。
不意に英語表記になっても焦らず、落ち着いて前述の手順で日本語に戻しましょう。
どうしても日本語にならないときはチャットで問い合わせてみよう
紹介した方法を試しても日本語表示に戻らないときは、Amazonのチャットサービスを利用して相談しましょう。
ブラウザアプリのキャッシュの削除を勧める情報もありますが、思わぬトラブルを招く可能性もあるため安易に実行するのはおすすめしません。まずはAmazonに問い合わせてみると良いでしょう。
Amazonのチャット問い合わせは24時間利用でき、リアルタイムですぐ対応してくれるので気軽に相談しやすいと思います。
以下の記事に詳しい問い合わせ方法が載っているため、ぜひ参考にしてみてください。

ブラウザアプリのキャッシュについて
キャッシュは、Webの情報を一時的に保存しておく仕組みです。キャッシュを保存しておくことで、一度見たWebページに再度訪れた際、ページの表示速度が早くなり、通信量の節約にもなります。
キャッシュを削除すると、ページの表示速度が遅くなり、通信量も増加する場合があります。