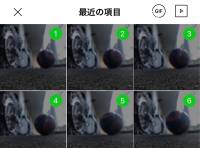気軽にチャットや画像の共有ができ、多くのユーザーが利用する「LINE(ライン)」。簡単に使えて便利ですが、動画の保存や共有にはいくつかの制限があります。
画像フォルダを作れる「アルバム」機能では動画を保存することができません。しかしトークで動画を投稿した場合は保存期限があり、ほかの投稿に埋もれてしまうことも。
そんなときは「ノート」機能が便利です。ここでは、「LINE」の「ノート」で動画を保存・追加する方法を解説します。
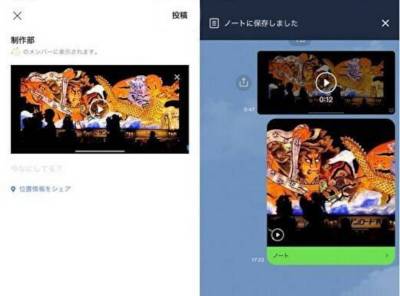
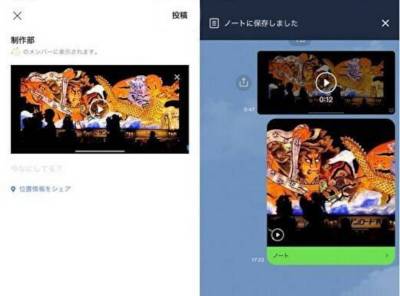
LINE(ライン)のアルバムに動画を保存する方法は「ノート」で解決! 作り方解説
最終更新日:2024年01月16日
「アルバム」には動画を保存・追加できない!
「LINE(ライン)」の「アルバム」は、グループトーク内で画像の保存や共有ができる便利な機能です。画像をアルバムに保存すると、トークルームが画像で埋め尽くされることがなく、すぐに画像を探すことができます。
しかし「アルバム」機能は動画の保存や追加はできません。そこで便利なのが、「ノート」機能を使用してグループトークで動画を保存するやり方です。
LINEで動画保存・共有するときには「ノート」がおすすめ
グループトーク内での動画の保存・共有は「ノート」機能を使用することで保存できます。
「ノート」とは、グループトーク内の投稿を保存しておける掲示板のような機能です。投稿を「ノート」に保存すれば、ほかのトークに埋もれて探せないといったことがありません。地図情報やURLも記録できるので、大事な予定や待ち合わせの記録にも最適です。
ここに「アルバム」では投稿できなかった動画がアップできます。
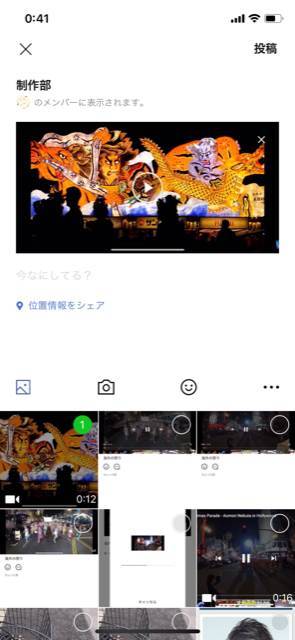
「ノート」に保存した動画は削除しない限り消えることはない
「ノート」に保存した動画は、みずから削除しない限りデータが消えません。
トークでも動画を投稿することはできます。しかし、トーク内で投稿された動画データは一定期間が経つと削除されてしまいます。
動画や画像をしばらくしてから見返したいと思っても、保存期間が過ぎてしまうと「保存期間が終了したため写真を読み込めません。」と黒い画面に切り変わり、再生できません。
必要なときに動画が見られないという事態にならないように、大切なデータは「ノート」に保存しておきましょう。
ノートに投稿した動画は圧縮される
「LINE」で投稿した動画データは自動で圧縮されます。容量無制限で、動画の長さが5分以下のものに限り投稿できる仕様です。
データ容量が圧縮されるため、必然的に元動画よりも画質が落ちてしまいます。「ノート」に限らず、トークやKeepでも同様に圧縮されるため、画質が落ちる点には注意してください。
普通に見る分には気になりませんが、こだわりたい方はファイル共有サービスを使うことをおすすめします。
動画保存・共有する「ノート」の使い方
「ノート」機能を使って動画を保存・共有する基本的な使い方を解説します。
「ノート」はグループトーク内で使用できます。簡単に利用できるのでこの機会に覚えておくと便利です。
「ノート」に動画を投稿する方法
「ノート」に動画を投稿するには、「トークからノートに保存する方法」と「直接ノートに投稿する方法」の2パターンがあります。
トークからノートに動画を保存する方法
トーク中に投稿された画像を長押しするとメニューが表れるので「ノート」を選択します。
画面下に「緑のボタン」が合わられるのでタップします。
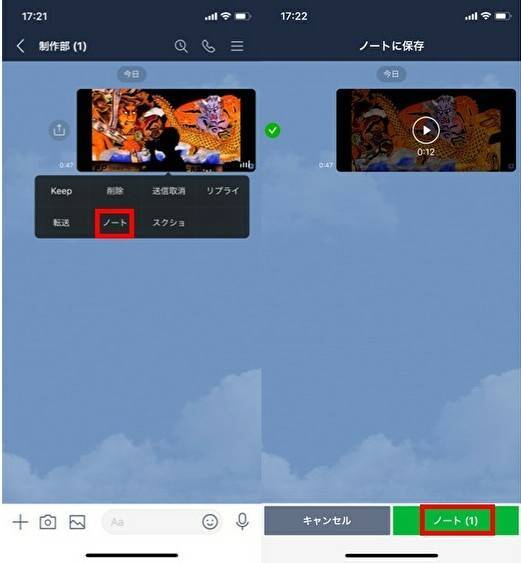
ノートの投稿画面に移ります。テキスト情報や位置情報などを入力することができます。
編集が終了したら画面右上の「投稿」をタップ。これで動画をノートに保存できました。
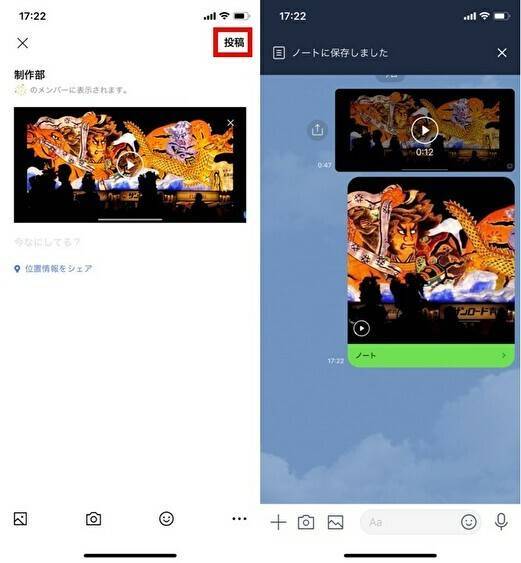
直接ノートに動画を投稿する方法
グループのホーム画面下に表示されている「ノート」ボタンをタップし、ノートを開きます。
ノートを開いたら、右下にある緑ボタンをタップします。緑ボタンをタップすると「カメラ・投稿」の2つのボタンが展開されるので「投稿」ボタンをタップしましょう。
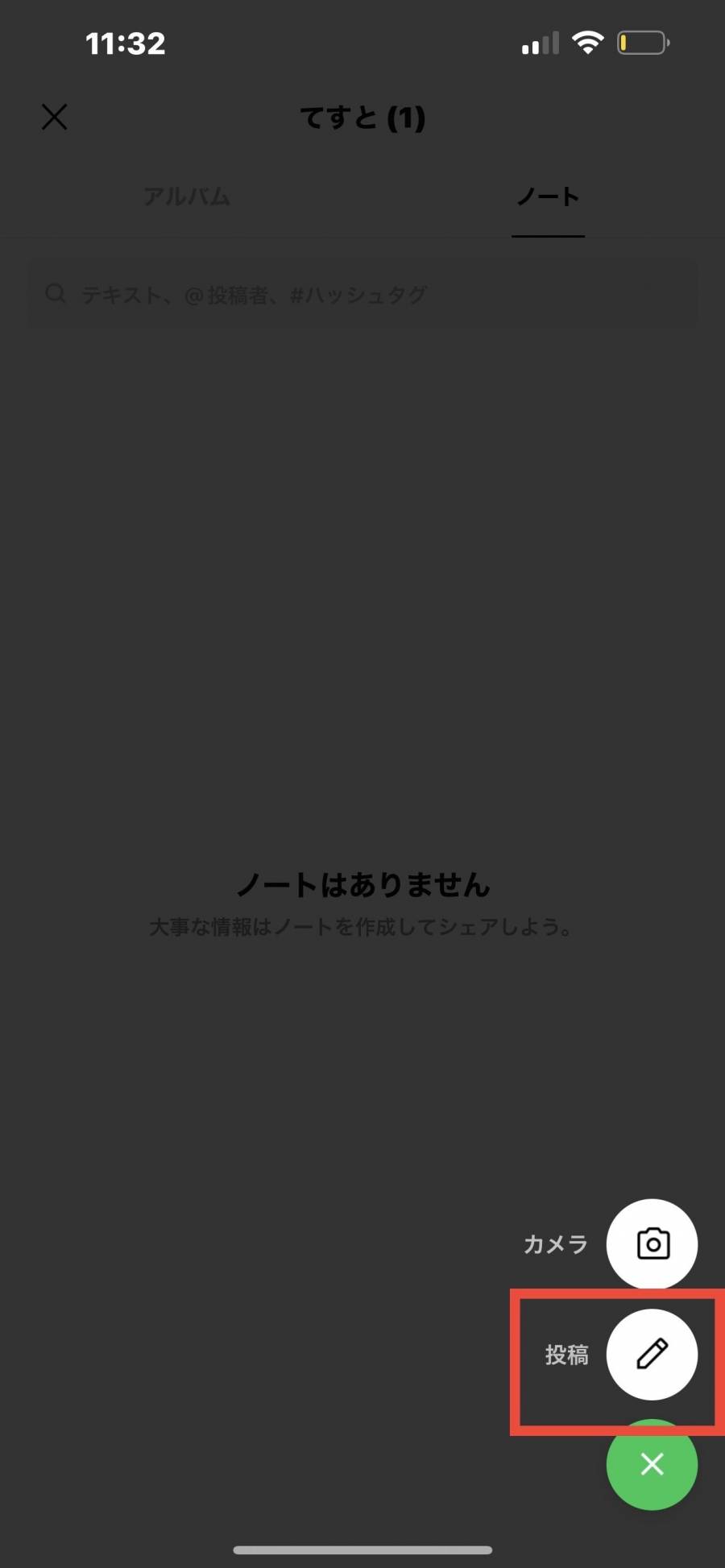
「投稿」ボタンをタップすると投稿画面に。投稿画面中央の左側にある写真マークをタップすると、スマホ内の画像・動画データが表示されます。
表示されたデータの中から投稿したい動画を選択。対象動画の右上の丸をタップすると選択できます。
動画が選択できたら、投稿画面右斜め上の投稿ボタンをタップしましょう。タップすると動画データが読み込まれ、「ノート」内に表示されます。
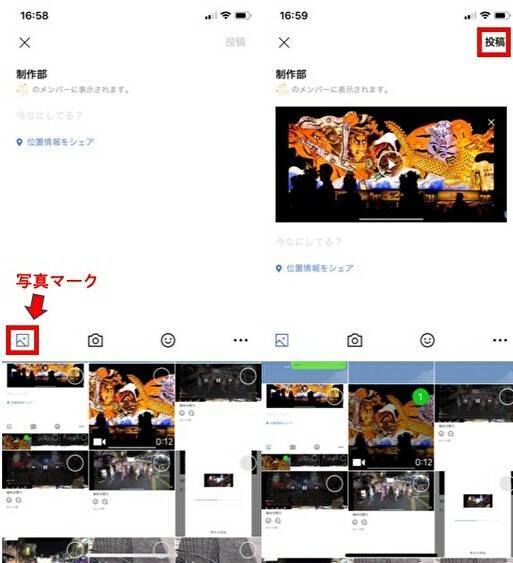
「ノート」の動画を保存・ダウンロードする方法
「ノート」に保存された動画はスマホにダウンロードして保存できます。
「ノート」に保存した動画をタップすると、動画の再生画面に切り替わります。画面の右上に矢印のダウンロードボタンが表示されるのでタップしましょう。
ダウンロードボタンをタップするとダウンロード開始。読み込みが終了するとスマホのフォルダに動画が保存されます。
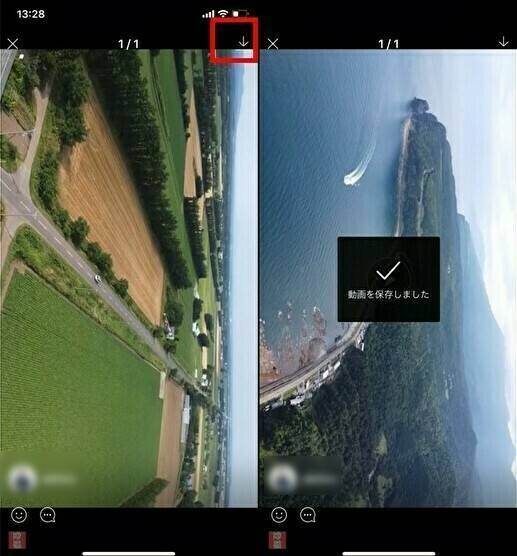
「ノート」の動画を削除する方法
「ノート」に保存されている動画を見ると、右上に横に点が3つ並んだ「…」ボタンが表示されています。
「…」ボタンをタップすると「投稿を修正」と「削除」ボタンが表示されるので「削除」を選択します。削除確認コメントが表示されるので「削除」を選択すると、ノート内の動画情報を削除できます。
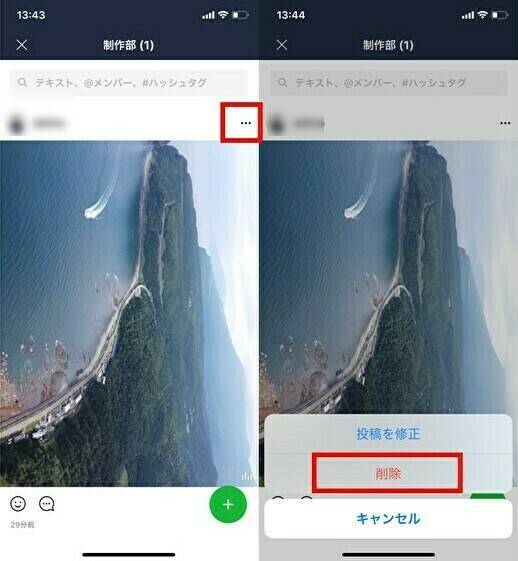
LINEのノートに動画を追加・保存するときの注意点
「LINE」で「ノート」に動画を追加・保存するときには注意点が2つあります。
1.動画の長さは5分まで
2.一度の投稿で動画・画像は合わせて20件まで
では、順に見ていきましょう。
動画の長さは5分まで
「ノート」に投稿できる動画の長さには制限があり、最長5分までです。5分を超える動画を投稿しようとすると「最大5分まで送信できます」というポップアップメッセージが表示されて、動画をアップロードすることができません。
「LINE」の機能で長編の動画を送りたい場合の方法は、下記の二択です。
・動画を5分以内にトリミングする
・動画を分割して送信する
動画のトリミングや分割は、「LINE」の投稿画面でできます。
投稿画面の右上に6つのボタンが表示されているので、はさみのマークをタップしましょう。
トリミング画面に移るので、好きなところにカーソルを合わせ、右上の「完了」をタップしてください。
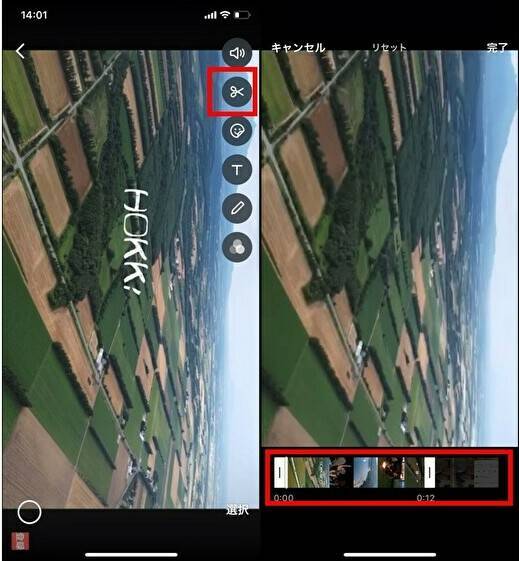
トリミングが完了すると投稿画面に戻るので、左下の下向き矢印をタップすると、トリミングした動画を投稿できます。
トリミングをおこなっても元の動画データはスマホ内に記録されているので、データが上書きされてしまうことはありません。
なお、どうしても5分以上の動画を投稿したい場合は、「LINE」内の機能だけではできません。「Googleフォト」や「Dropbox(ドロップボックス)」などのストレージサービスに動画を保存し、URLを送って共有しましょう。
一度の投稿で動画・画像は全部で20件まで
「LINE」の「ノート」は、一度に投稿できる動画・画像の合計数が20件までです。20件以上を選択しようとすると「写真、画像は20件までしか選択できません」とポップアップメッセージが表示されます。
投稿したい動画・画像が20件を超える場合は、何回かに分けて投稿しましょう。
また動画はデータ容量が大きいので、一度に複数の動画をアップロードしようとすると時間がかかってしまいます。時間短縮のためにも、回数を分けて投稿するのがおすすめです。
保存期限なし! ノート機能で動画共有が捗る
今回は「LINE」の「ノート」機能を活用した動画の保存・追加方法について解説しました。
5分以上の動画の動画を送らなければいけない場合は、ストレージサービスとの組み合わせがおすすめです。現時点では5分以上の動画を投稿することはできませんが、今後改善される可能性もあります。
グループでの共有に便利なノート機能を、動画保存にも活用して楽しんでください。
こちらの記事もおすすめ