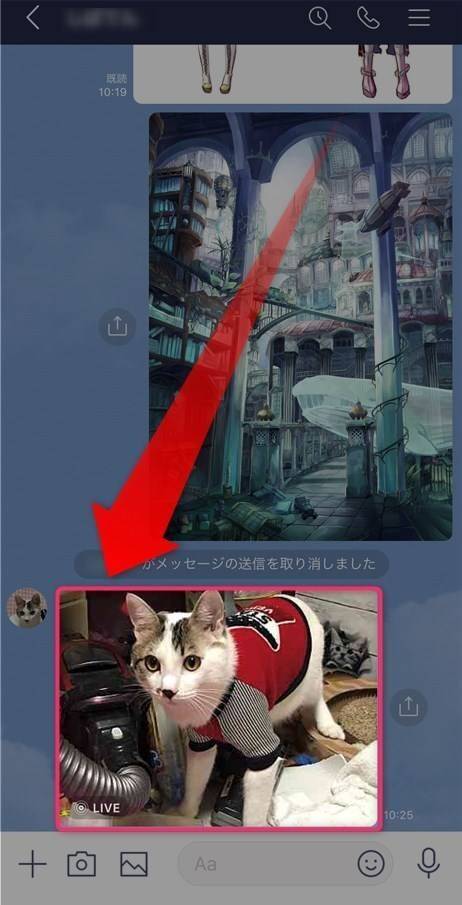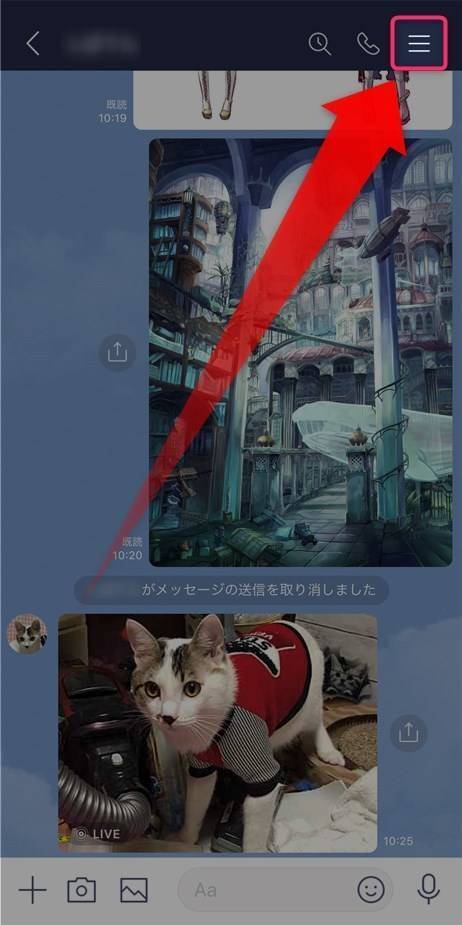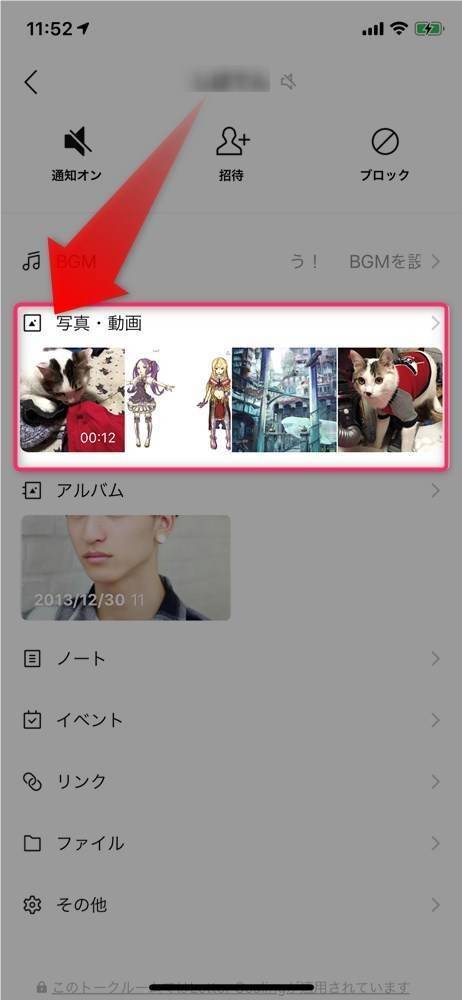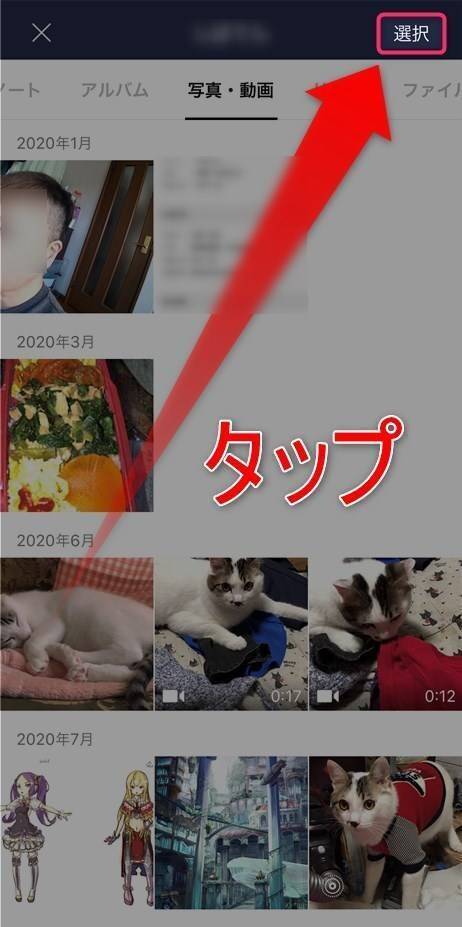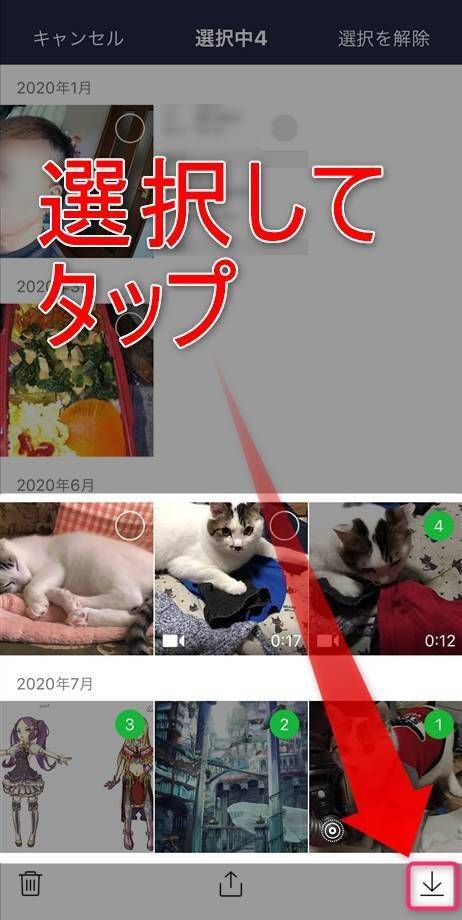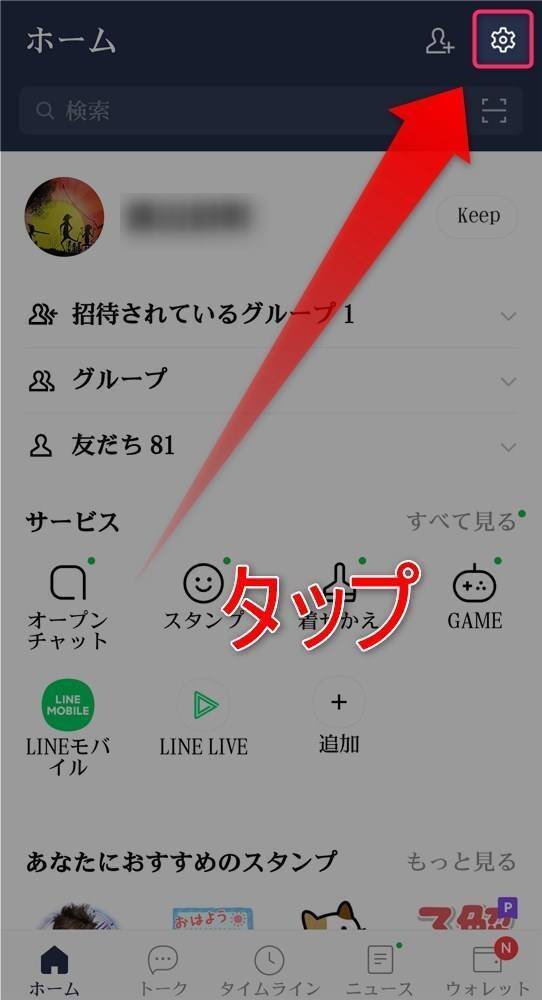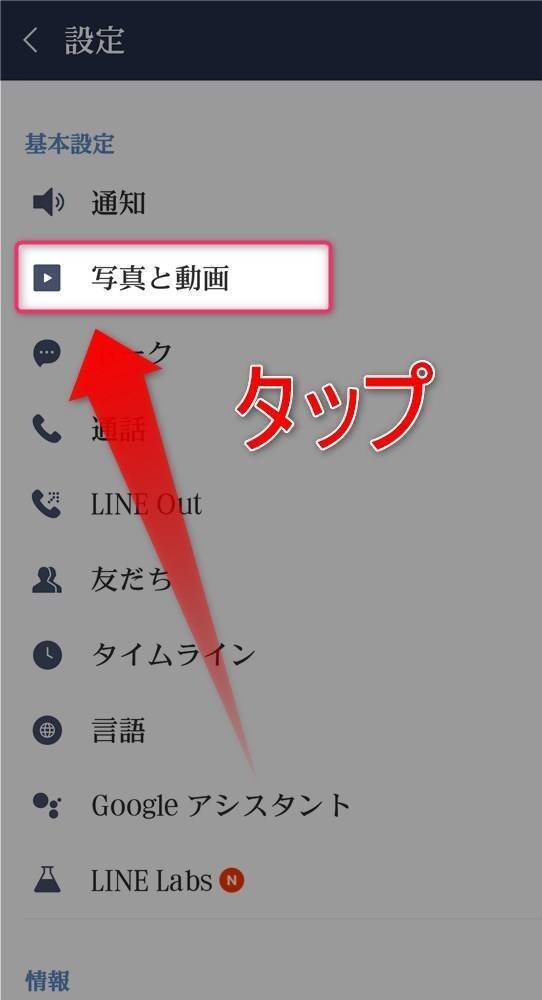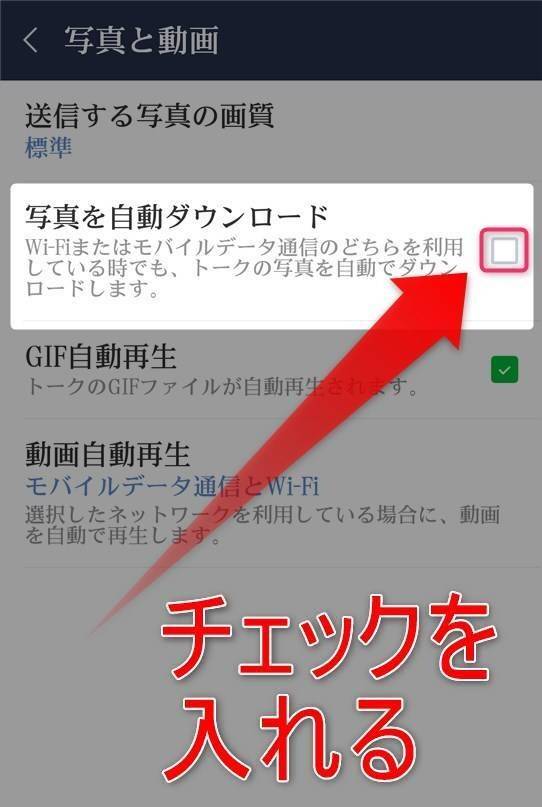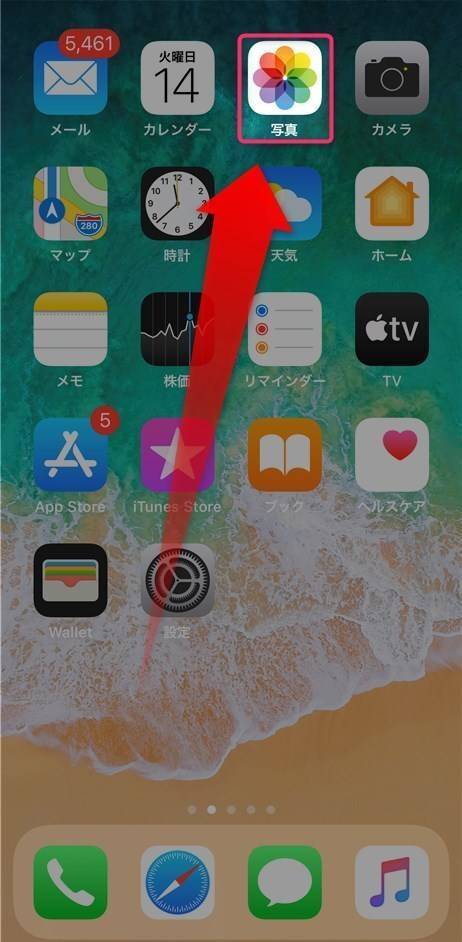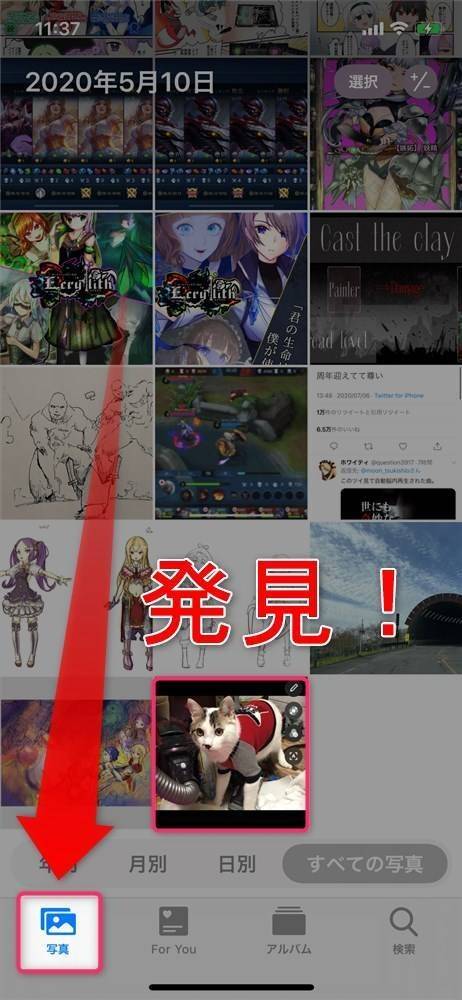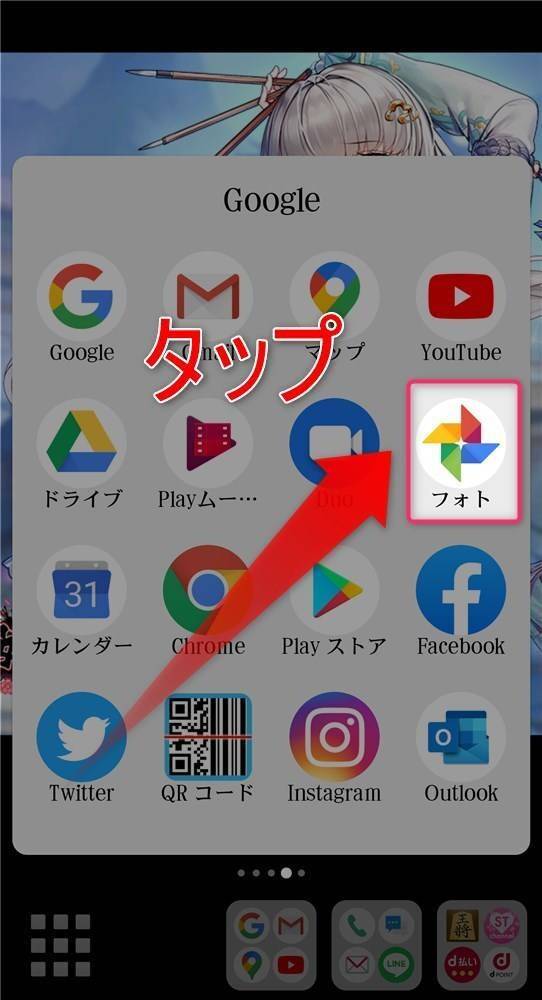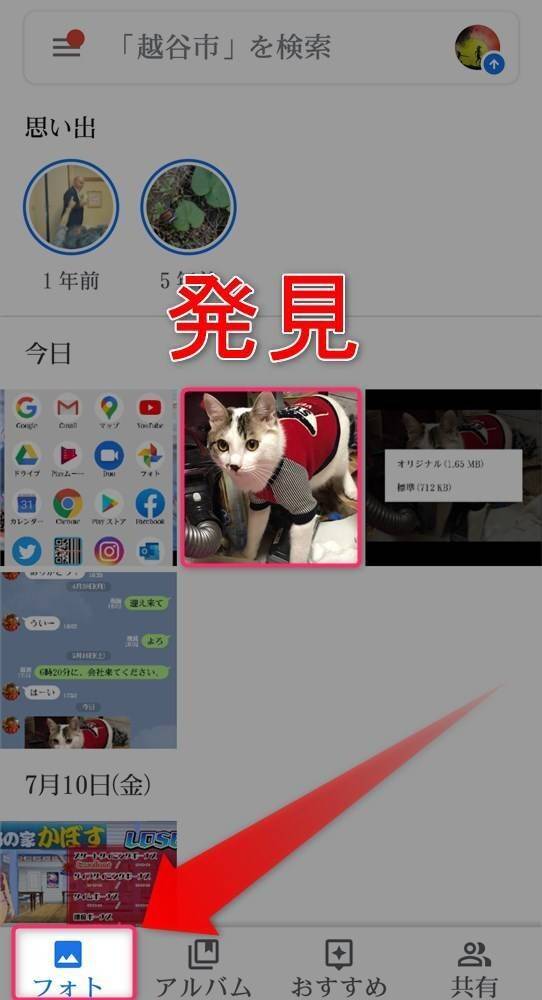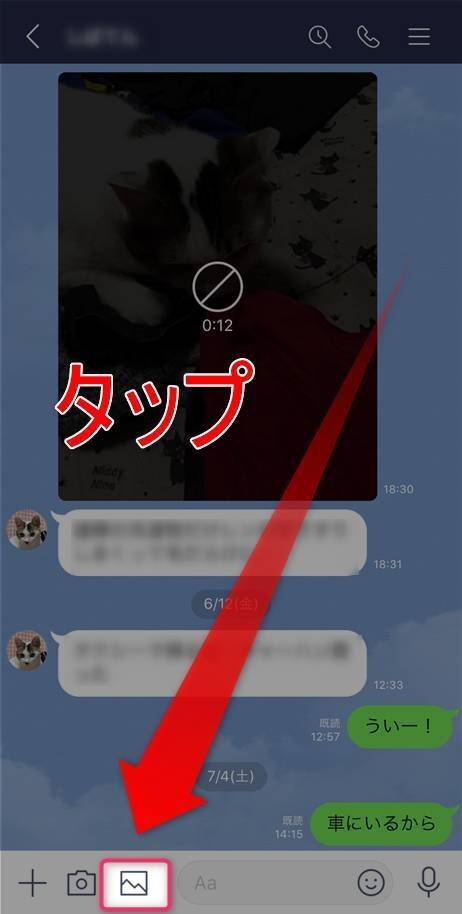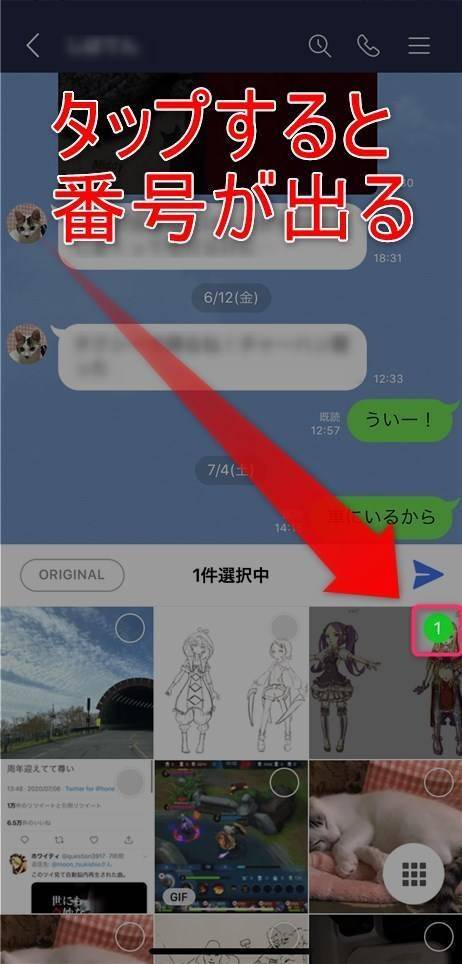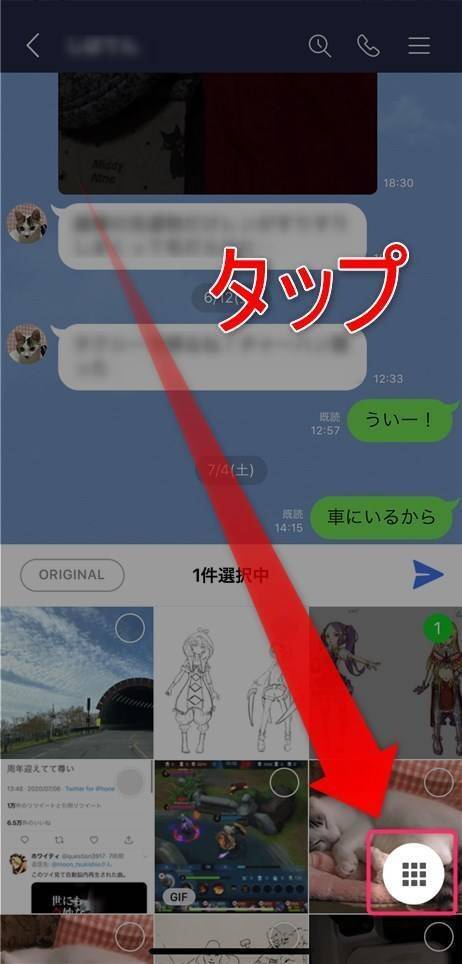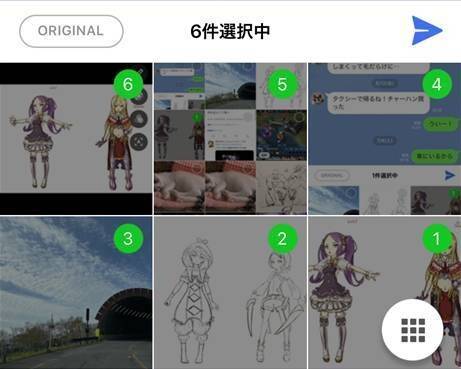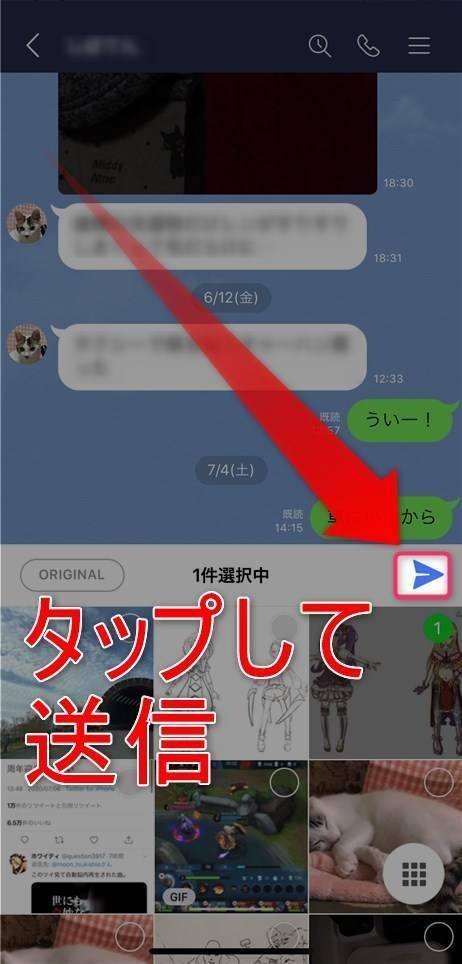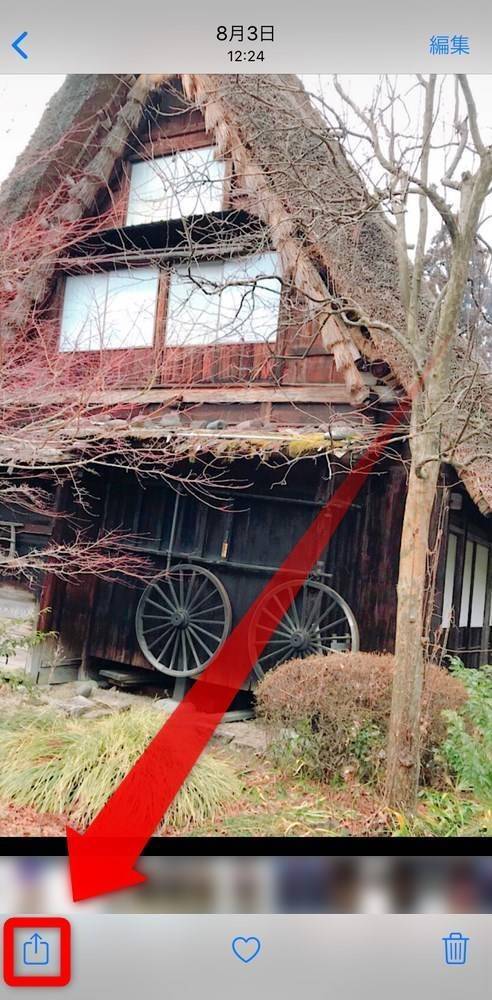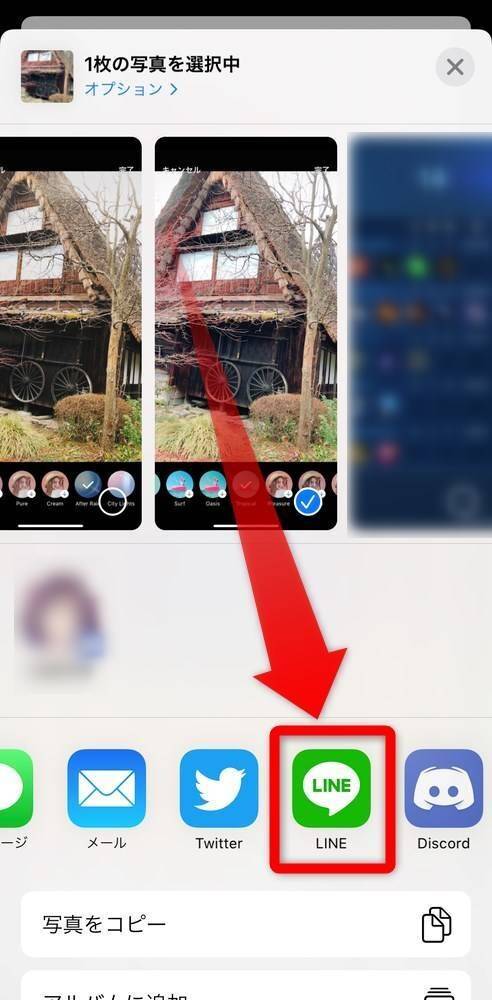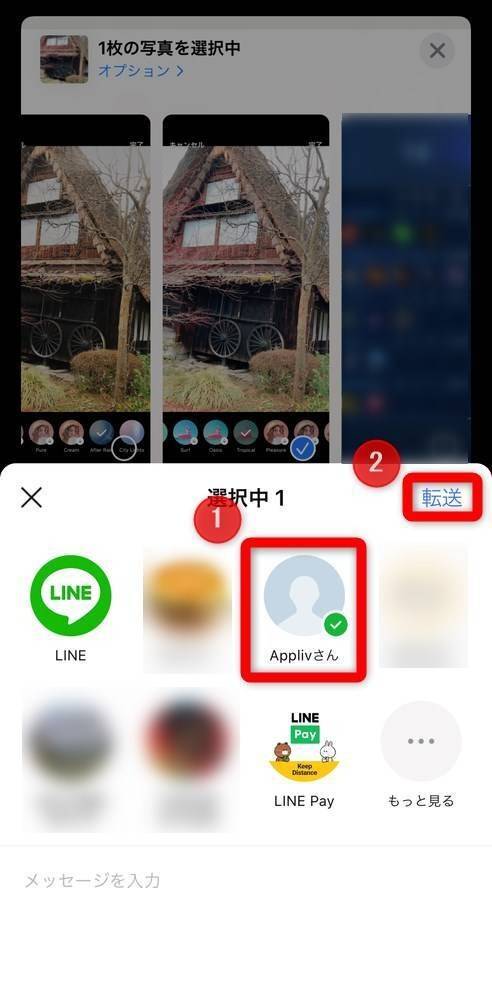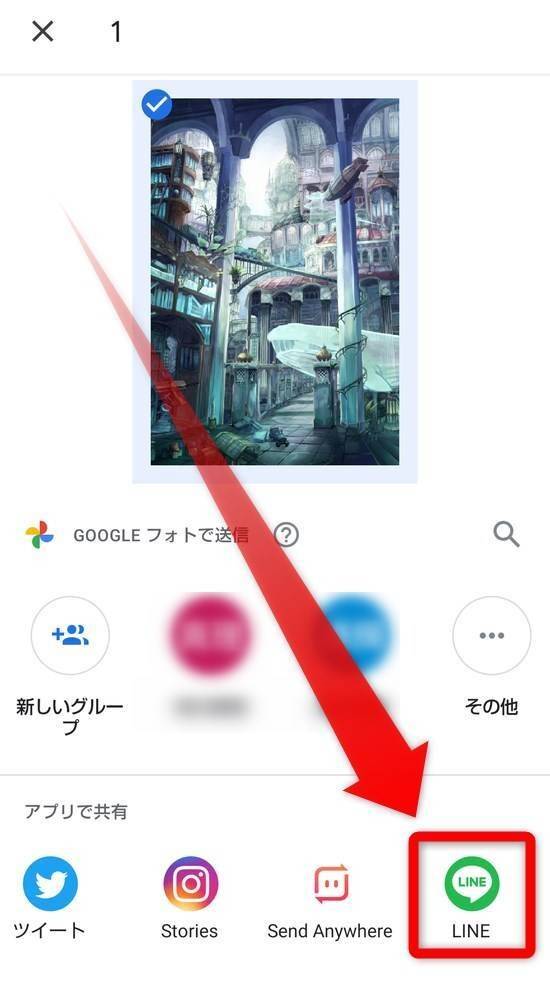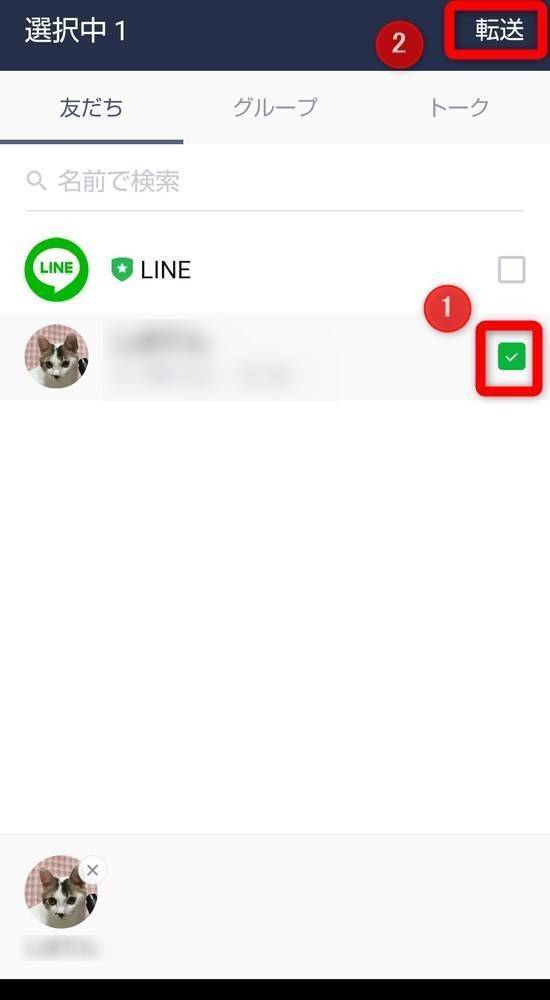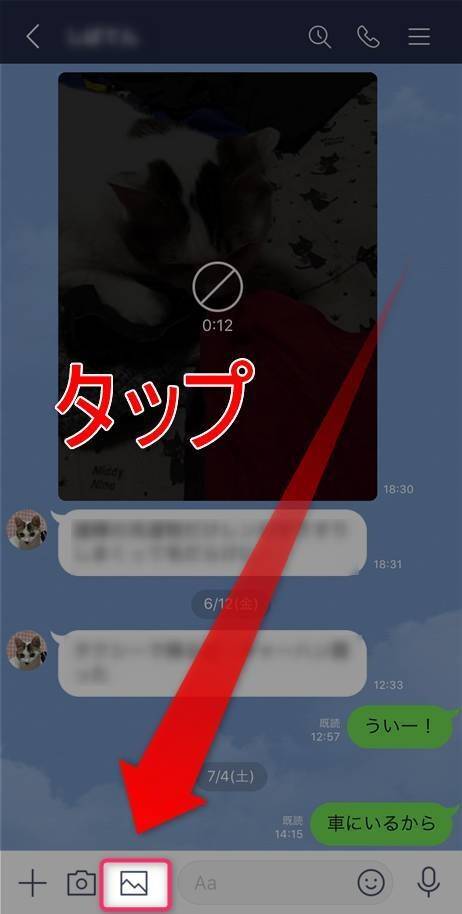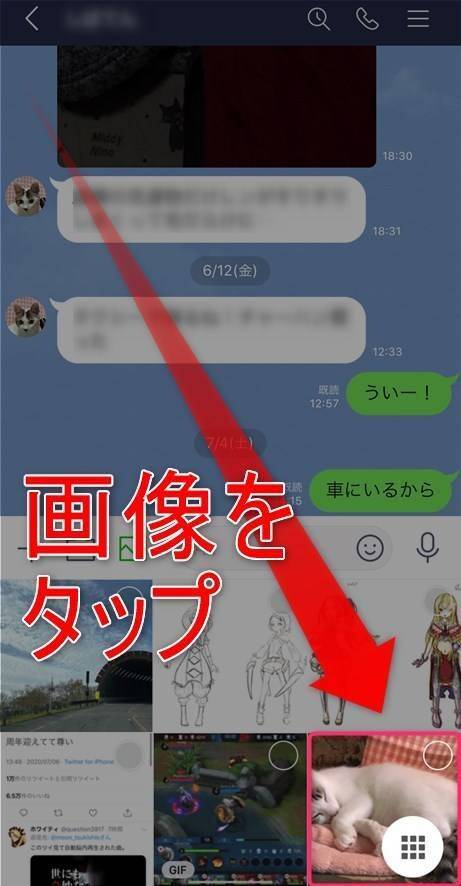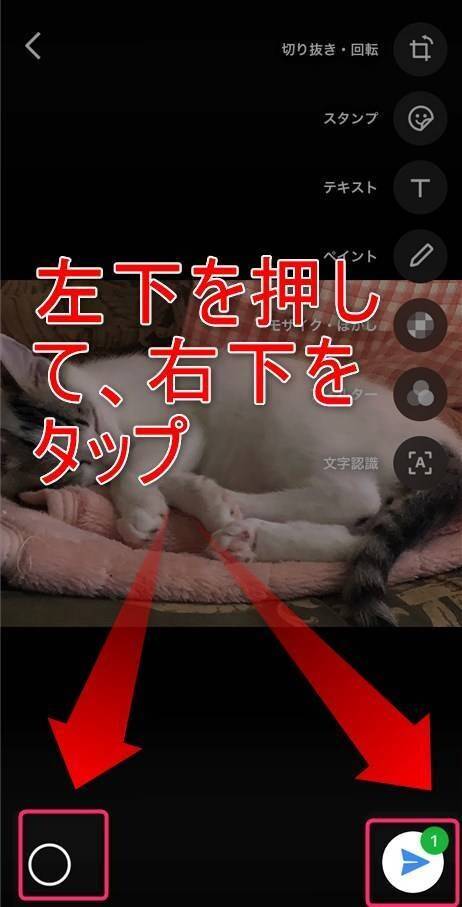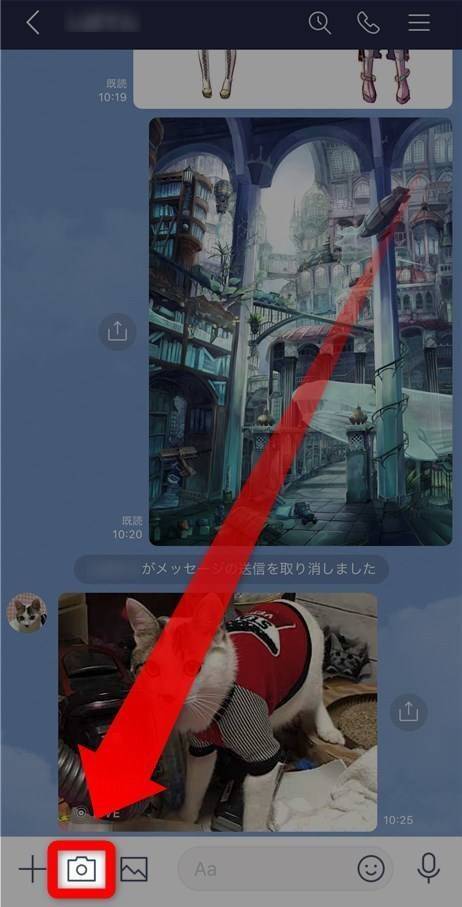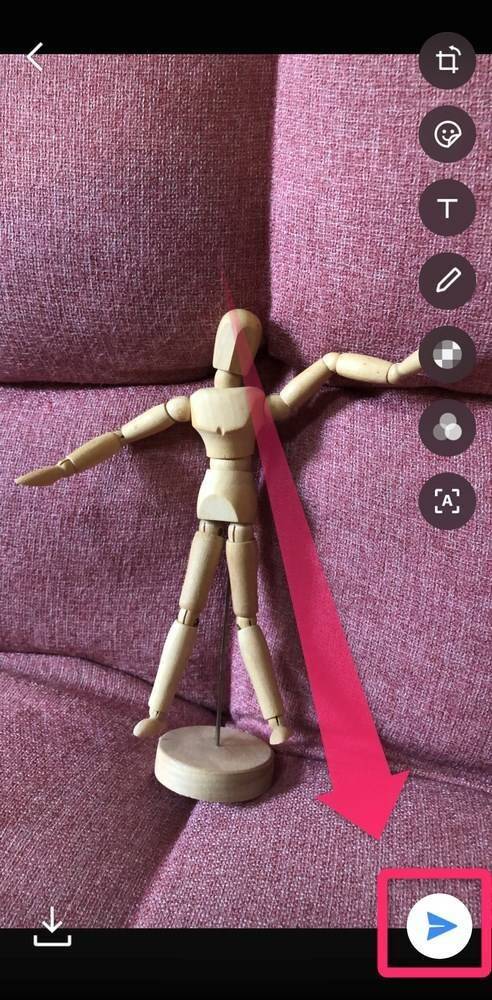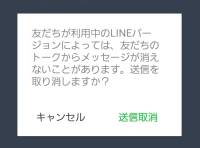「LINE(ライン)」は友人同士のやり取りではもはや必須のツールとなりました。しかし画像には保存期間が設けられていたり、送れる画像の容量に制限があることを知っているでしょうか。
本記事ではLINEでの画像保存・送信方法について徹底解説。保存先のフォルダ指定方法から送信時の取り消し、まとめて送る方法、LINE上の画像加工までこれだけ抑えておけば間違いナシです。
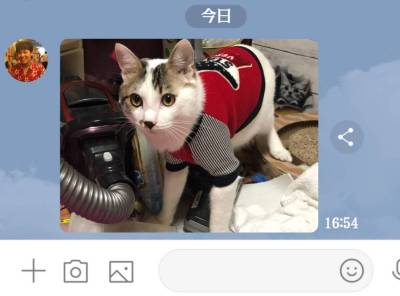
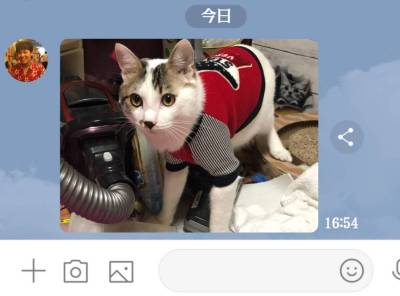
「LINE」で画像(写真)を保存、送る方法 保存期間や送信取消のやり方など
最終更新日:2024年06月15日
LINE上の画像を保存する
画像保存は相手に通知されない
LINEで送られた画像は、保存したら相手にわかるのか。結論から言えば、相手が送った画像を保存したとしても相手のLINEに通知が行くことはありません。
LINEに送られてきた画像は、(容量の許す限り)バンバン保存しても大丈夫です。
保存方法(iPhone/Android共通)
保存方法そのものはAndroid(アンドロイド)、iPhone(アイフォン)共通です。今回はiPhoneを使って解説していきます。。
-
STEP1
ダウンロードしたい画像をタップ
![LINE・画像保存方法]()
トーク上の画像は、相手から送られてきたものだけでなく自分で送った画像も保存可能です。
-
STEP2
拡大画面に写ったら、右下の↓アイコンをタップで画像保存完了
![LINE・画像保存方法]()
複数の画像をまとめて保存する場合
-
STEP1
トーク画面右上の[≡]をタップ
![LINE・画像保存方法]()
-
STEP2
[写真・動画]をタップ
![LINE・画像保存方法]()
-
STEP3
画面右上の[選択]をタップ
![LINE・画像保存方法]()
-
STEP4
ダウンロードしたい画像の右上にある○をタップし、右下の↓アイコンタップで保存
![LINE・画像保存方法]()
[選択]を押すと画像の右上に○が出現するので、欲しい画像の○をタップしていきましょう。
その後右下のダウンロードボタンを押せば一括保存ができるので、活用してみてください。
自動保存設定のやり方(設定できない場合あり)
iPhoneとAndroidで操作手順はあまり変わらないため、今回はAndroidで解説していきます
-
STEP1
ホーム画面で画面右上の歯車をタップ
![LINE・画像自動保存]()
-
STEP2
[写真と動画]をタップ
![LINE・画像自動保存]()
画面を下にスクロールしていくと見つかります。
-
STEP3
「写真を自動ダウンロード」の項目にチェックを入れて完了
![LINE・画像自動保存]()
これで画像の自動保存設定は完了です。
画像保存時の注意点
トーク上に送信された画像には、保存期間がある
LINEにメッセージで送られた画像は、保存期間が定められています。この期間が過ぎてしまうと画像が表示されなくなり、保存できなくなってしまうので注意しましょう。
LINE公式では保存期間がいつまでなのかは明言されておらず、人によっては2週間〜1ヶ月程度で見られなくなってしまうという報告もあります。
画像は早めにきちんと保存しておくか、LINE上にある「Keep」に保存しておくようにしましょう。
容量の大きい画像保存、自動保存設定はデータ通信量に注意
画像の保存中はデータ通信量がかかってしまいます。
Wi-Fiを繋いでいる環境であれば気になることはありませんが、外出中の画像自動保存などは気がつくとデータ通信量がすごいことになっていることも。
自動保存の設定をする場合には、必ずデータ通信量を確認しましょう。
保存した画像の確認方法
画像の保存先はiPhoneとAndroidで異なります。また場所は原則固定です。
iPhone
-
STEP1
ホームから「写真」アプリをタップ
![LINE・画像確認方法]()
-
STEP2
左下の[写真]をタップしてスクロール
![LINE・画像確認方法]()
新しい画像ほど下にあるので、一番下までスクロールしていきましょう。
ほどなくしてダウンロードした画像が見つけられるはずです。
Android
今回は『Google フォト』が入っているスマホで確認しています。『Google Play』が使える端末であれば大抵入っています。
-
STEP1
ホームから「フォト」アプリをタップ
![LINE・画像確認方法]()
-
STEP2
左下の[フォト]をタップしてスクロール
![LINE・画像確認方法]()
新しい画像ほど上に表示されるので、上の方へスクロールしていけば保存した画像が見つかるはずです。
LINEで画像を送信する
送信方法(iPhone/Android共通)
送信方法はiPhoneとAndroidであまり大きな差はないので、今回はiPhoneを使用して説明していきます。
-
STEP1
ダウンロードしたい画像をタップ
![LINE・画像送信方法]()
-
STEP2
送りたい画像の右上にある○をタップ
![LINE・画像送信方法]()
-
STEP3
※画像が探しづらい時は、右下の■が9つ並んでいるボタンをタップ
![LINE・画像送信方法]()
▲拡大画面では上部に分類分けのボタンもあり写真が探しやすい。
拡大画面にした場合、送信するボタンが右下に来るので注意してください。
-
STEP4
※まとめて複数枚送りたい場合は送りたい画像の右上の○を続けて押す
![LINE・画像送信方法]()
画像は最大50枚まで送ることが可能です。
-
STEP5
画面中央の右端にある三角形(紙飛行機)のアイコンをタップして送信
![LINE・画像送信方法]()
送信前に[ORIGINAL]をタップして送信することで、圧縮されていない高い画質で送ることができます。
ただしその分保存には時間がかかるので注意です。 -
STEP6
トーク上に送信した画像が表示されたら送信完了
![LINE・画像送信方法]()
画像ストレージから直接送信する方法
iPhoneの場合
-
STEP1
「写真」アプリ内からダウンロードしたい画像表示して[↑]をタップ
![LINE・画像送信方法]()
画像の左下に表示されています。
-
STEP2
『LINE』のアイコンを選択
![LINE・画像送信方法]()
-
STEP3
送信先を選択して、[転送]タップで完了
![LINE・画像送信方法]()
Android(Googleフォト使用)の場合
こちらのやり方ではGoogle フォトが入っている端末で解説します。
-
STEP1
「フォト」アプリ内から左下の左下の[<]マークをタップ
![LINE・画像送信方法]()
-
STEP2
『LINE』のアイコンをタップ
![LINE・画像送信方法]()
-
STEP3
送りたい友だちにチェックマークをつけ、[転送]タップで完了
![LINE・画像送信方法]()
LINE上で画像を加工して送信する方法
LINEでは画像を送信する直前で加工や編集などができるので、その手順を紹介します。
AndroidとiPhoneで大きな差はないため、iPhoneで解説していきます。
-
STEP1
左下の四角いアイコンをタップ
![LINE・画像送信方法]()
-
STEP2
写真をタップ
![LINE・画像送信方法]()
右上の○を避けて、写真そのものをタップしましょう。
-
STEP3
画像編集画面
![LINE・画像送信方法]()
LINEの画像編集では、以下の機能を利用できます。
・画像のトリミング
・画像の回転
・スタンプを押す
・テキストの入力
・落書き
・モザイク加工
・フィルターをかける -
STEP4
左下の○をタップし、右下の三角形のボタンをタップして送信
![LINE・画像送信方法]()
編集が終わったら、○をタップして送信できます。
その場でカメラ撮影をして写真を送る場合
-
STEP1
友だちのトーク上でカメラアイコンをタップ
![LINE・画像送信方法]()
-
STEP2
画面中央の○をタップして写真を撮影
![LINE・画像送信方法]()
「動画」、「GIF]などタップで切替可能です。
-
STEP3
画面右下の矢印アイコンをタップして完了
![LINE・画像送信方法]()
画面右側のメニューから、撮った画像の加工ができます。
送信時の注意点
オリジナルで送れる容量は20MB以下まで
送りたい画像をそのまま送れるのは20MBまでです。それ以上のデータになってしまうと、圧縮データとなり画質が劣化します。
とはいえiPhoneの写真一枚の平均データサイズは1.5M~2M程度なので、あまり気にすることはないと思います。
大量のレイヤーや無茶苦茶な画像サイズを使ったイラストなどのデータを送る場合には注意しましょう。
トーク上で送信取消された画像は、相手も見られなくなる
トーク上の画像を送信取消した場合、LINE上ではお互いにその画像を確認できなくなってしまうので注意しましょう。
LINEで写真が送れない場合
LINEで急に写真が送れないときがあるかもしれません。そんなときは以下を試してみてください。
- LINEのバージョンが古くないか確認、アップデートする
- スマホの再起動を行う
- 本体のプライバシー設定を確認する
- 一度機内モードにして通信環境を切り替えてみる
「LINE(ライン)」で写真・画像が送れないときの原因と対処法
画像の送信取消・削除方法
「送信取消」は送った画像を取り消すことで、送信側・受信側の両方でその画像が消えます。また送信取消は送信してから24時間以内にしかおこなえません。
間違えて送ってしまったなどのトラブル時には、相手に見られる前に早めに送信取消をしましょう。
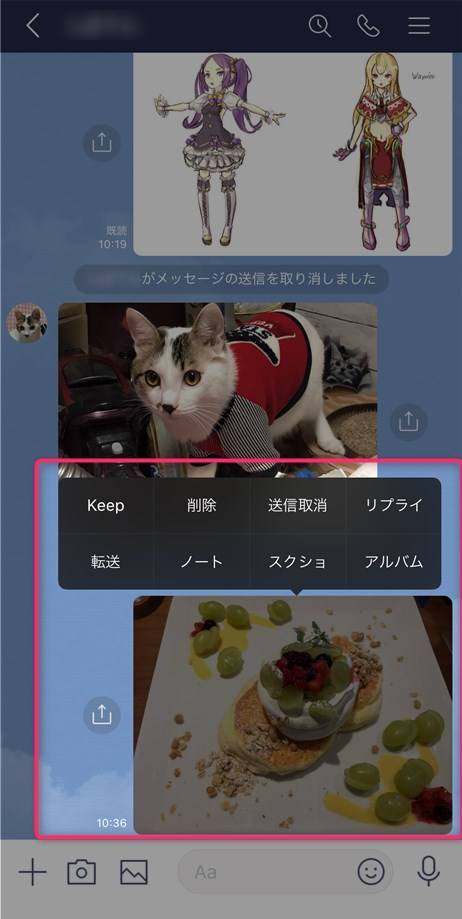
▲トーク上の画像を長押しして表示されるメニュー。ここからの操作で送信取消や削除は簡単にできる。
一方で「削除」は送信側のLINEから画像を消すことです。削除の場合には、受信側のLINEにはデータが残るので注意しましょう。削除には期間が設けられていないので、いつでもできます。
やり方はどちらもiPhoneとAndroidで大きな違いはなく、トーク上の画像を長押するだけで操作できます。
画像の送信取消のやり方
トークの取り消しと同じ方法でできます。トーク上の画像を長押し、[送信取消]を選択しましょう。
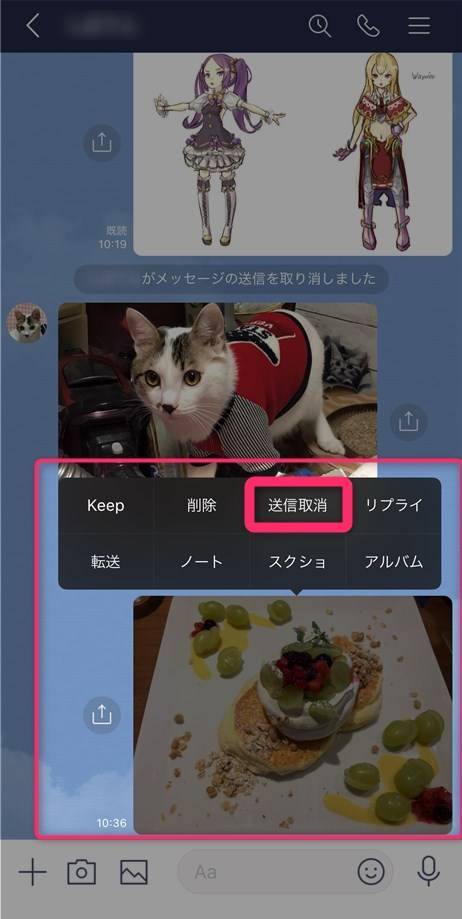
▲[送信取消]は送信後24時間以内しかおこなえないため注意。
詳しい手順はコチラ
画像削除のやり方
トークの削除と同じ方法でできます。トーク上の画像を長押し、[削除]を選択しましょう。
![[削除]を選択](https://appliv-domestic.akamaized.net/v1/900x/r/articles/128327/12971026_1599617348_031035200_0_462_919.jpeg)
▲[削除]をしても、相手のトーク画面からは消えないので注意。
詳しい手順はこちら
削除された画像はLINE上では復元不可能
相手の送った画像をLINEからうっかり削除してしまった場合、送り直してもらわない限りはLINE上で復元することはできません。
『LINE』の画像印刷におすすめのサービス
一番気軽に印刷する方法は、コンビニエンスストアのオンライン印刷です。その中でもおすすめなのが、セブン‐イレブンの印刷サービス。
公式アカウントを友だち登録してLINEから画像データを送るだけなので、全てLINEで完結します。なお印刷そのものはセブン-イレブンで行う必要があります。
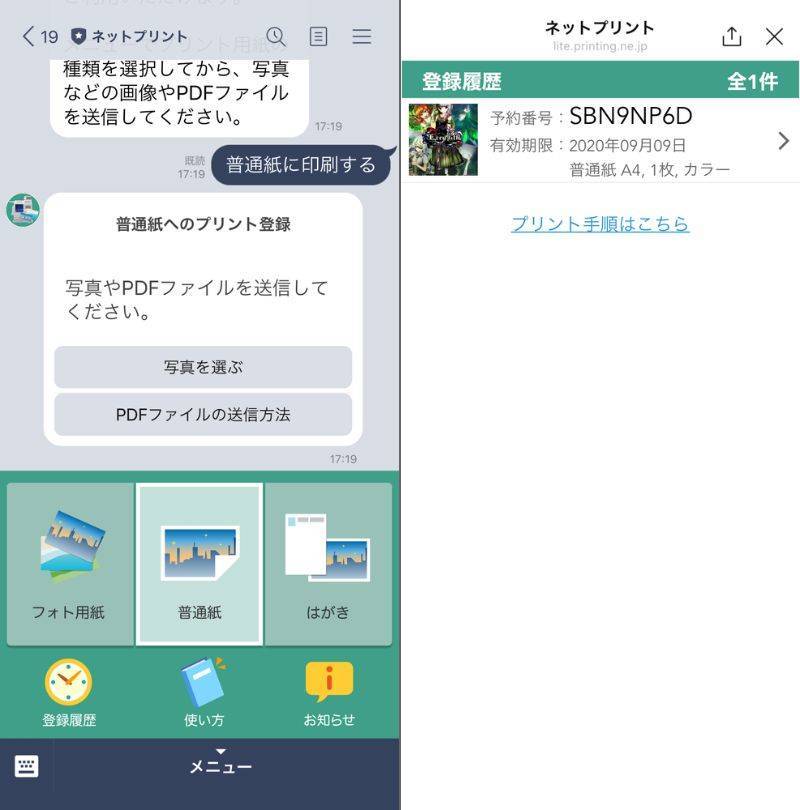
▲LINE上で印刷サイズを選んで画像を送信すると、印刷用の番号が表示される。コンビニでこの番号を打ち込むだけで印刷可能。
「LINE」で楽しい思い出を共有しよう
今回は特定の相手との画像の保存・送信方法を解説しましたが、グループでのやり取りでも手順はほぼ変わりません。
「LINE」で旅行グループなどの楽しい思い出を共有して、一生の思い出を残していきましょう。
こちらの記事もおすすめ
プロフィール画像の変更はこちら
トークルームの背景画像変更はこちら