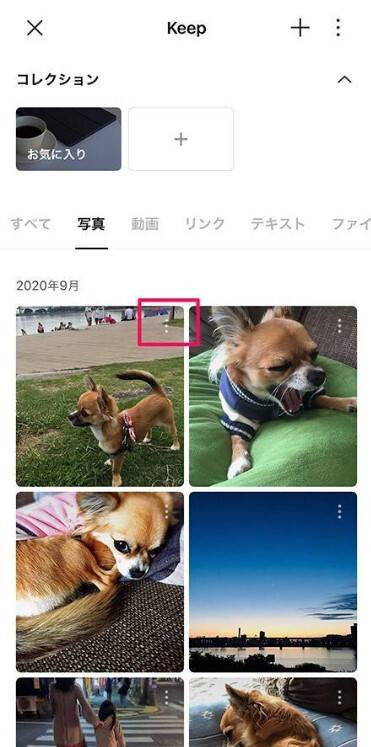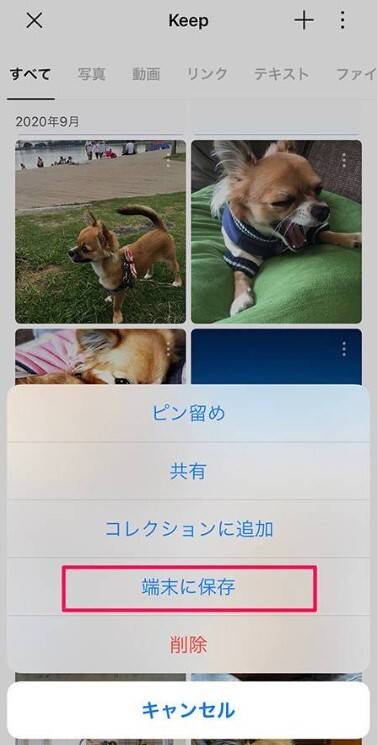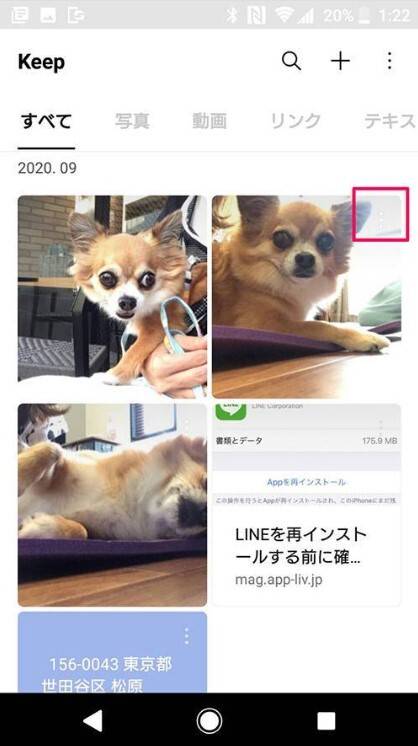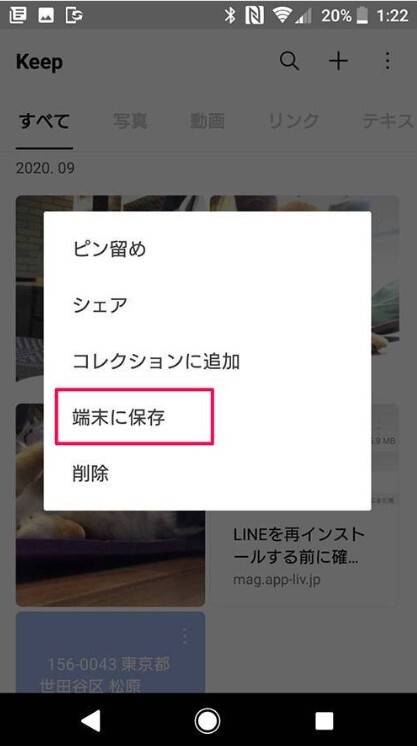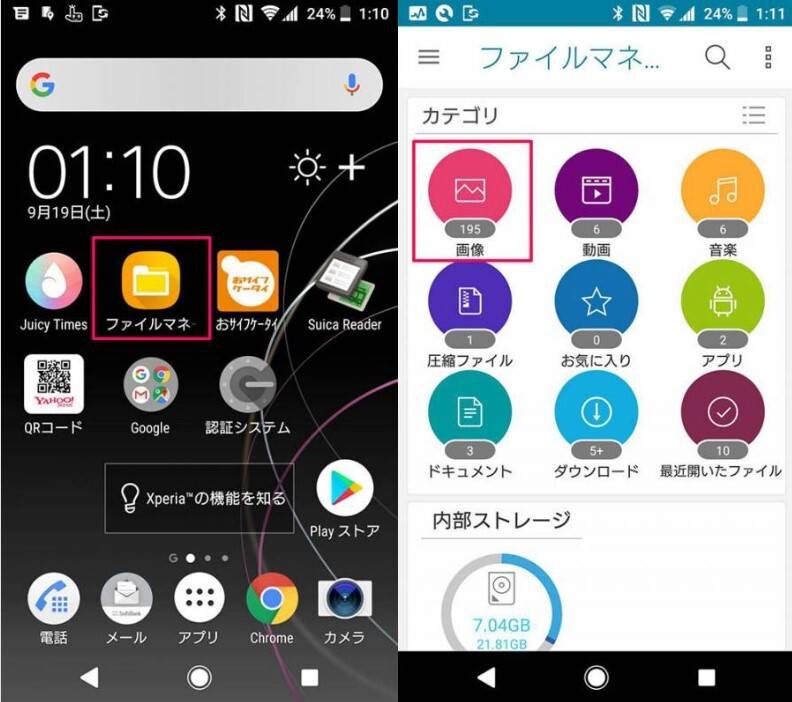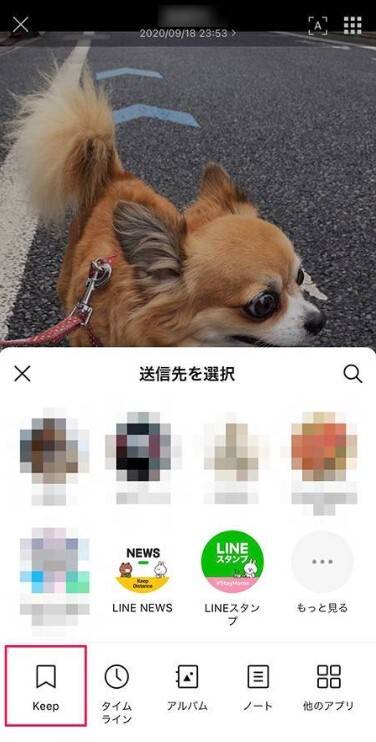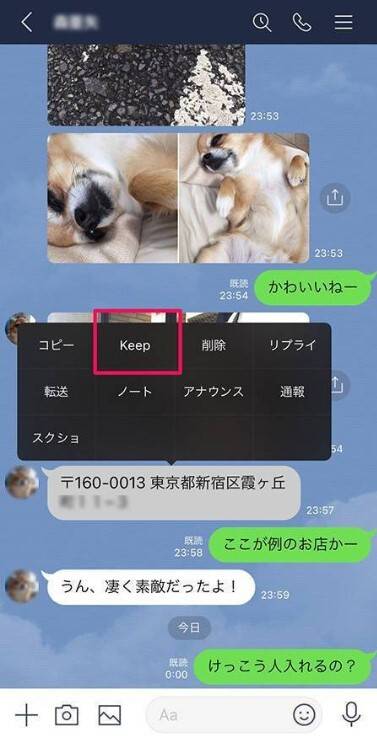「LINE(ライン)」のKeep(キープ)はさまざまなデータを保存できる便利な機能です。Keepのデータはスマホに保存されないため、画像管理アプリやファイルマネージャからは直接閲覧できません。
Keepに保存した写真が見当たらない、Keepに保存したファイルをほかのアプリで閲覧・編集する方法がわからない人も多いはずです。
ここでは、Keepがどこにあるのかわからないときの探し方や、Keepのおもな機能、Keepのデータをスマホに保存・閲覧する方法をお伝えします。


LINEのKeepはどこにある? スマホに保存する方法と保存される場所
最終更新日:2024年03月05日
LINEのKeepとは
Keep(キープ)とは、「LINE(ライン)」のトークで交わされるテキスト、写真やWebのリンク、動画、音声、PDF、WordやExcelを保存しておける機能のことです。
Keepのデータはスマホの記録領域ではなく、「LINE」が用意したインターネット上の保存場所に記録されます。データ通信量を除いて利用料はかかりません。
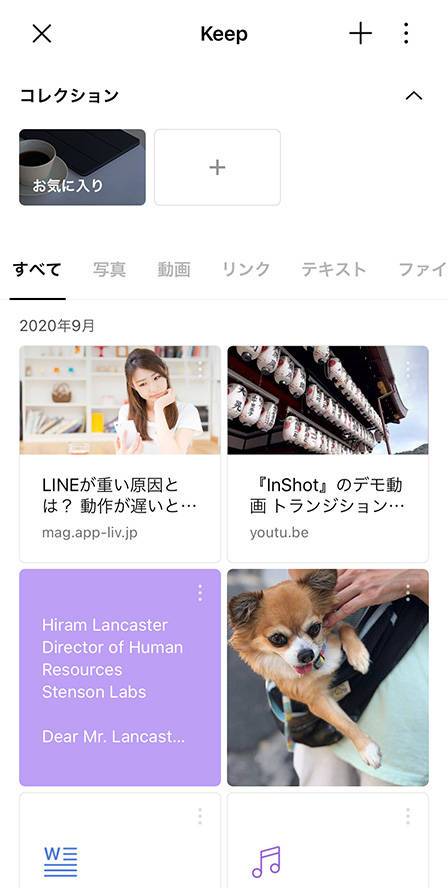
▲Keepのホーム画面
Keepにデータを保存しておけば友だちに共有したいときに便利です。仕事や学習関連のドキュメントファイルをKeepに保存しておけばトークルームで簡単にシェアができます。ほかのアプリで使う場合は、スマホ内に保存すればOK。
また、個人的なメモとして気になるニュースやショップ情報などを保存しておくのもいいでしょう。
Keepに保存できるデータや保存期間
Keepに保存できるのは次のようなデータです。
- テキスト
- 写真やスクリーンショットなどの画像
- 動画
- 音声メッセージ
- ファイル(PDF、Microsoft Word・Excelなど)
- Webリンク
- スポット
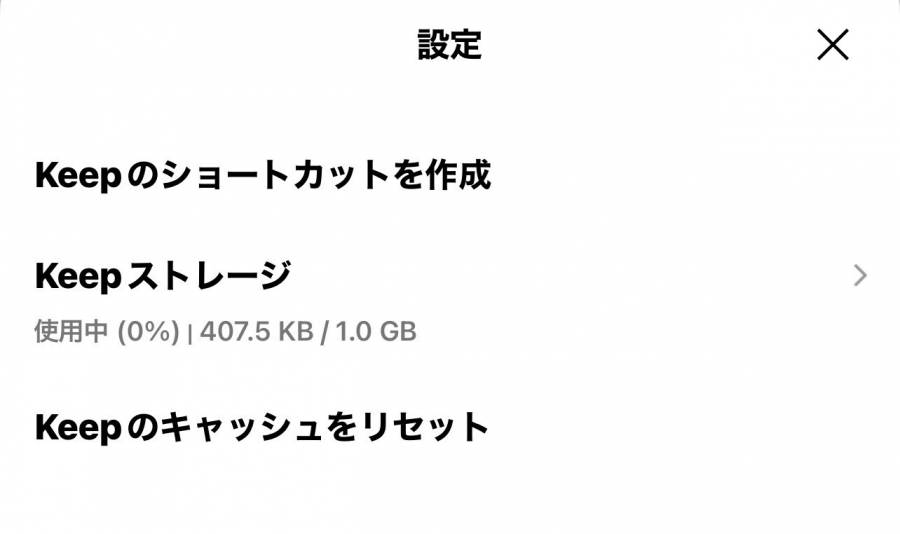
データを保存できる最大の容量は一人のユーザーあたり1GBまでです。50MBを超えないデータの保存期限はありませんが、50MBを超えるファイルは30日間を超えると自動削除されます。
どこにある?Keepを見る・探す
Keepに保存したファイルの閲覧・検索方法を紹介します。
Keepへのアクセス方法
Keepへは、LINEのプロフィールかホーム画面にある「Keep」をタップしてアクセスします。
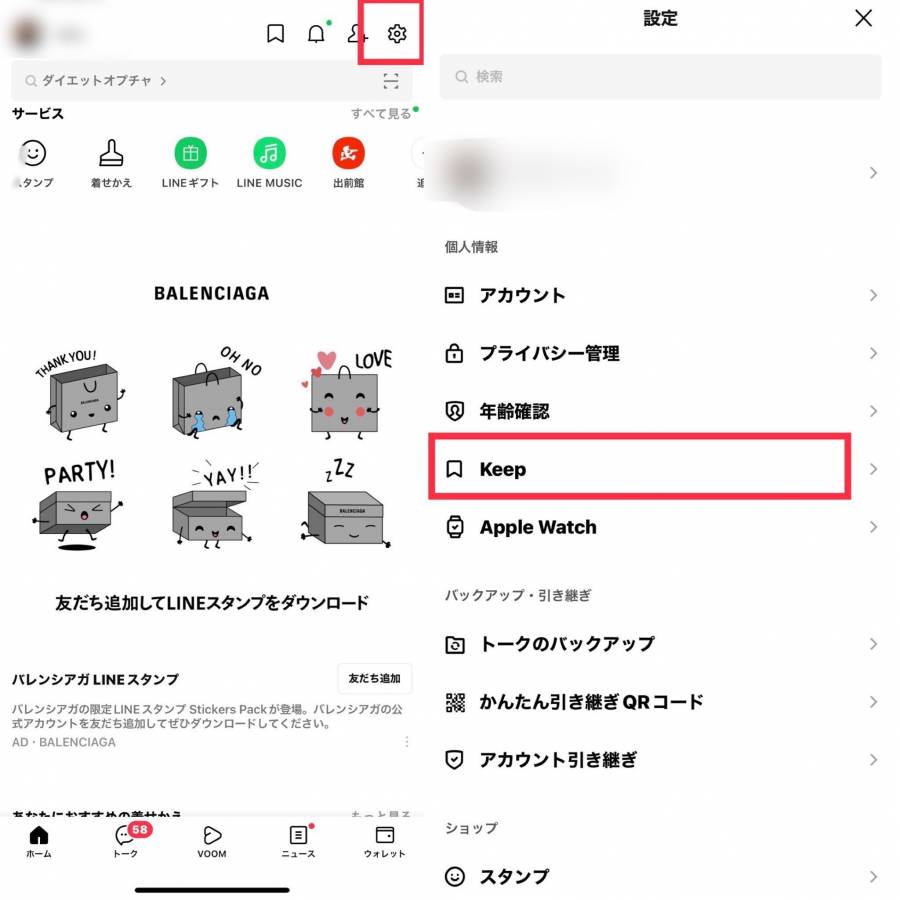
なお、ホーム画面上部にあるラベルマークをタップすると、すぐにKeepを開けます。
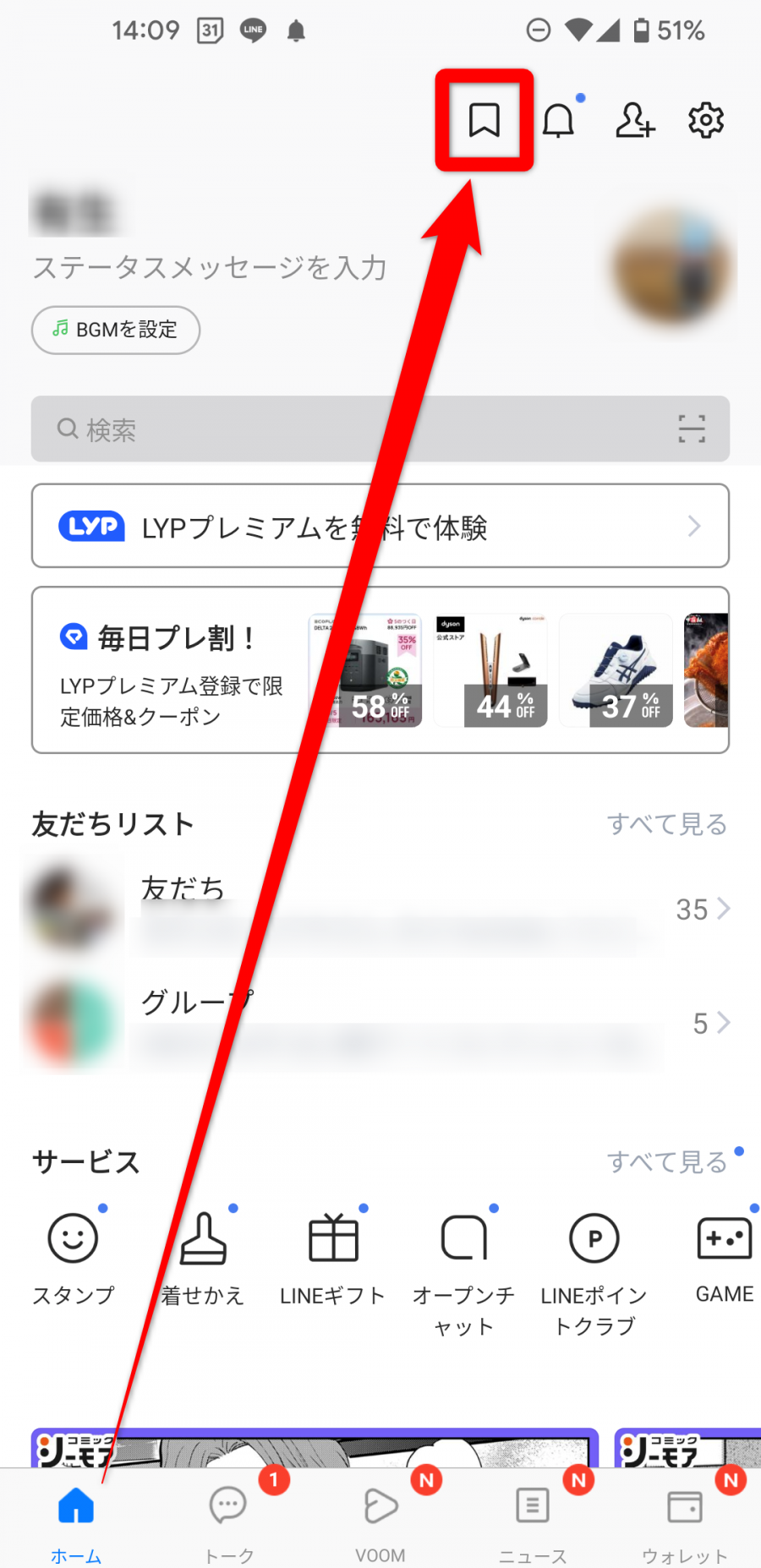
Keepはファイルの種類別に分類される
Keepのホーム画面には、「すべて」「写真」「動画」「リンク」「テキスト」「ファイル」「スポット」のタブがあり、データの種類別に分類されます。
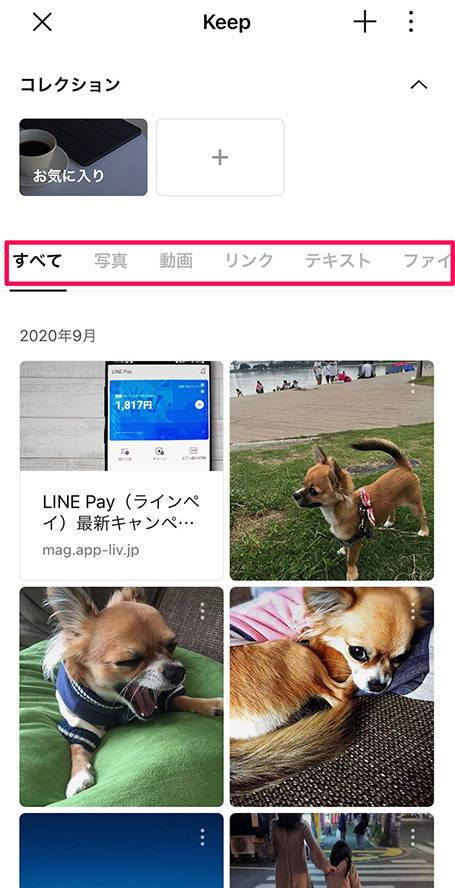
▲Keepのファイル種別タブ
たとえば、画像ファイルだけを探したい場合は「写真」タブを選びます。ほかの種類のファイルを探す場合は、目的のファイル種別のタブを選択します。
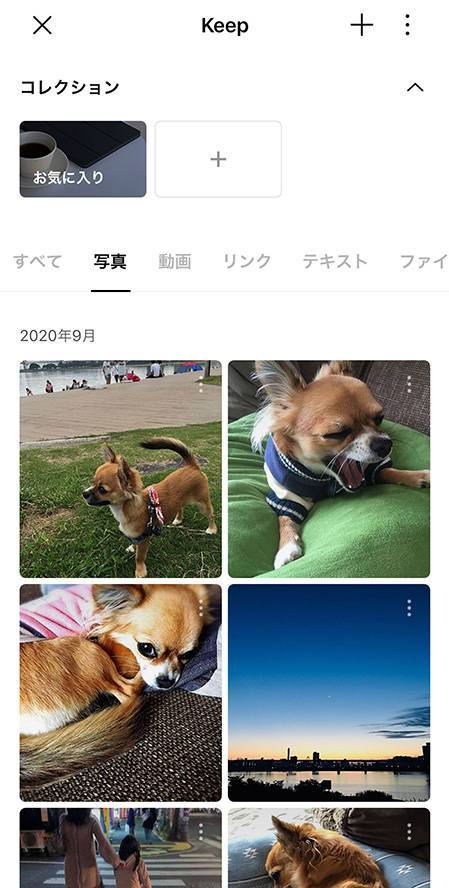
▲「写真」タブの表示
自分で分類できる「コレクション」
Keepの画面上部にある「コレクション」は、ファイルの種類に関係なく自分の好みで分類できる場所です。
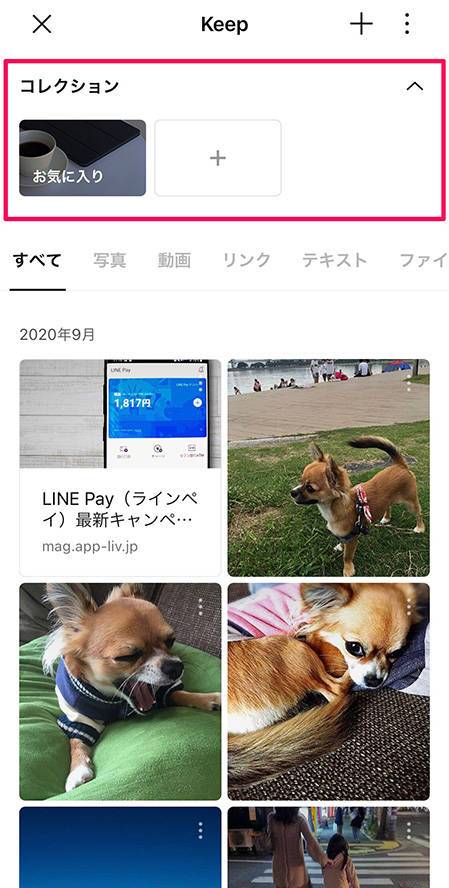
コレクションは、あらかじめ用意されている「お気に入り」以外に、好きなタイトルを付けて(例:グルメ)いくつも作ることができます。
キーワード検索で探す
Keepに保存したファイルを見つけるために、キーワード検索も利用できます。
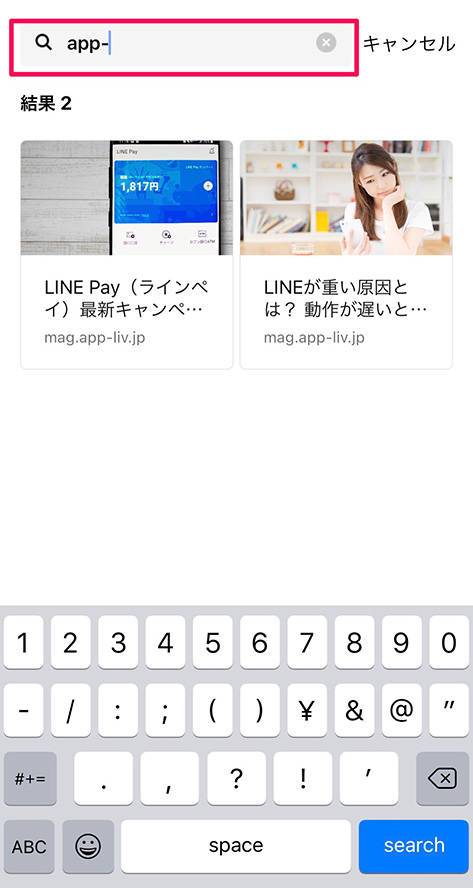
▲キーワードを入力して、Keep内の情報を絞り込める
キーワード検索窓を表示する方法は、iPhoneとAndroidで少し異なります。
【iPhone】検索窓の出し方
iPhoneでは、Keepの画面を下にスクロールすると画面上部に検索窓が現れます。
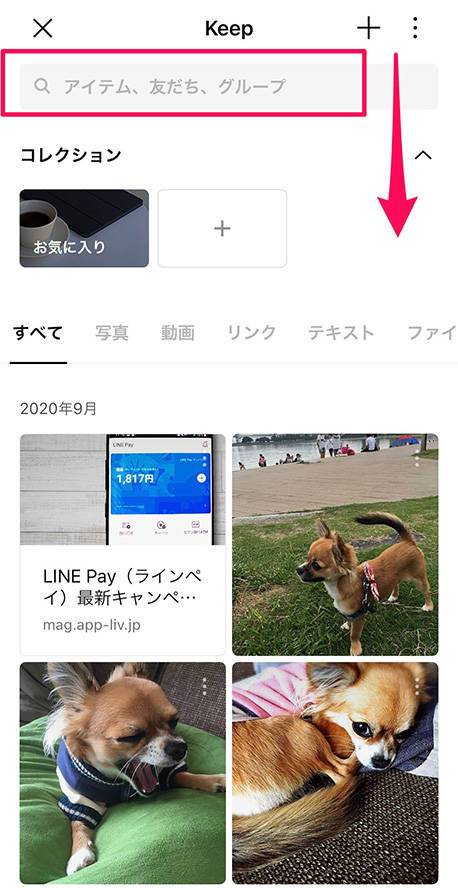
【Android】検索窓の出し方
Androidでは、虫メガネのアイコンをタップしてキーワード検索をします。
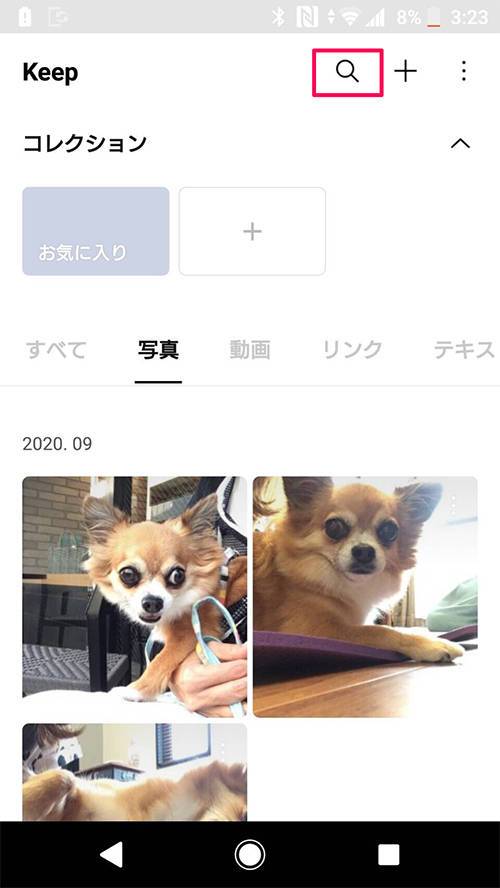
Keepの保存容量をチェック
Keepに保存できるデータの総合計の上限は1GBです。現在の容量は、Keepの設定画面で閲覧できます。
Keepの右上にある「︙」をタップして「設定」を開く
「Keepストレージ」という欄に、使用中の容量が表示されます。
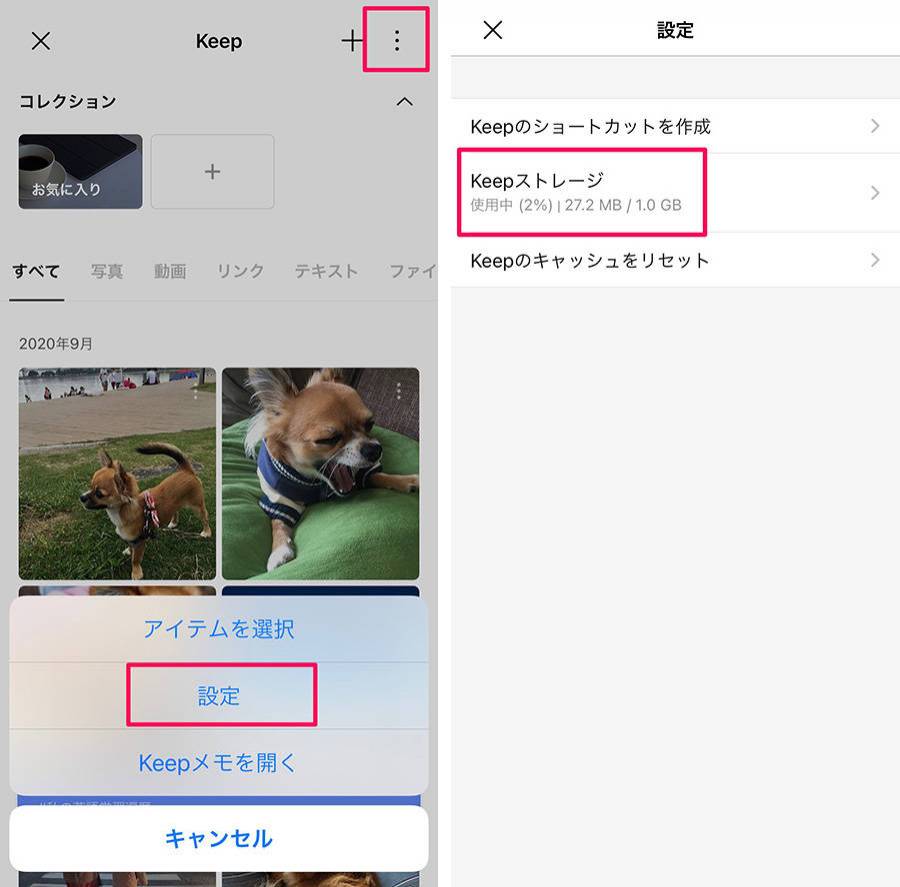
Keepからスマホへ保存する
Keepのデータをスマホに保存する方法を紹介します。iPhoneとAndroidでは操作方法が違いますので、分けてご説明します。
【iPhone】Keepからデータを保存する
KeepにあるデータのうちiPhoneに保存できるのは、「写真」「動画」「ファイル」に分類されるアイテムです。
-
STEP1
ファイル右上にある「︙」をタップ
![iPhoneでkeepから保存する]()
KeepからiPhoneに保存する場合は、保存したいアイテムの右上にある「︙」をタップして、次のアクションを指定するメニューを表示します。
-
STEP2
「端末に保存」をタップ
![iPhoneでkeepから保存する]()
メニューの「端末に保存」をタップするとiPhoneに保存できます。
写真や動画の場合は、iPhoneの「写真」アプリに保存されます。
PDFやMicrosoft Word、音声などは保存先を指定
PDFやMicrosoft Wordなどの文書や、音声ファイルの場合も手順は同じですが、保存先を指定する操作が必要になります。
以下は、Microsoft Wordのファイルを保存する際に、保存先を指定する画面です。下の図では、「このiPhone内」に作成したフォルダ「DATA」を保存先としています。
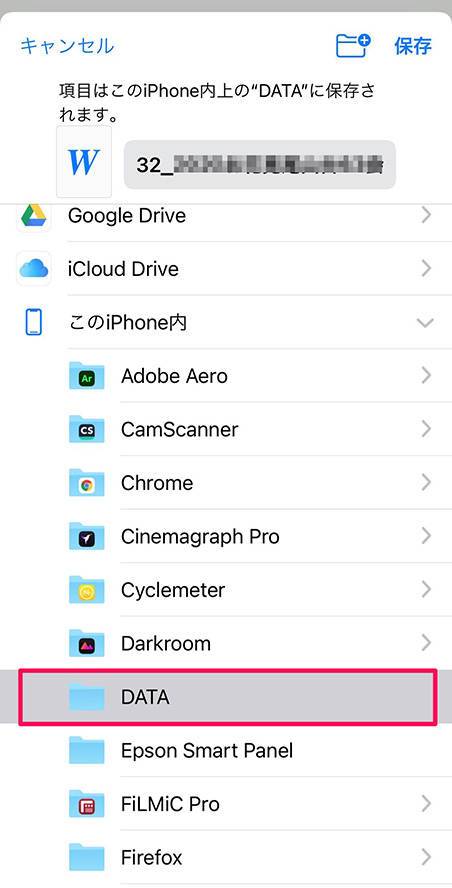
ちなみに、パソコンやほかの端末から閲覧できる場所に保存する場合は「Google Drive」や「iCloud Drive」といった外部のデータ保存場所に保存するのがオススメです。
iPhone内のフォルダを探す
iPhoneから各フォルダの内容を閲覧するには「ファイル」アプリを利用します。
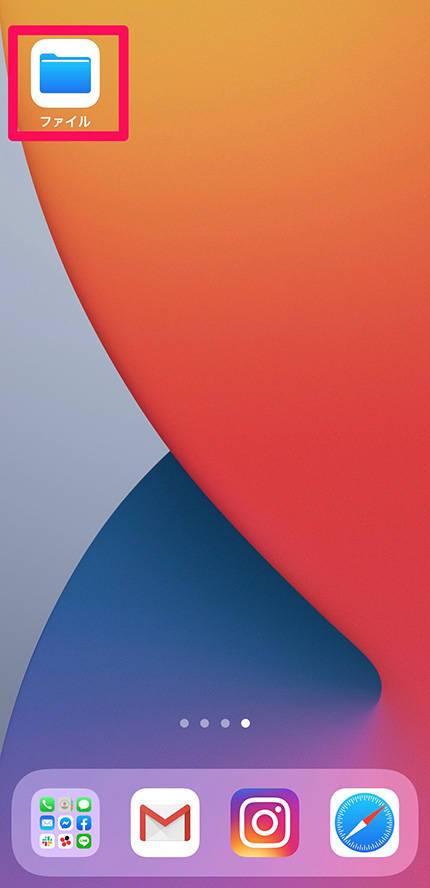
ファイルを開くと「ブラウズ」という画面が開きます。端末に保存したデータは「このiPhone内」から閲覧します。
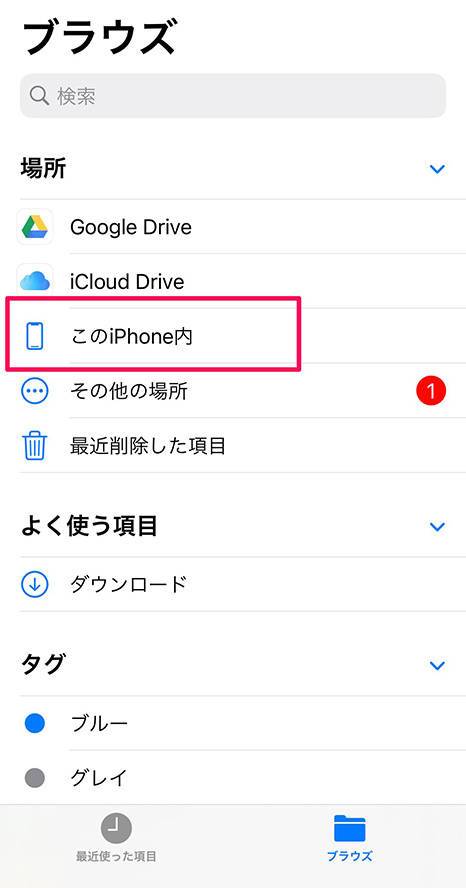
「このiPhone内」のフォルダ一覧。先ほどのファイルは、「DATA」フォルダに保存されています。
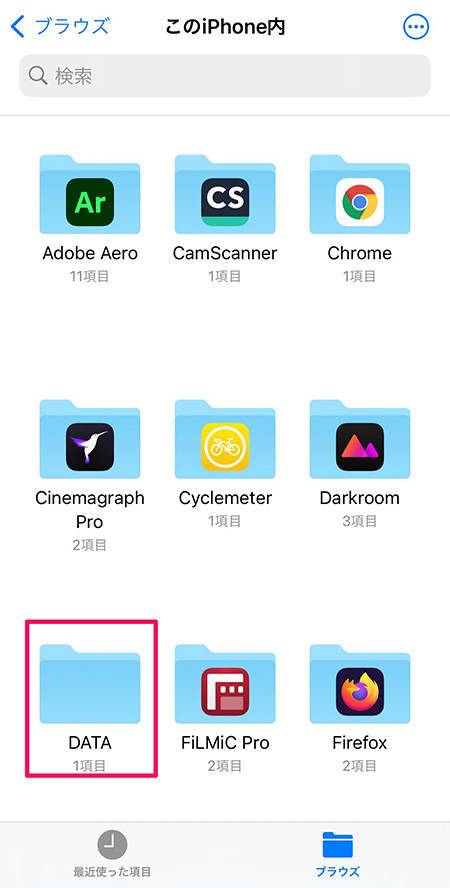
もし、「ファイル」アプリがどこにあるかわからない場合は、フォルダの名前を入力してキーワード検索して探すこともできます。iPhoneのホーム画面を下にスワイプすると表示する検索窓に、フォルダ名を入力してください。
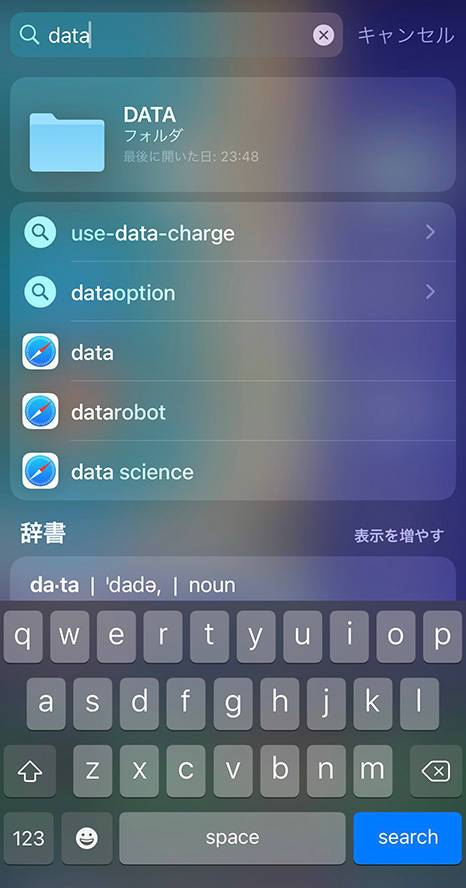
▲「DATA」フォルダをキーワード検索したところ
【Android】Keepからスマホに保存する
KeepにあるデータのうちAndroid端末に保存できるのは、「写真」「動画」「ファイル」に分類されるアイテムです。
-
STEP1
ファイル右上にある「︙」をタップ
![AndroidでKeepから保存]()
KeepからAndroidスマホに保存する場合は、保存したいアイテムの右上にある「︙」をタップして、次のアクションを指定するメニューを表示します。
-
STEP2
「端末に保存」をタップ
![AndroidでKeepから保存]()
メニューの「端末に保存」をタップするとスマホに保存できます。
-
STEP3
「ファイルマネージャー」から保存データにアクセス
![AndroidでKeepから保存]()
Android端末に保存したデータは、「ファイルマネージャー」から閲覧できます。写真データの場合は「画像」を選びます。
なお、写真や動画の場合は、「アルバム」アプリや「ギャラリー」アプリなどからも閲覧できます。
PDFやMicrosoft Word、音声などのファイルも保存方法は同じですが、保存場所が異なります。またお使いのAndroid端末の環境によっても異なります。この例では、「ファイルマネージャー」からは「ダウンロード」の「LINE」というフォルダに保存されました。
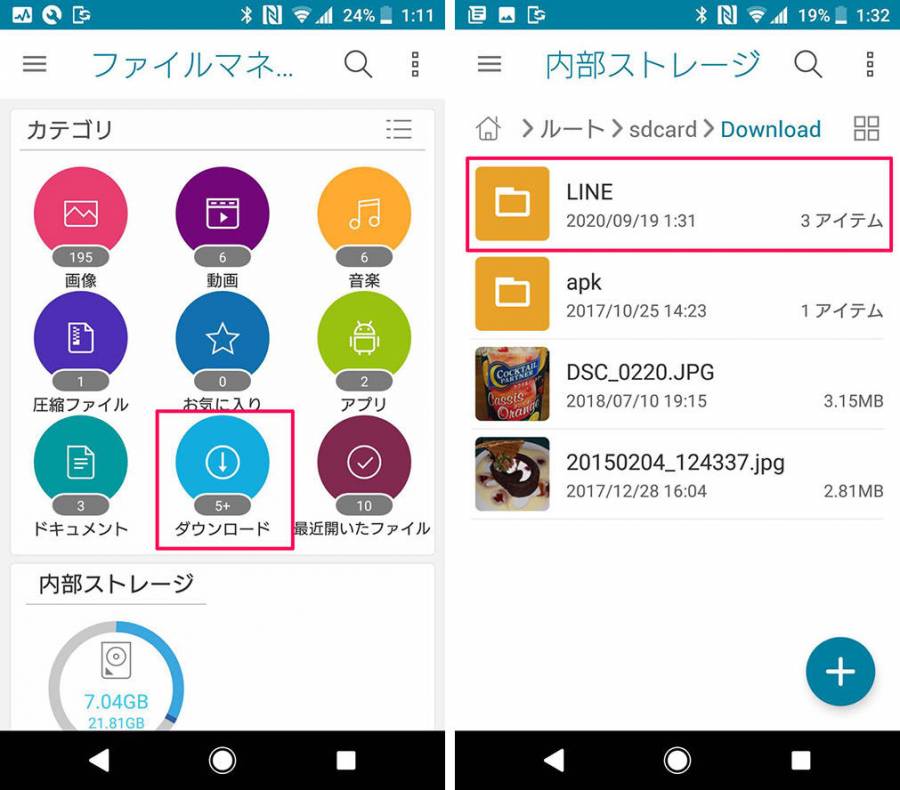
Keepへの保存方法
Keepは「LINE」のメッセージを保存したり、それを共有したりするのに便利です。さまざまなシーンでKeepに保存する方法を紹介します。
トーク中の写真を保存
トーク内の画像は以下の手順でKeepに保存しましょう。
-
STEP1
下部中央のボタンをタップ
![トークの写真を保存]()
-
STEP2
「送信先を選択」で「Keep」をタップ
![トークの写真を保存]()
トーク中の発言を保存
トーク内のメッセージは個別に選択して保存可能です。
-
STEP1
保存したいメッセージを長押ししてメニューを表示
![トークをKeepに保存]()
-
STEP2
「保存」ボタンでKeepに保存
![トークをKeepに保存]()
トークをさかのぼって複数のメッセージを保存
同じトーク内のメッセージを複数選んでから一度に保存することもできます。
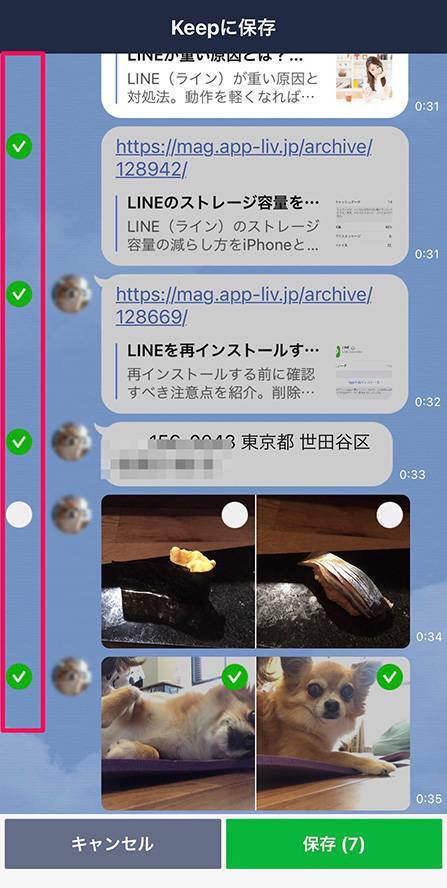
一時的なデータ保存場所としてKeepを有効活用しよう
Keepのデータはスマホ内には保存されていません。「LINE」内にある保存場所であり、データを編集する場合は一度スマホに保存する必要があります。
データがどこにスマホ内のどこに保存されたかわからなくなったら、この記事を参考に探してみましょう。
こちらの記事もおすすめ