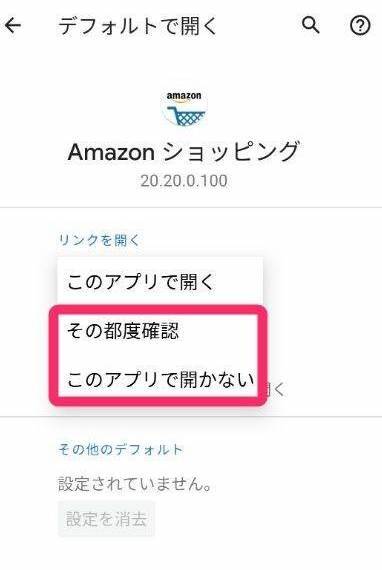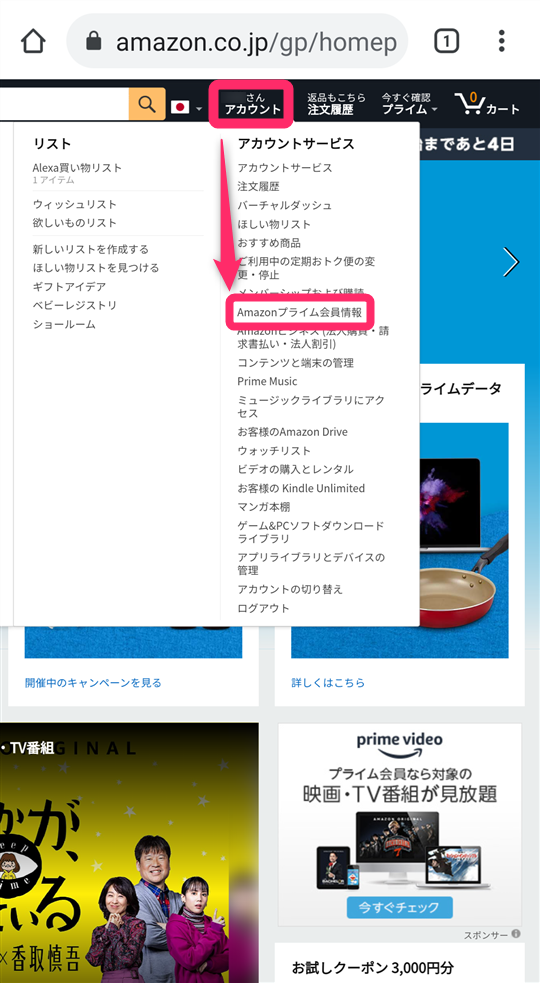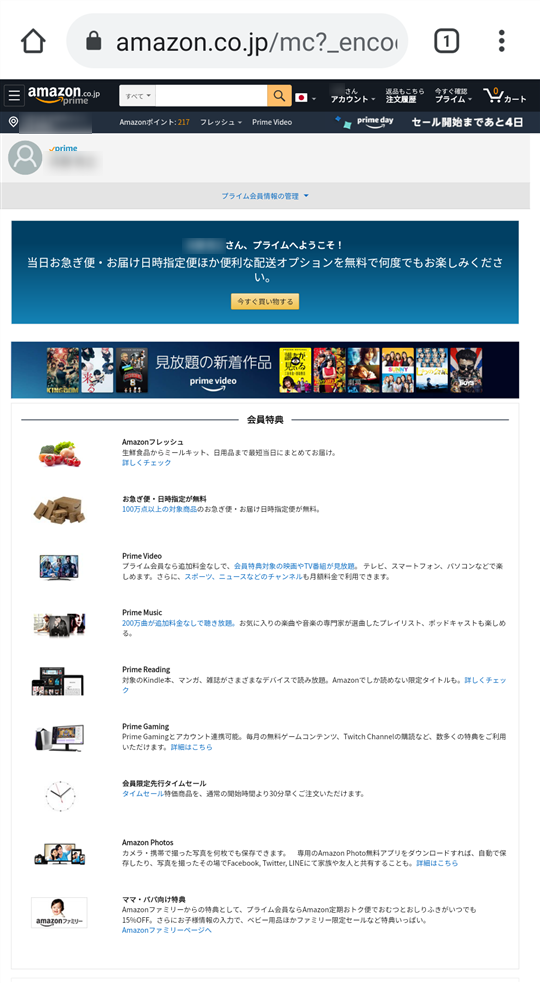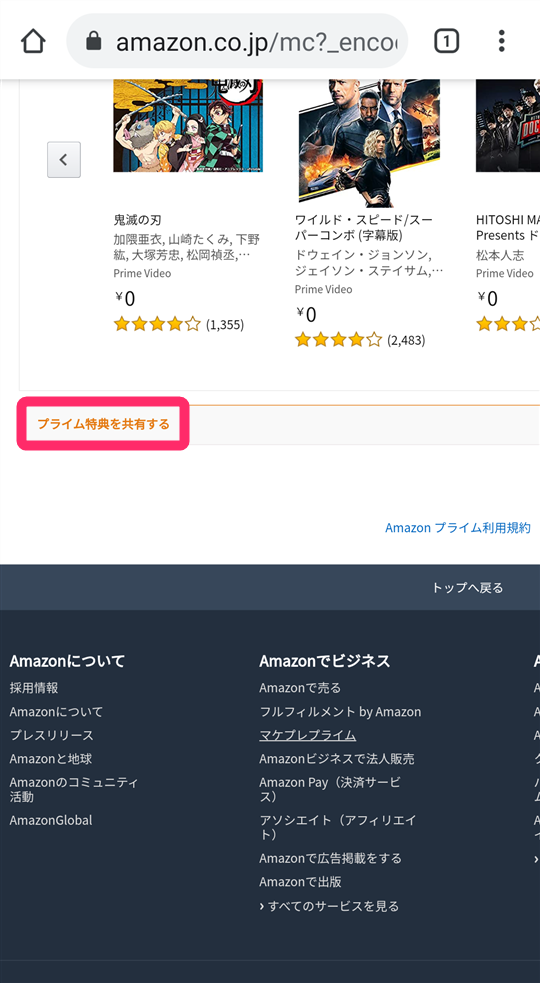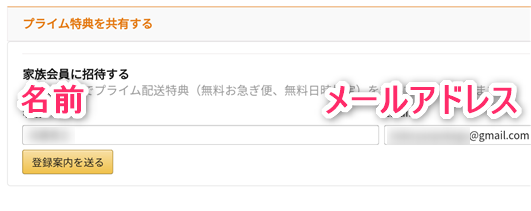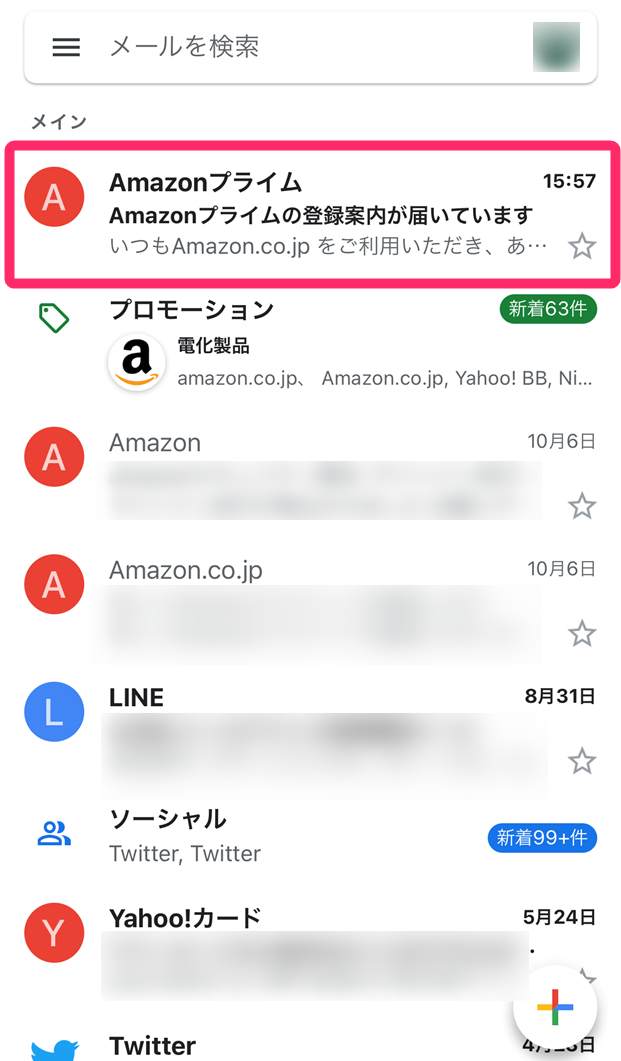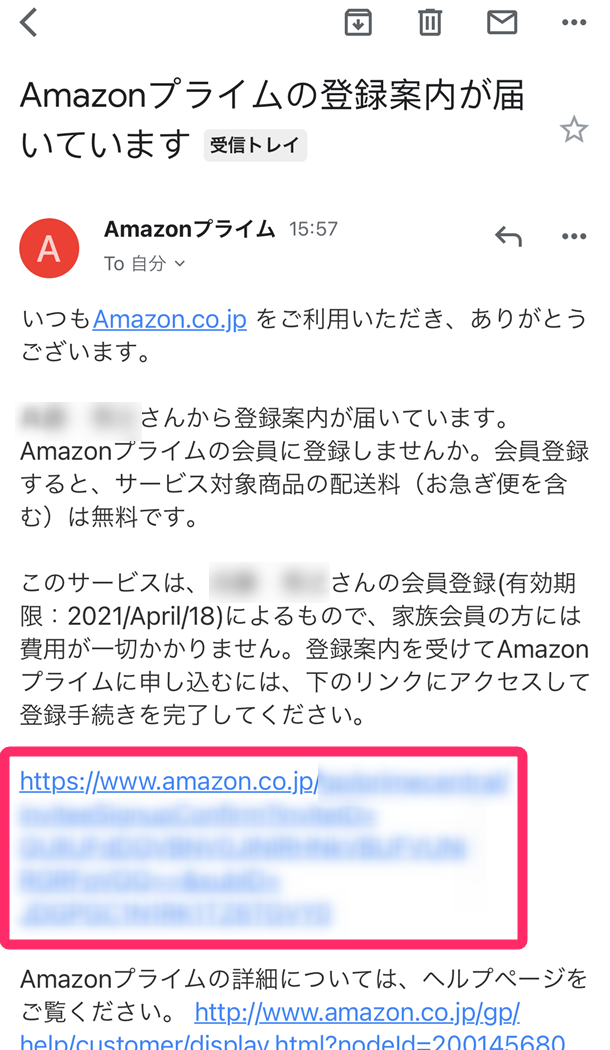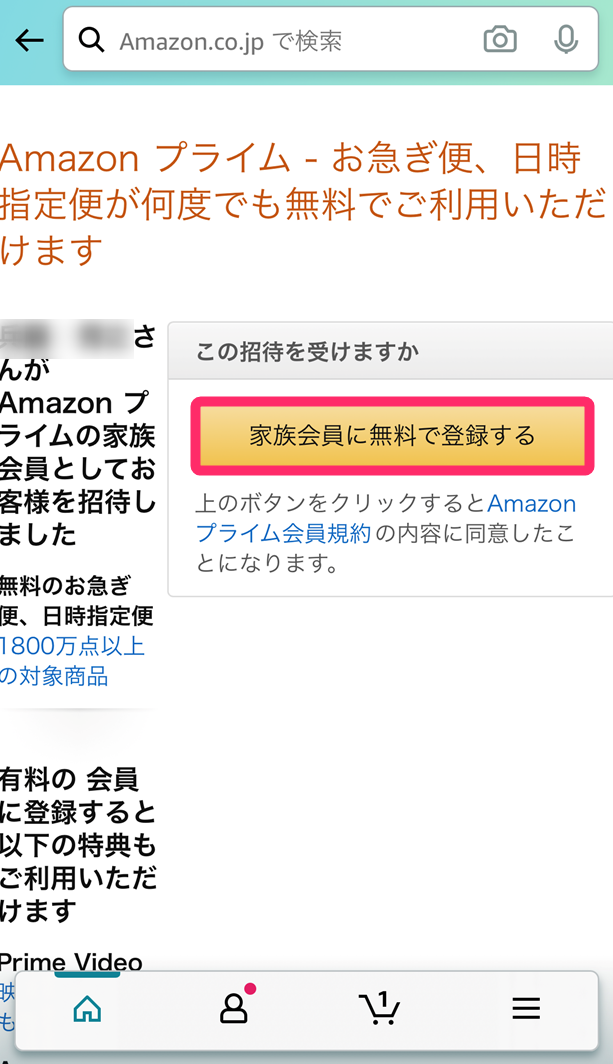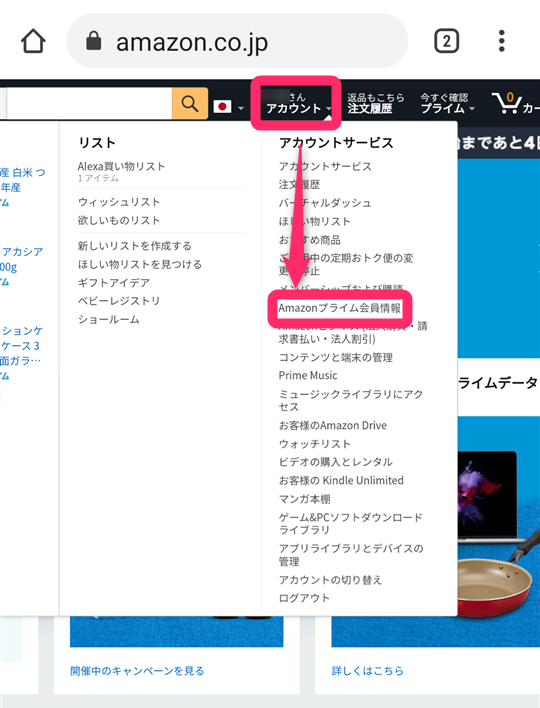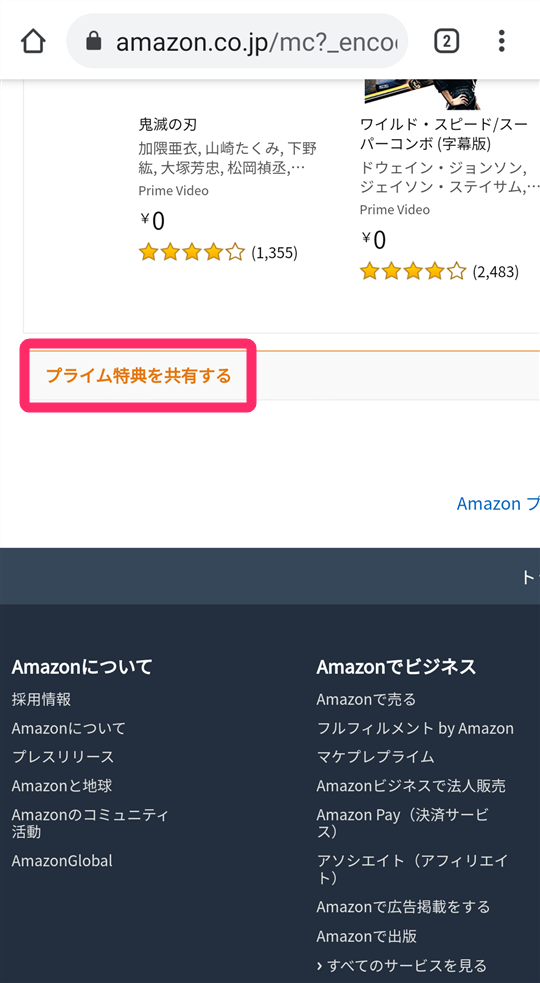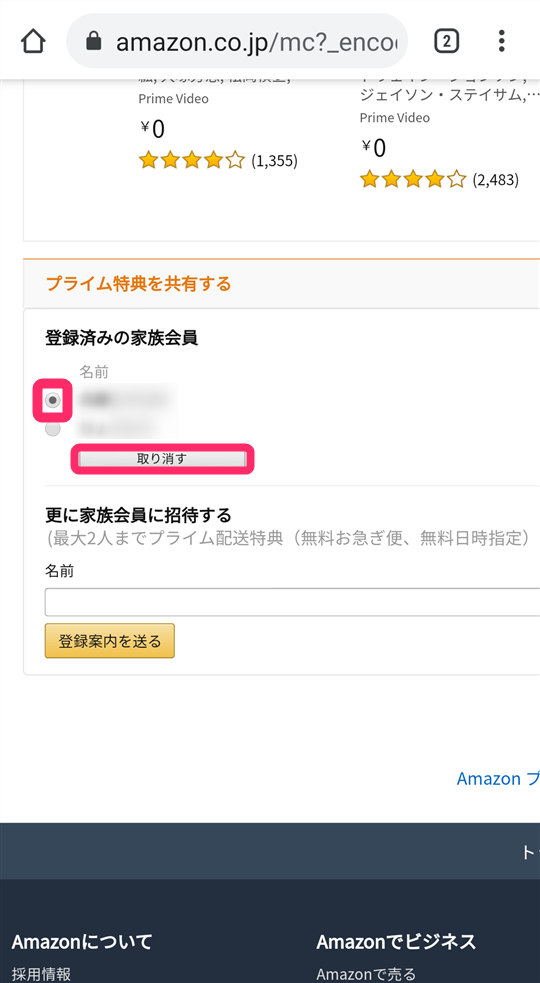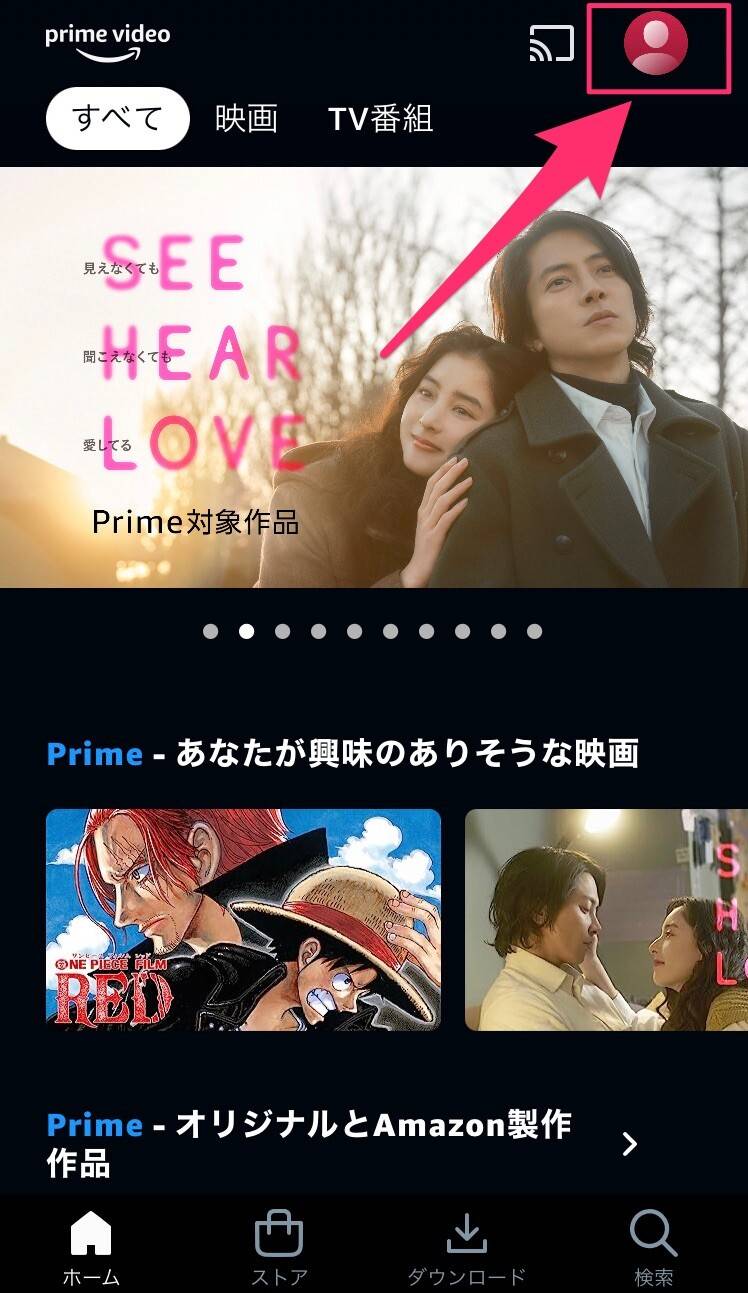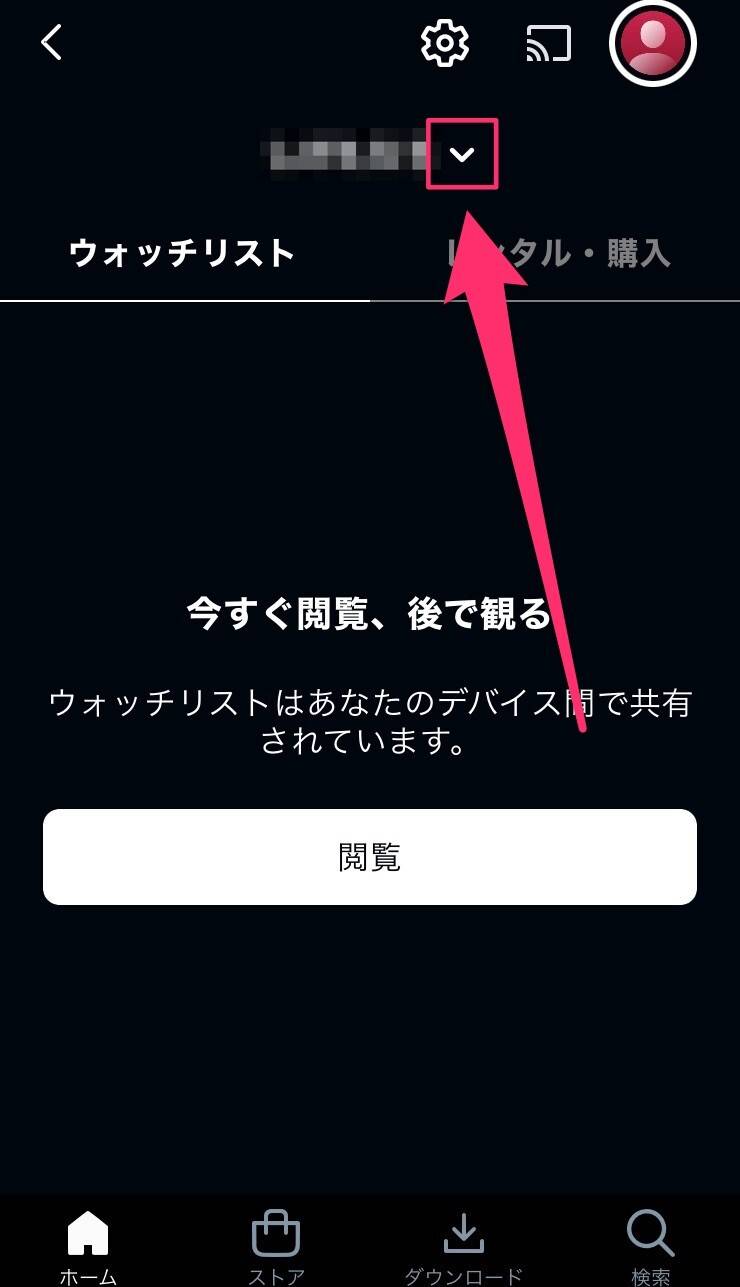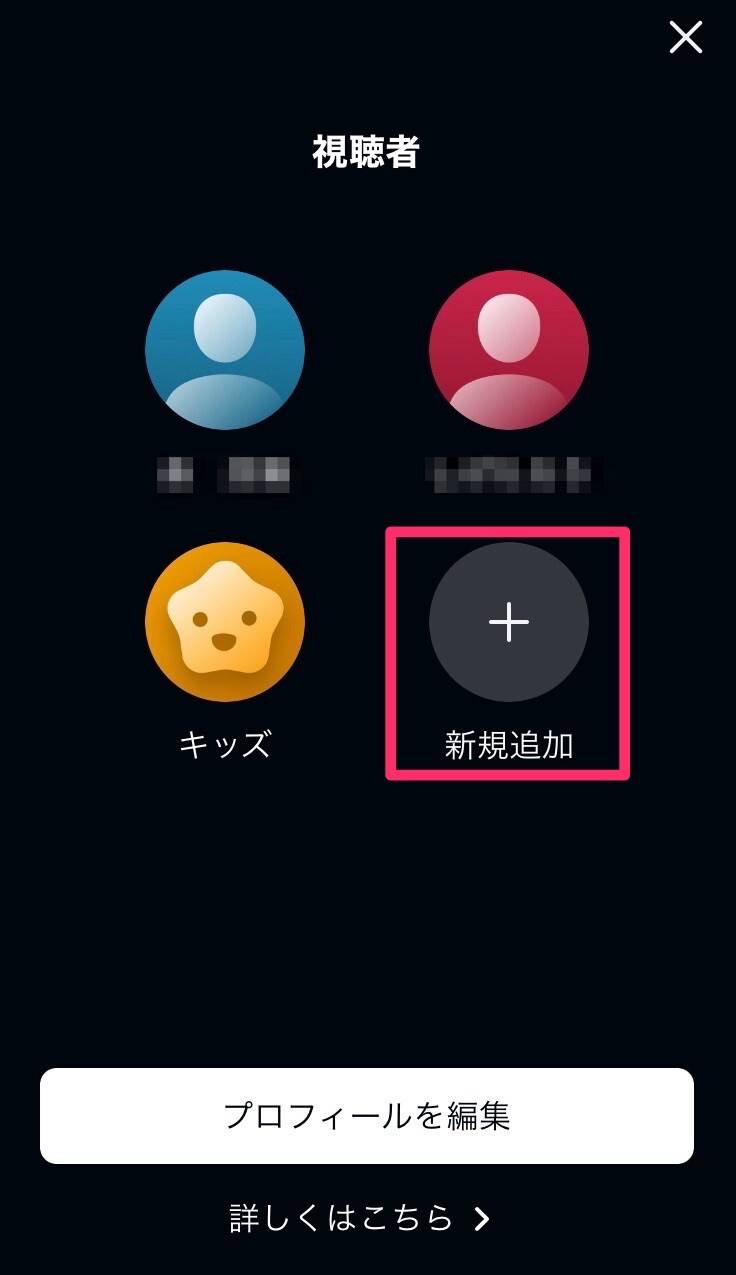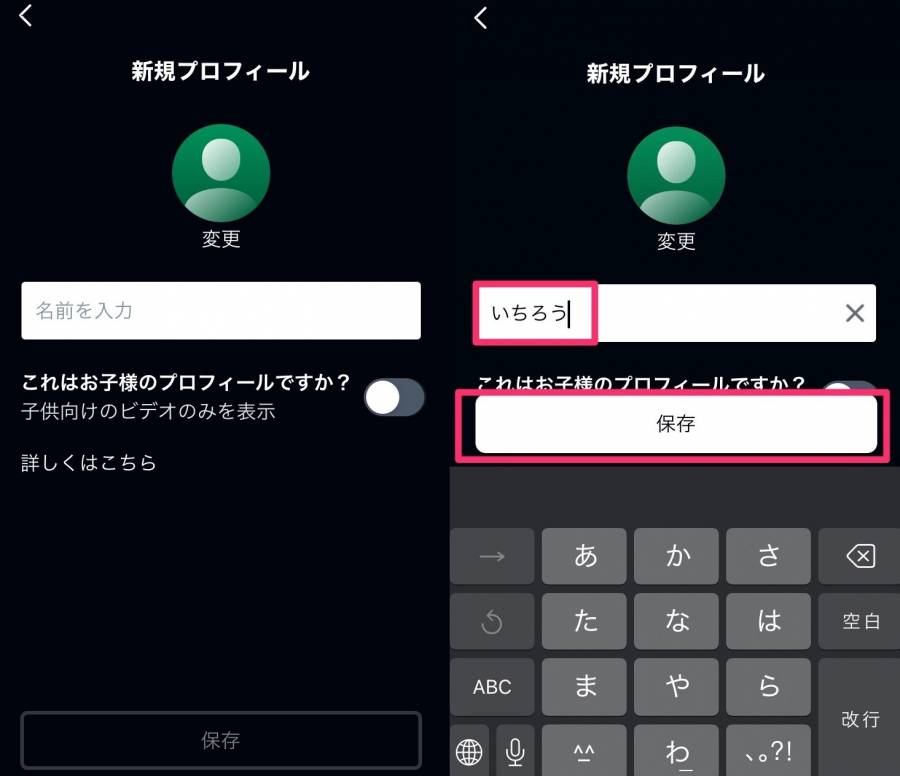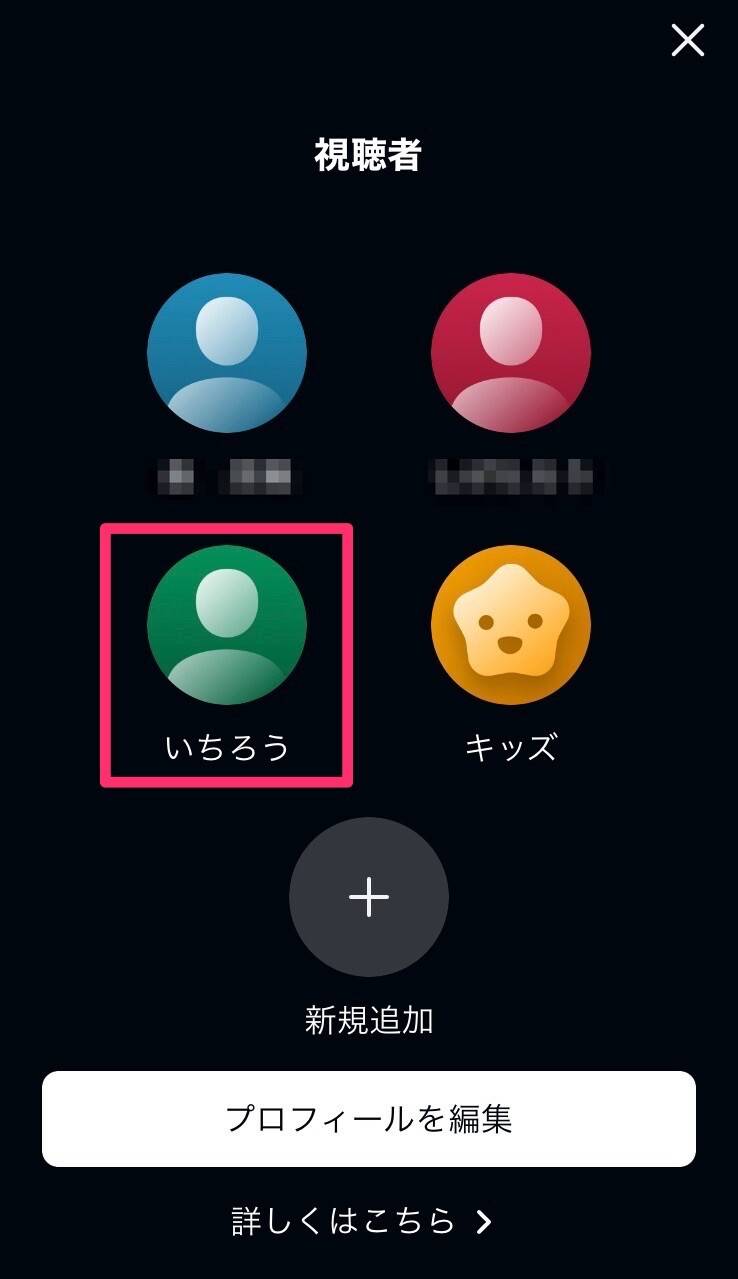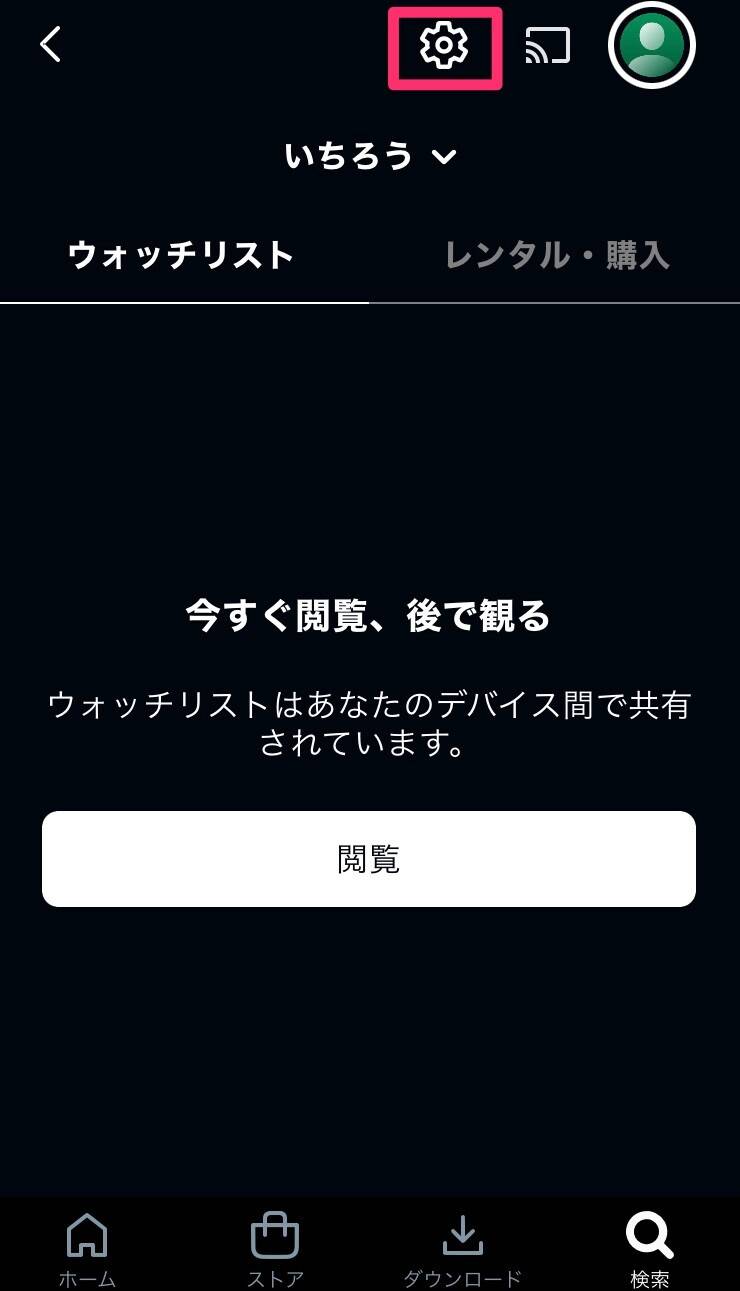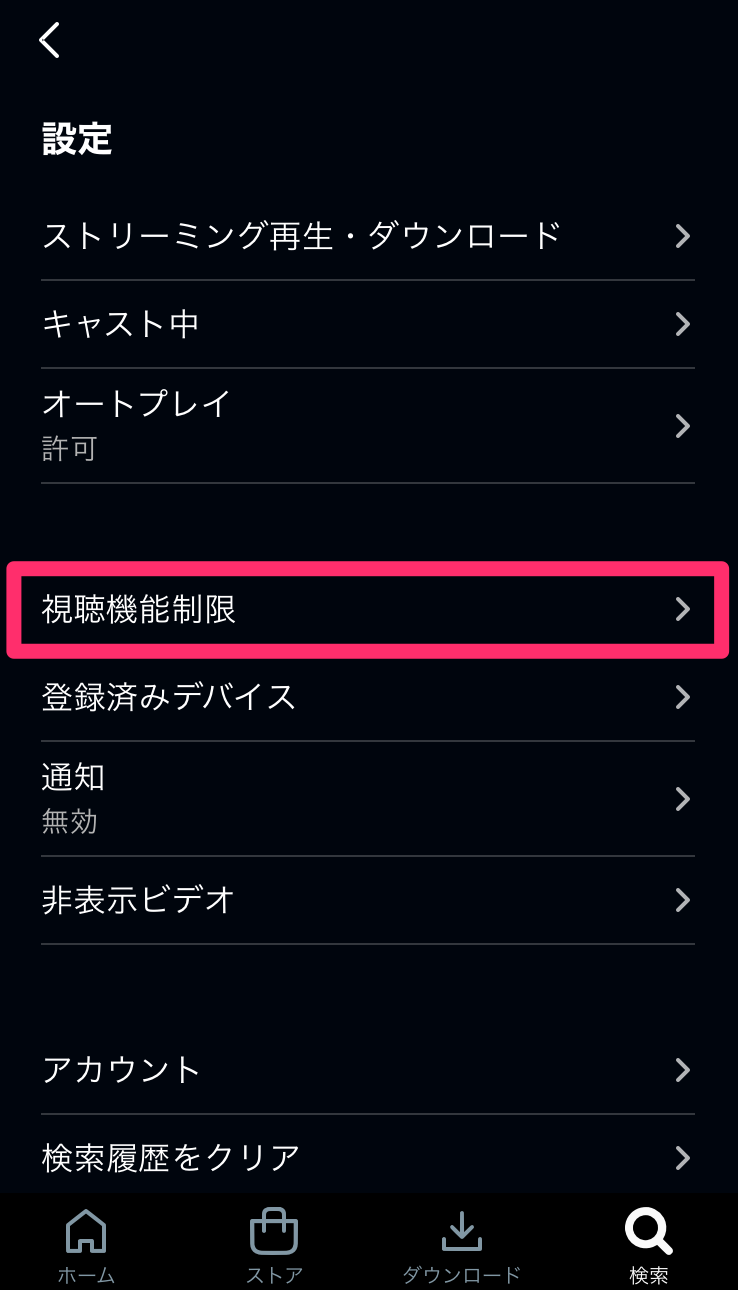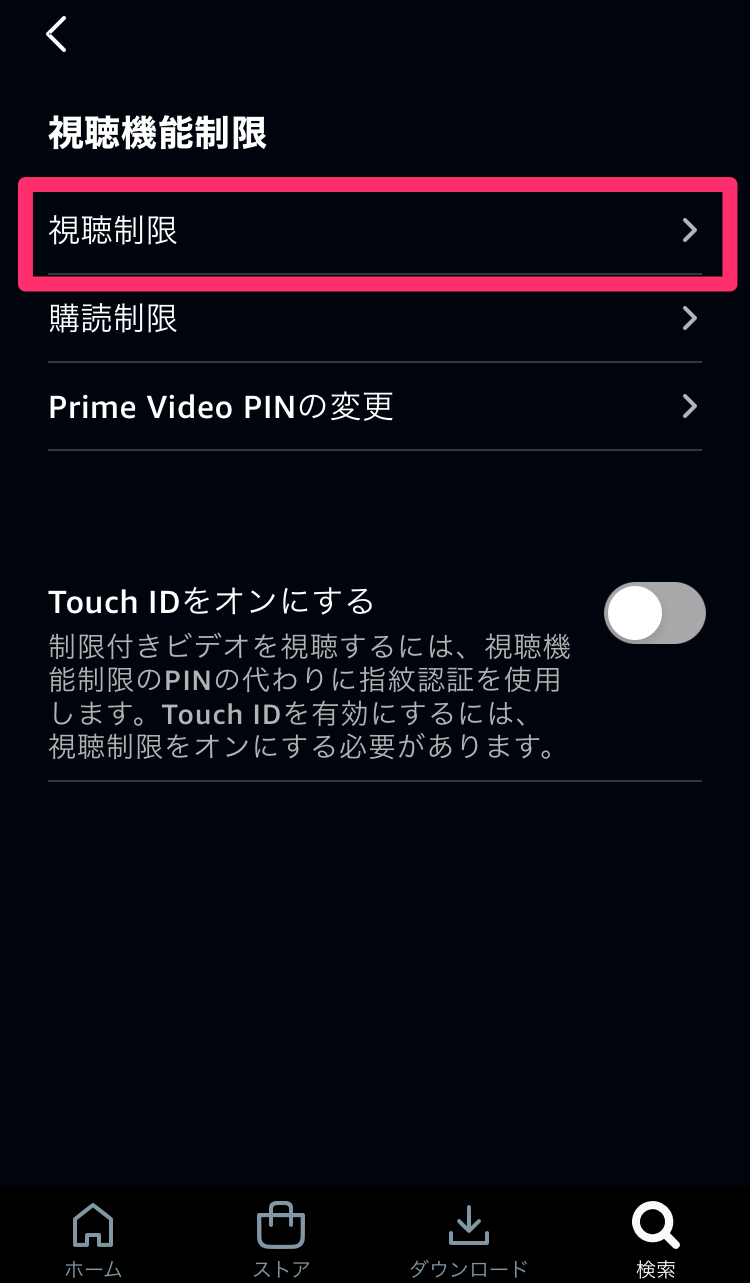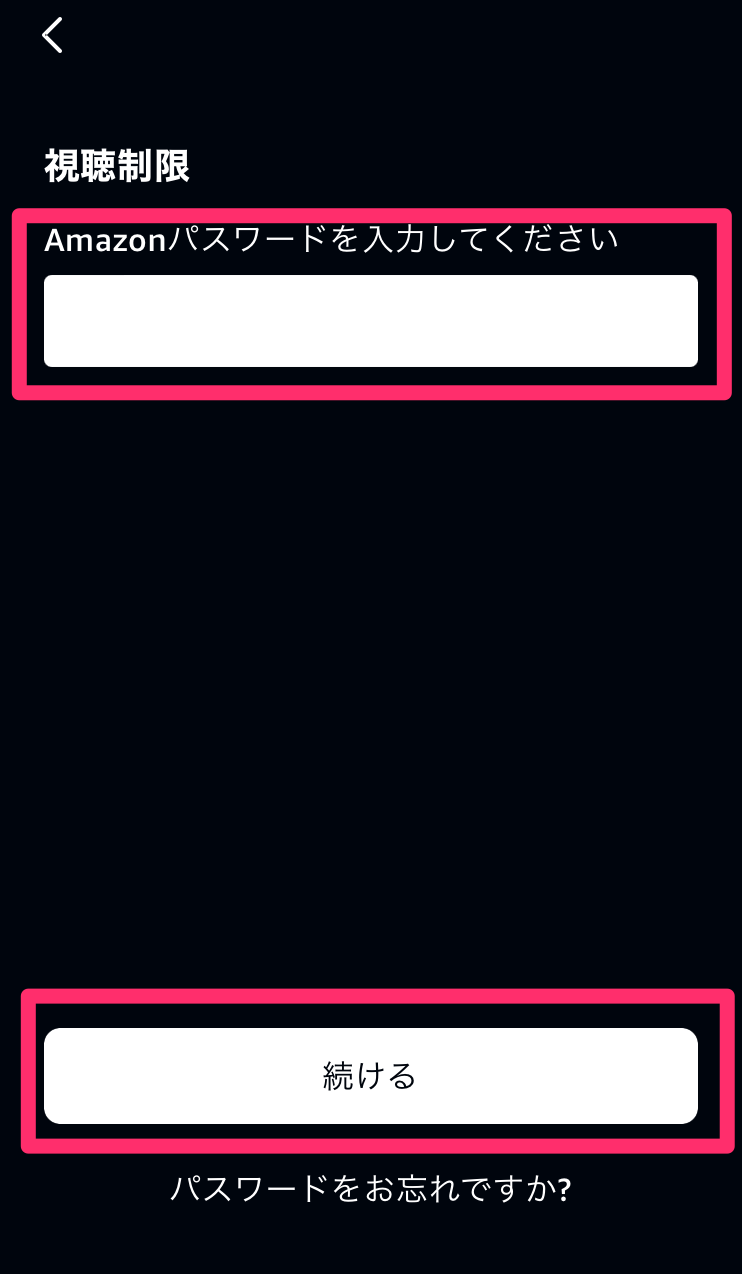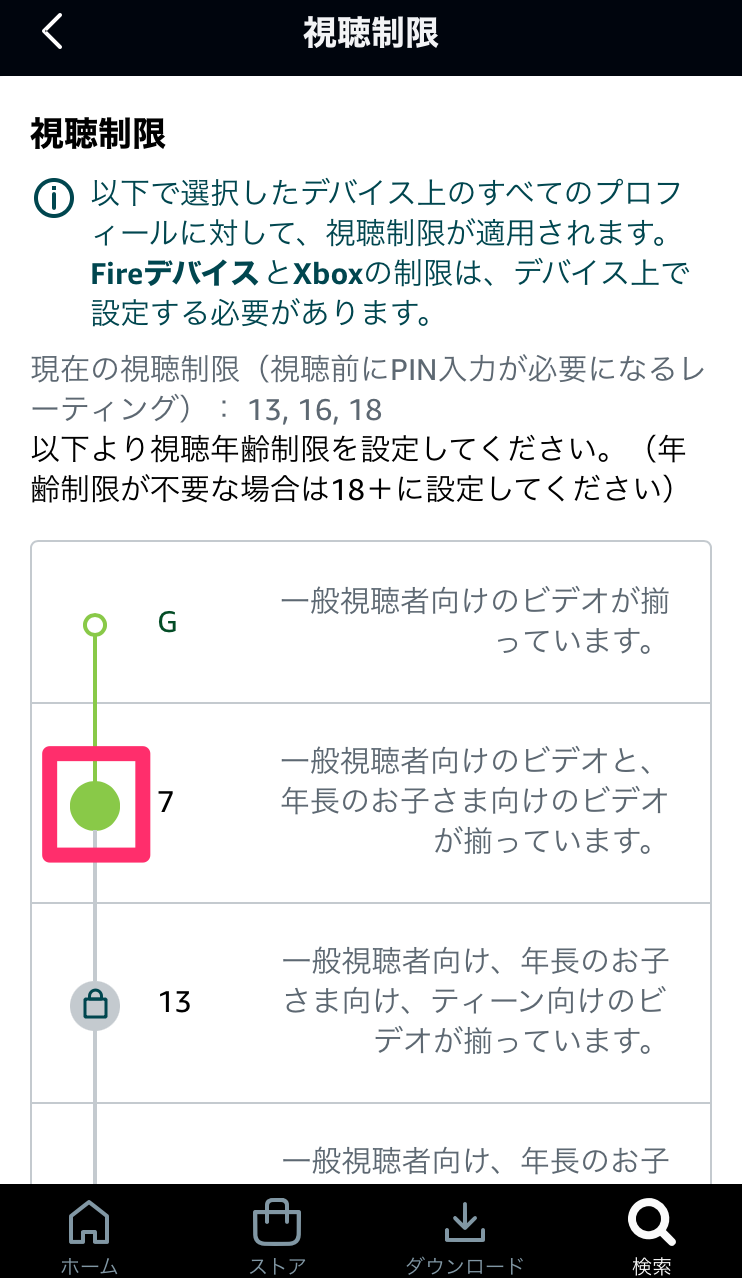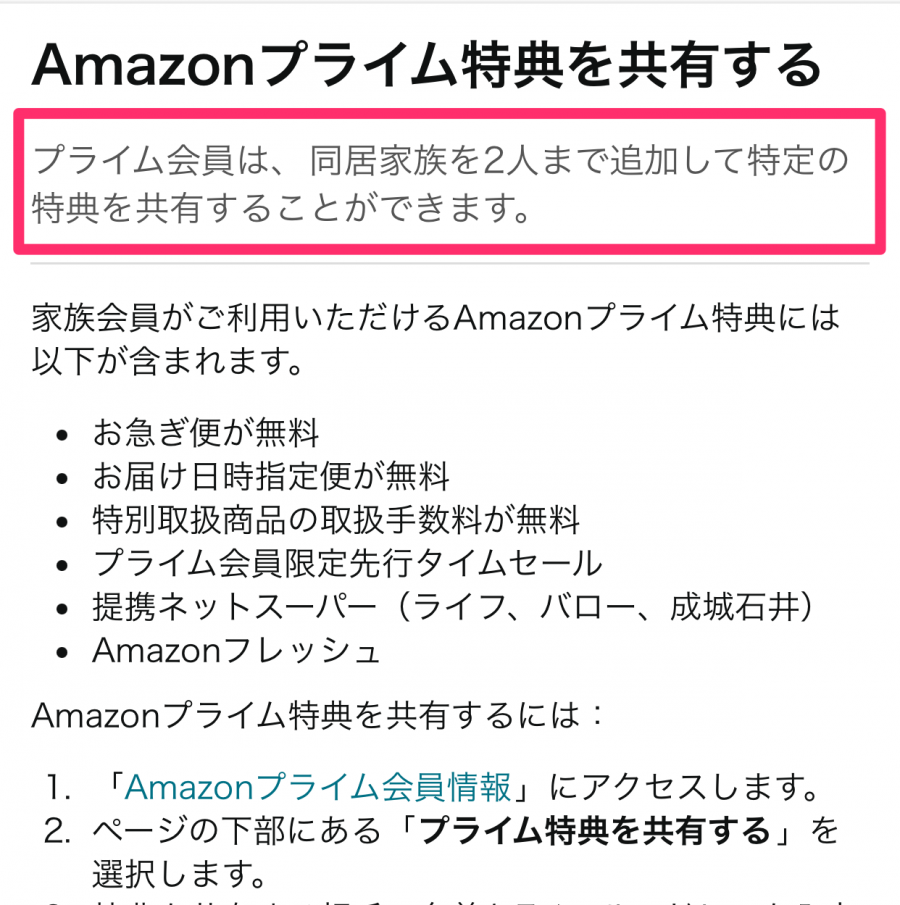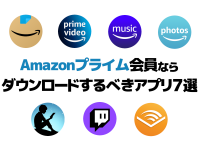本記事では「Amazon(アマゾン)」で登録できる家族会員について解説します。有料サービスである「Amazonプライム」に加入すると、同居する家族2人まで無料で家族会員の登録が可能です。
家族会員はお急ぎ便の無料、プライム会員限定の先行セールに参加できるなどの特典があります。ただし「Amazonプライム」のすべての特典を利用できるわけではなく、「Amazonプライム・ビデオ」に関しては別の方法で家族と特典の共有が必要です。
本記事では家族会員の特典についてはもちろん、登録方法や「Amazonプライム・ビデオ」の共有方法を画像付きで解説していきます。
→ Amazonプライム 30日間無料体験


「Amazonプライム」家族会員の登録方法 会員特典を共有できてお得
最終更新日:2025年08月04日
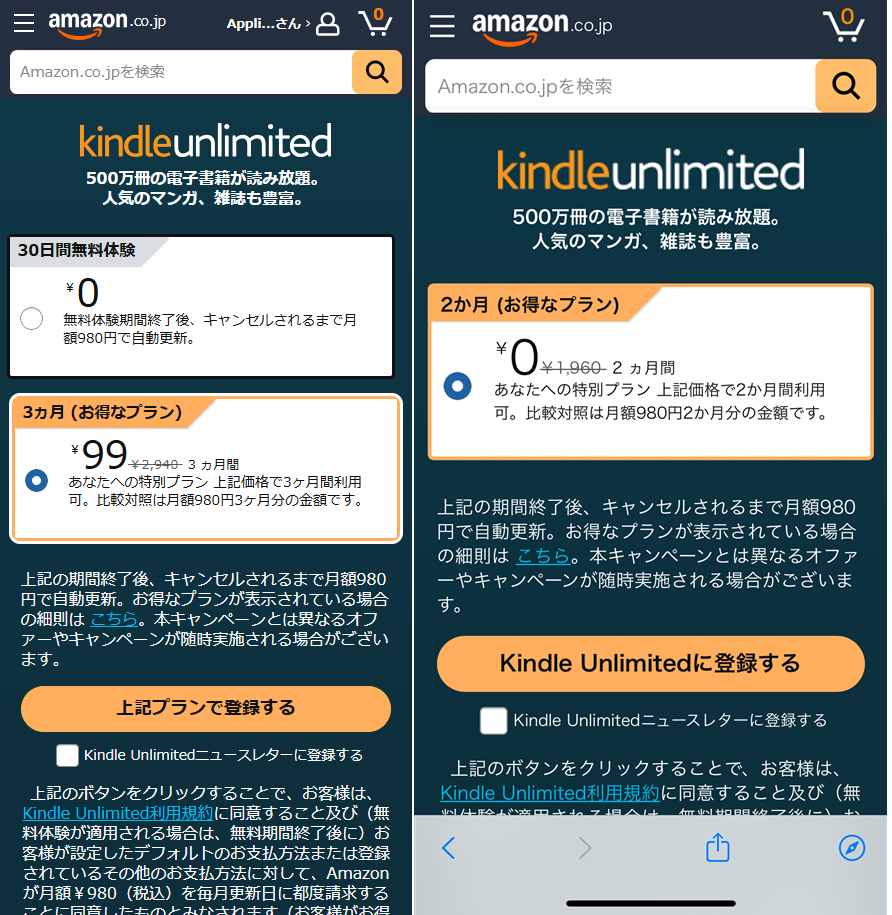
Kindle Unlimitedで「あなたへの特別プラン」が実施中です。
通常月額980円のところ、 2ヵ月無料や3ヵ月99円などのお得なプランを利用可能です。
ユーザーごとに異なるキャンペーン内容が提示される場合があるため、まずはKindle Unlimitedの登録ページで確認してみましょう。
「Amazonプライム」の家族会員とは
「Amazonプライム」の家族会員とは、プライム会員になったアカウントと、同居家族のAmazonアカウントを紐付けることで、家族もプライム会員特典の一部を利用できるサービスです。紐付けられるアカウントは2023年現在は2つまで。
家族会員の登録は無料で、使える特典は一部ですが1人分の会費でプライム会員特典を家族と共有できます。
「Amazonプライム」家族会員の特典一覧
「Amazonプライム」の家族会員が受けられる特典は以下の7項目です。
- お急ぎ便が無料
- お届け日時指定便が無料
- 特別取扱商品の取扱手数料が無料
- プライム会員限定先行タイムセール
- 提携ネットスーパー(ライフ、バロー、成城石井)
- Amazonフレッシュ
お急ぎ便無料、プライム会員限定先行タイムセールへの参加権など、Amazonのメインコンテンツであるショッピング関連の特典はひととおり利用可能です。
家族会員は年齢関係なく登録ができる
「Amazon」の家族会員と似ているサービスに、学生だけが利用できる「Prime Student(プライムスチューデント)」があります。
家族会員と「Prime Student」の違いは以下のとおりです。
| 家族会員 | Prime Student | |
|---|---|---|
| 料金 | なし(※) |
月額300円 年間2,950円 |
| 無料での 利用期間 |
無期限 | 初回6ヶ月 |
| 会員期間 | 制約なし |
最長4年 (無料期間を除く) |
| 条件 |
プライム会員の同居家族 (2名まで) |
学籍番号を所持 クレジットorキャリア決済が可能 |
| 利用可能な その他サービス |
なし (買い物限定) |
Amazonプライム・ビデオ Amazon Prime Music など多数 |
| その他 注意事項 |
購入履歴の共有なし (会員ごとに別) |
家族会員の追加は不可 |
※プライム会員の料金(月額600円/年間5,900円)は1アカウント分必要
家族会員は同居している家族に限定されます。登録さえ済ませてしまえば、ショッピングに関わる月額料金や手数料無料で利用可能です。
一方で「Prime Student」は高等専門学校・大学・大学院などの学生として学籍番号が必須。中学生や高校生では利用ができません。
高校卒業後の学生であれば断然「Prime Student」の登録がおすすめです。ただし、年齢や学生であるかどうかなどで家族会員より登録条件が厳しく、期間も最長4年間。条件に当てはまらない場合は、年齢や登録条件の縛りが少ない家族会員へ登録しましょう。

家族会員を追加しても、購入履歴は家族ごとに独立
家族会員に追加しても、購入履歴は各アカウントごとに記録されます。そのため家族が自分のアカウントでログインしない限りは、自分の購入履歴が覗き見される心配はありません。
家族間であってもプライバシーは確保されるので、安心して買い物を楽しめます。
家族会員の登録・取り消し方法【スマホ・PC】
家族会員の登録は、スマホアプリ版から家族の招待ができないことを除けば、特に難しい操作はありません。
PCがなくてもスマホから家族の招待はできます。本記事ではスマホ版ブラウザでの登録方法を解説するので、ぜひ参考にしてください。PC版でも大筋のやり方は同じです。
スマホはブラウザ→PCビューへの切り替えが必須
家族会員の登録/取り消しはPCビューのブラウザでのみ可能です。スマホアプリからは操作できません。本記事ではスマホをPCブラウザ表示にする方法を使って解説します。
PCビュー切り替え方法(ブラウザ別)
まずはスマホアプリではなくSafari、Google ChromeなどのブラウザからAmazonにアクセスしましょう。ブラウザを開きURL欄に「amazon.co.jp」と入力すればOKです。
もしAndroidでブラウザを起動できない場合は、「Androidでブラウザが開けない場合の対処法」を参考にしてください。
Safari
-
STEP1
アドレスバーの左端にある「ぁあ」をタップする
![Amazonのホーム画面]()
-
STEP2
デスクトップ用Webサイトを表示を選択
![Safariの表示設定画面]()
Google Chrome
-
STEP1
アドレスバー横のメニューボタンをタップする
![Amazonホーム画面のメニューボタン]()
▲Androidの場合はメニューボタンは右上にある
-
STEP2
「PC版サイトを見る」を選択する
![Google Chromeのメニュー画面]()
サイトを切り替えたあとはスマホでもPCビューとなり、PCと同じ操作が可能となります。
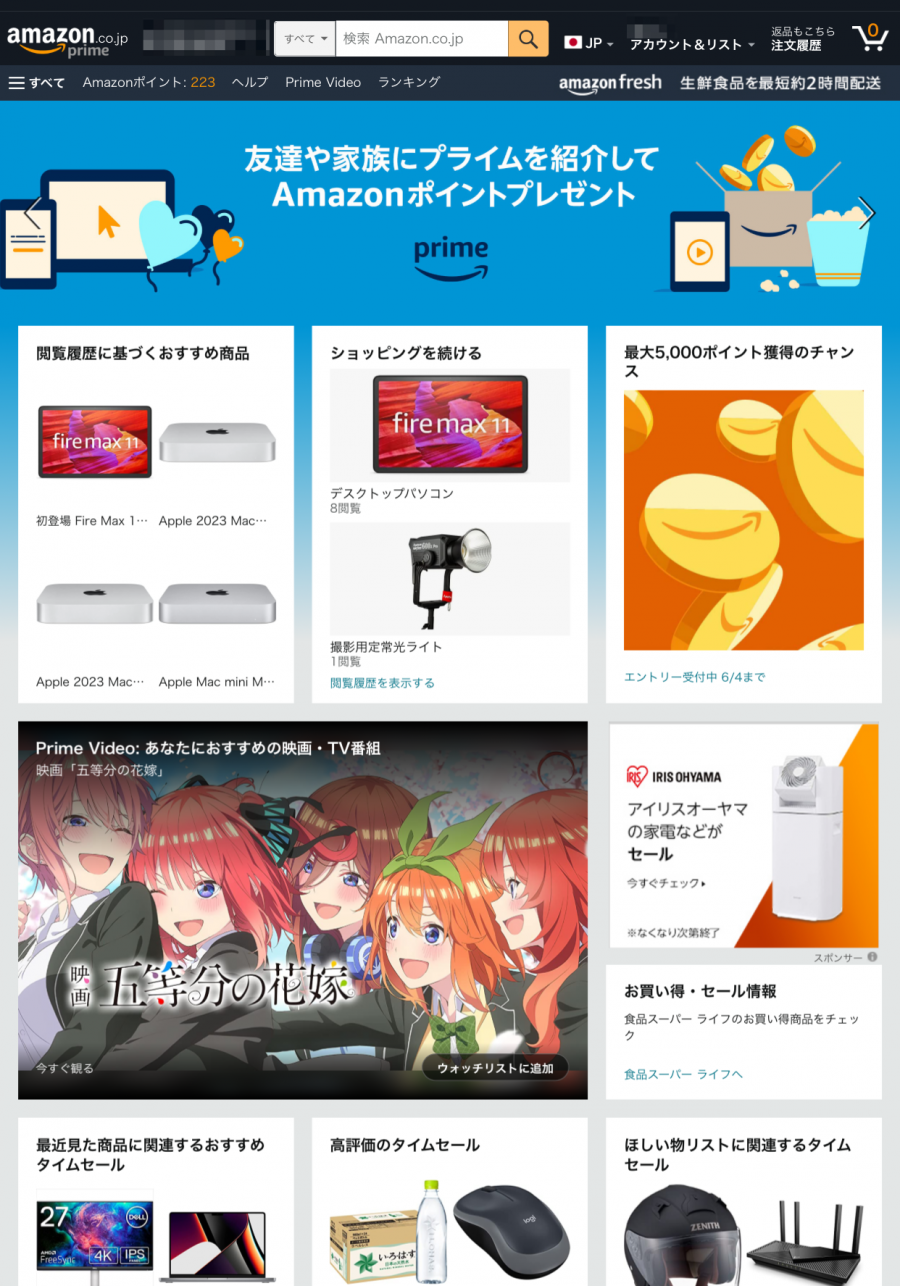
実際に同居家族としてアカウントを登録する方法はこちらで確認できます。
Androidでブラウザが開けない場合の対処法
Androidスマホの場合、Amazonのリンクを「Amazon ショッピングアプリ」で常に開く設定にしていると、ブラウザでAmazonを開けないことがあります。
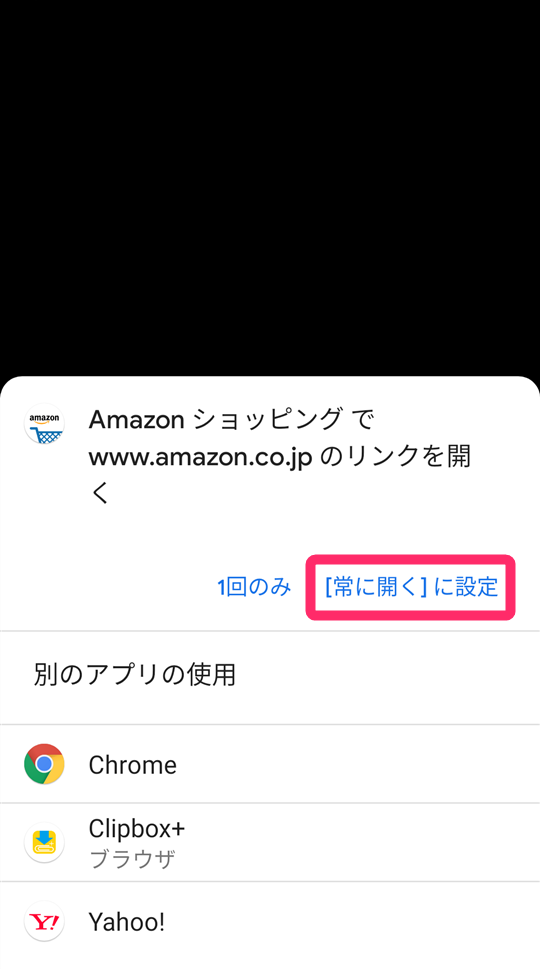
▲Amazonへの初回アクセス時に「Amazon ショッピングアプリ」で常に開く設定を選択した時などが該当。
そのときは本体設定からアプリの詳細画面を開いて設定しましょう。
-
STEP1
スマホの設定で画面上部の検索バーに「Amazon」と入力
![Google Pixel 3本体設定画面]()
▲もし検索バーがない場合は、設定内に「アプリ」などの項目内から「Amazon ショッピング」アプリを選択。
-
STEP2
「Amazon ショッピング」アプリを選択する
![検索結果表示から Amazon ショッピングアプリ を選択]()
-
STEP3
[詳細設定]→[デフォルトで開く]の順にタップする
![Amazon ショッピングアプリ の設定画面 詳細設定画面のデフォルトで開くを選択]()
-
STEP4
[対応リンク]を開くをタップする
![Amazon ショッピングアプリの設定画面の[対応リンク]を開く]()
-
STEP5
[その都度確認]か[このアプリで開かない]をタップして完了
![Amazon ショッピングアプリを何で開くか選択]()
登録方法
PCビューへの切り替えが完了したら、家族会員の登録をおこないましょう。
本記事ではプライム会員アカウントを親アカウント、登録する家族アカウントを子アカウントと表記します。
親アカウントでの操作
-
STEP1
Amazonにアクセスし「○○さん アカウント」→「Amazonプライム会員情報」の順にタップ
![Amazonアカウントサービス一覧画面]()
PCで登録する場合は下記リンクをクリックすると設定画面へ進めます。
Amazonプライム会員情報を管理する -
STEP2
プライム会員の情報ページが開かれる
![プライム会員の情報ページ]()
-
STEP3
ページ下部までスクロールし「プライム特典を共有する」をタップ
![プライム会員情報画面のページ下部]()
-
STEP4
登録する家族の名前とメールアドレスを入力し「登録案内を送る」をタップ
![家族会員招待画面]()
子アカウントでの操作
-
STEP1
メールをチェックし、件名「Amazonプライムの登録案内が届いています」のメールを開く
![子アカウントのGmailのメール一覧]()
-
STEP2
メールに記載されている長いURLをタップ
![Amazonプライムの登録招待メール画面]()
-
STEP3
「家族会員に無料で登録する」をタップすれば登録完了
![家族会員無料登録画面]()
取り消し・解除方法
家族会員の取り消し処理は、親アカウントからおこないます。
-
STEP1
-
STEP2
「Amazonプライム会員情報」のページ下部の「プライム特典を共有する」をタップ
![プライム会員情報画面のページ下部]()
-
STEP3
家族会員を解除するアカウントを選択し、「取り消す」をタップで完了
![プライム特典共有メンバー管理画面]()
「Amazonプライム・ビデオ」を家族で共有する方法【スマホ・PC】
「Amazonプライム・ビデオ」など、家族会員の対象外のサービスを共有したい場合は、プライム会員のアカウント(親アカウント)でログインする必要があります。
またプライム会員のアカウント1つにつき、最大6人まで「プロフィール(視聴者)」の設定が可能です。そちらの設定方法も併せて確認しましょう。
なお本記事ではおもにスマホアプリ版を使用します。PC版でも流れは同じです。
「Amazonプライム・ビデオ」の共有方法
「Amazonプライム・ビデオ」の共有方法は簡単。Amazonプライム会員になっている方がログイン情報を家族に伝え、家族の方はその情報をもとにログイン(サインイン)するだけです。
サインインにはメールアドレスとパスワードが必須。家族とはいえログイン情報を教えるのに抵抗がある場合は、Amazonプライム会員に登録している方が直接入力するといいでしょう。
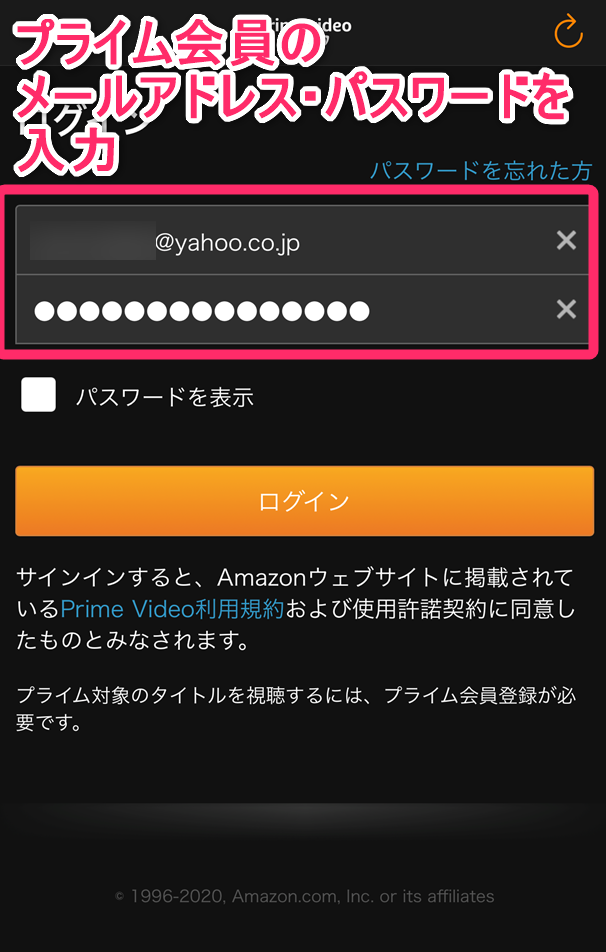
これで「Amazonプライム」に登録していない家族も「Amazonプライム・ビデオ」を利用できます。
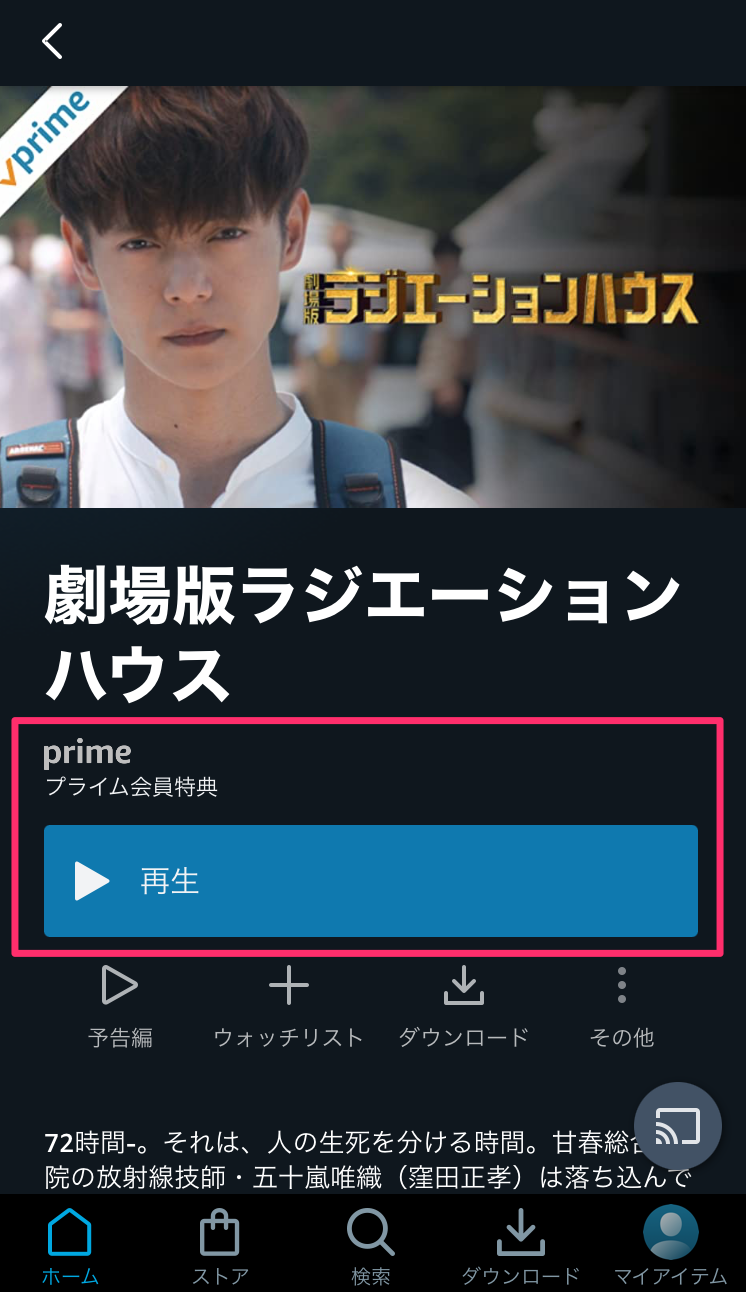
▲プライム会員のアカウントでログインすることで、見放題の動画を視聴できる。
プロフィール(視聴者)の追加方法
プライム会員のアカウントでログインすれば、家族も「Amazonプライム・ビデオ」の特典を利用可能です。ただしそのままだと、自分が登録したウォッチリストを家族に見られてしまったり、子どもが大人向け作品を開いてしまったりと不都合が起こりがち。
対策として「Amazonプライム・ビデオ」内に新たに「プロフィール」を設定しましょう。家族ごとのウォッチリストの管理や、キッズ用のプロフィールの作成ができます。作成可能なプロフィールはキッズ用も含め6人分までです。
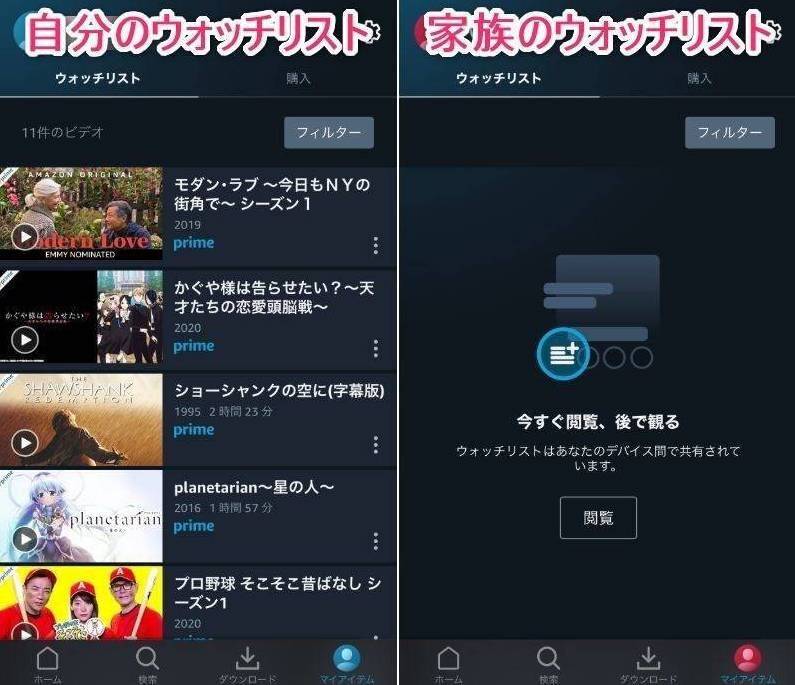
▲プロフィールを別個に作っておけば、家族にウォッチリストを見られる心配がなくなる。
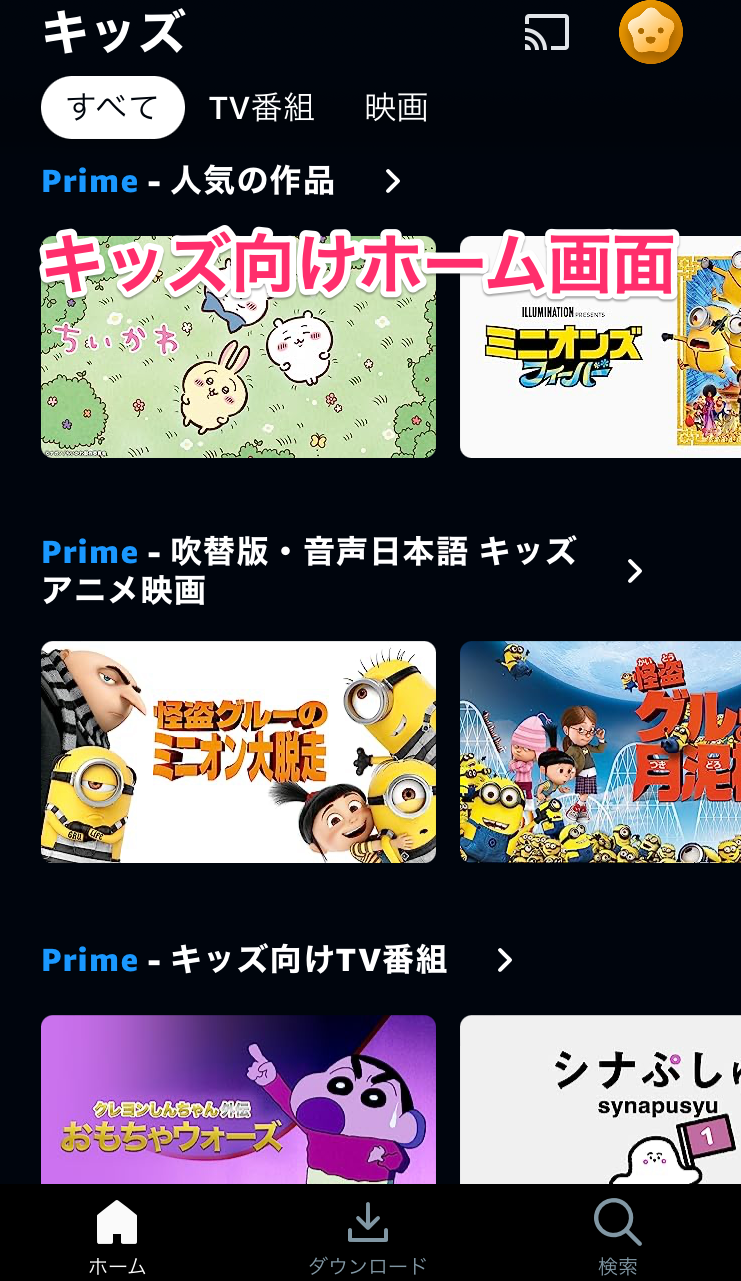
▲子ども用のプロフィールを設定することで、キッズ向けの動画のみ表示されるようになる。
プロフィール(視聴者)の追加手順
-
STEP1
「Amazonプライム・ビデオ」アプリのホーム画面のマイアイテムをタップ
![Amazonプライム・ビデオ アプリのホーム画面]()
-
STEP2
画面中央の下矢印をタップ
![Amazonプライム・ビデオ アプリのマイアイテム画面]()
-
STEP3
[新機能]をタップ
![視聴者プロフィール編集画面]()
▲画像内の「キッズ」はあらかじめ登録されている子ども用プロフィール
-
STEP4
名前を入力し[保存]をタップ
![新規プロフィール入力画面 名前入力後に保存で確定させる]()
▲この時に「これはお子さまのプロフィールですか?」をオンにしておくと、キッズ用のアカウントを作成できる。
-
STEP5
プロフィールの追加完了
![新しい視聴者が追加されたプロフィール一覧画面]()
▲プロフィールの追加が完了したら、プロフィールのアイコンをタップすることで視聴者の切り替えが可能。
「Amazonプライム・ビデオ」共有時の注意点
プロフィールは誰でも簡単に切り替えられる
「Amazonプライム・ビデオ」の「マイアイテム」画面から、誰でも簡単にプロフィールを切り替えられます。プロフィールにパスワードをかけてロックもできません。
そのため家族が自分のウォッチリストを見たり、子どもが成人向け動画を開いたりといったことができてしまいます。
プロフィールを勝手に切り替えないよう家族内でルールを作るか、子どもが使うデバイスには視聴制限を設定して不適切なコンテンツを開かないようにしておくと良いでしょう。
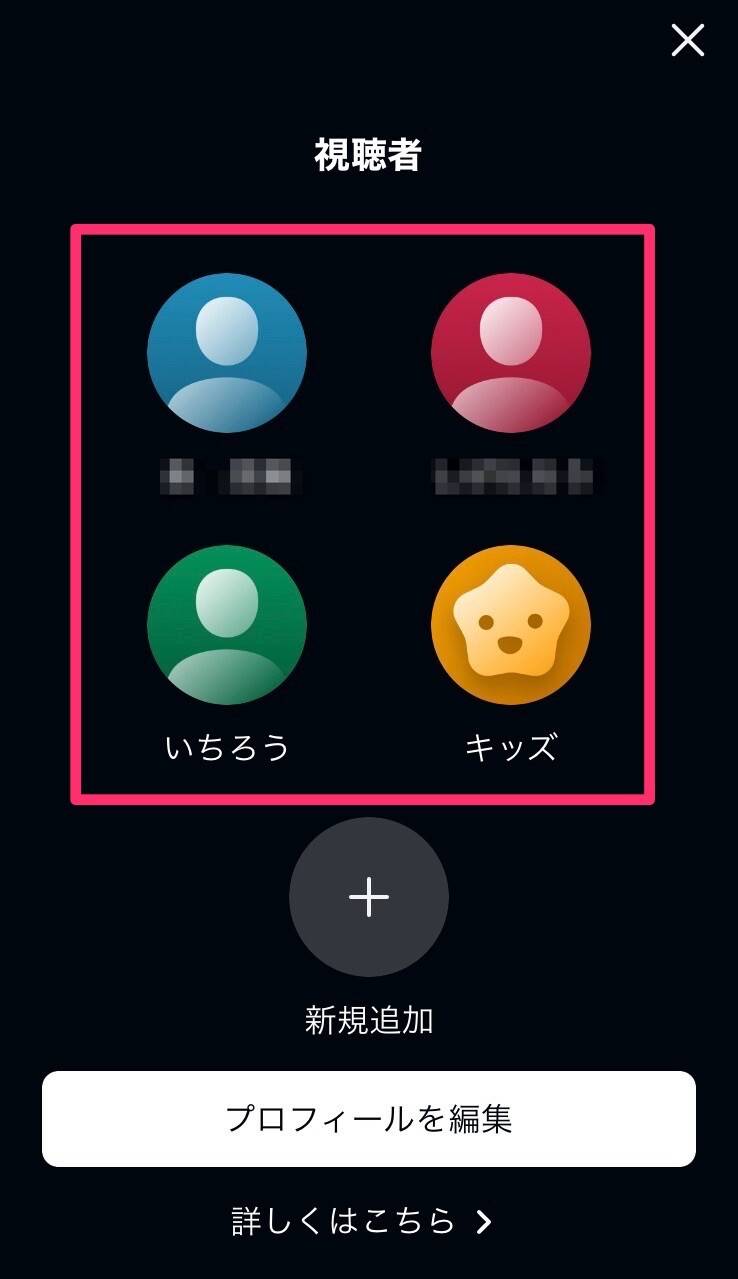
▲プロフィールはアプリの「マイアイテム」から、簡単に切り替えられる。
視聴制限(年齢制限)の設定を忘れずに
直前で述べたように、家族でプロフィールを分けても簡単に切り替えができてしまいます。
そのための保険として、設定画面から機能制限を設定しておきましょう。そうすれば年齢制限のある動画の視聴にPIN(パスコード)の入力が必要になるため、子どもが安易に大人向け動画を開けなくなります。
機能制限の設定方法は以下の画像を参考にしてください。アプリで設定しておけば、Fire TV Stick(Fireデバイス側での設定が必要)とXbox以外のすべての端末に年齢制限が適用されます。
視聴制限(年齢制限)の設定方法
-
STEP1
アプリで「マイアイテム」を開き、画面上の[歯車ボタン]をタップ
![マイアイテム一覧画面の歯車ボタン]()
-
STEP2
[視聴機能制限]をタップ
![マイアイテムの設定画面]()
-
STEP3
[視聴制限]をタップ
![視聴機能制限設定画面]()
-
STEP4
Amazonのパスワードを入力し[続ける]をタップ
![視聴制限ページに入るためのAmazonのパスワード入力画面]()
-
STEP5
視聴制限をかける年齢をタップして設定完了
![視聴制限の年齢を設定できる画面]()
同時視聴は3台まで可能
「Amazonプライム・ビデオ」はスマホ、PC、Fire TV Stickなどさまざまなデバイスに対応していますが、同時視聴は3台まで。同じ作品の場合は2台までと制限されています。
ただしこれはストリーミング再生の場合です。あらかじめ動画をダウンロードしておけば、同時視聴台数に関わらずいつでも視聴できます。
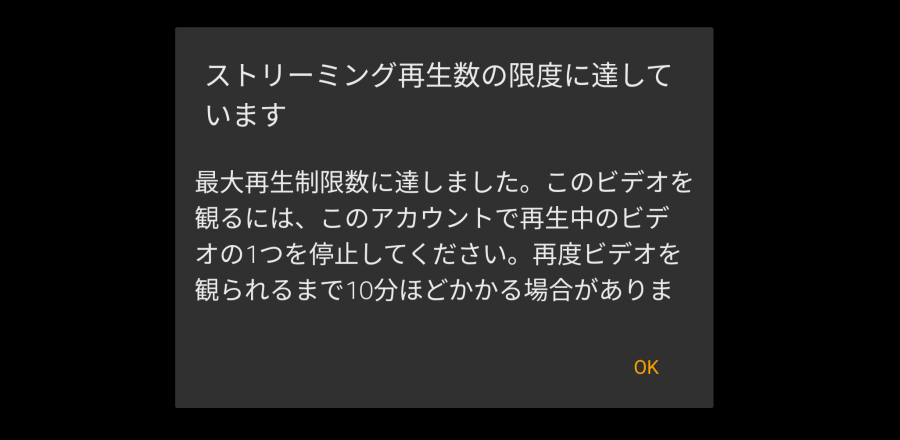
▲4台以上ストリーミング再生しようとすると、エラーが表示される。
家族会員の注意点
「Amazonプライム・ビデオ」「Amazon Music Prime」などは対象外
家族会員が利用できる特典は、上記のショッピング関連の6項目のみ。最初に述べたとおり、「Amazonプライム・ビデオ」の動画見放題、「Amazon Music Prime(アマゾン ミュージック プライム)」の楽曲聴き放題など、ショッピング以外の特典は対象外です。
ですが家族会員とは別の方法で、「Amazonプライム・ビデオ」などを共有する方法はあります。詳しく下記リンクよりご覧ください。
→Amazonプライム・ビデオの共有方法はこちら
別居家族の登録は規約上NG
Amazonのヘルプ&カスタマーサービスでは、「プライム会員は、同居家族を2人まで追加して特定の特典を共有することができます。」と表記されています。
実際のところ、システム上は別居している家族でも登録は可能です。ただ公式に「同居家族を2人まで~」と記載されている以上、規則は遵守しましょう。
もし別居家族を家族会員にしていることが発覚した場合、アカウント停止などのペナルティが課せられる可能性があります。
「Amazonプライム」家族会員に関するQ&A
- 「Amazonプライム」の家族会員になると何ができる? 逆に家族会員になってもできないことは何?
- 「Amazonプライム」の家族会員になると、お急ぎ便やお届け日時指定便が無料のほか、プライム会員限定の先行タイムセールの利用などができます。なお購入や閲覧履歴もプライム会員と区別して表示されるので、別アカウントのような感覚で買い物も可能です。
ただし、家族会員は買い物以外のサービス「Amazonプライム・ビデオ」「Prime Reading(プライムリーディング)」などの利用はできません。利用する際はプライム会員のログイン情報を共有する必要があります。
「Amazonプライム・ビデオ」の共有方法は本記事内「Amazonプライム・ビデオ」を家族で共有する方法【スマホ・PC】を参照してください。
- 学生の場合は「Amazonプライム」家族会員と「Prime Student」のどちらが得?
- 家族会員と「Prime Student」は、発生する月額料金や無料で利用できる期間・受けられる特典などが違います。家族会員は追加料金なしで利用可能・「Prime Student」は月額300円(初回6ヶ月無料あり)が発生します。
原則、「Amazonプライム」とほぼ同等のサービスを半額で受けられる「Prime Student」がおすすめです。ただし「Prime Student」は小・中・高校生の登録は不可で、大学・大学院・高等専門学校の学生が対象です。
高校を卒業する前の学生が登録するのなら家族会員としての登録をおこないましょう。詳細は「Prime Student」について解説した記事を参照してください。
- 「Amazonプライム」家族会員に登録できないのはなぜ?
- 「Amazonプライム」家族会員登録はPCのWebブラウザからの手続きが必要です。
スマホの場合アプリからの登録はできませんが、スマホのWebブラウザをPCの閲覧モードに切り替えれば手続きができます。
詳しい方法は本記事内「家族会員の登録・取り消し方法【スマホ・PC】」を参照してください。
家族で賢く「Amazonプライム」の特典を共有しよう
ショッピングでも「Amazonプライム・ビデオ」でも、簡単な手順を踏めばAmazonプライムの特典を家族で利用できます。それぞれ注意点はあるものの、追加料金なしでお得な特典を共有できるのは嬉しい限りです。
仕組みをよく理解して、「Amazonプライム」の会員特典を賢く利用しましょう。
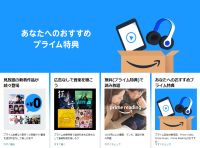
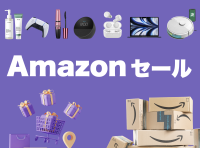

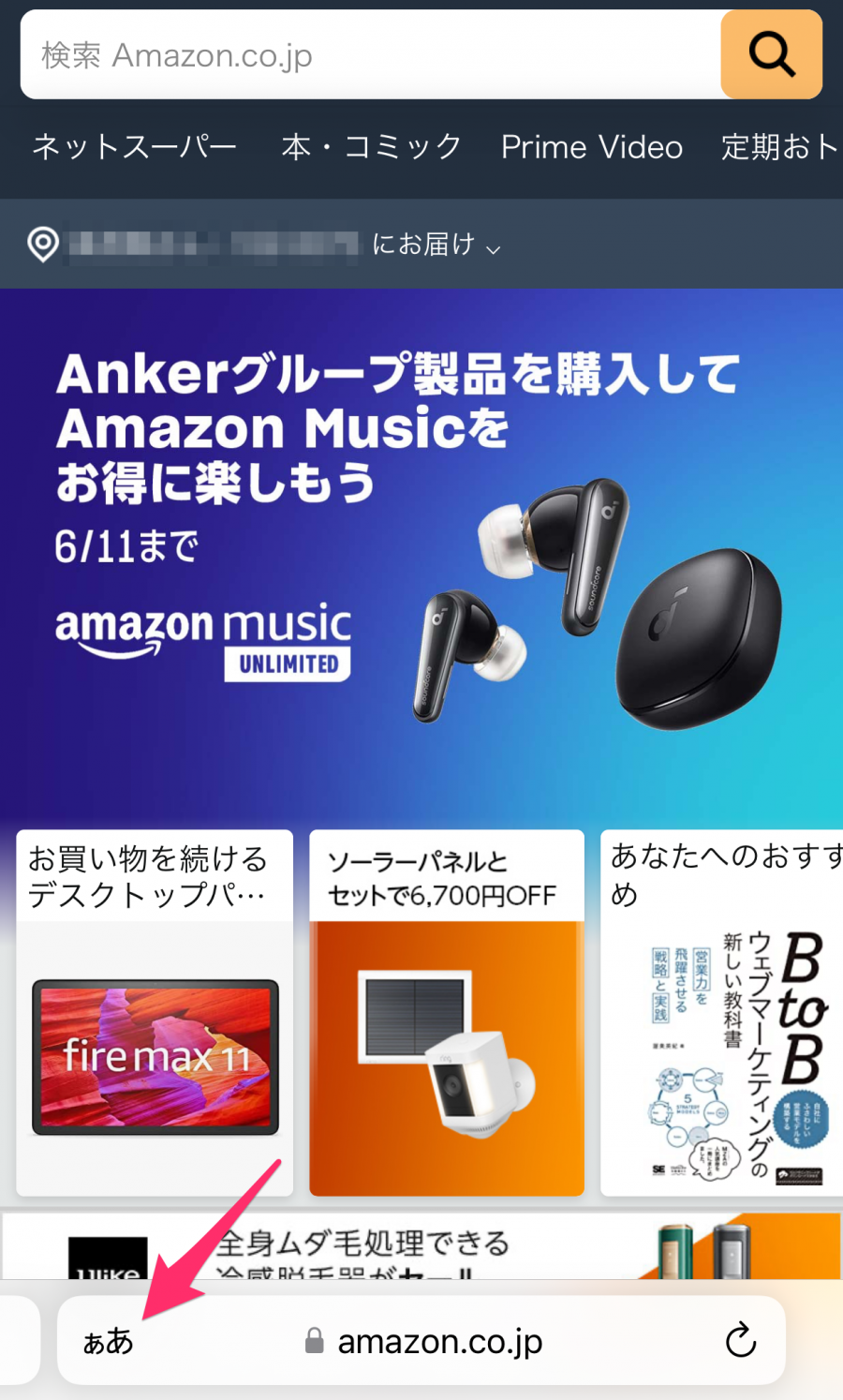
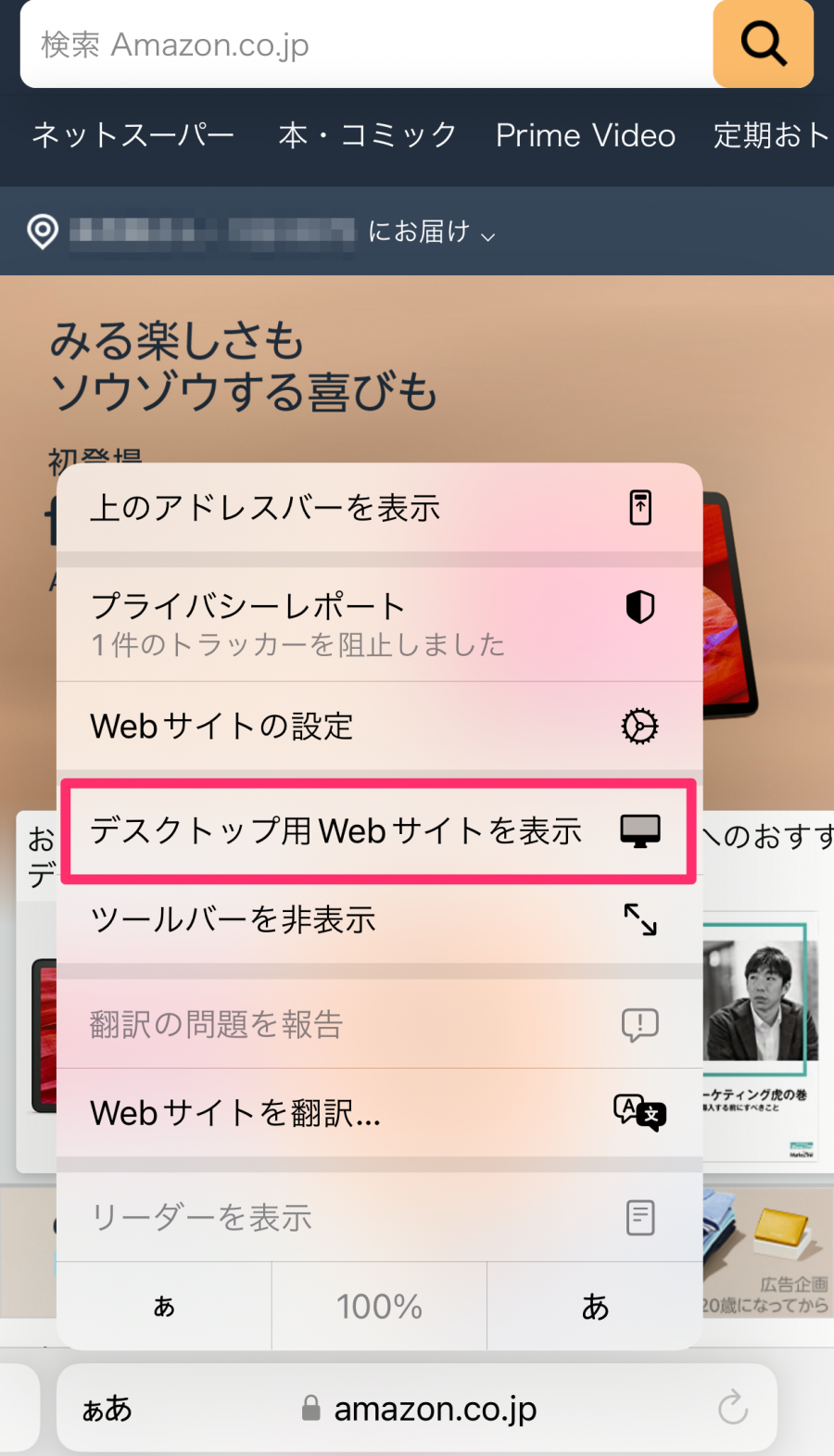

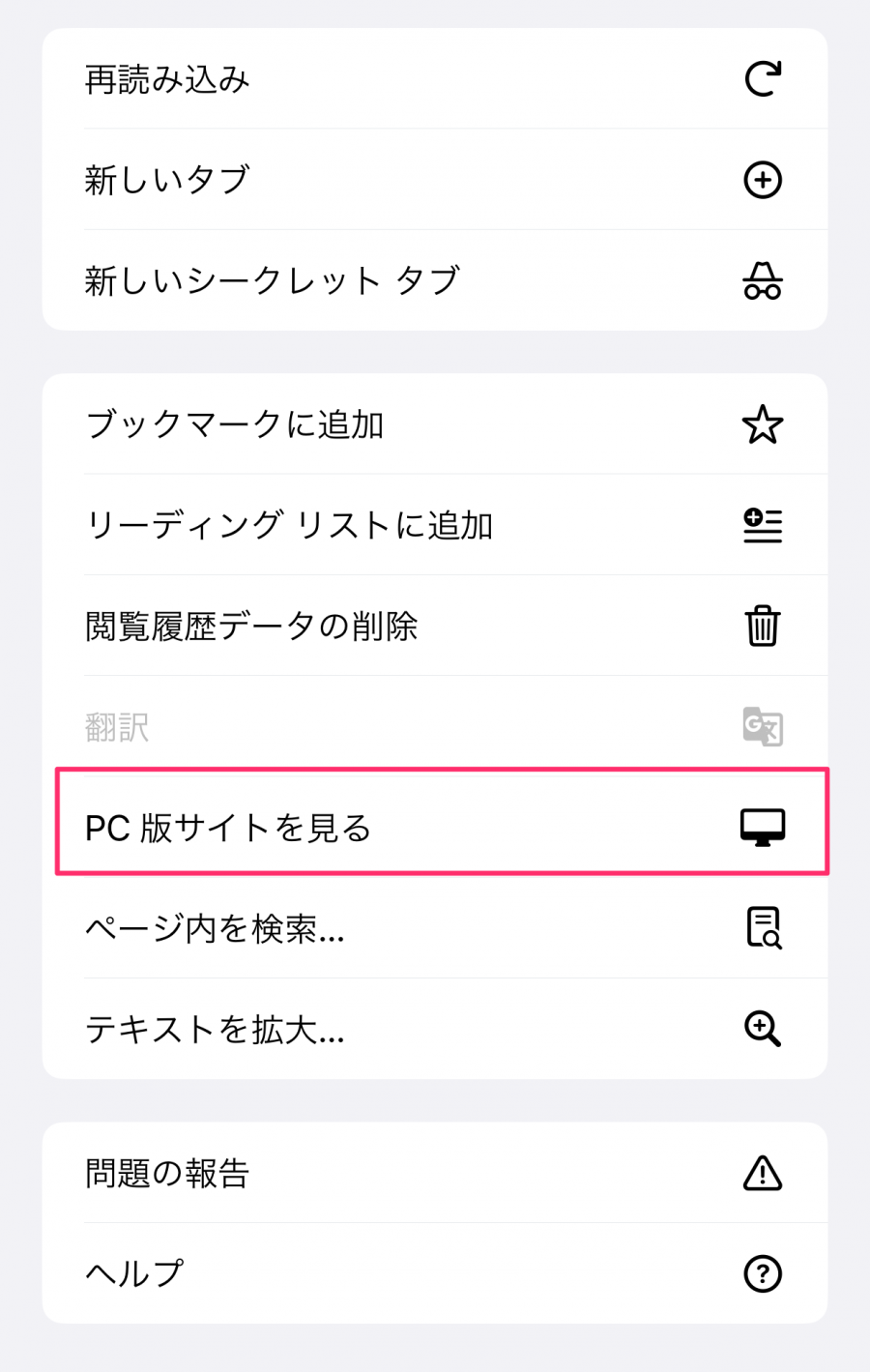
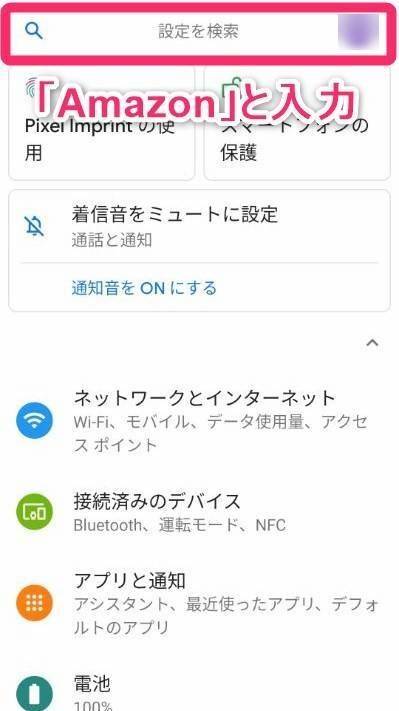
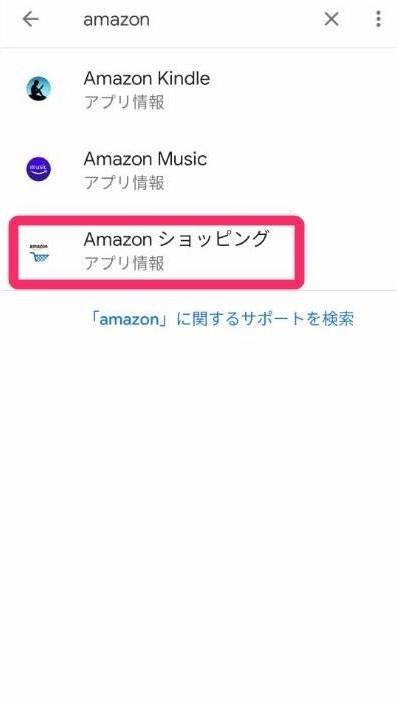
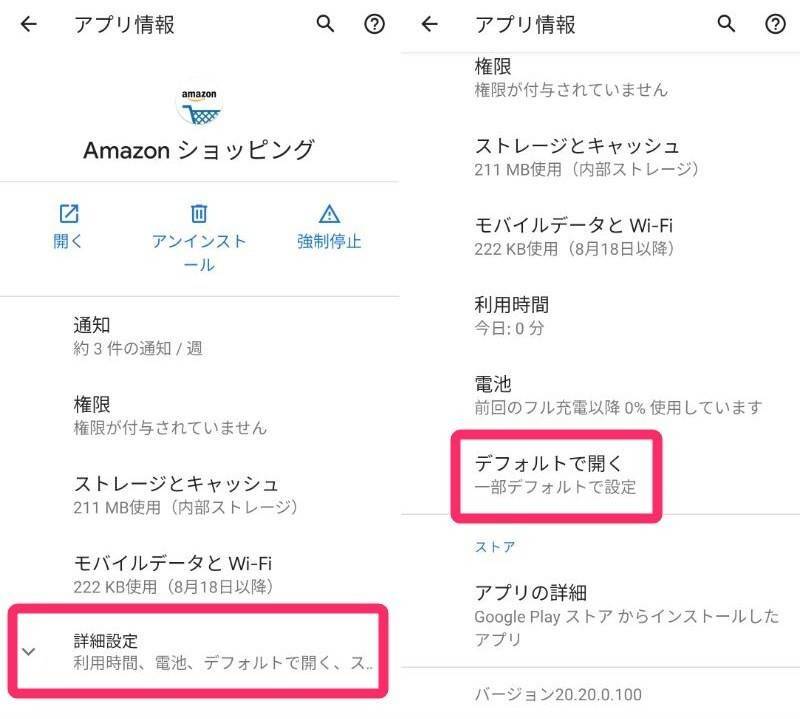
![Amazon ショッピングアプリの設定画面の[対応リンク]を開く](https://appliv-domestic.akamaized.net/v1/900x/s1bb/s3-ap-northeast-1.amazonaws.com/img.app-liv.jp/articles/129476/17081123_1687807210_007126700_0_393_571.jpeg)