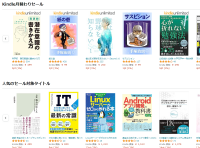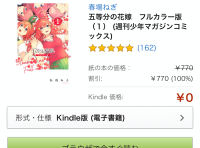電子書籍が浸透し、電子書籍リーダーの利用者も増えてきました。なかでもAmazon(アマゾン)が展開しているKindle(キンドル)は電子書籍の種類も豊富で、購入もしやすく利用者は多いです。
『Kindle』端末の利用者で”PDFやWordファイルなどが読めたらもっと便利なのにな”と思った人必見! 『Kindle』端末でもPDFやWordファイルを転送して読むことが可能です。
転送方法は「メールで転送」、「スマホやタブレットのアプリから転送」、「PC(パソコン)からUSBで転送」の3つ。本記事ではこれら3つの転送方法を紹介する他、『Kindle』端末へ転送する際の注意点を含め解説していきます。


Kindle端末でPDFを読む・転送方法と注意点 メール・アプリ・USBで送れる
最終更新日:2024年08月19日
電子書籍サービス57社を徹底比較
『Kindle』端末はPDFやWordファイルも読める
『Kindle』端末では「Kindleストア」で購入した「Kindle本」の他にも、PDFやWordファイルなどのファイル形式も読むことが可能です。
そのため対応しているファイルを『Kindle』端末に転送する方法があります。仕事で読まなければいけない資料や自分で作成したPDFなどを送れば、電子書籍として読めるので便利。
『Kindle』端末に対応しているファイル形式
●Microsoft Word(.DOC、.DOCX)
●HTML(.HTML、.HTM)
●RTF(.RTF)
●Text(.TXT)
●JPEG(.JPEG、.JPG)
●GIF(.GIF)
●PNG(.PNG)
●BMP(.BMP)
●PDF(.PDF)
●EPUB(.EPUB)
『Kindle』端末へPDFファイルを送る方法は3つある
PDFやTXTファイルなどを送る方法は、「Kindle専用のメールアドレスへファイルを添付して送る方法」、「スマホやタブレットのKindleアプリから送信するやり方」、「PCとUSBで繋ぎ直接入れる方法」の3つあります。
メールでPDFファイルを送る方法
メールでPDFなどを送る方法は、『Kindle』専用のメールアドレスへ送りたいファイルをメールに添付して送信するだけです。
送信が完了すると添付したファイルは、Amazonのクラウド上にアップされます。その後アップされたファイルをお使いの『Kindle』端末へ、ダウンロードすると読むことが可能です。
1.『Kindle』専用のメールアドレスを確認する
まずAmazonのアカウントサービスからコンテンツと端末の管理で[設定]をタップ。
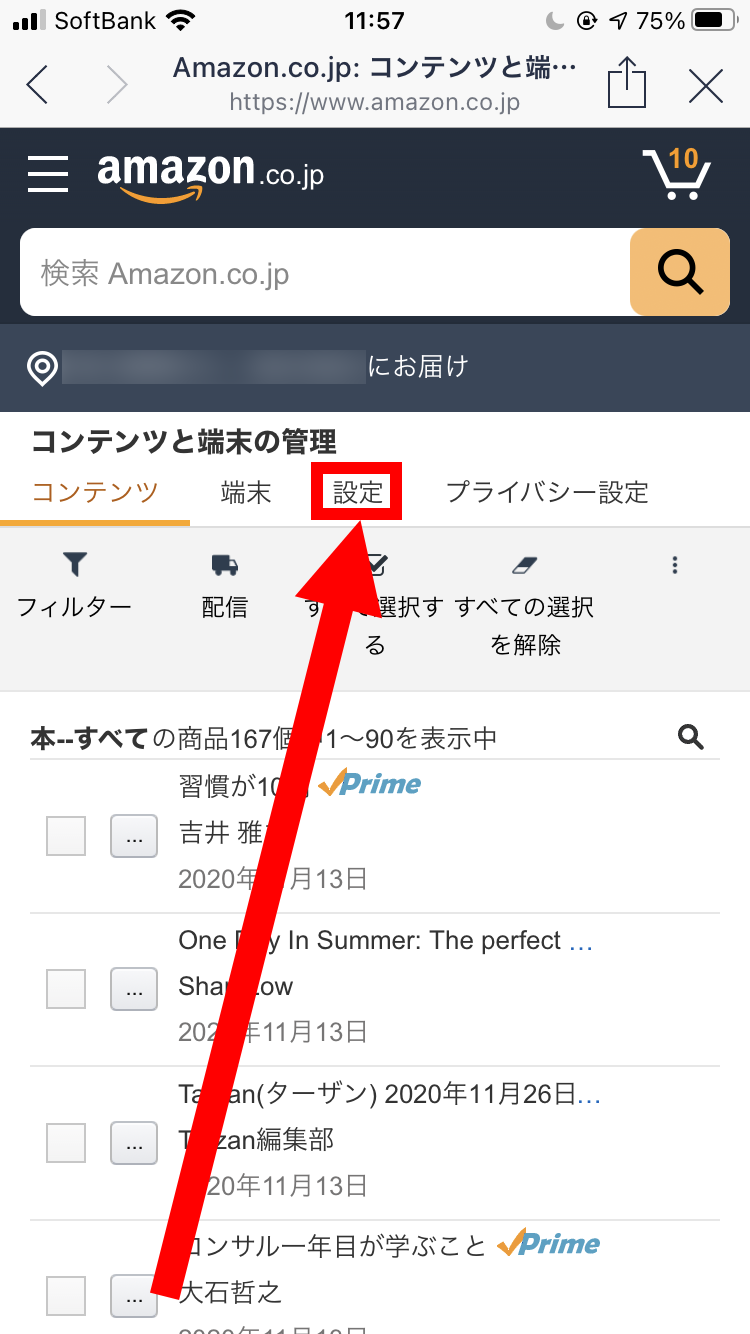
「パーソナル・ドキュメント設定」にある「Send-to-Kindle Eメールアドレス」の設定から、送りたい『Kindle』端末のアドレスが確認できます。
この時に同じページ下部にある「承認済みEメールアドレス一覧」の確認もしておきましょう。迷惑メール防止のため、メールアドレスは承認済みになっているアドレスからのみ『Kindle』端末へ転送してくれます。
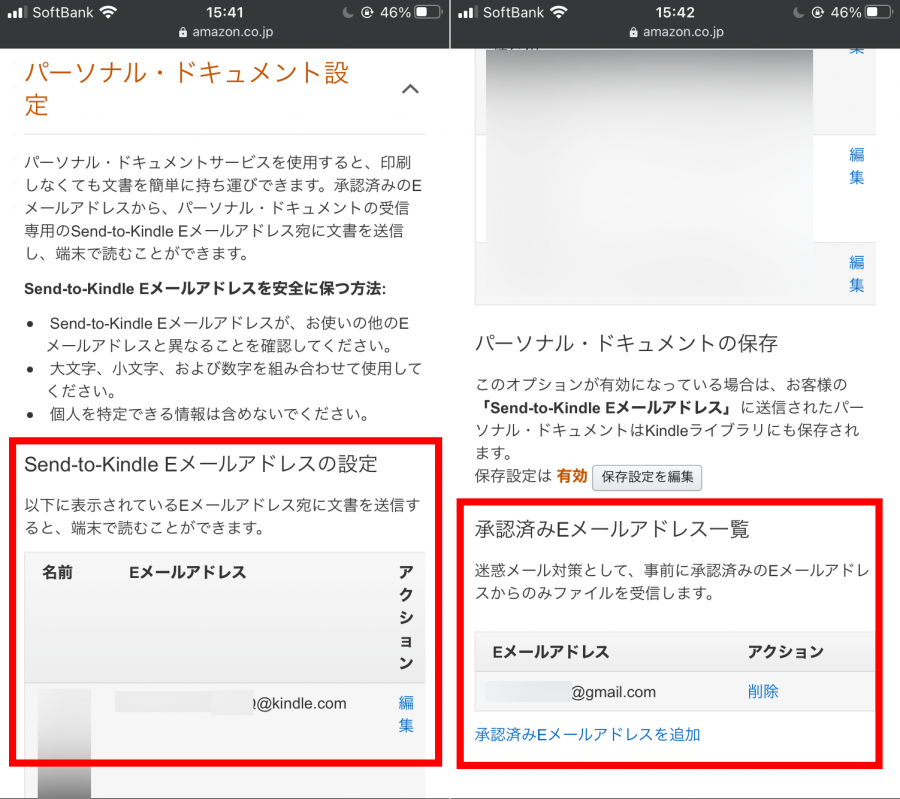
2.送りたいファイルを開き[共有]などからメールを選択
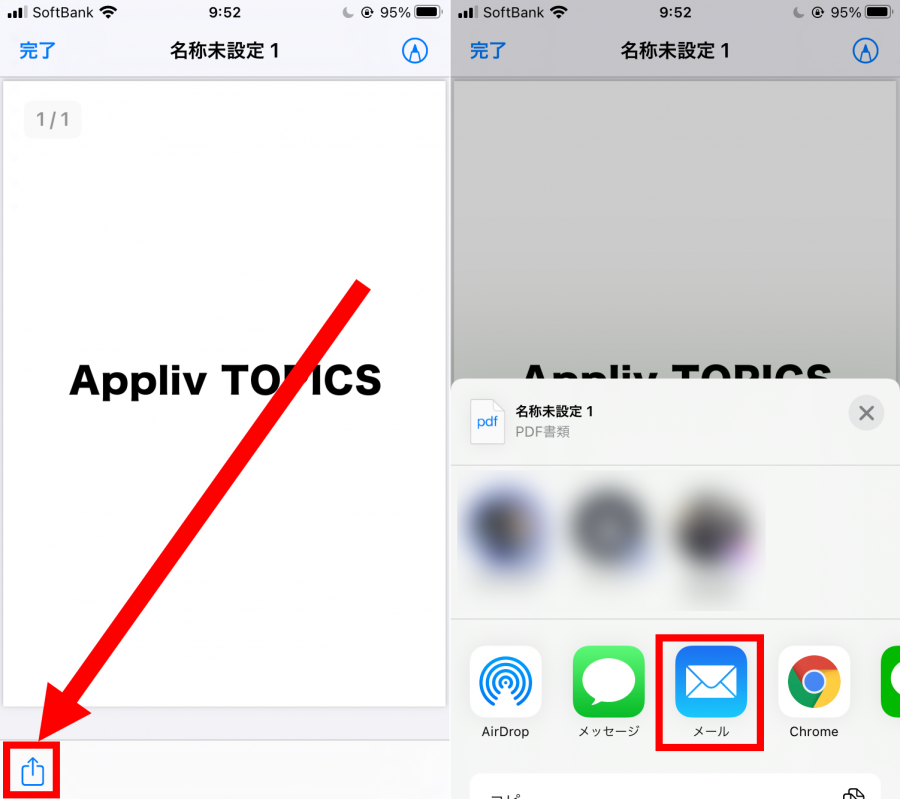
3.確認したアドレスにファイルを添付したメールを送信
ファイルをメールに添付したら、「Send-to-Kindle Eメールアドレス」で確認したアドレスへ送信しましょう。
この時メールの件名に”変換”と入力すると、Kindle本の形式に添付したファイルを変換して転送してくれます。変換するとレイアウトなどがぐちゃぐちゃになる可能性があるので、基本的に件名は空欄で送るほうがおすすめ。
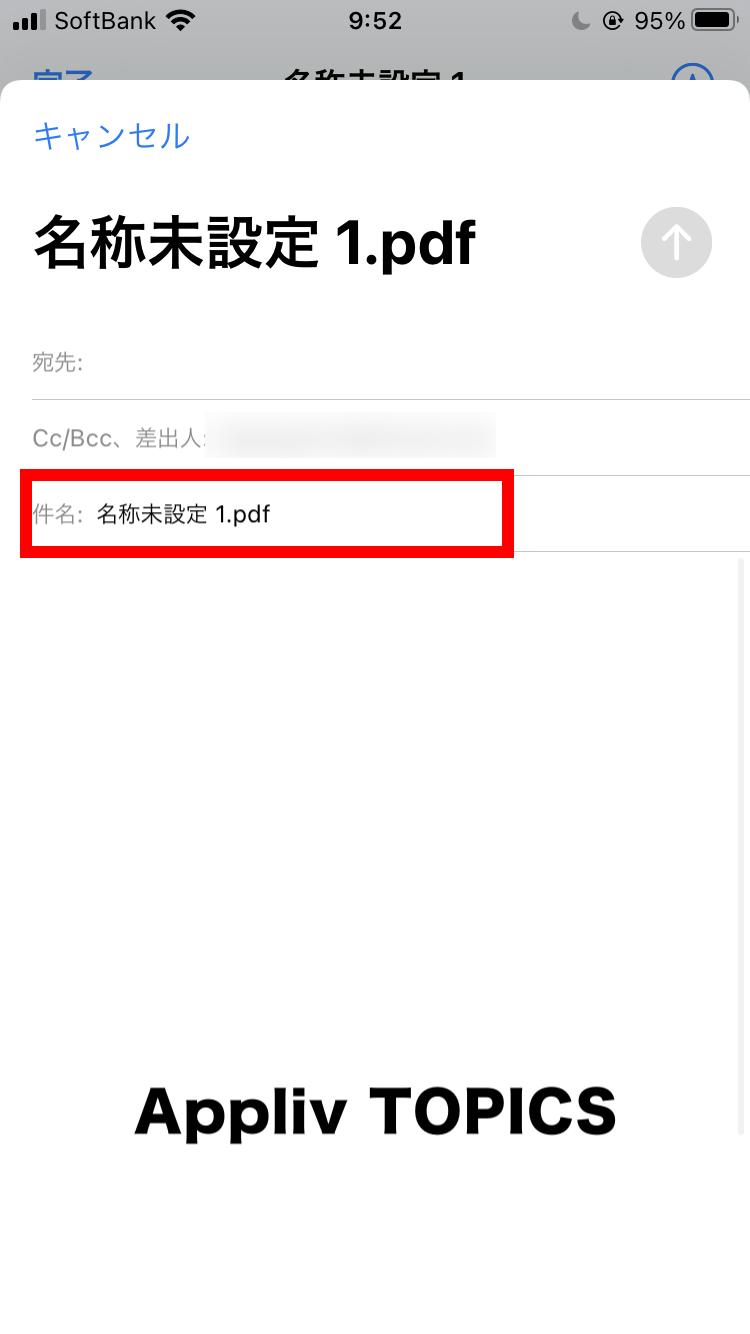
『Kindle』アプリで送るやり方【iPhone】
普段使っているiPhoneやiPadの『Kindle』アプリから、『Kindle』端末への転送も可能です。
※「Googleドライブ」のPDFで今回は解説しますが、他のアプリでもほぼ同様の手順で行えます。
1.『Kindle』端末に転送したいファイルを開く
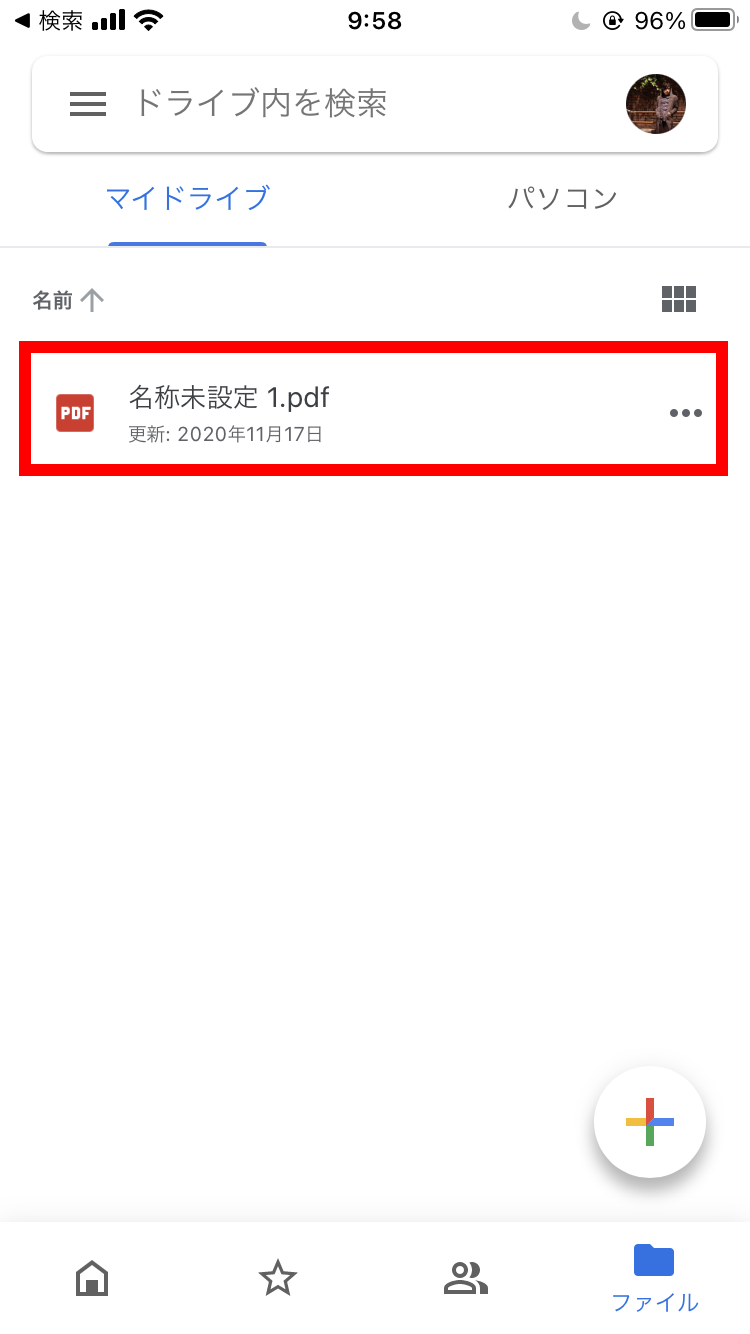
2.[…]から[アプリで開く]を選択
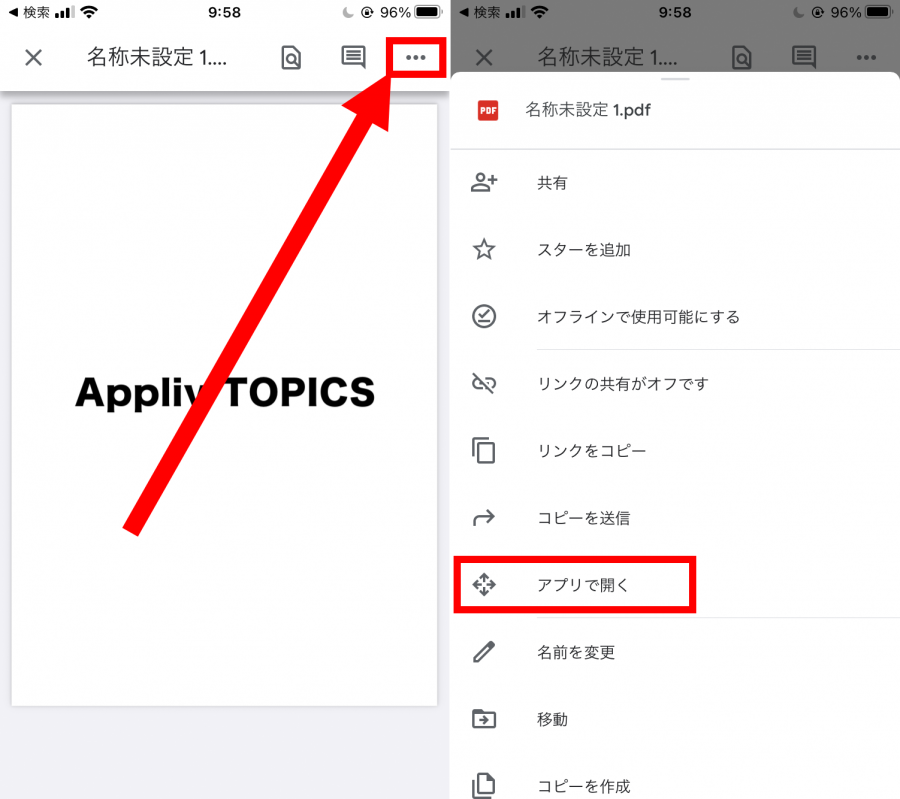
3.『Kindle』アプリを選択しタイトルと著者を入力して[送信]をタップ
[Kindleライブラリに保存]にチェックを入れておくと、Amazonのクラウド上にも送信されるためどの端末からでも送信したファイルを読めます。
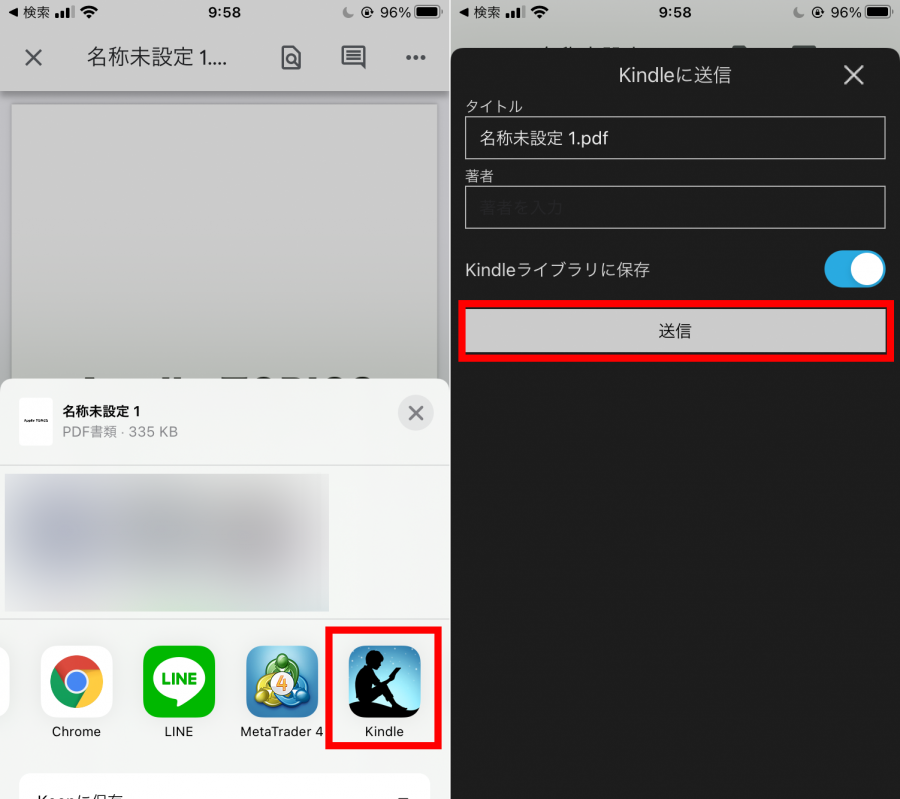
4.[いいえ]か[はい]をタップすれば送信完了
PDFを「Kindleフォーマット」に変換するとレイアウトなどが崩れる可能性があるので、[いいえ]を選ぶ方がおすすめ。
![[いいえ]か[はい]を選択する画面](https://appliv-domestic.akamaized.net/v1/900x/r/articles/129969/13081669_1605600415_075160000_0_750_1334.png)
『Kindle』アプリで送るやり方【Android】
普段使っているスマホやタブレットの『Kindle』アプリから、『Kindle』端末への転送も可能です。
※「Googleドライブ」のPDFで今回は解説しますが、他のアプリでもほぼ同様の手順で行えます。
1.『Kindle』端末に転送したいファイルを開く
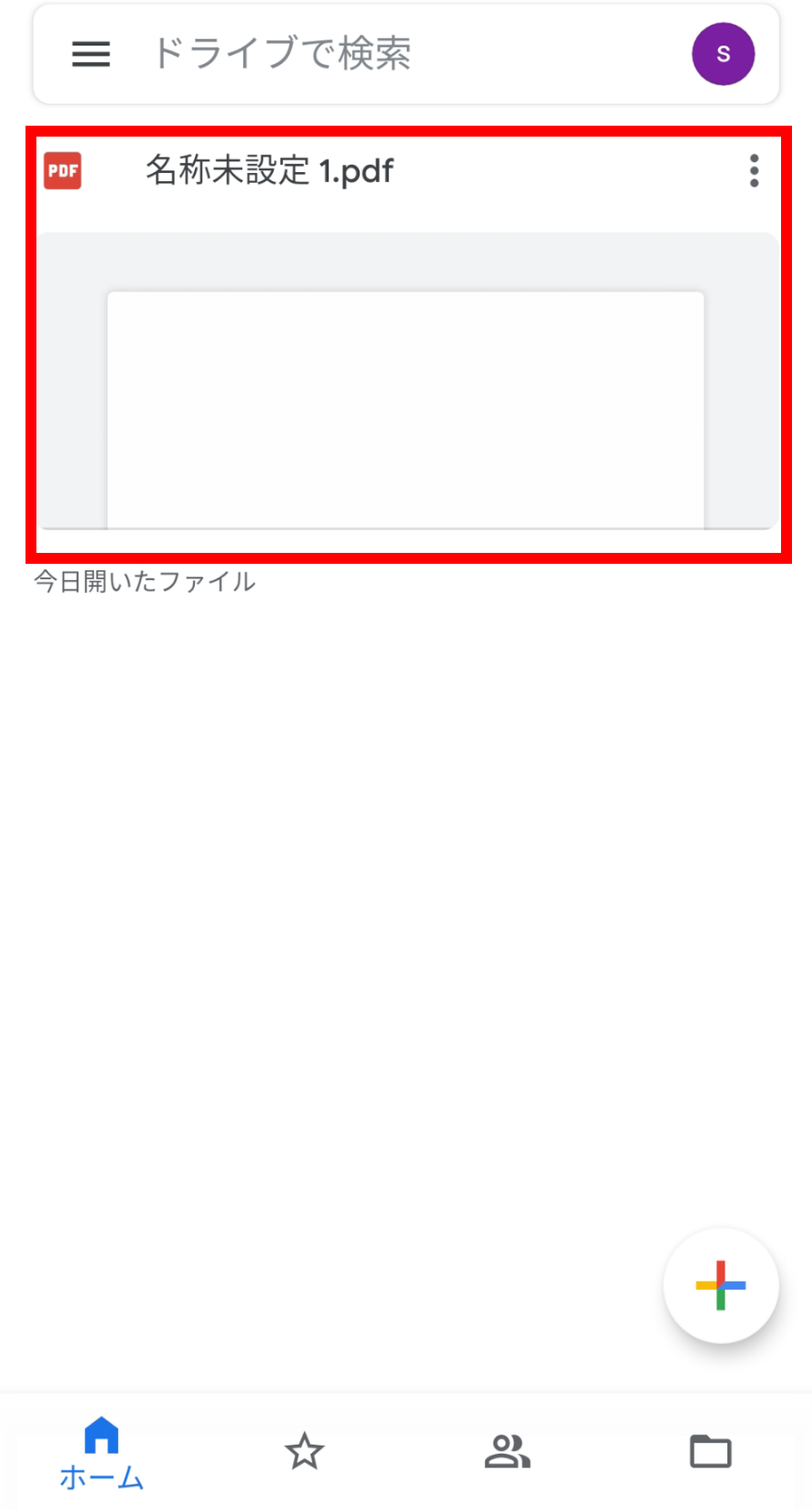
2.[…]から[コピーを送信]を選択
[アプリで開く]を選択すると、『Kindle』端末へは転送されずスマホのアプリで開くだけです。
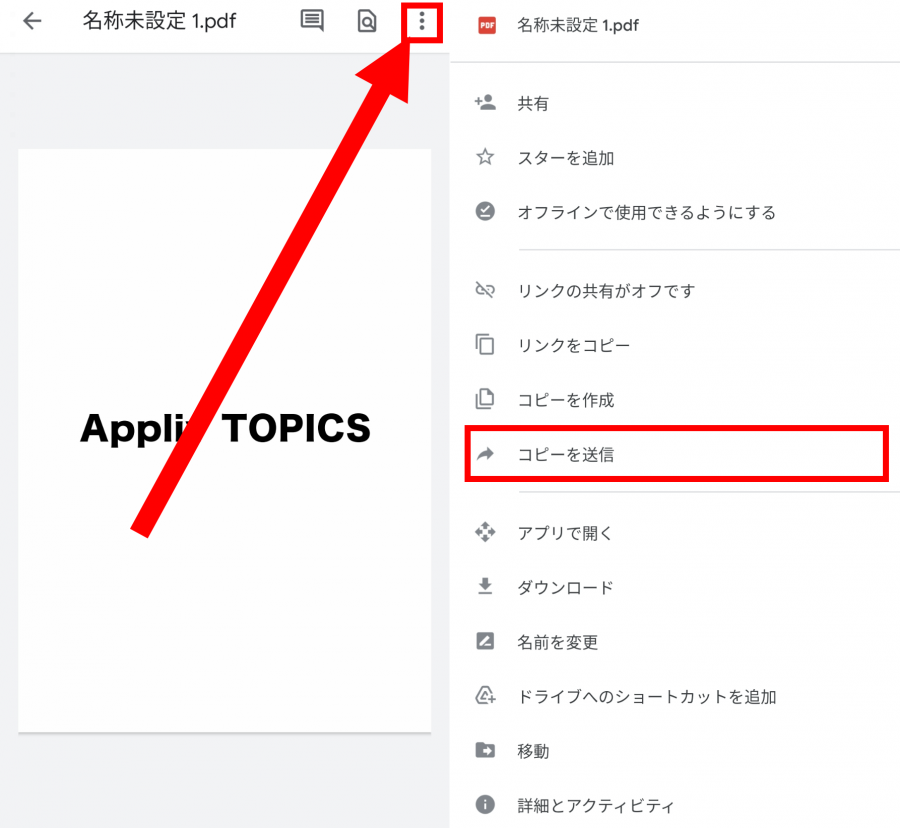
3.『Kindle』アプリを選択しタイトルと著者名などを決め[送信]をタップで完了
[Kindleライブラリに保存]にチェックを入れておくと、Amazonのクラウド上にも送信されるためどの端末からでも送信したファイルを読めます。
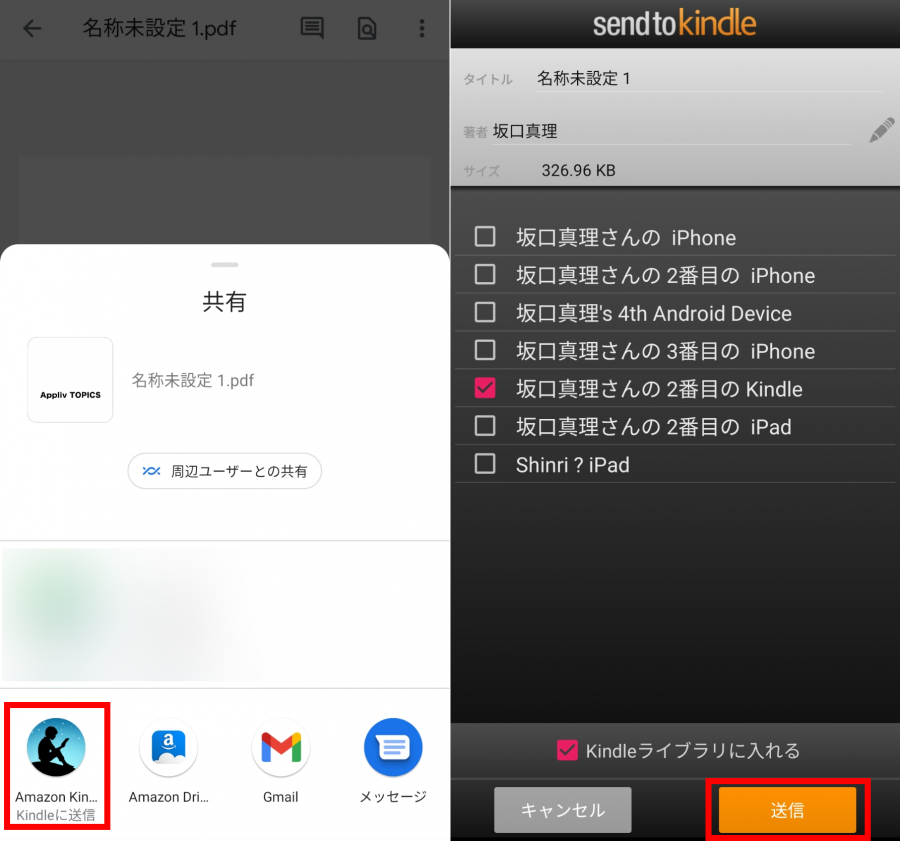
USBで直接転送する方法
PCと『Kindle』端末をUSBで繋ぎ、転送できます。
この方法の場合、クラウド上にはアップされず転送した『Kindle』端末でのみ利用可能です。
1.USBでPCと『Kindle』端末を接続
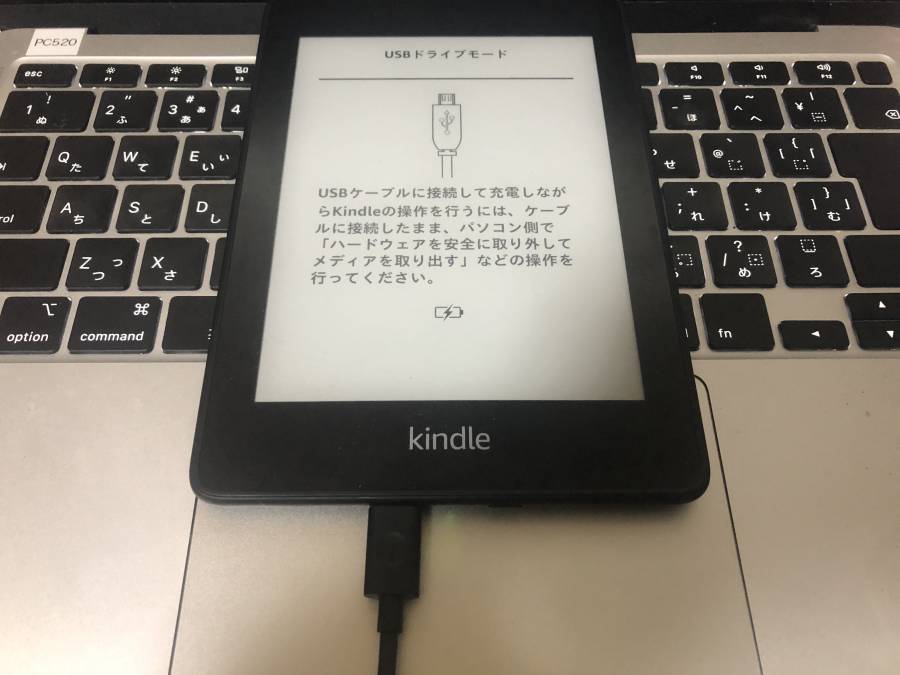
2.PCで『Kindle』端末を開き[Document]をクリック
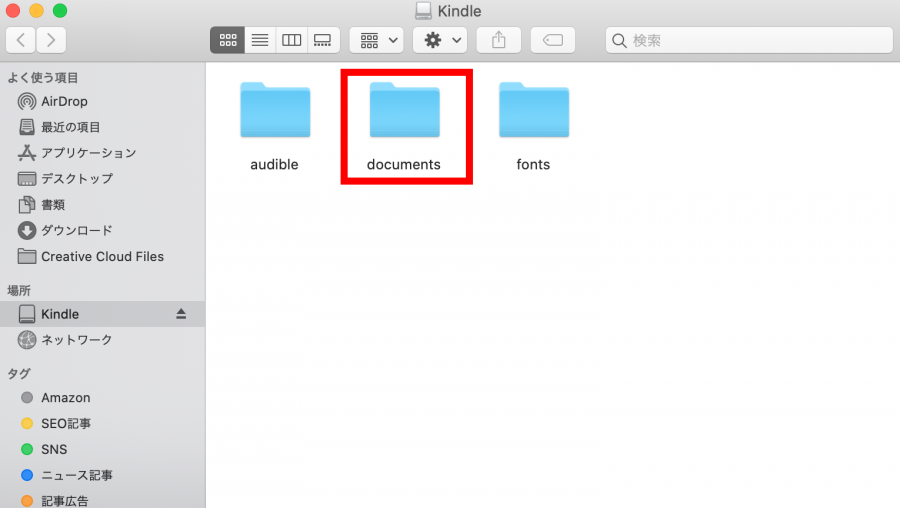
3.送りたいファイルを[Document]にドラッグ & ドロップ
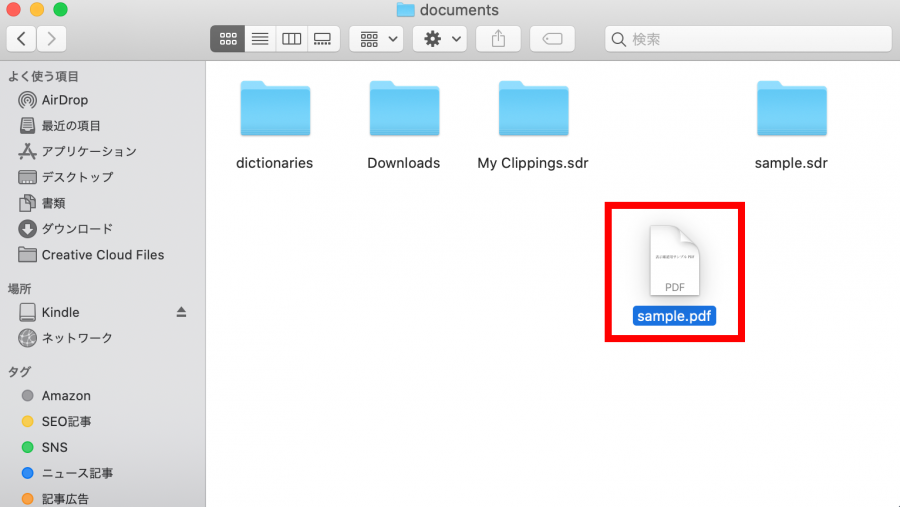
4.USBでの接続を解除すれば転送完了
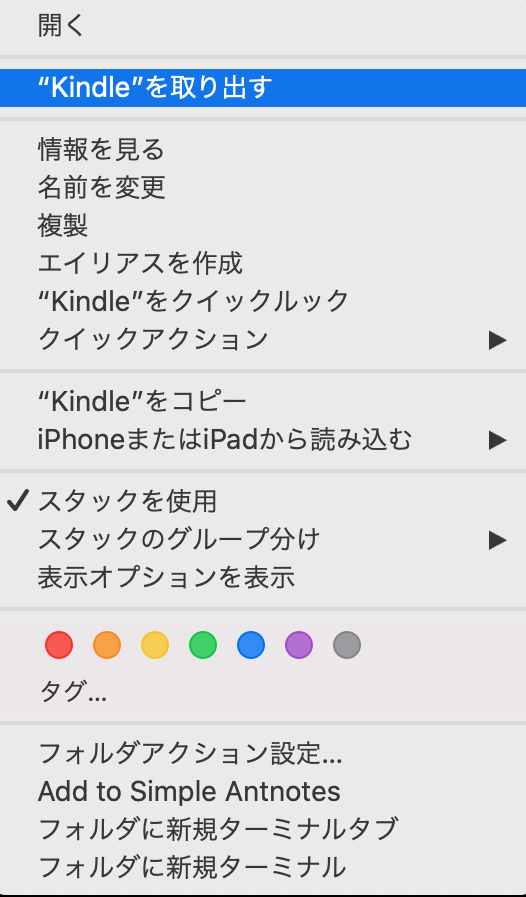
転送したファイルの削除方法
転送したファイルを削除するとき、Amazonのクラウド上に転送した場合と端末にのみ送った場合で、削除方法が異なります。
メールやアプリからクラウド上にアップした場合は、Amazonのアカウントサービスから削除しなくてはいけません。
一方USBで端末に入れた場合や、アプリからクラウド上への保存をせずに送った場合は『Kindle』端末内で削除できます。
クラウド上に送信したファイルの場合
1.Amazonのアカウントサービスの「コンテンツライブラリ」を開く
「コンテンツライブラリ」はアカウントサービス内の「支払い&住所」の項目内にあります。
2.デジタルコンテンツ内の「パーソナル・ドキュメント」を選択
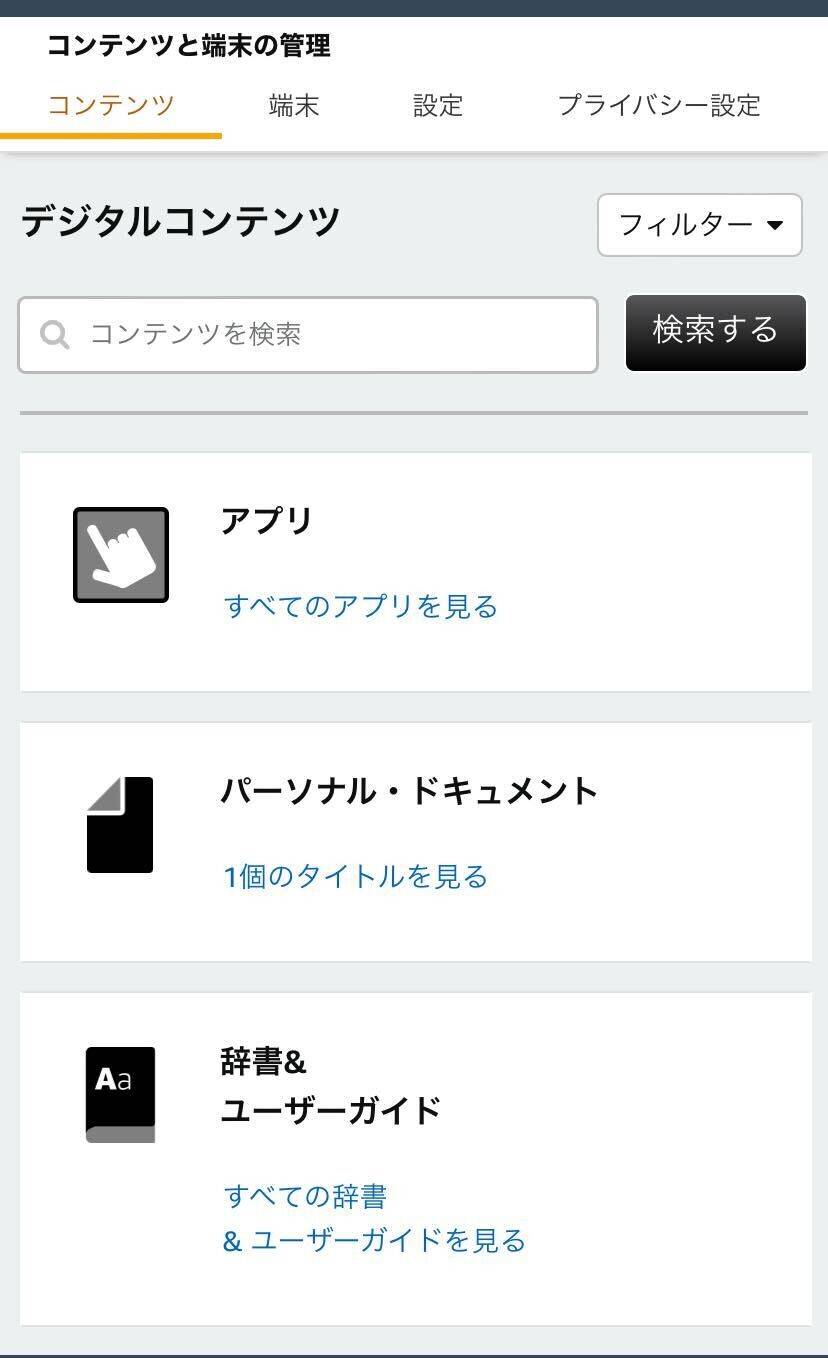
3.削除したいファイルの「すべて見る」から「削除」を選択
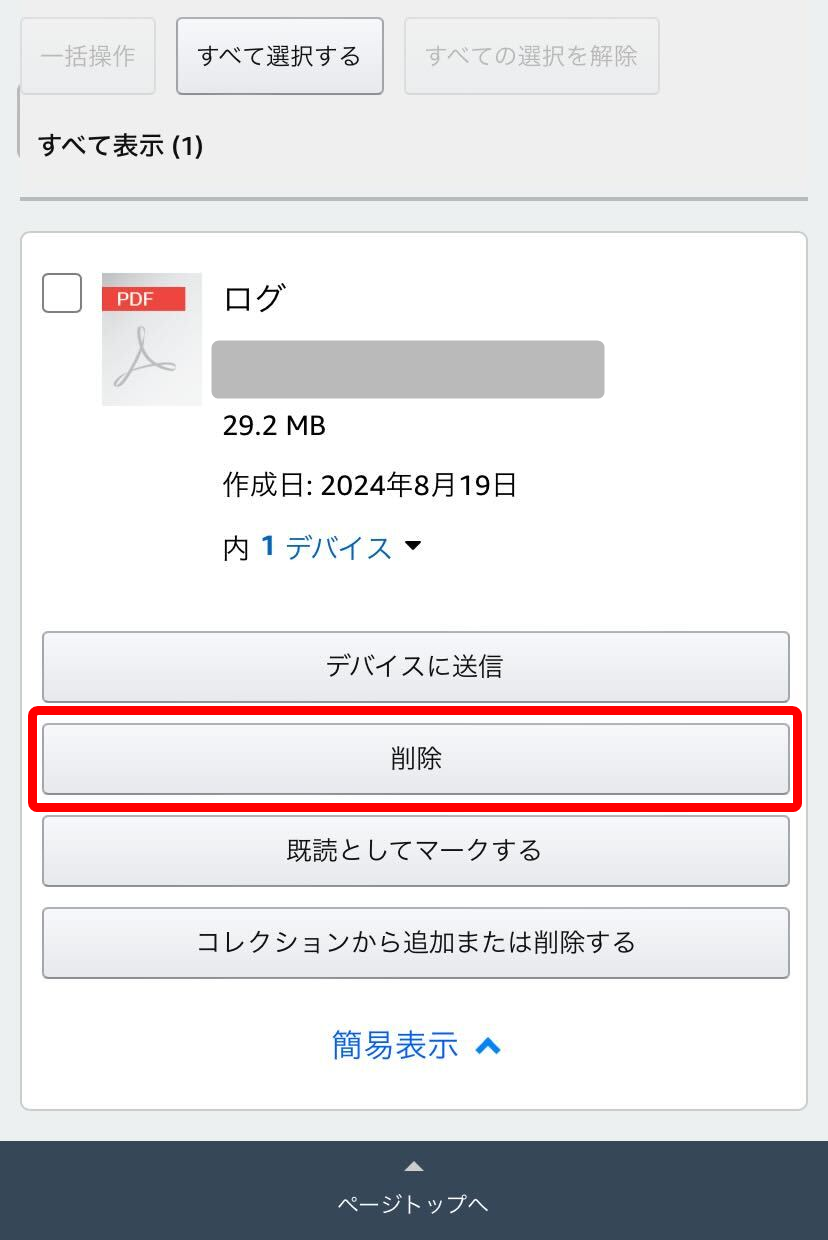
4.[はい、完全に削除します]をタップすれば削除完了
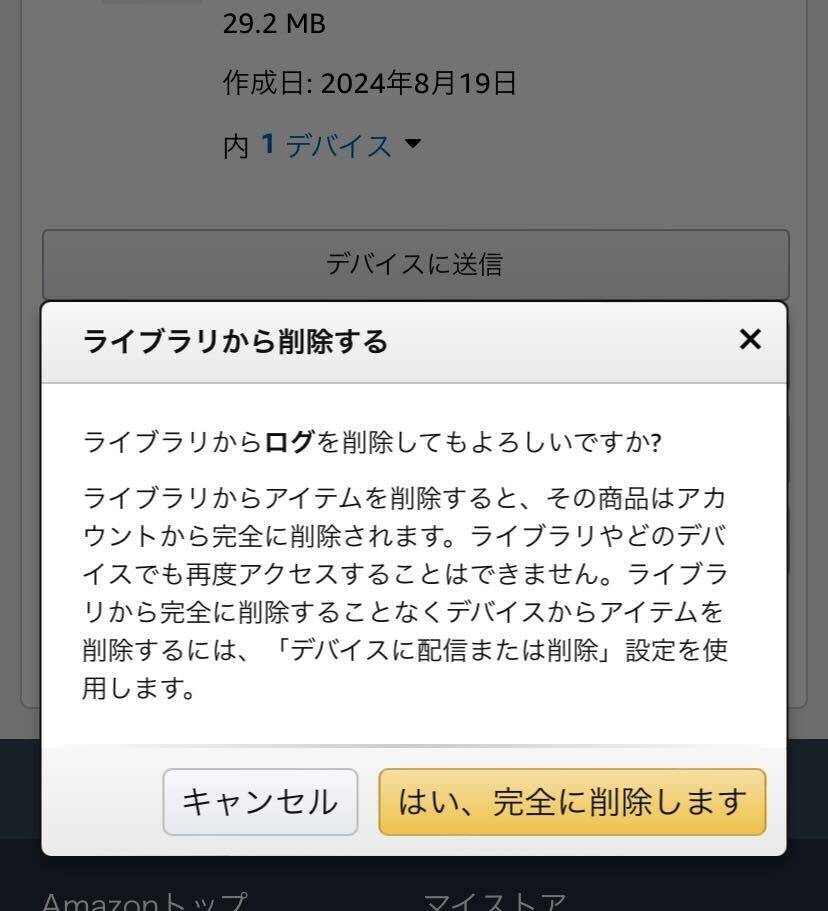
『Kindle』端末に直接送ったファイルの場合
1.マイライブラリを開く
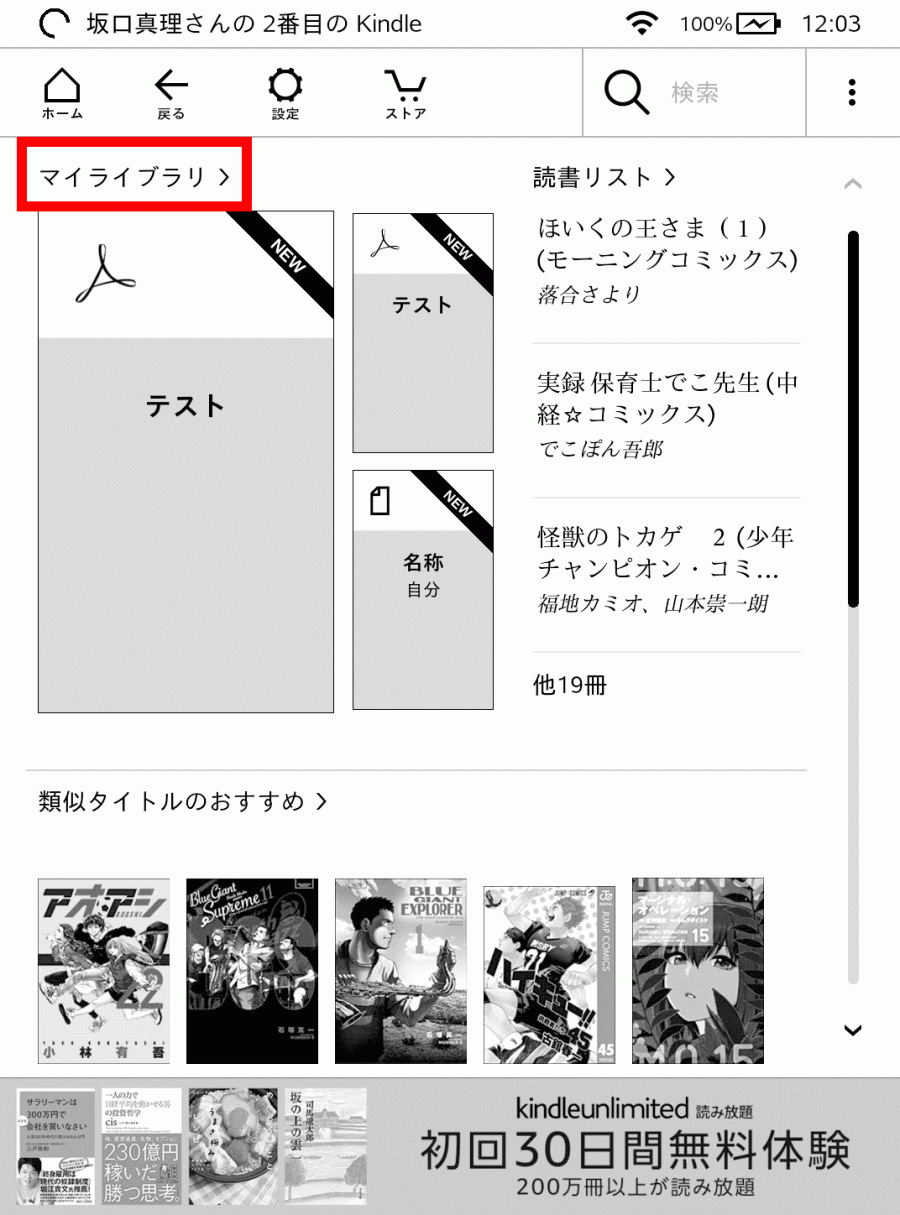
2.削除したい書籍の[︙]をタップ
![[…]をタップする画像](https://appliv-domestic.akamaized.net/v1/900x/r/articles/129969/13081669_1605603613_076794500_0_1072_1448.png)
3.[このドキュメントを削除]をタップ
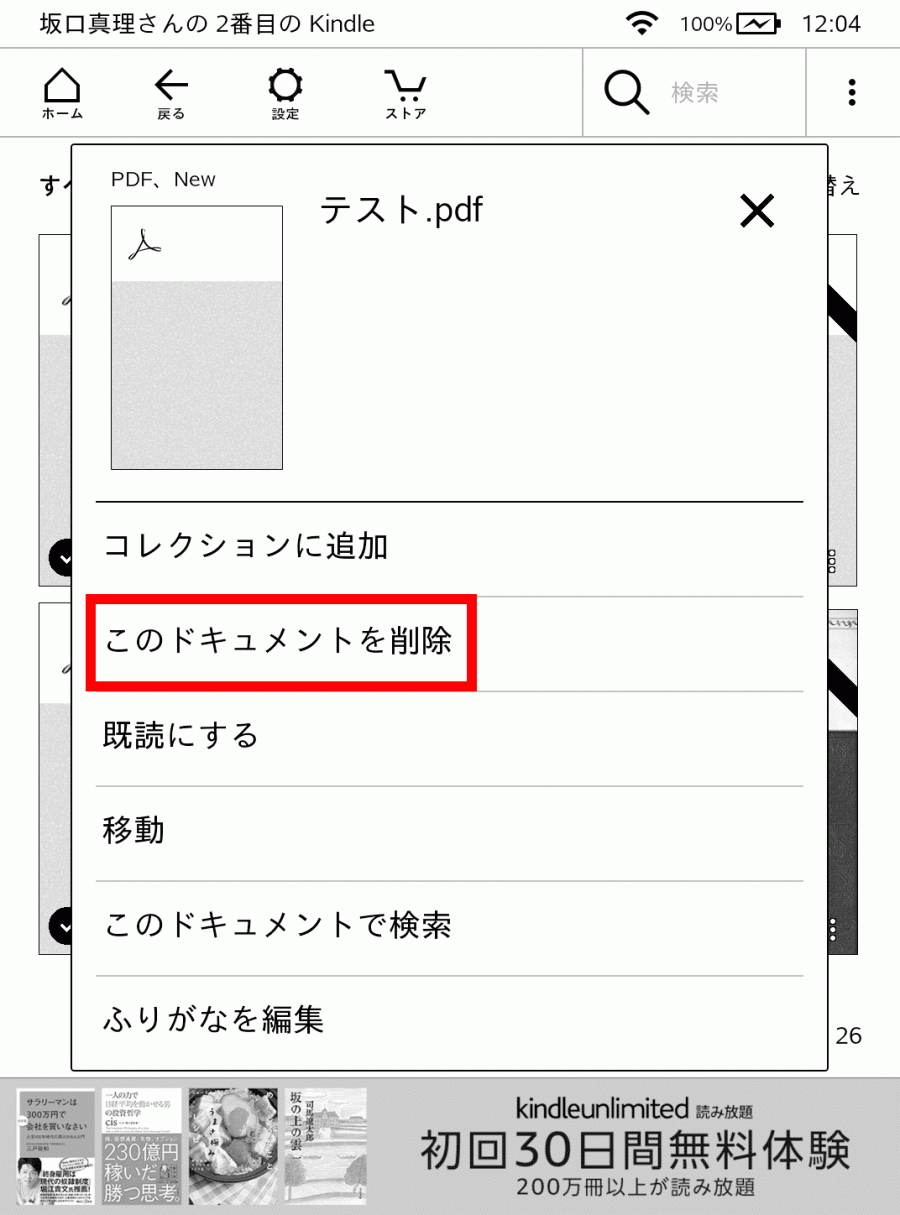
4.確認が表示されるので[削除]をタップすれば完了
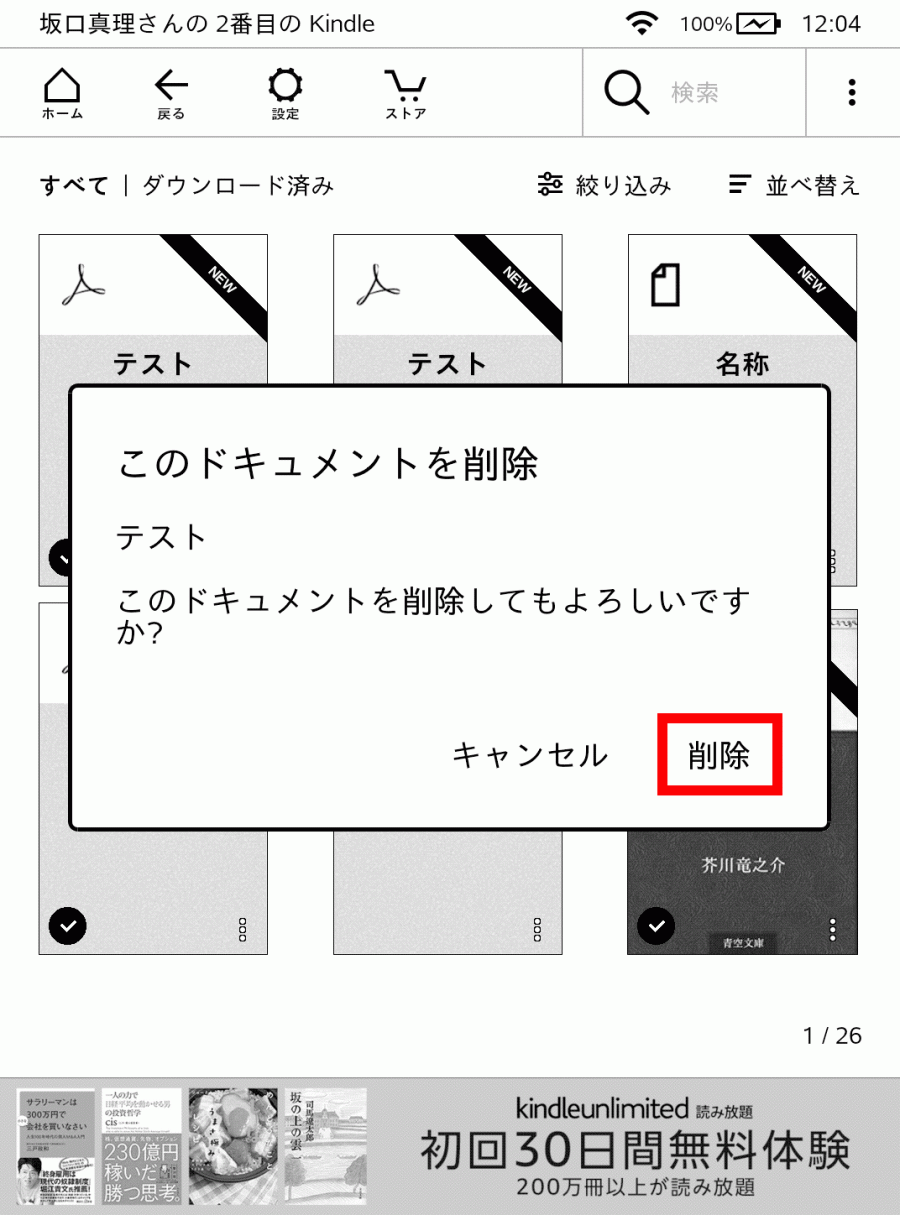
転送するときの注意点
メールサービス側が25MB前後までしか対応していない
メール送信で転送する場合、Kindle側の最大サイズは50MBまでですが、ほとんどのメールサービスは50MBのファイルを送信できません。
主なメールサービスの送信容量は、GmailとYahoo! メールが25MBまで、iCloudメールとOutlookは20MBまでです。
Kindle形式への変換はしない方がいい
ファイルを転送する際、ファイルを「Kindle形式」へ変換することが可能です。PDFなどのファイルを「Kindle形式」に変換した場合、レイアウトが崩れてしまう可能性があります。
特に画像や図などが多いファイルは、レイアウトがぐちゃぐちゃになりやすいので、変換せずに送る方がいいです。
筆者のおすすめはUSBでの転送
『Kindle』端末へPDFやWordファイルを送る方法は紹介した3つがあります。3つの方法の中でも、筆者のオススメはUSBで直接転送する方法です。
理由は以下の3点。
●フォルダに投げ込むだけで楽
●ネット環境必要なし
●瞬時に端末で読める
他の方法よりもお手軽感があります。唯一この方法でデメリットは、クラウドへの転送ではないため他のデバイスでは読めないこと。
個人的には転送した『Kindle』端末以外で読むことはそうそうないので、デメリットというほどではない気はします。