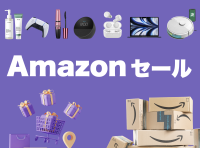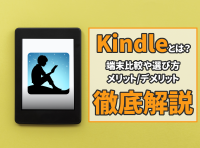両親にプレゼントと考えると案外悩んでしまいますよね。そんな時はAmazonのストリーミングメディアプレーヤー「Fire TV」シリーズがおすすめです。
「Fire TV」シリーズならテレビやモニターに繋ぐだけで、動画配信サービスが利用可能に。映画やドラマ、写真などを大画面で観らるようになります。
もし自分がプライム会員であれば、自分のアカウントをリンクさせることで、追加料金なしで「Amazonプライム・ビデオ」や「Prime Music」を楽しんでもらえます。最大3台まで同時視聴可能なので、両親が観ているから自分は観られくなるといったことは起こりません。
また「Amazon Photos」と組み合わせれば、アップロードしたお子さんの写真も両親が好きな時に見られるので、なかなか実家へ帰れない時にも便利です。
本記事ではプレゼントに最適な「Fire TV」シリーズについて、プレゼントの送り方、おすすめの機種などを紹介します。
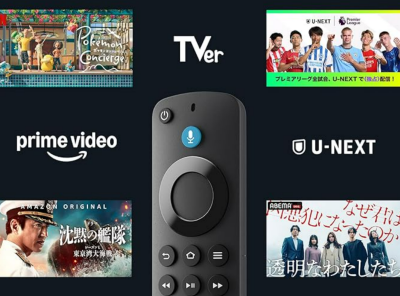
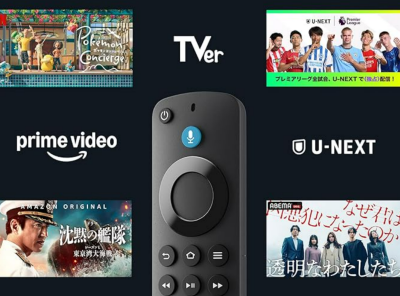
「Fire TV」シリーズは家族へのプレゼントに最適! プライム・ビデオも共有できる
最終更新日:2025年07月16日
「Fire TV」シリーズとは
「Fire TV」シリーズはAmazonが販売しているメディアストリーミング端末です。メディアストリーミング端末とは、簡単に言うとインターネットのサービスをテレビやモニターで利用可能にする機器のこと。
主な使用用途は動画配信サービスの視聴で、Amazonプライム・ビデオやNetflix、U-NEXTなど大抵の動画配信サービスを利用できます。さらにミラーリング機能でスマホの画面をテレビに映したり、ゲームで遊んだりといったことが可能です。
また全機種でアシスタントAIのAlexaを使用できるので、めんどくさい検索もAlexaに呼びかけることで、手入力いらずで検索できます。
>>Fire TVシリーズの購入ページはこちら
「Fire TV」シリーズがプレゼントに最適な4つの理由
「Fire TV Stick」や「Fire TV Cube」など、Fire TVシリーズが両親へのプレゼントにピッタリな理由は以下の4つ。
両親へのプレゼントに最適な4つの理由
- たくさんの映画やドラマが気軽にみられる
- 自分がプライム会員なら両親も「Amazonプライム・ビデオ」を楽しめる
- わかりやすい操作で感覚的に使える
- お手頃価格で特別な日でなくても贈りやすい
たくさんの映画やドラマが気軽にみられる
昨今、定額制の動画配信サービスが普及し、好きな作品を好きなタイミングで観られるようなりました。
「Fire TV」シリーズは、Amazonプライム・ビデオやNetflixなど、主要の動画配信サービスは大抵利用できるので、テレビにFire TV Stickを挿すだけで簡単に映画やドラマを視聴できます。
自分がプライム会員なら両親も「Amazonプライム・ビデオ」を楽しめる
もしあなたがAmazonプライム会員であれば、購入時にアカウントリンクをした状態で送れるため、追加料金なく「Amazonプライム・ビデオ」で多くの作品を楽しめます。
さらに同一タイトルは2台、別タイトルは3台まで同時視聴が可能です。自分が「Amazonプライム・ビデオ」を視聴中に両親が使い始めたとしても、問題ありません。
アカウントリンクで「Amazon Photos」も同時利用できる
アカウントをリンクしておくことで、Amazonのクラウドフォトストレージ「Amazon Photos」も一緒に使えます。
家族写真や子供の写真などを「Amazon Photos」に入れておくことで、ご両親がいつでも写真を見られるようになります。
なかなか顔を見せてあげられないときでも、両親に喜んでもらえるでしょう。
わかりやすい操作で感覚的に使える
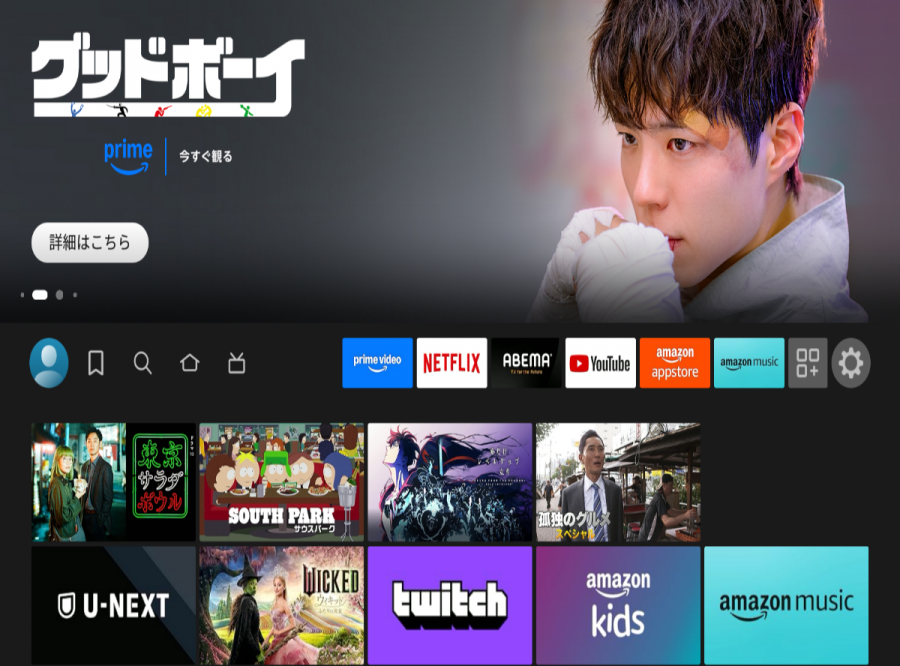
操作や設定が難しくて年配の両親が使えるか不安と思うかもしれませんが、テレビに挿すだけで使え、初期のセットアップも簡単! アカウントリンクをしておけば、必要な設定をさらに減らせます。
直感的に操作しやすいUIになっているので迷わず使えるでしょう。リモコンに話かけて動画検索ができるのも便利です。
お手頃価格で特別な日でなくても贈りやすい
「Fire TV」シリーズは最安6,980円とお手頃価格なデバイスです。また、「プライムデー」や「ブラックフライデー」など、Amazonの大型セール時には半額近く割引されるので、気軽にプレゼントしやすいです。
特別な日でなくても、日頃の感謝として送ってみてはいかがでしょうか。
>>Fire TVシリーズの購入ページはこちら
「Fire TV」シリーズ一覧
Fire TVは「Fire TV Stick HD 」「Fire TV Stick 4K」「Fire TV Stick 4K Max」「Fire TV Cube」の4機種あり、一番のおすすめは「Fire TV Stick 4K」です。メモリ容量は2GBで「Fire TV Stick HD」の2倍。さらに4K画質やDolby Visionにも対応しています。
両親が動画配信サービスをいくつも利用しているのであれば、「Fire TV Stick 4K Max」の選択肢もあり。ストレージ容量がFire TVシリーズの中で最多の16GBです。
Fire TVシリーズのスペック比較
| 商品名 | Fire TV Stick HD | Fire TV Stick 4K (2024年モデル) |
Fire TV Stick 4K Max (第2世代) |
Fire TV Cube |
|---|---|---|---|---|
| 価格(税込) | 6,980円 | 9,980円 | 12,980円 | 19,980円 |
| 付属リモコン | Alexa対応 音声認識リモコン |
Alexa対応 音声認識リモコン |
Alexa対応 音声認識リモコン Enhanced |
Alexa対応 音声認識リモコン |
| 最高画質 | フルHD(1080p) | Ultra HD(4K) | Ultra HD(4K) | Ultra HD(4K) |
| 映像 | HDR、HDR 10、HDR 10+、HLG | Dolby Vision、HDR、HDR 10、HDR10+、HLG | Dolby Vision、HDR、HDR 10、HDR10+、HLG | Dolby Vision、HDR、HDR 10、HDR10+、HLG |
| Wi-Fi | Wi-Fi 5 | Wi-Fi 6 | Wi-Fi 6E | Wi-Fi 6 イーサネットポート |
| プロセッサ | クアッドコア 1.7GHz |
クアッドコア 1.7GHz |
クアッドコア 2.0GHz |
オクタコア (4x2.2GHz + 4x2.0GHz) |
| メモリ | 1GB | 2GB | 2GB | 2GB |
| ストレージ | 8GB | 8GB | 16GB | 16GB |
| クラウドゲーム | - | Xbox | Xbox | Xbox |
| オーディオ | Dolby Encoded | Dolby Atmos | Dolby Atmos | Dolby Atmos |
| 内蔵スピーカー | - | - | - | ○ |
| 保証期間 | 1年 (2年に延長可) |
1年 (2年に延長可) |
1年 (2年に延長可) |
1年 (2年に延長可) |
| おすすめな人 | ・4Kテレビを持っていない ・4K映像にこだわりがない ・性能面よりも価格の安さを重視する |
・映画やドラマを4Kで楽しみたい ・操作にストレスを感じたくない ・Xboxの人気ゲームを遊びたい |
・さまざまなサービスを多用する ・より快適に映画やドラマを観たい ・ハイエンドモデルを持っておきたい |
・ハンドフリーで操作したい ・スマートスピーカーとしても使う |
| 商品リンク | Amazonで購入 | Amazonで購入 | Amazonで購入 | Amazonで購入 |
Fire TV Stick HD
「Fire TV」シリーズで最安のモデルで、4K映像に興味のない方は、「Fire TV Stick HD」がおすすめ。とにかくその安さが魅力的で、6,980円で購入できます。機能的には全く問題なく、フルHDの動画も素早く再生でき、HDR・Dolby Atmosに対応しています。
唯一の弱点は4Kの再生ができないところ。しかし動画配信サービス自体がまだ4Kに対応していないところも多いので、「Fire TV Stick HD」で十分に楽しめるでしょう。
Fire TV Stick 4K
「Fire TV Stick 4K」は、4K映像を手軽に楽しみたい方におすすめのストリーミングデバイス。
4K Ultra HDおよびHDR(Dolby Vision、HDR10、HDR10+、HLG)に対応しており、色鮮やかで高画質な映像を提供。さらに、Dolby Atmosに対応しているため、対応スピーカーを使用することで立体的な音響効果を楽しむことができます。
Fire TV Stick 4K Max
「Fire TV Stick 4K」の上位互換で、ストレージ容量が2倍の16GBあります。
価格は「Fire TV Stick 4K」に比べて3,000円高いですが、さまざまな動画配信サービスを利用している方や、Fire TV Stickでゲームしようと考えている方は、ストレージ容量が2倍もある「Fire TV Stick 4K Max」がおすすめです。
Fire TV Cube
「Fire TV」シリーズのハイエンドモデル。
「Cube」の名の通り、立方体のデザインが印象的なFire TVシリーズ。値段は「Fire TV Stick HD」の約3倍の19,980円。その分4K対応はもちろん、「Fire TV Stick JD」より高性能なヘキサコアプロセッサを搭載、リモコン無しで音声操作可能など、性能面が抜きん出ています。
両親にプレゼントするときの購入方法
Amazonデバイスは、”自分のアカウントとリンクさせた状態で発送してもらう方法”と”ギフト設定をして発送してもらう方法”が選べます。
プライム会員の方が両親に送る場合は、”自分のアカウントとリンクさせた状態で発送してもらう方法”がおすすめ。商品受け取り後、会員情報を入力する必要なく、プライム・ビデオなどのプライム会員特典がすぐに使えます。
”ギフト設定をして発送してもらう方法”の場合、アカウントのリンクはできませんが、ギフト包装やメッセージの入力が可能です。
自分のAmazonアカウントをリンクして送る場合
まず初めに「Fire TVシリーズの購入ページ」を開きます。
商品ページ内で[端末をAmazonアカウントにリンクする(簡単セットアップ)]にチェックを入れます。次に[カートに入れる]をタップし、カートマークを押しましょう。
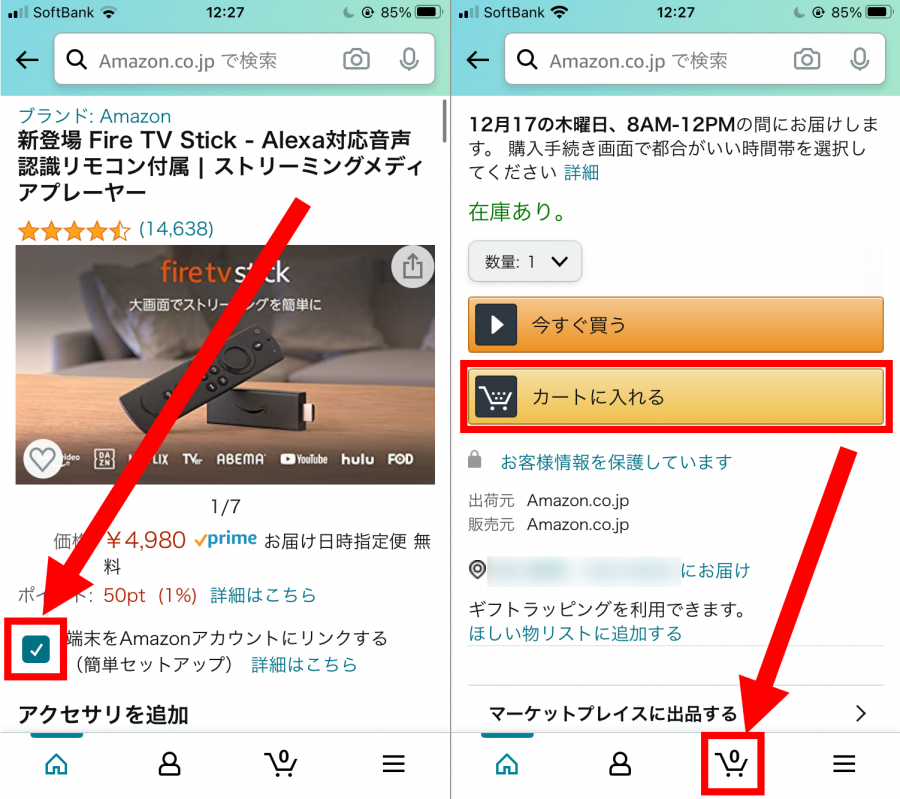
[レジに進む]をタップし、[住所を追加する]をタップ。
すでにご両親の住所を登録している人は、その住所を選択して[この住所に届ける]をタップしてください。
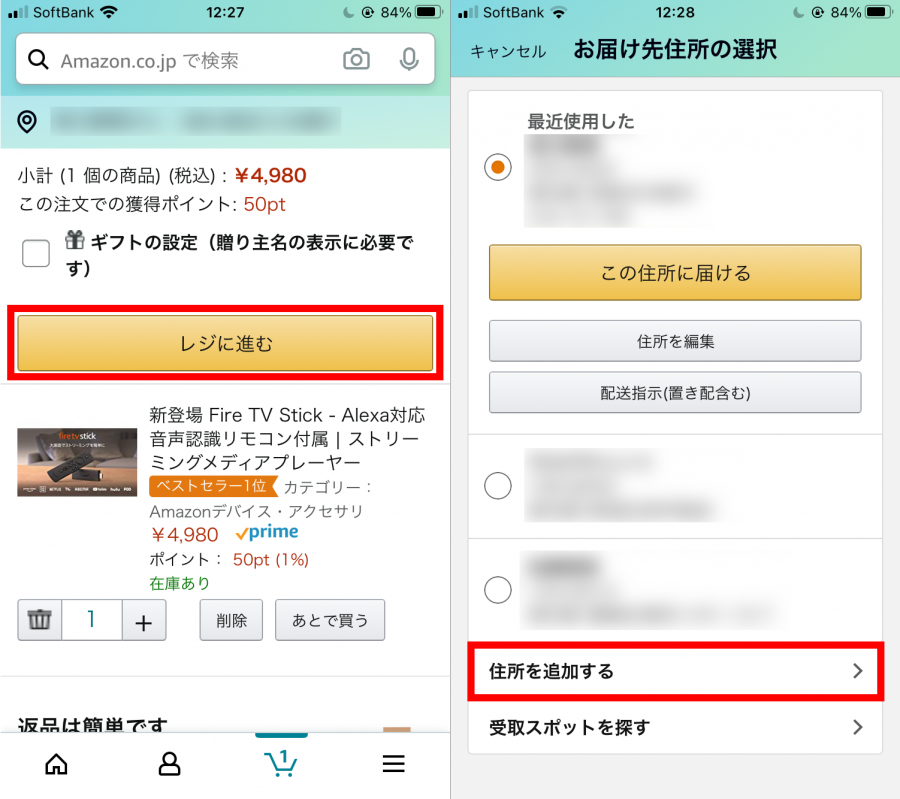
必要事項を入力し、[住所を追加]をタップ。
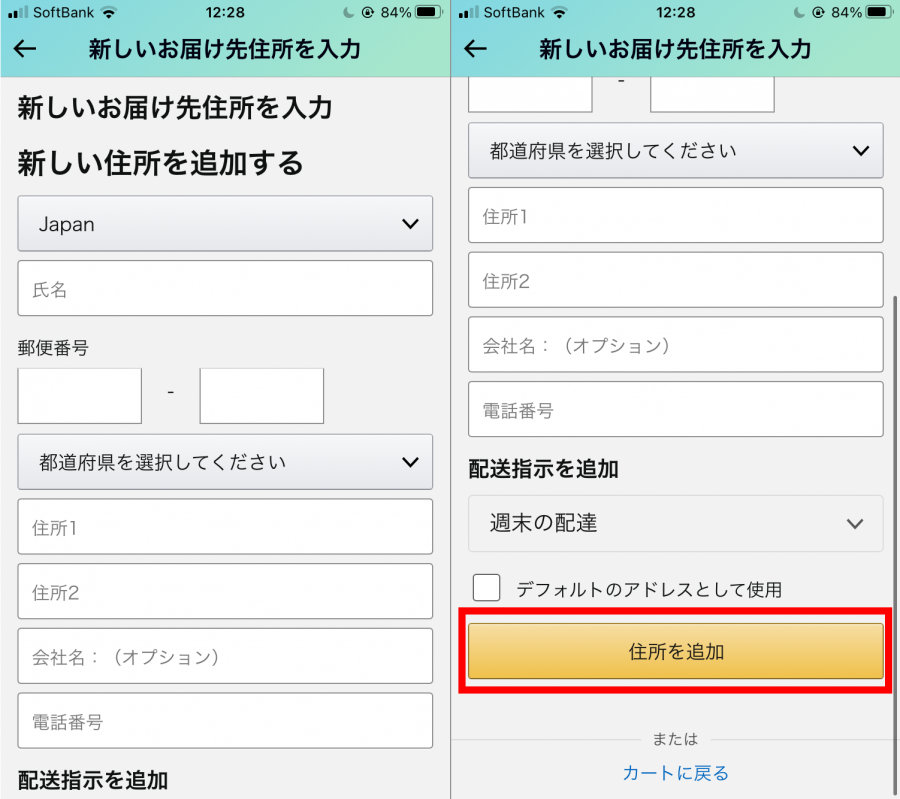
配送オプションを選択し、[次に進む]。
支払い方法選択画面に移るので、支払い方法を選んだら[続行]をタップ。
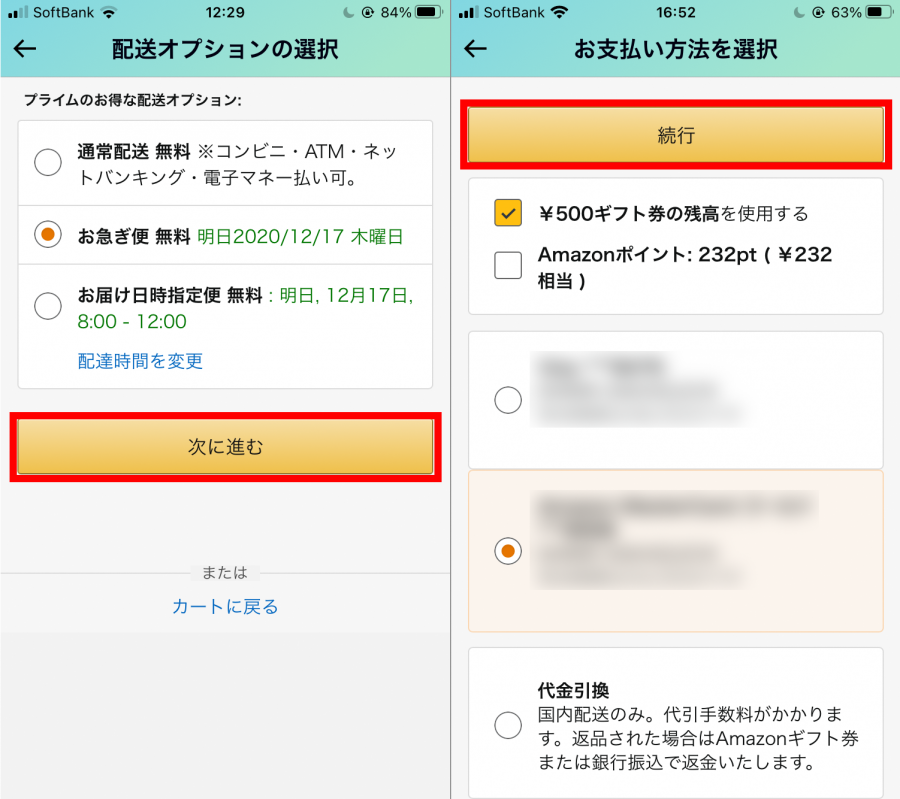
請求先住所を選び、[この住所を使う]をタップ。
最後に[注文を確定する]をタップすれば完了です。
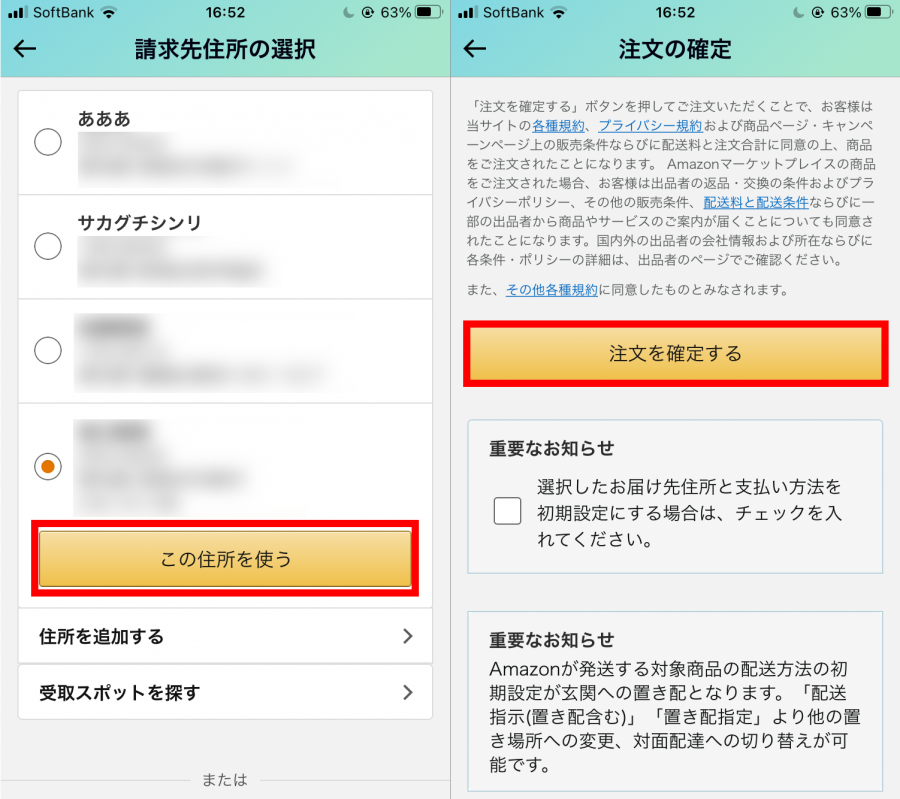
ギフト放送して送りたい場合(Amazonアカウントのリンク不可)
ギフト用のラッピングをして送る方法です。Amazonアカウントはリンクされていない状態で配送されるので、Fire TVをセッティングする際に初期設定項目が少し多くなります。
まず初めに「Fire TVシリーズの購入ページ」を開きます。
商品ページ内で[端末をAmazonアカウントにリンクする(簡単セットアップ)]のチェックを外します。
そのあと[カートに入れる]をタップし、カートマークを押しましょう。
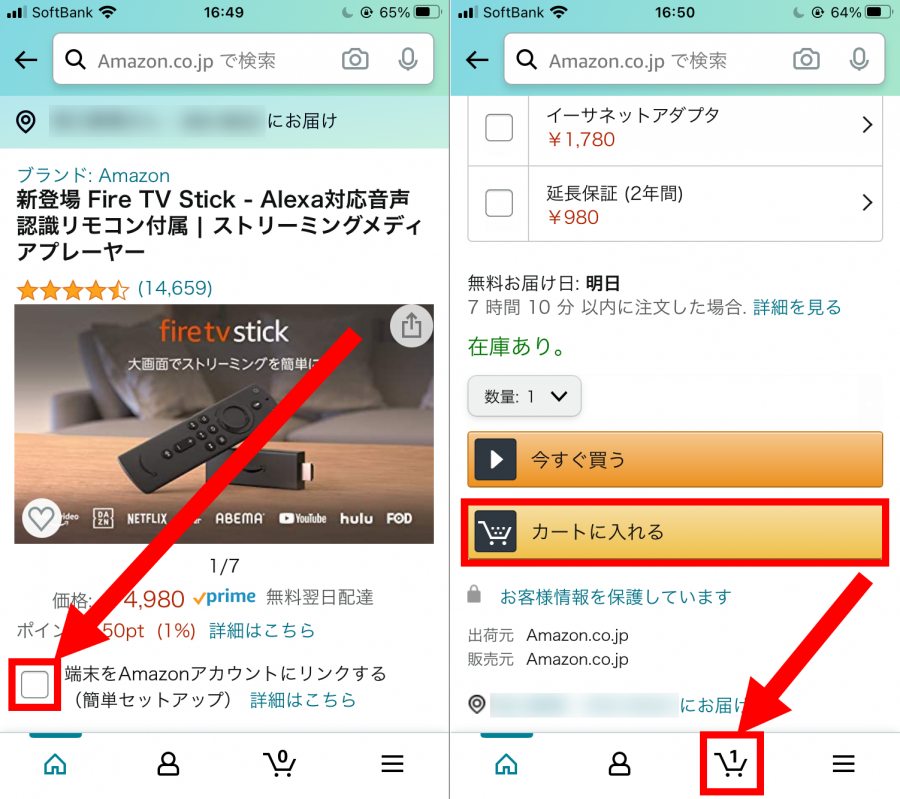
ギフト設定にチェックを入れ、[レジに進む]をタップ。
すでにご両親の住所を登録している人は、その住所を選択して[この住所に届ける]をタップしてください。
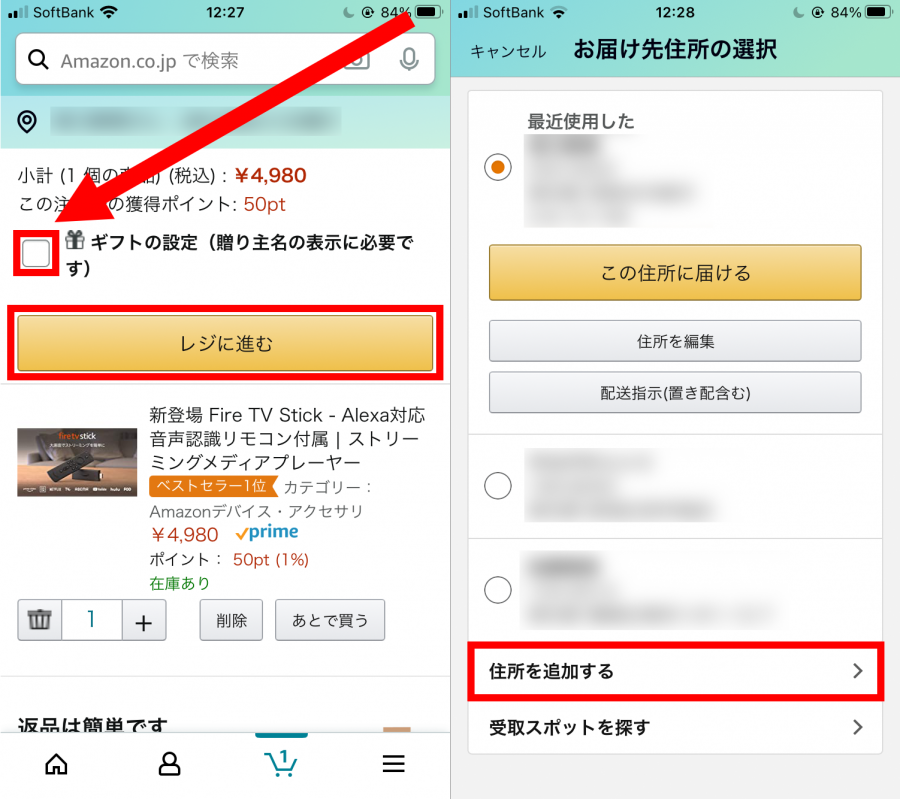
必要事項を入力し、[住所を追加]をタップ。
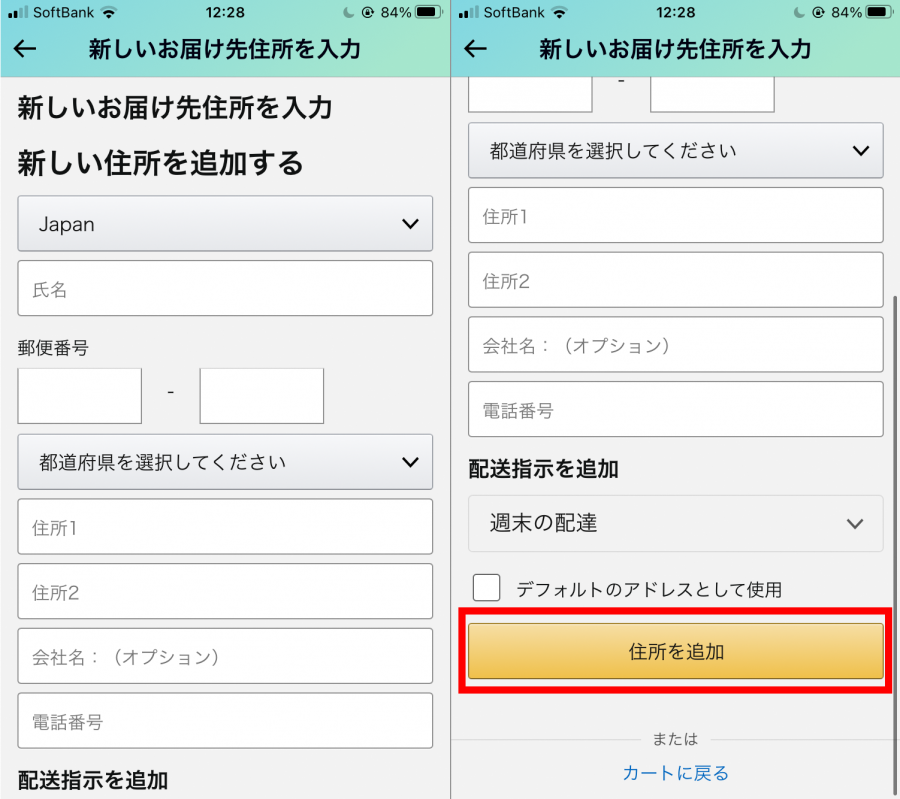
ギフト包装を選んで、[次に進む]をタップ。
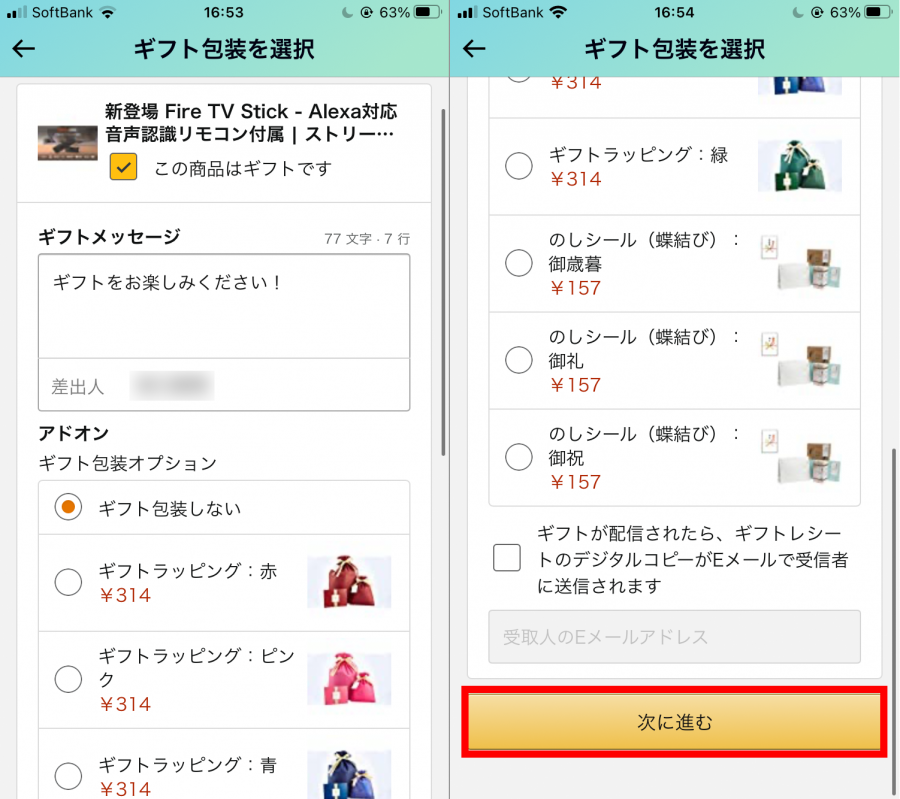
配送オプションを選択し、次に進みましょう。
支払い方法選択画面に移るので、支払い方法を選んだら[続行]をタップ。
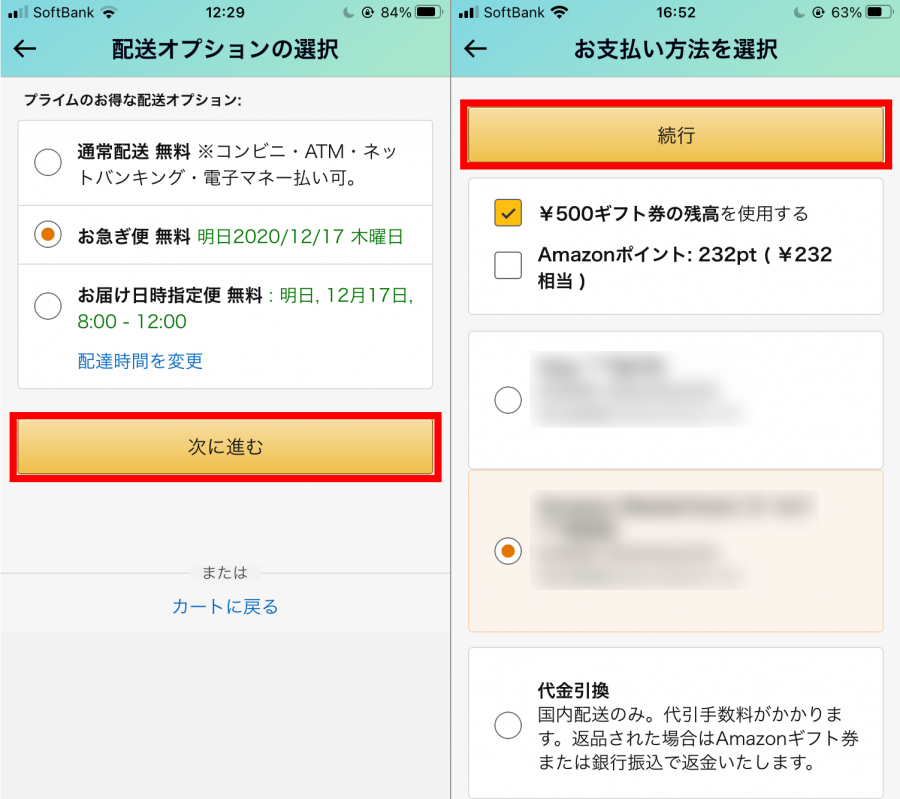
請求先住所を選び、[この住所を使う]をタップ。
最後に[注文を確定する]をタップすれば完了です。
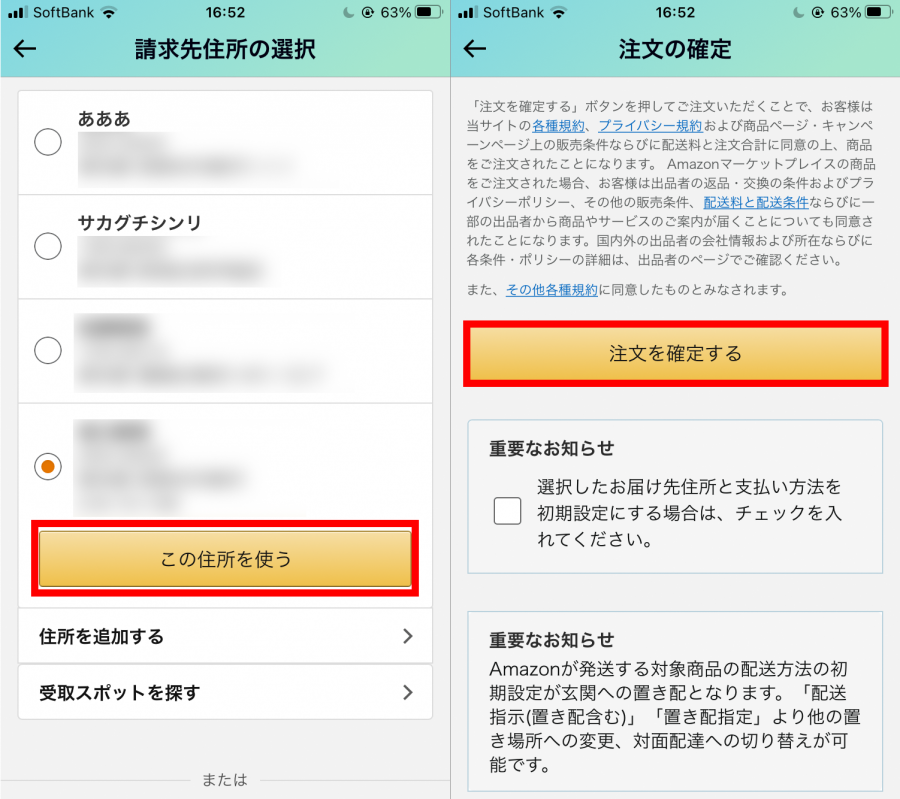
「Fire TV」シリーズをプレゼントするときの注意点
最低限の設定や設置は必要
購入するときにAmazonアカウントをリンクさせていたとしても、最低限の設定や設置などは両親にやってもらうしかありません。
機械がかなり苦手という両親の場合、スマホなどでビデオ通話しながら最初のセッティングを一緒にしてあげるといいでしょう。

▲画面に表示されるナビゲーションに沿って、初期設定を行う。

Wi-Fi環境は必須
『Fire TV』シリーズを使う場合、何をするにしてもWi-Fi環境は必須です。ご両親の家にWi-Fi環境があることを確認してから購入しましょう。
アカウントリンクすると登録している支払い方法が使われる
プレゼントする際はアカウントリンクして購入・発送をおすすめしますが、有料作品をレンタル・購入すると、あなたのアカウントに設定されている支払い方法が使われてしまいます。
ご両親にしっかりと伝えておき、もし有料で見たい作品があったときは連絡してもらうようにしましょう。
アカウントに連携できる「Fire TV」シリーズは3つまで
「Fire TV」シリーズは最大3つまで同一アカウントに連携できます。もしすでに3台の「Fire TV」シリーズを連携してしまっている場合は、他のAmazonアカウントでないとリンクできないので気をつけましょう。
それでもプレゼントしたいと思ったら、新しいAmazonアカウントを作成し、プレゼントしてあげることでアカウントリンクが可能です。この場合、新しいアカウントでプライム会員にならなければ、プライム特典を受けられないので注意。
同時視聴に関しては、同一タイトルは2台、別タイトルは3台まで同時視聴が可能なので、両親が見ているからと言って、自分が見られないということはありません。
筆者も両親に送って喜ばれました!
筆者の私も両親へのプレゼントとして「Fire TV Stick」を送りましたが、かなり喜んでくれました。
プレゼントする前までは気になった映画やドラマなど、レンタルショップに行き借りていたようですが、行く手間やレンタル料を抑えられるから嬉しいと今でも言ってくれます。
初期設定も簡単にでき、すぐに映画が見れたと言っていたのが印象的です。
もしご両親へのプレゼントに悩んでいる人は、ぜひ検討してみましょう!