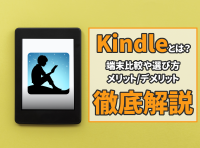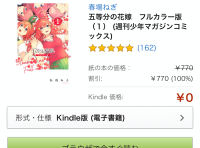Amazon(アマゾン)のKindle(キンドル)は電子書籍の閲覧履歴やおすすめを表示してくれるため、自分の好みの本を探しやすい機能になっています。
しかし家族でアカウントを共有している場合は、家族に自分が閲覧した本やおすすめの商品などを見られてしまう可能性も高いです。
そこで今回は閲覧履歴の削除方法やおすすめに表示される本の設定方法など解説します。
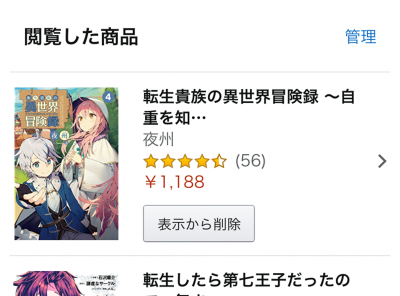
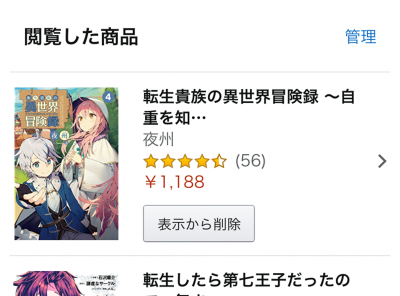
「Kindle」の閲覧履歴を削除する方法・おすすめ表示の設定方法
最終更新日:2024年08月20日
閲覧履歴を削除する方法
閲覧履歴を削除する場合は、ブラウザでAmazon.co.jpにアクセスするか、Amazonショッピングアプリを使いましょう。
ブラウザで行う場合
まず『Amazon』の表示履歴を開きます。
表示した履歴を個別に削除したい場合は[表示から削除]をタップ。全て削除したい場合は[表示からすべての商品を削除]をタップすれば履歴削除完了です。
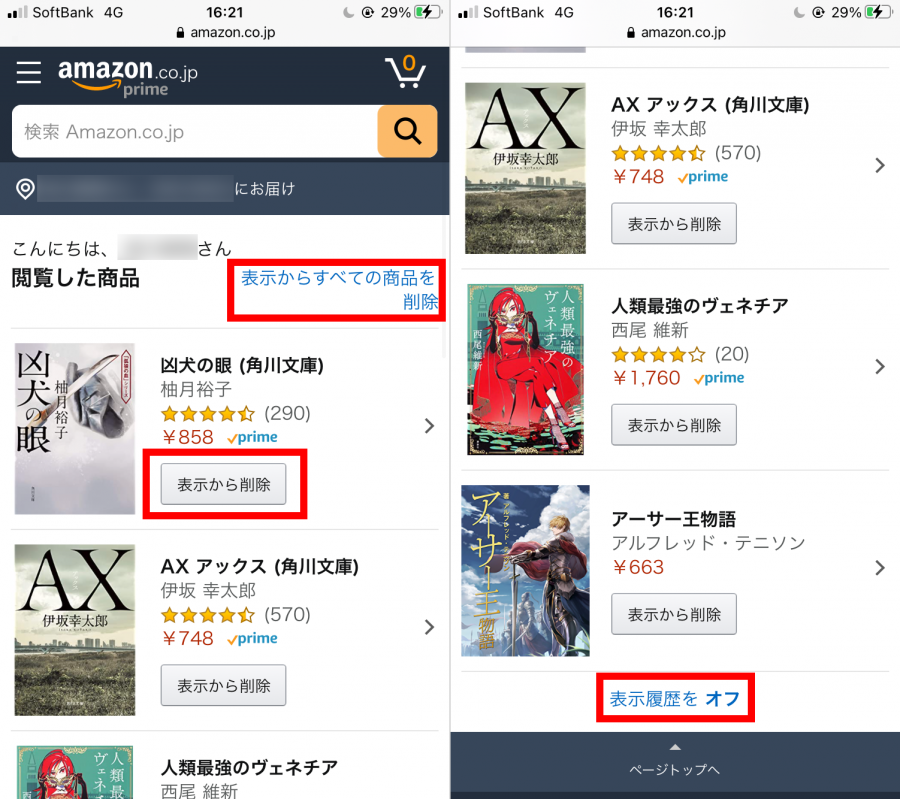
いちいち削除が面倒だと感じる人は、表示履歴自体をオフにしましょう。
表示履歴のページ下部にある[表示履歴をオフ]をタップすれば、履歴を削除しなくても閲覧した商品が表示されなくなります。
Amazonショッピングアプリで行う場合
まず[≡]から[アカウントサービス]を開きます。
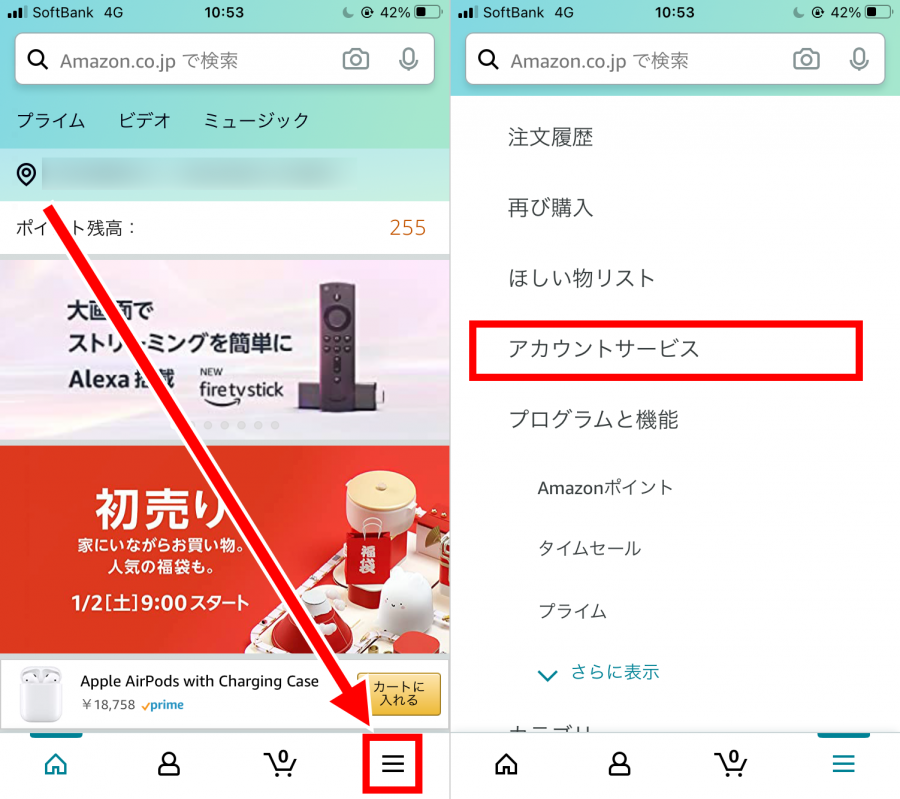
次に[閲覧した商品]をタップしましょう。
履歴を個別に削除したい場合は[表示から削除]をタップすれば、履歴を消せます。
一度に削除したい場合や、表示履歴自体をオフにしたい人は[管理]をタップ。
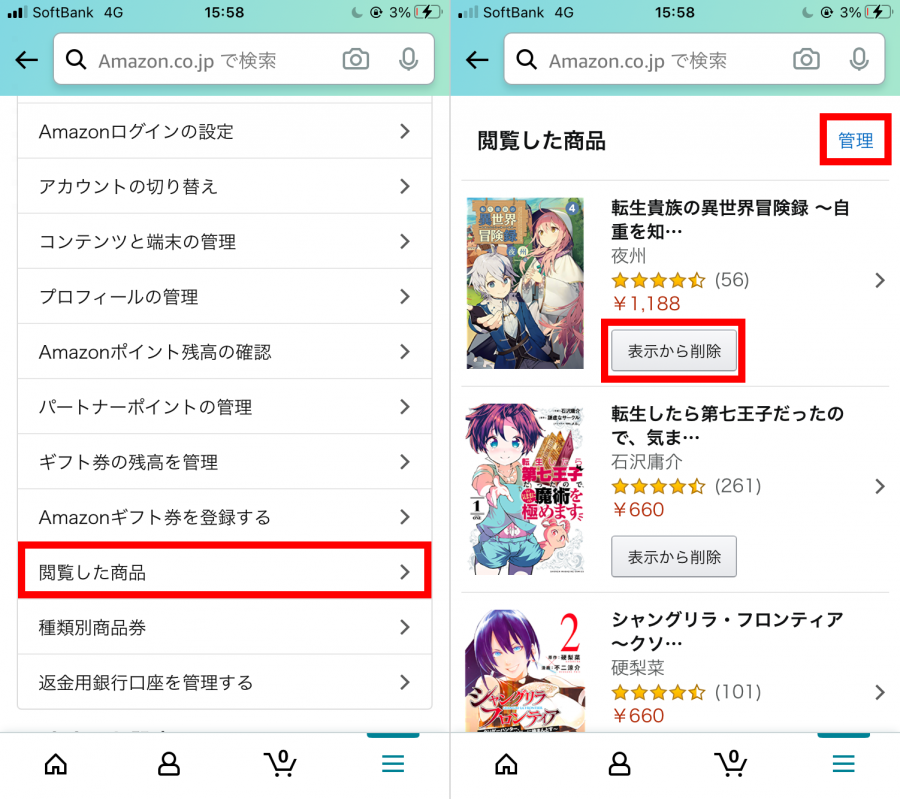
[履歴を削除]をタップすれば全ての履歴が消え、[履歴のオン/オフ]のスライドボタンをタップすれば、履歴を削除せずとも表示されなくなります。
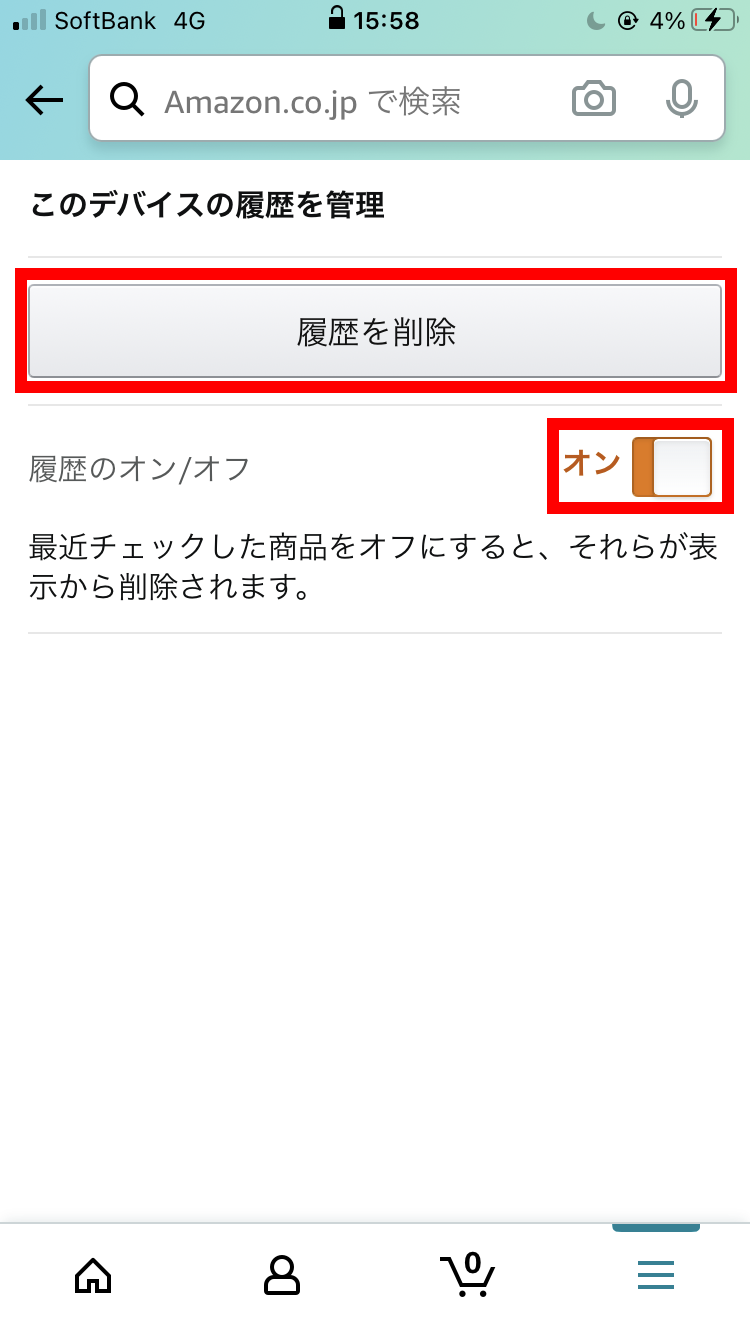
おすすめに表示される商品を設定する方法
”おすすめの商品を正確にする”を使う
”おすすめの商品を正確にする”を開き、星マークで評価するか、[これをおすすめの商品として使用しません]をタップするだけ。
※この方法はスマホタブレットからも行えますが、Amazon.co.jpのPCサイトからのみ利用可能です。
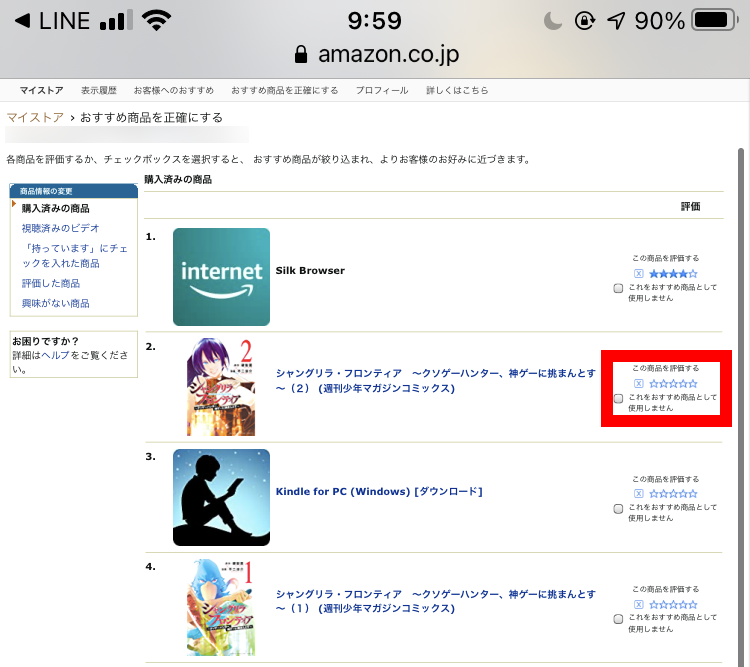
"お客様へのおすすめ"で直接表示される商品を削除
この方法はPCからのみ利用可能です。
1."お客様へのおすすめ"にアクセスし[Kindle本]をクリック
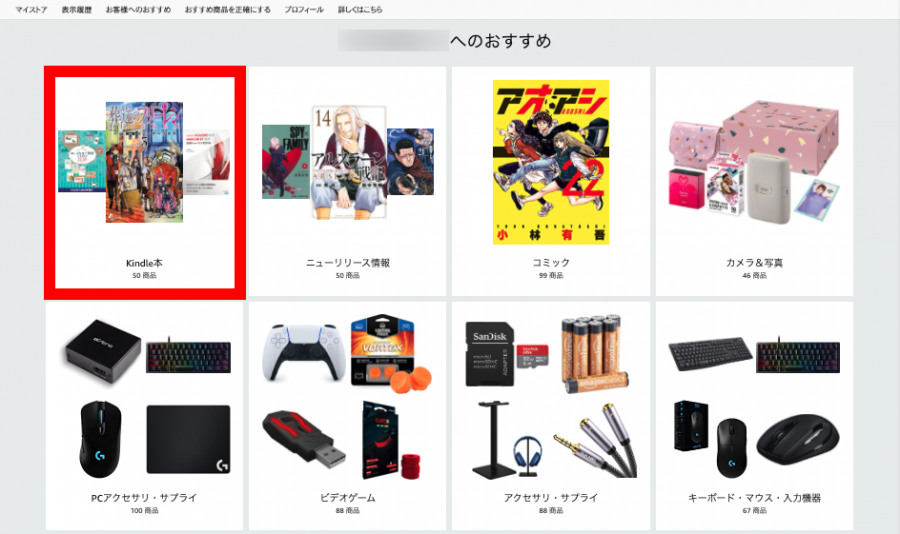
2.[表示内容を管理する]をクリック
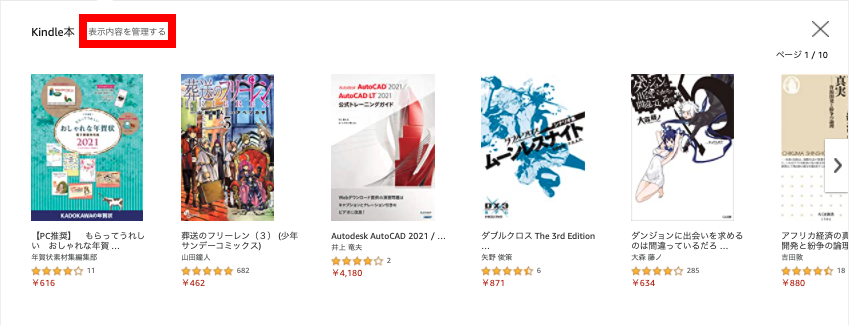
3.商品を削除するのスライドボタンをクリック
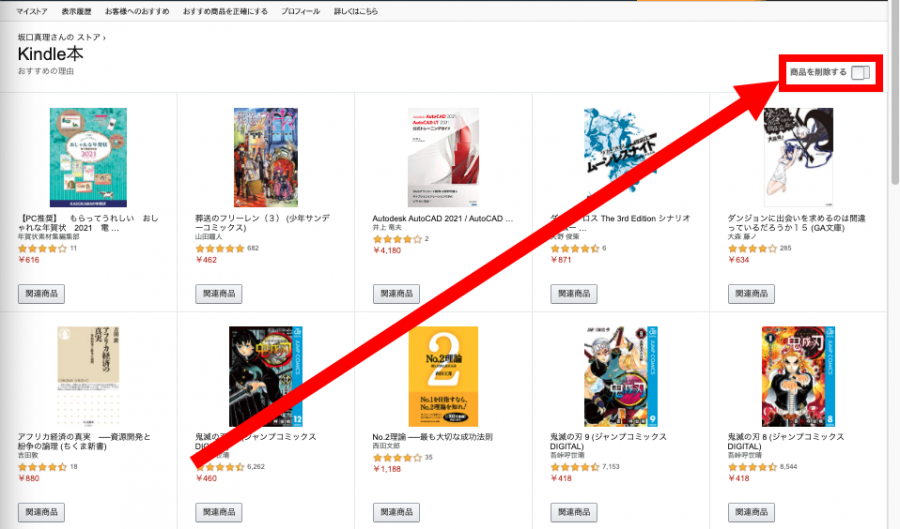
4.削除したいKindle本の[削除]をタップ
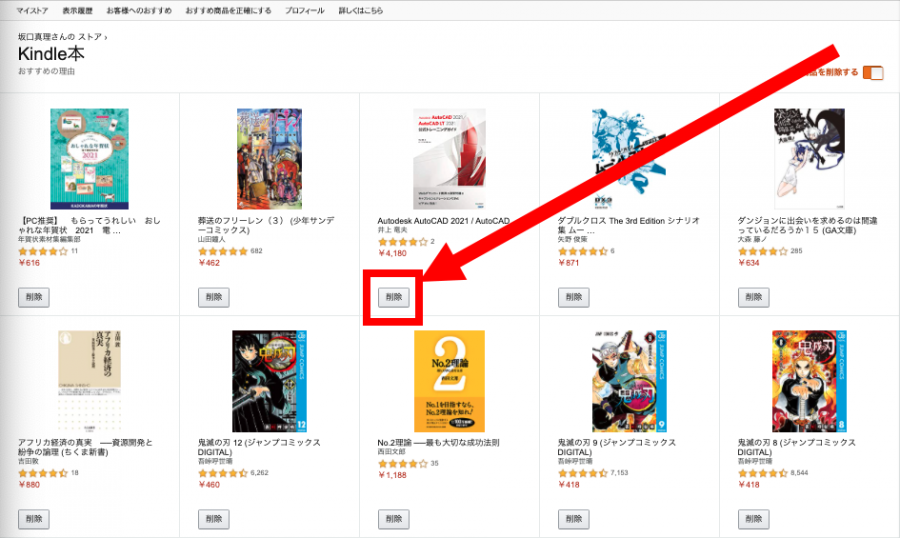
”おすすめの表示と管理”を使う
ホーム画面の[おすすめの表示と管理]をタップし、削除したい商品の右上にある削除マークをタップするだけ。
※この方法はスマホまたはタブレットのブラウザのAmazon.co.jpとAmazonショッピングアプリから利用できます。どちらも手順は同じなので、今回はAmazonショッピングアプリを使って解説します。
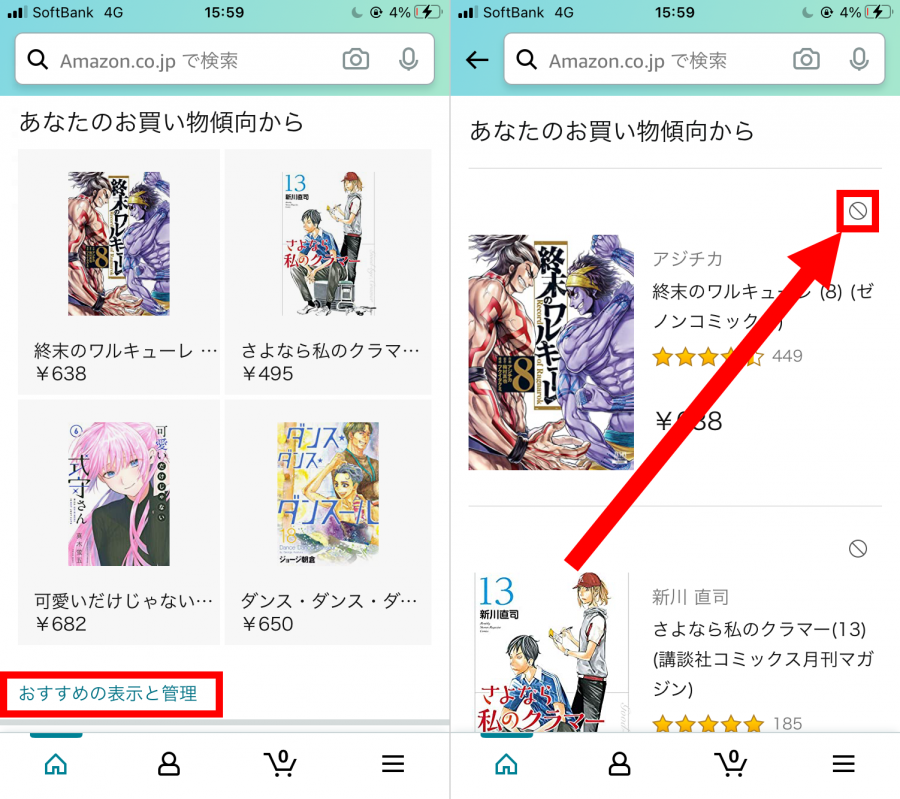
Kindle端末に表示されるおすすめを削除する方法
Kindle端末のホーム画面に表示されるおすすめは直接削除可能です。
1.右上の[︙]から[設定]をタップ
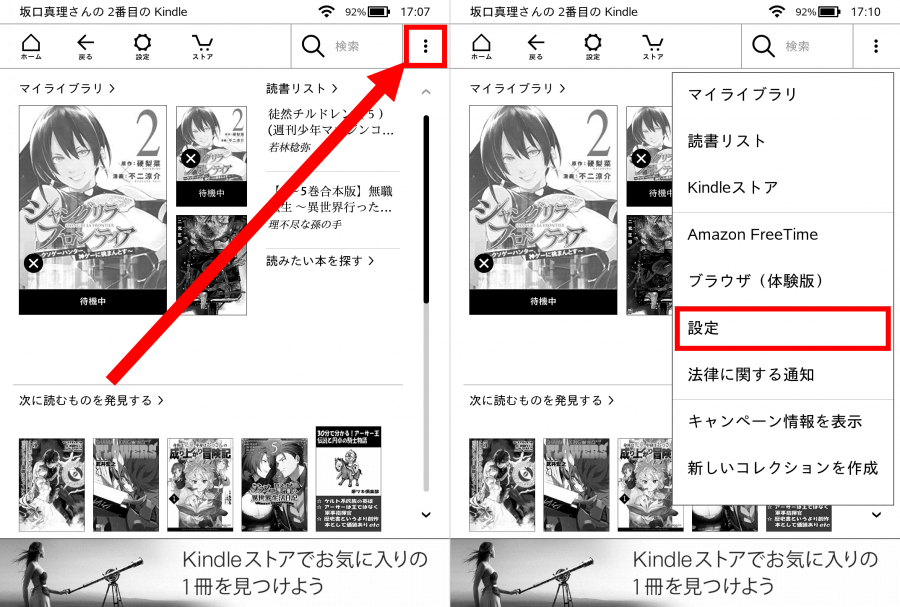
2.[端末オプション]を開き[詳細設定]をタップ
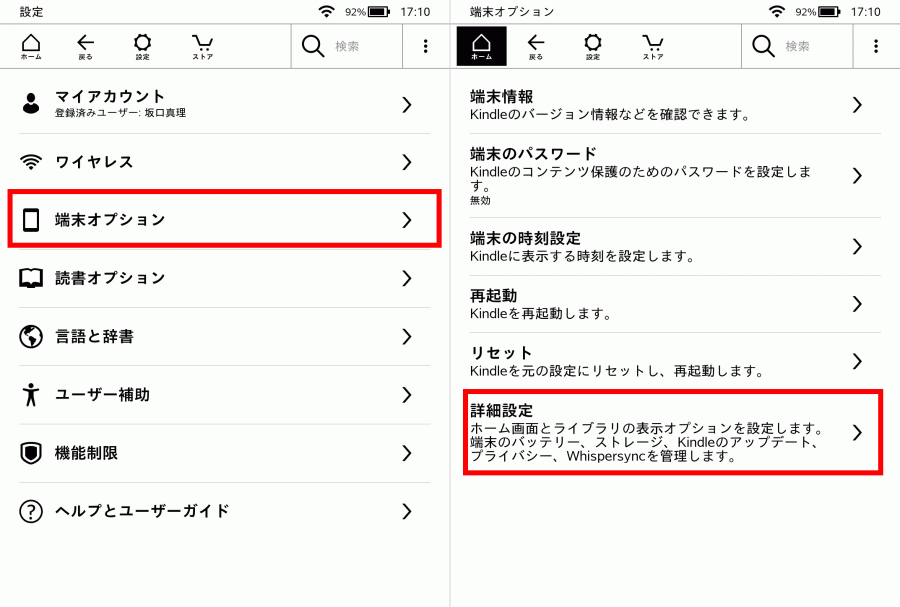
3.[ホームとライブラリ]をタップし[ホーム画面の表示]をオフにすれば完了
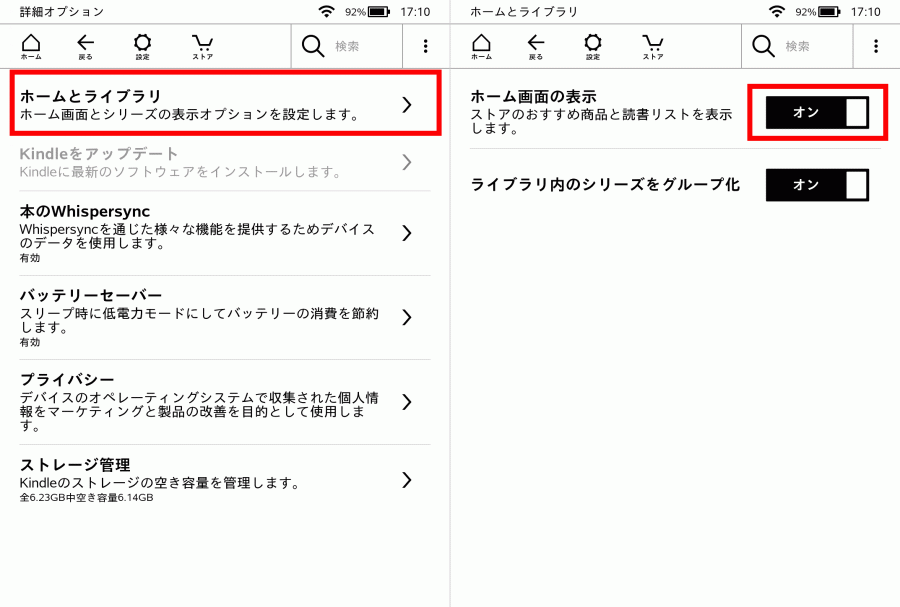
閲覧履歴やおすすめ表示に関する注意点
注文履歴は削除できない
Amazonでは閲覧履歴は削除できても、注文履歴は削除できません。
注文履歴を隠したい人は、非表示にはできますが再表示も可能なので、全てを隠すということは不可能です。
注文履歴を隠す方法
この方法はPCからのみ利用可能で、注文履歴を開き[注文を非表示にする]をクリックするだけ。
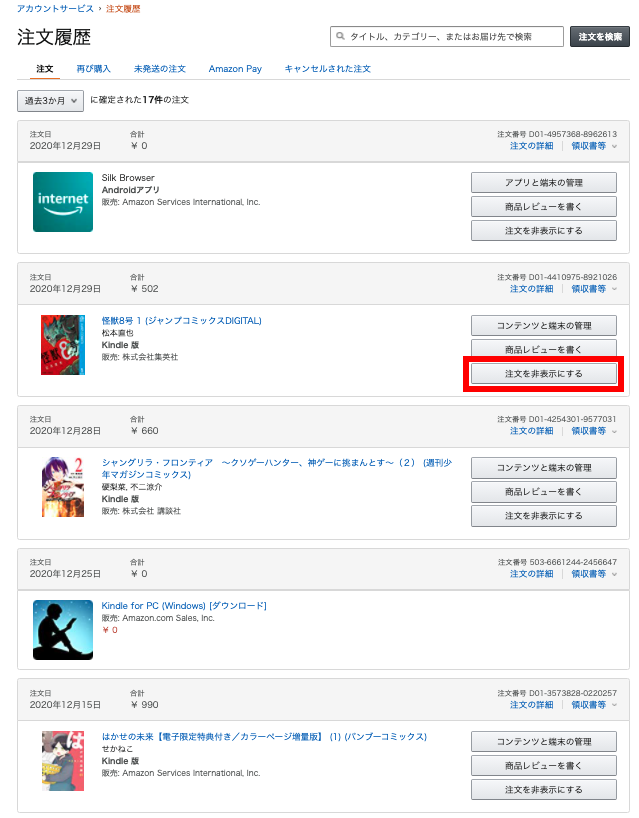
ブラウザの履歴は消えない
Amazonの閲覧履歴を削除したとしても、ブラウザで見た商品はブラウザ自体に履歴が残ります。
全ての履歴を削除したい人は、ブラウザ自体の履歴も削除しましょう。