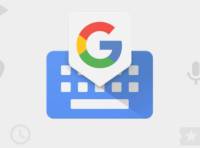コピペとは「コピー&ペースト」の略。写真や文字などをコピーして、別のところに貼り付けるという非常に便利な操作です。もともとはPC用語ですが、スマホでも使うことができます。
こちらの記事では、Androidスマホにおけるコピペの手順を解説した上で、クリップボードや辞書登録などの便利な保存方法を解説していきます。
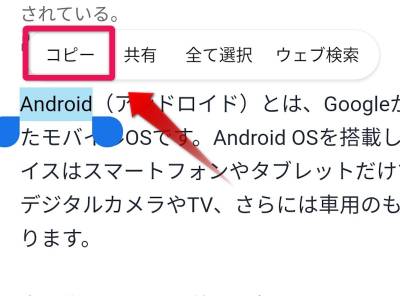
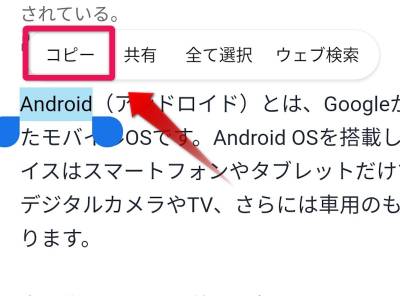
Androidスマホのコピペ・保存方法まとめ 写真も文字もコピーできる!
最終更新日:2024年01月09日
コピペで自由にコピー&貼り付けができる!
コピーは「複製」、ペーストは「転写」の意味。コピペ機能を使うことにより、文字も写真も自由に複製して貼り付けることができます。
文字と写真でやり方が異なるので、それぞれのやり方を説明していきましょう。
キーボードの種類に注意!
最初に覚えておきたいのが、Androidは端末によってキーボードの種類が異なるということ。「Gboard」や「POBox」など、初期設定のキーボードは端末によってさまざまです。
今回は、使いやすく普及率も高いGboardを例にとって紹介していきます。
Gboardについて詳しくはこちらの記事も参照
端末のキーボードの確認の仕方は、まずスマホの画面上部をスライドし、歯車マークをタップ。これで「設定」画面へ移動できます。
※使用端末やOSのバージョンによって表示位置などが異なる場合があります。以下画像はAndroid8.0での画像です。
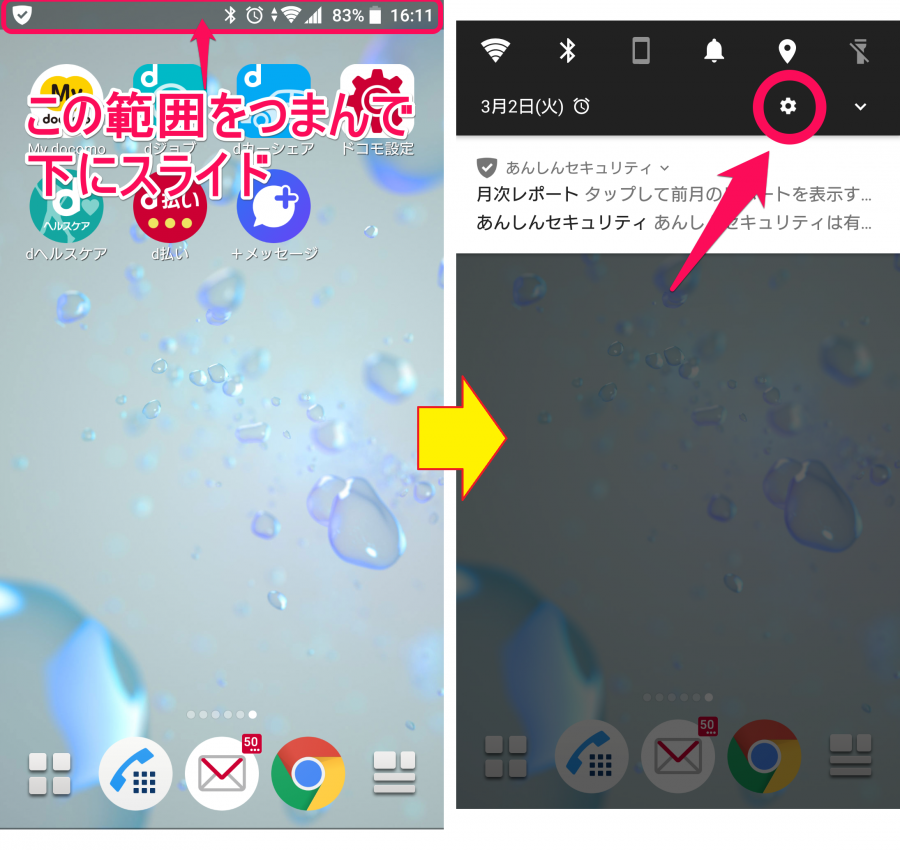
続いて「システム」をタップし、「言語と入力」へと進みます。
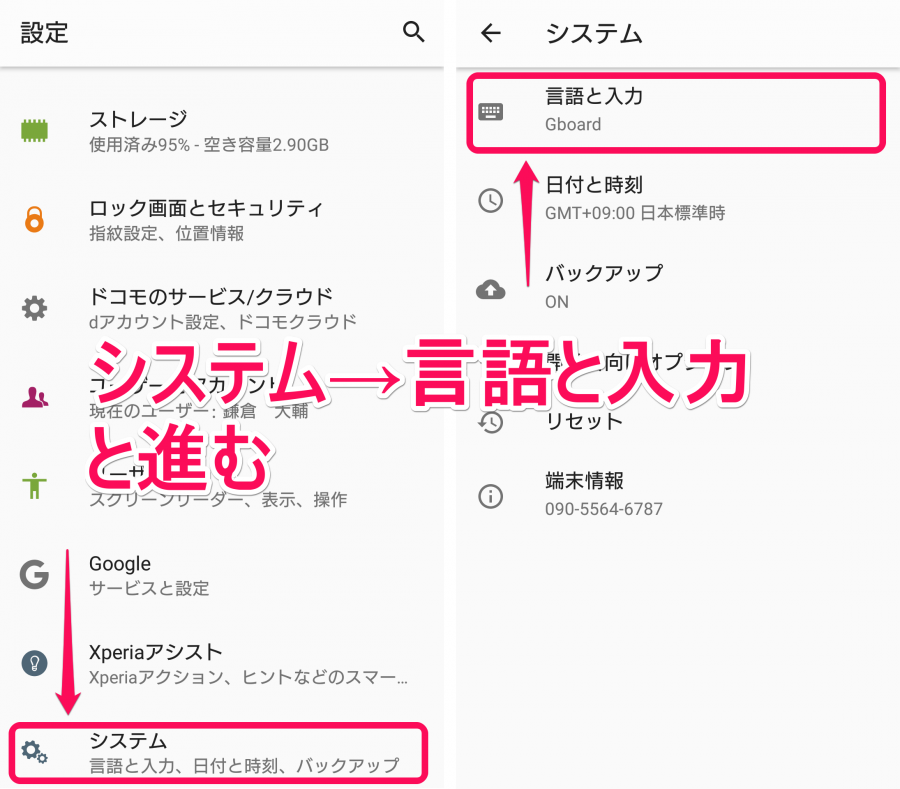
「画面のキーボード」をタップすると、使用可能なキーボード一覧が出てきます。ここに「Gboard」が表示されていればOKです。
「Gboard」がない場合は、インストールしておきましょう。
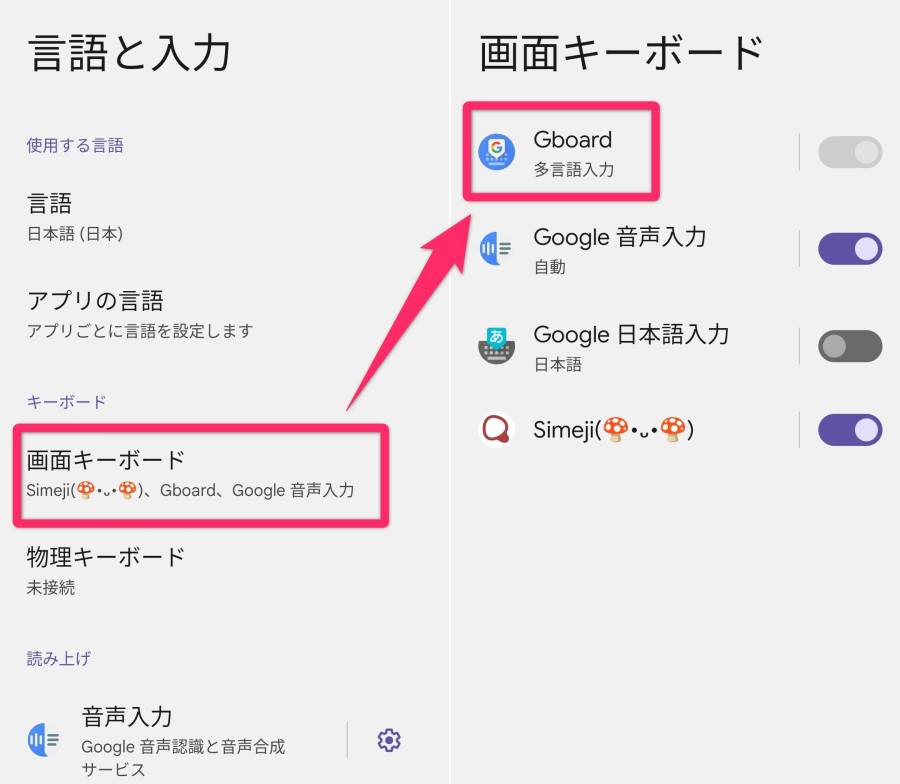
文字入力時に右下のキーボードボタンをタップしても、現在使えるキーボード一覧が表示されます。
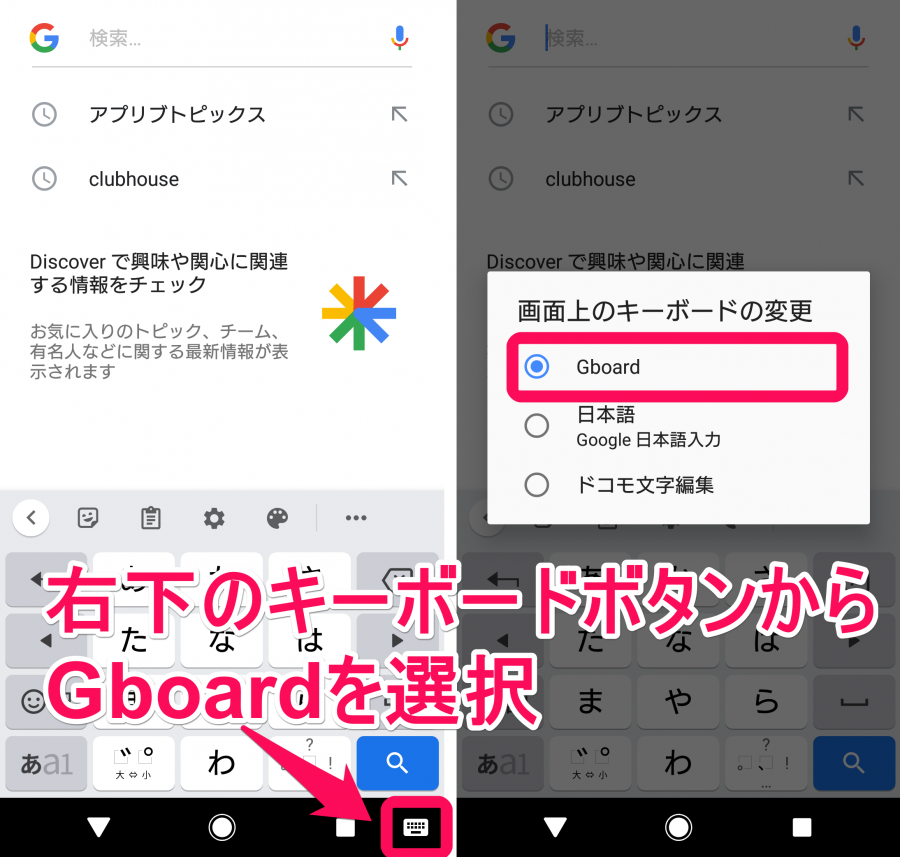
文字のコピペのやり方
「Gboard」の設定ができたら準備OK。
コピーしたい文字を長押しタップすると範囲が選択できるので、左右のツマミで範囲を調整しましょう。
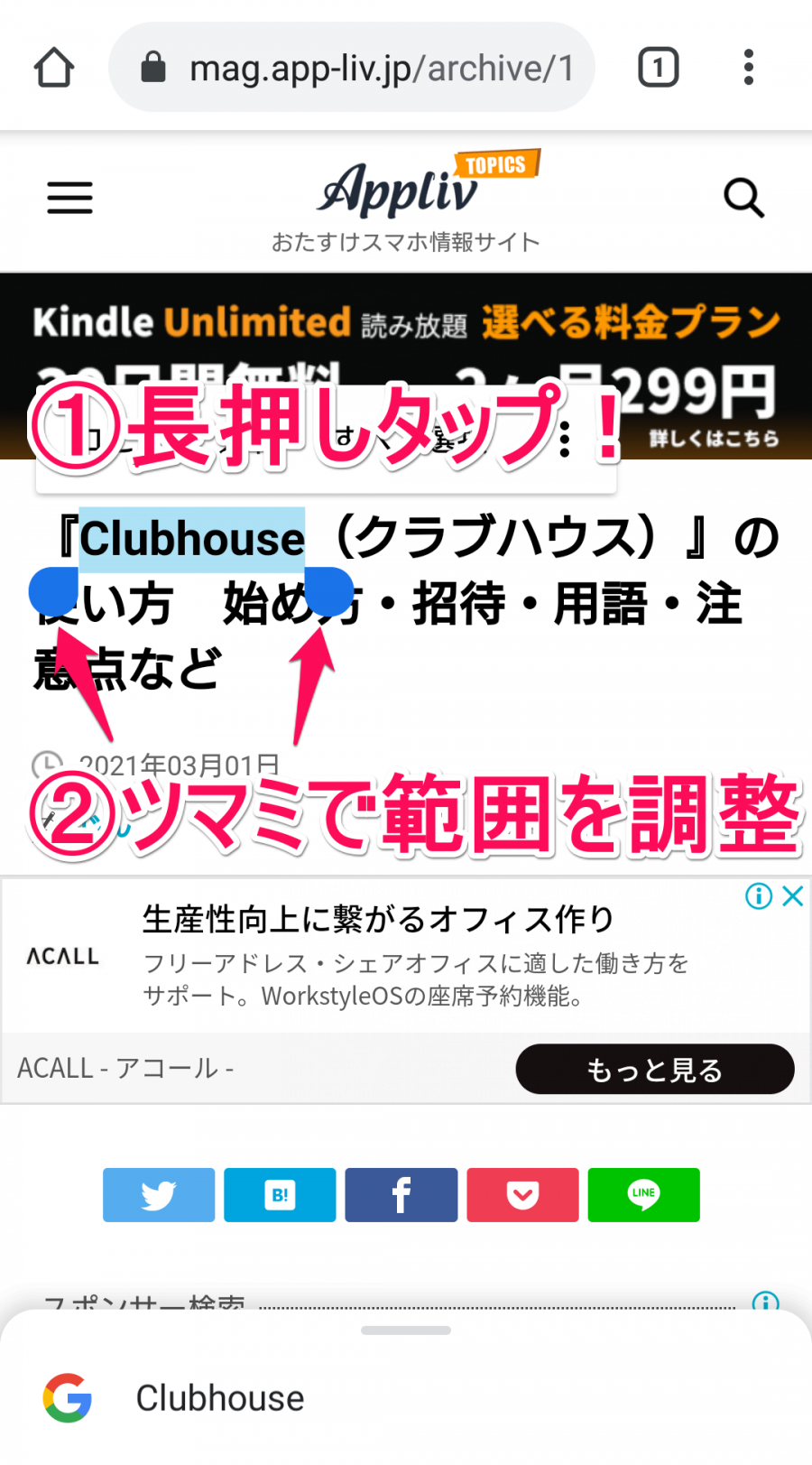
コピーしたら次はペーストです。今回はGoogleの検索バーにペーストしてみましょう。
Google検索バーを長押しタップして、「貼り付け」を選択すればペースト完了です。
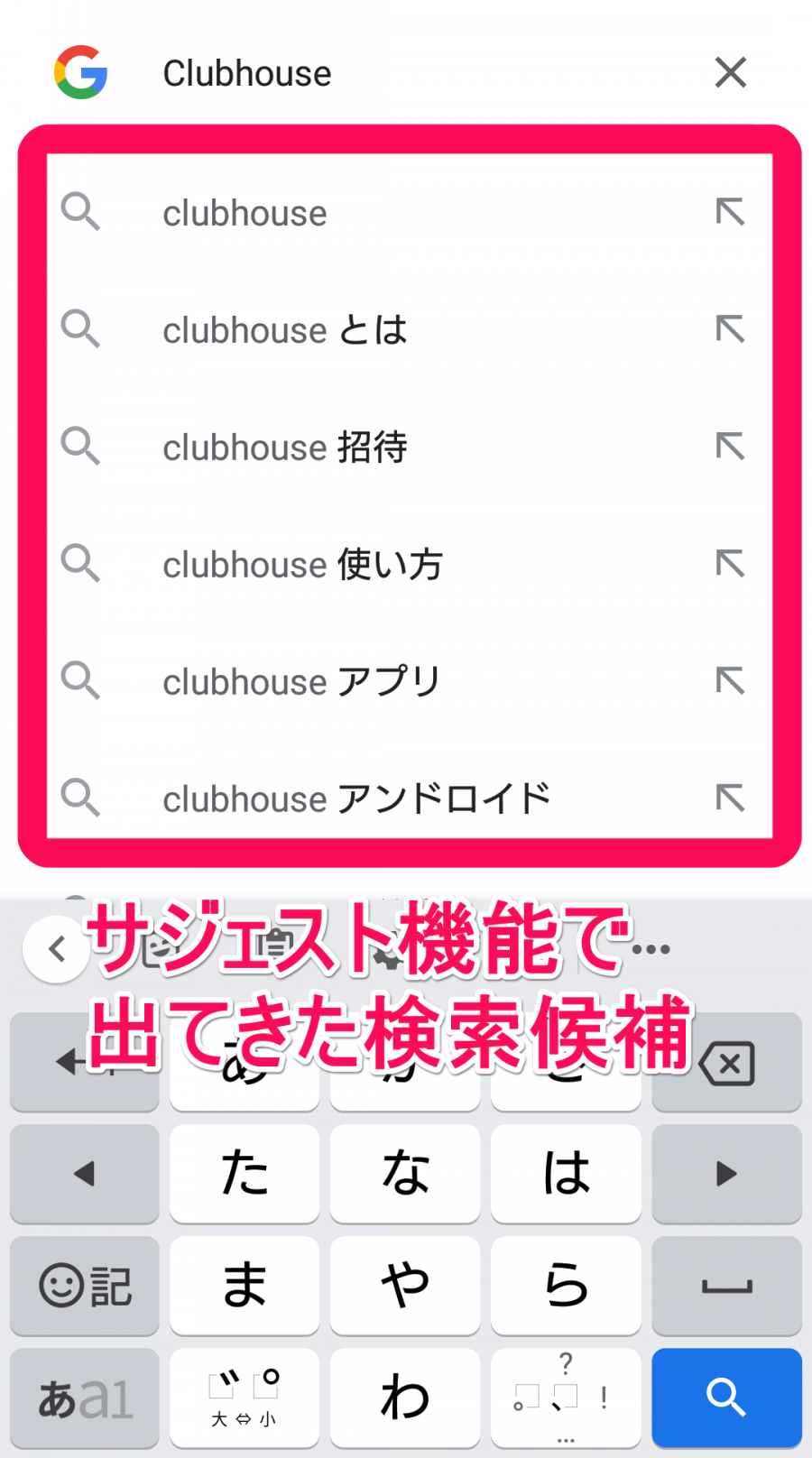
ペーストできたら、その単語で検索してみましょう。Googleなどの検索エンジンに単語を貼り付けた場合、検索エンジン側で自動的にあとに続く単語を提案してくれます(サジェスト機能)。
写真のコピペ方法
写真の場合は「File Commander」などのファイル管理アプリを使うと便利です。写真をコピーしてSDカードに送る、LINEで共有などができます。
「File Commander」での操作を例に、写真のコピペ方法を紹介していきます。
アプリを立ち上げたら、ホーム画面からコピーしたい写真があるフォルダへアクセスします。
今回はカメラで撮影した写真をSDカードにコピーしてみましょう。
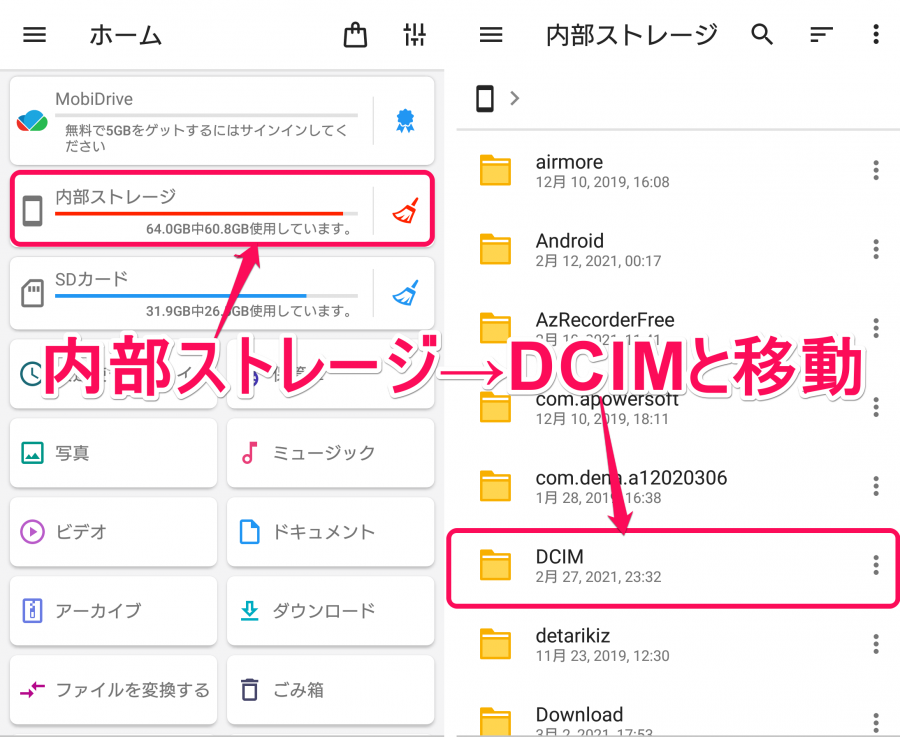
撮影した写真は「DCIM」フォルダに入っています。
コピーしたい写真の「︙」のマークをタップすると「コピー」の項目があるので、これをタップしましょう。
これで、写真のコピーができました。好きなフォルダへとペーストが可能です。
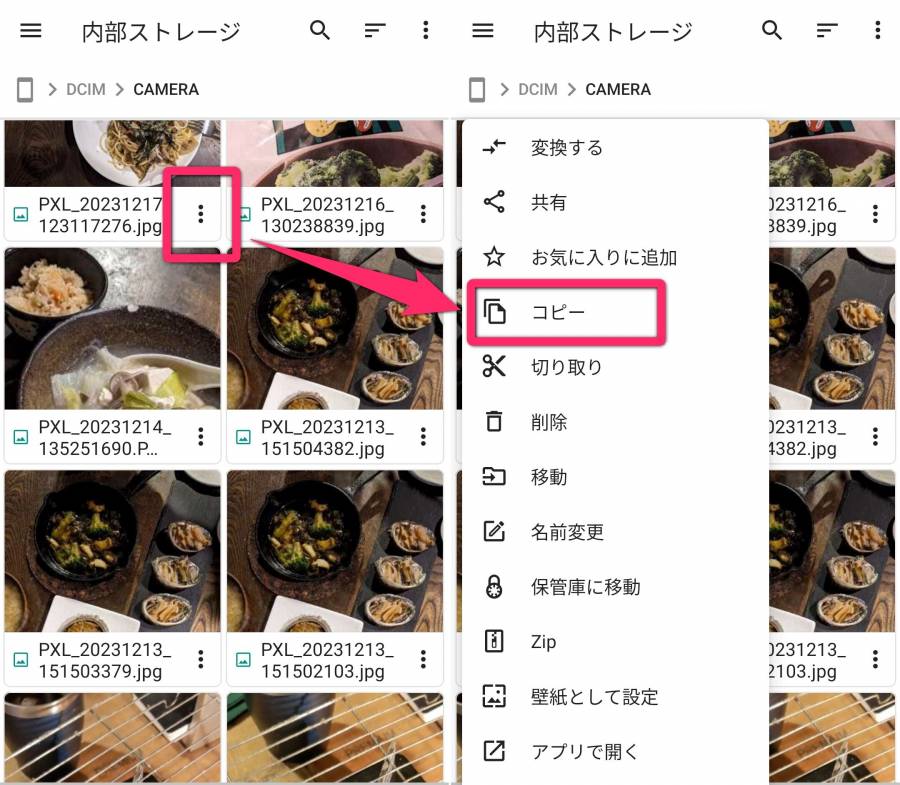
コピーに成功したら、左下の戻るボタンか左上メニューにある「ホーム」から、ホーム画面に戻ります。続いて、コピー先であるSDカードのフォルダに進んでいきましょう。
ホームから「SDカード」→「DCIM」の順にタップしていきます。
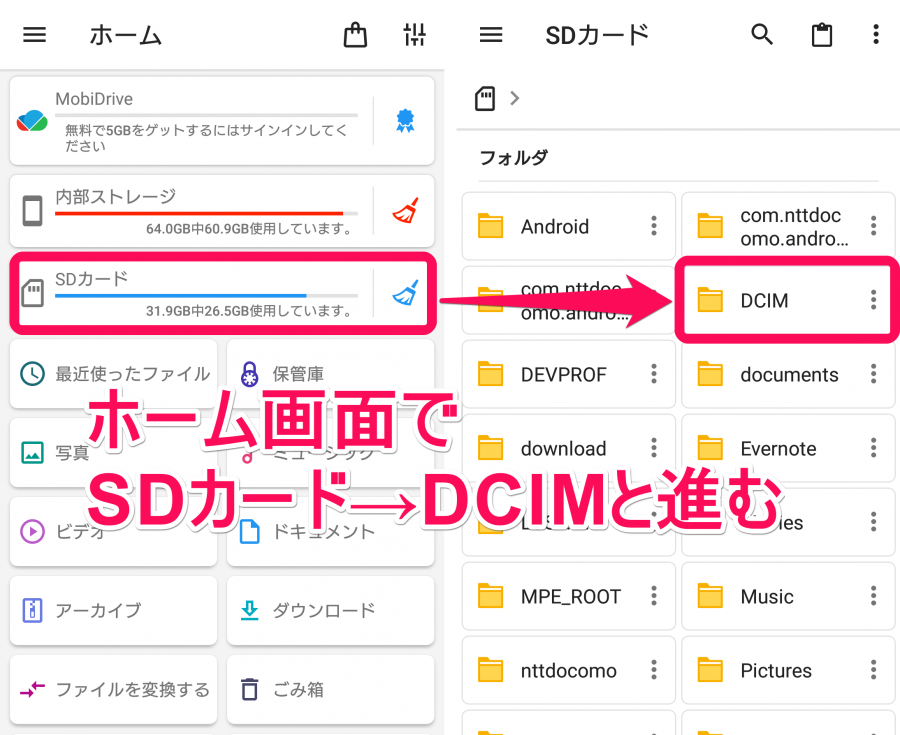
SDカード内のDCIMフォルダも、内部ストレージとほぼ同じ構成になっています。好きな場所に写真をペーストしてみましょう。
右上にあるクリップボードのようなマークをタップすると、ペーストができます。
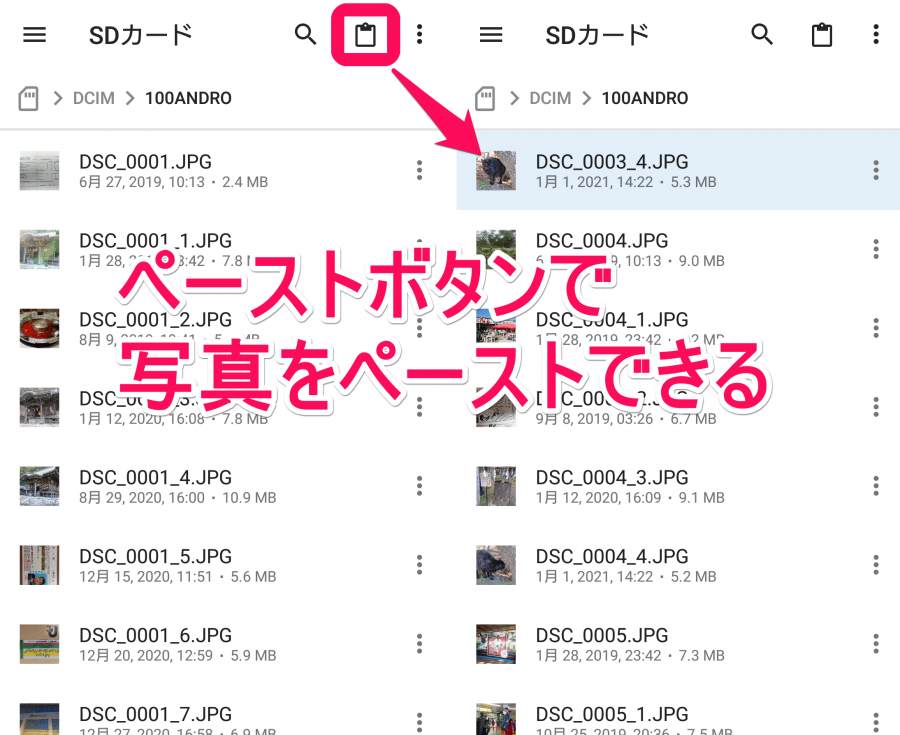
写真は同じようなファイル名が並ぶのでわかりにくいですが、表示形式を変更することもできます。
「グリッド表示」など、フォルダ内を見やすくする機能を開ける箇所は以下のとおりです。
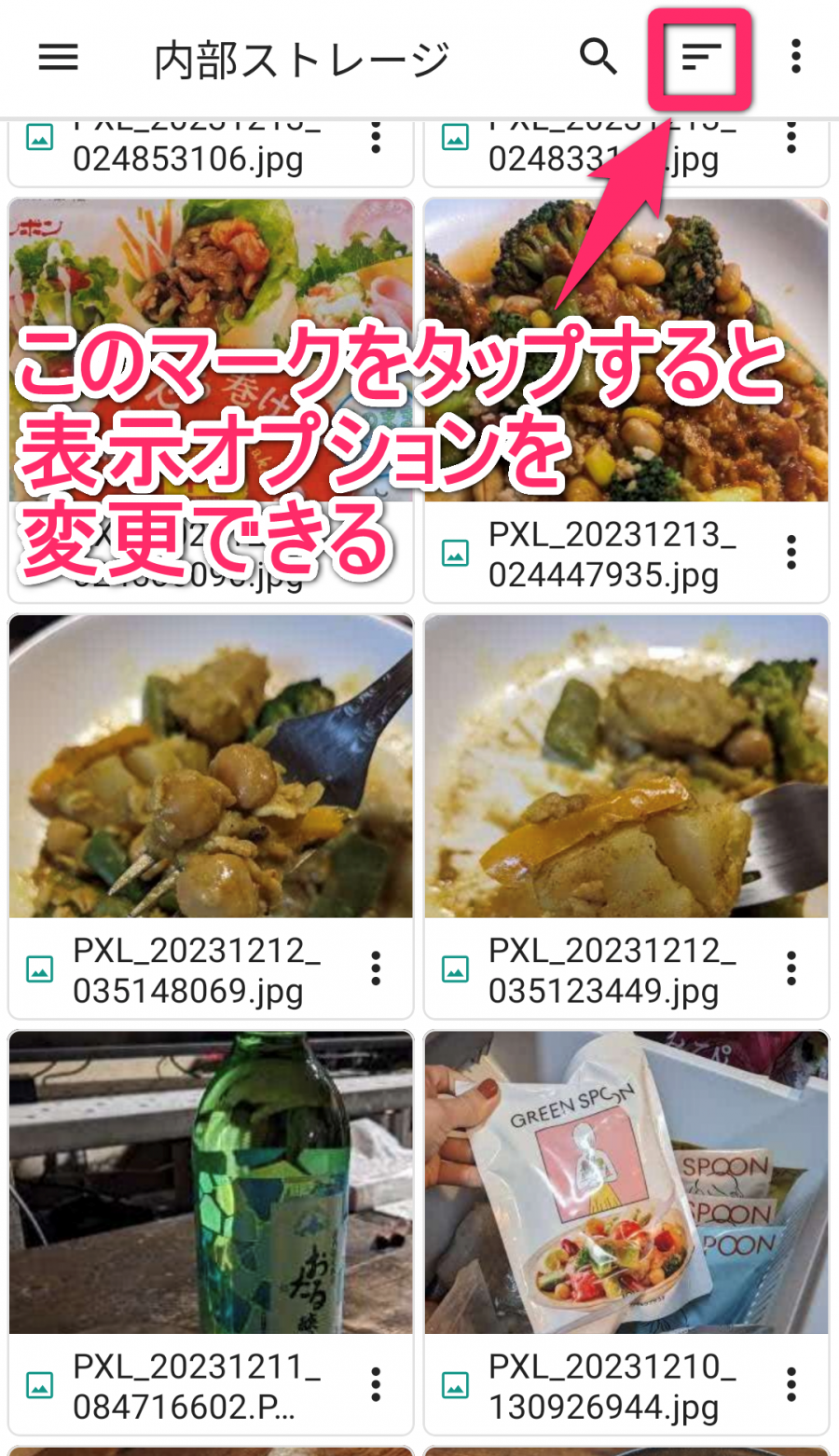
表示のオプションでは、ファイルの並び替え、特定のファイルのみを表示などに切り替えることができます。
今回は写真の一覧表示の方法を切り替えたいので、一番上にある「モードの表示」部分で「グリッド」を選択します。これで、写真が大きく表示されて見やすくなります。
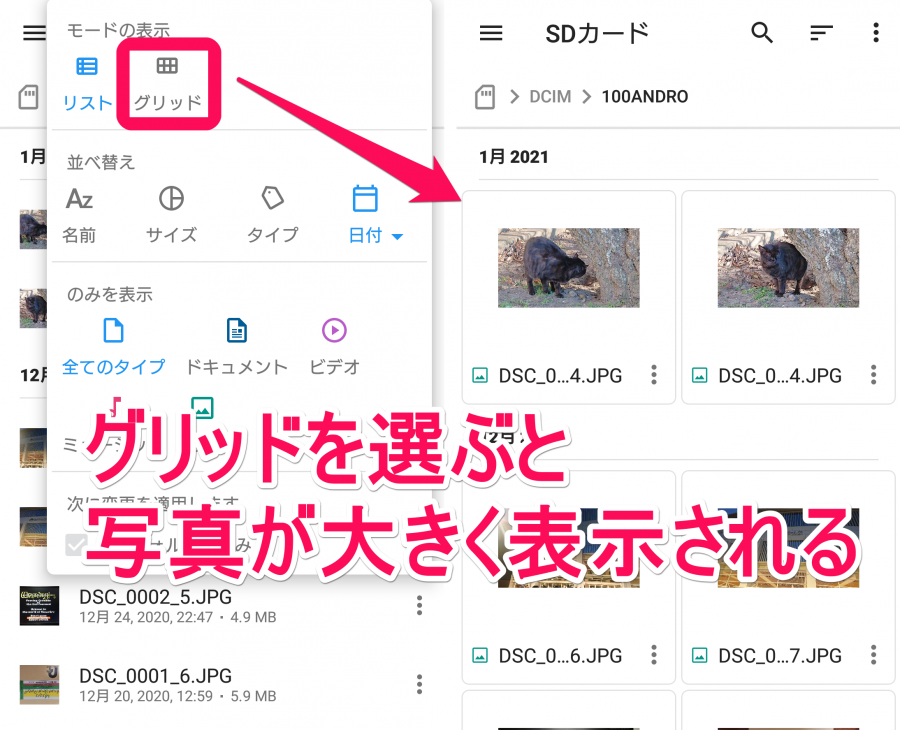
文字のコピペテクニック(Gboard向け)
続いては、文字をコピペする際に使えるテクニックをご紹介していきましょう。これらのテクニックを使うことで、さらにコピペがやりやすくなります。
「クリップボード」を活用しよう!
PCやスマホでいうクリップボードとは、コピーしたテキストを一時保存している作業スペースのようなものです。「Gboard」では、クリップボード内に5つまで単語を保存してくれるため非常に便利です。
クリップボードに保存されている内容は、文字入力時に出てくるクリップボードマークをタップすることで確認できます。
なお今回取り上げているのは、「Gboard」向けのテクニックです。ほかのキーボードで応用ができるものもありますが、「Gboard」での実践をおすすめします。
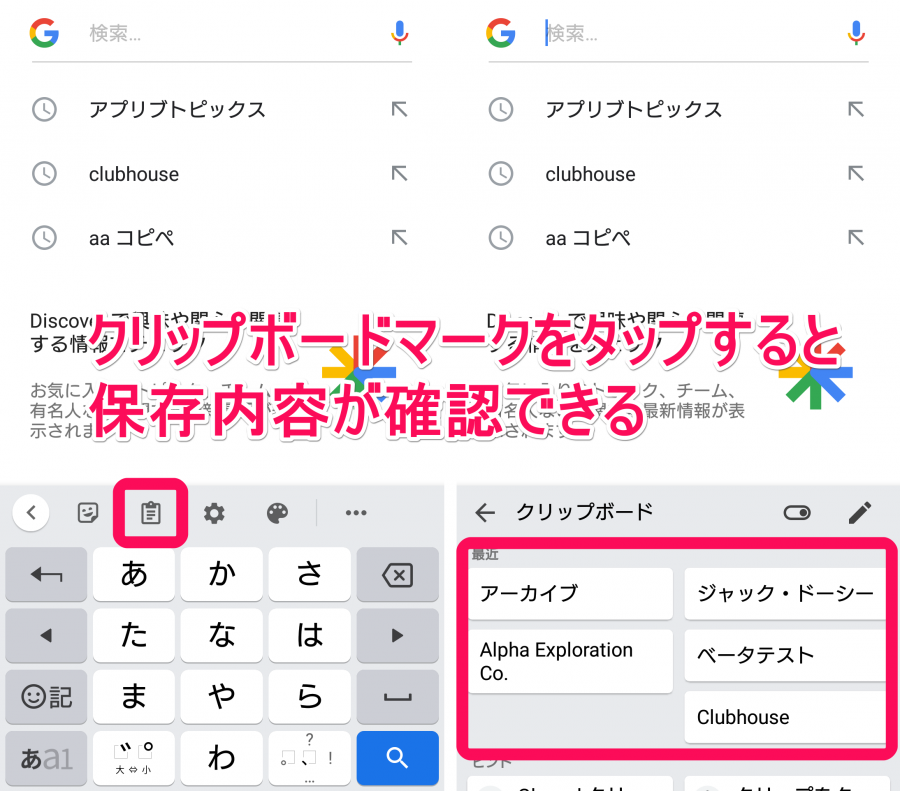
コピーしたテキストは、クリップボード上に5件まで保存されていて、新しいテキストをコピーすると古いものから順に削除されていきます。
しかし「固定」機能を使えば、削除されることなく使い続けることが可能です。よく使うテキストがあれば固定しておきましょう。
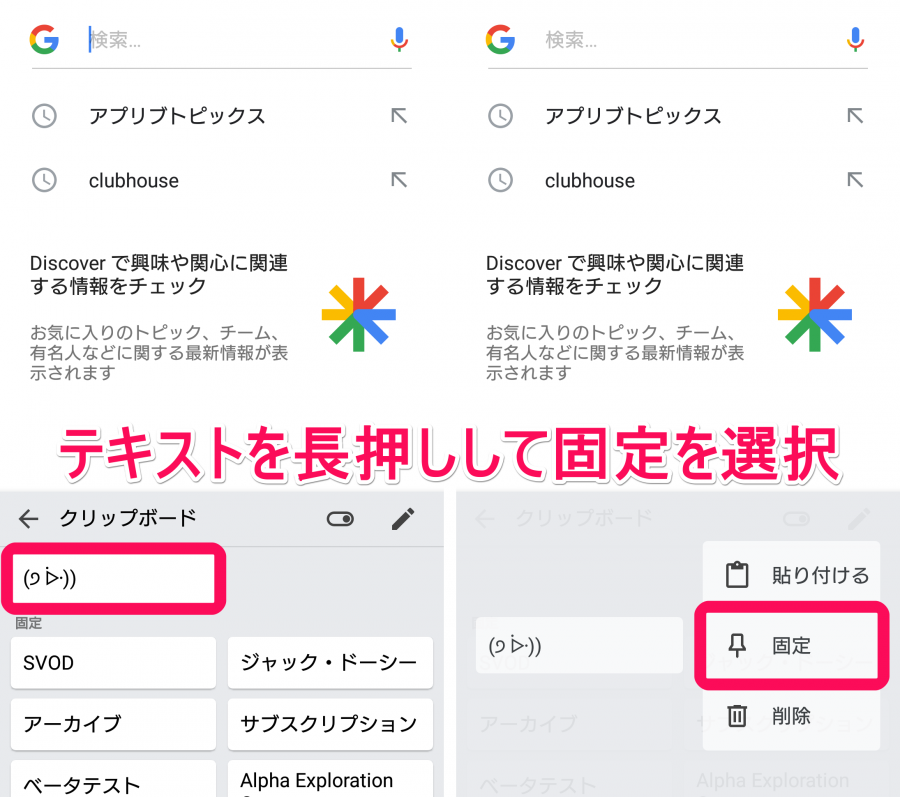
固定したテキストは、最近コピーしたテキストの下にある「固定」欄に表示されていて、いつでも使うことができます。固定できるテキストの数は制限がないため、いくつでも保存可能です。
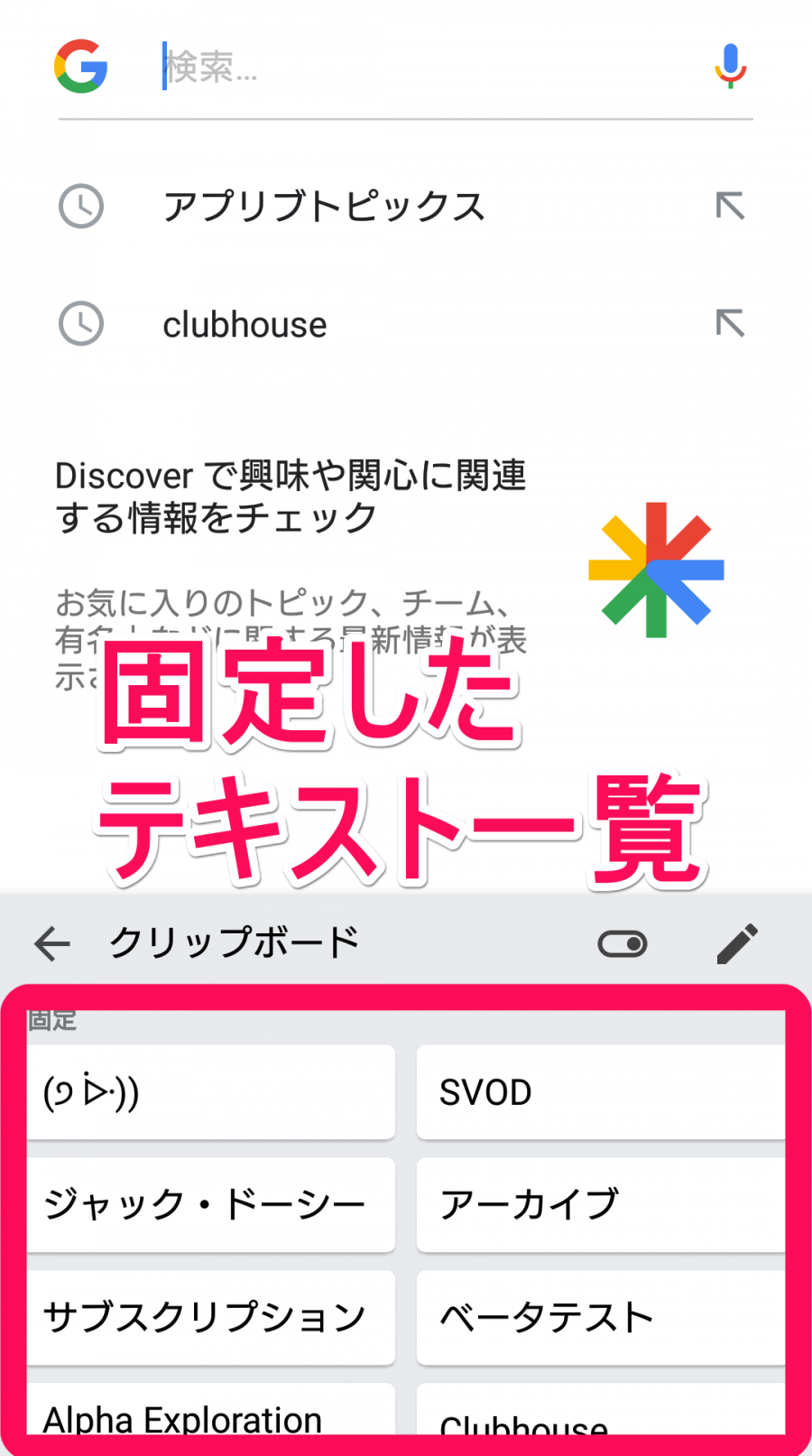
URLのコピー・共有方法
単語や顔文字などのテキストなどと同様に、WebサイトのURLもコピーできます。まずはGoogle検索で出てきたWebサイトのURLコピー方法から紹介していきましょう。
グーグル検索でサイトに訪れた場合、右上に「︙」マークが表示されています。これをタップして「リンクをコピー」すれば、URLのコピー完了です。
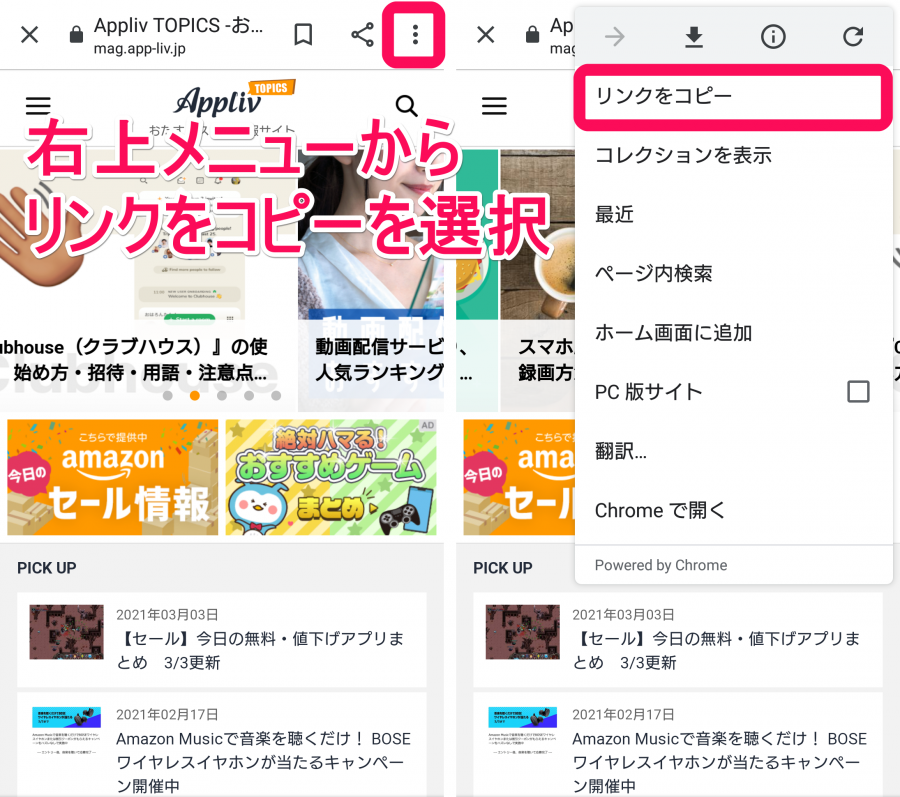
さらに「︙」マークの左にある共有ボタンを押すと、リンクをコピーせずともLINEやTwitterでURLを共有することができます。
気に入ったサイトがあれば、家族や友達にLINEなどで共有してみましょう。
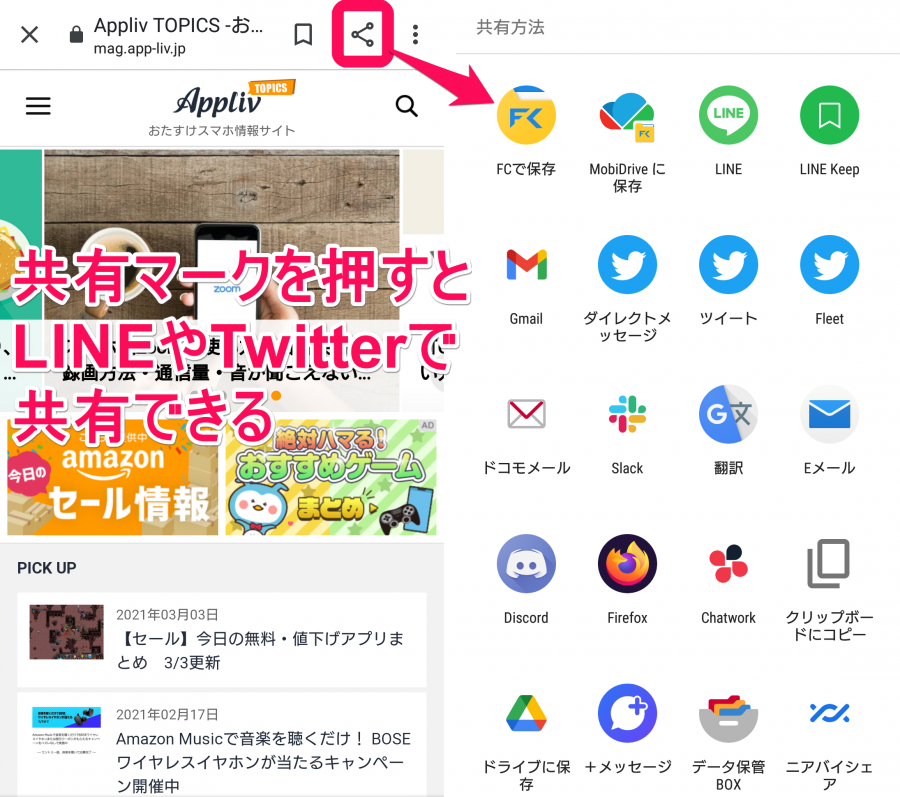
Google Chromeなどのブラウザで見ているサイトを共有したい場合も、同様の方法でOK。Google Chromeならアドレスバー部分をタップすると、コピー・共有の項目が出てきます。
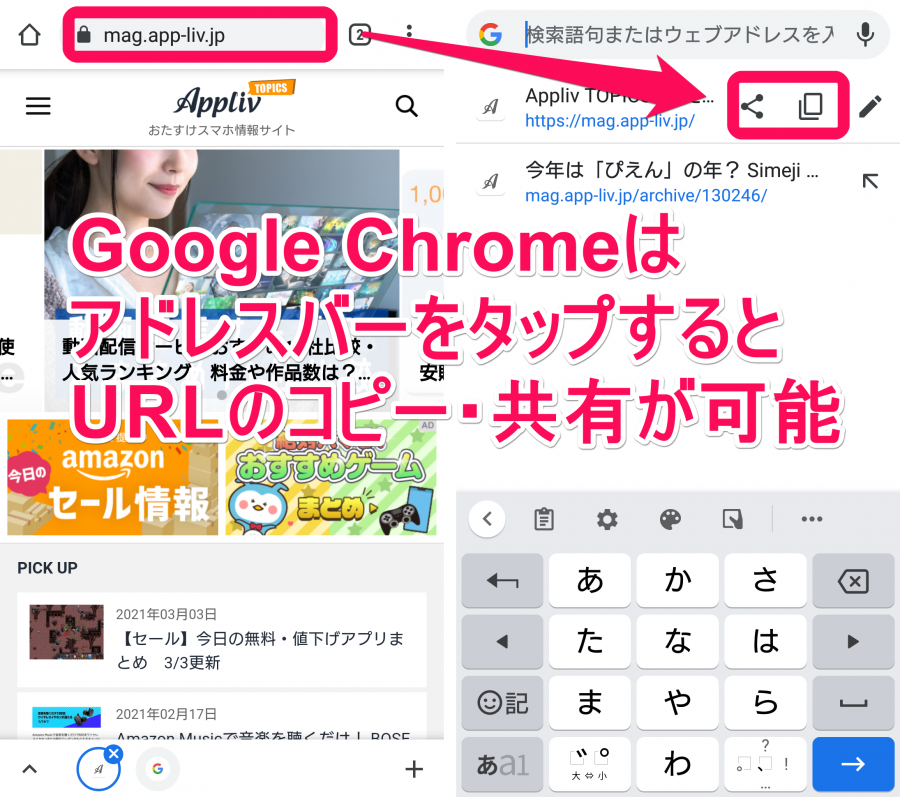
選択したテキストを直接共有・検索する
テキストを選択すると、「コピー」に加えて「共有」のメニューが出てくるので、こちらで「共有」をタップすれば、ほかのアプリでも共有可能です。
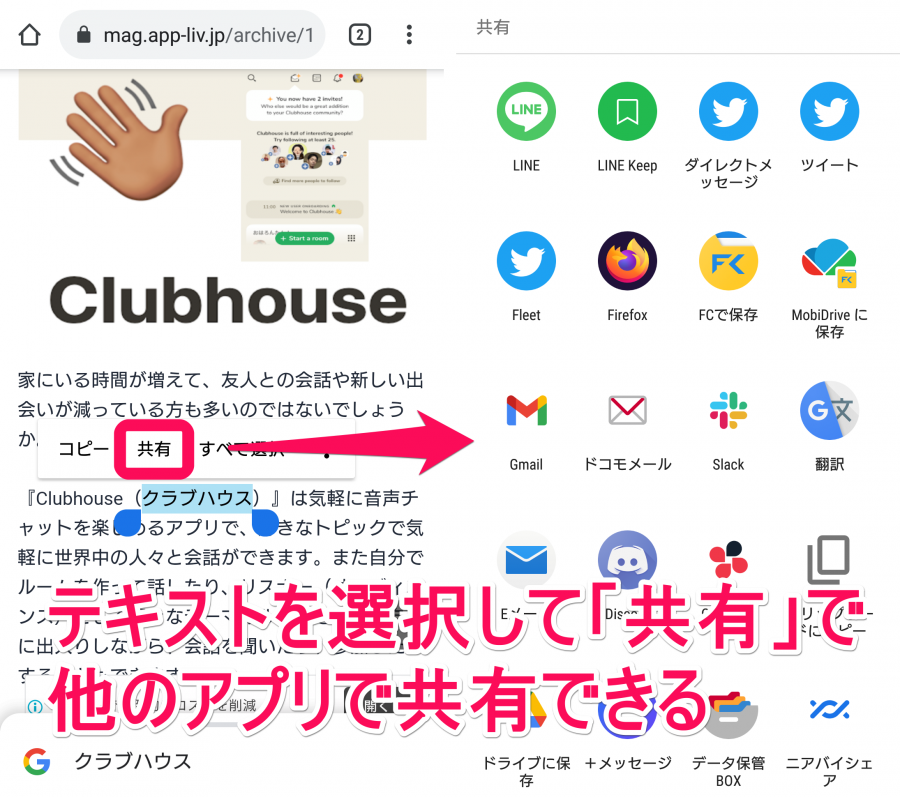
ウェブ検索する場合は、Google Chromeだと右の「︙」ボタンを押すと「ウェブ検索」が出てきます。ここをタップすると、選択したテキストを直接検索エンジンで調べることが可能。気になる単語が出てきたときに便利です。
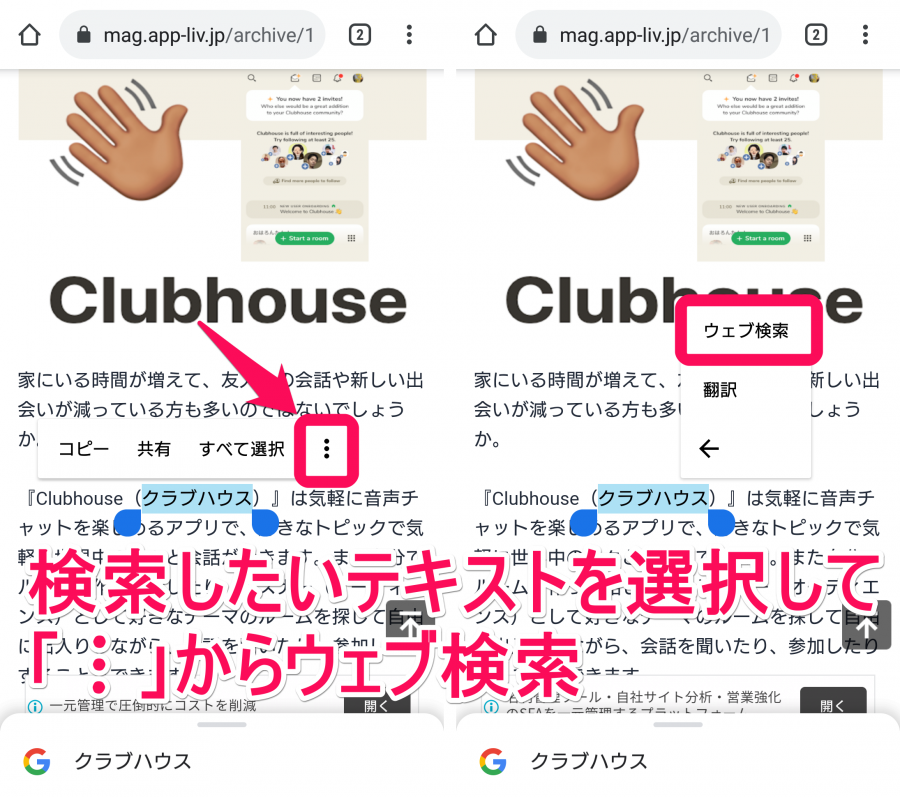
ちなみにGoogle Chromeの場合は、テキストを選択すると下部に検索ウィンドウが出てきます。ここをタップしても検索可能です。
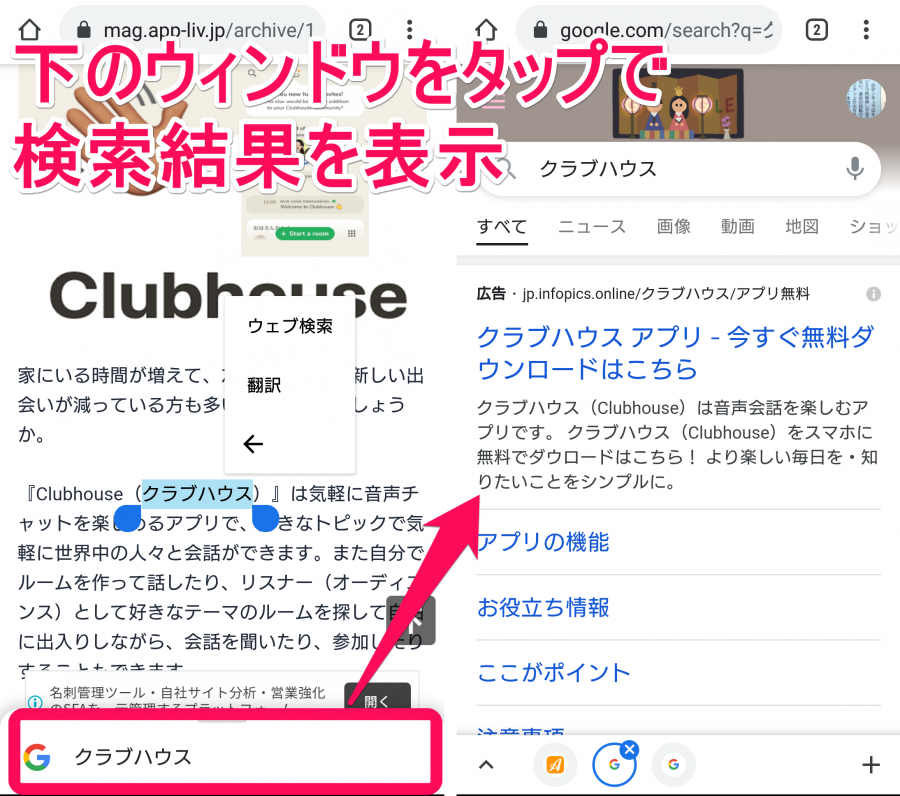
外国語は翻訳も可能!
選択したテキストを翻訳にかけることもできます。やり方は、テキストを選択した状態からメニューを開き「翻訳」を押すだけ。これでスマホが自動的にGoogle翻訳を起動して翻訳にかけてくれます。
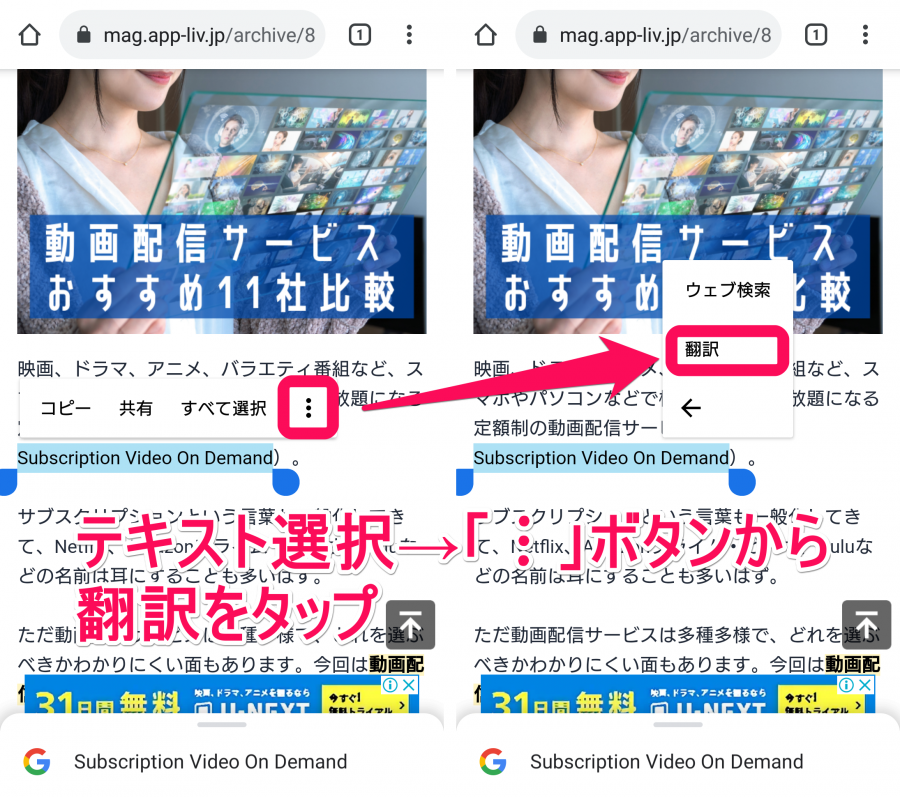
よくコピペする文字は辞書登録しておこう!
クリップボードからの貼り付けは便利ですが、保存できる数に制限があるのと、毎回固定していると数が膨大になってしまい、かえって不便になってしまいます。
よく使う文字は辞書登録して、すぐに変換で出せるようにしておくと便利でしょう。
辞書登録の手順
変換する際の辞書は、キーボードごとに別となっています。「Gboard」の場合は「単語リスト」に登録する必要があるので、まずは登録したいテキストや顔文字をコピーしましょう。
今回は例として「(੭ ᐕ))」を「Gboard」の単語リストに登録していきます。
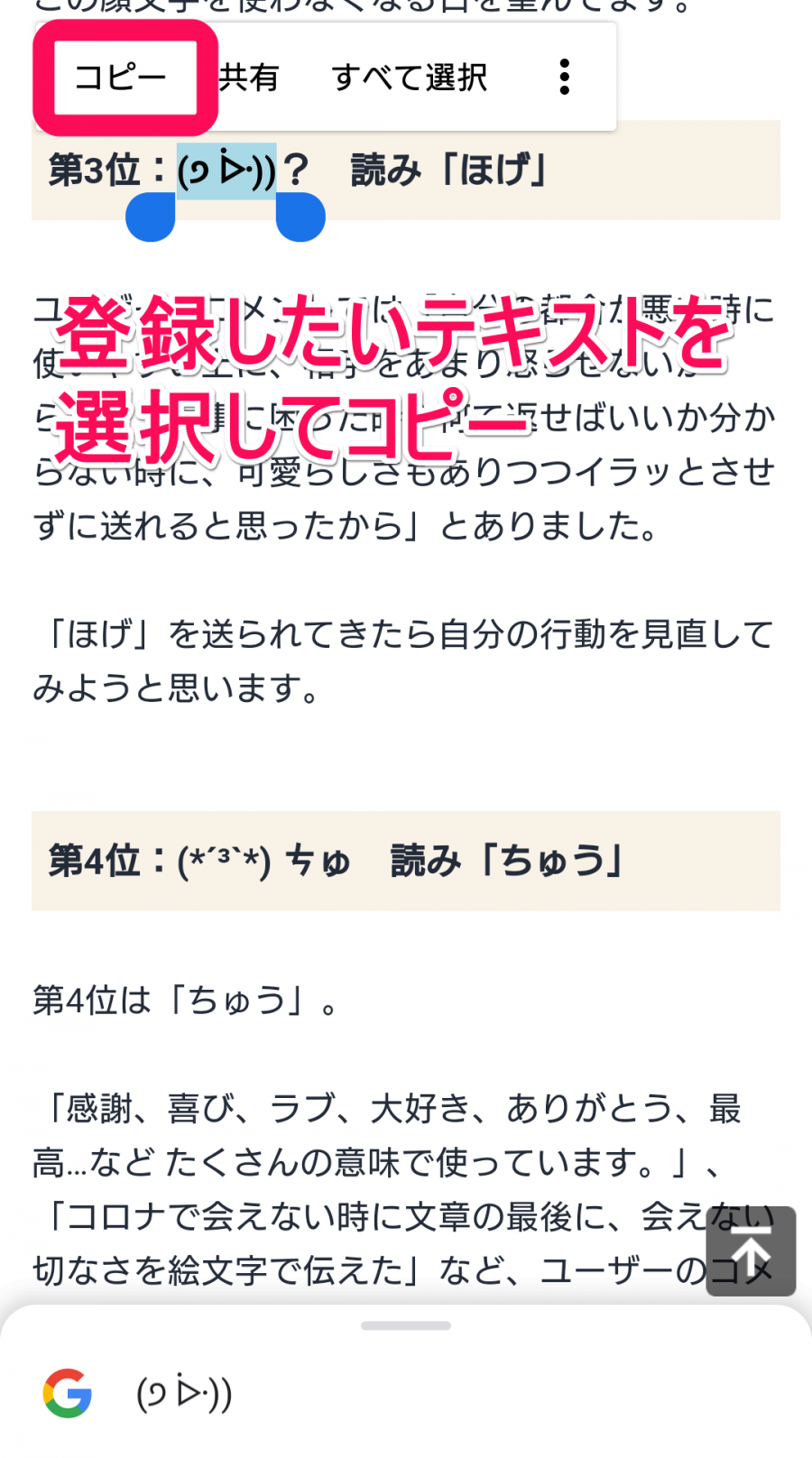
コピーしたら、続いては「Gboard」のメニューへと向かいます。スマホの画面上部メニューをスライドして、歯車のマークから「設定」に進みましょう。
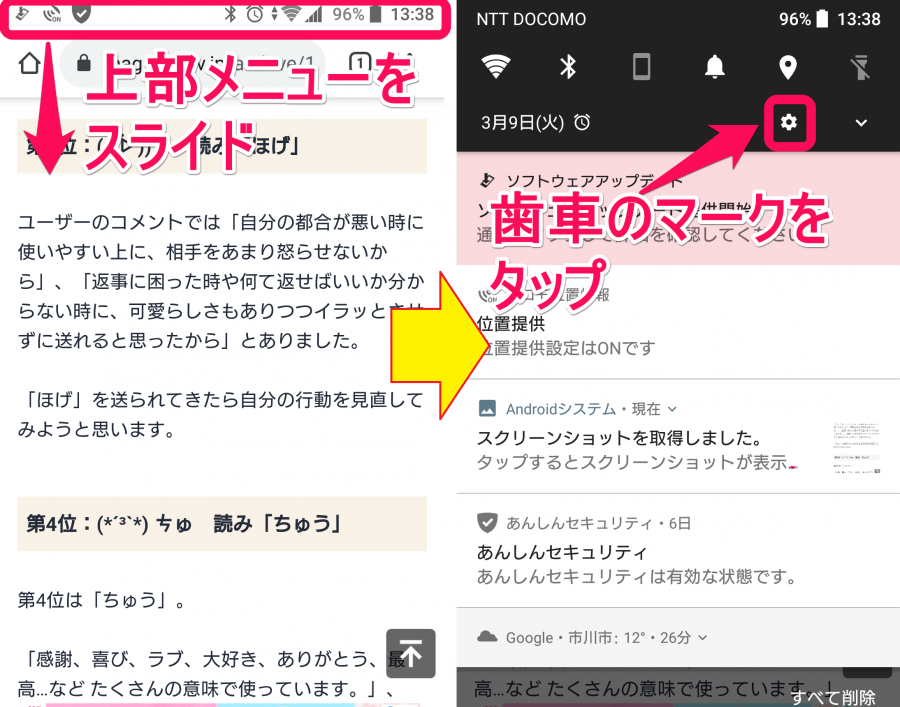
設定画面に映ったら、「システム」→「言語と入力」と進んでいきます。
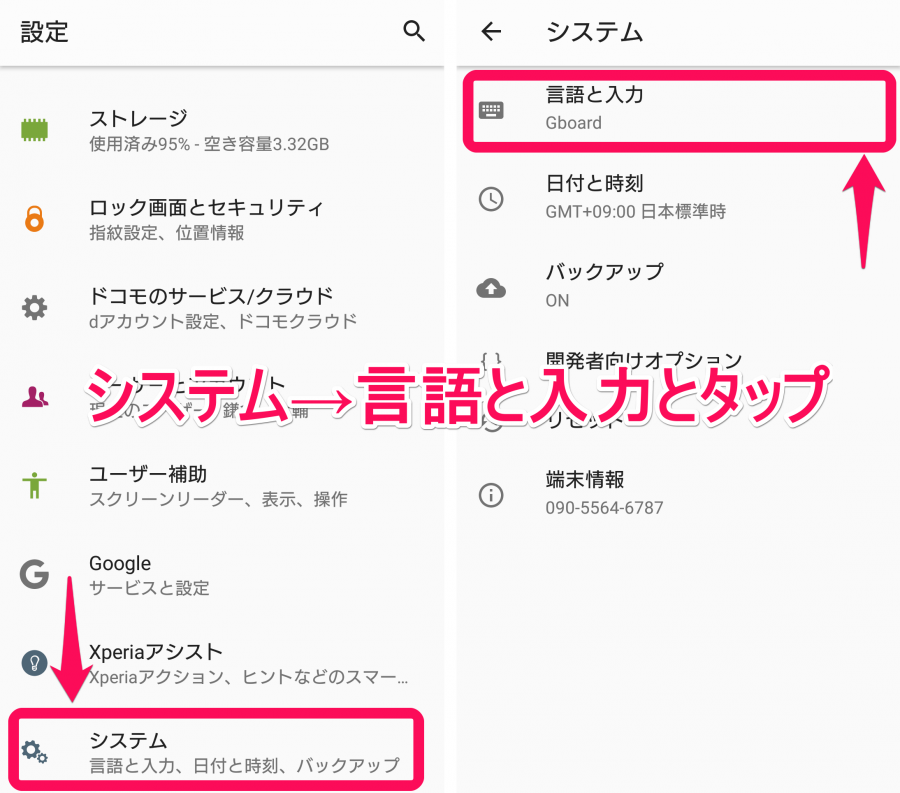
さらに「画面上のキーボード」→「Gboard」とタップ。これで「Gboard」の設定画面に入れます。
辞書登録は「単語リスト」でおこないます。単語リストをタップすると、「単語リスト」というメニューがあるのでタップしてください。
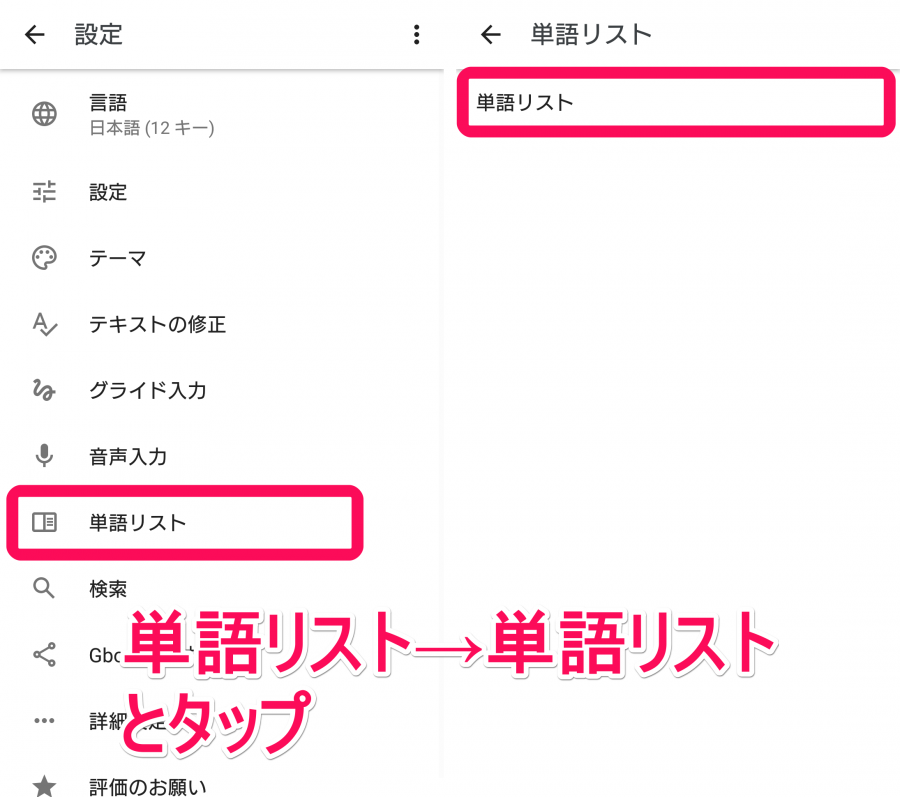
単語リストの一覧が表示されるので、「日本語」をタップします。辞書に何も登録していない状態だと白紙なので、右上にある「+」から先ほどコピーした顔文字を登録しましょう。
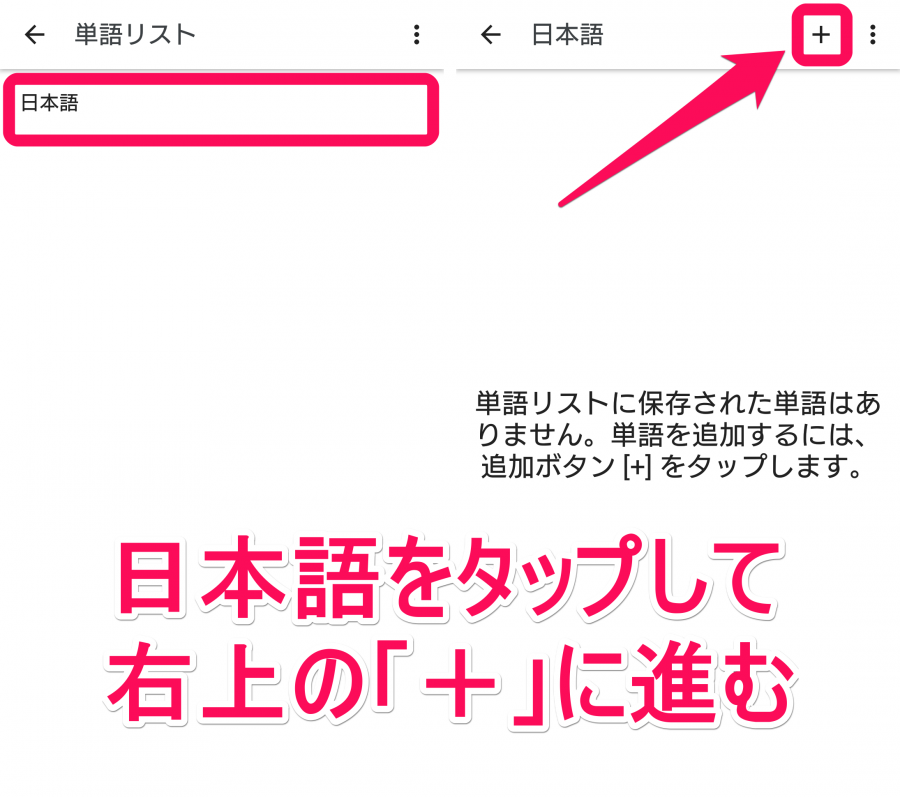
単語の登録画面では、登録したい文字とその読み方を入力します。登録したい文字の欄には、タップ長押しで「貼り付け」をおこない、先ほどの顔文字をペーストしましょう。
読み方は、その文字を出すための入力方法です。ここに入力した文字が、そのまま顔文字に変換できるようになります。
「(੭ ᐕ))」は「ほげ」と読むそうなので、今回は「ほげ」で登録しておきます。
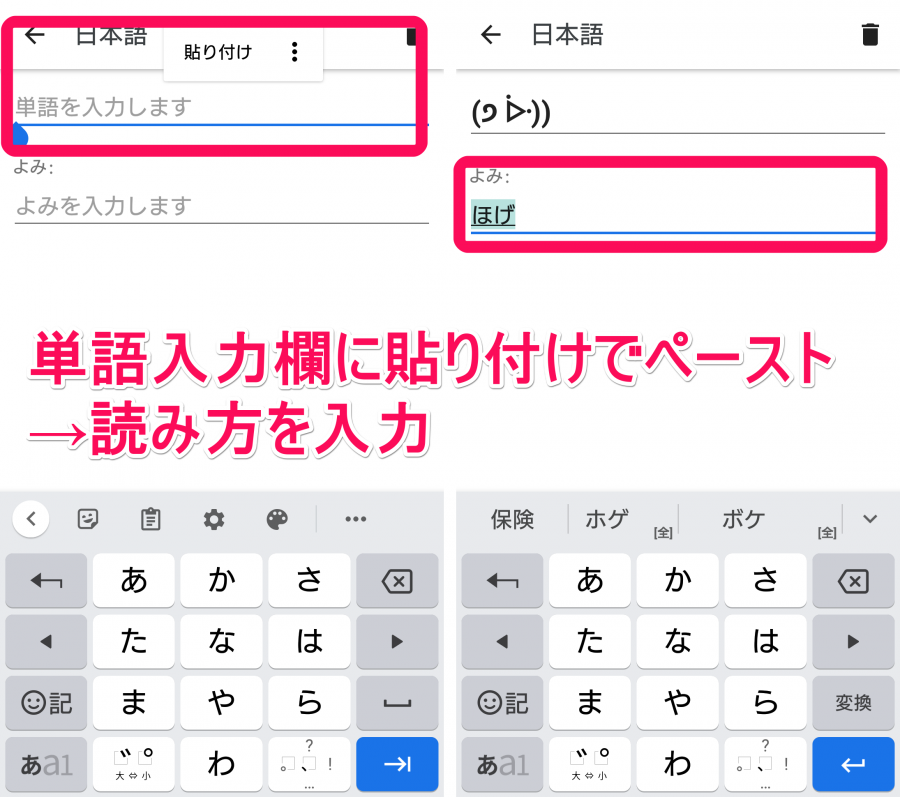
読み方まで入力したら、左上の「←」ボタンをタップして戻ります。日本語の単語リスト一覧に、今入力した「(੭ ᐕ))」が入っていれば、登録成功です。
これで「ほげ」と入力すれば、顔文字に変換できるようになります。
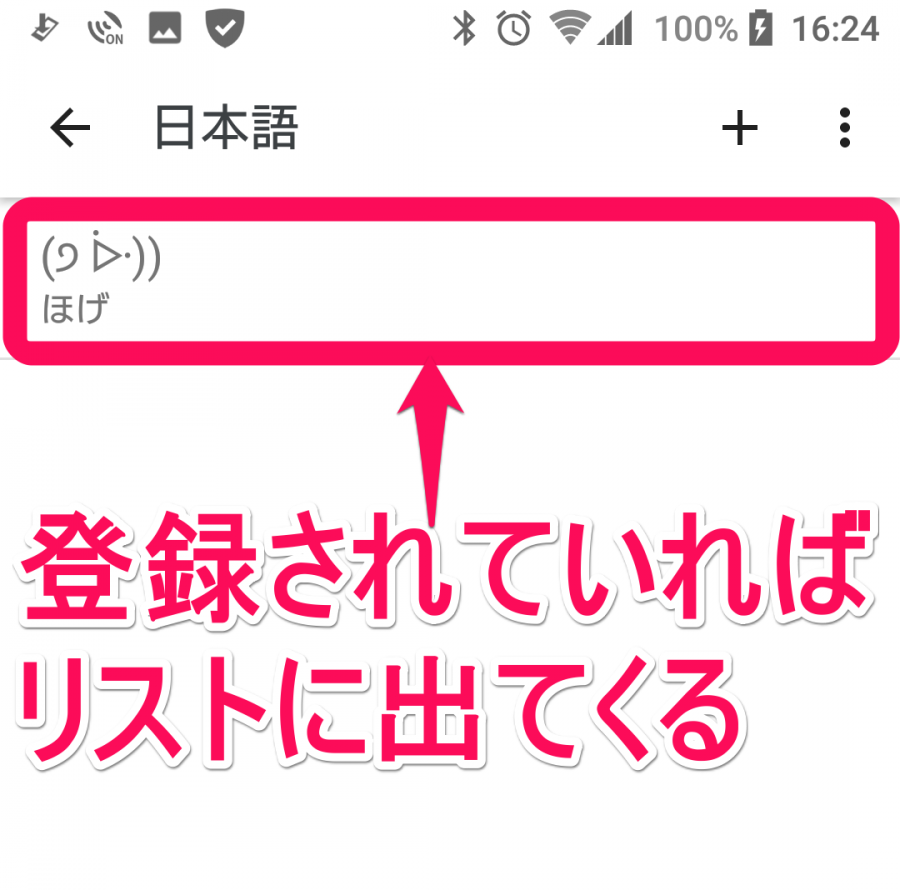
登録ができたら、実際に入力して確認です。Googleの検索ウィンドウやメモ帳など、テキストが入力できるところで「ほげ」と入力して変換します。
これで「(੭ ᐕ))」が出てくればOKです。
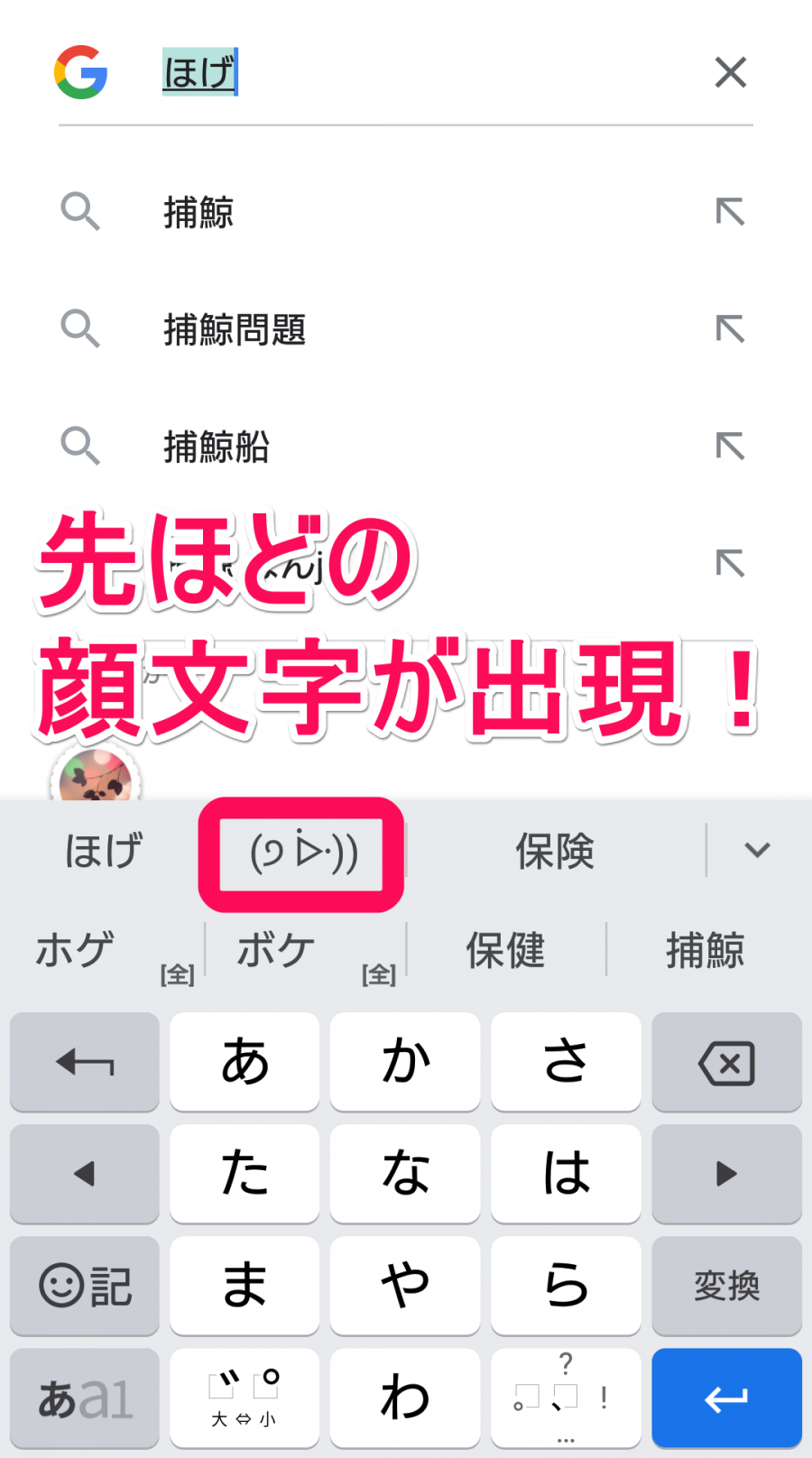
絵文字・顔文字は変換で出せるものも多数!
よく使われる顔文字や絵文字は、「Gboard」の初期設定にすでに入っているため登録しなくとも変換することができます。
わかりやすいものだと「笑顔」で「☺」が、「涙」で「(T_T)」などが変換できます。こちらも覚えておくと便利でしょう。
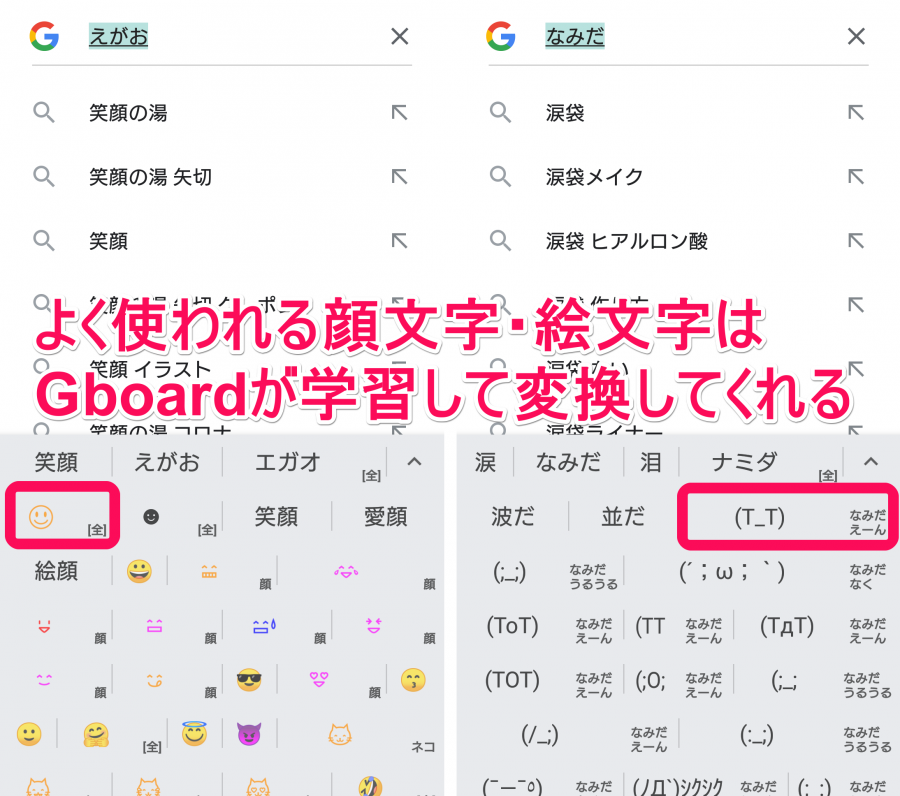
写真のコピペテクニック
写真は一括でSDカードに移動できたり、LINEやTwitterで共有できたりします。便利なテクニックを紹介していきます。
一括でSDカードに移動する方法
写真を何枚も撮っていると、端末のストレージ容量を圧迫していきます。そんな時は、SDカードにデータを転送して容量をキープしましょう。
まず、スマホのホーム画面から、画面上部メニューをスライドして「設定」に進みます。
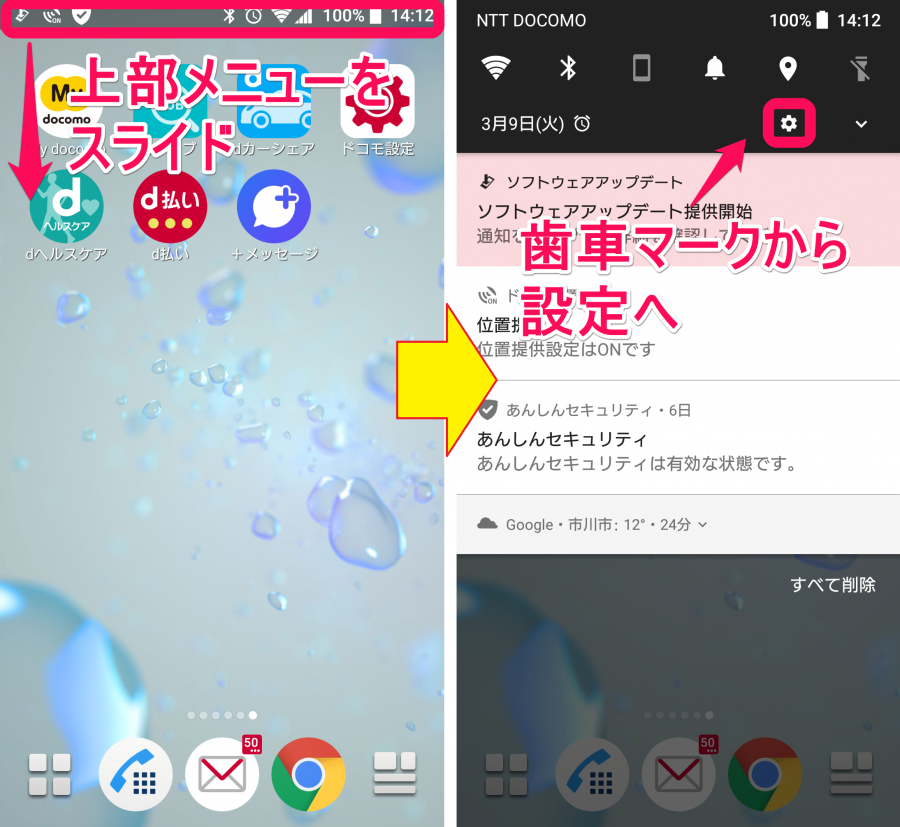
設定メニューの中央辺りに「ストレージ」の項目があるので、こちらをタップします。すると現在のストレージ使用状況などが表示されているので、「SDカードへデータを転送」に進みましょう。
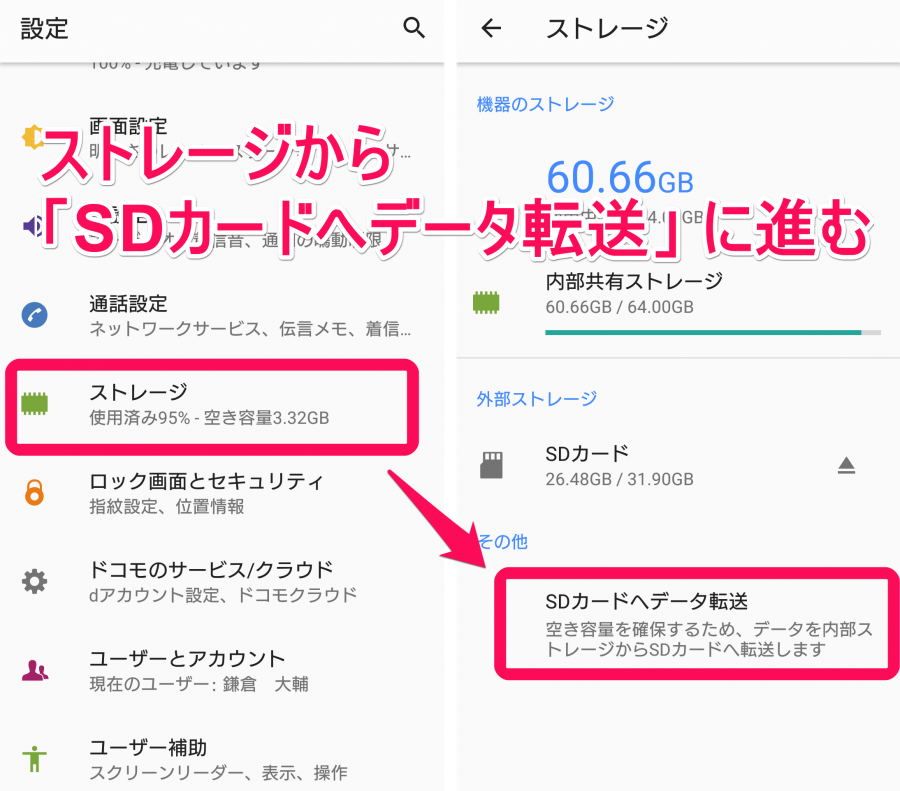
SDカードには、画像、動画、音楽ファイルを転送できます。今回は画像を転送したいので、画像のチェックボックスにチェックを入れて「転送」をタップしましょう。
これで、SDカードに画像データが一括で送られます。転送する容量が大きいと時間もかかるので、この間は別のことをして時間を潰しましょう。
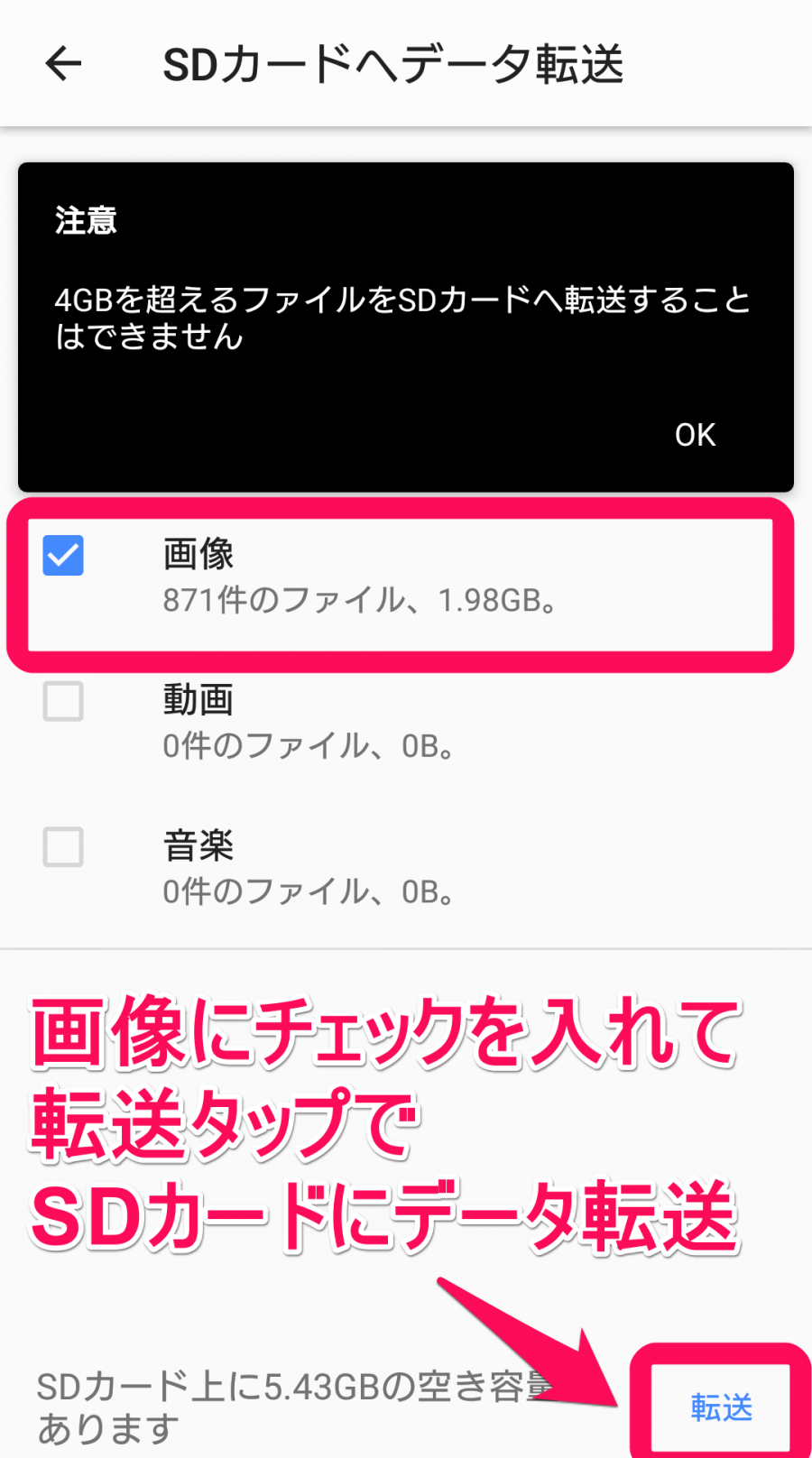
LINEやTwitterで共有する
写真ファイルは、LINEやTwitterなどのアプリで共有することができます。今回はスマホのストレージ内から共有する方法をご紹介しましょう。
まずは画面上部メニューから、歯車マークをタップして設定に進みます。
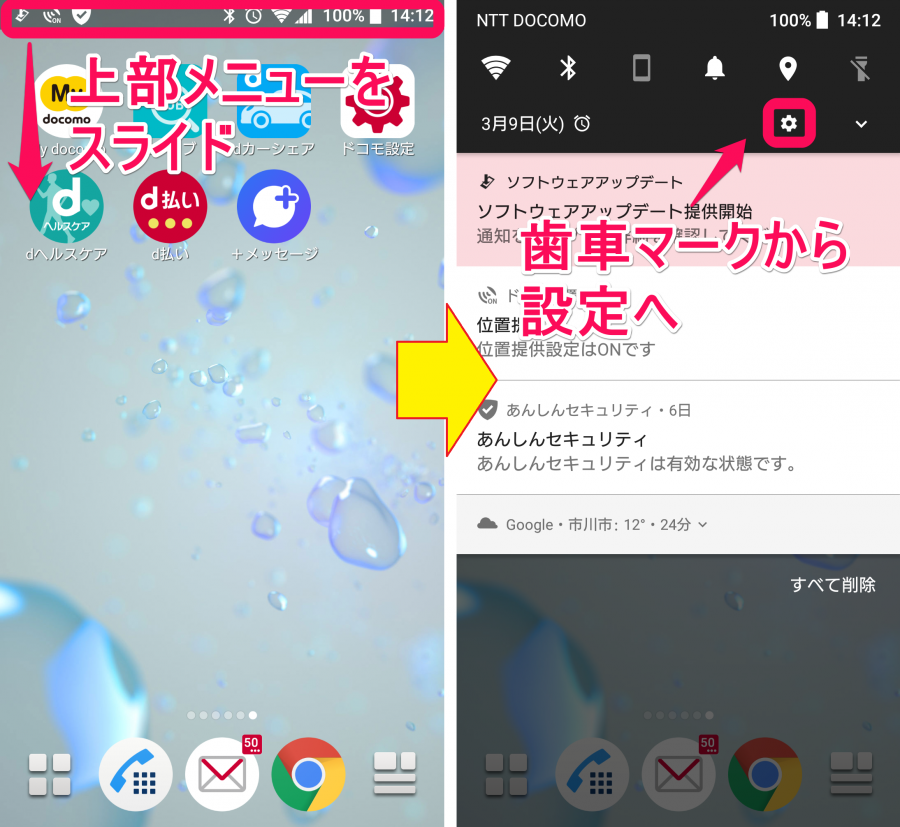
続いて「ストレージ」→「内部共有ストレージ」と進んでいきます。
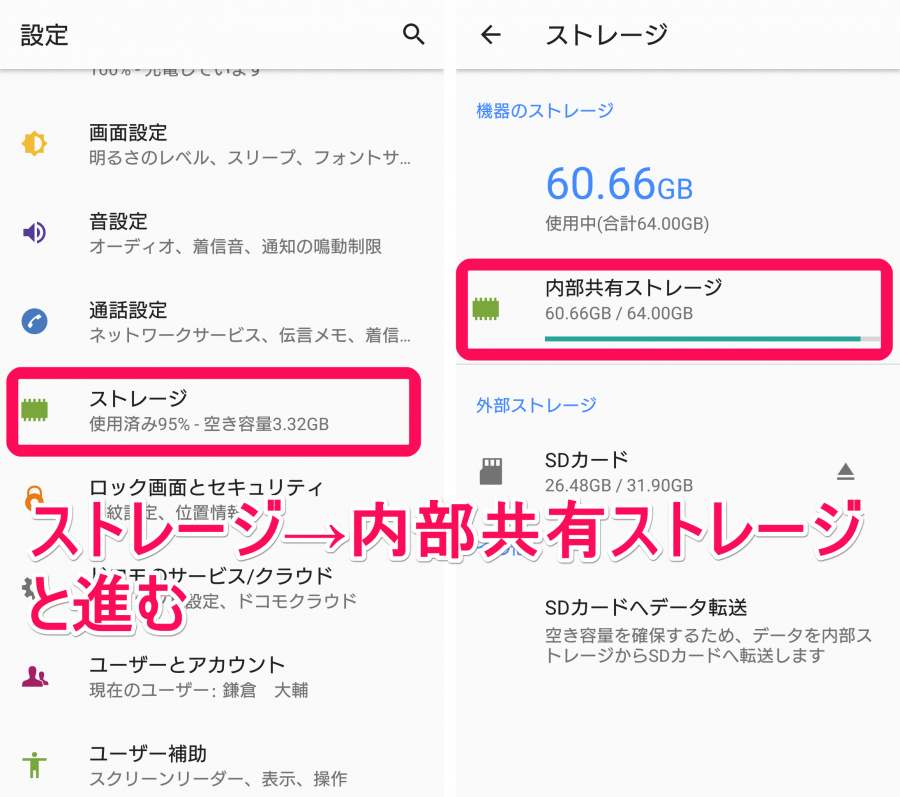
そこから共有したい写真を選びます。「写真と動画」をタップすると画像保存・閲覧アプリが立ち上がるので、「1回のみ」を選んで写真を確認しましょう。なお、「常時」を選ぶと、次回以降は自動的にアプリが立ち上がるので便利です。
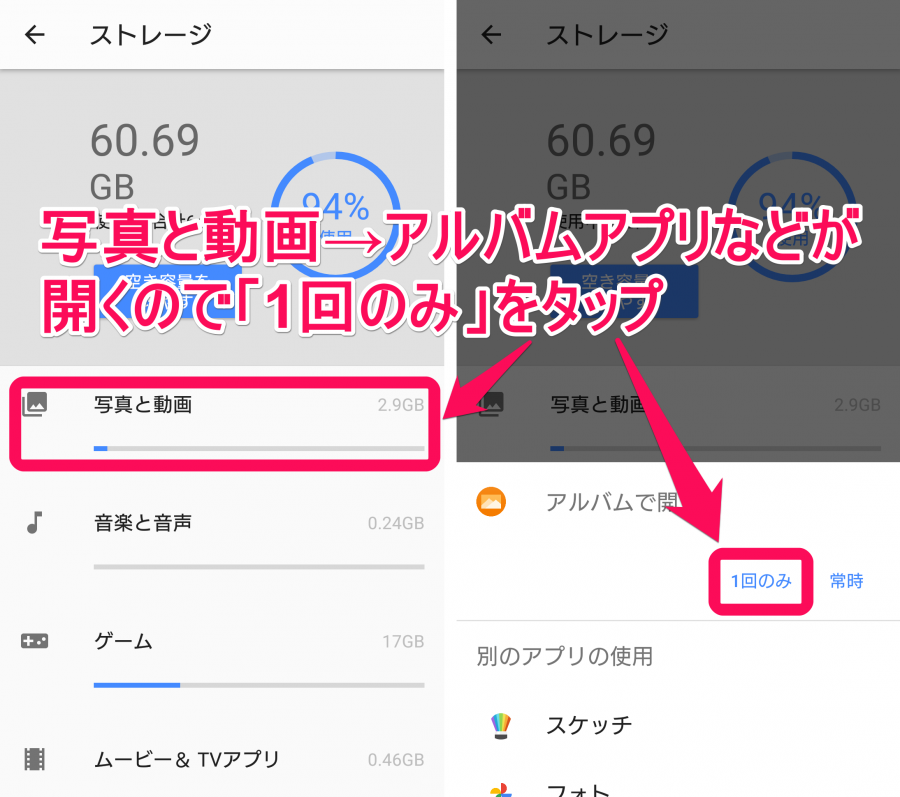
写真の一覧が表示されたら、共有したい1枚を決めましょう。それぞれの写真は、タップすると拡大表示できます。
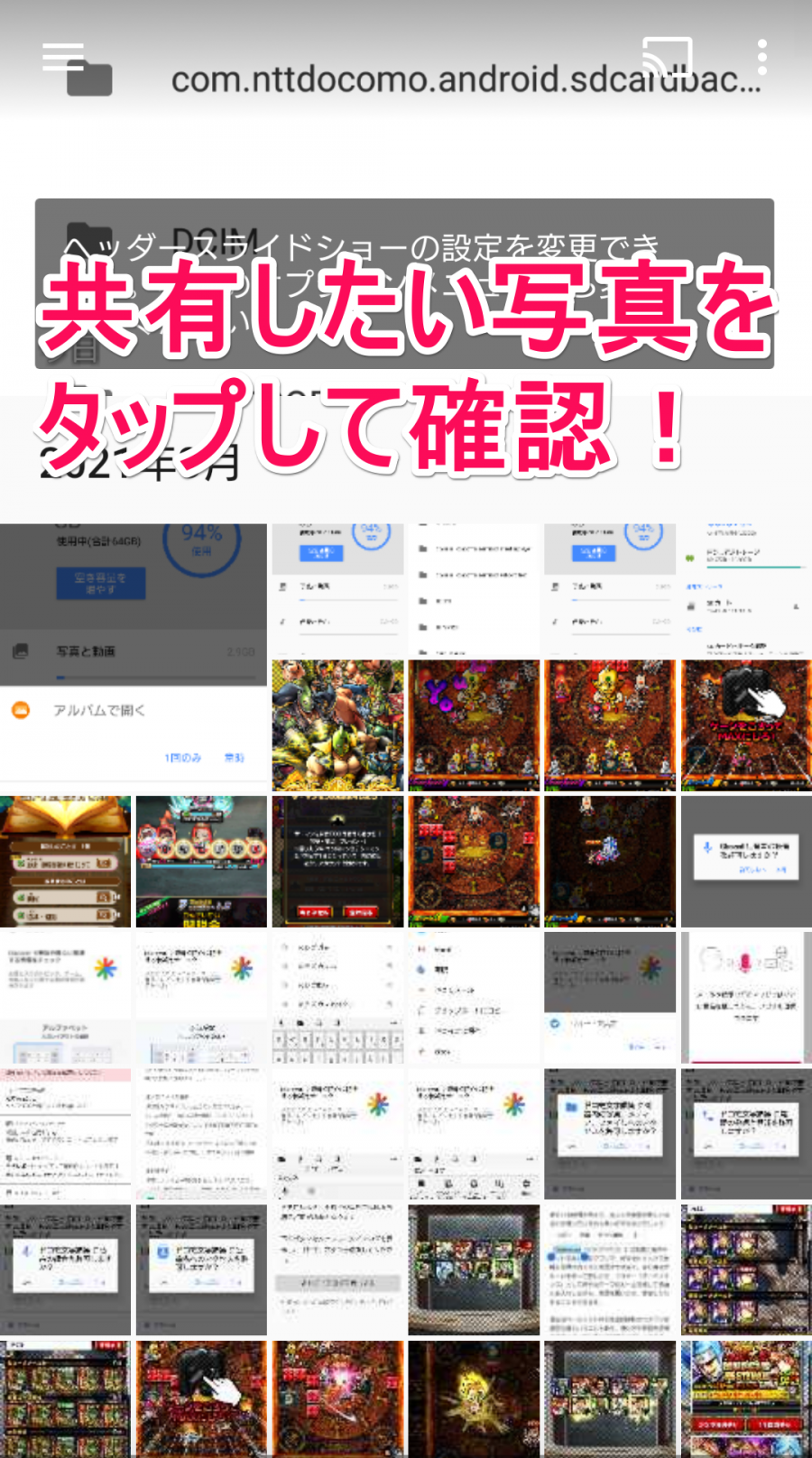
拡大表示した写真をタップすると、左下に共有マークが出てきます。タップすると共有できるアプリ一覧が出てくるので、好きなアプリを選びましょう。
あとはメッセージを付けて共有すれば完了です。
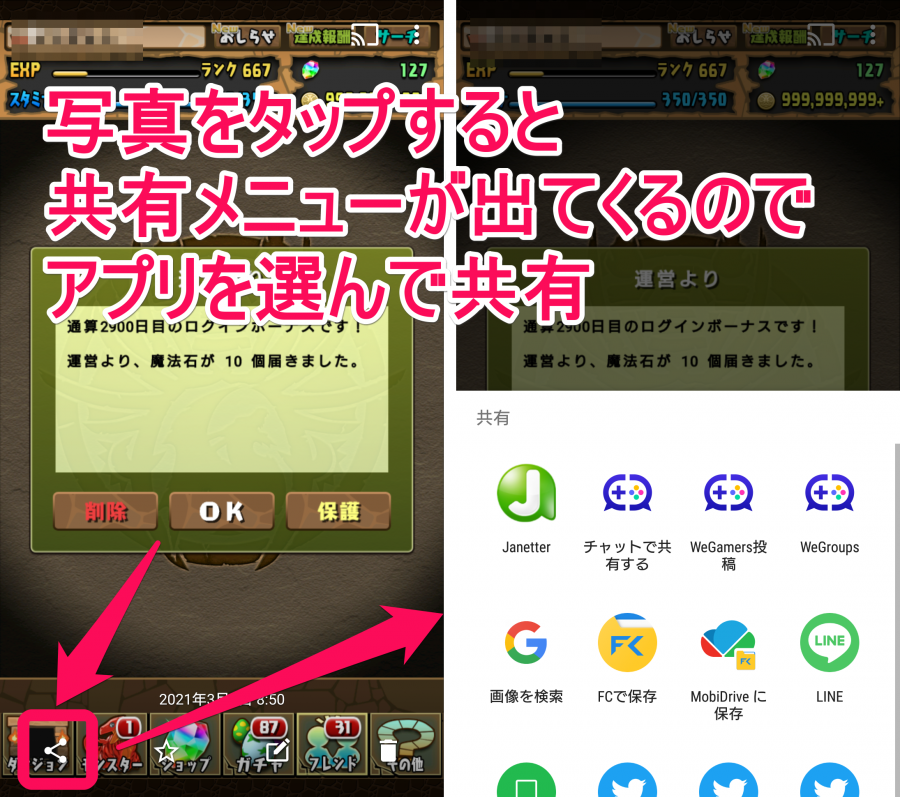
今回記載しているのは、スマホの内部ストレージからの共有方法です。LINEやTwitterでの共有方法はアプリ・サービスごとに異なるため留意してください。
画像からテキストを抽出する
Googleフォトを使えば、画像の中に含まれている文字を抽出してコピー可能です。こちらではその手順について説明していきます。
GoogleフォトはAndroidならほとんどの端末に初期設定で入っていますが、見つからない場合は以下からインストールしてください。
まず、テキストを抽出したい写真をGoogleフォトにアップロードしましょう。アルバムなどで写真を開くと、Googleフォトの風車マークが出るので、これをタップすればアップロード(転送)できます。
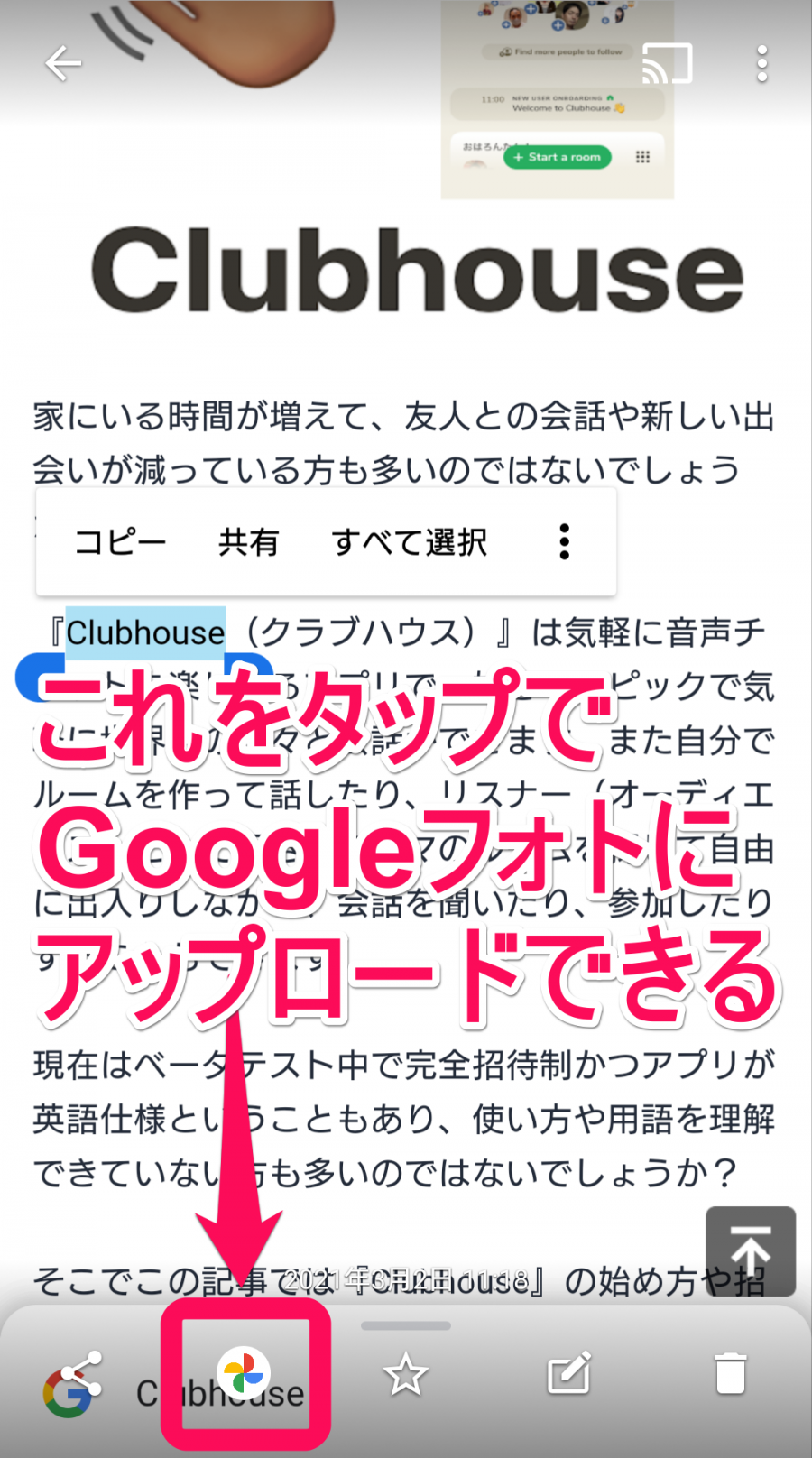
次にGoogleフォトを立ち上げて、「フォト」をタップ。先ほどの写真がアップされていればOKです。見当たらない場合は、再度アップロードしてみましょう。
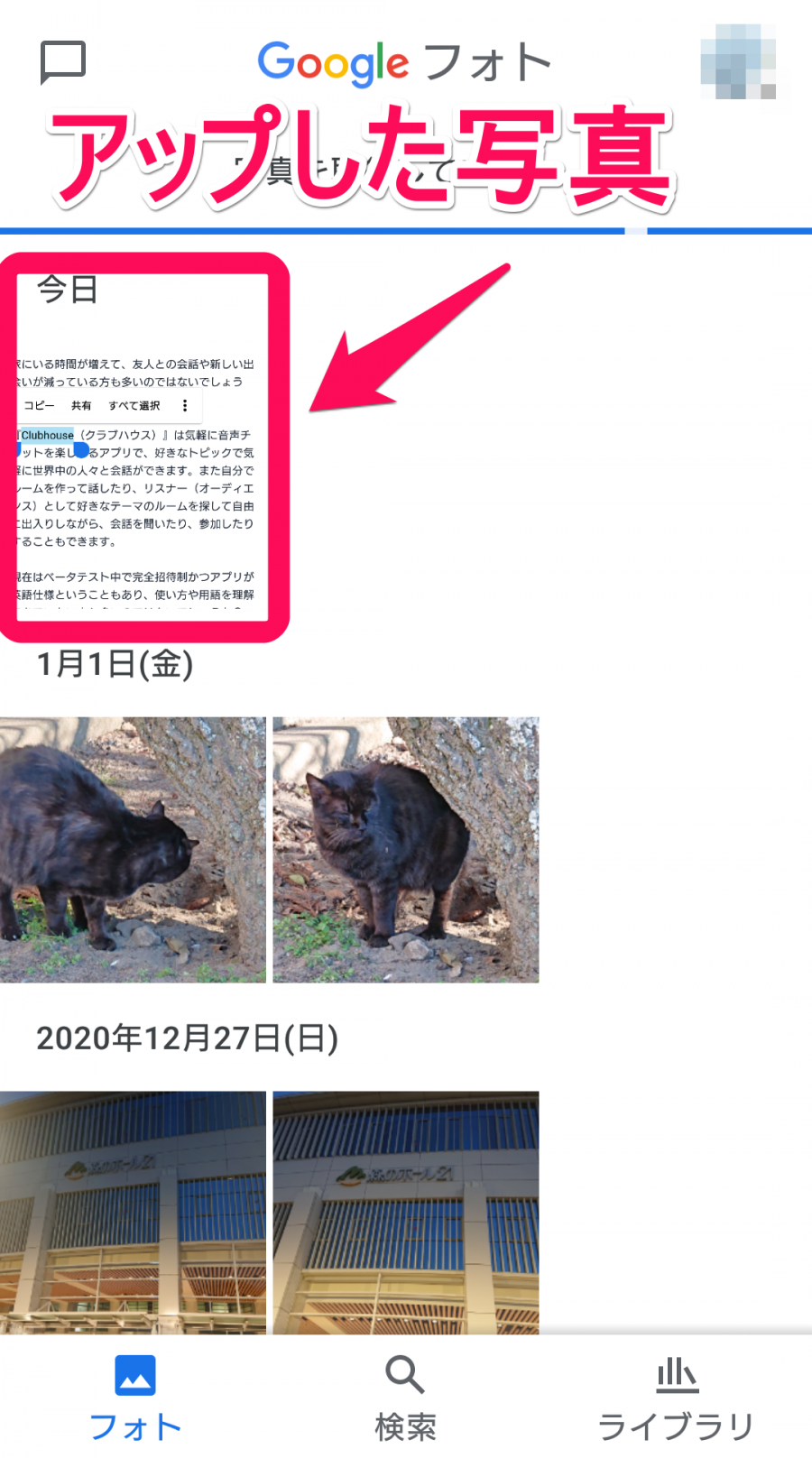
アップロードした写真が見つかったら、タップして拡大表示します。拡大した状態でさらにタップすると下部にメニューが出てくるので、「レンズ」をタップしましょう。
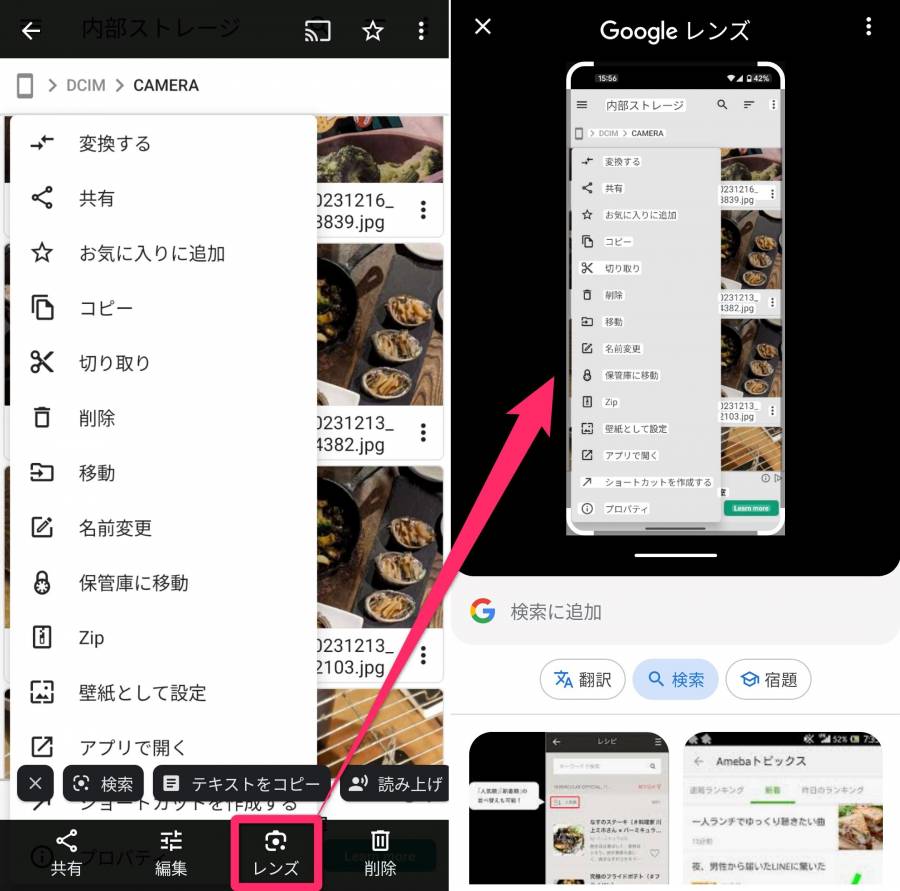
コピーしたい範囲を選択したら、「コピー」をタップすればクリップボード上にテキストがコピーされます。
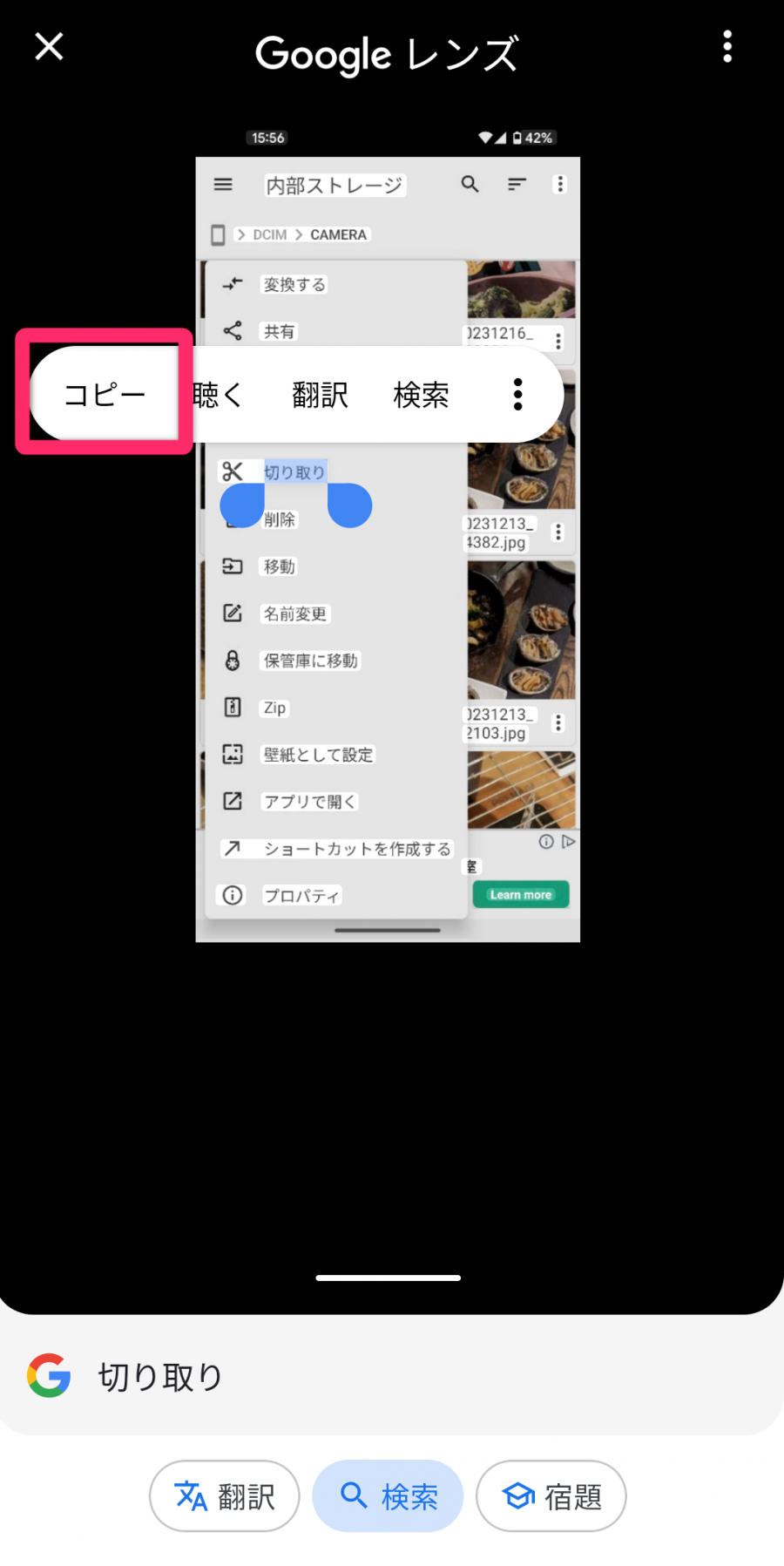
コピーができたら、メモ帳などを開いて貼り付けてみましょう。精度はかなり高く、記事に書いてあった文字情報をほぼ完全再現できます。
コピペをマスターして快適なスマホライフを!
こちらの記事では、Androidスマホにおけるコピペ方法についてお伝えしました。
スマホではタップ長押しでさまざまな文字をコピーできるので、活用しない手はありません。今回紹介しているクリップボード、辞書登録も使って、快適なスマホライフをエンジョイしてください!
こちらの記事もおすすめ