iPhoneで撮影した画像に表示される「.heic(ヘイク)」は、「HEIC/HEIF(ヒーフ)」というファイルの拡張子です。
これに対応していないパソコンやアプリでは、このファイルを開くことができないため、見られるファイル形式に変換する必要があります。
この記事では「.heic」がついたファイルを一般的なJPEGに変換する方法や、そもそもJPEG形式で写真を撮る方法などを解説。
「iPhoneで撮った画像がWindowsで開けない!」という人は必見です。


【ソフト不要】HEIC→JPEGへの変換方法・Windowsで開けないときの対処法
最終更新日:2024年01月17日
iPhoneで撮った画像は「.heic」になる
「.heic」はHEIC/HEIF(ヒーフ)ファイルの拡張子です。
HEIC/HEIFは、iOS11以降のiPhoneで使われている画像ファイルの形式です。iPhoneで撮った写真は通常、HEIC/HEIF形式で本体に保存されます。
画像ファイルの種類と拡張子・特徴
拡張子は、ファイルの種類を識別するための印のようなものです。写真などの画像ファイルにもいくつか種類があります。
| ファイル形式 | 拡張子 | 再現できる色の数 | 特徴 |
|---|---|---|---|
| HEIC/HEIF | 「.heic」 | 約10億6433万色 | iPhoneで撮影した写真に使用 高画質でデータサイズは小さい |
| JPEG | 「.jpg」「 .jpeg」 | 1677万色 | ほぼすべての端末に対応。 一度画質を落として保存すると元に戻せない。 高画質でデータサイズは小さめ |
| PNG(ピング) | 「.png」 | 1677万色 | 一度画質を落としても元の画質に戻せる データサイズは大きめ |
| GIF(ジフ) | 「.gif」 | 256色対応 | シンプルなロゴなどに使う。 複数組み合わせてアニメーションを作れる |
| 「RAW(ロー) | 「.arw」「.cr2」「.nef」「.raf」 など | 約4兆3980億色 | デジタル一眼、ミラーレス一眼の写真データに使用 データサイズは非常に大きい |
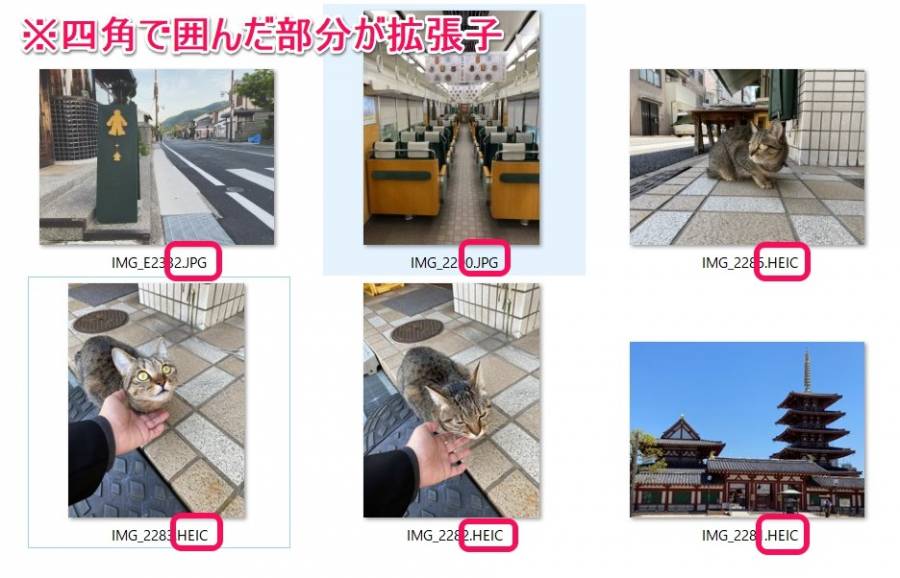
一般的なのはJPEG(ジェイペグ)と呼ばれる形式。「.jpg」「.jpeg」という拡張子がつき、画質が高くデータサイズは小さく抑えられるので広く浸透しています。
iPhoneの画像はなぜ「HEIC/HEIF」ファイル?
もともとiPhoneでもJPEGが採用されていたのですが、iOS11以降、iPhoneは写真をHEIC/HEIF形式で保存されるようになりました。
その理由は明快。HEIC/HEIFファイルがJPEGファイルよりも高画質、かつデータサイズが抑えられるためです。
カメラが進化し、写真のデータ容量が増える中での対策ですが、まだまだ一般的ではないところがデメリットです。
たとえばWindowsのバージョンやアプリによっては開けないこともあります。

▲左がHEIC/HEIFファイル、右がJPEGファイル。肉眼で見る限り画質は同等
画像の縦横の大きさは同じですが、データサイズはHEIC/HEIF形式が2.4MB、JPEG形式だと4.8MB。
つまり、同じような画質の画像でも、HEIC/HEIF形式だとかなりデータサイズが小さいと言えます。
| HEIC/HEIF | JPEG | |
|---|---|---|
| データサイズ | 2.4MB | 4.8MB |
HEIC/HEIFファイルが開けないときはJPEGに変換する
WindowsのPCなどでHEIC/HEIFファイルが開けないときは、JPEG形式へ変換するのが基本です。
パソコン側からウェブサービスを活用する方法や、iPhone側の設定で自動変換する方法、そもそもiPhoneで撮った時点でJPEGとして保存する方法などがあります。
「データ容量を抑えたいか」「毎回変換してもめんどうではないか」「画質にこだわるか」といったところで利用するものを判断してみましょう。
HEIC/HEIFファイルが開けないときの対処法
パソコンでHEIC/HEIF→JPEGに変換する方法
パソコンでHEIC/HEIFファイルをJPEGファイルに変換する場合、オンラインのWebサービスかフリーソフトを利用する方法があります。
中でも手軽に使える、おすすめのものを紹介していきます。
ILoveIMG
「ILoveIMG」は、ブラウザ上で簡潔できる手軽な変換サービス。
ソフトのインストールなどが不要で無料、かつ会員登録なしでシンプルに使えるほか、複数画像の一括変換にも対応している点がおすすめポイントです。
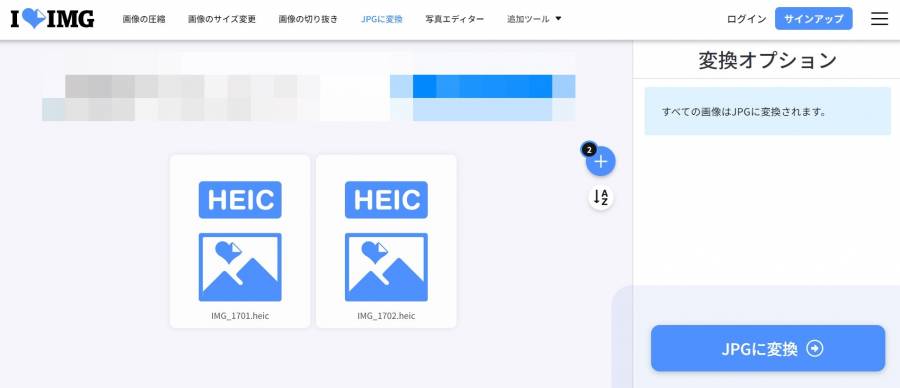
▲画像は複数同時に変換可能。最後に変換されたファイルをダウンロードする
Apowersoft HEIC JPG変換フリーソフト
HEICファイルをJPEGへ変換するソフトの中でも、「Apowersoft HEIC JPG変換フリーソフト」は、Web上でお試し的に変換機能が利用できるところが魅力です。
ソフトと名はついていますが、画像数枚の変換であれば、パソコンにインストールすることなく使うことができます。
より高性能なデスクトップ版もあるので、たとえば大量に画像を一括変換したいようなときはこちらの導入も検討してみましょう。
サービスページに背に使い方は、まず変換したいHEIC/HEIFファイルをアップロードします。
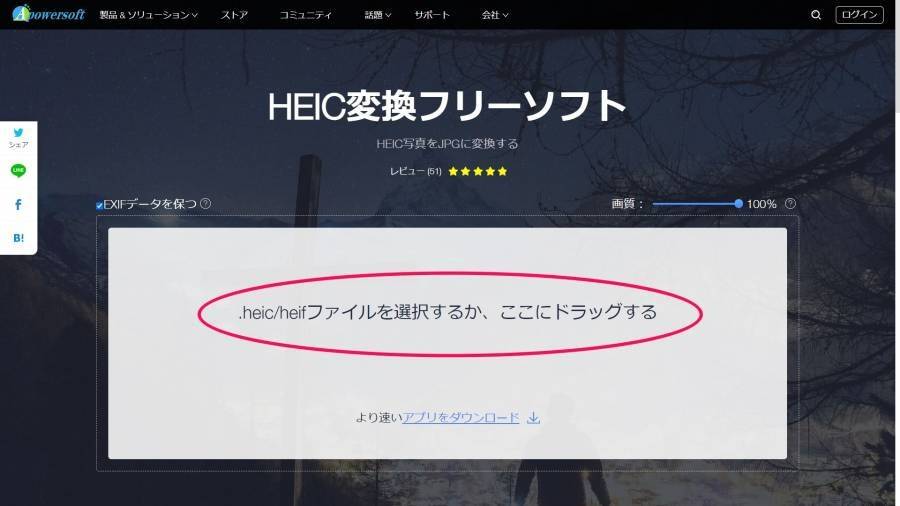
アップロードされたHEIC/HEIFファイルは自動的にJPEG形式に変換されます。変換されたらダウンロードしてください。
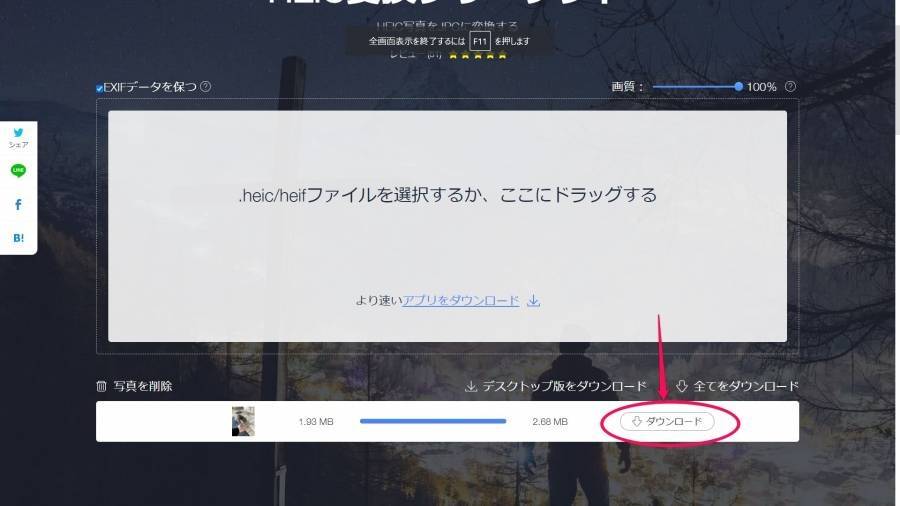
スマホでHEIC/HEIF→JPEGに変換する方法
iPhoneからパソコンに写真を送るときに、自動的にHEIC/HEIFファイルをJPEGファイルに変換する方法もあります。
パソコン転送時にJPEGへ自動変換する
USBケーブルを利用して、iPhoneからパソコンに写真を転送する際、自動的にJPEG形式に変換するよう設定することも可能です。
【パソコン転送時、画像をJPEG形式に自動変換する設定のやり方】
1. iPhoneの「設定」から「写真」を選択する
2. 画面一番下の「MACまたはPCに転送」を「自動」に設定する
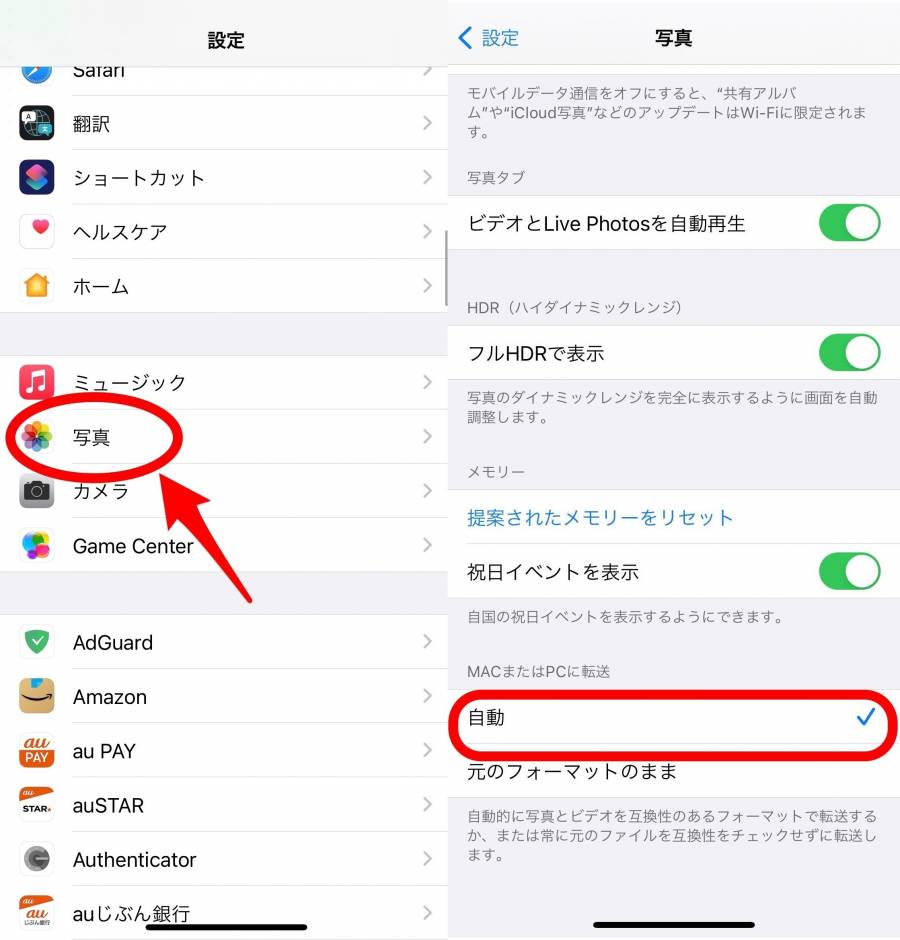
これでUSBケーブルを用いた転送時には、自動的にJPEG形式に変換されるようになります。
一度設定してしまえば都度パソコンでHEIC/HEIF形式を変換する必要がなくなるので便利です。
iPhoneの画像をパソコンへ転送する方法はこちら
アプリで加工してからパソコンに転送する
iPhoneで撮影した写真をアプリで加工すると、画像の保存形式がJPEG形式に変わります。パソコンに送る前にアプリで加工してしまえば、HEIC/HEIFファイルから変換する手間はかかりません。
前述の自動変換設定は、USBケーブルを利用しての転送時のみ適用されるのですが、こちらなら「Googleフォト」などのクラウドサービスでも利用できます。
ケーブルが手元にないときにはこちらを利用しましょう。
写真加工アプリ「VSOC」を利用してJPEGに変換する流れ
ここでは、iPhoneのカメラで撮った写真を『VSCO』で加工し、「Googleフォト」を経由してパソコンに転送しました。
まず、iPhoneのカメラで撮った写真です。HEIC/HEIFファイルで転送されています。
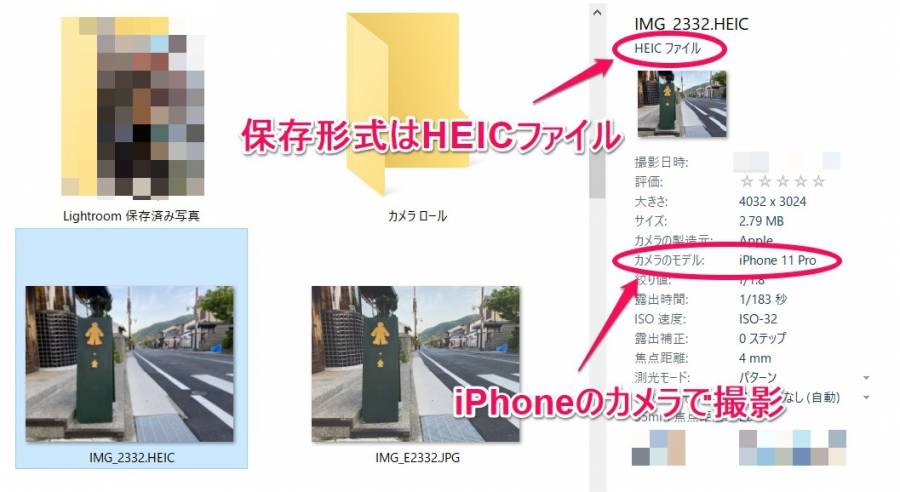
一方、『VSCO』で加工して転送した画像はJPEGファイルになっています。
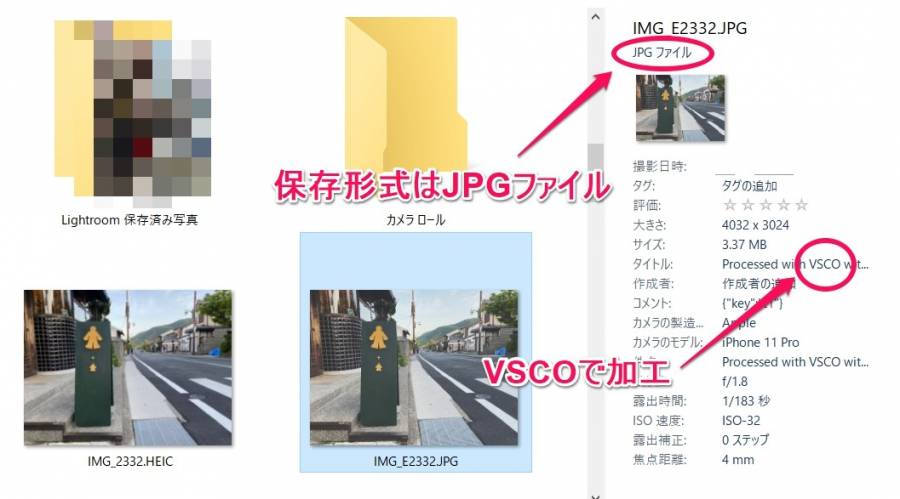
iPhoneで撮った写真をJPEG形式で保存する方法
iPhoneで撮った写真を最初からJPEG形式で保存する方法もあります。毎回JPEGに変換するのが煩わしい、という人はこの設定をしておきましょう。
【iPhoneで撮った写真をJPEG形式で保存する方法】
1. iPhoneの「設定」から「カメラ」を選択する
2. 「フォーマット」を選択する
3. 「互換性優先」を選択して設定完了
4. この状態で写真を撮るとJPEG形式で保存される
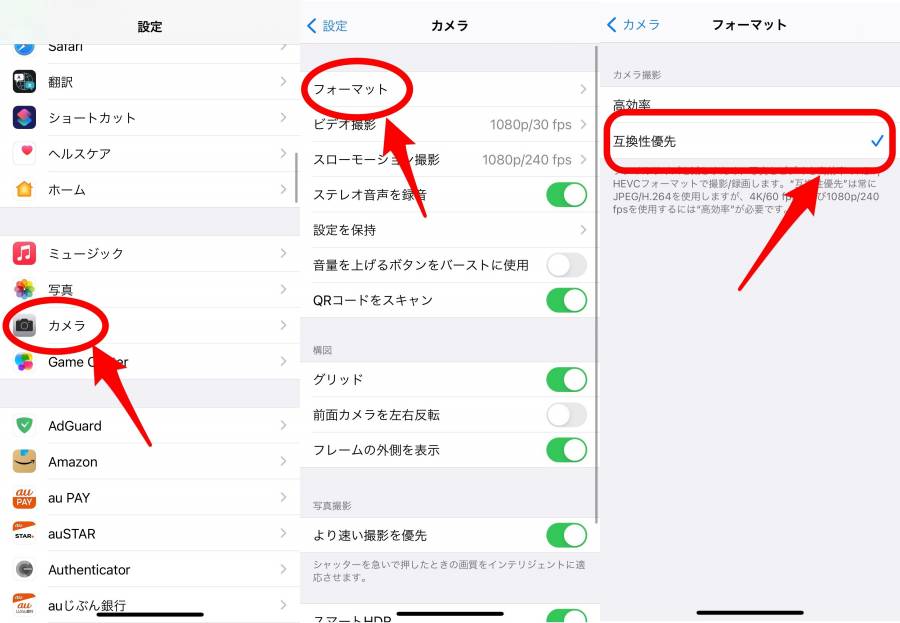
JPEG形式で保存する場合はiPhone本体の容量に注意!
JPEG形式で写真をiPhone本体に保存する場合、HEIC/HEIF形式より画像のデータサイズが大きいため、iPhone本体のストレージ容量が圧迫されやすくなります。
だいたい2倍容量が違うので、大量に写真を撮る、という人はHEIC/HEIF形式に戻すことをおすすめします。
それでもJPEG形式で利用したい場合は、本体に保存する写真が溜まったらこまめにパソコンに移すなどして定期的にストレージを整理するようにしてください。
HEIC/HEIF形式の写真は簡単にJPEG形式に変換できる!
iPhoneで撮った写真はHEIC/HEIF形式で保存されるため、そのままではパソコンで見られない場合があります。そんなときは、JPEG形式に変換するようにしましょう。
JPEG形式への変換は、拡張機能やフリーソフトを使うと簡単に変換できます。いちいち変換することが手間に感じられる場合は、この記事で解説した手順でJPEG形式に保存するように設定しておくのがおすすめです。
こちらの記事もおすすめ


