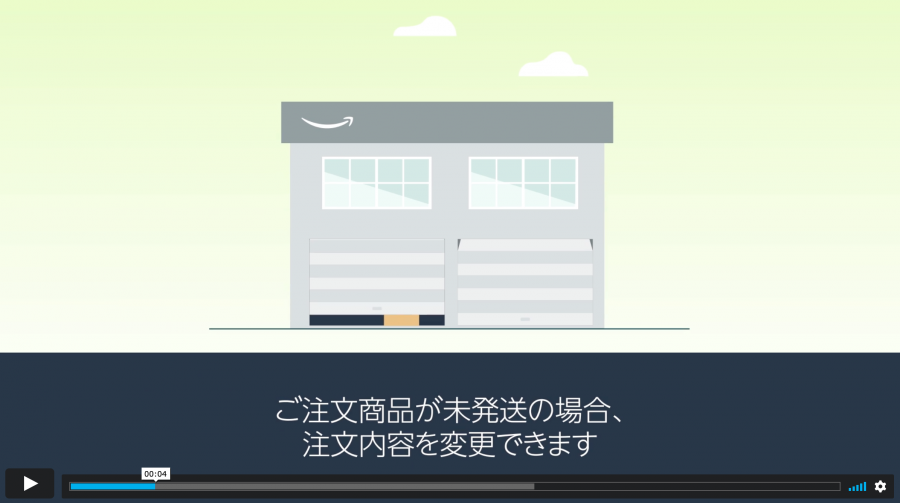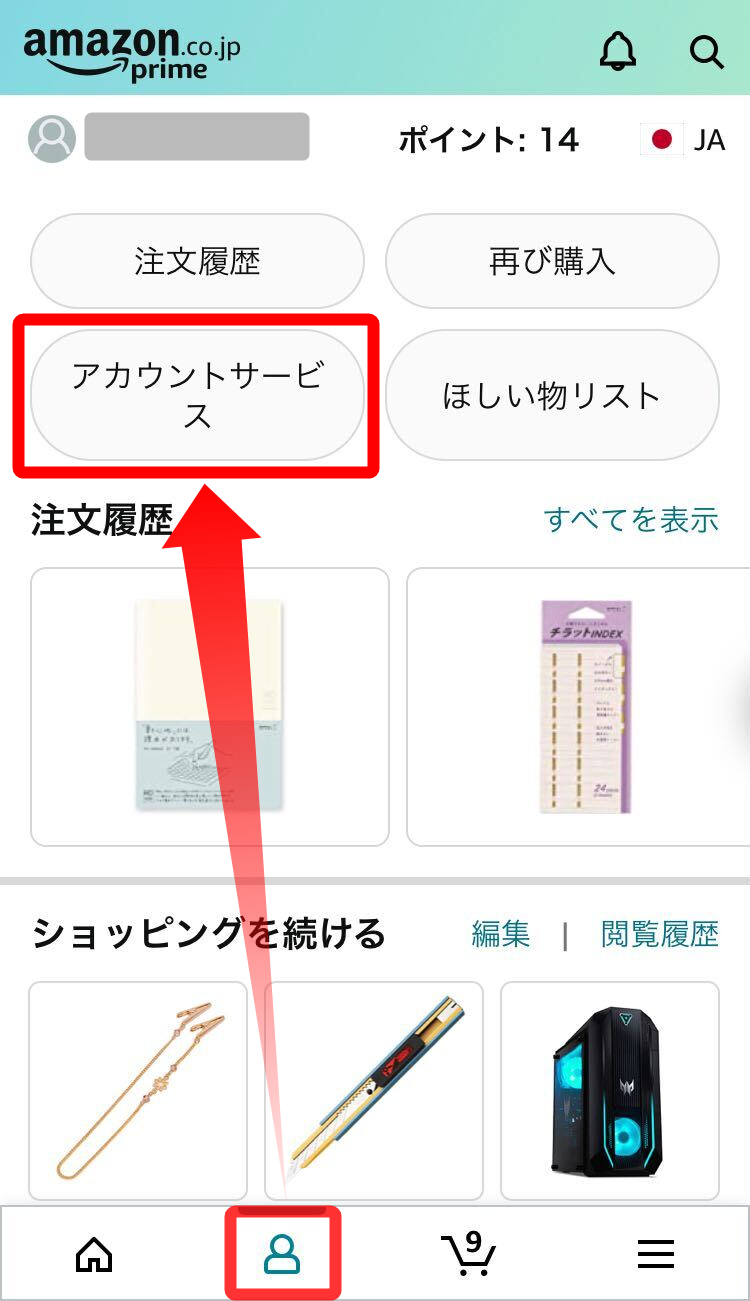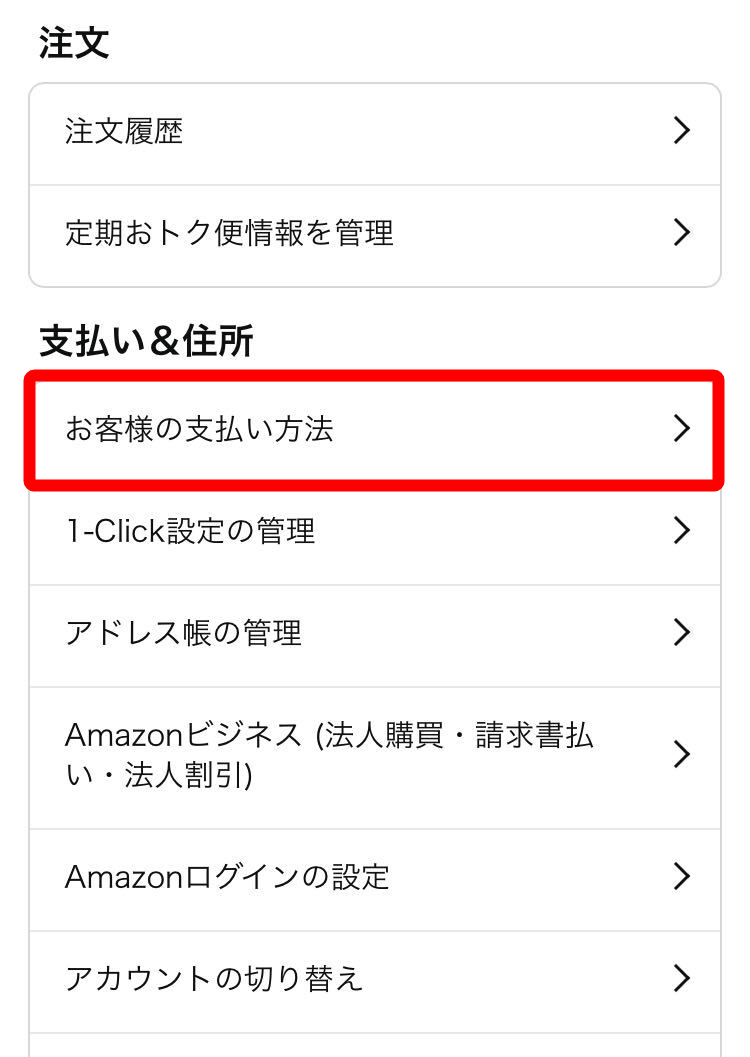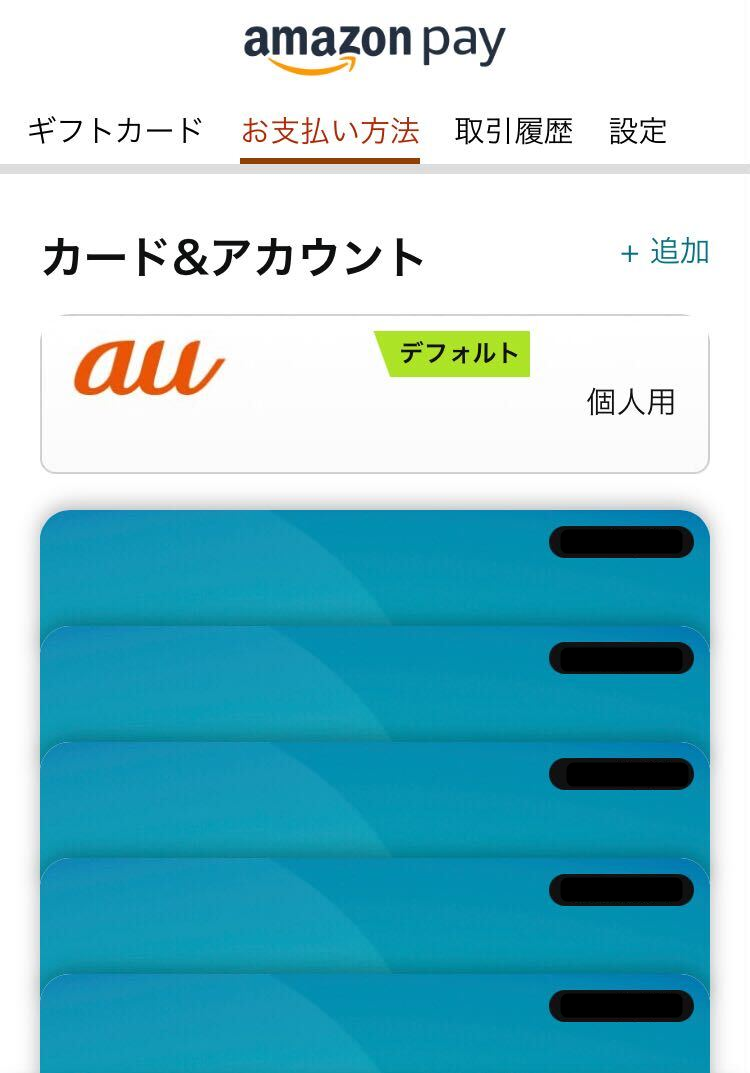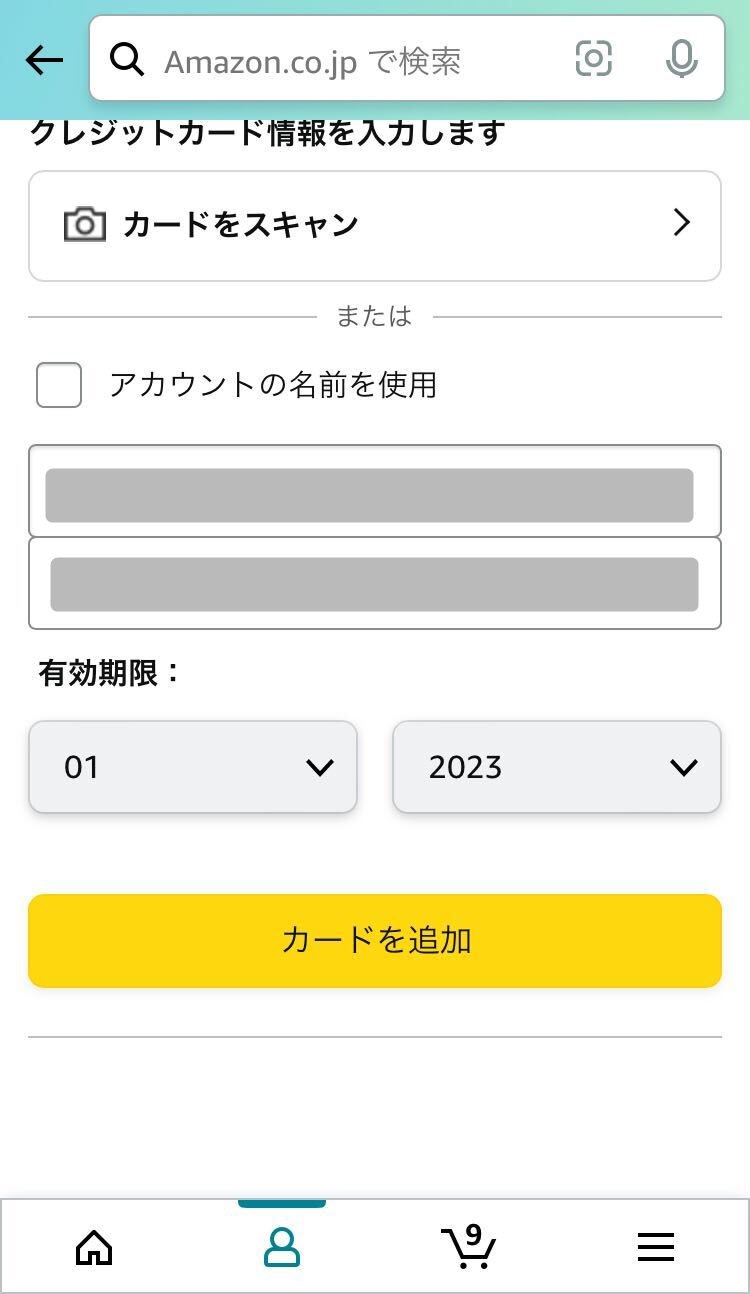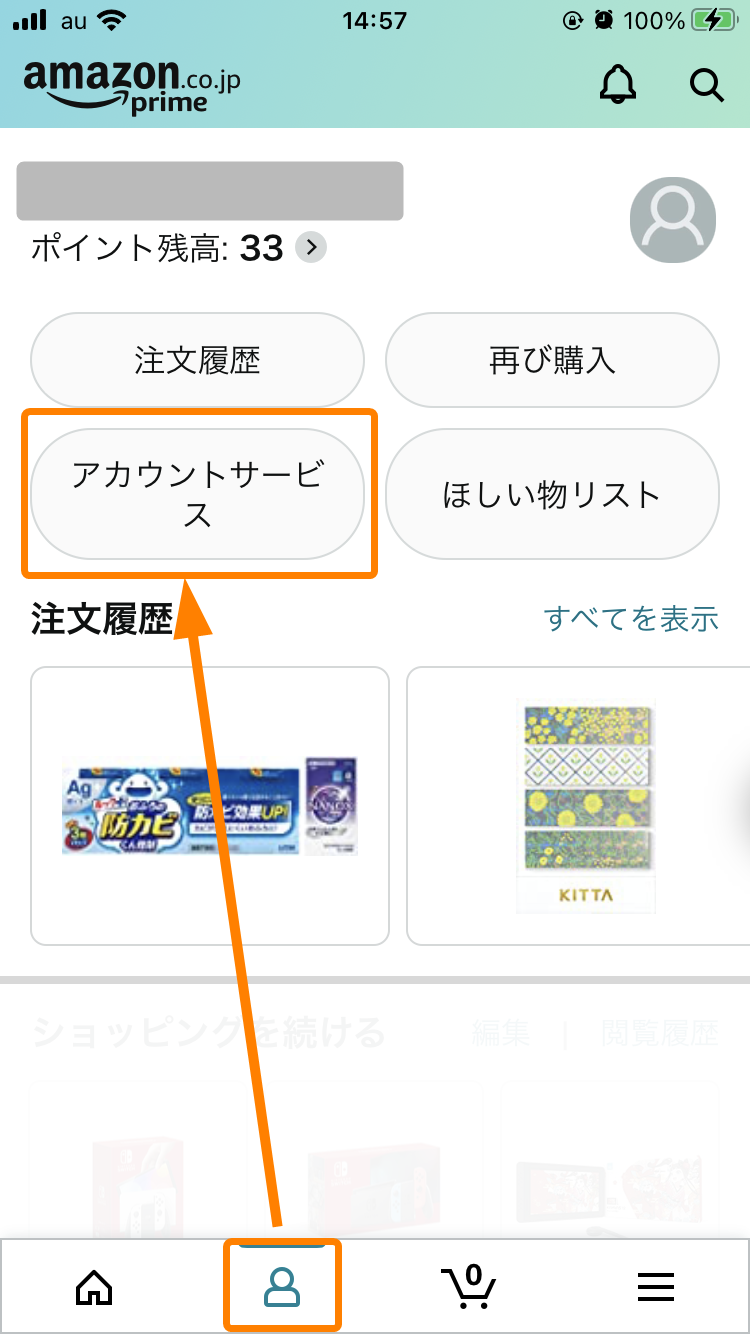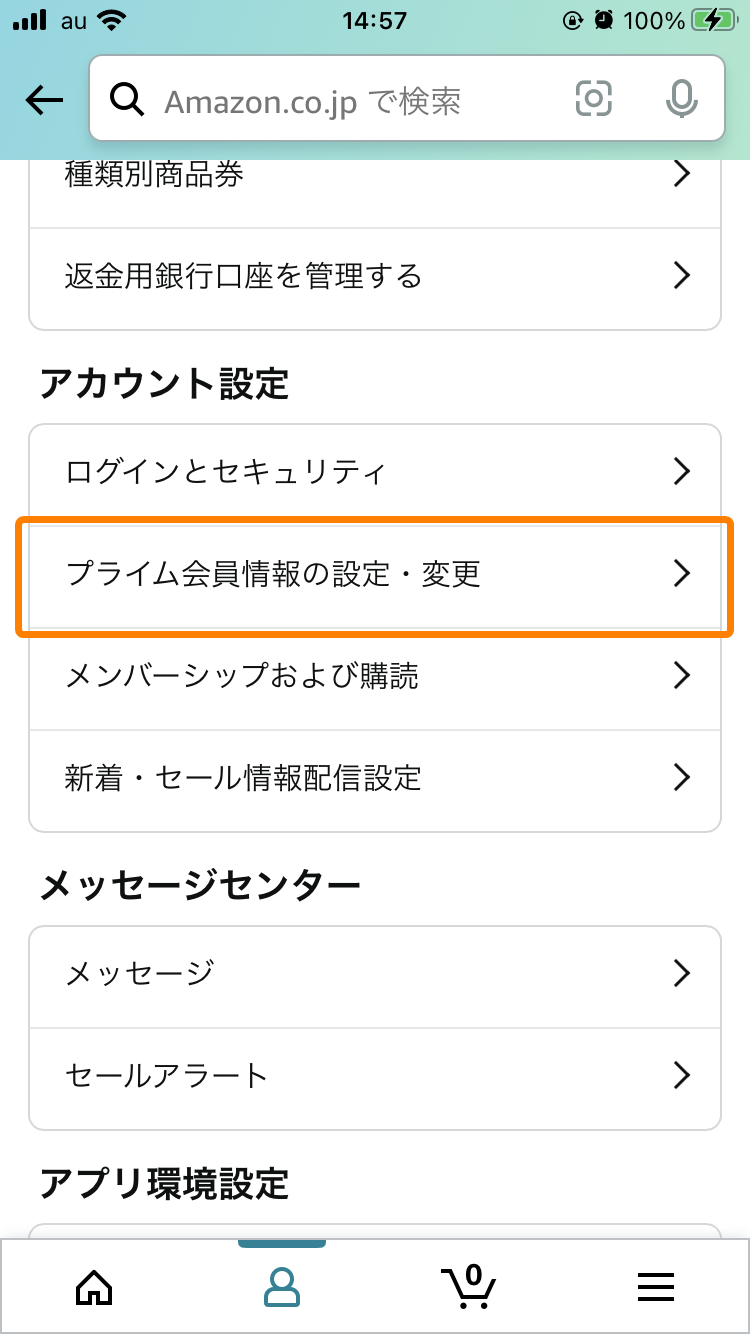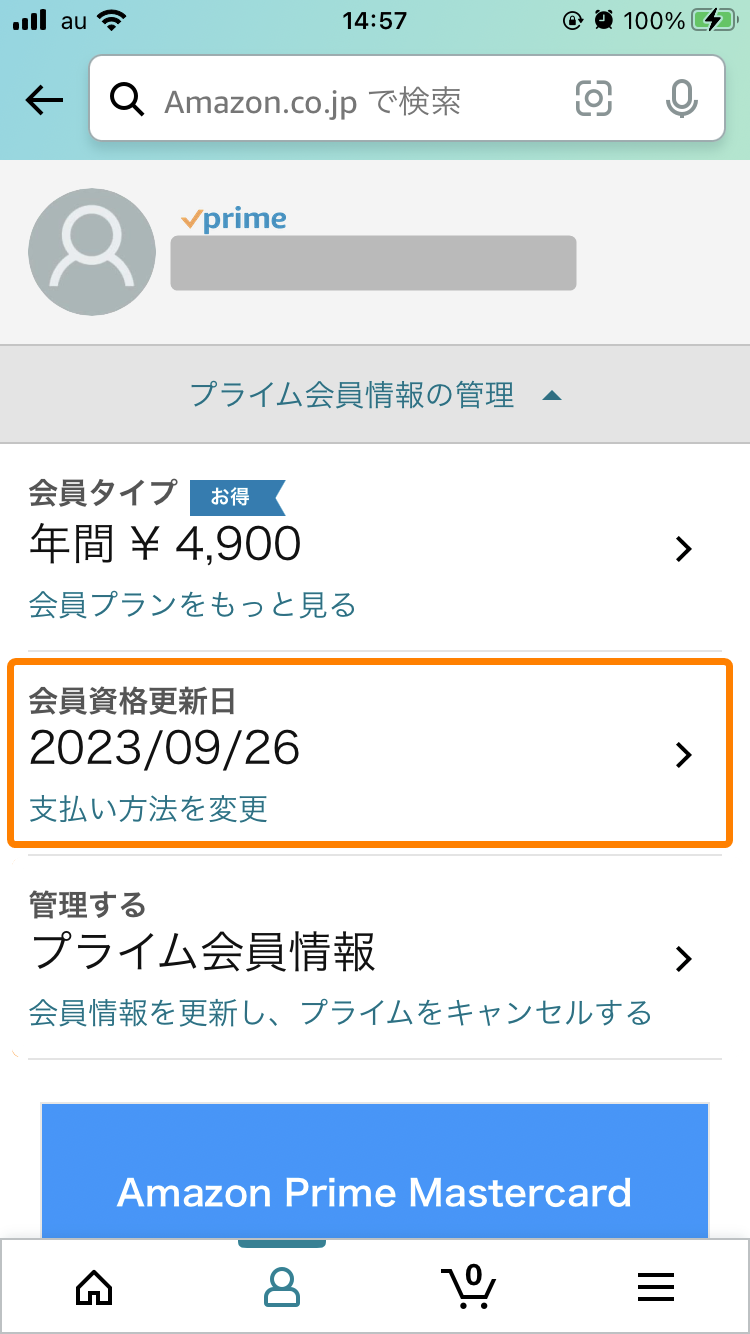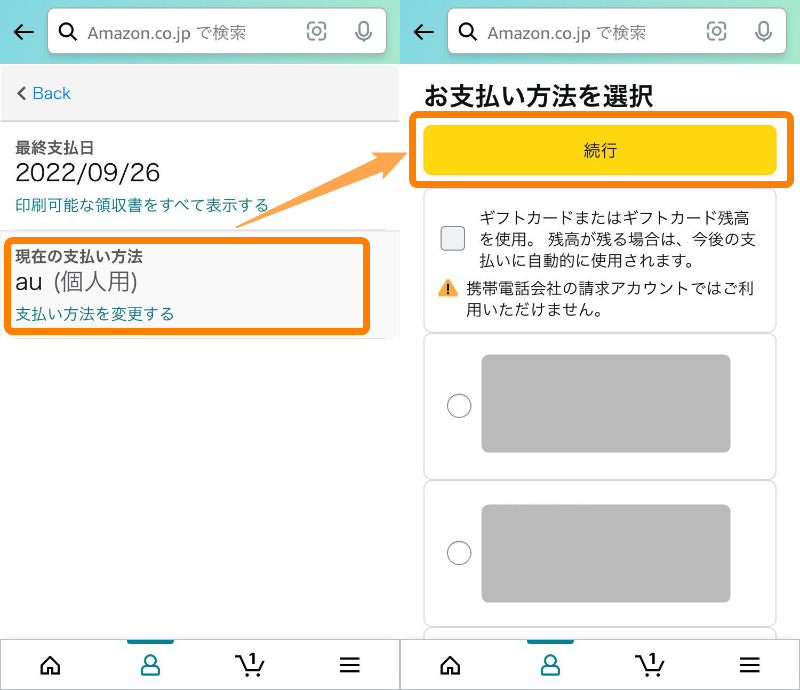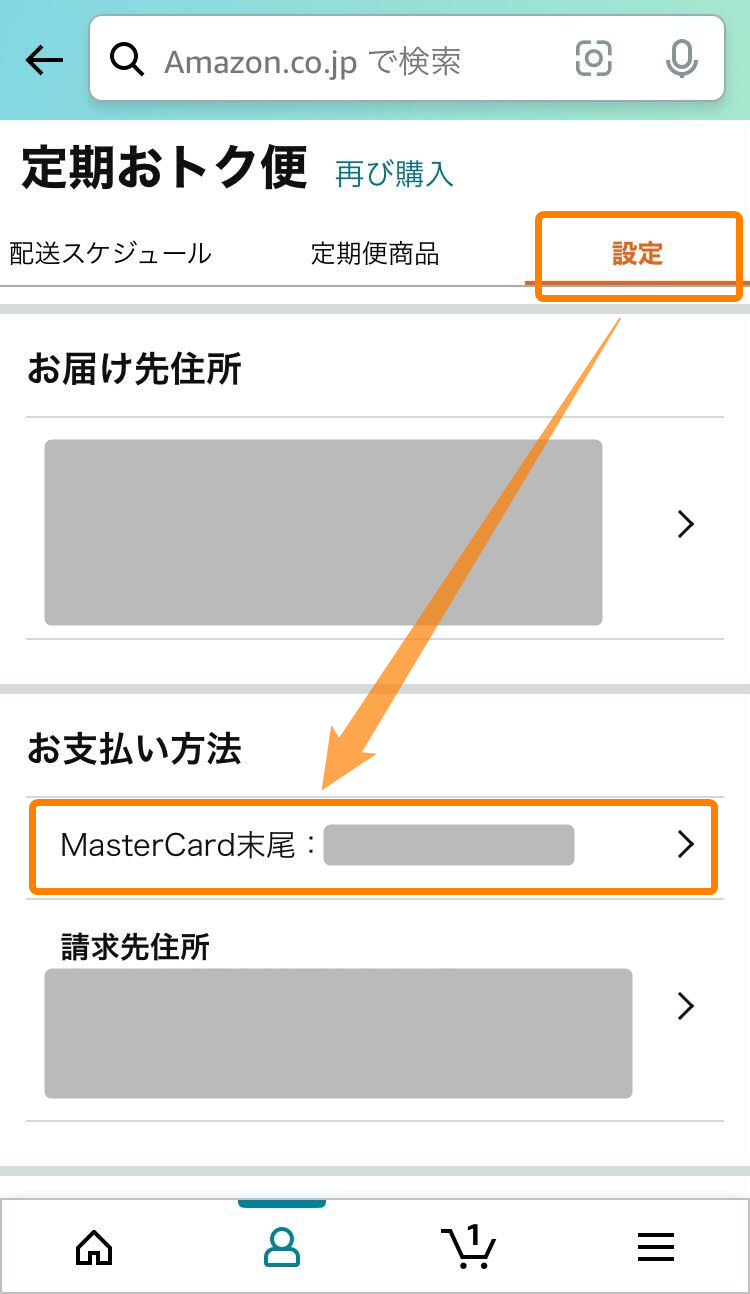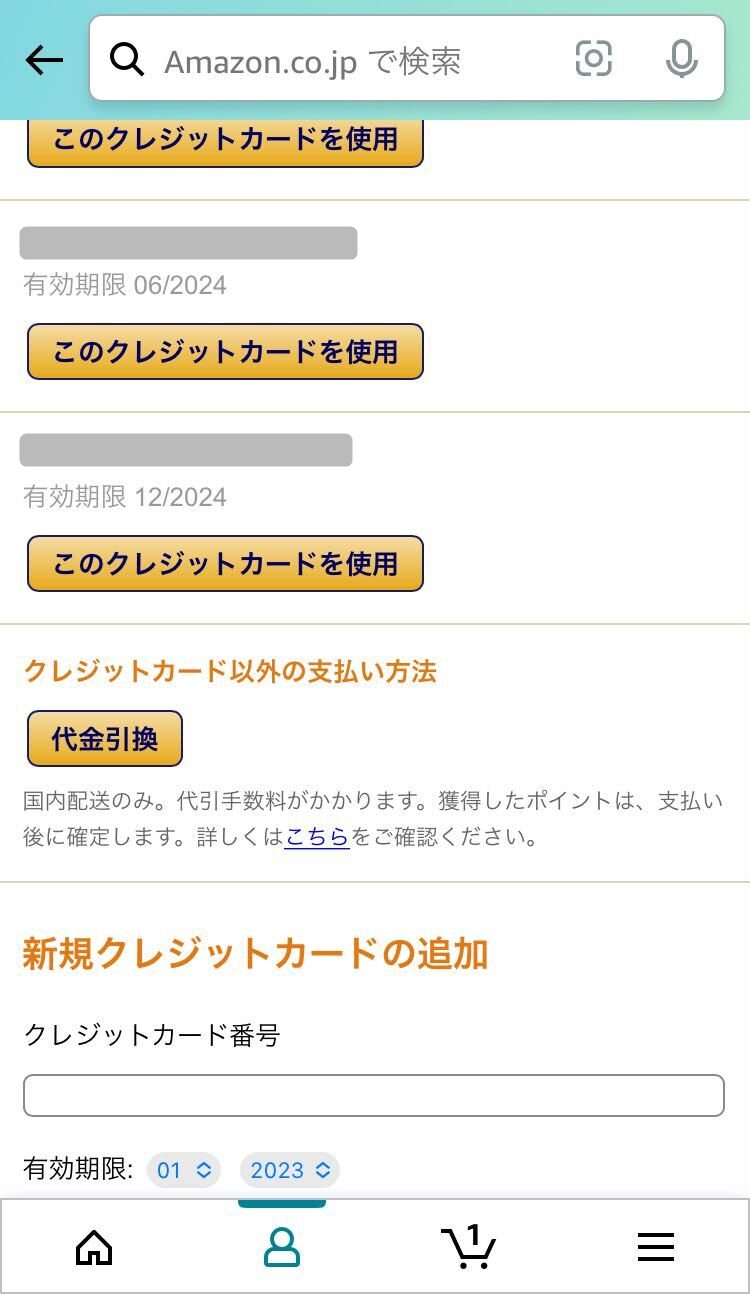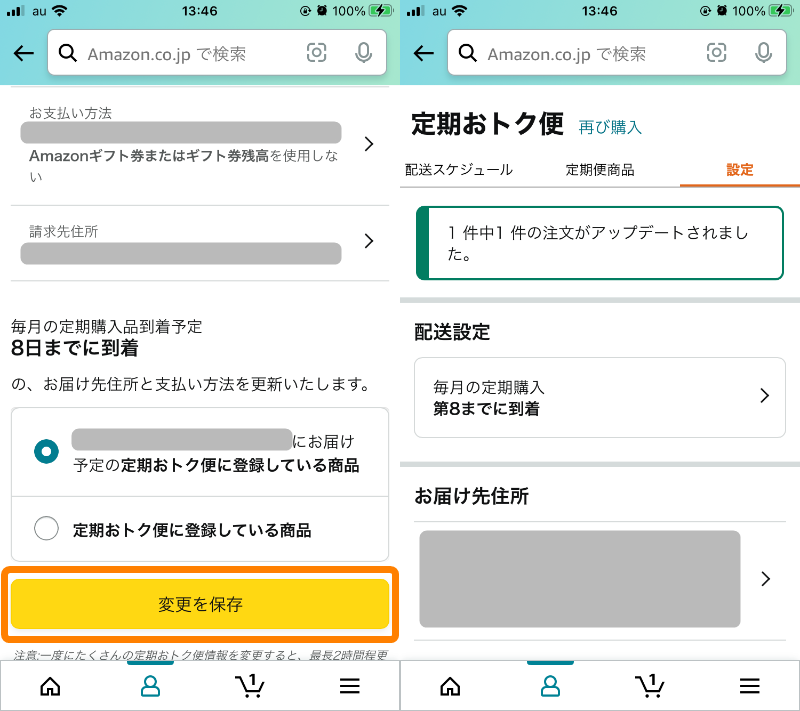多くの方が日用品や雑貨、電子機器などを買う際に利用している「Amazon(アマゾン)」には、いくつか支払い方法があります。
クレジットカードの変更や更新時、スマホを変えて各種携帯決済も変えなくてはいけなくなったとき、または電子マネーでキャッシュレスにしたいとき、Amazonの支払い方法もあわせて変更しておきましょう。
今回はAmazonの支払い方法を変更する手順、支払い方法変更時の注意すべき点について解説します。
これから支払い方法を変えようと考えている方はぜひ参考にしてみてください。


Amazonの支払い方法を変更する方法 変更時の注意点
最終更新日:2023年06月13日
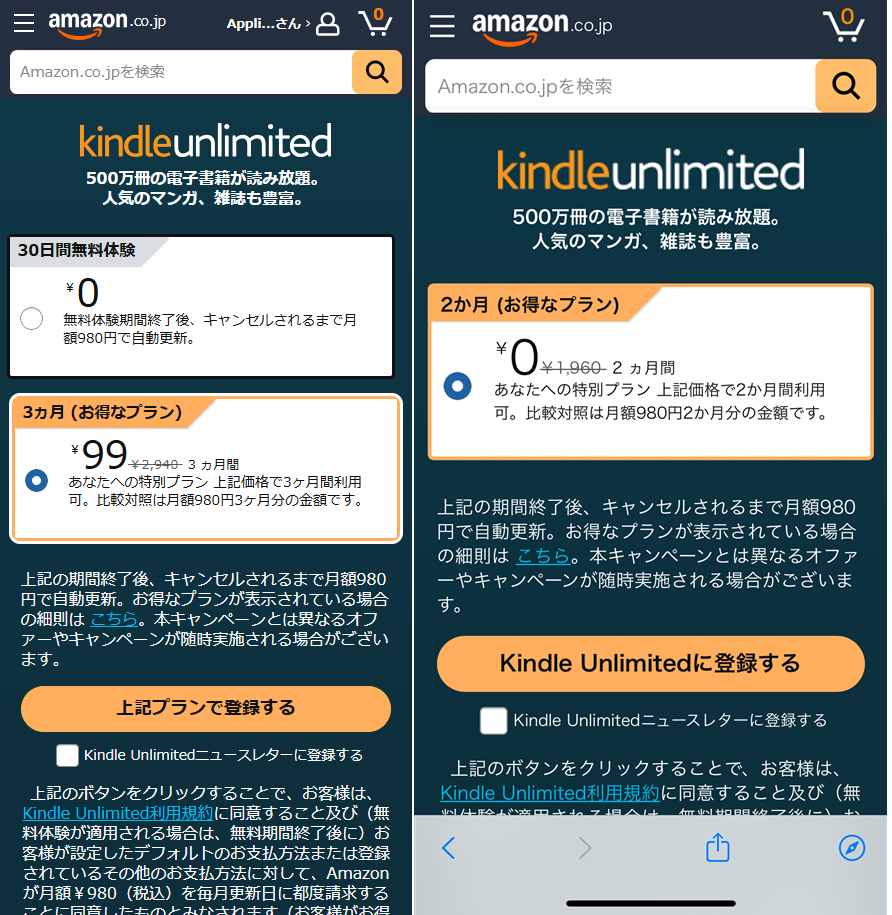
Kindle Unlimitedで「あなたへの特別プラン」が実施中です。
通常月額980円のところ、 2ヵ月無料や3ヵ月99円などのお得なプランを利用可能です。
ユーザーごとに異なるキャンペーン内容が提示される場合があるため、まずはKindle Unlimitedの登録ページで確認してみましょう。
Amazonの支払い方法は出荷準備が始まると変更できない
注文した商品の出荷準備がすでに始まってしまった場合は、支払い方法を変更することはできません。
もし出荷準備が始まってから支払い方法を変更したいときは、一度注文をキャンセルし、支払い方法を変更したのち再度注文しましょう。
ただし注文を何度もキャンセルしているとAmazonのアカウントが利用できなくなる可能性があるので、できるだけキャンセルはしないほうが良いです。
支払い方法変更は出荷準備前に
Amazonでは出荷準備がすでに始まっている商品は支払い方法を変更できません。そのため支払い方法変更は出荷準備前に済ませておきましょう。
コンビニ・ATM・ネットバンキング・電子マネー払いを利用した場合、支払い番号発行後に注文内容を変更することもできません。すでに支払い番号が発行されている場合、キャンセル手続きをするか、支払期限が切れて自動的に注文がキャンセルされるまで待ちましょう。
携帯決済で注文後に支払い方法の変更をする際は、クレジットカードまたはAmazonギフト券に変更できます。
注文した商品のステータスが「出荷準備中」または「発送済み」の場合、注文内容の変更はできません。「未発送」であれば、注文内容の変更・キャンセルができます。
Amazonの支払い方法を注文履歴から変更する方法
ここでは出荷準備が始まっていない前提で、Amazonの支払い方法を注文履歴から変更する方法を解説していきます。
なお現在Amazonで利用できる支払い方法は以下のとおりです。手数料は商品代金以外にかかる料金全般を指しています。
| 支払い方法 | 手数料 | メリット | デメリット |
|---|---|---|---|
| クレジットカード | なし | クレジットカードのポイントが貯まる | クレジットカードを持っていないと利用できない |
| デビットカード | なし | 預金残高以上の金額を使う心配がない | 分割払いはできない |
| プリペイドカード | なし | チャージタイプのため使い過ぎを防止できる | チャージの手間がかかる |
| コンビニ払い | なし | ほとんどすべてのコンビニで支払い可能 | マーケットプレイス出品者が販売・発送する商品には使えない |
| 電子マネー※1 | なし | 電子マネーのポイントが貯まる | マーケットプレイス出品者が販売・発送する商品には使えない |
| PayPay | なし | PayPayのポイントが貯まる | 税込30万円以上の注文に利用できない |
| 代金引換 | 配送1件につき330円※3 | 誰でも利用できる | 配送1件につき手数料330円がかかる |
| 携帯決済 | なし | 携帯料金と合算できる | 格安スマホのユーザーは利用できない |
| ATM | 一部金融機関で手数料がかかる可能性あり | 銀行・コンビニのATMで支払いできる | マーケットプレイス出品者が販売・発送する商品には使えない |
| ネットバンキング※2 | 一部金融機関で手数料がかかる可能性あり | 最新の取引内容を確認できる | マーケットプレイス出品者が販売・発送する商品には使えない |
| あと払いペイディ | 口座振替:無料 コンビニ払い:356円 銀行振替:金融機関により手数料の有無が変化 |
翌月にまとめて支払い可能 | Amazonギフト券、Amazonフレッシュ、一部デジタルコンテンツでは利用不可 |
| Amazonギフト券 | なし | 現金で必要な額をチャージして利用できる | 事前にAmazonギフト券を購入する必要がある |
| Amazonポイント | なし | 貯まったポイントを使える | Amazonギフト券、Amazonフレッシュ、一部デジタルコンテンツでは利用不可 |
※1 対象の電子マネーは楽天Edy、モバイルSuica、JCB PREMO、支払秘書。
※2 対象のネット銀行は住信SBIネット銀行、auじぶん銀行。
※3 1つのパッケージに複数の商品が梱包されている場合でも、商品1つごとに手数料がかかる。
クレジットカード払いへの変更方法
ここではクレジットカード払いへ変更する際の手順を画像つきで解説していきます。アプリとWebで手順は大きく変わらないので、今回はiOSアプリでの変更方法を解説していきます。
-
STEP1
下部の人型アイコンから[アカウントサービス]を選択
![Amazon・クレジット支払い変更]()
-
STEP2
[お客様の支払い方法]を選択
![Amazon・クレジット支払い変更]()
-
STEP3
カード&アカウント横の[+ 追加]を選択
![Amazon・クレジット支払い変更]()
-
STEP4
カードをスキャンもしくはカード情報を直接入力して[カードを追加]を選択
![Amazon・クレジット支払い変更]()
以上でクレジットカードへの変更(登録)は完了です。
コンビニ・ATM・ネットバンキング・電子マネー払いへの変更方法
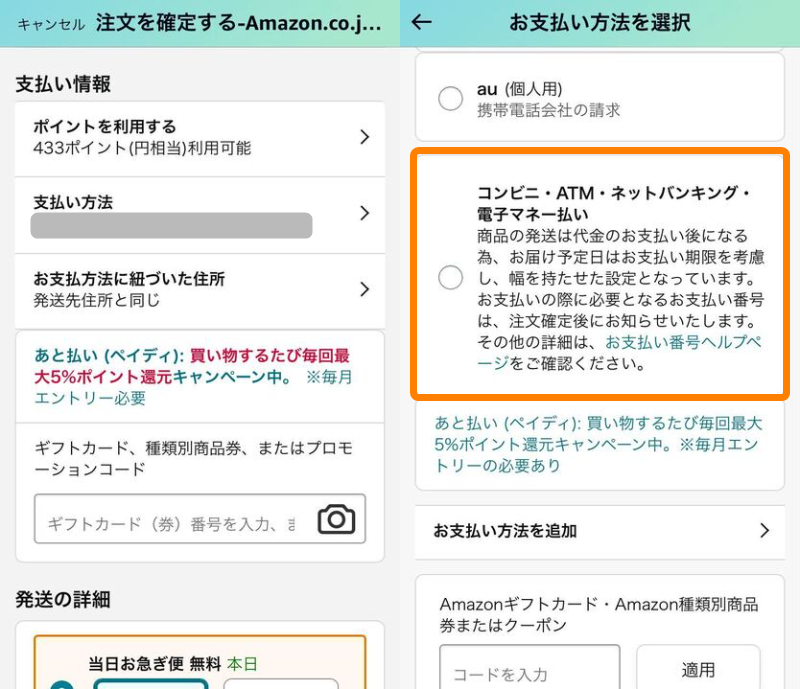
コンビニでの現金払いやネット・電子マネーの支払いは、注文時に「支払い方法」の箇所から変更可能です。レジに進んだ後に「コンビニ・ATM・ネットバンキング・電子マネー払い」を選択して手続きを進めましょう。
なお、支払いに対応しているコンビニは下記のとおりです。
Amazonの支払いができるコンビニ
- セブンイレブン
- ローソン・ミニストップ
- ファミリーマート
- デイリーヤマザキ/ヤマザキデイリーストア
- セイコーマート
なお、支払いに対応している電子マネーは下記のとおりです。
対応している電子マネー
- 楽天Edy
- モバイルSuica
- JCB PREMO
- 支払秘書
携帯決済・PayPayによる決済への変更方法
携帯決済やPayPayの支払いについても、アカウントサービスもしくは注文時に変更・追加が可能です。
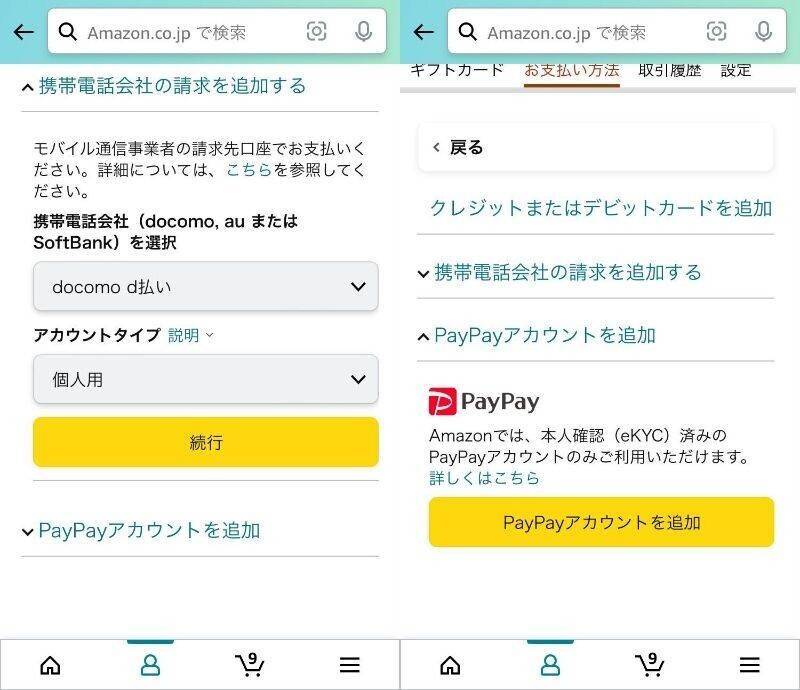
▲アカウントサービスより支払い方法を変更する際の表示。
「携帯電話会社の請求を追加する」「PayPayアカウントを追加」を選択した後、案内に沿って連携して情報を追加してください。
Amazonギフト券への変更方法
Amazonギフト券の支払いについても、アカウントサービスもしくは注文時に変更・追加が可能です。
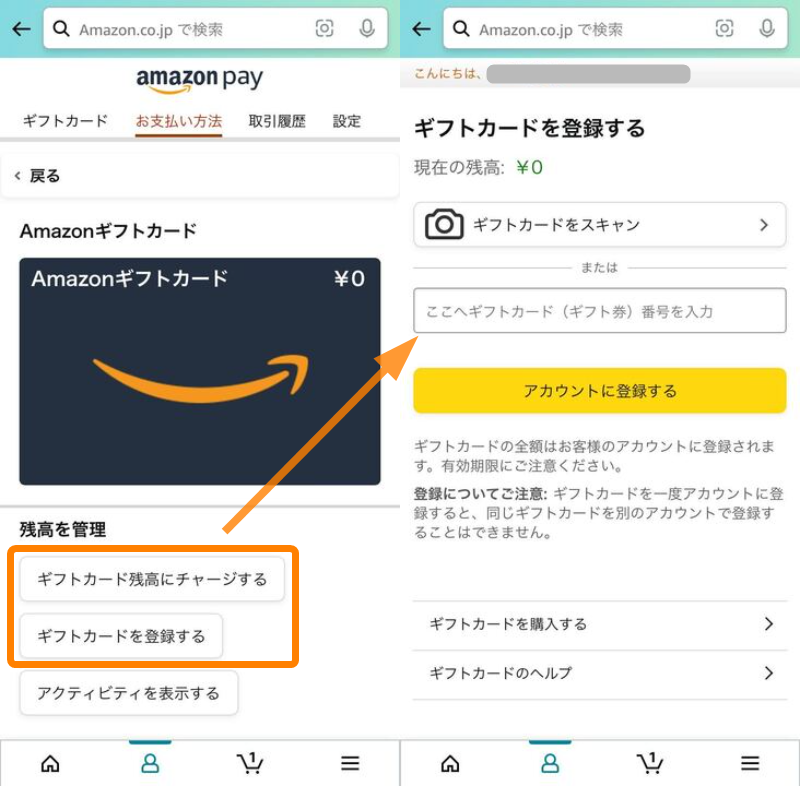
「ギフト券を登録」をおこなう場合は、タップした後の画面にギフト券番号を入力すると利用できるようになります。
ギフト券は、カード裏側にあるコーティングされた部分をはがすと、アルファベット・数字で構成されたギフト券番号を確認できます。
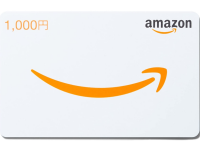
Amazonプライム会員費の支払い変更方法
ここではAmazonプライム会員費の支払い方法を変更する場合について解説していきます。
Amazonプライムの支払い方法は以下の手順で変更できます。
-
STEP1
下部の人型アイコンから「アカウントサービス」を選択
![]()
-
STEP2
アカウント設定から「プライム会員情報の設定・変更」を選択
![Amazonプライム・支払い方法変更]()
-
STEP3
会員資格更新日近くにある「支払い方法を変更」を選択
![Amazonプライム・支払い方法変更]()
-
STEP4
「支払い方法を変更する」から支払方法を選び「続行」を選択
![Amazonプライム・支払い方法変更]()
Amazon定期おトク便の支払い変更の方法
ここではAmazon定期おトク便の支払い方法を変更する場合について解説していきます。
アプリの場合は、人型アイコンから「アカウントサービス」の項目に表示されています。
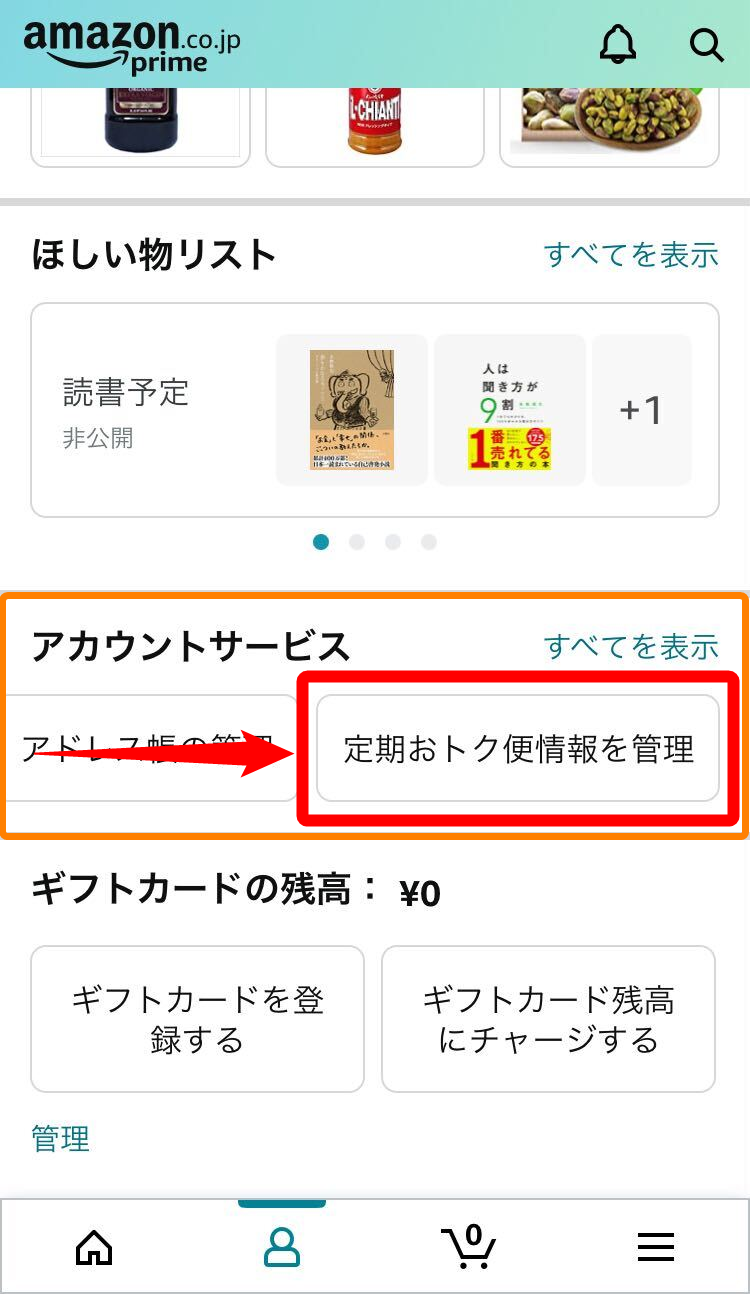
▲選択後に下へ進み、アカウントサービスを右から左へスライドすると表示されている。
もしくは、アプリ右下「三」の「セール・お得な情報」から「定期おトク便」→「定期おトク便の管理」の順に選択して進むこともできます。
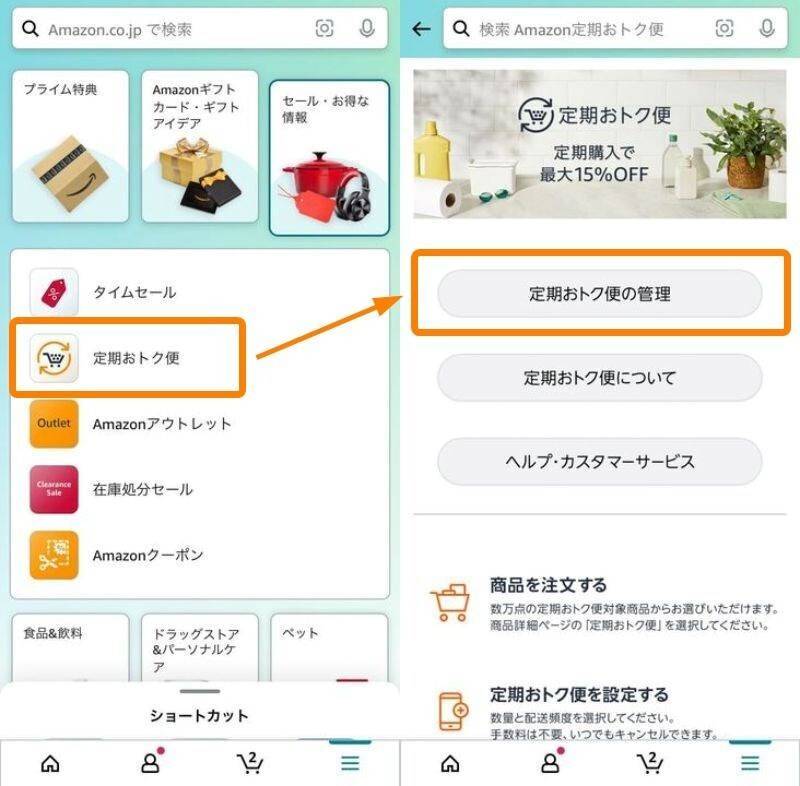
▲人型アイコン選択後下へ進み、アカウントサービスを右から左へスライドすると表示されている。
その後は以下の手順で変更をおこないましょう。
-
STEP1
設定タブよりお支払い方法の現在利用中の情報の箇所を選択
![Amazon定期おトク便・支払い方法変更]()
▲画像内では「MasterCard末尾」と記載されている箇所。
-
STEP2
任意の支払い方法もしくは新しい支払い方法を選択・登録
![Amazon定期おトク便・支払い方法変更]()
-
STEP3
内容確認後に「変更を保存」を選択して完了
![Amazon定期おトク便・支払い方法変更]()
以上でAmazon定期便の支払い方法を変更できます。
「お支払い方法の変更が必要です」とメールが来る原因と対処方法
こちらではAmazonから「お支払い方法の変更が必要です」とメールが来る原因とその対処方法を紹介します。
またAmazon公式からの連絡の場合と詐欺である場合があり、詐欺である場合の見分け方も説明します。
直近で注文をしていなければフィッシングやなりすましメール
何も注文していないのにいきなりメールやSMSに「Amazonの支払い方法に問題があります」などのメッセージが届くことがあります。
全く身に覚えがない警告や請求が来たとき、メッセージ内のリンクにアクセスしたり、電話をかけたりはしないでください。個人情報が流出してしまう恐れがあります。
支払い方法更新の依頼や料金の請求が来た場合、必ずAmazon公式の支払い情報を確認しましょう。
Amazonの公式リンクを確認
AmazonのサイトURLは「https://××.amazon.co.jp/」または「amazon.co.jp/」で始まります。これら以外のリンクはAmazonを装った偽サイトへのリンクなのでアクセスしないようにしましょう。
Amazonの公式が使う差出人Eメールアドレス一覧
Amazonになりすました偽のメールが届いた可能性がある場合、Eメールの「差出人」のアドレスを確認しましょう。下記に記載されているドメインが含まれていないメールはフィッシングメールやなりすましメールの可能性が非常に高いです。
※下記ドメイン以外の送信情報を使用する場合もあります。Amazonが送信したEメールはメッセージセンターで確認できます。
差出人のEメール一覧
amazon.co.jp
amazon.jp
amazon.com
business.amazon.co.jp
email.amazon.com
marketplace.amazon.co.jp
m.marketplace.amazon.co.jp
gc.email.amazon.co.jp
gc.amazon.co.jp
payments.amazon.co.jp
迷惑メールの中には、「amazon.◯◯@~」のようにamazonを含めたものや「amazori」「arnazon」のように一見amazonと読み違えてしまう文字列のものもあります。
Amazonからのメールであるかのように巧妙に似せているアドレスに引っかかることがないように注意しましょう。
クレジットカードの期限切れ
なりすましやフィッシングではなく、本当にAmazon公式から「お支払い方法の変更が必要」だと通知が来た場合はクレジットカードが期限切れになっている可能性があります。
支払い情報を確認して、期限が切れていた場合は更新された情報に修正しましょう。

▲お支払い方法のタブより期限切れのカードを選択すると編集ができる。
なお出荷準備が始まっている場合は、アカウント上で変更してもその注文には反映されません。注文後に支払い方法を変更できるのは、出荷準備が始まっていない場合に限ります。
入力した情報の再確認
番号の入力ミスやカード・携帯決済の上限金額を超えていないかなど、入力した情報に誤りがないか再確認しましょう。カード情報に間違いがあると登録できない場合もあるので、正確に入力する必要があります。
万が一カード限度額の上限を超えているときは、自分が利用しているカード会社に連絡してみましょう。
Amazonの支払い方法は商品の注文前に変更するのがベスト!
Amazonの支払い方法は商品の注文前に変更するのが良いでしょう。出荷準備が済んでしまった商品には変更した支払い方法は適用されません。
またフィッシングやなりすましメールのリンクにアクセスしたり、返信をしてしまうと個人情報が盗まれてしまうことがあるので、放置するかAmazonの公式情報を確認しましょう。