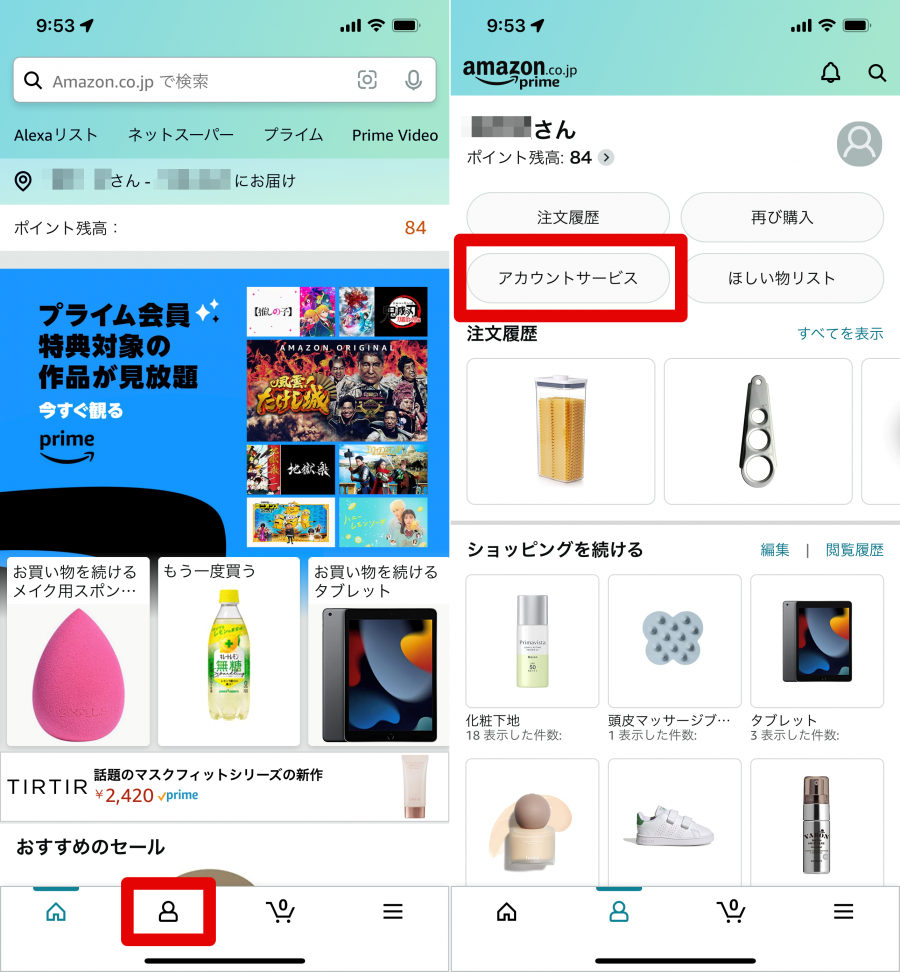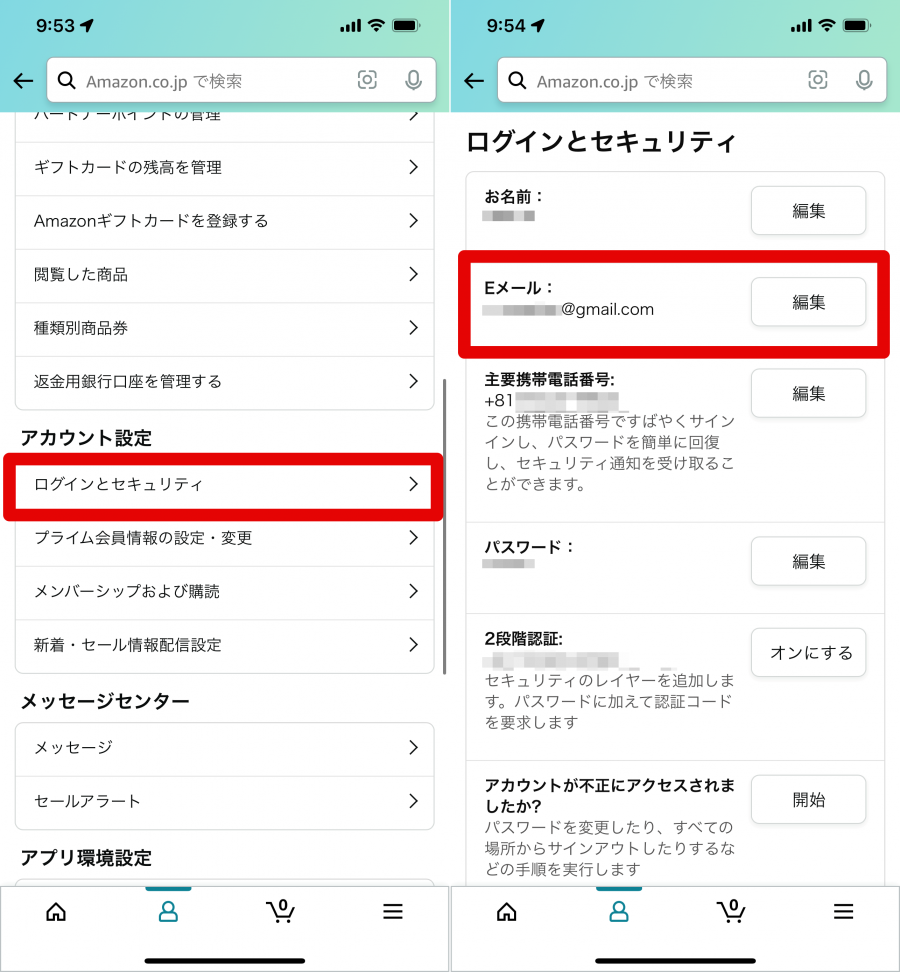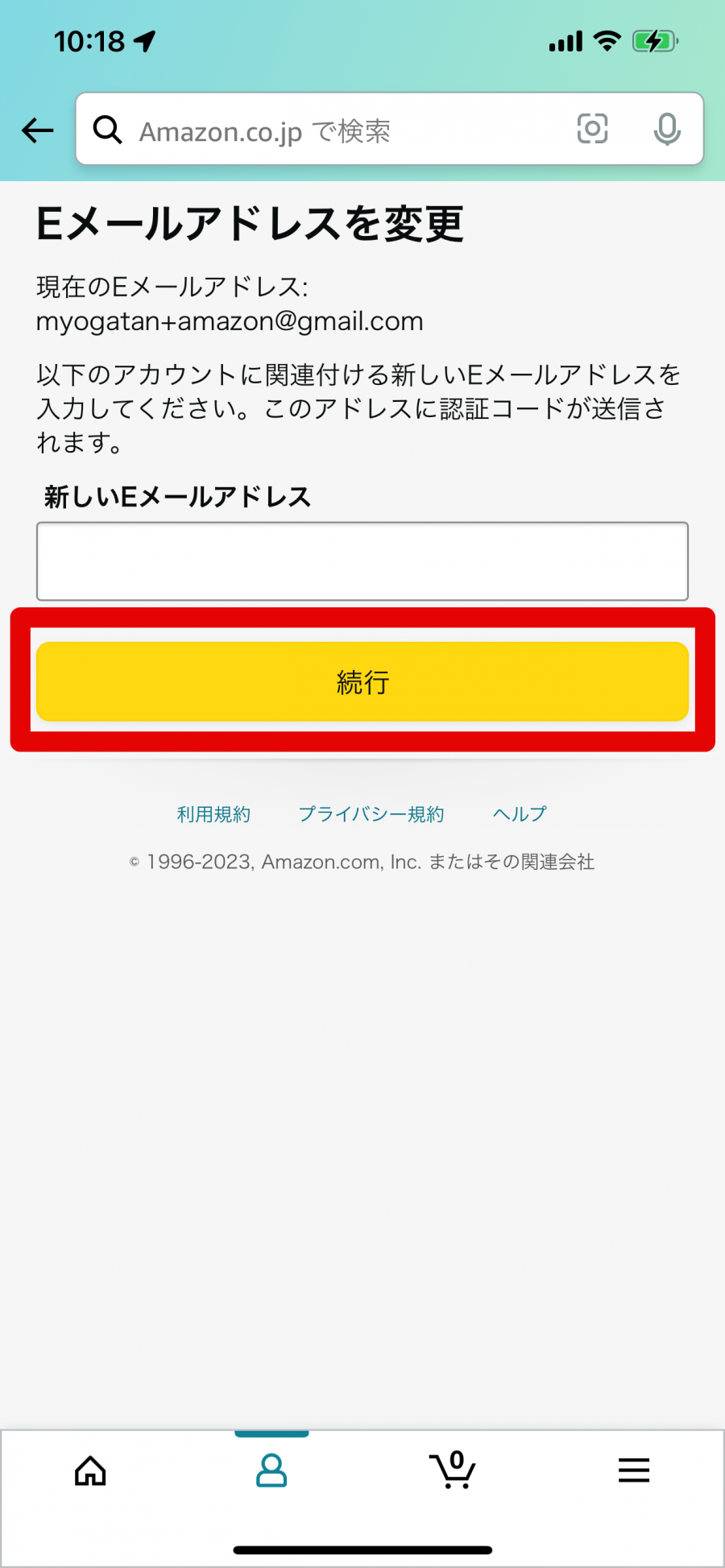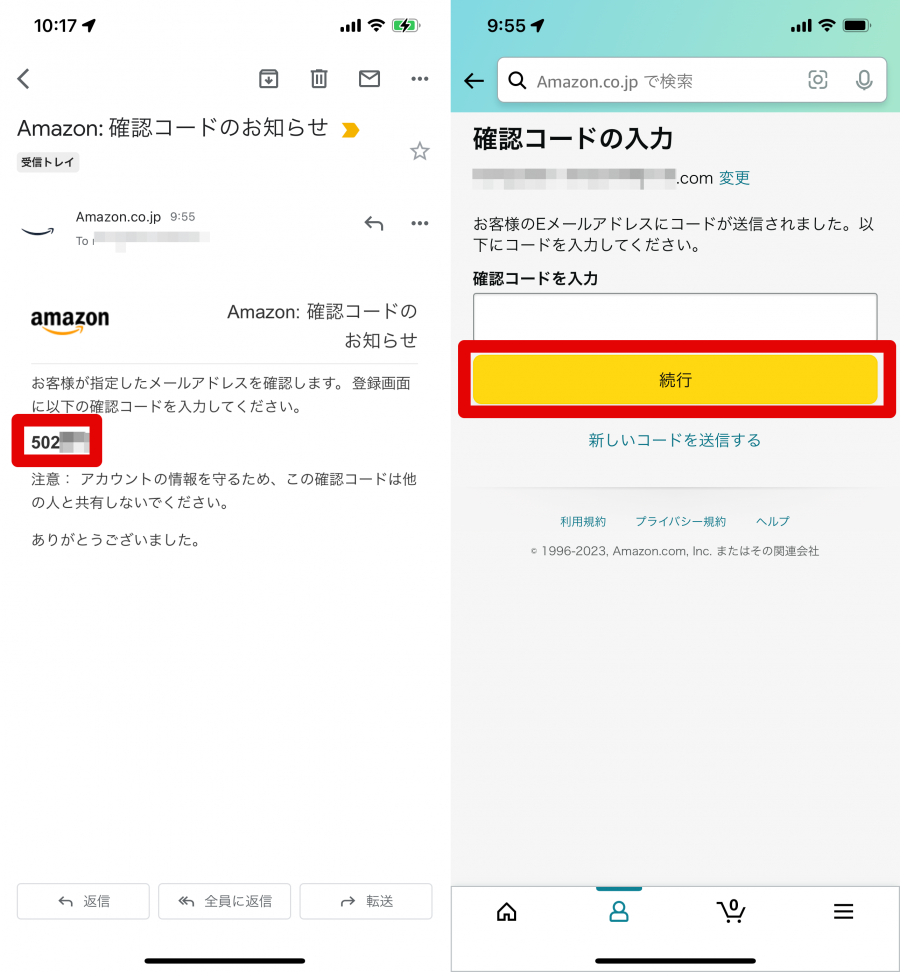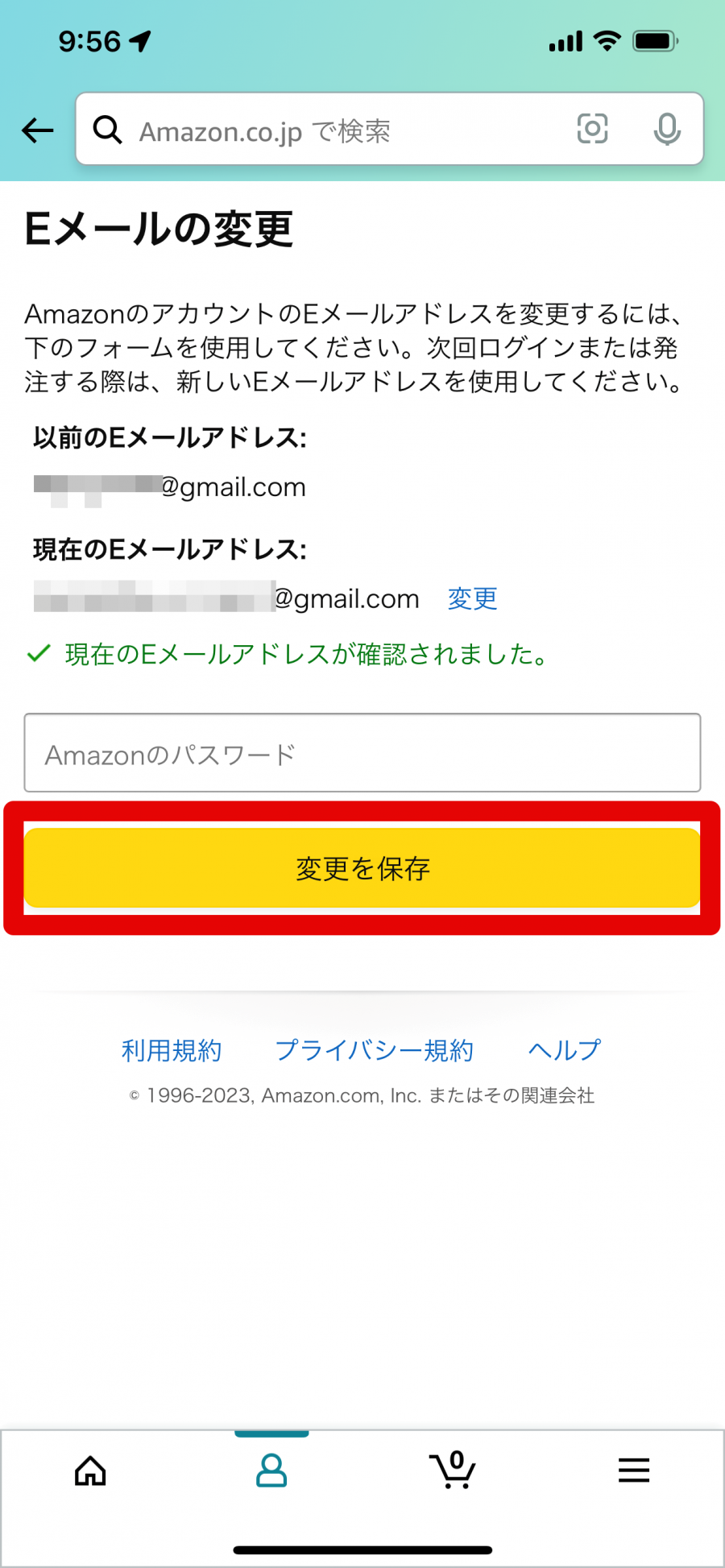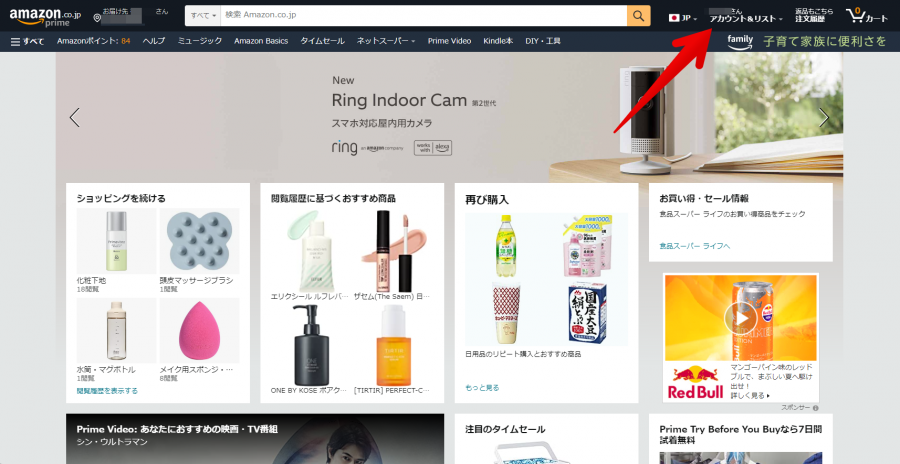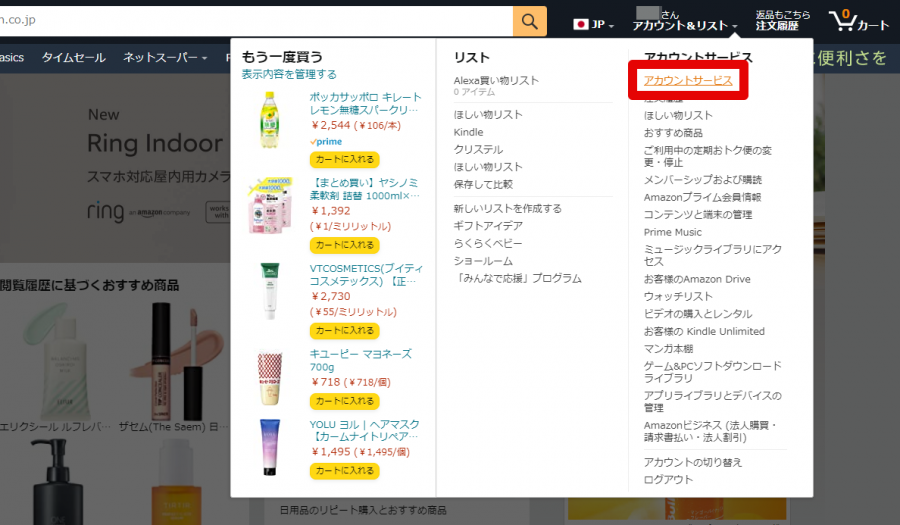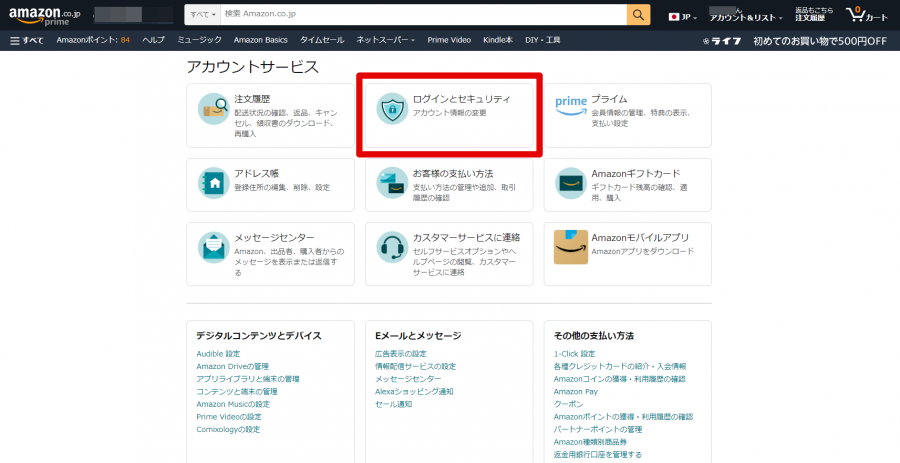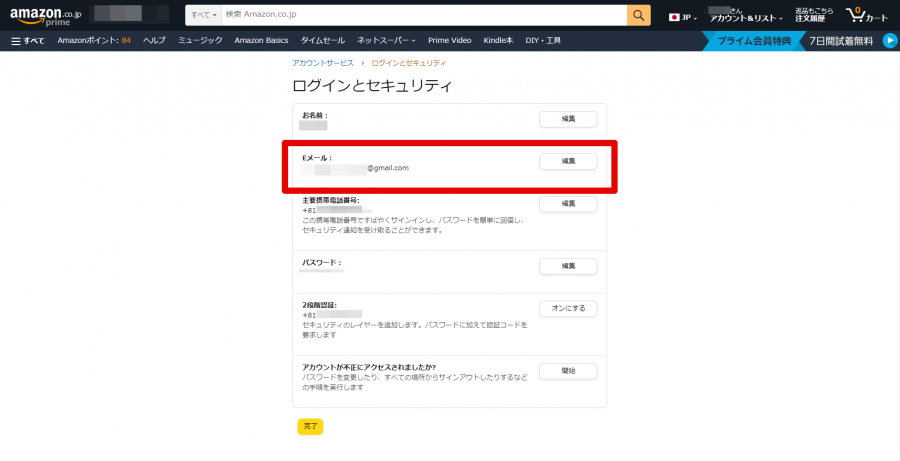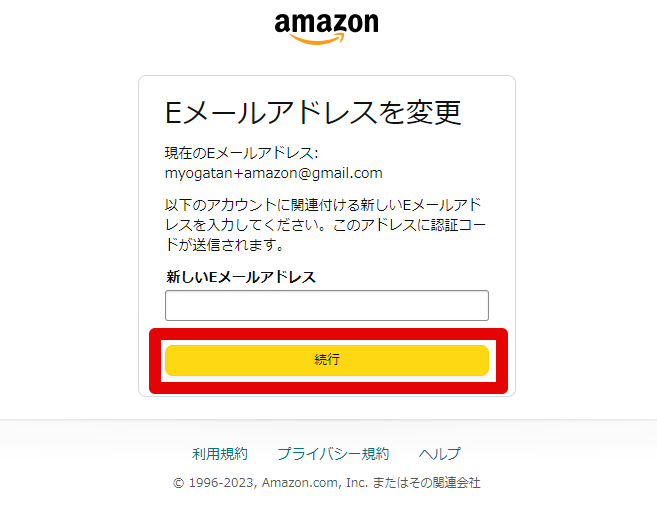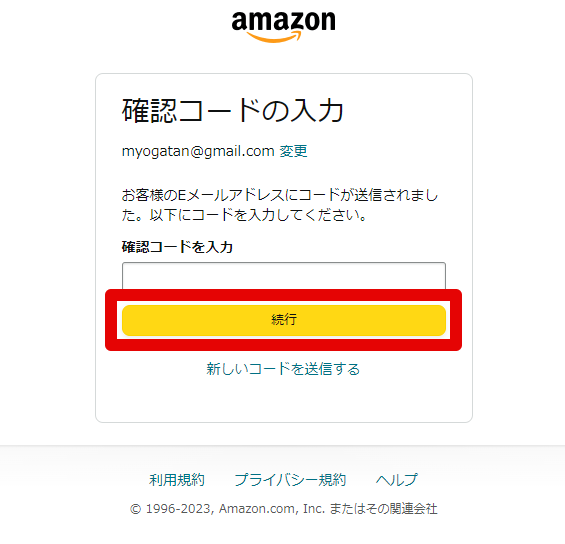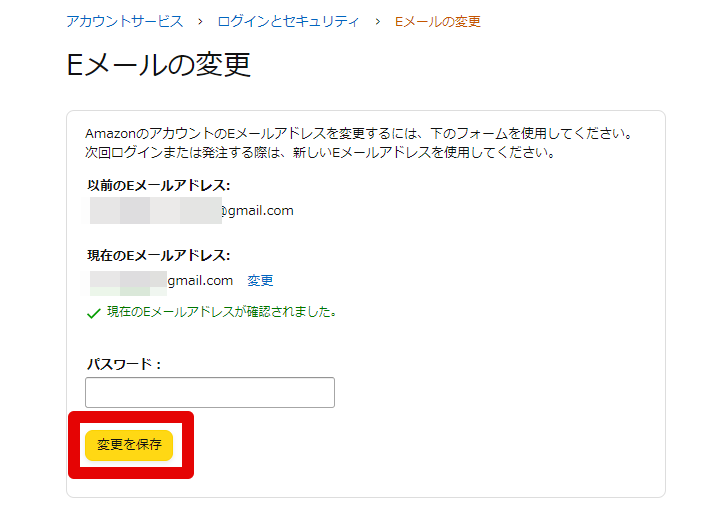「Amazon」に登録しているメールアドレスを変更する方法について、画像付きでわかりやすく解説します。


「Amazon」登録メールアドレスの変更方法 できないときの原因・対処法
最終更新日:2023年06月09日
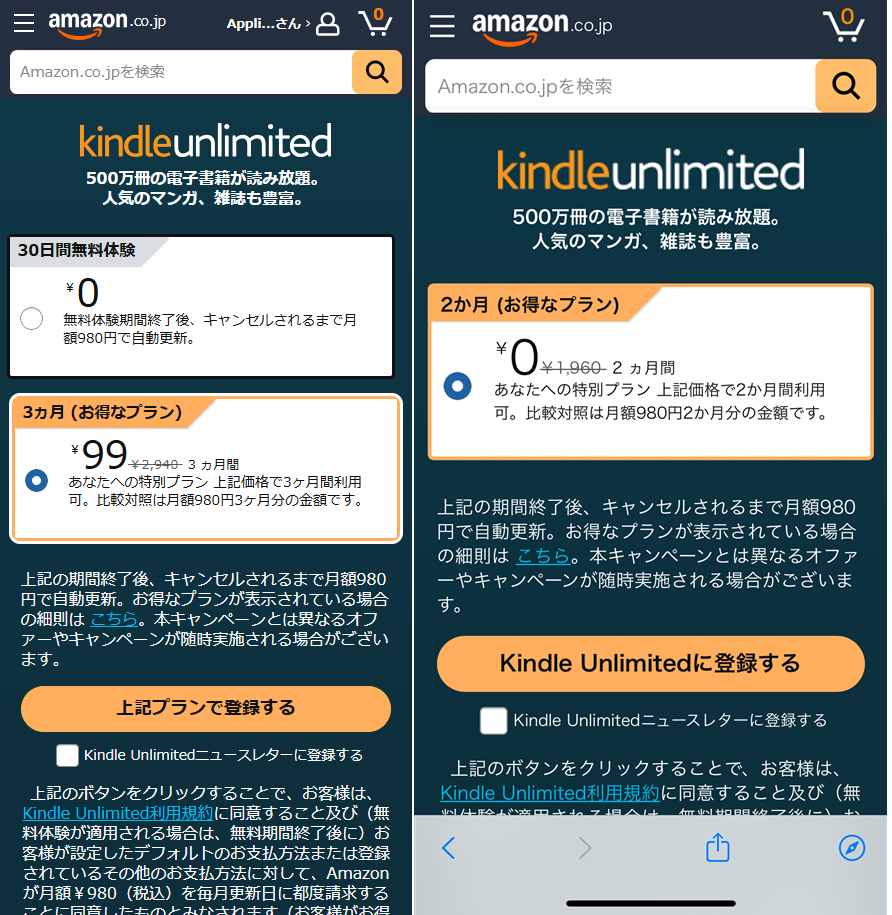
Kindle Unlimitedで「あなたへの特別プラン」が実施中です。
通常月額980円のところ、 2ヵ月無料や3ヵ月99円などのお得なプランを利用可能です。
ユーザーごとに異なるキャンペーン内容が提示される場合があるため、まずはKindle Unlimitedの登録ページで確認してみましょう。
「Amazon」のメールアドレス変更方法
スマホアプリのやり方
-
STEP1
Amazonアプリを開いたら、画面下メニューの人物アイコンをタップ → [アカウントサービス] をタップ
![Amazonアプリ アカウントサービス]()
-
STEP2
画面を下にスクールして [ログインとセキュリティ] → 「Eメール」の [編集] をタップ
![アカウントサービスメニュー]()
-
STEP3
変更後のメールアドレスを入力して [続行] をタップ
![Eメールアドレスを変更]()
-
STEP4
確認コードを入力して [続行] をタップ
![]()
変更後のメールアドレス宛に、数字6桁の確認コードが届きます。
-
STEP5
Amazonアカウントのパスワードを入力し、[変更を保存] をタップで変更完了
![Eメールの変更]()
スマホのWebブラウザで設定したい場合は、画面右上の人物アイコンをタップし、「アカウントサービス」の [すべてを表示] からメニュー画面を開けます。以降の手順はアプリと同じです。
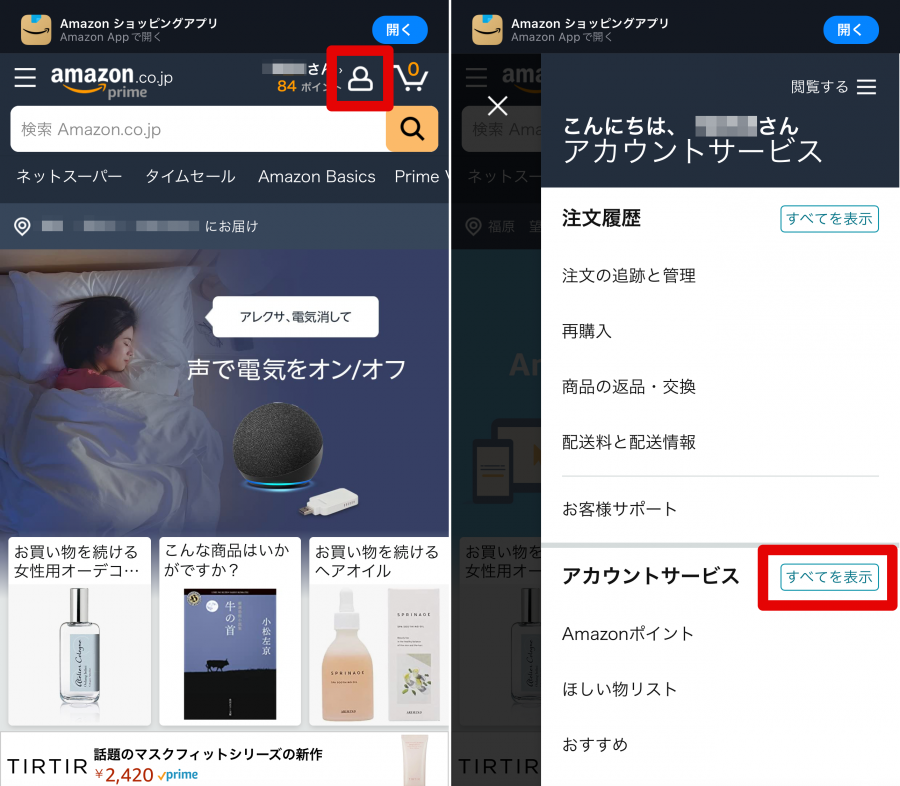
パソコン(ブラウザ)のやり方
Amazonを開いて、ログインした状態で進めてください。流れはスマホとほぼ同じです。
-
STEP1
右上の [アカウント&リスト] をクリック
![Amazonトップページ]()
-
STEP2
[アカウントサービス] をクリック
![Amazonメニュー]()
-
STEP3
[ログインとセキュリティ] をクリック
![アカウントサービスメニュー]()
-
STEP4
「Eメール」の [編集] をクリック
![ログインとセキュリティ]()
-
STEP5
変更後のメールアドレスを入力して [続行] をクリック
![メールアドレスを入力]()
-
STEP6
変更後メールアドレス宛に届いた確認コードを入力して [続行] をクリック
![確認コードの入力]()
-
STEP7
パスワードを入力し、[変更を保存] をクリックで変更完了
![]()
メールアドレスを変更できない原因・対処法
パスワードを忘れてログインできない
メールアドレスを変更する際には、Amazonアカウントへのログインが必須です。
パスワードを忘れてログインできない場合は、ログイン画面の「パスワードを忘れた方」から再設定しましょう。
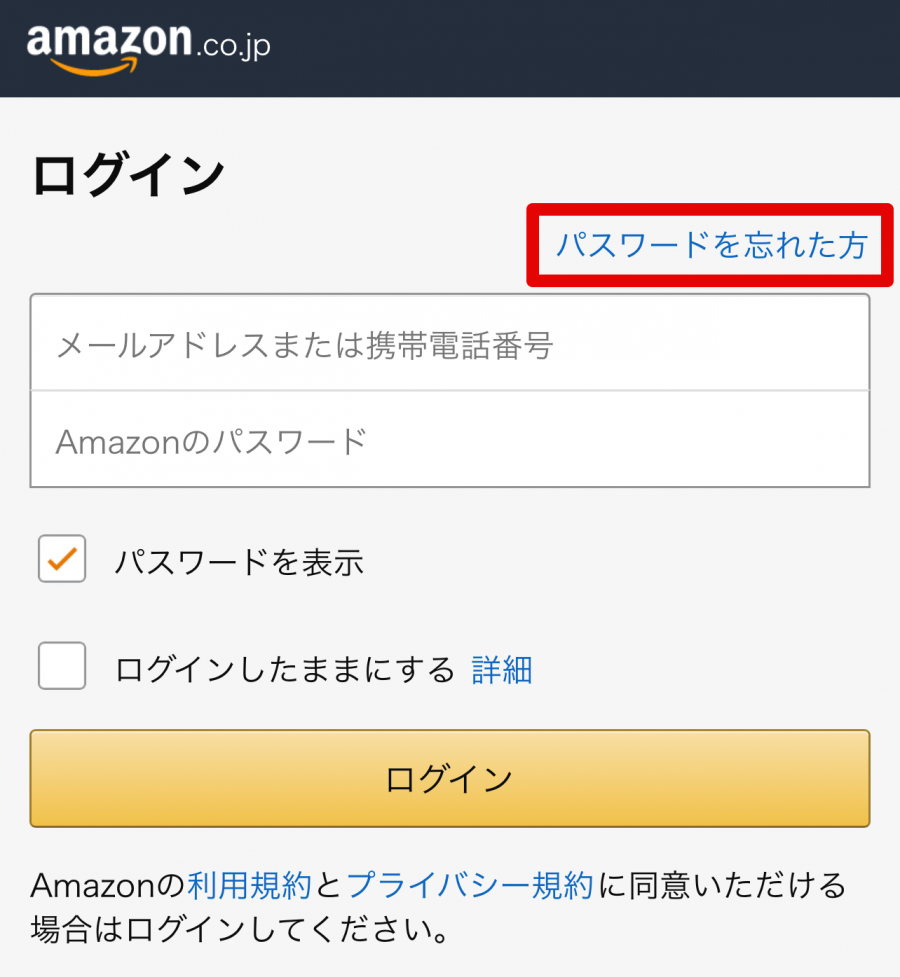
確認コードが届かない
確認コードが届かない場合は、変更後のメールアドレスを正しく入力できているかをまず確認しましょう。
o(オー)と0(数字のゼロ)、l(小文字のエル)とI(大文字のI)といった見た目が似ている文字や、_(アンダーバー)や-(ハイフン)などの記号も間違えやすいポイントです。
変更後のメールアドレスが正しく入力されていたら、確認メールが迷惑メールフォルダなどに分類されていないかを確認しましょう。
どうしても解決しないときはカスタマーサービスへ
いろいろ試してみても問題が解消しない場合は、Amazonのカスタマーサービスへ問い合わせをしましょう。電話やチャットなどでの対応が可能です。

よくある質問
- Amazonに登録しているメールアドレスはどこで変更できる?
- Amazonの「アカウントサービス」から設定が可能です。
- メールアドレスは2つ以上登録できる?
- Amazonアカウントに紐づけられるメールアドレスは1つだけです。
- Amazonアカウントに登録したメールアドレスを削除できる?
- 登録しているメールアドレスを削除し、未登録の状態にすることはできません。