iPhoneとMacは共にAppleが開発しているため、スムーズな連携機能がたくさん搭載されています。iPhoneで受信したものをMacで確認したり、Macでしていた作業をiPhoneで引き継いだり。具体的にどんな連携ができるのか、余すことなくご紹介します。作業効率アップに役立ててください。
(2020年1月時点で最新の「iOS 13」「macOS Catalina」を使用)


iPhone & Macの作業が捗る連携テク17個 定番から知られざる小技まで完全網羅
最終更新日:2020年01月23日
電話・FaceTime - Macでも電話の受発信ができる
iPhoneには通常の電話と、iPhoneユーザー同士なら無料通話できる『FaceTime』という通話サービスがあります。どちらにしても、Macで通話を受電、逆にMacから発信することもできます。
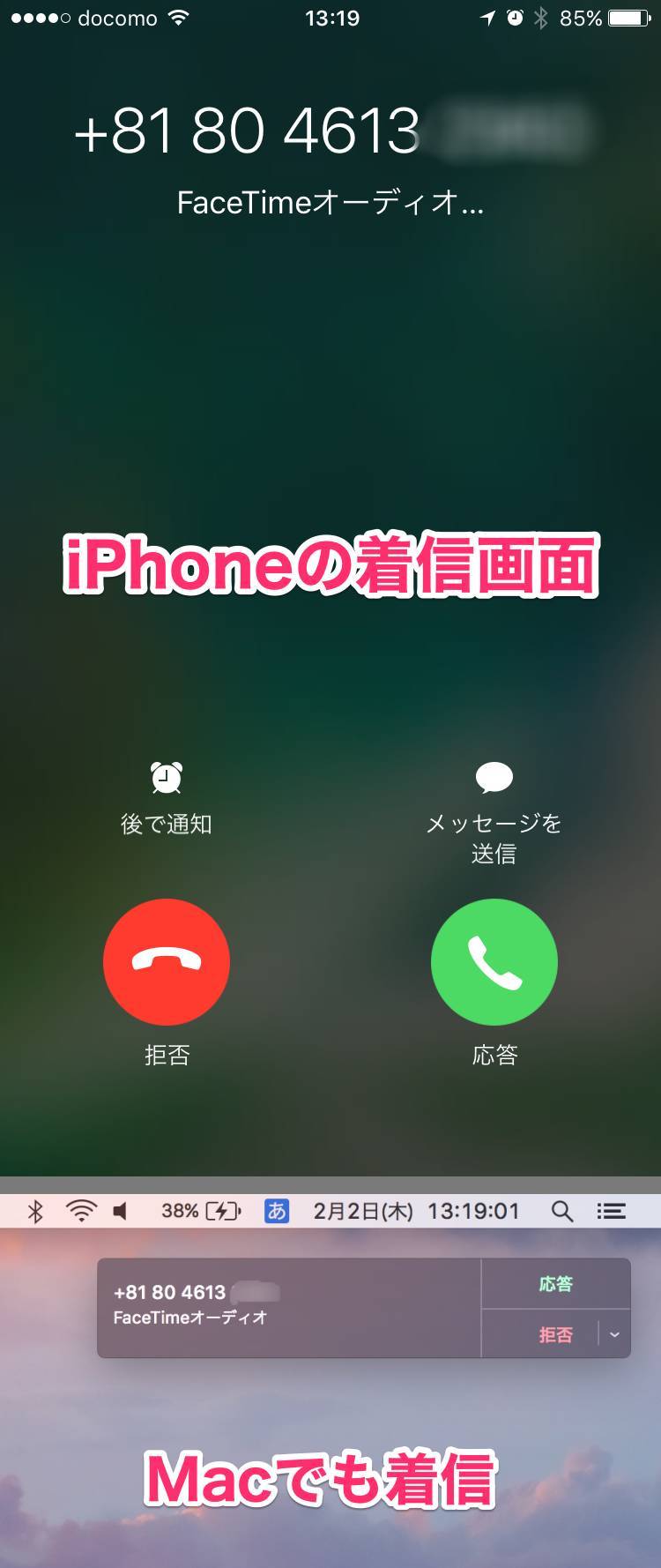
▲着信があるとMacの画面右上にも通知が。応答すればMac側のマイクとスピーカーで通話できる。
各デフォルトアプリ - 自動・高速で同期。好きなデバイスから編集
iPhoneデフォルトアプリの多くはMac版も用意されており、自動で同期されます。用途を分けて使いたいなら、同期をやめることも可能。
iPhoneのメッセージ
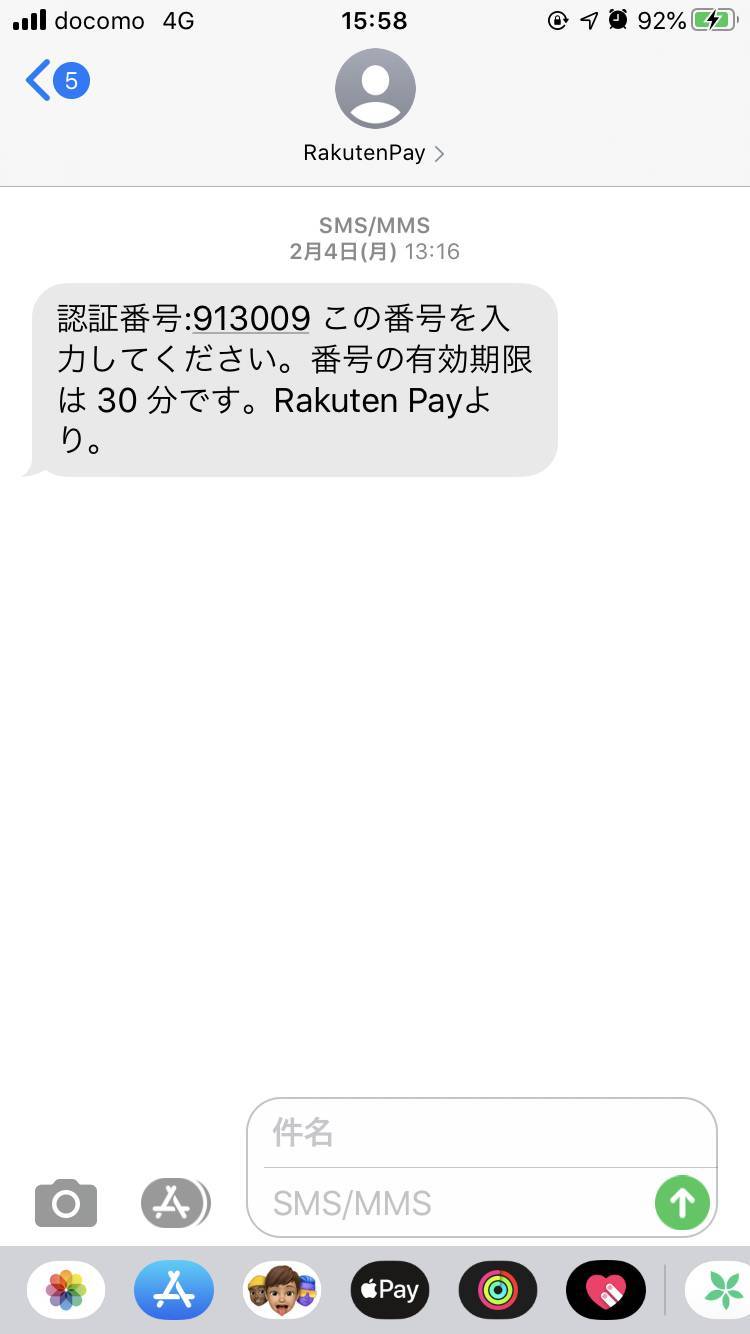
Macのメッセージ
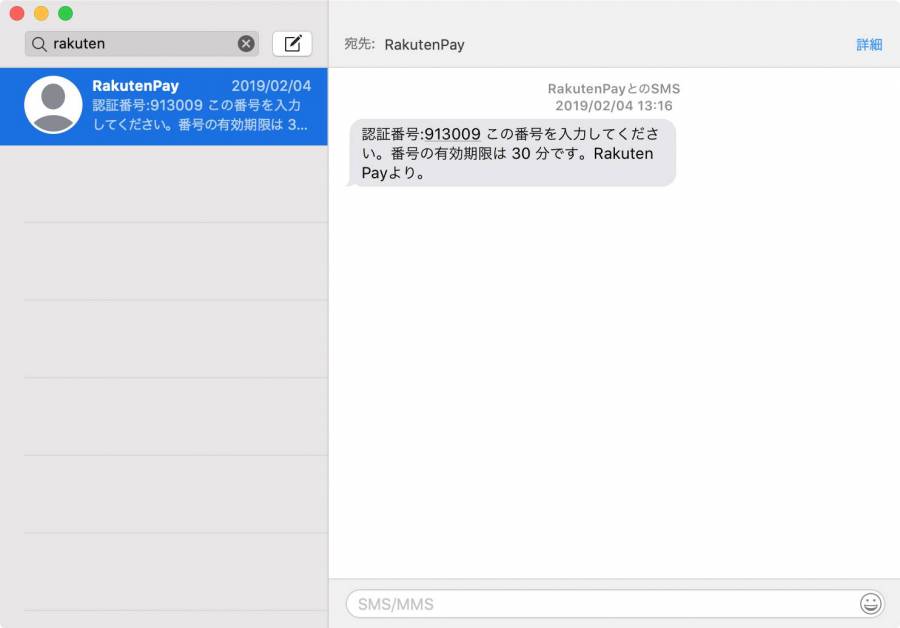
iPhoneのカレンダー
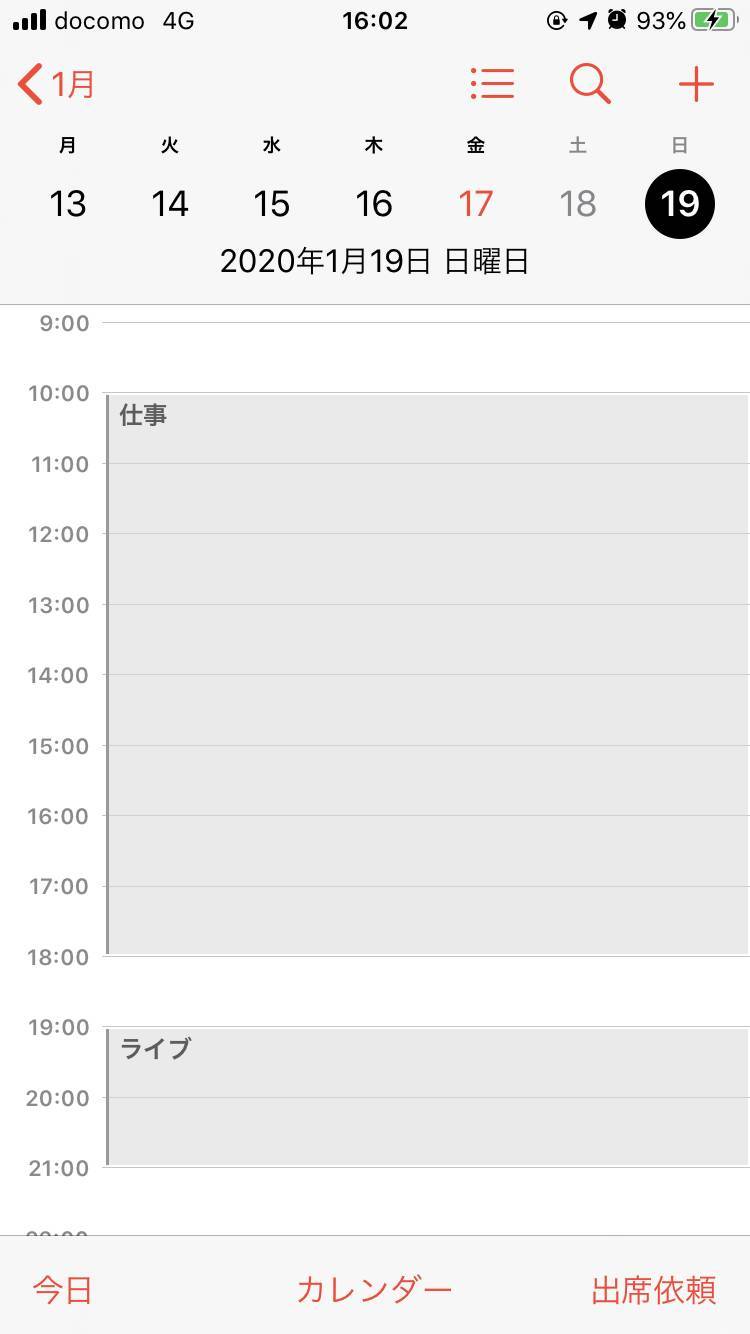
Macのカレンダー
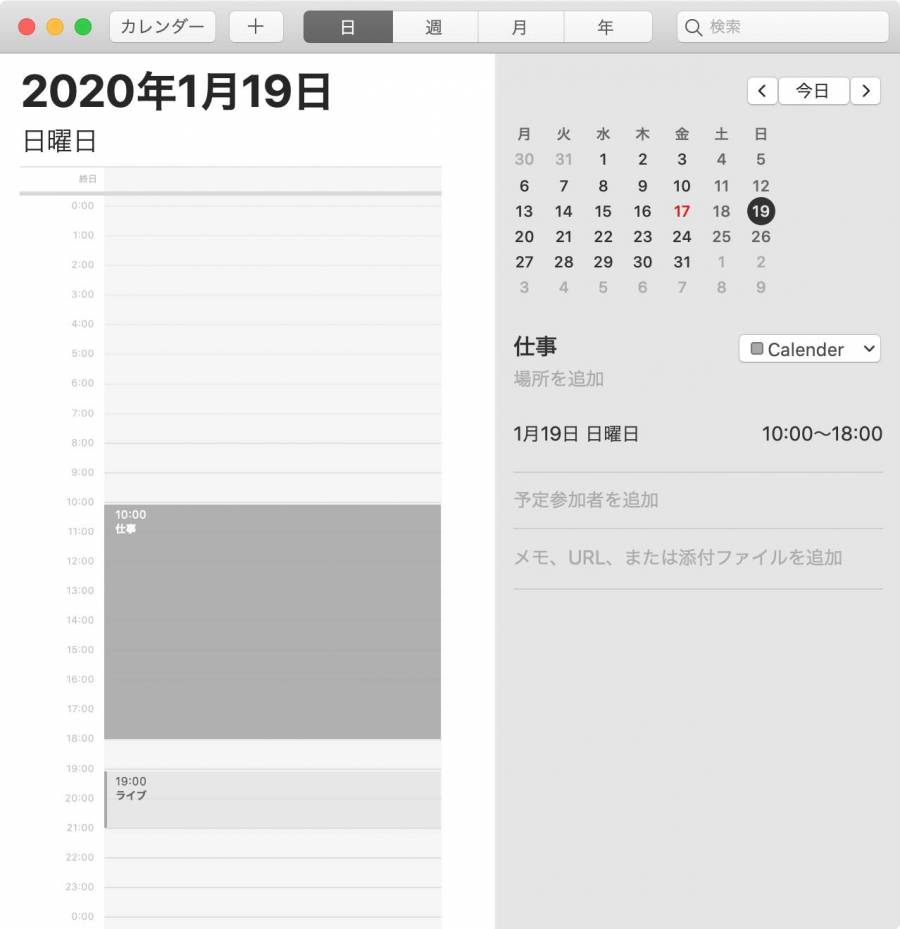
iPhoneのリマインダー
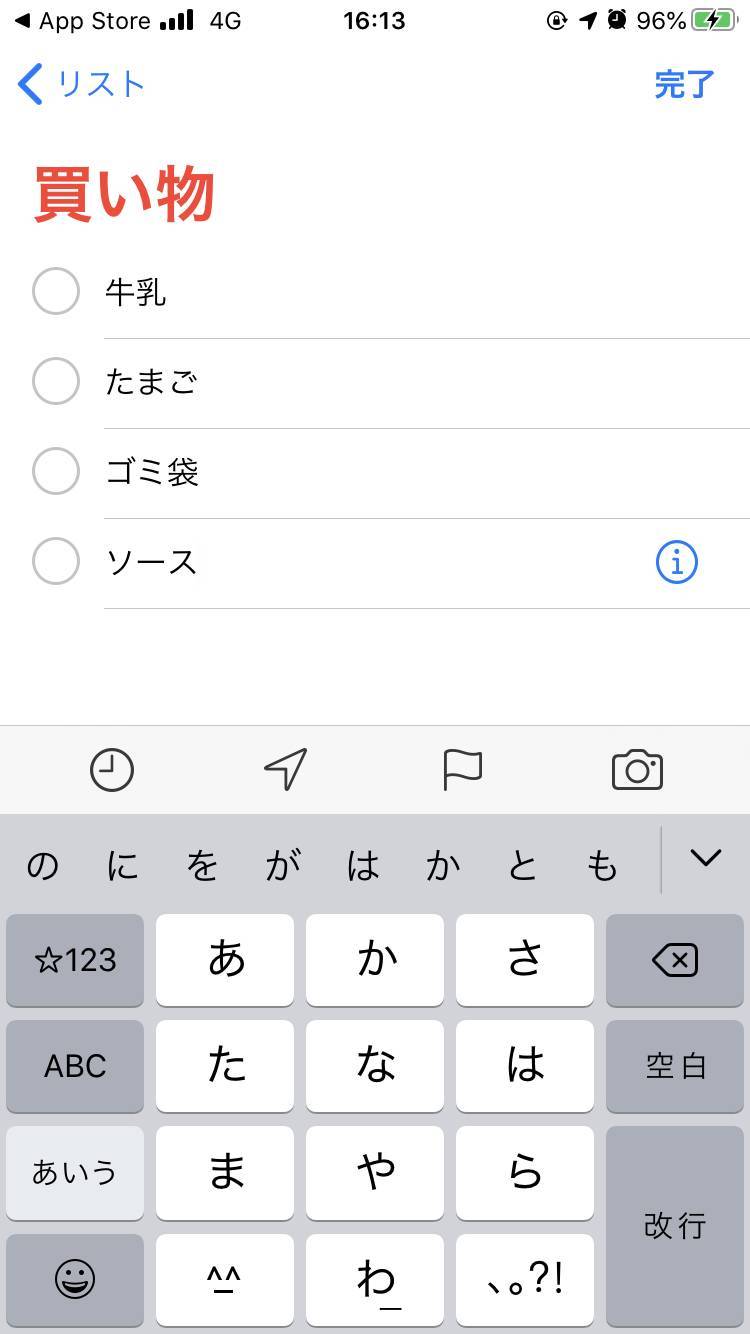
Macのリマインダー
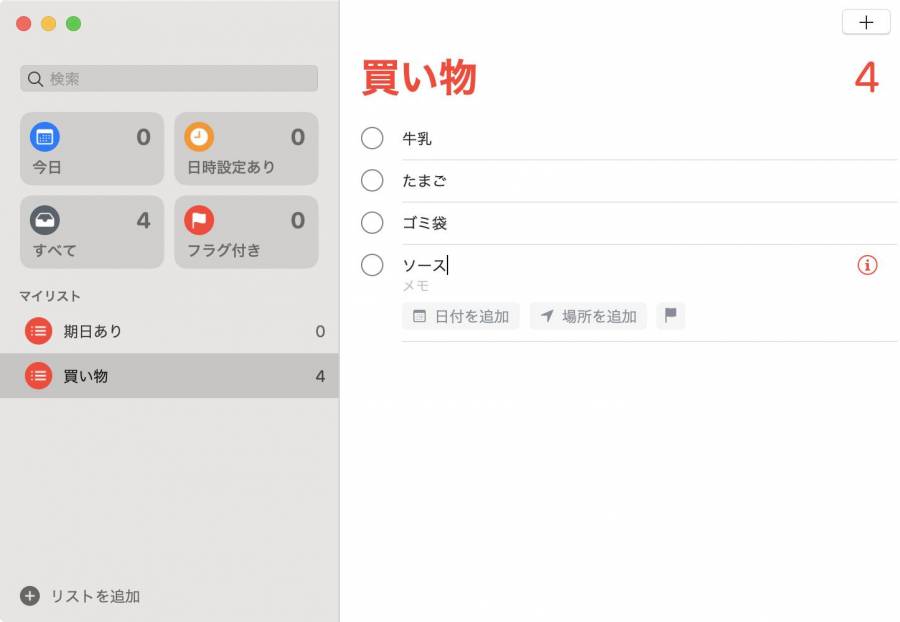
iPhoneの連絡先
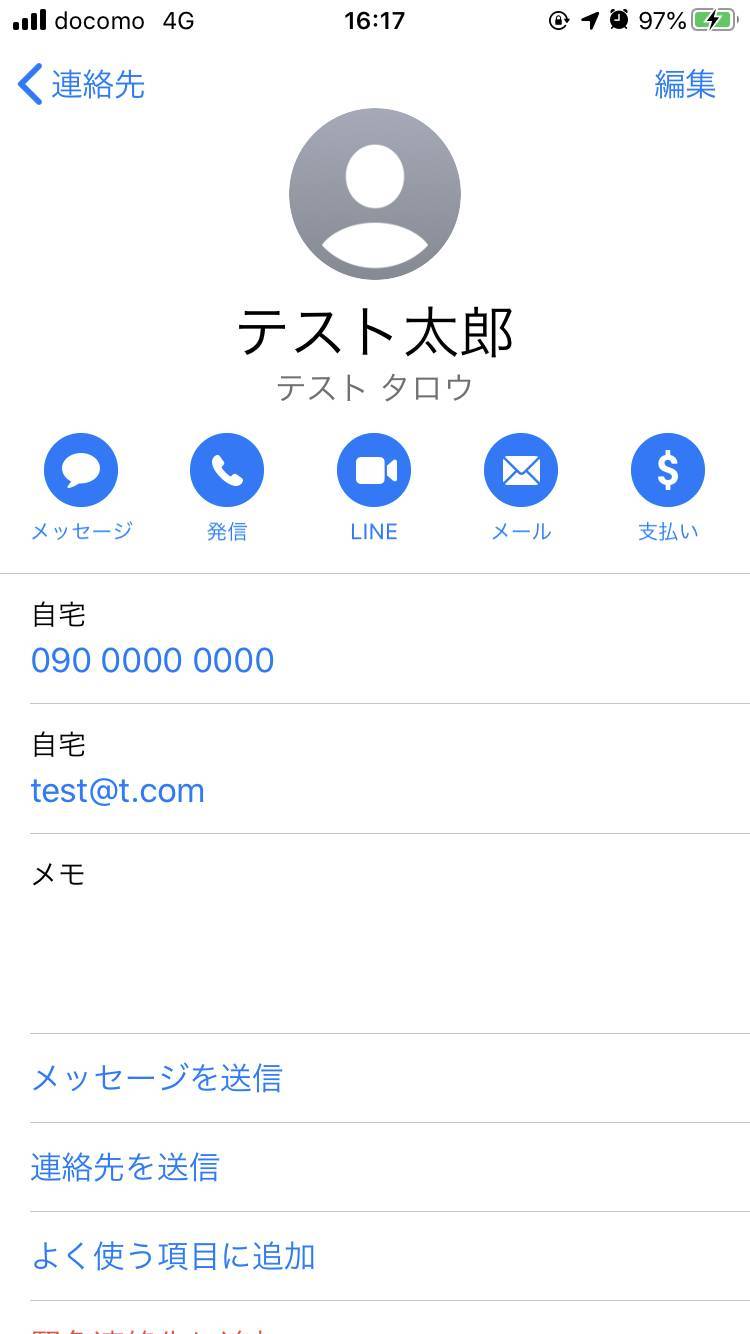
Macの連絡先
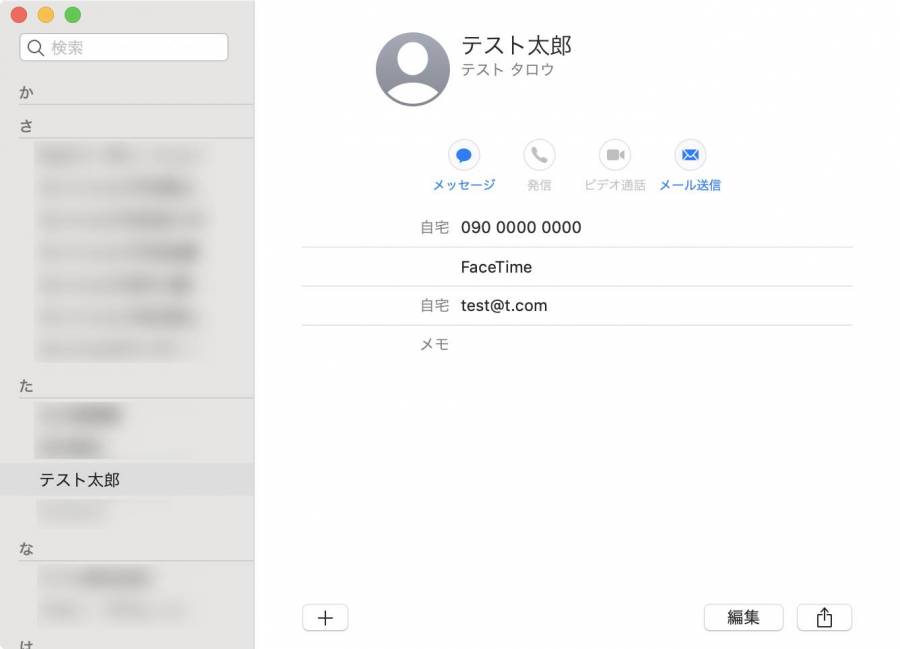
マップ - Macで調べた目的地をiPhoneに送信
Macの大きな画面でマップを見た後、目的地などの情報をiPhoneにサッと送信。外での移動時に役立てられます。
Macのマップ
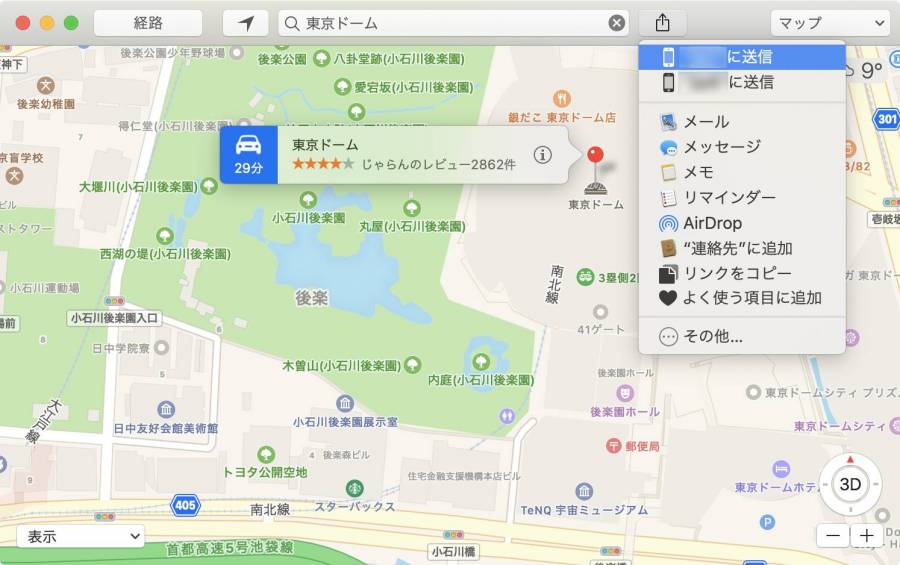
▲Macのマップで目的地を調べたら、共有メニューからiPhoneへ送信。
iPhoneのマップ
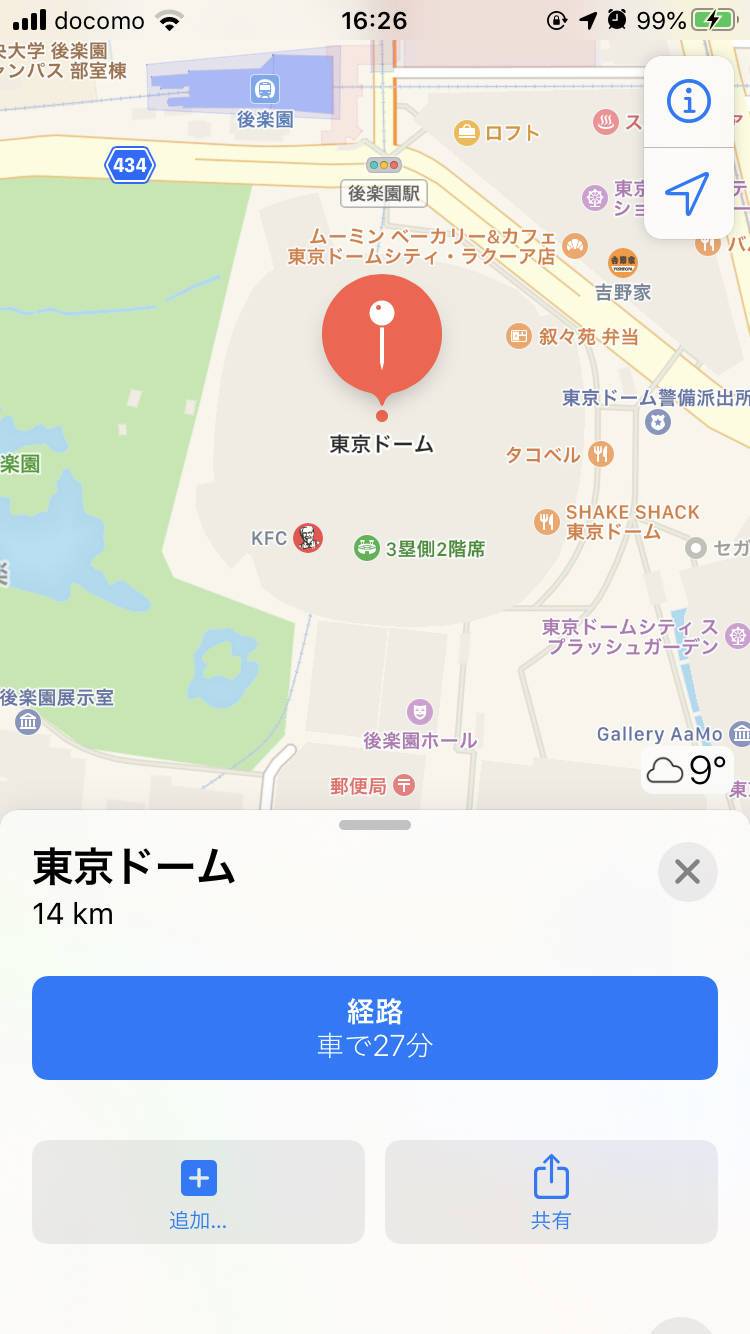
▲Macから送信された目的地がiPhoneにも表示された。いちいち住所を入力し直す必要がない。
マイフォトストリーム - 撮った写真をMacにも自動保存
iPhoneで撮影・保存した写真がMacにも自動保存される機能。いちいち手動で写真を移す手間がかかりません。
また写真のコピーはWi-Fiネットワークのみを利用して行われます。つまり携帯キャリアの通信量には影響しないのでご安心ください。
iCloud: マイフォトストリームを設定する - Apple サポート
iPhoneの写真アプリ
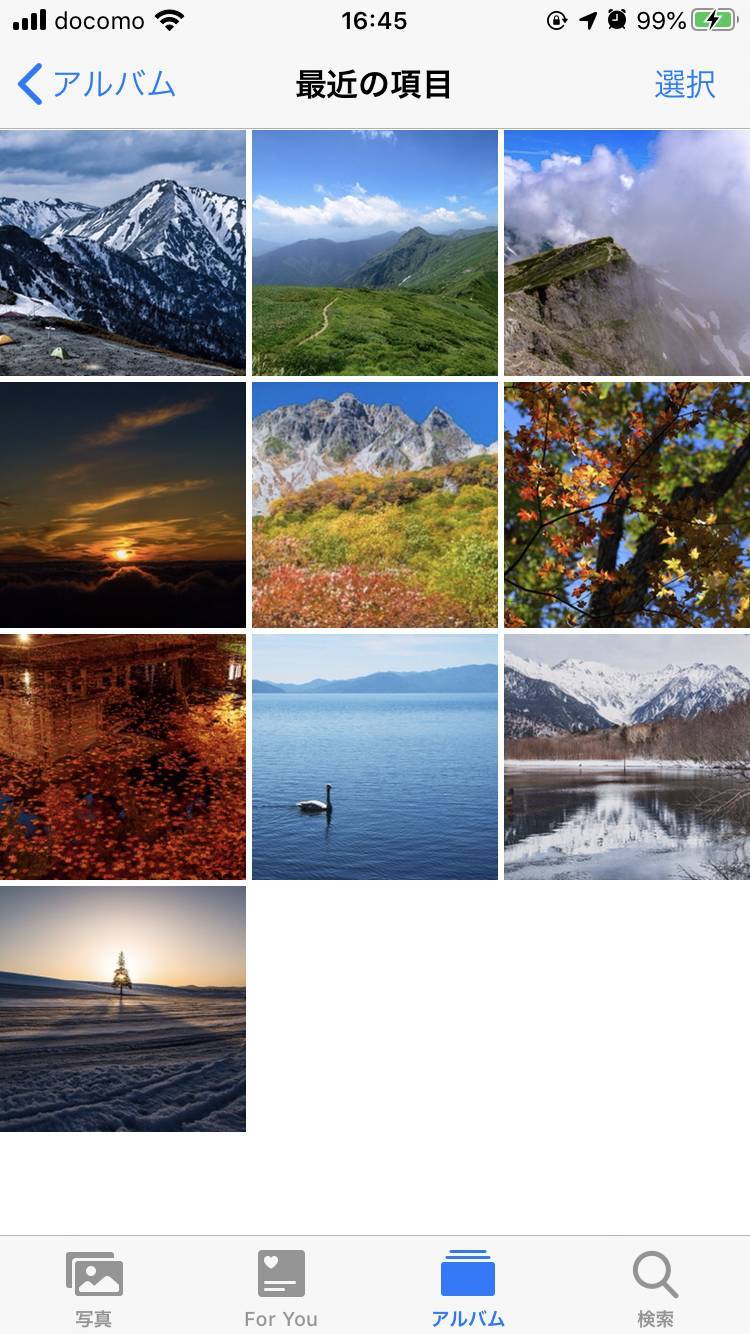
Macの写真アプリ画面
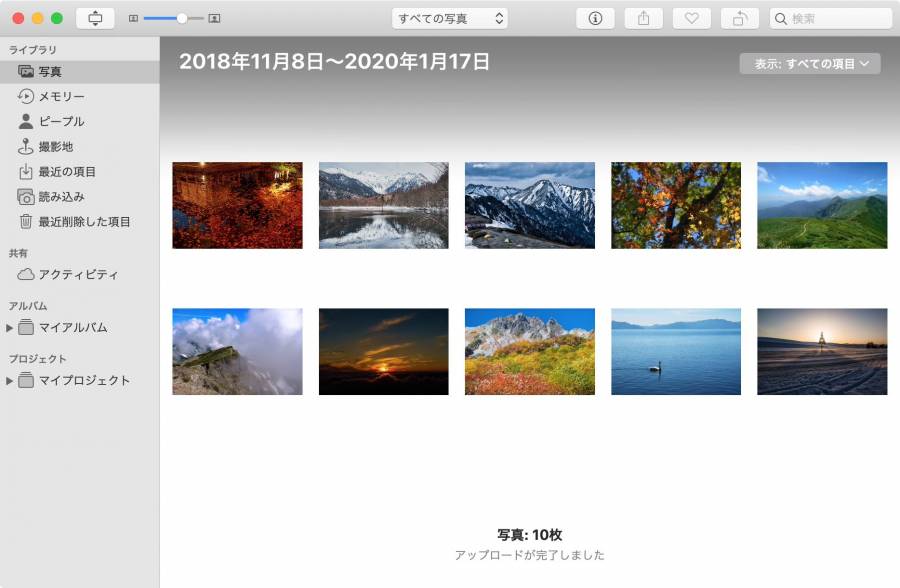
▲iPhoneでもMacでも、同じ写真が表示されている。ケーブルを繋いで画像をコピペして……といった作業が一切不要。
Handoff - 見ているWebサイトを他デバイスでもすぐ開ける
外出中にiPhoneで見ていたサイトを、帰宅してからデスクトップで開く。こんなとき、普通ならURLをコピーしたり、サイトをお気に入り等に登録したりしますよね。
しかしiPhoneとMacであれば、Handoffという機能により見ていたサイトを簡単に引き継げます。
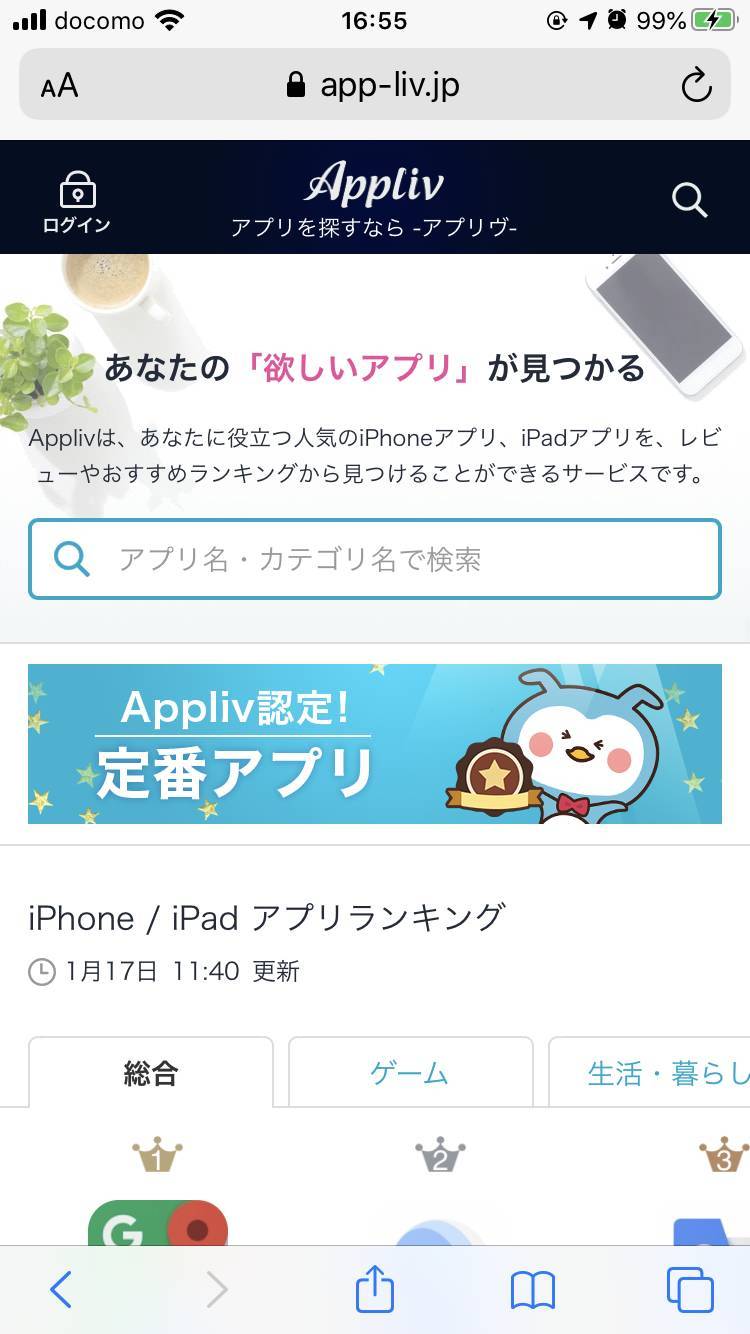
▲一例としてiPhoneでApplivのトップページを開いている様子。
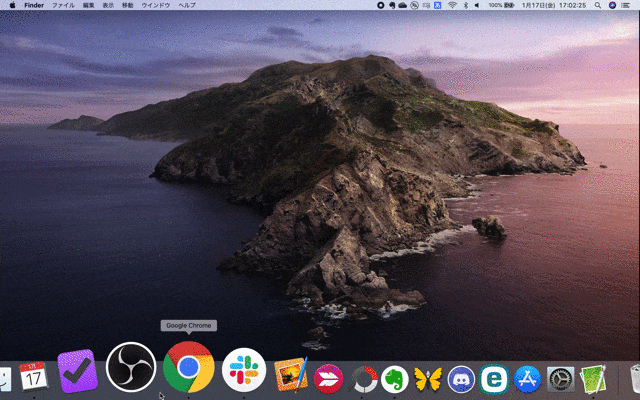
▲Dockの左端にWebブラウザのアイコンが出ており、クリックするとiPhoneで開いていたサイトが開く。
Instant Hotspot - iPhoneをバッグに入れたままテザリング
テザリングをするとき、普通はiPhoneの設定で「インターネット共有」をオンにしてからパソコンで接続します。でもMacなら、iPhone側の操作は一切不要。バッグやポケットに入れっぱなしで繋げます。

▲MacのメニューバーにあるWi-Fiマークを押し、自分のiPhoneを選択。iPhone側で操作することなくテザリングできる。
ユニバーサルクリップボード - こっちでコピー、あっちでペースト
テキストや画像、動画をデバイス間でコピペできる機能。複数デバイスを使って作業している人にとっては使う機会が多くて便利です。
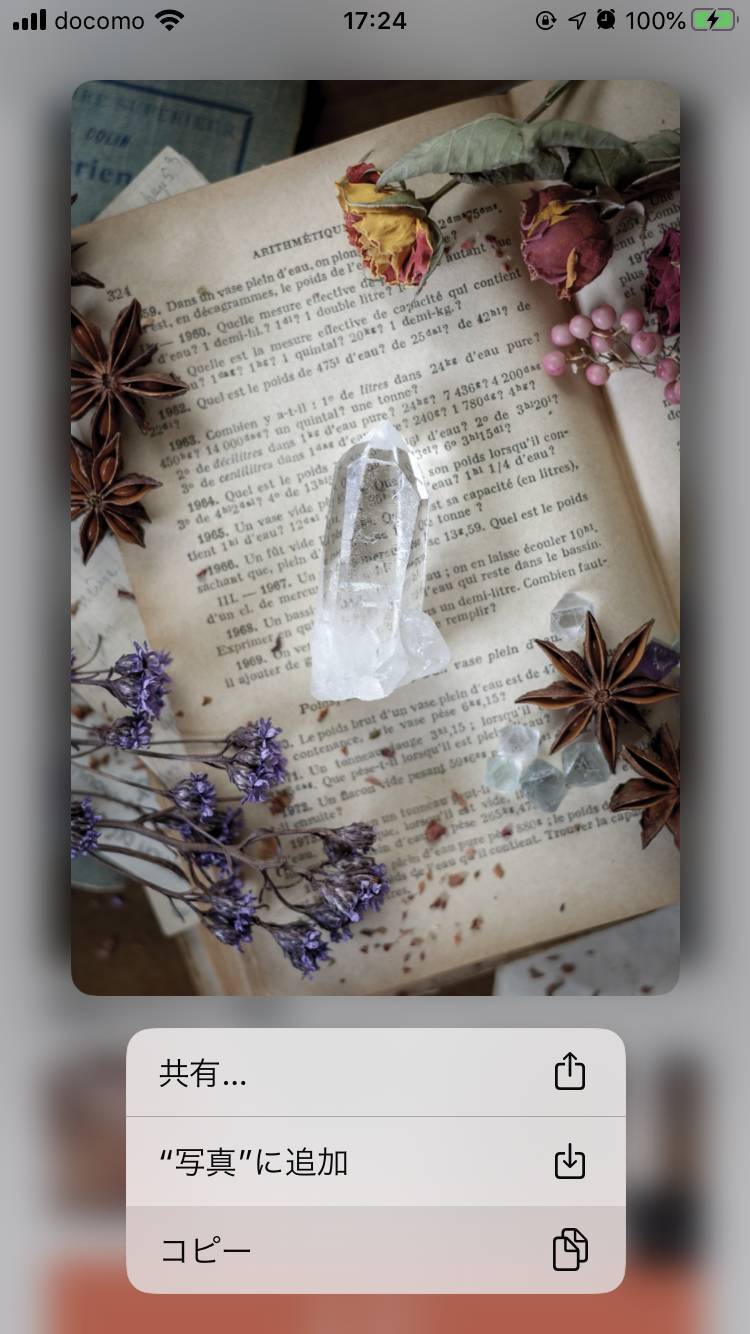
▲iPhoneでWebサイト等の画像をコピーする様子。
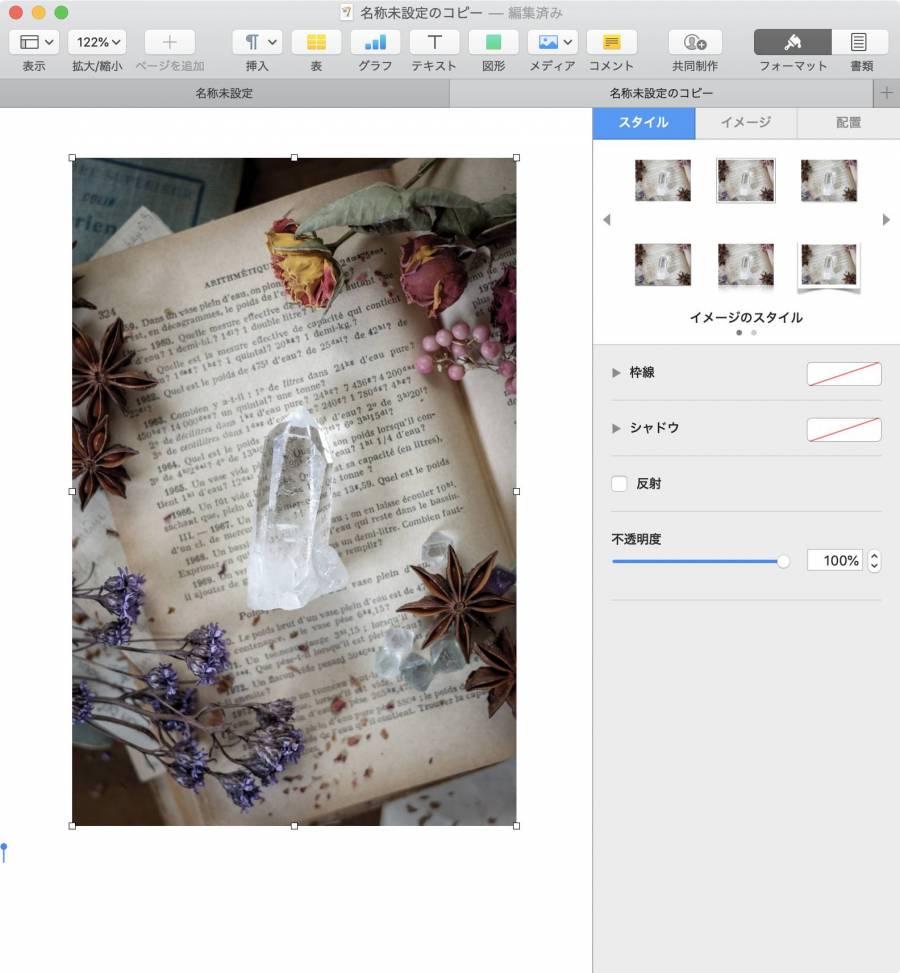
▲Macの文書作成アプリでペーストすると、iPhoneでコピーした画像が貼られた。
AirDrop - テレポートするかのような高速ファイル共有
約9メートル以内にあるデバイス同士で、画像・動画・音楽などのファイルを送受信できる機能です。
上で紹介した「ユニバーサルクリップボード」は自分のデバイスでファイルをコピーする機能でしたが、AirDropは第三者とのコンテンツ送受信に役立ちます(自分のデバイス間でも可能)。
メールやクラウドサービスを使うよりもスピーディで便利ですよ。
iPhone、iPad、iPod touch で AirDrop を使う - Apple サポート
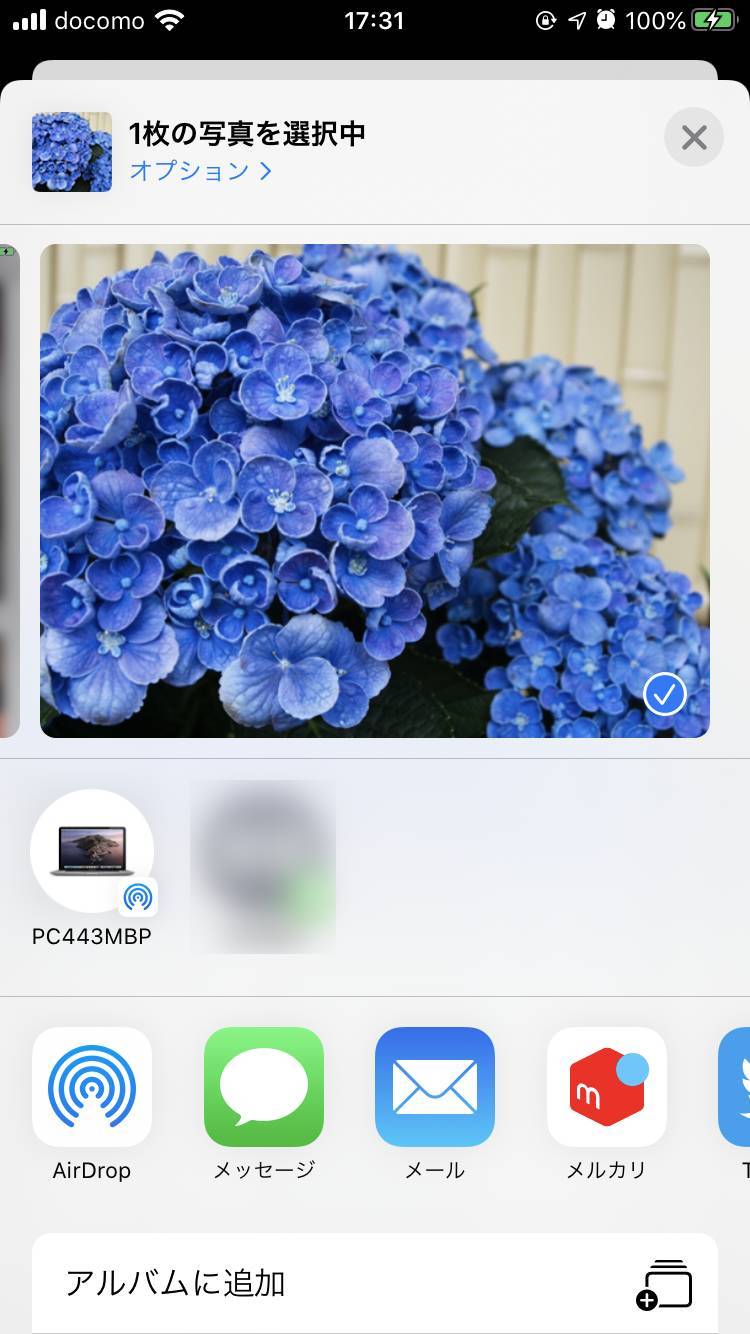
▲共有機能から、送り先のデバイスを選択。
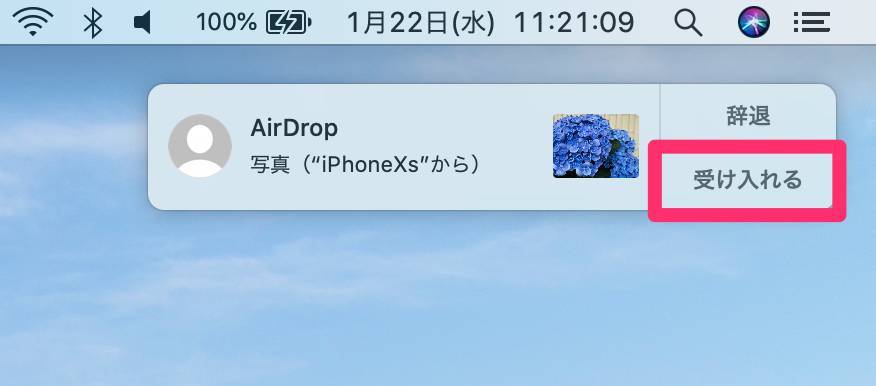
▲受信側のデバイスで「受け入れる」を選択すれば、ファイルを受け取れる。
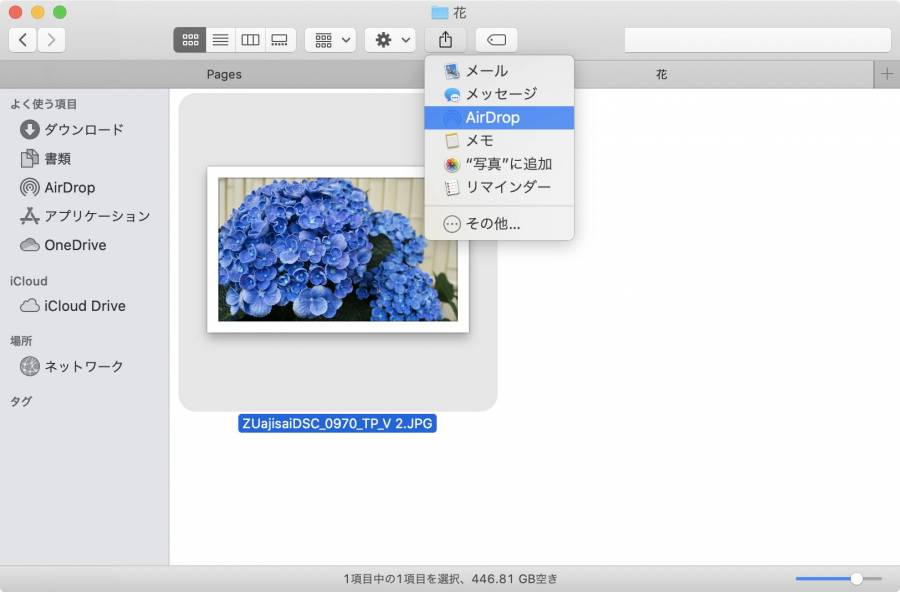
▲Mac側から送信する様子。
QuickTime - iPhoneの画面録画。スマホゲーム実況などに
Macとケーブル接続すれば、iPhoneの画面録画ができるようになります。ゲーム実況動画の作成時などに活用してください。
「QuickTime Player」で画面を収録する - Apple サポート
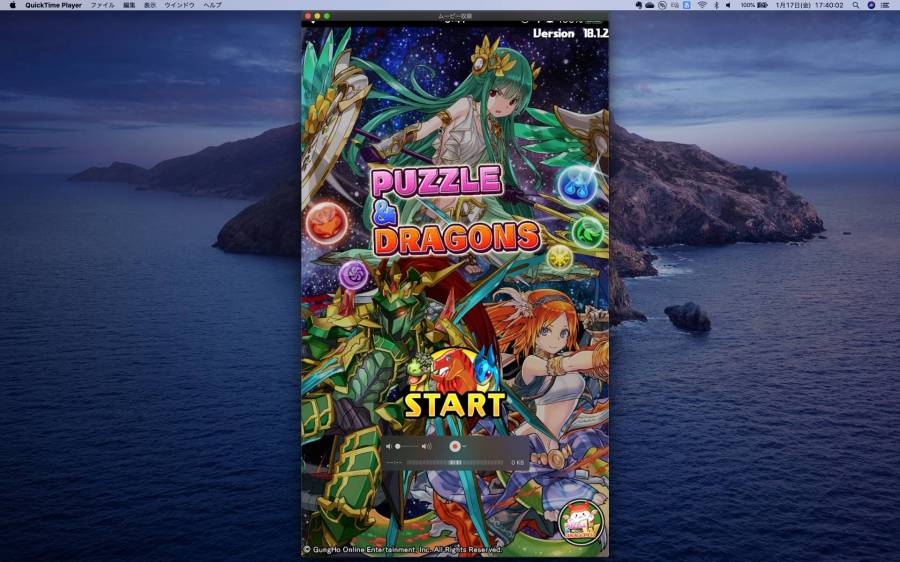
▲有線接続であれば遅延もなく、高画質な録画ができる。
Apple Pay - 面倒なクレジット番号入力が不要に。指紋認証で決済
Macでネットショッピングするとき、iPhoneの指紋認証だけで決済できます。決済画面でクレジットカード番号を入力する手間が不要です。
※ショッピングサイトがApple Payに対応している必要あり
Apple Pay を設定する - Apple サポート
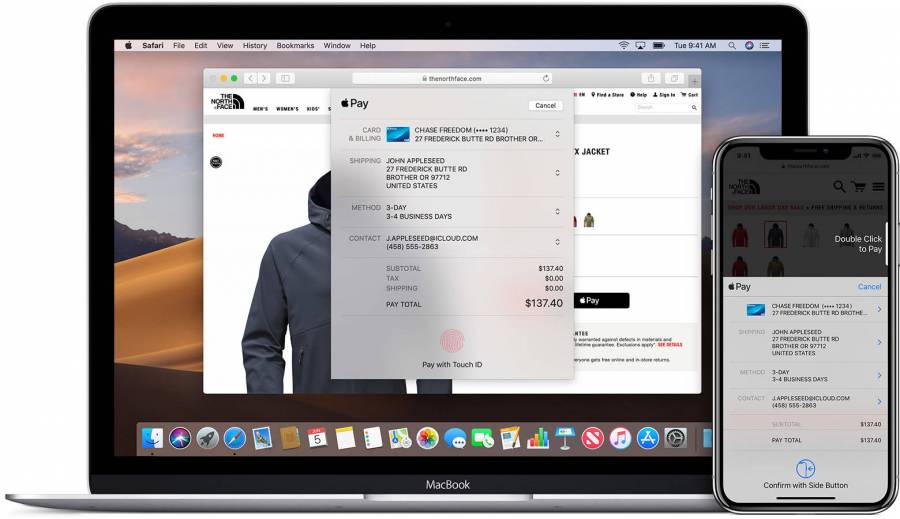
▲Macでショッピングする際、iPhoneのTouch ID・Face IDを使うことで簡単に決済。
出典:Apple
キーチェーン - パスワードを連携して入力の手間が省ける
面倒なID・パスワード入力の手間を省く機能です。
iPhoneでWebサービス等にログインするとその情報が記憶され、Macから同じサービスへログインするときに自動入力されるようになります。もちろん逆もしかり。
自分でパスワード入力しなくて良くなる分、パスワードを忘れてしまいがちな点にだけ注意してください。
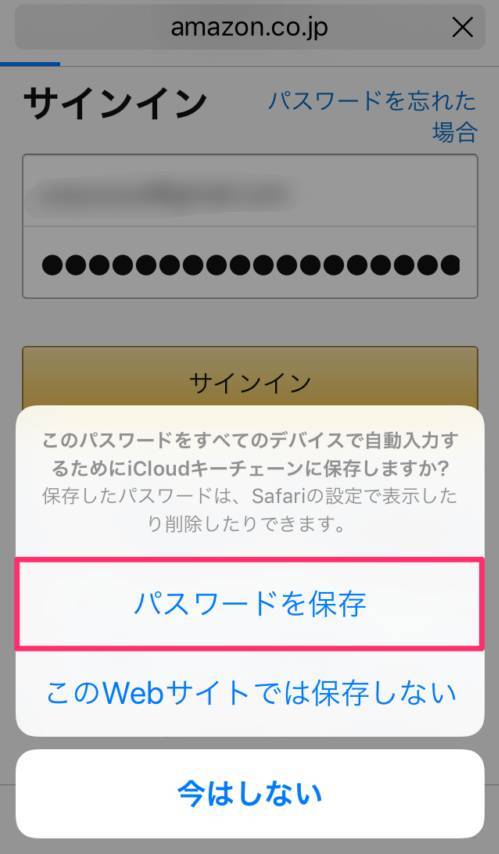
▲初回ログイン時に「パスワードを保存」を選択。
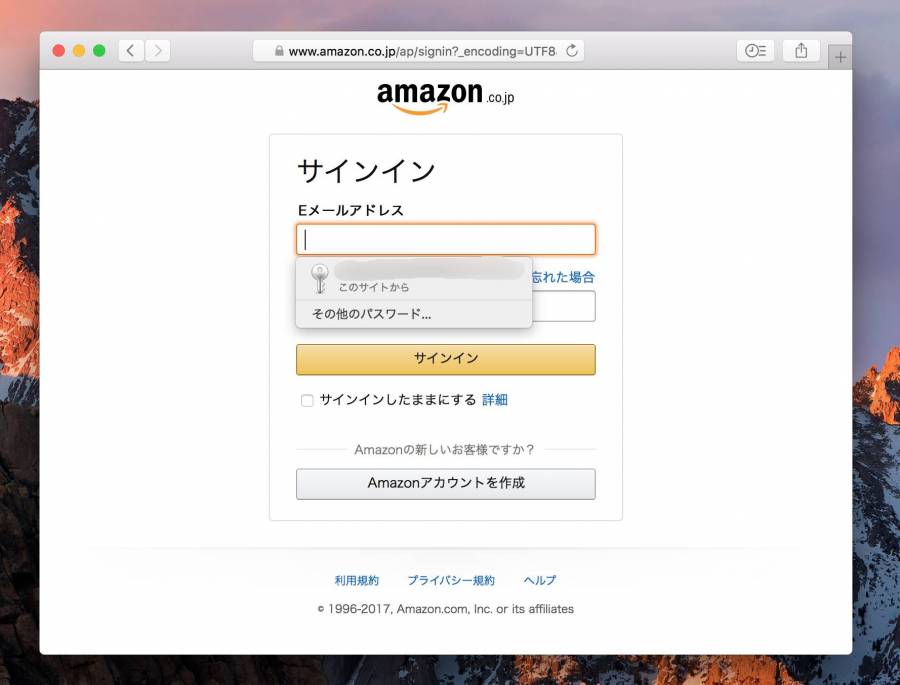
▲Macでログインするとき、iPhone側で保存したメールアドレスやパスワードを呼び出せる。
連携カメラ - iPhoneで撮った写真がすぐMac上に
iPhoneで撮影した写真や、スキャンした書類が即座にMac上に表示される機能。たとえばMacで書類を作成していて「手元の紙をスキャンしたい」となったときなどに役立ちます。
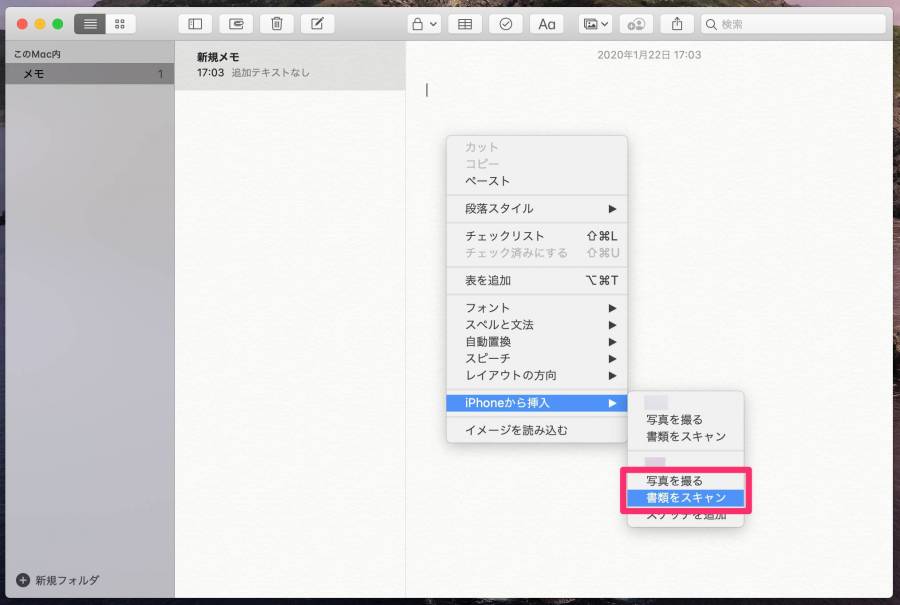
▲写真を挿入したい場所で右クリックして[iPhoneから挿入]→[写真を撮る or 書類をスキャン]。
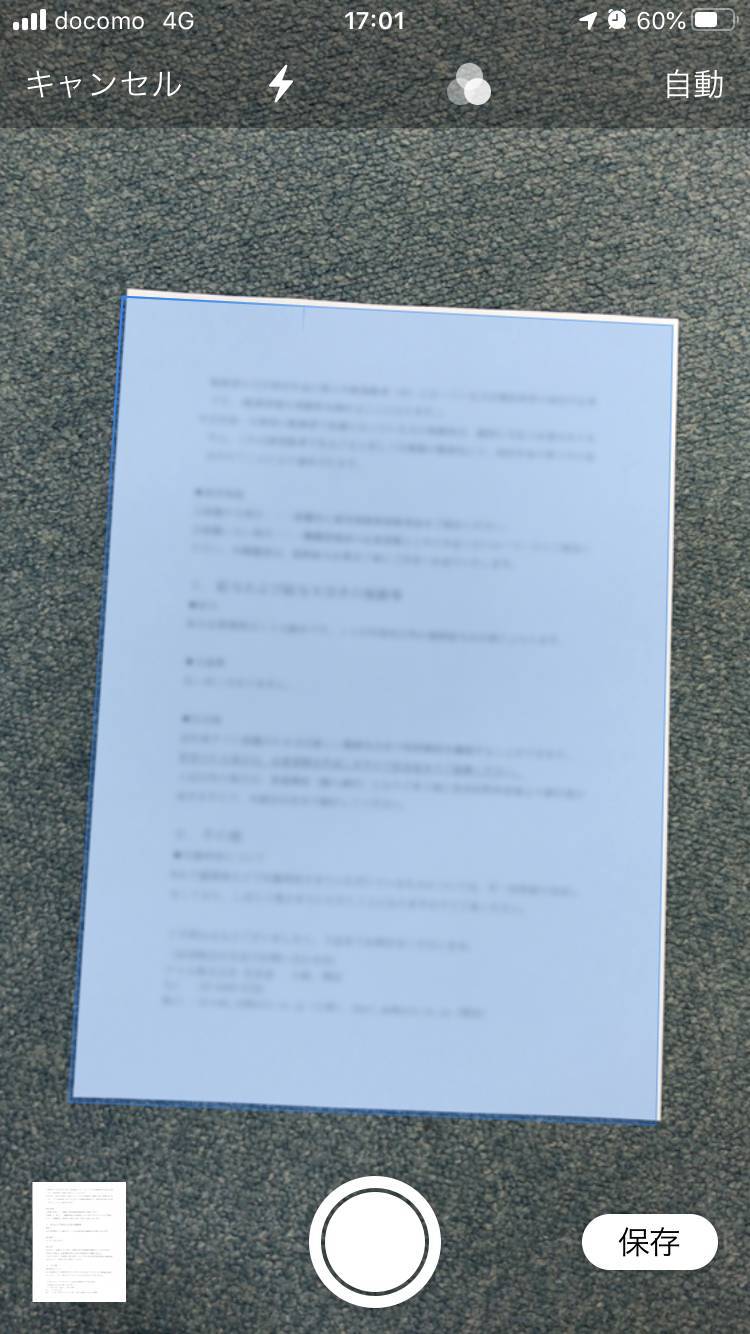
▲自動的にiPhoneがカメラ or スキャンモードに切り替わるので撮影。
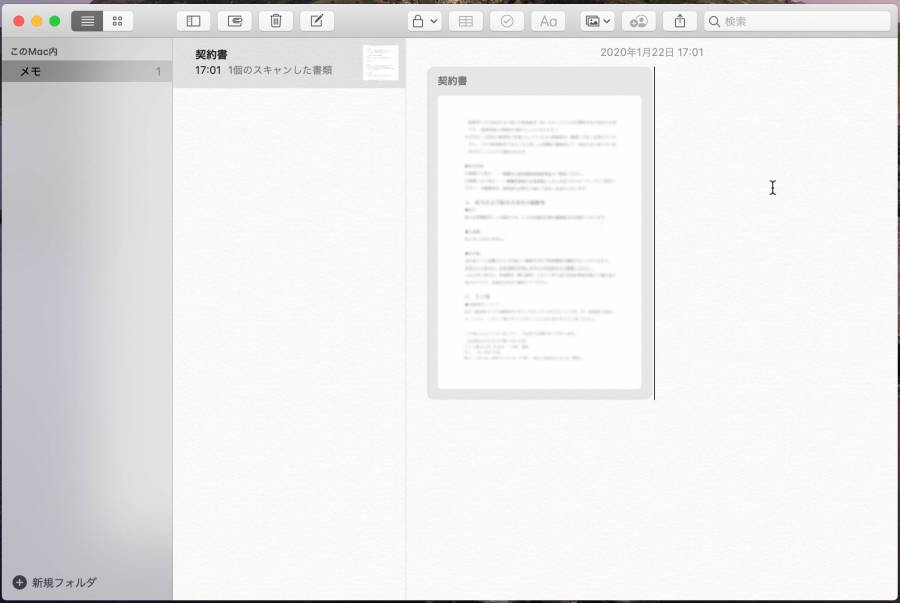
▲写真撮影を行うと、画像が即座に追加される。
AirPods - Macでも簡単に使える
iPhone 7からイヤホンジャックが廃止されたので、今後はワイヤレスイヤホンのAirPodsが主流になるでしょう。AirPodsがすごいのは、最初の1台とペアリングすれば、他のデバイスではペアリングしなくても認識されるところ。
iPhoneを使うときはiPhoneと接続、Macで作業中はMacと接続、とデバイス間の接続切り替えもスムーズです。
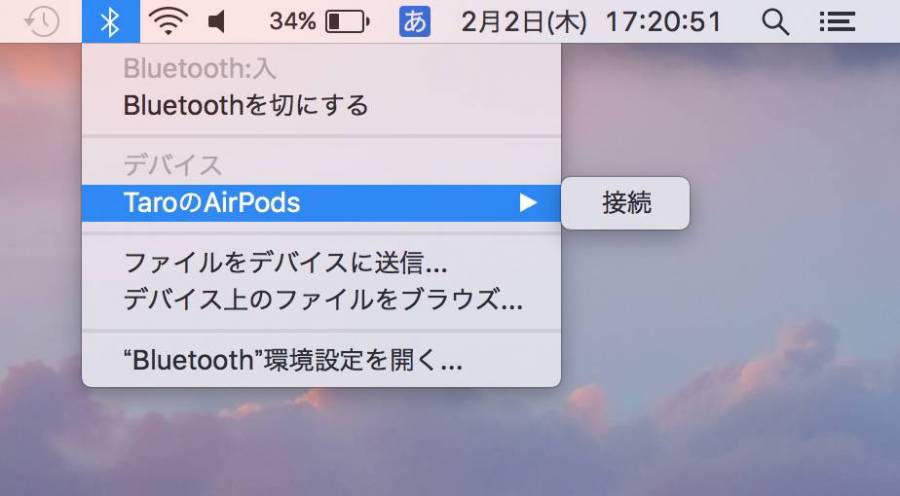
▲メニューバーのBluetoothアイコンから自分のAirPodsを選択。iPhone側で接続を切るなどの操作がいらない。
Sidecar - iPadをサブディスプレイとして利用
これはiPhoneではなくiPad⇔Mac間の連携機能ですが、iPadをMacのサブディスプレイとして利用できます。USBなどで接続する必要すらありません。
自宅ではMacのサブディスプレイとして、出先ではタブレットとして、iPadの活用の幅を広げてくれる機能ですね。

▲Mac上のウィンドウをiPad側に移動したり、Macと全く同じ画面を表示させてミーティングに活用するなどできる。
自動ロック解除 - Apple Watchがあればロック解除が不要に
これはApple Watch⇔Mac間の連携機能ですが、Apple Watchを付けていると、Macをスリープから復帰させるときに自動でロック解除してくれます。
ささやかな機能ながら、パスワードを入力する手間が省けてラクです。
Apple Watchを腕から外すと自動ロック解除機能もオフになるため、セキュリティ面でも問題ありません。
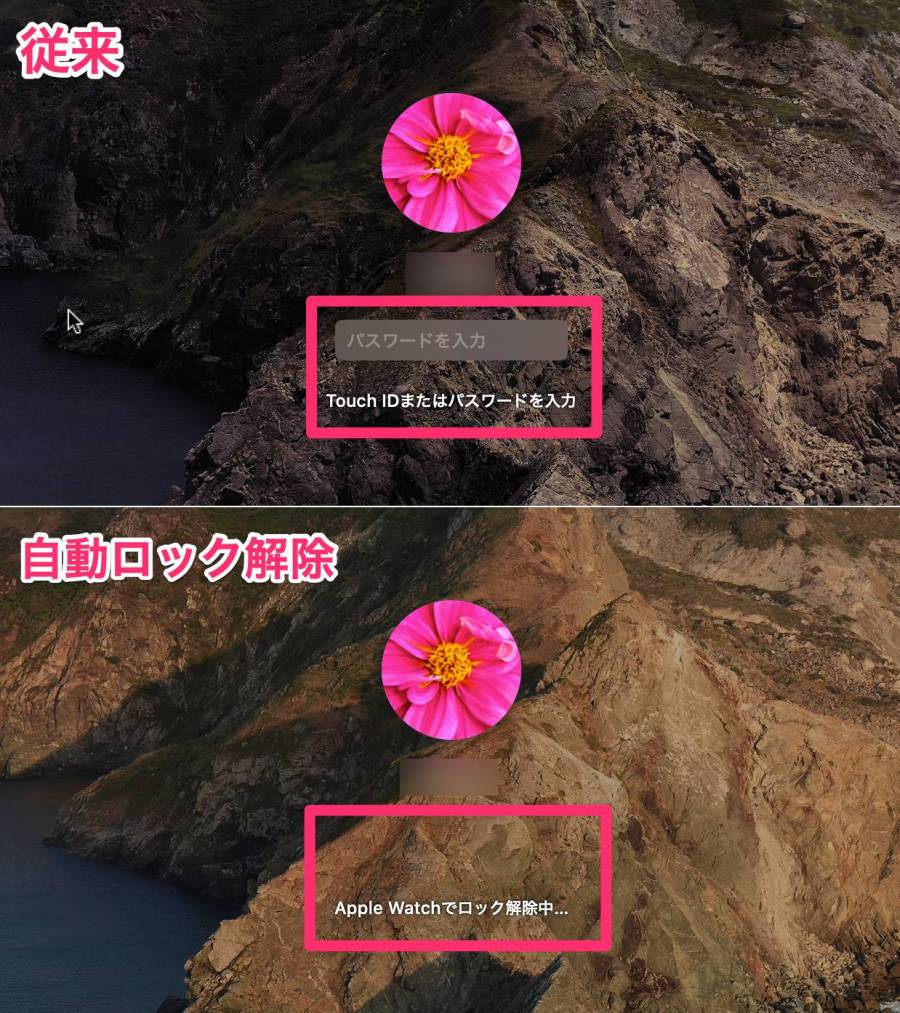
▲自動ロック解除を設定すると、ロック解除画面でパスワード入力欄がなくなり、自動でロック解除される(キーボードに触れれば手動入力も可能)。

▲ロック解除された際、Apple Watch側ではこのように表示される。
出典:Apple
連携スケッチ - 指やApple Pencilで描いたスケッチをMacに表示
Macで書類を作っていて「ここはちょっと手書きのイラストを加えたい」と思ったときに役立つ機能。
iPhoneやiPadで描いたスケッチを、Macのメモや文書作成アプリなどに反映させられる機能です。スケッチにはマーカーやカラーペンも利用可能。
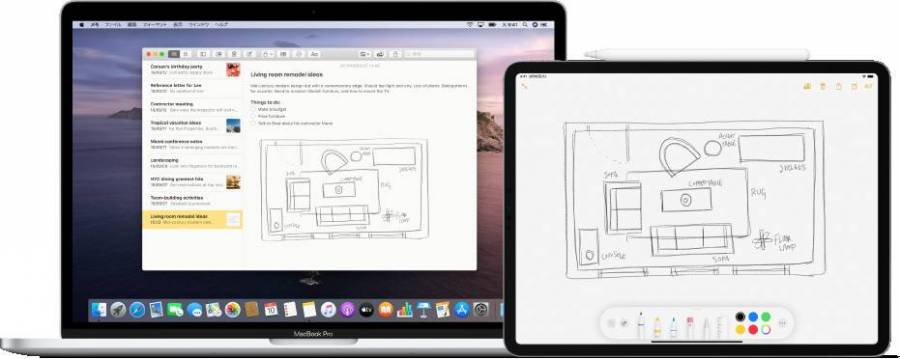
▲Macでメモを作成中に、イラストや手書きメモだけiPadで描いて取り込める。
サードパーティー製アプリも、iPhone・Macの連携を前提にしたものが多い
ここまでApple公式の機能をご紹介しましたが、サードパーティー製のアプリも連携を踏まえて設計されたものが多いです。有料アプリの場合はiOS版とMac版それぞれ購入する必要があります。
『MindNode』マインドマップ作成アプリ
カラフルなマインドマップを簡単に作成できるアプリです。手描きのマインドマップと違って枝のカラーなどを容易に変更できますし、iPhone・Mac間のシームレスな連携が便利。
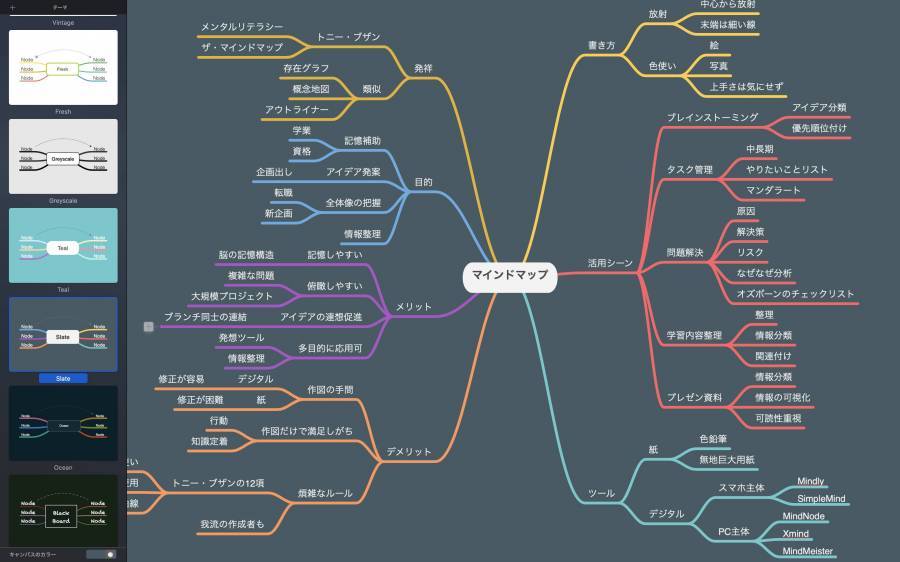
▲デザインのフォーマットがいくつか用意されており、おしゃれかつ見やすいマインドマップが作れる。
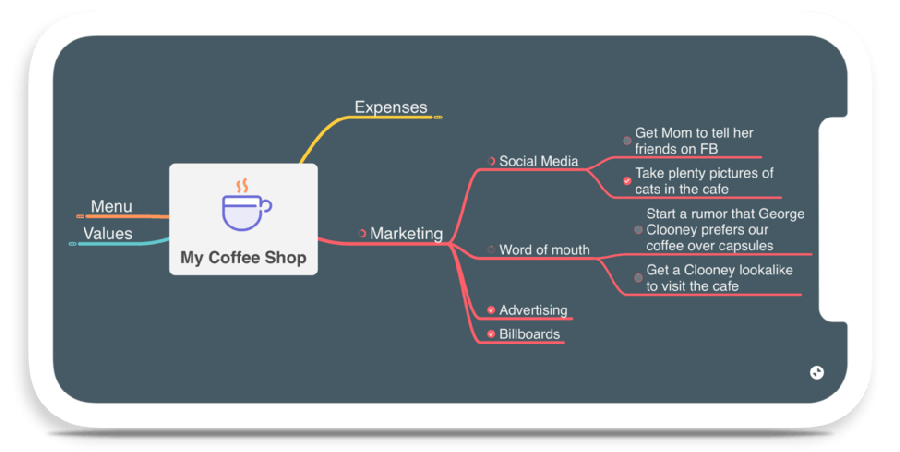
▲iPhoneの小さな画面でも編集機能は完備しており、Mac版と同期しながら作業できる。
出典:MindNode
『Pixelmator』万能タイプの画像編集アプリ
オールラウンドな加工機能を備えた画像編集アプリです。買い切りなので、月額費用がかかるPhotoshopの代替として使っているユーザーも。
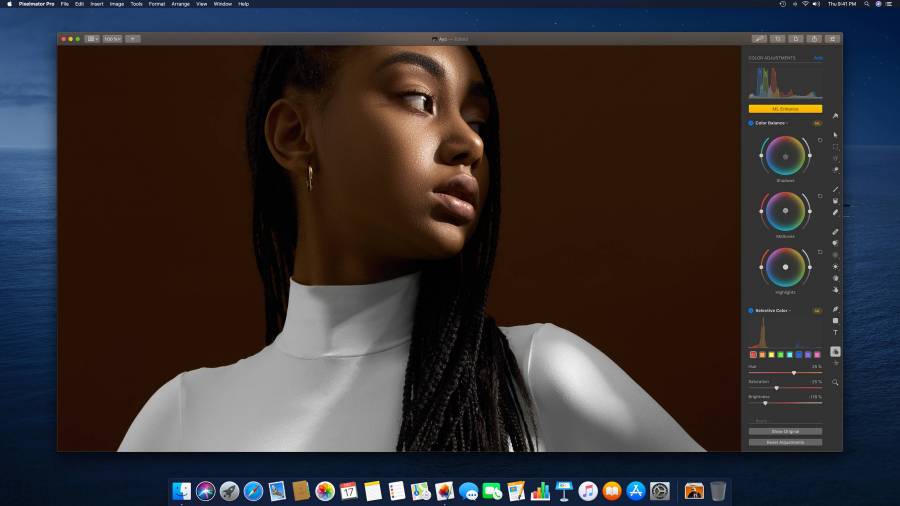
▲Photoshop級の編集機能を持っていながら、買い切りで使えるのが嬉しい。
出典:Pixelmator
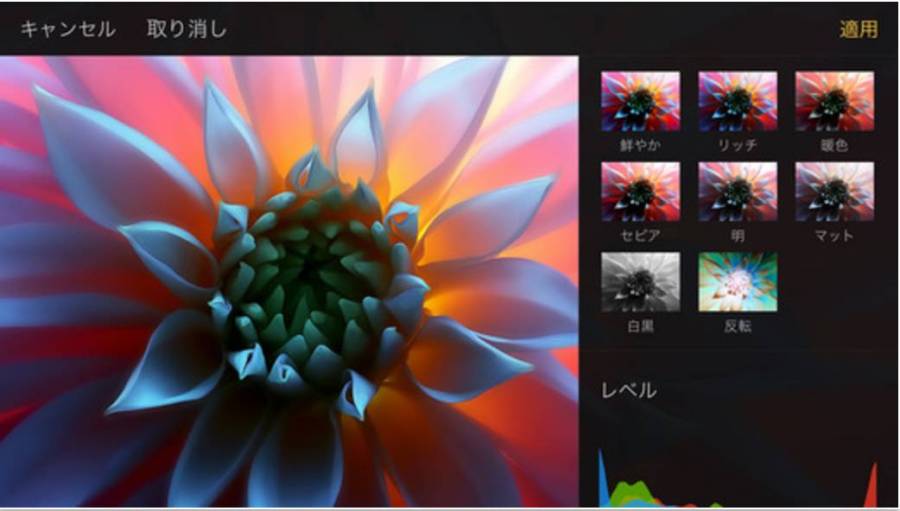
▲Mac版に比べれば操作性は劣るものの、iPhoneでも作業を引き継げる。
『Scrivener』論文や書籍の執筆に使える本格執筆アプリ
文書作成アプリ自体はいろいろなものがありますが、この『Scrivener』は、文書の切り貼りや並び替えがしやすく、付箋や文字数カウントなどの細かいツールも充実。書籍等の長文の編集を得意とするアプリです。
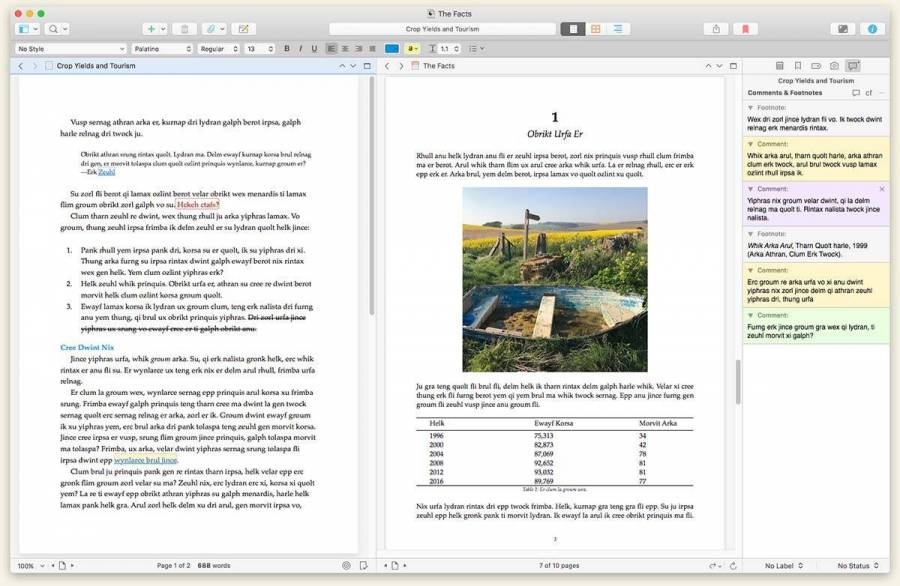
▲作家にも人気の文書作成アプリ。イギリス発のアプリだが、日本語にも対応。
出典:Scrivener
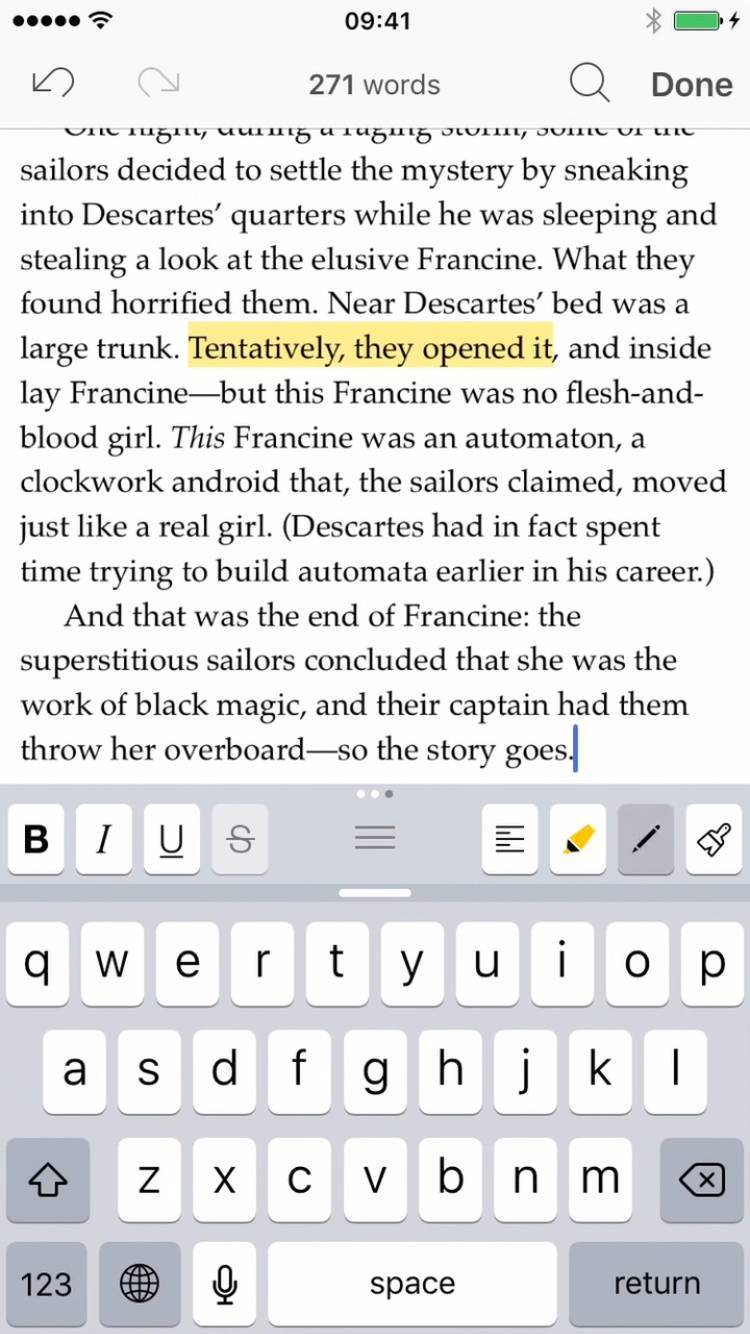
▲Macで執筆した文章をiPhoneでチェックし、加筆修正もできる。
クールな連携機能を活用しまくって、快適に作業しよう
かなりいろいろな機能がありますよね。そんなこともできるのか、と驚くような機能もあったのではないでしょうか。
Macの購入を検討している方や、Macを使い始めたばかりという方の参考になれば幸いです。使いこなせるようになると、もう手放せませんよ。
こちらの記事もおすすめ




