iPhoneにはカレンダーや天気などアプリを起動しなくてもひと目で確認できる、「ウィジェット」という機能があります。ウィジェットの使い方を理解すれば、iPhoneの操作がよりシンプルで便利に。
本記事では、iPhoneのウィジェットの基本的な使い方やおすすめのアプリを解説。2020年9月にリリースしたiOS 14では「スマートスタック」の機能が追加されたので、そちらにも触れていきます。
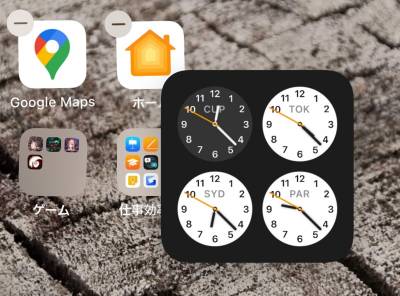
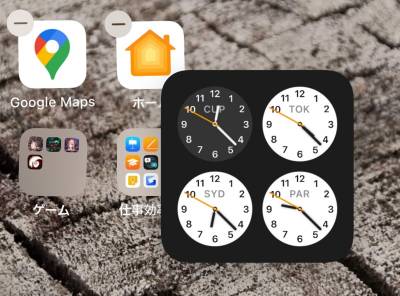
iPhoneのウィジェットの使い方 設定方法とおすすめアプリ12選【iOS 14】
最終更新日:2020年10月06日
iPhoneのウィジェットとは
iPhoneのウィジェットは、アプリを起動せずに一部の機能をひと目で確認できたり、すばやく操作できたりするものです。
例えば、アプリを起動することなく、現在の気温や降水確率が確認できたり主要ニュースをチェックしたりできます。スマホ決済ならコード決済画面をワンタップで表示も可能です。
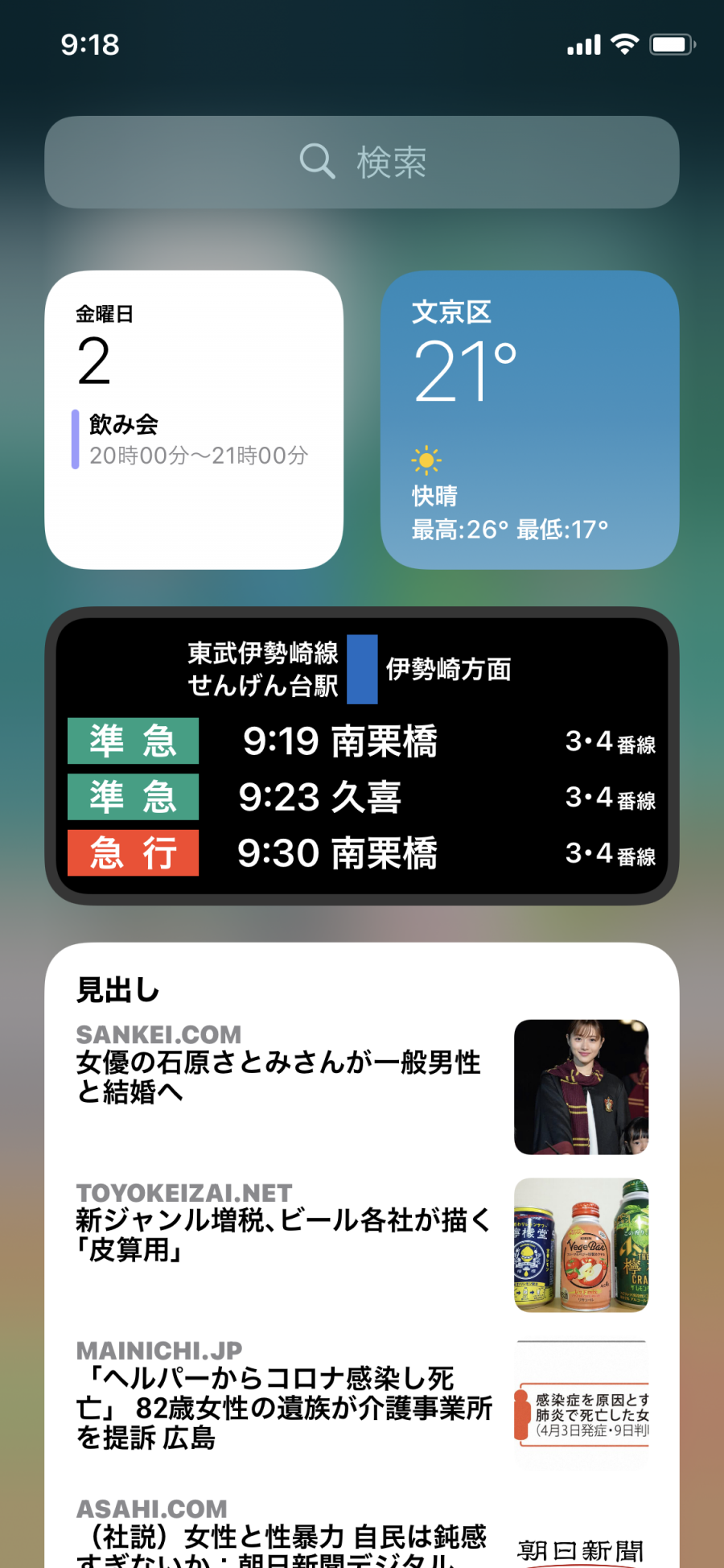
▲こちらはウィジェット画面での表示画像。アイコンのサイズなども選択でき、見やすい場所に設定できる。
よく使うアプリをウィジェットに追加したり、並び替えたりするなど自分好みにカスタマイズすれば、スマホ操作がより快適になるでしょう。
ただし、すべてのアプリがウィジェットを追加できるわけではありません。またひとつのアプリで複数のウィジェットが用意されているものもあります。
ウィジェット画面を開く
ウィジェットは、ホーム画面で右にスワイプすると一覧が表示されます。またロック画面や通知センター画面からも表示が可能です。
iOS 14以降はホーム画面でもウィジェットが配置できるようになったため、ここでは「ウィジェット専用画面」の開き方について解説していきます。
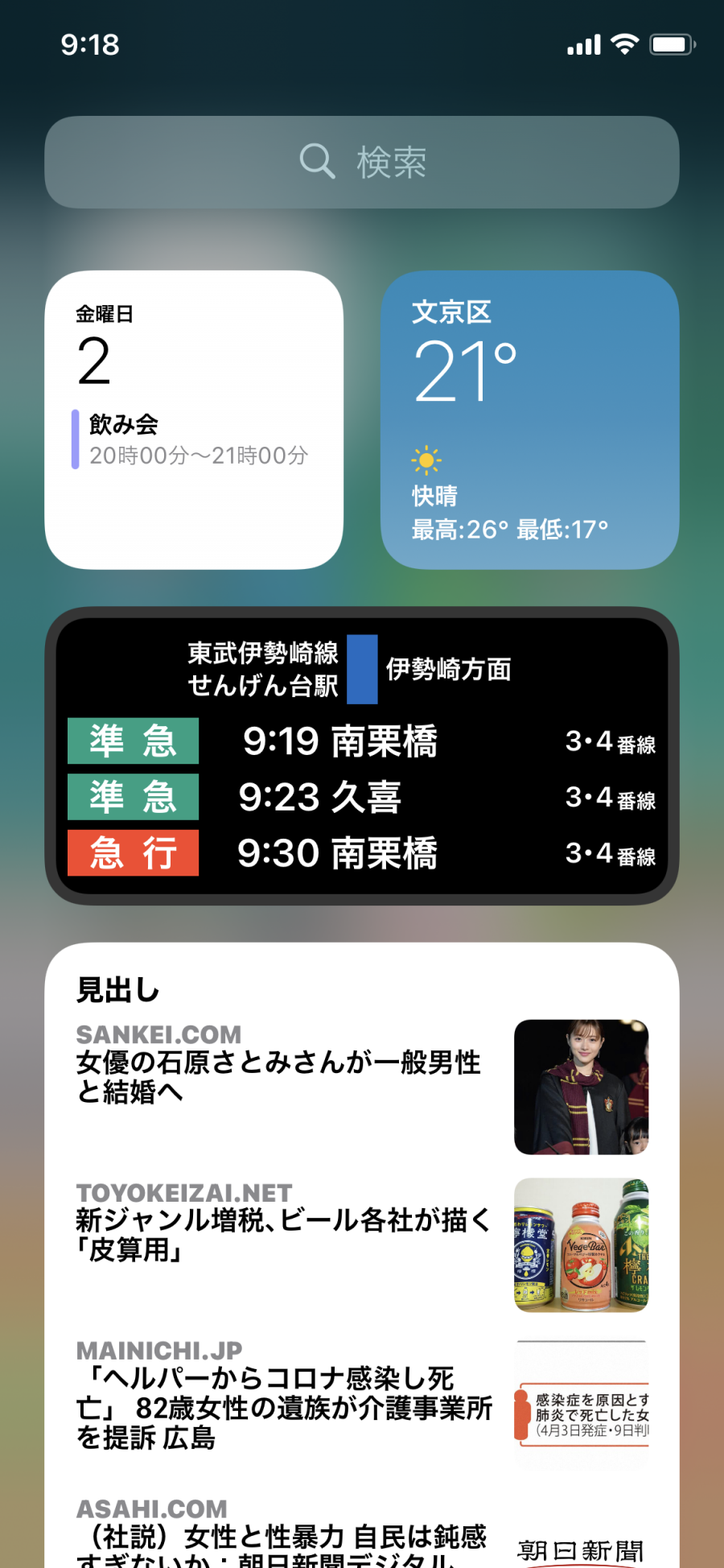
▲ウィジェット画面。ニュースや路線情報などが一目で確認できるほか、アイコンをタップすれば詳細も見られる。
iOS 14以降ではホーム画面にウィジェットを設置できるようになったため、ウィジェットだけを並べる専用画面として活用していきましょう。
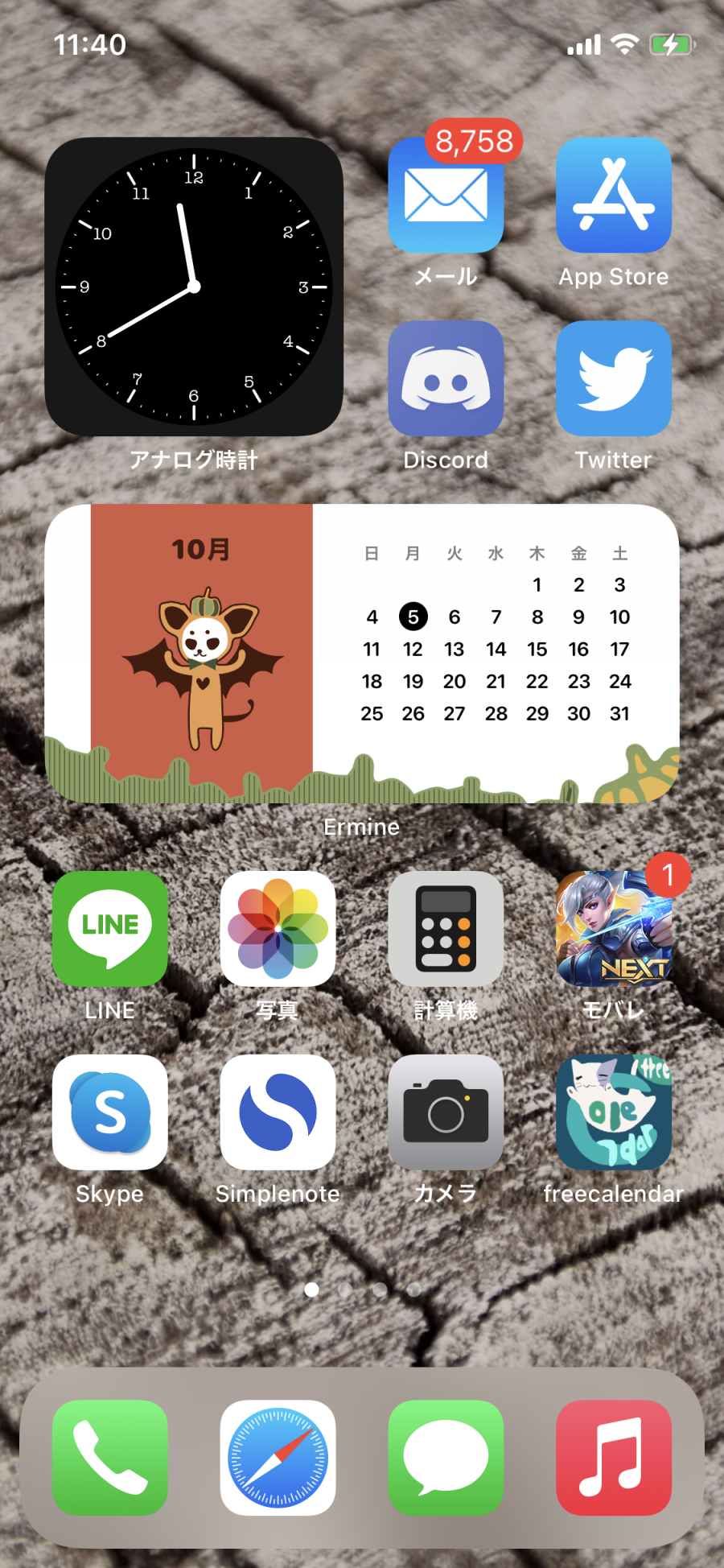
▲iOS 14以降では、ホーム画面にもウィジェットを置ける。
状況別ウィジェット画面の開き方
iPhoneのホーム画面の一番左がウィジェット画面となっています。基本的な操作は、画面を右へとスワイプするだけです。
ホーム画面からウィジェット画面を開く場合
ホーム画面を右へとスワイプするだけです。ホーム画面のページが複数ある場合は、何度かスワイプしてみましょう。
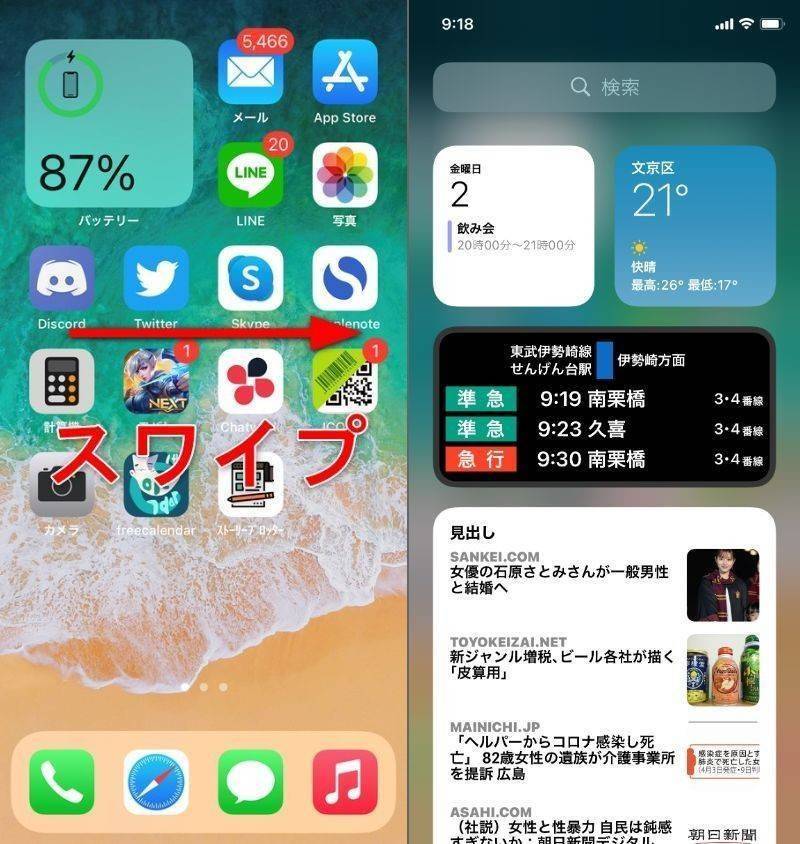
▲ホーム画面からウィジェット一覧を表示する場合。
ロック画面からウィジェットを開く場合
そのまま右にスワイプすればウィジェット画面を開けます。ただしニュースなどは見出しを見られるだけで、ロックを解除しないとアプリの起動はできないので気をつけましょう。
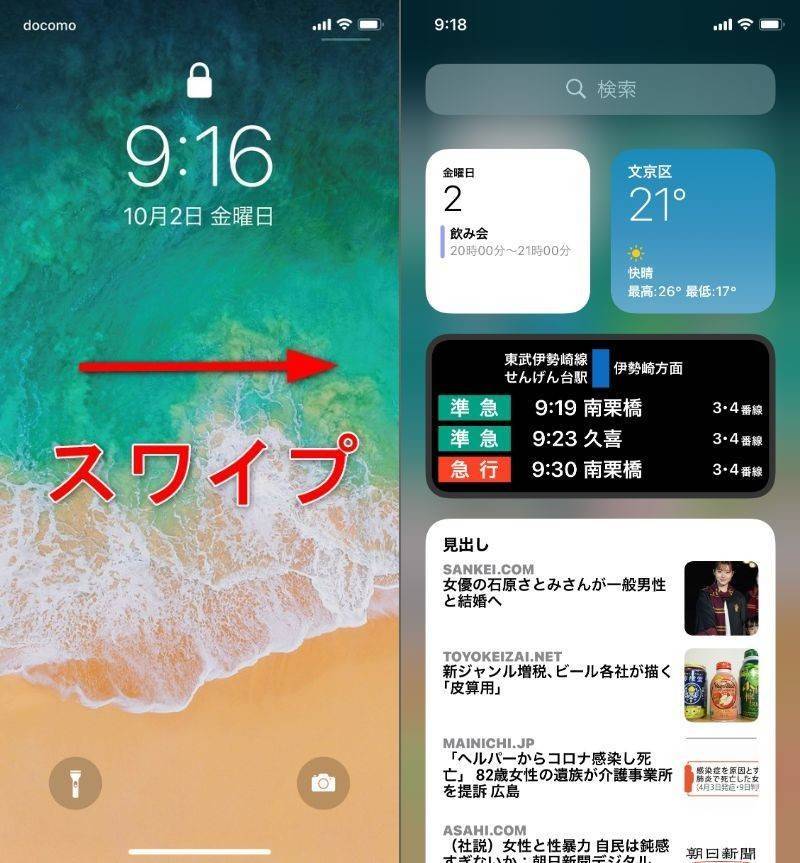
▲ロック画面からウィジェット一覧を表示する場合。
通知センターから開く場合
通知センターから開く場合には、項目が何もない部分を右スワイプです。通知センターの項目をスワイプすると、該当アプリが起動してしまうので気をつけましょう。
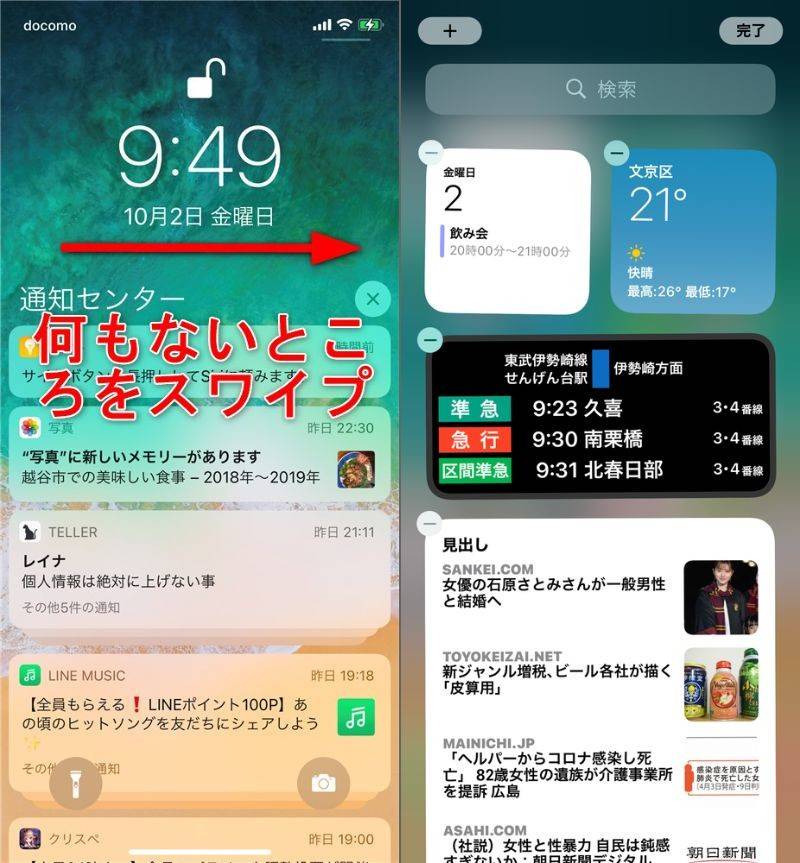
▲通知センターからウィジェット一覧を表示する場合。通知センターの項目をスワイプすると、該当アプリが起動してしまうので注意。
ウィジェットを追加する
ウィジェットの追加には、ウィジェット画面に追加する場合とホーム画面に追加する場合の2パターンがあるので、それぞれ解説していきます。
ウィジェット画面へのウィジェット追加方法
1.ウィジェット画面の下にある[編集]をタップ
[編集]を押さなくても、画面の空いているところを長押しで編集できます。
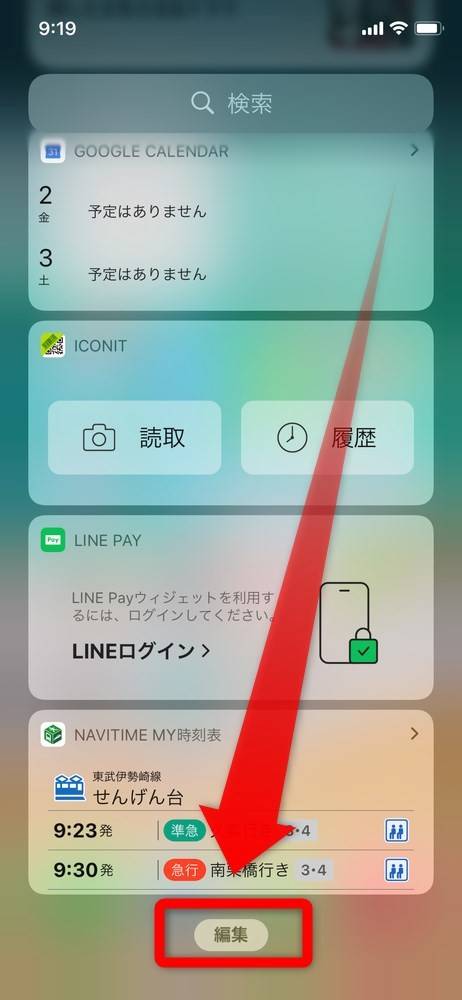
2.画面上部の[+]をタップ
編集モードになると、画面のアイコンがわずかに揺れだし編集モードに変わります。
画像では左上にありますが、端末によっては右上にあります。
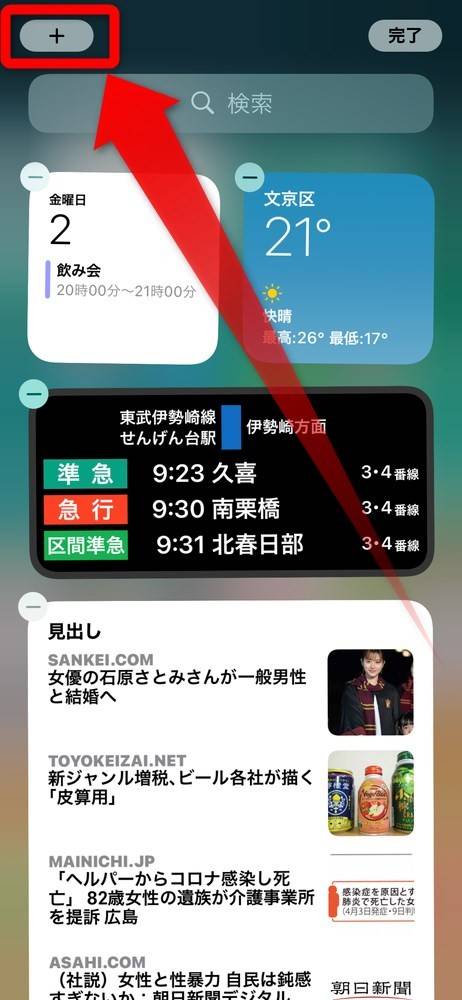
3.追加したいアプリを選択
ウィジェットの一覧から好きなアプリを選んでタップしましょう。今回はバッテリー残量を確認できる『バッテリー』を選択します。
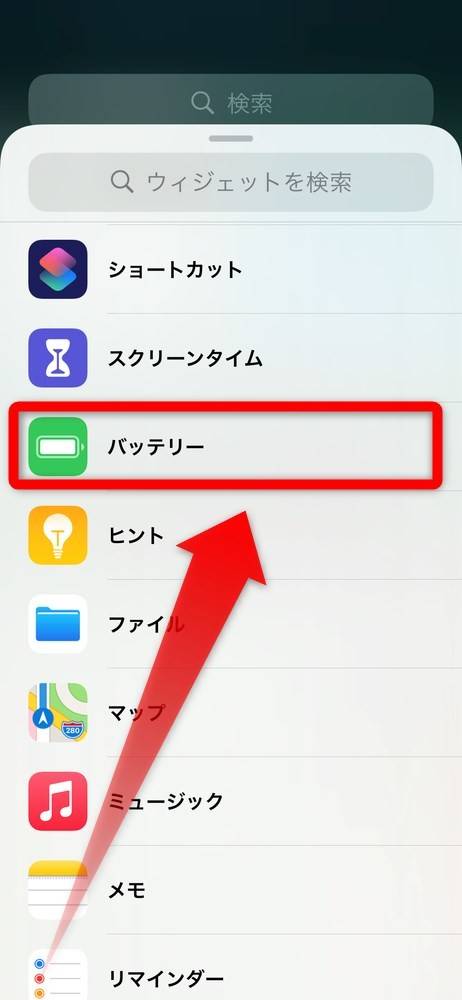
4.バリエーションから一つ選び、[ウィジェットの追加]を選択
アイコンは複数のバリエーションから一つを選択できます。時計など視覚的な情報は大きめのものを、タップして起動するアプリなどは小さめのアイコンを設定しておくと使いやすいです。またウィジェットによってはバリエーションごとに機能が変わるものもあります。
『バッテリー』のウィジェットには大(縦長)、中(横長)、小(正方形)の3つがあります。視覚情報なので、今回は中くらいの大きさ(横長)を選択します。バリエーションの変更は左右スワイプです。
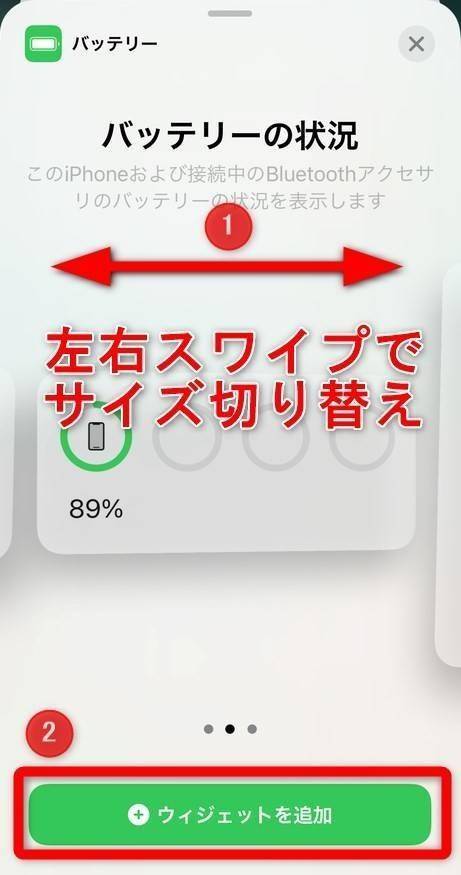
▲『バッテリー』の場合、左右のスワイプで小(正方形)、中(横長)、大(縦長)のアイコンに切り替え可能。
5.画面右上の[完了]をタップして完了
編集画面中、動かしたいアイコンを1本の指で押さえながら、もう一本の指で上下にスクロールすることで置きたい場所に動かすことができます。
![[完了]をタップして完了](https://appliv-domestic.akamaized.net/v1/900x/r/articles/127191/12971026_1601604652_044987000_0_462_1000.jpeg)
ウィジェット画面にのみ表示できるウィジェットの追加方法
一部のアプリは、「カスタマイズ」という機能でウィジェット画面下部にウィジェットの設置が可能です。以下に「カスタマイズ」でのウィジェット追加方法を解説します。
1.編集画面中、ウィジェット画面をスクロールして[カスタマイズ]をタップ
編集画面はウィジェット画面最下部の[編集]をタップするか、ウィジェット画面の何もないとこをを長押しすると起動します。
![[カスタマイズ]を選択](https://appliv-domestic.akamaized.net/v1/900x/r/articles/127191/12971026_1601605138_038032400_0_462_1000.jpeg)
2.入れたいアプリの左側にある[+]をタップ
アプリは一度に何個でも追加可能です。今回は『Google Keep』を入れてみます。
![入れたいアプリの[+]をタップ](https://appliv-domestic.akamaized.net/v1/900x/r/articles/127191/12971026_1601605603_095511500_0_462_1000.jpeg)
入れたいアプリが追加されていることを確認して、[完了]をタップ
アプリ名の左側に[-]のマークがついていれば、追加完了です。最後に忘れずに[完了]をタップしましょう。
またアプリ名の横の[-]のマークをタップすれば、ウィジェットから削除ができます。
![追加項目を確認して、[完了]をタップ](https://appliv-domestic.akamaized.net/v1/900x/r/articles/127191/12971026_1601608009_009663300_0_462_1000.jpeg)
ホーム画面へのウィジェット追加方法
iOS 14以降では、ホーム画面へのウィジェット追加が可能です。また同時にホーム画面のアプリの管理も行えます。
1.何もないところを長押しで編集画面を開く
ホーム画面の背面(アイコンなどがなにもない部分を)長押しすると、画面内のアイコンがわずかに揺れだし編集画面に移ります。
もしホーム画面にアイコンが埋まっていて空欄が見つけられない人は、少し難しいですがアイコン同士の隙間などを狙って長押ししてみましょう。
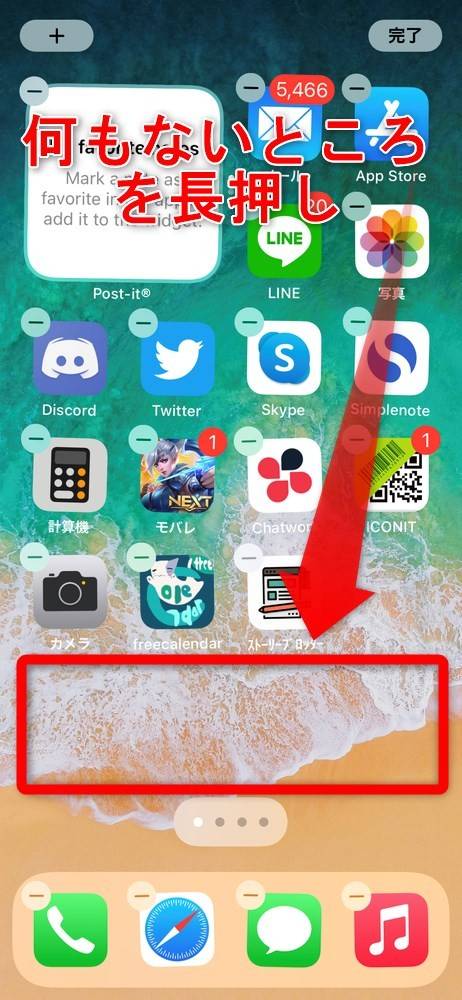
2.画面上部の[+]をタップ
画像では左上にありますが、端末によっては右上にあります。
![[+]をタップ](https://appliv-domestic.akamaized.net/v1/900x/r/articles/127191/12971026_1601610092_005549600_0_462_1000.jpeg)
3.追加したいアプリを選択
今回はバッテリーの残量を確認できる『バッテリー』を追加します。
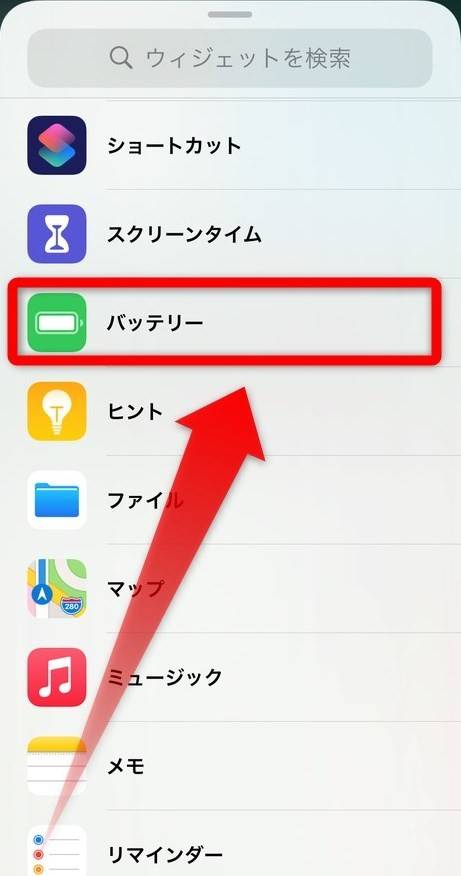
4.左右スワイプでバリエーションを選択し、[ウィジェットを追加]をタップ
アイコンは複数のバリエーションの中から選択できます。時計など視覚的な情報は大きめのものを、タップして起動するアプリなどは小さめのアイコンを設定しておくと使いやすいです。またウィジェットによってはアイコンの大きさの違いで機能が変わることもあります。
『バッテリー』の場合は大(縦長)、中(横長)、小(正方形)の3つから選択できます。視覚情報ですがホーム画面ではアプリアイコンよりも大きく目立つため、今回は小(正方形)を選択します。大きさの変更は左右スワイプです。
![スワイプでサイズを切り替え、[ウィジェットを追加]を選択して完了](https://appliv-domestic.akamaized.net/v1/900x/r/articles/127191/12971026_1601626540_063058300_0_461_877.jpeg)
5.ウィジェットの位置を確認して、[完了]をタップして終了
追加したウィジェットは長押ししてドラッグすると、好きな場所に動かせます。気に入った場所に配置したら、画面上の[完了]をタップしましょう。
同じサイズのウィジェット同士は重ねることができるので、重ねたくない場合は気をつけて動かしてください。
![配置を確認して、[完了]をタップ](https://appliv-domestic.akamaized.net/v1/900x/r/articles/127191/12971026_1601626899_094820700_0_462_1000.png)
ウィジェットの削除方法(ウィジェット画面/ホーム画面共通)
編集画面で削除したいアプリの左上にある[-]をタップし、[削除]を選択するだけです。削除してしまってもアプリがアンインストールされるわけではないので、また追加することができます。
1.編集画面で削除したいウィジェットの[−]をタップし、[削除]を選択
削除してしまってもアンインストールされるわけではないので、再び追加が可能です。
編集画面は、ホーム画面の何もないところを長押しすれば開けます。
![[-]をタップして[削除]を選択](https://appliv-domestic.akamaized.net/v1/900x/r/articles/127191/12971026_1601855832_017706900_0_800_863.jpeg)
スマートスタック機能とは?
iOS 14以降では、スマートスタック(以下、スタック)という機能が追加されています。これはウィジェット同士を合体させてホーム画面をスリムにできる機能です。
重ねたウィジェット内をスワイプすることで、ウィジェットを切り替えて確認・使用ができます。
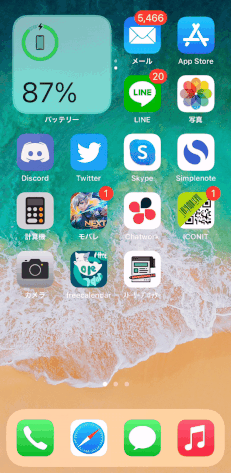
▲スマートスタック機能を使えば、スワイプ操作でウィジェットを切り替えて表示できる。ホーム画面をスマートに。
スマートスタックの追加方法
編集画面で設置したウィジェットを長押しし、同じサイズのウィジェットにドラッグするだけです。
編集画面は、背面を長押しすることで開きます。
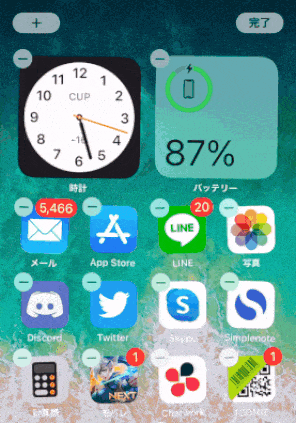
▲スマートスタックにウィジェットを追加する方法は、編集画面でドラッグして重ねるだけ。
スマートスタックの編集・削除方法
スマートスタックに表示させる順番を入れ替える
1.スマートスタックを長押しし、[スタックを編集]を選択
![スタックしたウィジェットを長押しし、[スタックを編集]を選択](https://appliv-domestic.akamaized.net/v1/900x/r/articles/127191/12971026_1601862287_016885400_0_462_1000.jpeg)
2.入れ替えたいウィジェットの[≡]を押したまま上下に動かし、[×]をタップして終了
![押したまま上下に入れ替えて、[×]タップで完了](https://appliv-domestic.akamaized.net/v1/900x/r/articles/127191/12971026_1601862529_079664400_0_462_1000.jpeg)
「スマートローテーション」とは?
「スマートローテーション」は、順序にかかわらず時間や使用頻度の高いウィジェットを推測し、一番上に表示してくれる機能です。
特に理由がなければオンにしていても構いませんが、必ず時計が上に来るようにしたいなど順番にこだわりたい人はオフにしましょう。
オンオフは横にあるスイッチで切替可能です。オンの場合は緑色に、オフの場合は灰色になっています。
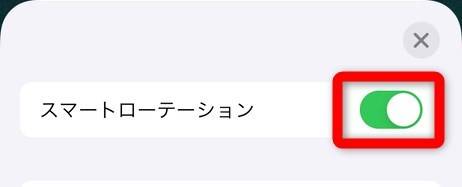
スマートスタックを削除する
スマートスタック(以下、スタック)を削除するには、対象のスタックを長押しして[スタックを削除]を選択するだけです。
スタックを削除すると中に入っていたウィジェットすべてが一緒に削除されるので注意しましょう。
![スタックを長押しし、[スタックを削除]を選択して完了](https://appliv-domestic.akamaized.net/v1/900x/r/articles/127191/12971026_1601863840_004793900_0_462_1000.jpeg)
スマートスタック内のウィジェットを削除する
1.スマートスタックを長押しし、[スタックを編集]を選択
![スタックを長押しし、[スタックを編集]をタップ](https://appliv-domestic.akamaized.net/v1/900x/r/articles/127191/43289_1601889471_020124800_0_462_1000.jpeg)
2.削除したいウィジェットを左にスワイプ
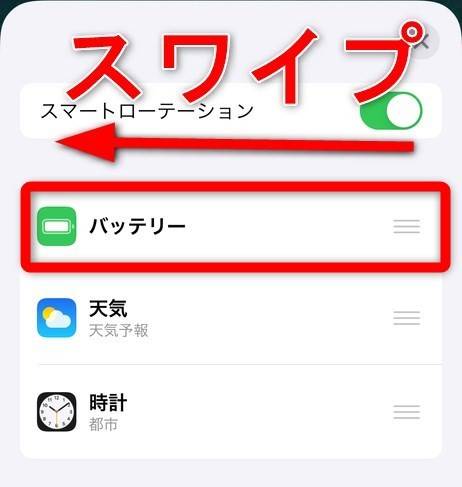
3.[削除]をタップして完了
![[削除]をタップして削除完了](https://appliv-domestic.akamaized.net/v1/900x/r/articles/127191/12971026_1601863447_093554200_0_462_463.jpeg)
ウィジェット対応のおすすめアプリ
すべてのアプリがウィジェットを追加できるわけではありません。またウィジェットを追加できるかどうかを調べるのはとても大変です。
そこで、ウィジェットを追加できるおすすめアプリをご紹介します。どのアプリが良いか迷っている方は参考にしてみてください。
デザイン
『Widgetsmith』
写真やカレンダー・時計・歩数計など視覚的な情報をウィジェットとして追加。文字色やフォント・スタイルを変更してホーム画面にオリジナリティが出せます。
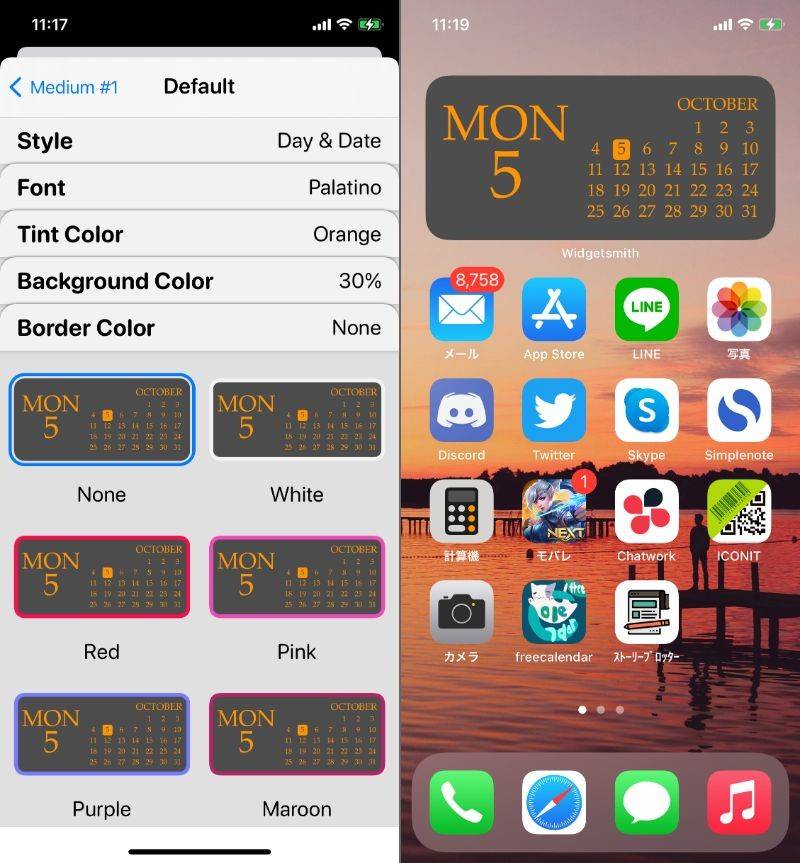
▲画像はカレンダーを設定しているところ。スタイルやフォント、カラーなどを設定して背景に合うデザインが作れる。
『写真ウィジェット:ホーム画面のフォトアルバム』
『写真ウィジェット:ホーム画面のフォトアルバム』を使えば、好きな写真をホーム画面に表示できます。最大30枚の写真を登録でき、切り替える時間も設定可能です。

▲最大サイズで写真をセットして、ホーム画面1ページを使ってしまうのもアリ。
『アナログ時計』
『アナログ時計』は家に掛けてあるようなシンプルな時計のウィジェットアプリです。アナログと言いつつ時刻はきちんと電波で確認しているのでご安心を。
iOSには標準で『時計』アプリがありますが、こちらは複数のデザイン(一部有料)から選べるので、ホーム画面のデザインに合わせやすいのが特徴です。
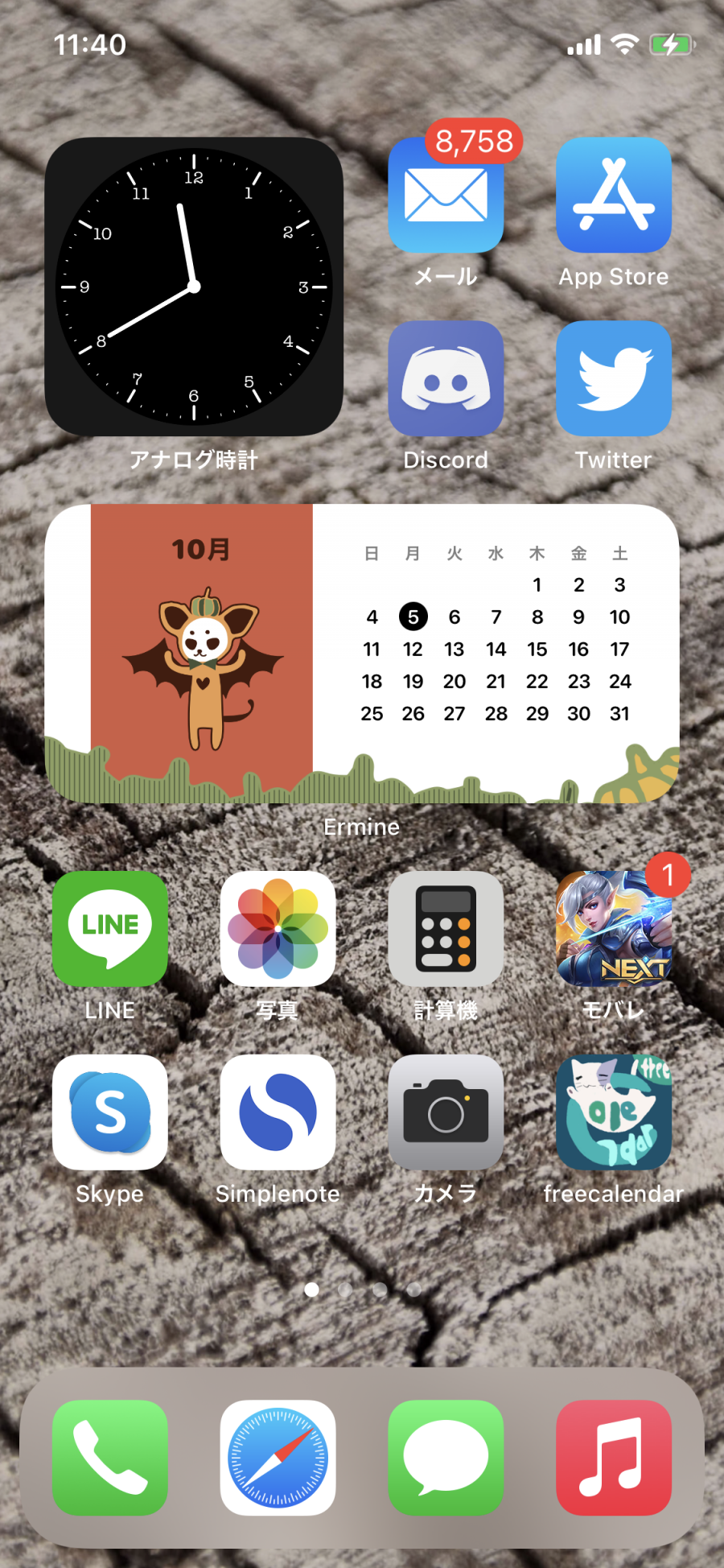
▲シンプルなアナログ時計だが、デザインが複数種類あるためホーム画面の壁紙にあわせて使いやすい。
カレンダー
『Ermine』
シンプルで使いやすいカレンダー。カレンダーの色や文字のフォント、休日の設定が簡単にできます。『Widgetsmith』はまだ日本語に対応していないので、日本語のカレンダーを使いたい人にはおすすめです。
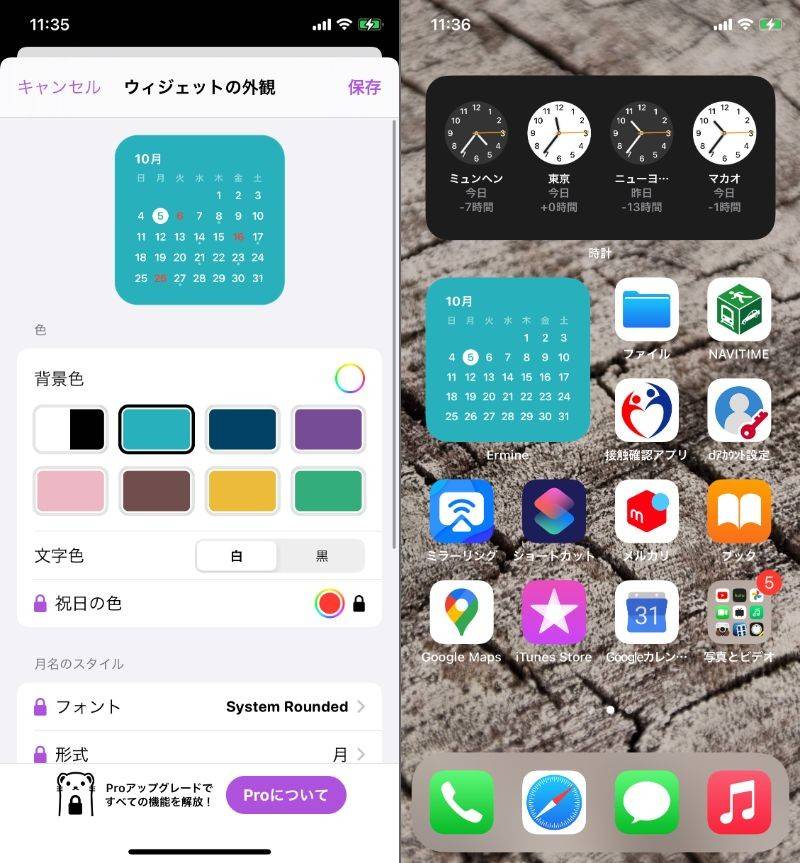
▲カレンダーは背景色などの項目を選択して[保存]をした後、ホーム画面で貼り付けるだけ。
天気
『ウェザーニュース』
『ウェザーニュース』は気象のプロ400名が最新の天気予報を24時間体制で配信しています。災害情報や花粉量、星空、さくら、積雪量など確認できる情報が多いので、天気アプリで迷ったらこれを入れておけば間違いなしです。
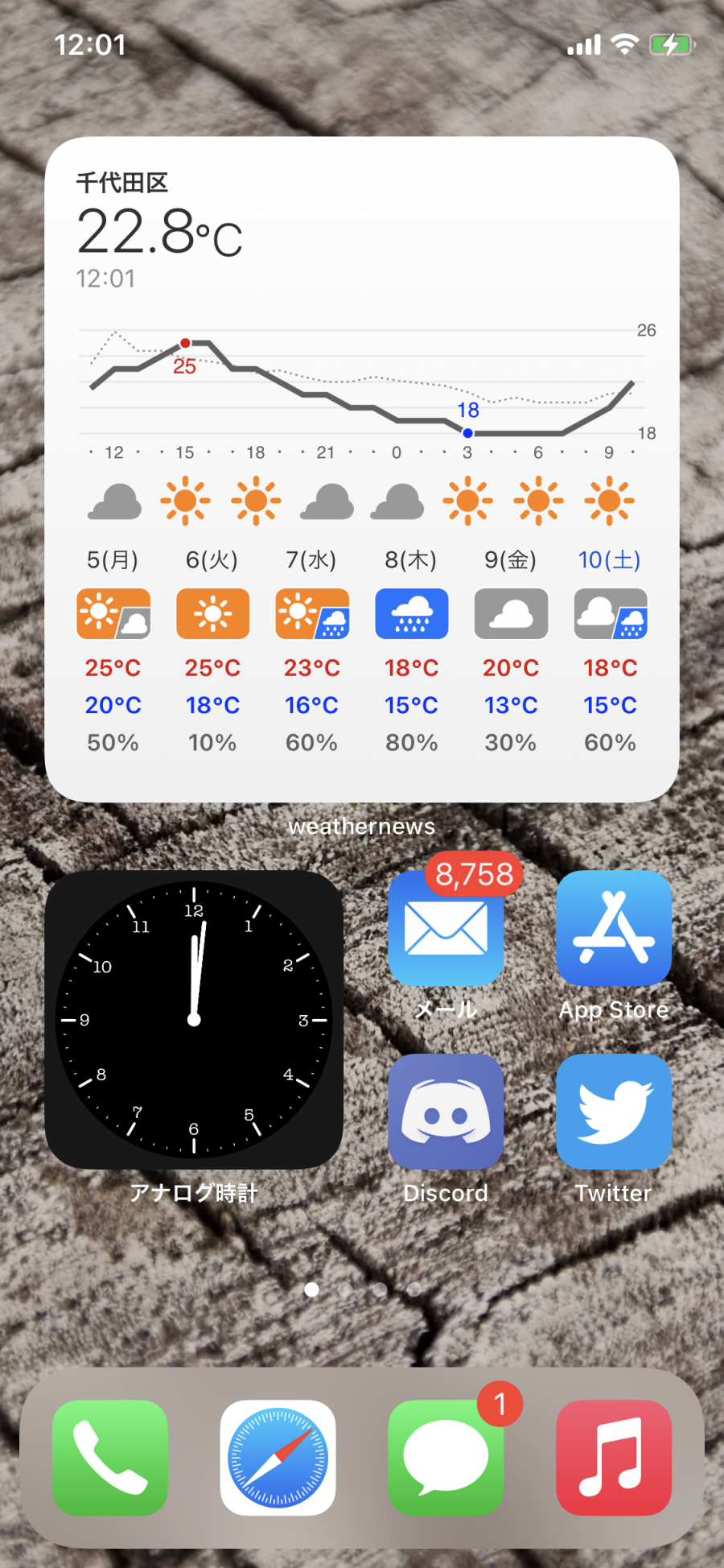
▲ウィジェットでは一日の気温をグラフ上に表示。外出するタイミングをチェックできる。
時刻表・乗換案内
『NAVITIME』
『NAVITIME』アプリ内にある「My時刻表設定」に希望の路線を登録すると、ウィジェットから出発時間を確認できるようになります。
時刻表が詳しく掲示されない田舎の駅や大きな駅の端っこなど、時刻表が確認しづらいタイミングは結構あるので重宝します。
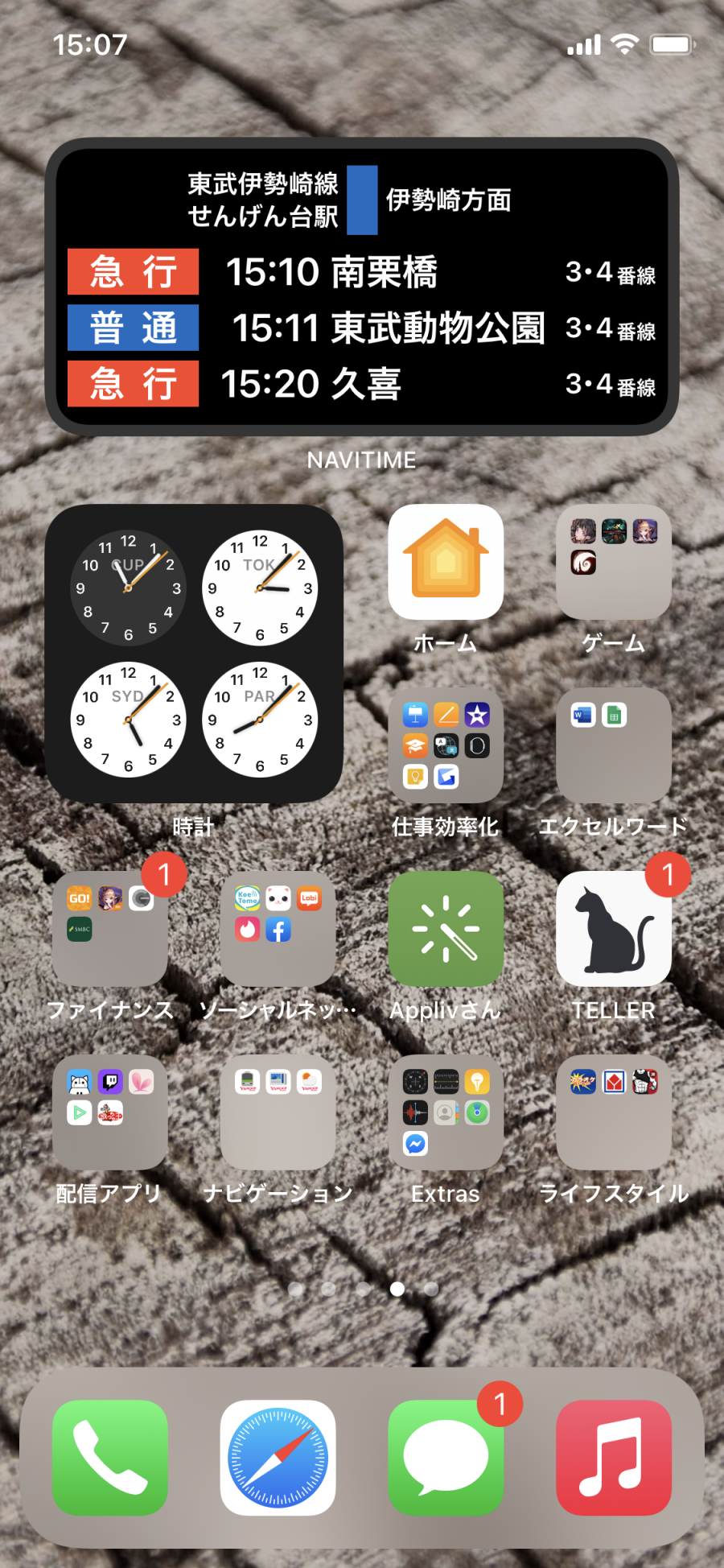
▲東武伊勢崎線を登録した時の画面。直近の時間が表示されるので、急いだほうがいいか待つべきかの判断がしやすい。
付箋・メモ
『Post-it』
最大50枚の付箋(ミニメモ帳)をカメラで撮影するだけで一度にデータ化できる優れもの。iOS 14以降に対応しホーム画面にメモを貼れるようになったため、急な連絡で取ったメモを画像としてホーム画面に残せます。
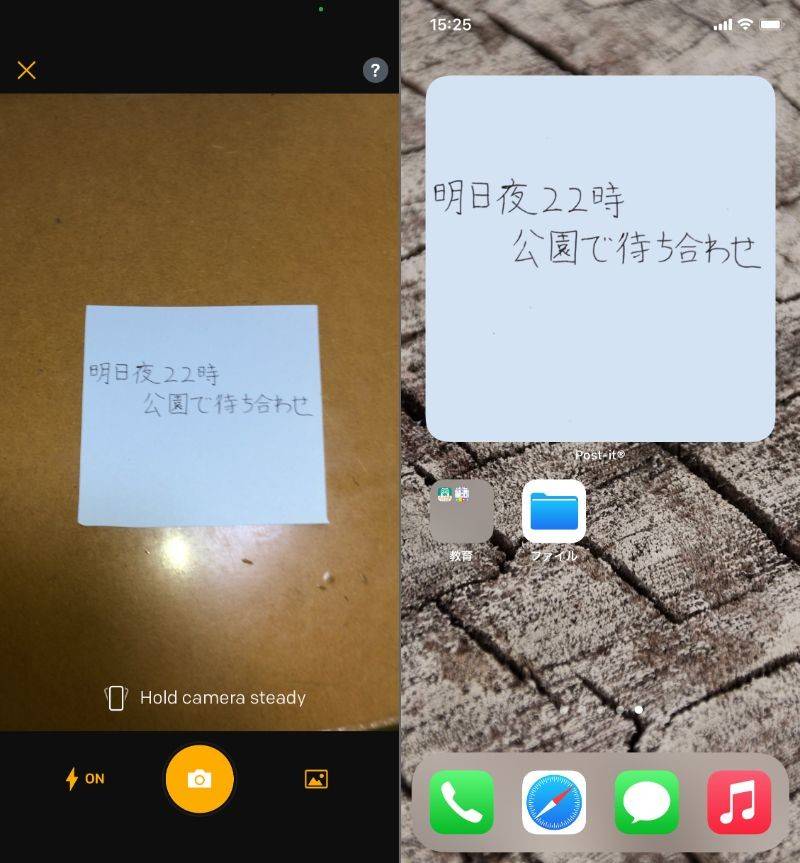
▲急なメモを取った後、カメラで撮ってホーム画面のメモに変化。付箋(メモ用紙)の部分だけを認識してくれる。
『付箋メモ帳型ToDoリスト - メモ ウィジェット』
『付箋メモ帳型ToDoリスト - メモ ウィジェット』はTodoリストを作成するツールです。小アイコンでウィジェットを作成すると2つまでしかメモが表示されないので、使う時は中か大の大きさで配置しましょう。
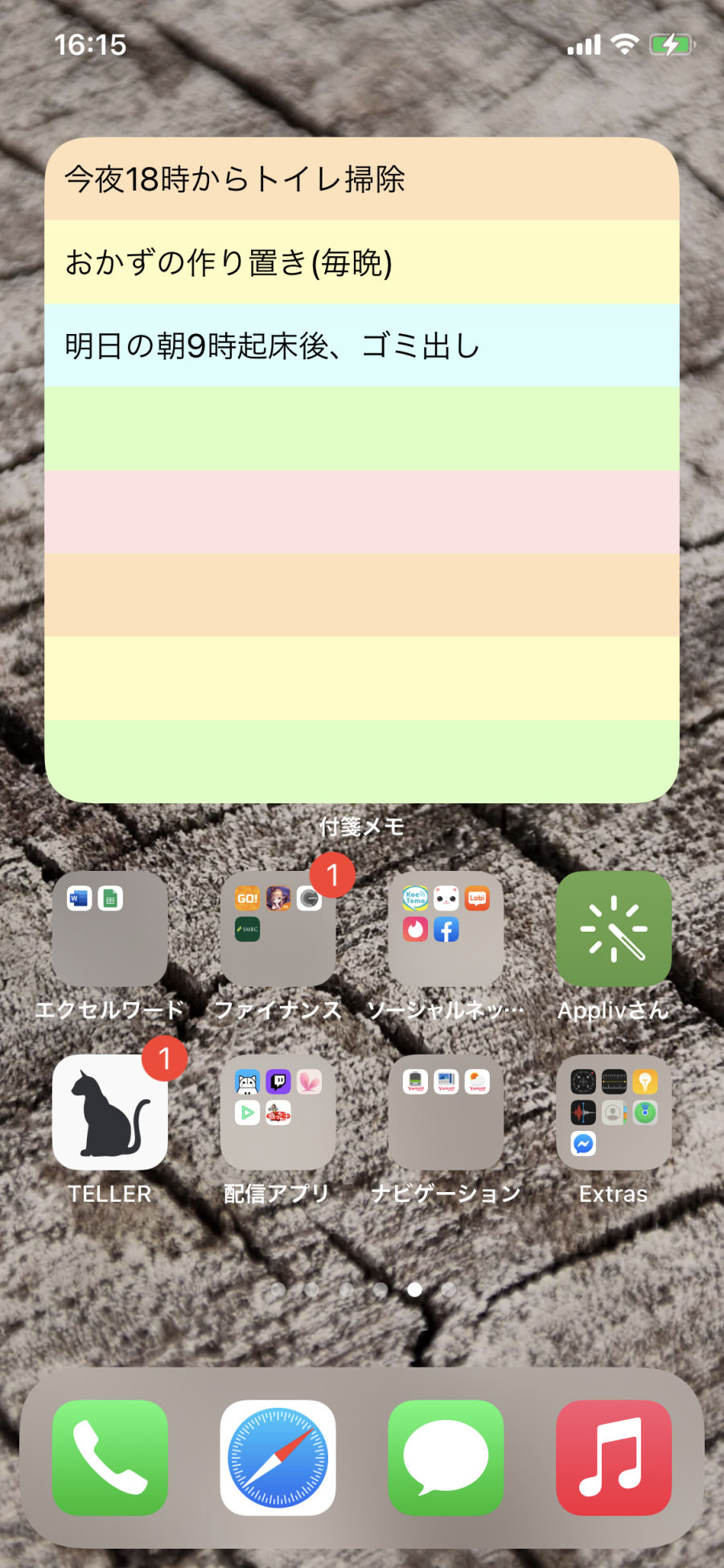
▲小さいウィジェットを作成するとメモ全体が表示されないので、大きめのウィジェットで設定しよう。
音楽
『Apple Music』
『Apple Music(アップルミュージック)』はAppleがリリースしている音楽配信サービス。
ホーム画面では、よく聴いている曲がウィジェットに表示されます。ウィジェットで曲を選択すれば、画面の切り替えなくすぐに再生されます。
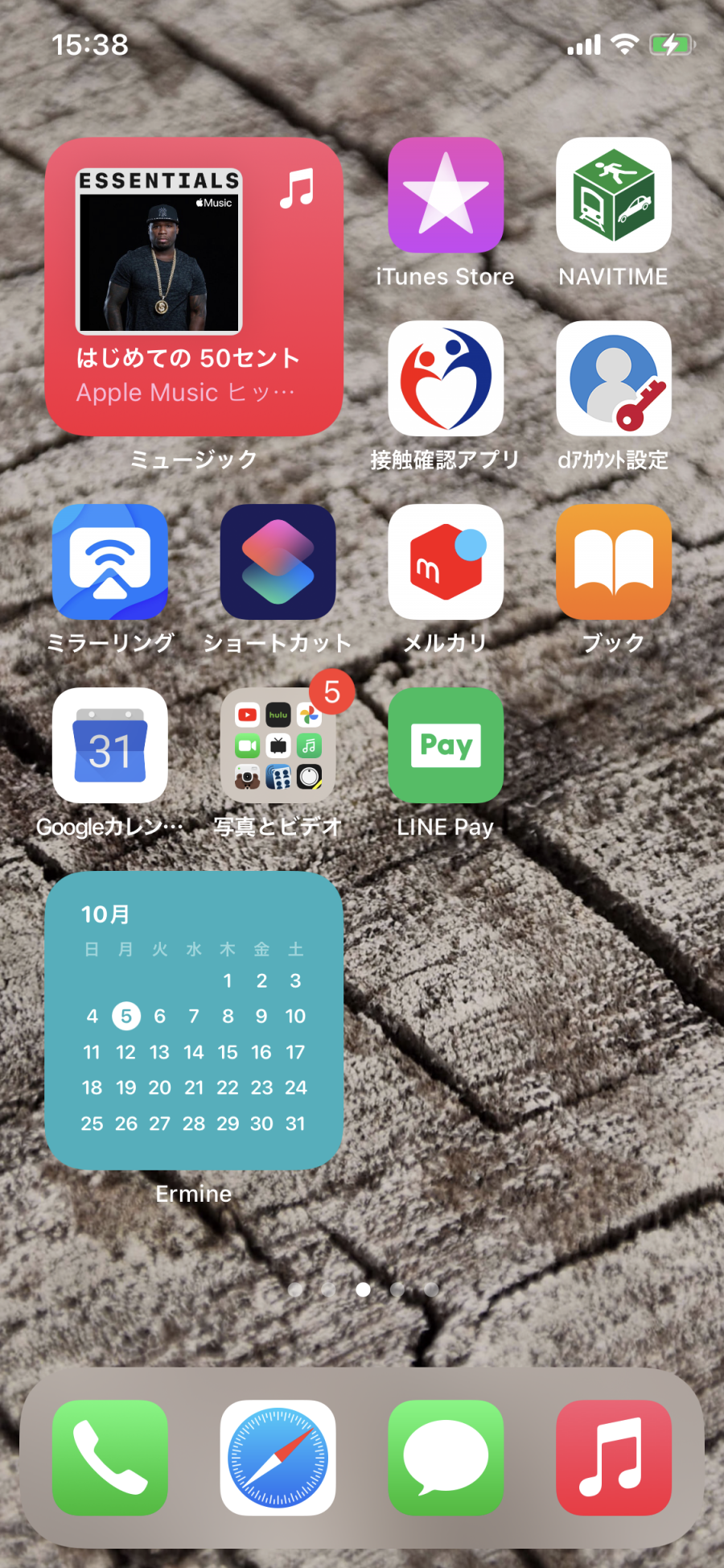
▲アイコンは写真付きで曲名が表示されるため、流れている曲を確認しやすい。
スマホ決済
『Pay Pay』
ウィジェットを追加できるスマホ決済アプリのひとつが『Pay Pay』。ホームで残高が確認できるためちょっとした買い物をしたい時に便利です。また大きいサイズのアイコンにすれば、バーコードの表示や読み取り用のカメラ起動のショートカットも可能です。
ただし友だちに覗かれないように気をつけましょう。
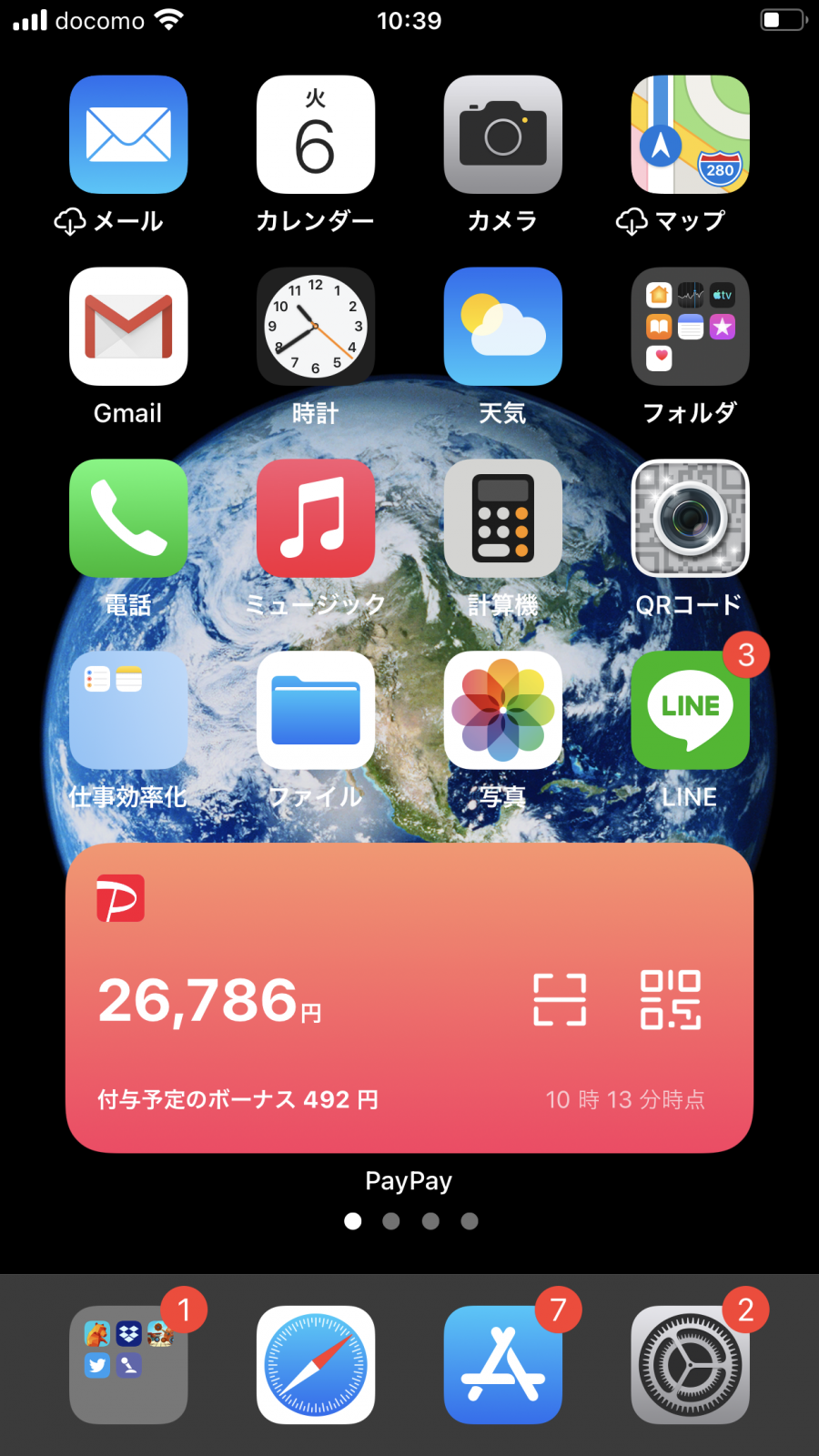
▲残高がひと目で分かるのに加え、バーコードの表示やカメラ起動のショートカット機能もあり。
その他便利アプリ
『歩数計ウィジェット』
シンプルに歩数計です。運動不足に悩まされている人は一度このアプリを入れてみましょう。2018年9月11日に厚生労働省が公表した「平成29年 国民健康・栄養調査結果の概要 」によれば、健康な人の一日の歩数は男性6,846歩、女性5,867歩が基準です。
平均より少ない方はぜひ1万歩チャレンジをしてみましょう。
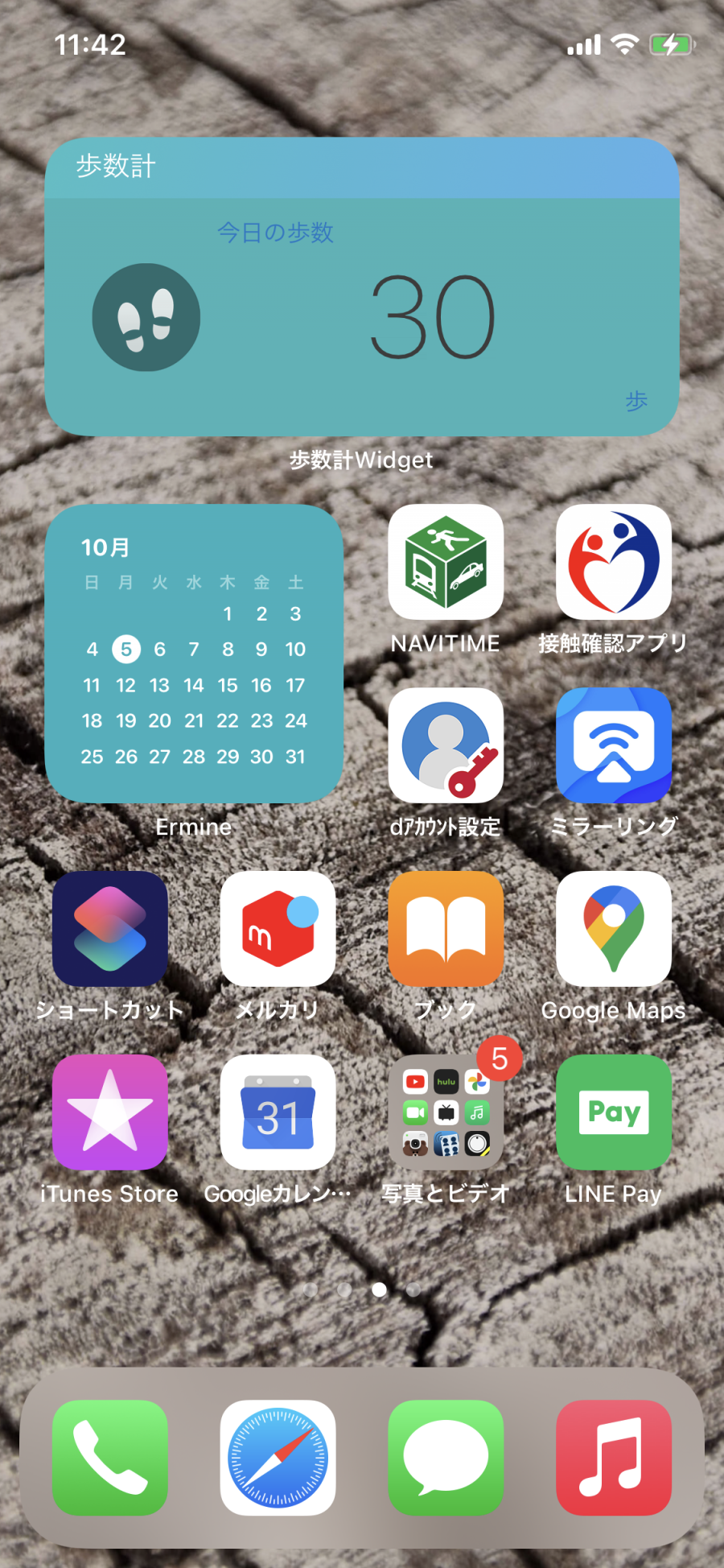
▲このように一日単位で歩数が表示される。筆者の歩数が露骨に少ないというツッコミはお控えいただきたい。
『バッテリー』
iOS 14以降にも標準搭載されているバッテリー残量確認アプリ。ホーム画面で確認できるようになって更に見やすさが向上しました。
特に理由がなければ入れておきたいウィジェットアプリです。
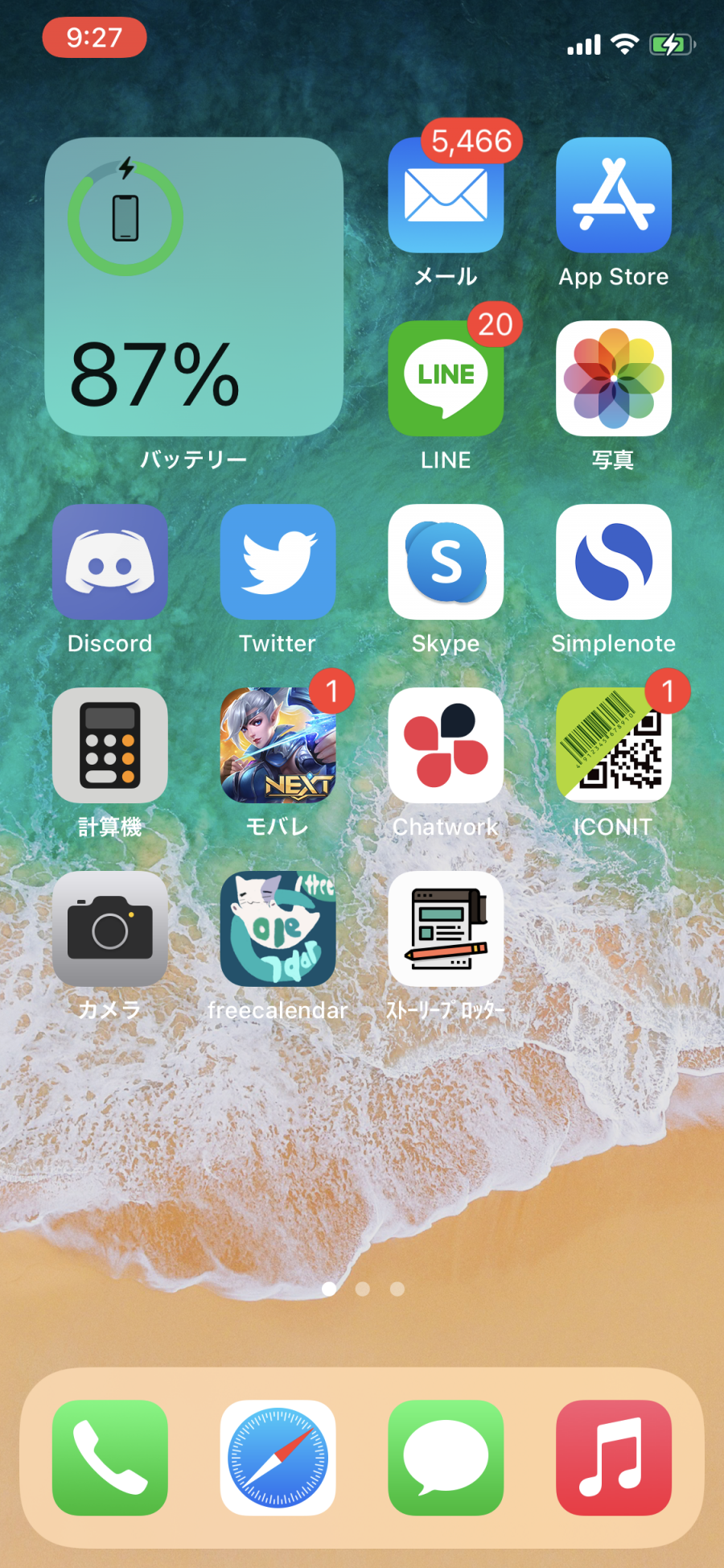
▲iOS 13以前よりも格段に見やすくなった『バッテリー』。アイコンを大きめに設定するとBluetooth機器のバッテリー残量も確認可能。
アプリのアップデートでウィジェットが追加できなくなることも
以前は『LINE』のウィジェットを追加できましたが、2019年9月に実施されたiOS版『LINE』のアップデートによりウィジェット追加ができなくなりました。
このようにアプリのアップデートタイミングでウィジェットが使えなくなることもあるので、確認するようにしましょう。
こちらの記事もおすすめ


