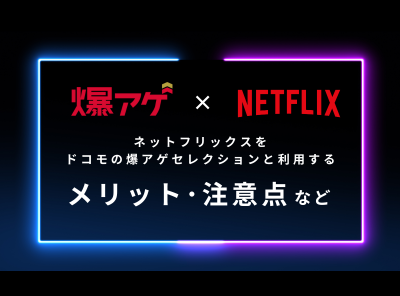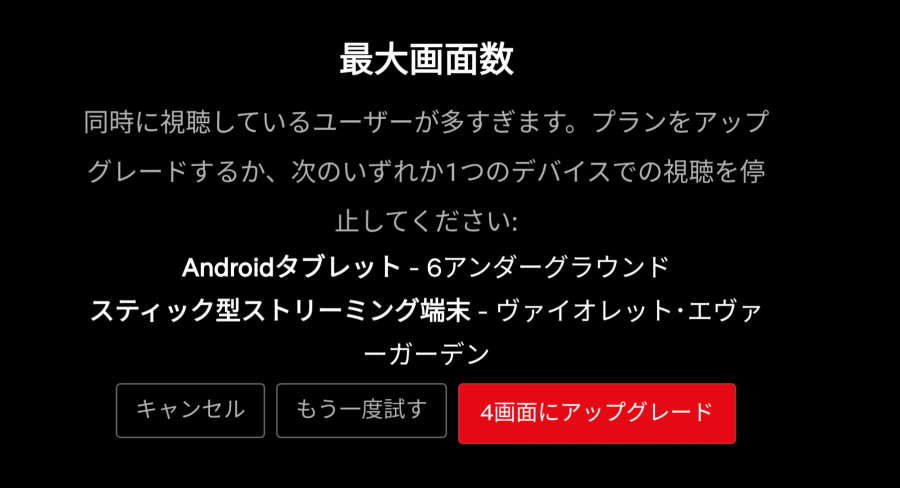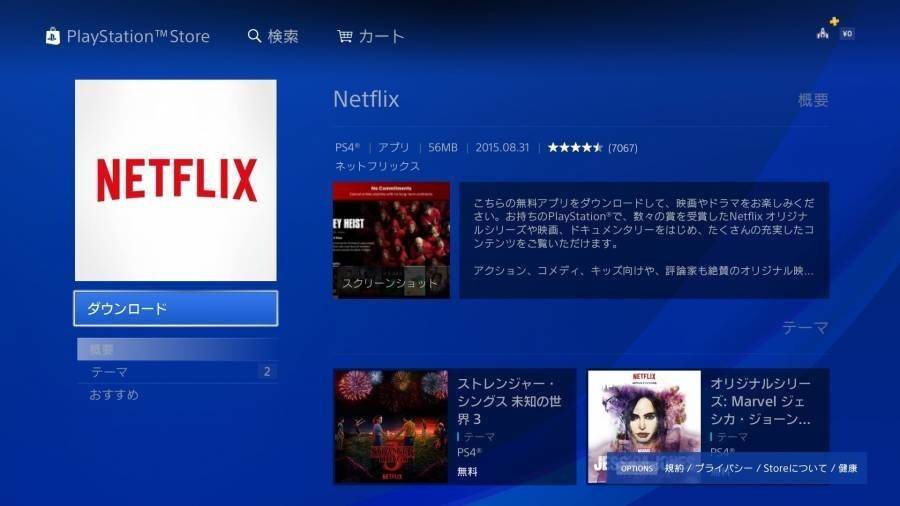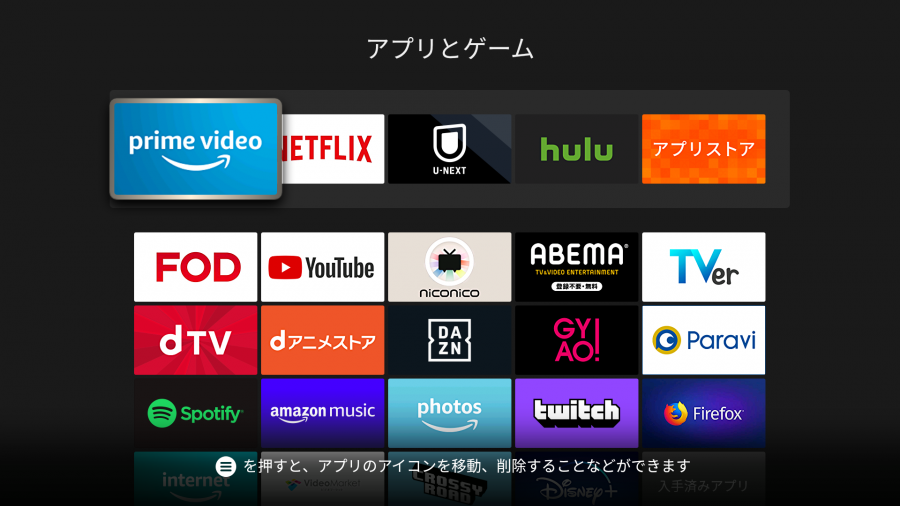「Netflix」をテレビの大画面で楽しむために必要なものと、具体的な視聴方法を7つ紹介!
「スマートテレビを持っていない」「接続やら難しいのが苦手」「高い外部機器は買いたくない」といった方も安心してください。インターネット回線と「Fire TV Stick」があれば、簡単にテレビで視聴できます。
その魅力や使い方も併せて紹介しているのでぜひご確認ください。
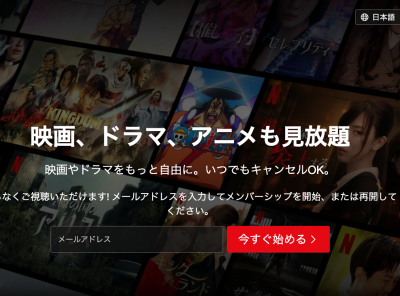
Netflixをテレビで視聴する方法|煩わしい操作や手続きが不要なFire TV Stickがおすすめ!
最終更新日:2024年04月23日
爆アゲ×Netflix 詳細はこちら
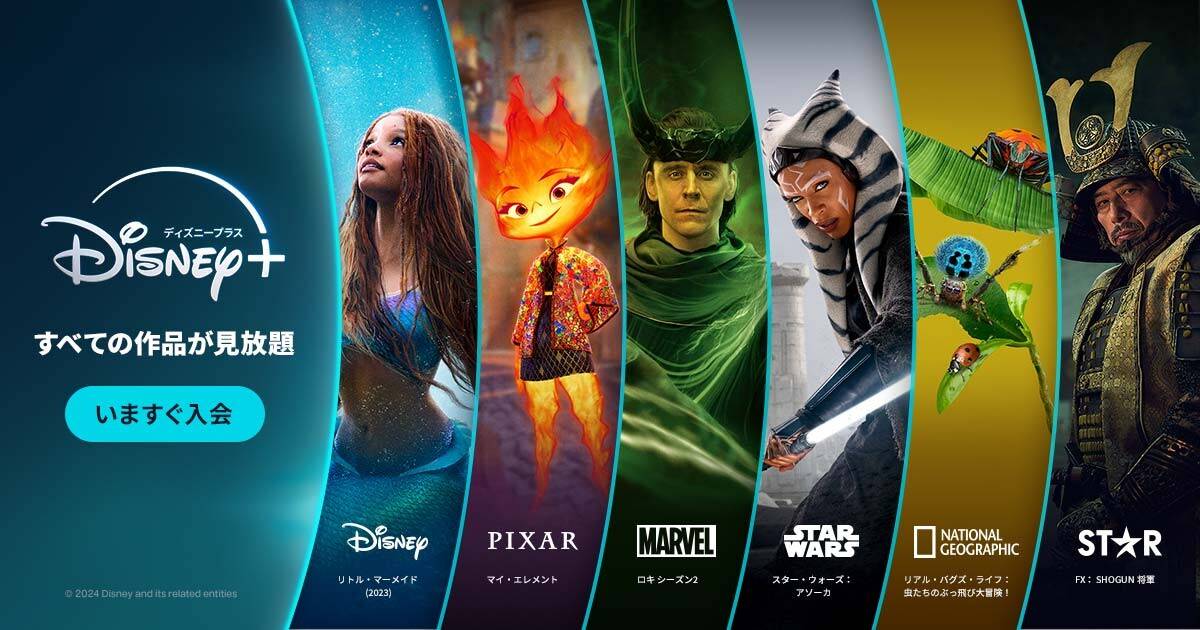
ディズニー、ピクサー、マーベル、スター・ウォーズ、ナショナル ジオグラフィックなど名作が見放題の「Disney+ (ディズニープラス)」。
さらに大人も楽しめる人気作が観られるブランド「スター」も加わって、内容がさらに充実しました。年額プランなら実質2ヶ月無料でお得に!
月額990円と動画配信サービスとしては比較的低額で、家族で楽しめる作品が多いのが魅力。教養を養うのにもってこいの作品もあり、お子様の教育にもおすすめです。
【更新情報】
・2023年11月8日:Netflixをテレビで見るためにまず確認すべきことを追加しました
・2023年11月8日:ベーシックプラン終了に伴い、一部表記を更新しました
・2023年11月8日:スマートテレビからNetflixにログインする方法を追加しました
テレビで視聴するために必要なもの
まずは「Netflix」をテレビで視聴するために必要な、デバイス(機器)の種類やケーブルから説明します。
「Netflix」対応テレビ
「Netflix」アプリをインストールできるスマートテレビを持っていれば、それ以外のデバイス(機器)やケーブルを使わずとも視聴できます。「Netflix」に対応しているテレビの例は以下のとおりです。
※2014年よりも前に製造された製品では「Netflix」を利用できない場合があります。
Netflix対応テレビブランドの例
- LG
- Panasonic
- Philips
- Samsung
- Sharp
- Sony
- TOSHIBA
- FUNAI など
上記メーカー以外にも「Netflix」対応のスマートテレビはあります。有名メーカーを除けば2~3万円ほどで購入できます。
「Netflix」対応のスマートテレビを持っている人は、このままこちらで説明している視聴方法を参考にしてください。
「Netflix」対応テレビがない場合
「Netflix」対応のテレビを持っていなくても、以下のようなデバイスがあれば視聴可能です。
ストリーミングデバイス
- Amazon Fire TVまたはStick
- Apple TV
- Chromecast
- Roku TVまたはStick
スマートフォン/タブレット
- Androidスマホまたはタブレット
- iPhoneまたはiPad
- Amazon Fireタブレット
- Windowsタブレット
パソコン
- Mac
- Windows
- Chromebook
ビデオゲーム機
- Sony PlayStation
- Microsoft Xbox
その他
- ケーブルテレビのセットトップボックス
- ブルーレイプレーヤー
- VRヘッドセット など
上記いずれかを持っている人は、「Netflix」をテレビで視聴できます。本記事では、こちらでストリーミングデバイスやスマートフォンなど、6パターンの視聴方法を説明しているので参考にしてください。
ケーブルは何があればいい?
上記各デバイスとテレビをWi-Fiなどではなく物理的に接続する場合、HDMIケーブルを使うのが一般的です。ただし各デバイスがHDMIに対応していなければ、変換ケーブルも必要になります。
各デバイスの取扱説明書をチェックして適合するHDMIケーブルを購入しましょう。なお、Amazonの「Fire TV Stick」など、最初からテレビのHDMI端子に差し込めるタイプの商品もあります。
テレビで見る前の確認事項
テレビで「Netfilx」を見る前に、まずはインターネット環境と料金プランを見直しましょう!
せっかくテレビで「Netfilx」を見るためのデバイスを揃えたのに、インターネット環境が安定しないせいで映画やドラマをスムーズに視聴できないのは、かなりのストレスを感じます。
インターネット環境
テレビで「Netflix」の映画やドラマを快適に視聴するには、ダウンロード速度の安定したインターネット環境が必要です。
「Netflix」の公式ヘルプセンターでは「高画質(HD)で3Mbps以上」「フルHD画質で5Mbps以上」「超高画質(UHD 4K)で15Mbps以上」のインターネット接続速度を推奨しています。
インターネット接続の推奨速度
| 画質 | 解像度 | 推奨速度 |
|---|---|---|
| 高画質 | 720p | 3Mbps以上 |
| フルHD | 1080p | 5Mbps以上 |
| 超高画質 | 4K | 15Mbps以上 |
同時視聴台数と最高画質
新規会員の場合「Netflix」では広告つきスタンダード、スタンダード、プレミアム、の3つのプランが用意されており、それぞれで料金、画質、同時視聴・ダウンロード可能なデバイス数が異なります。違いは以下のとおりです。
なお、ベーシックプランは2023年10月をもって終了しましたが、それ以前からベーシックプランだった方は、引き続き利用することができます。
| プラン | 料金 (税込) |
最高画質 | 同時視聴できる デバイス数 |
ダウンロード可能 デバイス数 |
|---|---|---|---|---|
| 広告つき スタンダード |
790円 | フルHD | 2台 | 2台 |
| スタンダード | 1,490円 | フルHD | 2台 | 2台 |
| プレミアム | 1,980円 | UHD 4K | 4台 | 6台 |
| ベーシック | 990円 | HD | 1台 | 1台 |
※2023年10月をもって新規会員はベーシックが選択不可に。既存のベーシックプラン会員は引き続き利用可能
「Fire TV Stick」やスマートテレビもデバイス数に含まれるため、家族と一緒に利用したい場合などはスタンダードかプレミアムに加入する必要があります。また動画を4K画質で視聴できるのはプレミアムだけです。
4K画質は対応デバイスのみ再生可能
料金プランをプレミアムにしただけでは、4K動画の視聴はできません。
4K対応デバイス(Fire TV Stick 4K Maxなど)と、4K対応のテレビorPCモニター、ほか15Mbps以上の安定したインターネット接続環境が必要です。15Mbpsは一般的なポケットWi-Fi程度の速度です。
PC(パソコン)でUHD 4K画質の動画を見たい場合、以下を搭載したWindowsおよびMacが必要です。
4K視聴に必要な要件
- Windows Microsoft Edge
- Windows 10および11用Windowsアプリ
- macOS 11.0(Big Sur)以降のSafari
また、これらのPCでUHD 4Kのコンテンツを再生するには、4K対応の60Hzモニターが必要です。
詳しくは公式ヘルプセンターを参考にしてください。
こちらの記事も参考に
「Netflix」をテレビで見る7つの方法
「Netflix」をテレビで見るための7通つの方法を紹介します。以下のリンクをタップすれば各項目にジャンプできます。
Netflixをテレビで見る方法
スマートテレビで見る
スマートテレビを持っておりインターネット環境が整っていれば、ストリーミングデバイスなどを接続せずに「Netflix」を視聴できます。手順は以下のとおりです。
スマートテレビからNetflixにログインする方法
スマートテレビでNetflixを視聴する場合、テレビに搭載されているNetflixアプリにログインする必要があります。(前提として、Netflixに会員登録してある必要があります。)
機種によって細かな操作は異なりますが、基本的にはリモコンの動画配信サービス用のボタンからアプリストアのようなものを起動することになります。簡単に流れを紹介していきます。
なお、最近のテレビだと「Netflix」用のボタンがあることも。Netflixアプリを直接起動できるので、より簡単に利用できます。付いているならこちらを押しましょう。
スマートテレビでNetflixを見る流れ
- リモコンにある動画配信サービス用のボタンを押す(名称はメーカーで異なる)
- たくさんある動画再生アプリの中からNetflixを選択する
- Netflixにログインする(会員でない場合は新規会員登録)
- ログインできたら、好きな動画を検索して視聴!
Netflix対応のおすすめスマートテレビ
「Netflix」推奨スマートテレビの最新情報はこちら
ストリーミングデバイスをテレビに繋ぐ
ストリーミングデバイスがあれば、「Netflix」非対応のテレビでも視聴できます。
代表的な商品は「Fire TV Stick」「Chromecast」「Apple TV」の3種類。手軽に楽しみたい方には、接続や設定などが簡単な「Fire TV Stick」がおすすめです。
>>Fire TV Stickがおすすめな理由や使い方はこちら
Fire TV Stickで見る手順
- Fire TV StickをテレビのHDMI端子に差し込む
- 画面の指示に従いWi-Fiなど初期設定をする
- ホーム画面から[検索]を選択し[Netflix]と入力
- [Netflix]を選択し[無料]か[ダウンロード]を選択
- ダウンロードが完了したら[開く]を選択
- 画面上の指示に従い設定を完了させる
設定が完了したら、ホーム画面から「Netflix」アプリを開けばリモコン操作で視聴可能になります。
Fire TV Stickとは。詳細はこちら
「Chromecast」「Apple TV」はどんな人におすすめ?
「Chromecast」と「Apple TV」の性能については、公式情報で比較する限り、「Fire TV Stick」と差はほとんどありません。そのため、以下のような違いを重視する方は「Chromecast」または「Apple TV」がおすすめです。
「Chromecast」を選ぶ理由として最大の魅力は、操作端末がリモコンではなく自分のスマホであることです。操作用のリモコンをどこに置いたか忘れてしまいがちですが、常に携帯しているスマホならその心配はありません。
Chromecastがおすすめな人
- リモコンではなくスマホで操作したい人
- ミラーリングを頻繁に利用する人
- 「Google Home」アプリで管理したい人
Apple製品は「Apple TV」も含め、すべてiCloudでデータ管理ができます。そのためiPhoneやMac、Apple WatchといったApple製品で揃えている方であれば、「Apple TV」を選ぶのもアリです。
Apple TVがおすすめな人
- iPhoneやMacなどApple製品を好んで使う人
- Apple Acadeのゲームで遊びたい人
PCをテレビに繋ぐ
HDMIケーブルでPCとテレビを接続すれば、PCの画面をテレビに映し出せます。PC上で「Netflix」を操作するだけでなので、アプリのインストールや初期設定の手間もかかりません。
HDMIケーブルは1,000円前後で購入可能です。できるだけ費用を抑えたい方にもおすすめの視聴方法といえます。
ただし早送り・巻き戻しなど細かな操作はPC上でおこなう必要があるため、よりスムーズに視聴したい方にはリモコン操作の「Fire TV Stick」が合うでしょう。
PCとテレビを接続して見る手順
- PCとテレビをHDMIケーブルで接続する
- テレビの入力切替でHDMIを選択
- PCのブラウザで「Netflix」を開く
- 見たい作品を選んで再生
PC側の端子は必ずしもHDMIとは限らないため、購入する前に確認しておきましょう。また、うまく認識されないときは、PCとテレビ両方の電源を落とした状態でHDMIケーブルを接続してみてください。
PCやテレビのメーカー・機種によっては利用できない場合があるため、その際は別の方法を選びましょう。
iPhoneをテレビに繋ぐ
AirPlay(iPhone等で再生中の画面をテレビなどでストリーミング再生する機能)は使えませんが、iPhoneで再生した「Netflix」の作品をテレビに映し出す方法は、有線と無線の2パターンあります。
※いずれの方法も『広告付きスタンダードプラン』では利用できません。『スタンダードプラン』または『プレミアムプラン』にアップデートする必要があります。
有線でiPhoneとテレビを接続して見る手順
- iPhoneに変換アダプタを差す
- 変換アダプタにHDMIケーブルを差す
- テレビにもHDMIケーブルを差す
- テレビの入力切替でHDMIを選択
- iPhoneの「Netflix」アプリで再生
変換アダプタは【Lightning(iPhone側)→HDMI】または【Type-C(iPhone側)→HDMI】があるので、持っているiPhoneの差込口に合うものを選びましょう。
なおiPhoneとして説明しましたが、Android端末でも同じように見ることができます。
無線でiPhoneとテレビを接続して見る手順
- iPhoneとテレビを同じWi-Fiネットワークに接続
- iPhoneとテレビ両方で「Netflix」アプリを起動
- 同じく両方で同じ「Netflix」アカウントにログイン
- 画面右上か右下の[キャスト]アイコンを選択
- [テレビ]を選択
- 作品を選択して[再生]を押す
iPhoneで説明していますが、Android端末でも同様です。
PS4などゲーム機をテレビに繋ぐ
PlayStation 4/PRO、PlayStation 5、Xbox Oneなどのゲーム機とテレビをつないで「Netflix」を視聴する方法を紹介します。
PS4とテレビを接続して見る手順
- ホームから[テレビ&ビデオ]セクションに移動
- [Netflix]アイコンを選択
- Netflixホーム画面で[ログイン]を選択
- Netflix用のメールアドレスとパスワードを入力
上記はPS4の例ですが基本的な流れはPS3、PS5も同じで、Xboxの場合もストアから「Netflix」アプリをダウンロードしてログインすれば設定完了です。
なお「Netflix」に対応しているゲーム機は以下のとおりです。
- PlayStation 3
- PlayStation 4/PRO
- PlayStation 5
- Xbox Series XおよびSeries S
- Xbox 360
- Xbox One、Xbox One S、Xbox One X
- Xbox Series XおよびXbox Series S
ブルーレイプレーヤーをテレビに繋ぐ
インターネットに接続された状態で、ブルーレイプレーヤー内の「Netflix」アプリを選択すれば視聴できます。
メーカーや機種によっては「Netflix」ボタンを押すなど、若干手順が異なる場合もあるため、詳しくはブルーレイプレーヤーの取扱説明書で確認してください。
なお「Netflix」に対応しているブルーレイプレーヤーの主なメーカーは「Panasonic」と「ソニー」などです。機種によっては、「Netflix」を視聴できないモデルもあるので、これから購入する方は注意しましょう。
【番外編】VRヘッドセットで見る
VRヘッドセットの「Meta Quest(旧・Oculus)」があれば、「Netflix」の作品をVRモードで楽しめます。視界いっぱいに広がる映像と臨場感あふれるサウンドが、圧倒的な没入体験をもたらしてくれるでしょう。
VRヘッドセットで見る手順
- Meta QuestストアでNetflixアプリをインストール
- Questのホーム画面でNetflixを選択
- プロンプトに従ってインストールを完了
- Netflixアプリが起動したら[ログイン]を選択
これで初期設定は完了です。思う存分、好きな映画やドラマを楽しんでください!
おすすめは「Fire TV Stick」! 迷ったらコレ
スマートテレビがあれば、迷うことなく「Netflix」をテレビで視聴できます。しかし持っていない方からすると、どの方法がベストなのか迷いますよね。
「Netflixを見るためだけにテレビを買い替えるのはちょっと……」という方は、コスパに優れたストリーミングデバイスを検討しましょう。
テレビやPCモニターに繋げるだけで「Netflix」や「YouTube」などの動画を楽しめるデバイスのことで、機器の操作が苦手な方も簡単に扱えるのが特長。
なかでもおすすめが「Fire TV Stick」。その理由を紹介します。
「Fire TV Stick」がおすすめの4つの理由
- 安くて使いやすく、コストパフォーマンス抜群
- セットアップが超簡単。機械音痴でも安心
- 「Fire TV Stick 4K」なら4K動画も視聴できる
- 「Netflix」以外のサービスにも幅広く対応
安くて使いやすく、コストパフォーマンス抜群
「Fire TV Stick」の魅力はなんと言っても安いこと。Googleの「Chromecast」、Appleの「Apple TV」といった他社のメディアストリーミング端末と比べても安いです。
| 商品 | 通常版 | 4K対応版 |
|---|---|---|
| Fire TV Stick | 4,980円 | 7,480円〜 |
| Chromecast | 4,980円 | 7,600円(※) |
| Apple TV | ー (4K版のみ) |
19,800円〜 |
※税込
※1:Chromecast with Google TVの価格
「Fire TV Stick」は、アイコンや画面表示がわかりやすいためリモコンで直感的に操作できるなど、使い方も非常に簡単。UIがテレビ用に整えられているため、見たい作品も探しやすくストレスがありません。
セットアップが超簡単。機械音痴でも安心
「Fire TV Stick」にはHDMIケーブルが付属しているので、テレビのHDMI端子に差すだけ。Wi-Fi設定を済ませてAmazonのアカウントでログインすればセットアップ完了です。
あとは、アプリストアで「Netflix」アプリを探せばすぐに視聴できます。
簡単に持ち運べるので出張先や旅行先でも利用可能
「Fire TV Stick」はコンパクトサイズなので持ち運んでもかさばりません。
HDMI端子つきのテレビとWi-F環境さえ整っていれば、出張先や旅行先の宿泊施設でも「Netflix」を楽しむことができます。
Fire TV Stickとはの詳細はこちら
「Fire TV Stick 4K」なら4K動画も視聴できる
4K対応テレビと「Netflix」プレミアムプランへの登録が必要ですが、「Fire TV Stick 4K」なら4K動画が視聴可能に。7,480円と、他社の4K対応デバイスに比べて安価のため気軽に購入できます。
またWi-Fi 6E対応ルーターを使っている人には「Fire TV Stick 4K Max」もおすすめ。9,980円と値段は少し上がりますが、複数デバイスを同時使用する際のネットワークの混雑が軽減されます。
「4K MAX」は、ストレージ容量が16GB、プロセッサ性能が2.0GHzクアッドコアと、ほかのモデルよりもワンランク上のスペックです。より快適なストリーミングで「Netflix」の作品を楽しむなら、ぜひこちらを選んでみましょう。
「Netflix」以外の動画配信サービスにも幅広く対応
「Fire TV Stick」は「Netflix」以外に「Amazonプライム・ビデオ」「U-NEXT」「YouTube」など主要な動画配信サービスに対応。「Netflix」以外の動画もテレビの大画面で楽しめます。
各種サービスの視聴方法も、「Fire TV Stick」でアプリをダウンロードするだけと簡単です。
「Fire TV Stick」対応の主な動画配信サービス
「Netflix」がフリーズするなど不具合時の対処法
ネット環境に問題があったり、デバイスのデータ更新が必要だったりする場合、「Netflix」がフリーズすることがあります。
まずは、利用中のデバイスの再起動やネット環境が正常かを確認してみましょう。これによって不具合が解消することがあります。
解決しなかった場合は、公式のヘルプセンターの機種ごとのデバイスごとの対処法が詳しく載っています。下記リンクを参考にしてください。
▶「Netflix」がフリーズする場合はこちら
▶デバイスがフリーズする場合はこちら
「Netflix」をテレビで視聴する際によくある質問【FAQ】
- Netflixをテレビで見るには何が必要?
- 「Netfilx」をテレビで見るには
・スマートテレビ
・またはHDMI端子つきのテレビと、「Netflix」対応のストリーミングデバイスなど
・安定したインターネット環境
・4K動画を見たい場合は4K対応のテレビとデバイス
が必要です。
- Netfilxは再生速度を変更して視聴できる?
- 0.5倍速、0.75倍速、1倍速、1.25倍速、1.5倍速の5段階で再生速度を変更できます。ただし、広告つきスタンダードプランは、再生速度の変更ができません。
- Netfilxはテレビでもダウンロード機能は使える?
- 「Netfilx」はテレビからだとダウンロード機能は利用できません。
映画やドラマをダウンロードするには、最新バージョンのNetflixアプリがインストールされた以下のデバイスのいずれかが必要です。
・Androidスマートフォンまたはタブレット
・iPhoneまたはiPad
・Windows 10またはWindows 11のパソコン
・AmazonのFireタブレット
・(Google Playストアがインストールされている) Google Chromebook
「Fire TV Stick」でかんたんテレビ視聴。オリジナル作品を大画面で
「Netflix」を観るなら、Amazonの「Fire TV Stick」がおすすめです。安くて使いやすく、持ち運びも可能、旅行先や出張先でも使えるメリットも見逃せません。
他にもPCやスマートテレビ、PS4など幅広いデバイスが対応しています。人気の名作も、「Netflix」でしか観られないオリジナル作品も、全部迫力の大画面で楽しみましょう。
こちらの記事もおすすめ