「Netflix(ネットフリックス)」をテレビで見る方法は、大きく分けて「Netflix対応のテレビで見る」「スマホ画面をテレビに映す」「外部機器をテレビに接続する」の3つがあります。
この記事では、それぞれの視聴方法に必要なもの、そして接続手順をレクチャー! 自分にぴったりの視聴方法を見つけて、Netflixをテレビの大画面で楽しみましょう。
Netflix対応のスマートテレビを持っている方は、テレビからログインするだけなので、特別な準備は何も必要ありませんよ!
>>スマートテレビを持っている方はこちら


Netflixをテレビで見る方法 iPhoneの接続方法からスマートテレビへのログインや注意点まで
最終更新日:2024年06月24日
爆アゲ×Netflix 詳細はこちら
Netflixをテレビで見るために知っておきたい注意点

スマホや外部機器をテレビに接続する場合、ここで紹介する注意点を覚えておかないと、料金プランや接続の落とし穴にハマってしまう可能性があります。
まずは、次の3つの注意点を必ず確認しておきましょう。
外部機器の接続にはHDMI端子が必要
外部機器をテレビに接続する場合、テレビ側に「HDMI端子」の差込口があることが大前提となります。
基本的にどのテレビにもHDMI端子は付いていると思いますが、念のため確認しておきましょう。テレビの側面や裏側に下の画像のような差込口があればOKです。

広告つきプランはスマホをテレビに接続できない
このあと「スマホからテレビにつないで見る方法」を紹介しますが、広告つきスタンダードプランプランのみ、機能制限でこの方法が使えないので要注意!
スマホ画面をテレビに映し出す場合は、スタンダードプランまたはプレミアムプランの契約が必須となります。
iPhoneのAir Play(ミラーリング)は非対応
Netflixは、iPhoneをテレビに無線でつなぐ「Air Play(ミラーリング)」の機能に対応していません。
Air Play対応のテレビがあっても、Netflixをテレビで見ることはできません。
スマホからテレビにつないで見る方法

現在、スマホで再生したNetflixの動画をテレビに映し出す方法は、「有線」と「無線」の2パターンがあります。どちらも、条件を満たしていれば誰でも簡単に見られるのでおすすめ。
ただし、これらの方法はどちらも広告つきスタンダードプランは未対応なのが残念なところ。かなり便利で楽なので、筆者はこの方法で見るためにスタンダードプランに変更しました。
プランのアップグレードは残金の日割りが適用されるため、月額料金で損をすることはありません。なので気軽に変更しても大丈夫ですよ!
【有線】HDMIケーブルでテレビに接続する
まずは、誰でも低コストで使える「HDMIケーブル」でスマホをテレビに直接つなぐ方法からご紹介。接続には、以下のどちらかが必要になります。
【1】HDMIケーブル+HDMI変換アダプタ
「HDMIケーブル+変換アダプタ」の組み合わせ。既にHDMIケーブルを持っている場合は、変換アダプタを購入するだけでOKです。
【2】スマホとHDMI端子を直接つなぐケーブル
片側が「Type-C」または「Lightning」のコネクタ、もう片側がHDMIコネクタになっているケーブル。これ1本でスマホとテレビを直接つなぐことができます。
Android用のケーブルは、対応していない端末も多いので注意。購入前に必ず対応機種を確認しておきましょう。
スマホとテレビの接続方法
ケーブルを使ってスマホとテレビを接続して動画を見る手順は以下のとおり。
スマホとテレビをケーブルで接続する方法
- テレビにHDMI端子があるか確認する(ない場合はケーブル接続不可)
- スマホの端子を確認する
- スマホの端子に対応したHDMIケーブルを準備する
- HDMIケーブルでスマホとテレビをつなげる
- テレビをHDMIに切り替える
- スマホでNetflixの動画を再生する
- 動画をフルスクリーンに変更する
接続後は、音声出力などが自動でテレビに切り替わります。面倒な設定は一切なく、そのまま動画をテレビで視聴可能です。

▲ケーブルをスマホとテレビに差し込むだけなので、接続の手間はほとんどない
【無線】キャスト機能を使ってテレビに接続する
スマホを無線で接続する場合、「Chromecast(クロームキャスト)搭載のテレビ」または外部機器の「Chromecast」を使用します。必要なものは以下のとおり。
- Chromecast搭載テレビ または Chromecast
- 「Google Home」アプリをDLしたスマホ
NetflixはAir Playには対応していないため、iPhoneとAndroidのどちらを使う場合でも「Chromecast」が必須となるので注意してください。
また、動画再生時の操作には「Google Home」のアプリが必要です。このアプリはiPhoneでも使えるので、こちらのリンクからダウンロードしておきましょう。
Chromecastを搭載しているテレビのメーカーは「Philips、Polaroid、シャープ、Skyworth、Soniq、ソニー、東芝、Vizio TV」のみ。
それ以外のテレビは非対応なので、外部機器としてChromecastの別途購入が必須です。「2K(HD)モデル」と「4Kモデル」があるので、どちらかを選びましょう。
Chromecastを使ったNetflixの視聴方法は以下のとおり。基本的な流れは、搭載テレビと外部機器どちらも同じとなっています。
無線でスマホとテレビを接続して見る手順
- ChromecastをテレビのHDMI端子に差し込む
- Chromecastの電源をコンセントにつなぐ
- スマホとChromecastを同じネットワークに接続
- スマホからNetflixアプリを起動してログイン
- アプリ画面右上のキャストアイコンを選択
- 表示されるデバイス一覧からChromecastを選択
- 作品を選択して[再生]を押す
スマートテレビでNetflixを見る方法

Netflix対応のスマートテレビを持っている場合、テレビからNetflixアプリを起動するだけで動画を視聴可能。追加コストは一切かかりません。
Netflixアカウントを持っていない場合は、先にアカウントを作成しておきましょう。
テレビからNetflixにログインする方法
スマートテレビでNetflixを視聴する場合、テレビに搭載されているNetflixアプリにログインする必要があります。
基本的にはリモコンの動画配信サービス用のボタンからアプリストアのようなものを起動します。アプリ起動から、ログインまでの流れは以下のとおり。
スマートテレビでNetflixを見る流れ
- テレビをインターネットに接続する
- リモコンにある動画配信サービス用のボタンを押す
- 動画配信アプリの中からNetflixを選択する
- Netflixにログインする
- ログインできたら、好きな動画を検索して視聴!
スマートテレビには、インターネットに接続する機能が搭載されています。まだ接続していない場合は、設定画面から自宅のWi-Fiなどに接続しましょう。
なお、最近のテレビだと「Netflix」用のボタンがあることも。Netflixアプリを直接起動できるので、より簡単に利用できます。
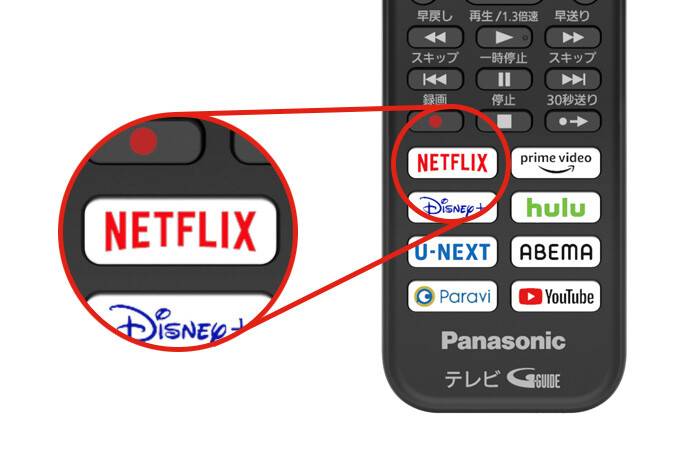
出典元:Panasonic公式サイト
Netflix対応の主なスマートテレビ
Netflix対応のテレビを販売している主なメーカーを紹介。名前をよく聞く有名メーカーは、ほぼ対応していると思って問題ないです。
- Panasonic
- ソニー
- 東芝
- SHARP
- Hisense
有名メーカーのテレビは価格も高めですが、ノーブランドなら2万円前後で購入できる格安テレビも。
できるだけコストを抑えてスマートテレビを購入したい方には、こちらのモデルがおすすめです。
以下のリンクから、Amazonで販売されている5万円以下のNetflix対応スマートテレビを確認できます。興味がある方はぜひチェックしてみてください。
メディアデバイスを使ってテレビで見る方法
最後に外部機器(メディアデバイス)を使ってテレビを見る方法を紹介します。スマホの接続と違って、電池の消耗を気にしないで使えるのが大きなメリットです!
Fire TV Stickがおすすめ! コスパと操作性がバツグン
これから外部機器を買うという方は、Amazonから販売されているストリーミングデバイス「Fire TV Stick」がおすすめです。
4,980円というお手頃価格はもちろん、付属のリモコンでテレビに限りなく近い感覚で操作でき、作品の検索もしやすいです。
接続方法も簡単で、テレビのHDMI端子に本体を直接差し込むだけ。Wi-Fi環境があれば、購入してすぐに使用可能です。
2,000円程度値段の上がった「Fire TV Stick」の4K対応版を利用すれば4Kテレビにも対応。通常版よりも大画面・高画質で作品を見られるので、テレビにあわせて選んでみてください。
⇒ Fire TV Stick を購入する
ゲーム機はPS4/5・XBOXなどが対応! Switchは視聴不可
以下のゲーム機を持っている場合は、ゲーム機から「Netflixアプリ」をダウンロードすれば動画を視聴可能です。
- PlayStation 3
- PlayStation 4/PRO
- PlayStation 5
- Xbox Series XおよびSeries S
- Xbox 360
- Xbox One、Xbox One S、Xbox One X
- Xbox Series XおよびXbox Series S
通常のゲームプレイ環境があれば視聴できるので、追加コストはかかりません。なお、Nintendo SwitchはNetflix非対応となっているので注意しましょう。
これらのゲーム機でNetflixを見る手順は、以下のとおり。
ゲーム機とテレビを接続して見る手順
- ゲームを起動してストアに移動する
- 「ネットフリックス」で検索してアプリをDL
- ホームから[テレビ&ビデオ]セクションに移動
- [Netflix]アイコンを選択
- Netflixホーム画面で[ログイン]を選択
- Netflix用のメールアドレスとパスワードを入力
上記はPS4の例ですが基本的な流れはPS3、PS5も同じで、Xboxの場合もストアから「Netflix」アプリをダウンロードしてログインすれば設定完了です。
その他のNetflix対応メディアプレイヤー
これまで紹介した方法以外にも、さまざまなメディアプレイヤーを使用してNetflixを視聴することができます。主な対応メディアプレイヤーは、以下のとおり。
それぞれのリンクから、Netflix公式サイトに掲載されているテレビとの接続方法を確認できます。
ただし、これらは購入すると価格がかなり高くなります。コスパ重視の場合は、スマホのケーブル接続やFire TV Stickなどの外部機器のほうがおすすめです。
テレビで見れない時の原因と対応方法
テレビでNetflixを見れなくなった場合、次のような原因が考えられます。
- テレビ側に問題がある
- 接続している各種機器に問題がある
- 通信環境の問題やその他システム障害
トラブルが発生したときは、まずは以下の方法を試してみましょう。どれも基本的なことですが、これらで解決することも多いはずです。
Netflixアプリをアップデート
Netflixアプリのバージョンが古い場合、不具合が発生して動画が正常に再生されない可能性があります。
テレビや外部機器のNetflixアプリのバージョンを最新版に更新できないか確認してみましょう。
テレビ・外部機器を再起動する
一時的な不具合の場合、テレビや外部機器を再起動するだけで解決することもあります。電源をOFFにするか、コンセントを抜いて電源を切ってから、再起動を試してみましょう。
モデムとルーターを再起動する
通信環境に問題がある場合、モデムとルーターを再起動することで解決する可能性があります。
これらを再起動をしてネットワークが回復したら、Netflixを起動して動画を再生し直してみましょう。
解決しないときは公式のヘルプセンターを確認
上記の方法でも解決しなかった場合、Netflix公式のヘルプセンターに機種ごとの対処法などが掲載されているので、こちらもあわせて確認してみましょう。
ヘルプセンターにあるお問い合わせでは、オペレーターにライブチャットで相談もできます。どうしても解決しない場合は、こちらを利用してみるのもおすすめです。
Netflixへの問い合わせ方法はこちら
こちらの記事もおすすめ
















