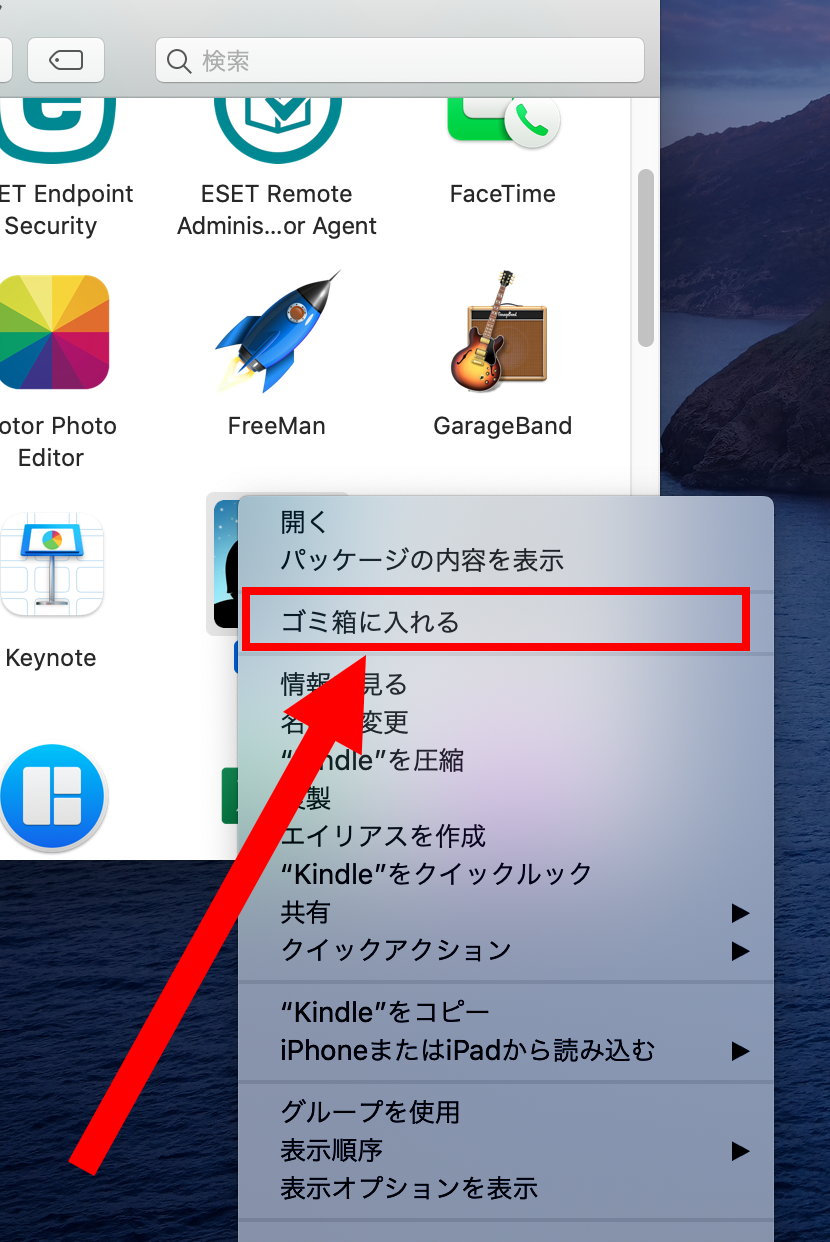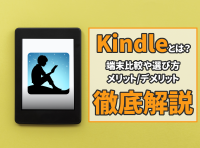Amazon(アマゾン)の電子書籍Kindle(キンドル)はKindle端末以外にも、スマホやタブレットなど多くのデバイスで読めます。
大きな画面で本を読みたい、雑誌やマンガを見開きで読みたいなら、PC(パソコン)で読むのもオススメです。
今回は、PCのMacOSで使えるKindleアプリ『Kindle for Mac』のダウンロード・インストール方法と削除方法、使い方を解説します。
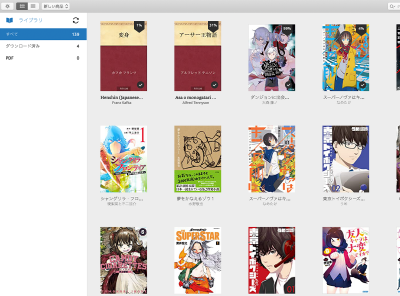
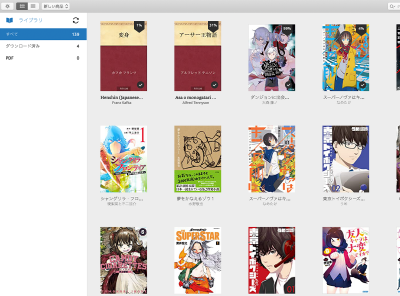
Kindle for Macのダウンロード・インストール・使い方 Macで電子書籍を読む方法
最終更新日:2020年12月25日
電子書籍サービス57社を徹底比較
『Kindle for Mac』のダウンロード方法
まず『Kindle for Mac』のダウンロードには2つの方法があります。App Storeからダウンロードする方法とAmazon.co.jpのPCソフトからダウンロードする方法です。
特にApp Storeからダウンロードする場合、インストールなど面倒な手順が必要ないためおすすめです。
App Storeからダウンロードする方法
1.App StoreでKindleを開き[入手]をクリック
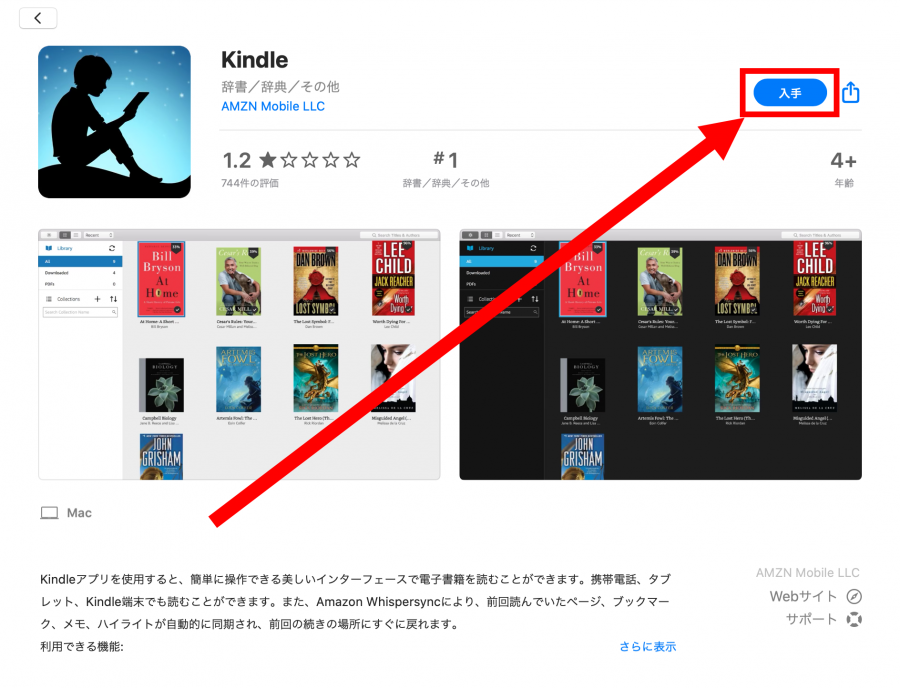
2.[インストール]をタップ
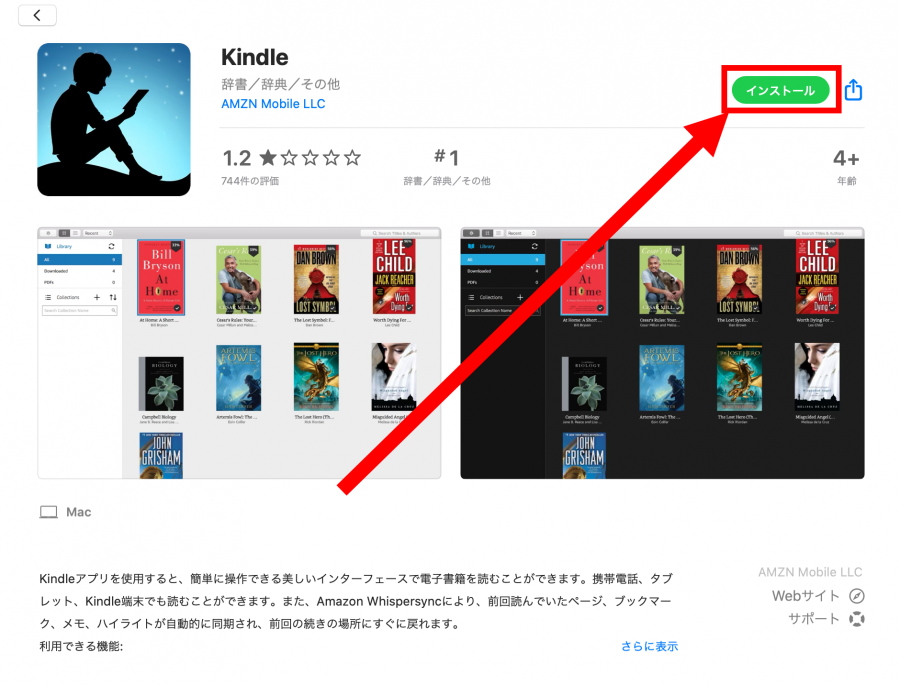
3.IDとパスワードを入力し[入手]をクリックすれば完了
App Storeからダウンロードする場合、インストールも同時に行われます。
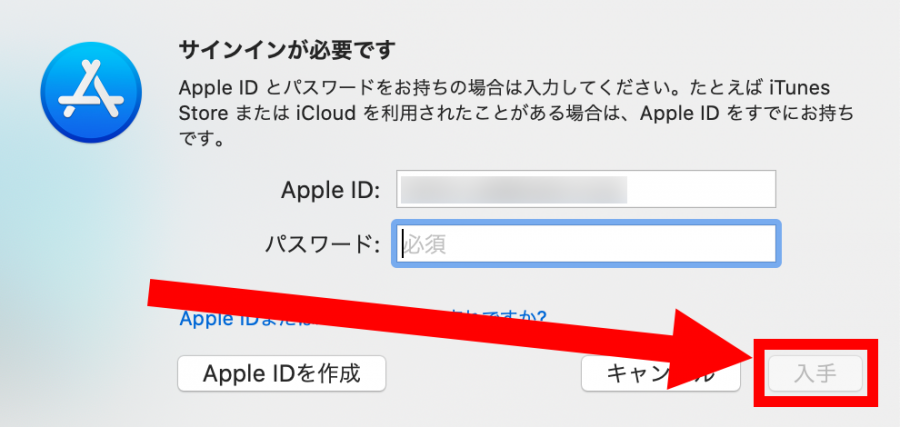
Amazon.co.jpからダウンロードする方法
1.Amazon.co.jpの『Kindle for Mac』の商品ページを開く
2.[カートに入れる]をクリック
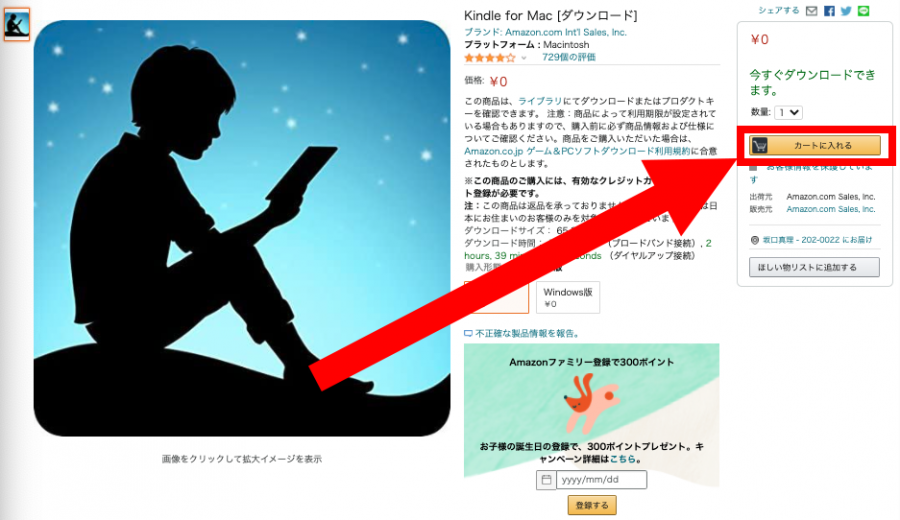
3.[レジに進む]をクリック

4.[この住所を使う]をクリック
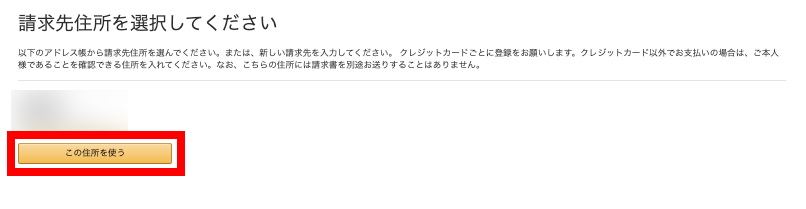
4.[注文を確定する]をクリック
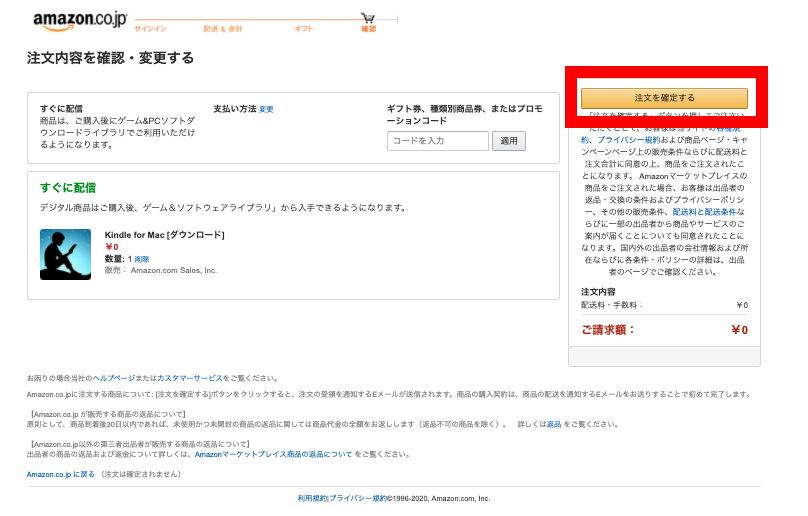
5.[ゲーム&PCソフトダウンロードライブラリ]をクリック
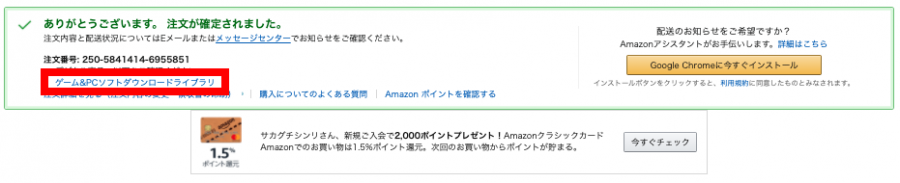
6.[ダウンロード]をクリック
[ダウンロード]をクリックすると、指定した場所にダウンロードされます。
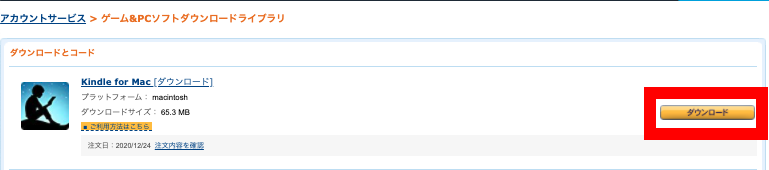
『Kindle for Mac』のインストール方法
Amazonからダウンロードをした場合は、インストールする必要があります。(App Storeからダウンロードした場合は不要な手順です)
まずは『Kindle for Mac』のdmgファイルを開きましょう。
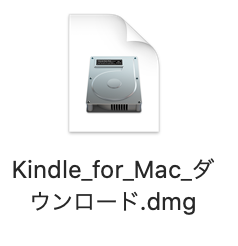
Kindleアプリのアイコンを「Applications」フォルダにドラッグ&ドロップすれば、インストール完了です。
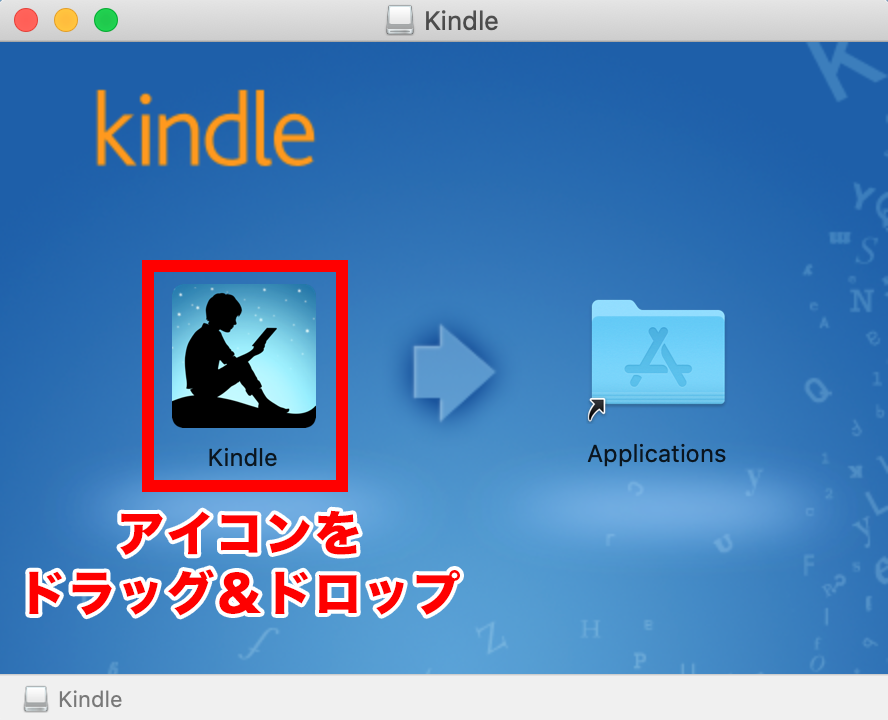
アプリの起動方法
インストールが完了したら、アプリを開きAmazonのアカウントにログインしましょう。
ログイン情報を入力し、[ログイン]をクリックすれば完了です。
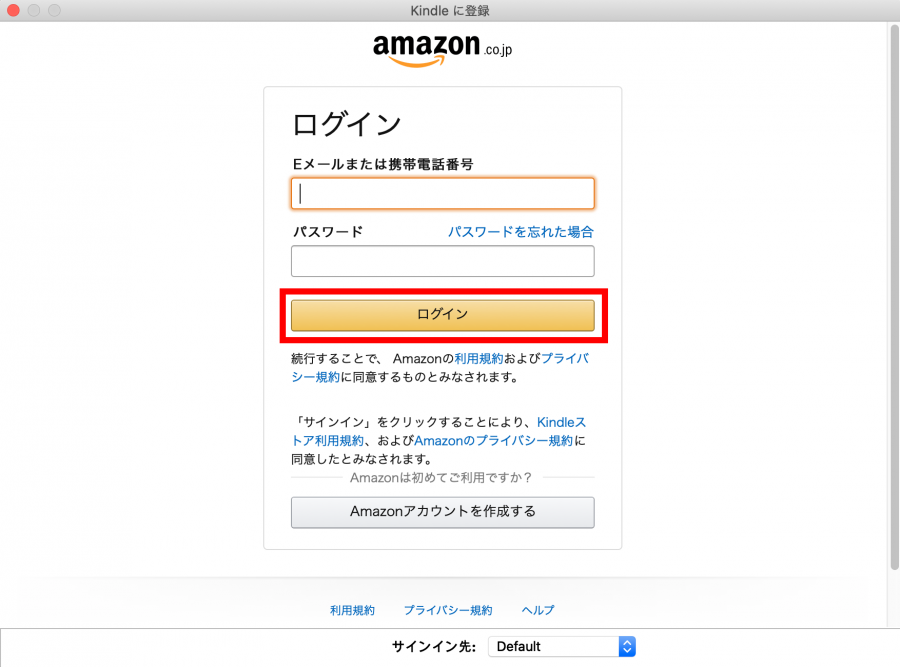
『Kindle for Mac』の使い方
書籍のダウンロード方法
ライブラリのダウンロードしたい本をダブルクリックするだけで、ダウンロードが開始します。
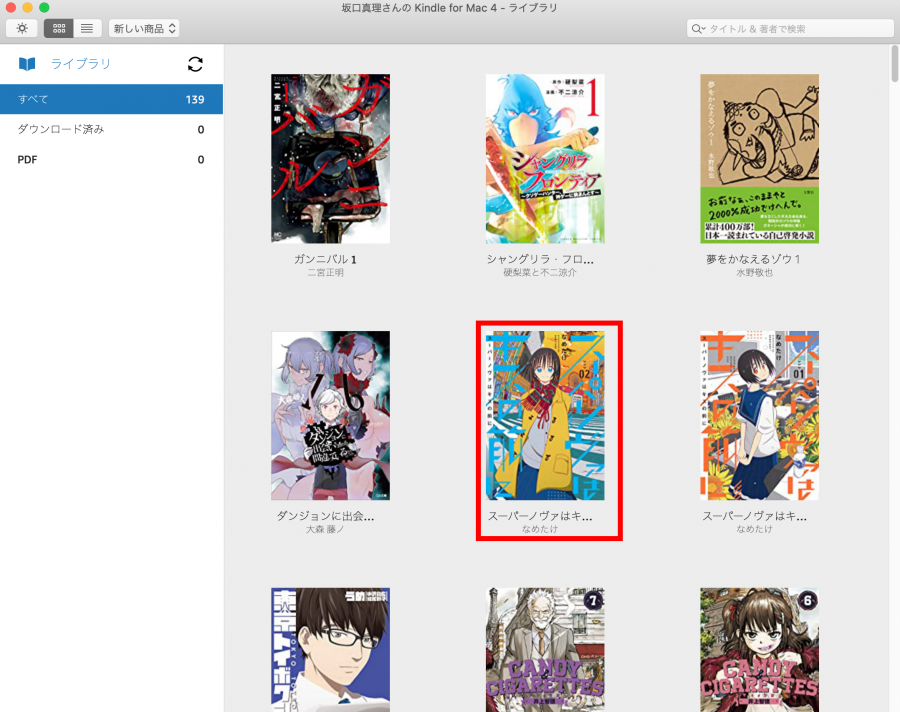
書籍のめくり方
ページのめくり方は「矢印」「マウスホイール」「トラックパッド」「キーボードの左右キー」を使った方法があります。
矢印を使う方法
書籍の画面の両端にカーソルを持っていくと現れる矢印をクリックするだけ。
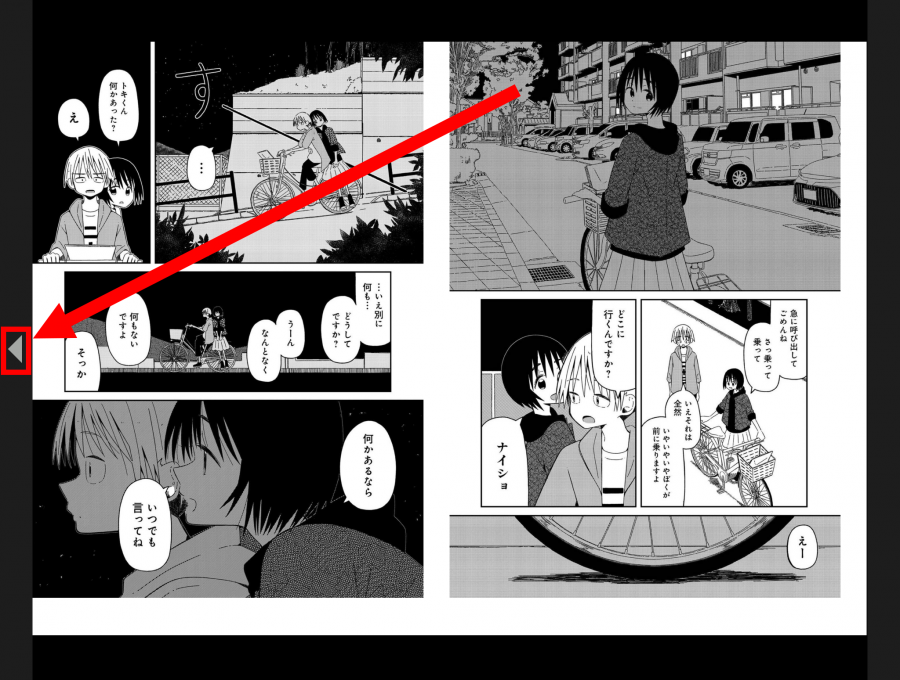
マウスホイールを使う方法
マウスホイールを上に回すと左に、下へ回すと右にめくります。

トラックパッドを使う方法
トラックパッドを2本指でスワイプすると、スワイプした方向にページがめくれます。
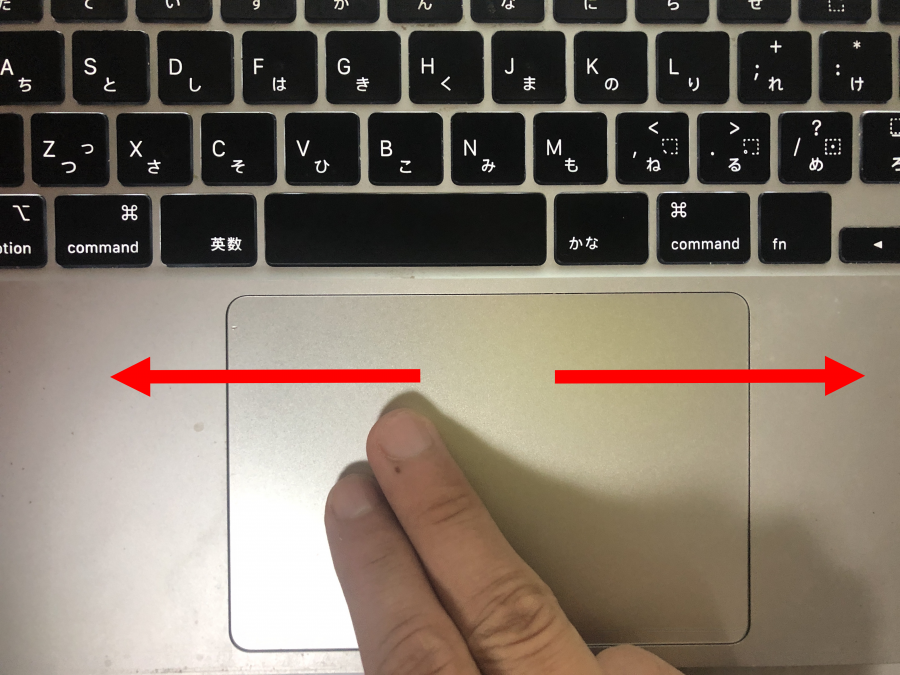
キーボードの左右キーを使う方法
キーボードの左キーを押すと左へ、右キーを押すと右にめくります。
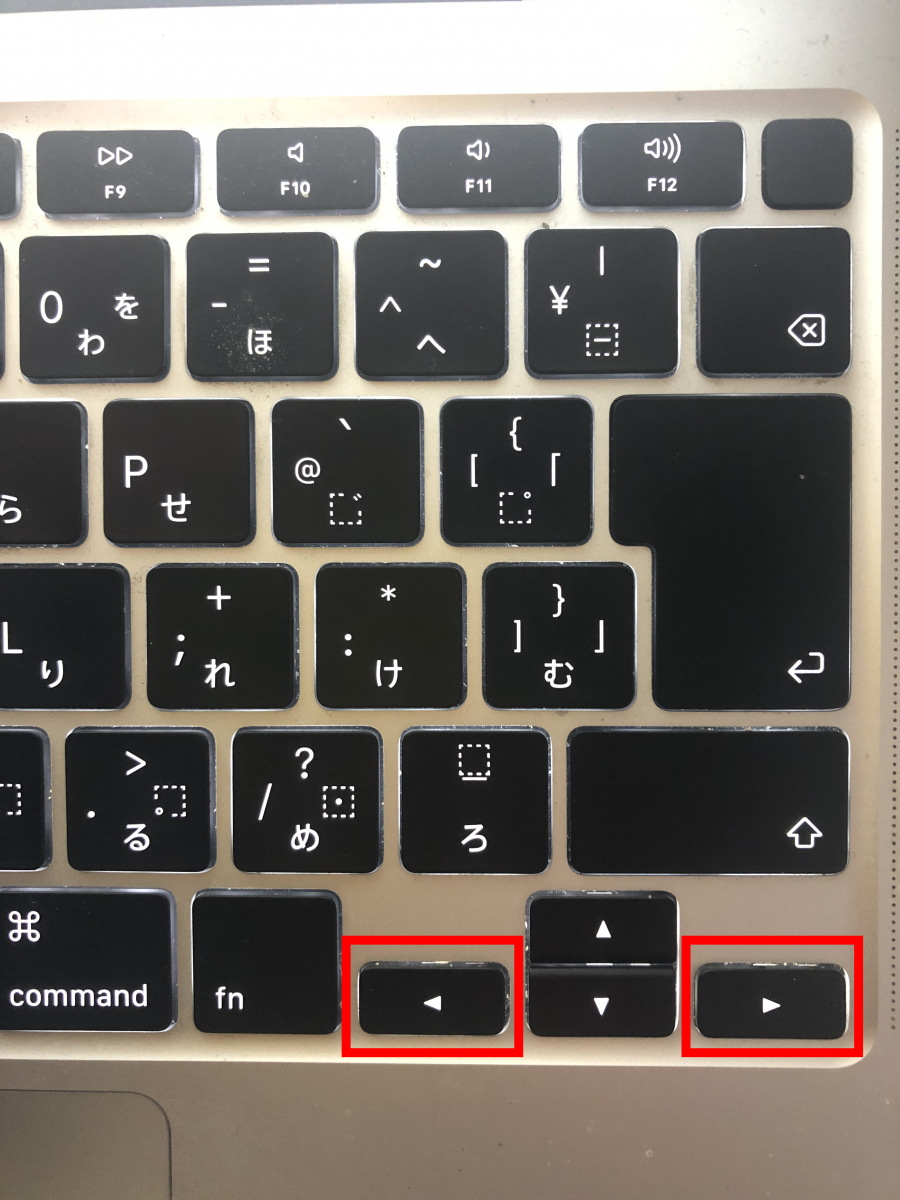
便利機能の使い方
ハイライト
ハイライトは印を付けたい箇所に、色を付けられる機能です。
使い方は簡単で、印を付けたいテキストをドラッグで選択し、4色の円の中から好きな色をクリックするだけです。
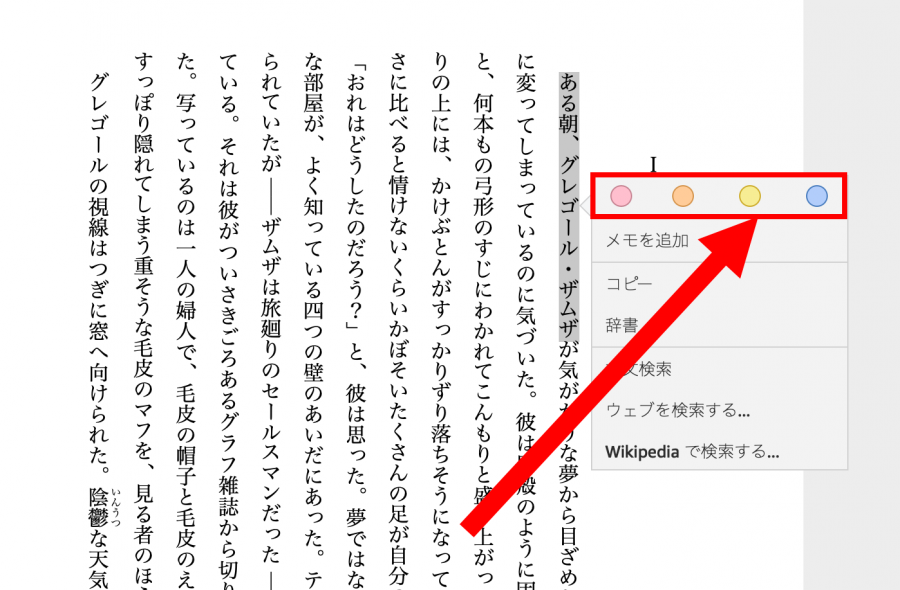
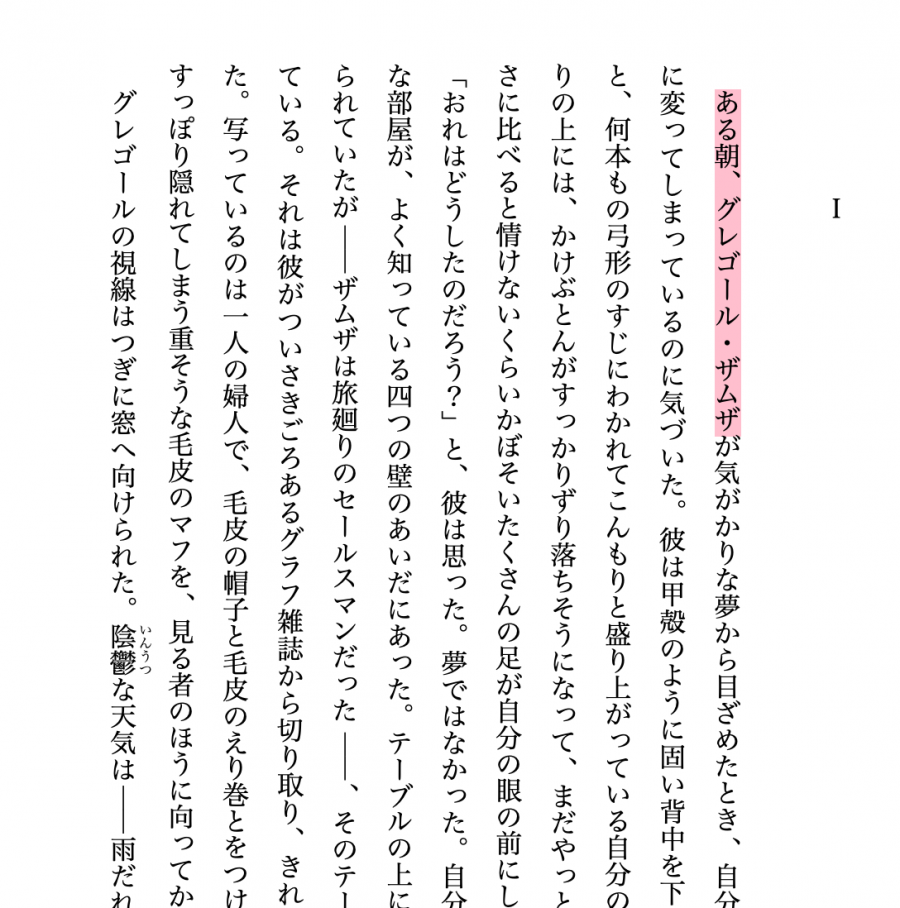
▲ハイライトをつけると、選択した色がテキストにつく。
メモ
メモは選択したテキスト部分に自分が書き込みたいことを残せる機能です。
使い方はメモを残したいテキストをドラッグで選択し、メモをクリック。

ページ右側に表示される[メモの追加]に書きたいことを入力するだけです。
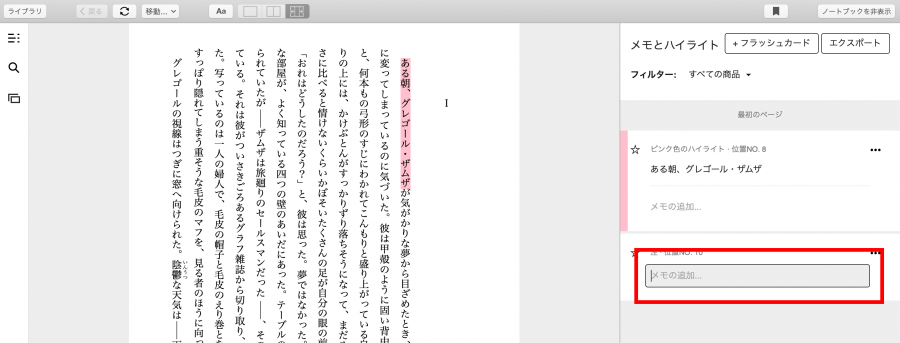
ブックマーク
ブックマークは気に入ったページに印を付けられる機能です。
ブックマークの使い方は簡単で、右上のしおりマークをクリックするだけ。
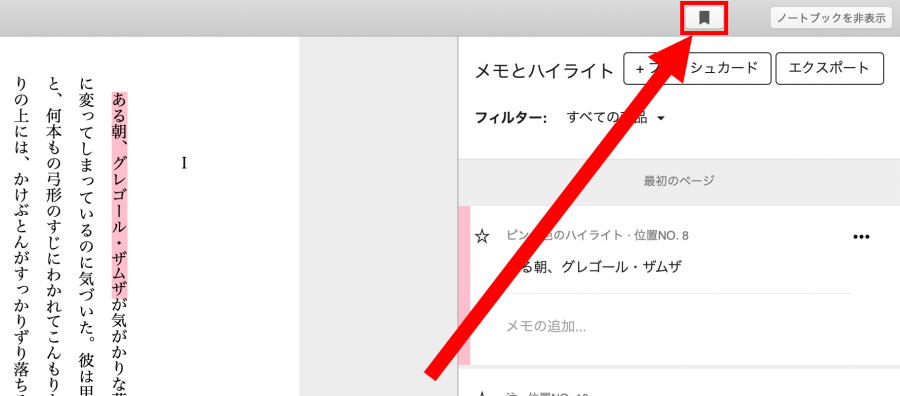
フォント
『Kindle for Mac』で小説などテキスト主体の本を読むときは、文字サイズの変更や行間などを変更可能です。
フォント関連の変更方法は、まずアプリ画面上部の[Aa]をクリックし、フォント設定画面を開きます。
好きな項目を変更して設定画面外をクリックすれば、変更完了です。
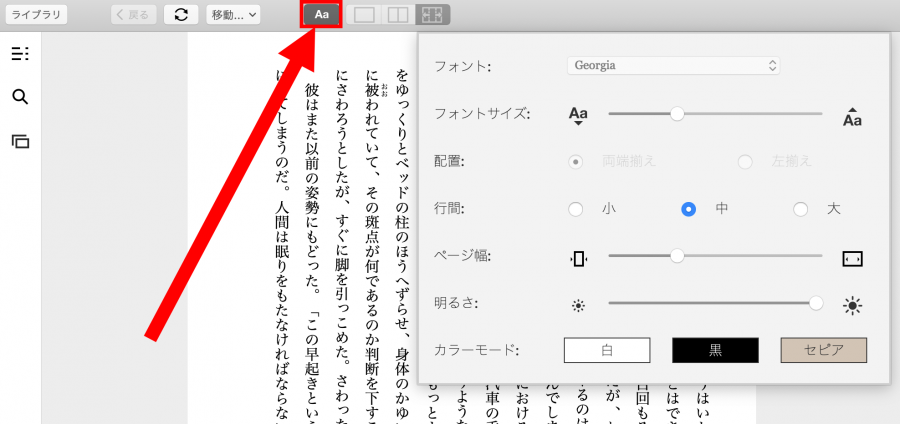
『Kindle for Mac』の削除方法
まずFinderからアプリケーションを開き、Kindleを見つけます。
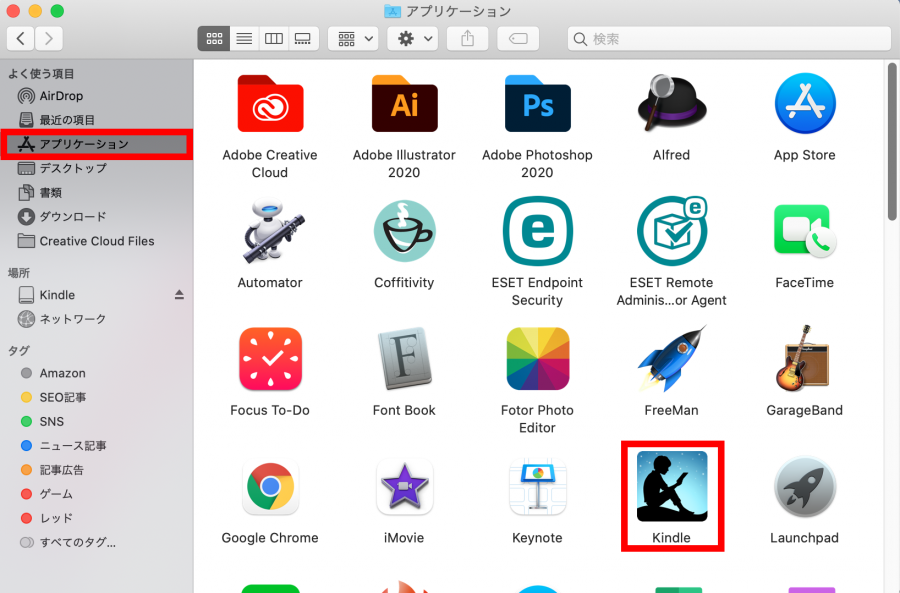
Kindleを右クリック(トラックパッドなら2本指でクリック)し、[ゴミ箱に入れる]をクリックすればアンインストール完了です。