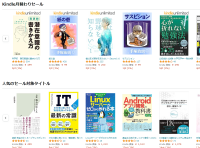Kindle(キンドル)は大手ECサイトである「Amazon(アマゾン)」が提供している電子書籍サービス。小説やマンガ、雑誌などさまざまな書籍を取り扱っており、セールやキャンペーンに参加することでお得に本を購入できます。
そんな「Kindle」ですが、実はPCでも利用できるのをご存知でしょうか。スマホやKindle端末に比べると画面サイズが大きく、キーボードやマウスを使って効率的に本を読み進められるのがメリットです。
そこで本記事では「Kindle」 をPCで読む方法やそのメリットについて、実際の利用者である筆者が解説します。


Amazon KindleをPCで読む方法 ブラウザや専用アプリでの使い方・ダウンロード方法
最終更新日:2024年08月20日
「Kindle」をPCで読む方法は2つ
PCで「Kindle」を読むためには「Kindle for PC」と「Kindle Cloud Reader」というツールのどちらかを使う必要があります。
今回は両者の違いを知るために、それぞれの違いを一覧表形式でまとめてみました。
| Kindle for PC
(アプリ版) |
Kindle Cloud Reader
(ブラウザ版) |
||
|---|---|---|---|
| 利用面 | 料金 | 無料 | 無料 |
| PCへの
ダウンロード |
必要 | 不要 | |
| 読めない本
の種類 |
特になし | リフロー型
(洋書のみ読むことが可能) |
|
| 読み込み
スピード |
比較的早い | 比較的遅い | |
| 機能面 | ハイライト | ◯ | ✕
(洋書のみ可能) |
| メモ | ◯ | ✕
(洋書のみ可能) |
|
| 本文検索 | ◯ | ✕
(洋書のみ可能) |
|
| ブックマーク | ◯ | ✕
(洋書のみ可能) |
|
まず注目したいのは読めない本の種類。アプリ版である「Kindle for PC」には特に制限がありませんが「Kindle Cloud Reader」は洋書を除いたリフロー型書籍が読めません。
このリフロー型書籍に該当するのは、おもに以下のとおりです。
おもなリフロー型書籍
- 小説・文芸書
- 評論書
- 学術書
- ビジネス書
テキスト主体の書籍は、すべてリフロー型に該当すると捉えてよいでしょう。よってブラウザ版である「Kindle Cloud Reader」で読めるのは、基本的にマンガや雑誌といった画像主体の書籍と洋書だけです。
また「Kindle Cloud Reader」はブラウザ上で動くため、ページを表示する度に通信がおこなわれます。インターネット環境が安定していないと、うまく本を読み進めることができません。
ほかにも「Kindle for PC」より機能が制限されているなど、「Kindle Cloud Reader」には弱点が多いです。そのためアプリ版である「Kindle for PC」のほうが万人向けだということを念頭に置いておきましょう。
次の見出しから、各ツールの特徴を解説していきます。
Kindle for PC|高機能なアプリ版
「Kindle for PC」はPCにインストールすることで利用できるアプリケーションソフトです。
後述の「Kindle Cloud Reader」に比べると導入するのに多少の手間が掛かりますが、その分非常に高機能となっています。また「Windows」と「Mac」の両方に対応しているほか、読める書籍の種類も特に制限されていません。
おもな特徴は以下の4つです。
『Kindle for PC』の特徴
- ①ハイライトやメモなどの機能が使える
- ②最後に読んだページやハイライトなどがほかの端末に同期される
- ③ダウンロード機能のおかげでオフラインでも読書できる
- ④電子書籍から直接文章をコピー&ペーストできる
①ハイライトやメモなどの機能が使える
「Kindle for PC」はハイライトやメモなど読書に便利な機能が使えます。このうちハイライトとは、選択したテキストにマーカーを引ける機能です。
これにより、あとでその本を読み返したときに重要な部分がすぐに分かります。
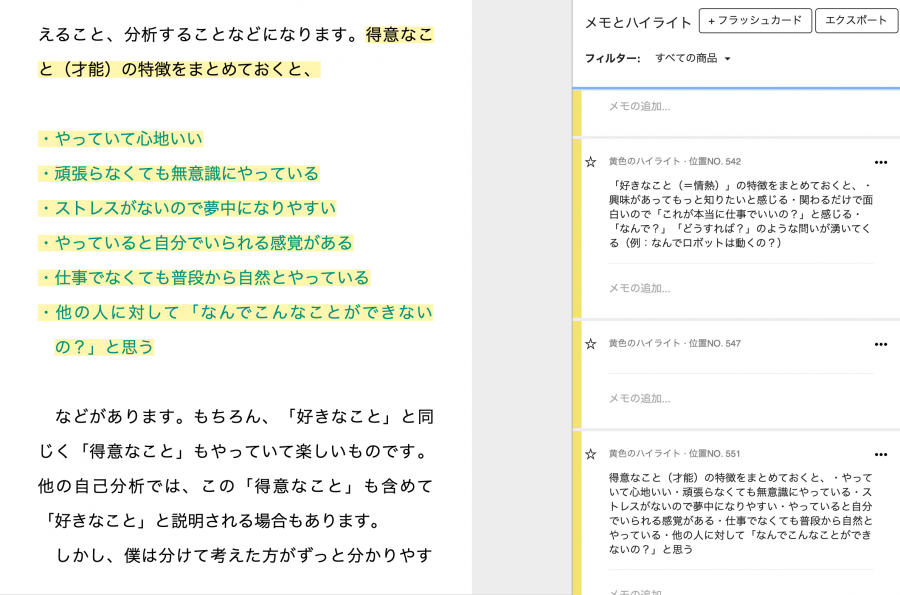
さらにハイライトした部分だけを抽出することも可能。その本の重要な部分だけをあとから読み返せます。
基本的に後述の「Kindle Cloud Reader」はハイライトやメモが使えないため、あとで本を読み返すことが多い方は「Kindle for PC」がおすすめです。
②最後に読んだページやハイライトなどがほかの端末に同期される
「Kindle for PC」は最後に読んだページやハイライト、メモなどがほかの端末に同期されます。
逆にほかの端末での変更内容も「Kindle for PC」に反映されるので、利用シーンに応じて端末を使い分けたい方に最適です。
たとえば「通勤時にスマホで読んでいたビジネス書を帰宅してからPCで読む」という場合でも、スムーズに読書を再開できるでしょう。
③ダウンロード機能のおかげでオフラインでも読書できる
「Kindle for PC」はスマホやタブレットと同じく、電子書籍のダウンロードができます。これは事前に書籍のデータを端末に保存することで、オフラインでも読書が楽しめるという機能です。
特にノートPCでの利用を検討していて、なおかつWi-Fi環境がない場所へ持ち歩くことが多い方は重宝するはず。
ライブラリ内にある本の表紙をダブルクリックするだけでダウンロードが始まるという手軽さも魅力です。
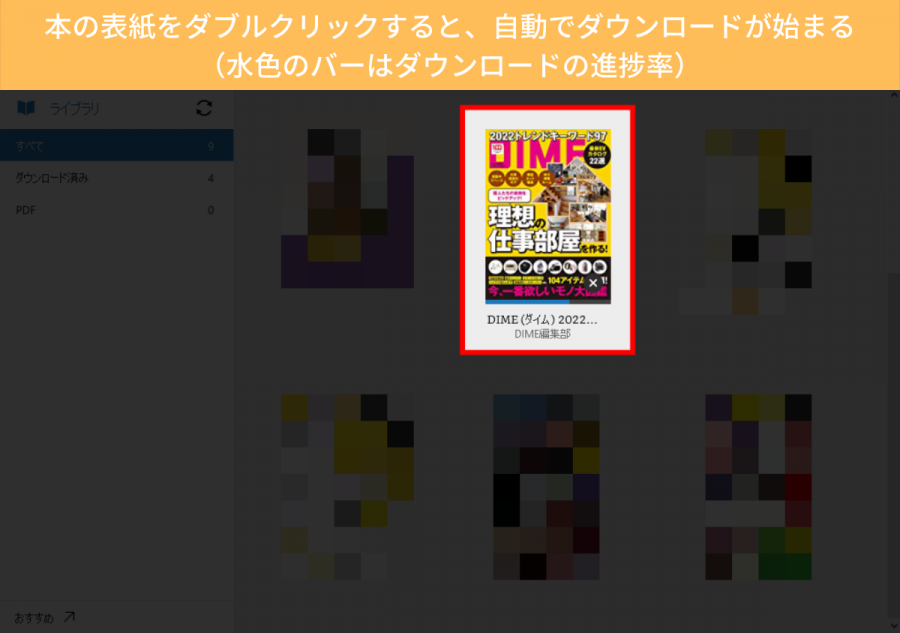
④電子書籍から直接文章をコピー&ペーストできる
「Kindle for PC」は電子書籍から直接文章をコピー&ペーストできます。後述の「Kindle Cloud Reader」ではできないため、特に勉強や資料作成を目的とする方は「Kindle for PC」を活用することになるでしょう。
ちなみにコピー&ペースト自体は、スマホアプリ版「Kindle」でも可能です。しかし画面サイズの都合上、やりやすさは「Kindle for PC」のほうが圧倒的に上です。
筆者は2画面分割のショートカットキーである「windowsキー + ←」と「windowsキー + →」を使って、記事作成のリサーチをしています。
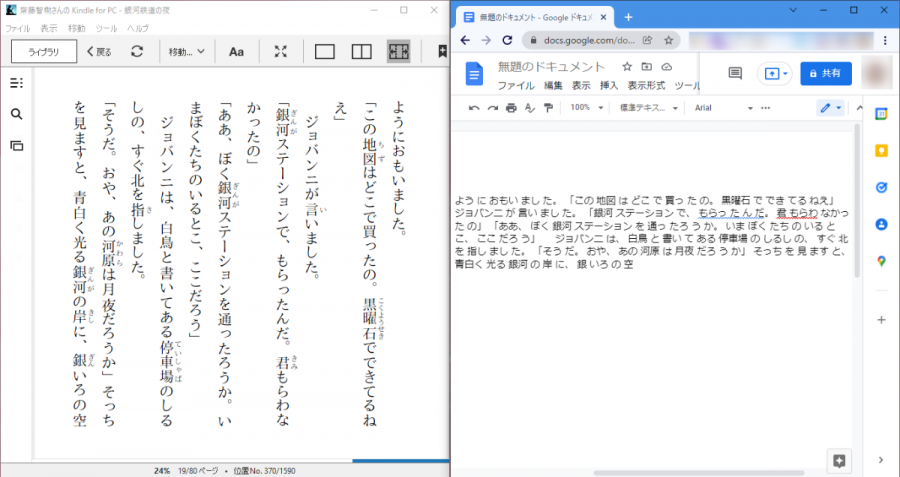
Kindle Cloud Reader|ダウンロード不要なブラウザ版
「Kindle Cloud Reader」は「Google Chrome」や「Microsoft Edge」「Safari」などのブラウザ上で利用できるWebツールです。
「Kindle for PC」に比べて読める書籍の種類や機能が制限されているものの、ダウンロードやインストールの手間なく利用できます。
その主な特徴は以下の2つです。
『Kindle Cloud Reader』の特徴
- ①ダウンロードやインストールすることなく気軽に導入できる
- ②ストレージ容量を圧迫しない
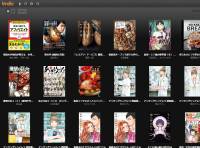
①気軽に導入できる
「Kindle Cloud Reader」の最大の魅力は、その導入のしやすさでしょう。
詳しくは後述の「Kindle Cloud Reader」の使い方で解説しますが、以下のリンクにアクセスするだけで利用できます。
ダウンロードやインストールの手間は一切かからないため、PCでの「Kindle」の使用感覚を気軽に確かめられます。
②ストレージ容量を圧迫しない
「Kindle Cloud Reader」はブラウザ上で動くWebツールです。「Kindle for PC」とは違い、ソフトのダウンロードを必要としません。そのため、ストレージ容量を圧迫せずに利用することが可能です。
またこちらの見出しでも解説したとおり、「Kindle for PC」には電子書籍のダウンロード機能が備わっています。しかしこのダウンロードは、利用者の意思にかかわらず強制的に行われます。つまり、ストレージ容量を使わずに電子書籍を読むという選択肢はありません。
よってPCのストレージ容量が少ない方は、「Kindle Cloud Reader」のほうが向いています。またマンガや雑誌など、データ量が多い電子書籍を読みたい方にもおすすめです。
PC版「Kindle」はアプリとブラウザのどちらを使うべき?
「Kindle for PC」と「Kindle Cloud Reader」の違いを理解しても、「結局自分はどちらを使うべきなのだろう……?」と悩んでいる方もいるのではないでしょうか。
そこでこの見出しでは、どのツールがどんな人におすすめなのかを箇条書き形式でまとめてみました。
『Kindle for PC』がおすすめな人
- 機能性の高さを重視する人
- 読みたい本の種類が特に決まっていない人
- スマホやPCなど複数の端末で『Kindle』を利用したい人
- PCのストレージ容量に余裕がある人
- 外出先でもノートPCで電子書籍を読みたい人
『Kindle Cloud Reader』がおすすめな人
- 導入のしやすさを重視する人
- マンガ・雑誌・写真集・画集・洋書を中心に読む人
- 『Windows』や『Mac』以外のOSのPCを使っている人
- PCのストレージ容量に余裕がない人
- Wi-Fi環境下でのみ電子書籍を読む人
「Kindle Cloud Reader」は導入しやすいというメリットがありますが、その一方で利用に適しているケースが限定的です。
そのため、読める本の種類に制限がない「Kindle for PC」のほうが万人におすすめできるでしょう。「どうしても決めきれない……」という方はこちらを使ってみてください。
『Kindle』をPCで使うメリットは3つ
『Kindle for PC』と『Kindle Cloud Reader』の違いを理解できたところで、次に『Kindle』をPCで使うことのメリットを確認しましょう。
筆者は主に以下の3つが大きなメリットだと感じています。
『Kindle』をPCで使うメリット
- 大画面で読書できる
- キーボードやマウスで操作ができる
- ストレージ容量を気にしなくても良い
①大画面で読書できる
PCはスマホよりも画面サイズが大きいです。それにともなって文字も大きくなるので、わざわざフォントサイズを調整したり拡大したりする手間が減ります。
またページが見開きの状態で表示されるのもうれしいところ。マンガやイラストの迫力ある1枚絵を楽しめます。

②キーボードやマウスで正確に操作ができる
たとえばスマホでハイライトやメモする場合、指先でテキストを長押ししてから範囲を選択する必要があります。
実際にやったことがある方ならわかると思いますが、誤って別の箇所をタッチしてしまったり、うまく範囲が選択できなかったりと操作にモタつくことが多いです。
それに対しPCは、キーボードやマウスを使った正確な操作が可能です。テキストの範囲選択がしやすいのはもちろん、ショートカットキーを活用してスピーディに本を読み進めることもできます。
③ストレージ容量を気にしなくても良い
PCはスマホやタブレットと比べると、ストレージ容量が多い傾向にあります。そのため容量不足に悩まされにくいです。
より具体的にいうと、たくさんの電子書籍をダウンロードしたい方ほどPC版『Kindle』のほうが向いているといえるでしょう。
またマンガや雑誌など、データ量が大きい電子書籍を読むことが多い方にもおすすめです。
『Kindle for PC(Windows版)』の使い方
PC版『Kindle』のメリットがわかったところで、実際の使い方を確認していきましょう。
まず最初に『Kindle for PC(Windows版)』での方法を、以下の2つのステップに分けて解説します。
- 『Kindle for PC(Windows版)』をダウンロードする
- 『Kindle for PC(Windows版)』で電子書籍を読む
『Kindle for PC(Windows版)』をダウンロードする方法
『Kindle for PC(Windows版)』をダウンロードする大まかな流れは以下のとおりです。
『Kindle for PC(Windows版)』をダウンロードする流れ
- ①[デスクトップはここから]を選択してダウンロード開始
- ②「KindleForPC-installer」を選択するとインストールされる
- ③規約への同意に[はい]を選択し、Amazonでサインイン
- ④Eメールとパスワードを入力して[ログイン]をクリック
まずは以下のリンクからダウンロードページにアクセスしましょう。
①[デスクトップはここから]を選択してダウンロード開始
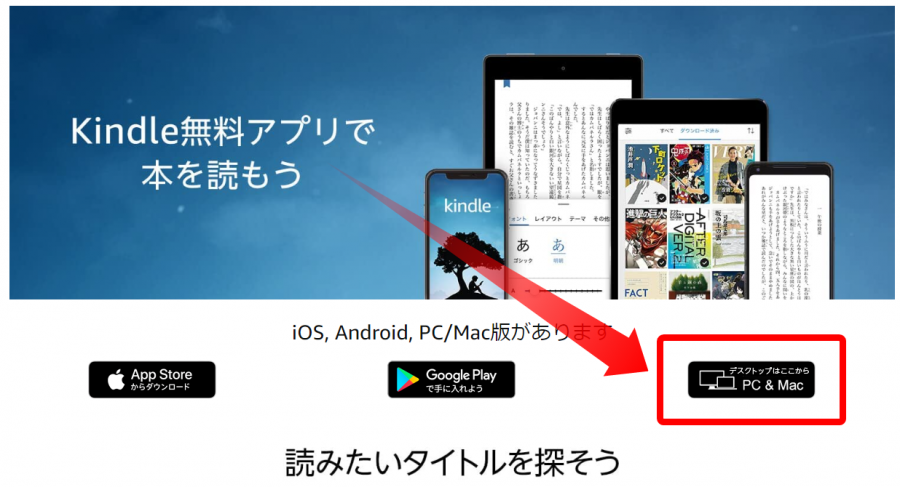
②「KindleForPC-installer」を選択するとインストールされる
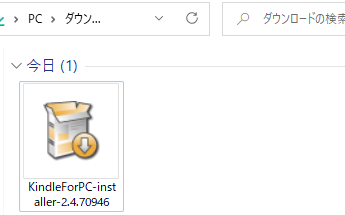
PCのダウンロードフォルダなどに入っている上記のファイルをダブルクリックするとインストールが開始されます。
③規約への同意に[はい]を選択し、Amazonでサインイン
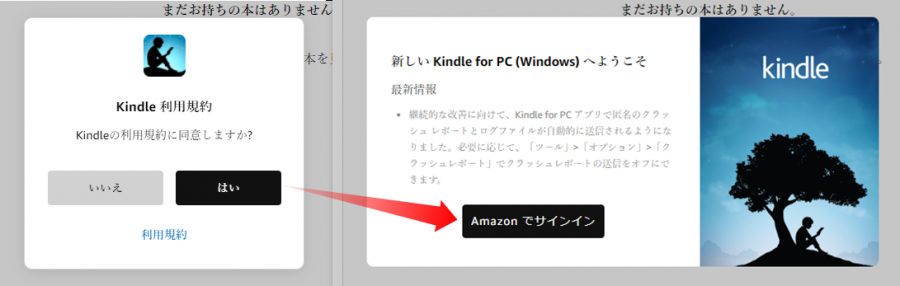
④Eメールとパスワードを入力して[ログイン]をクリック
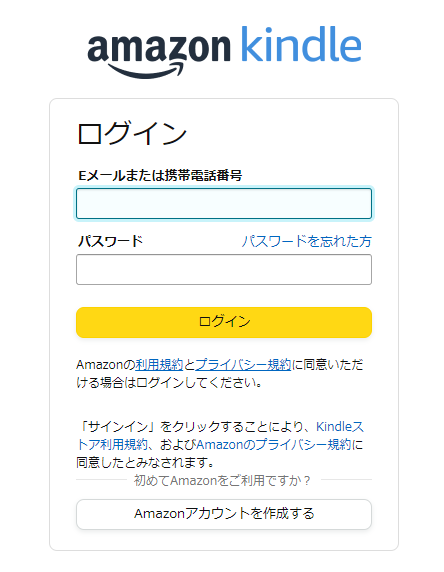
インストールが完了すると『Kindle for PC(Windows版)』が自動的に立ち上がります。
ログイン画面が表示されるので、登録しているメールアドレスまたは電話番号、パスワードを入力しましょう。
最後に[ログイン]をクリックすれば、ダウンロード作業は完了です。
『Kindle for PC(Windows版)』で電子書籍を読む方法
『Kindle for PC(Windows版)』を使う準備が整ったところで、実際に電子書籍を購入して読んでみましょう。
大まかな流れは以下のとおりです。
『Kindle for PC(Windows版)』で電子書籍を読む流れ
- ①読みたい電子書籍を探す
- ②「Kindle版(電子書籍)」を選択して[注文を確定する]をクリック
- ③ライブラリ内から読みたい本を選択
- ④マウスやキーボードを使ってビューアー画面を操作
すでに読みたい本を購入している方は、①〜②までの流れを飛ばして「③ライブラリ内から読みたい本を選択」へと進んでください。
それでは以下のリンクから『Kindleストア』へとアクセスしましょう。
①読みたい電子書籍を探す
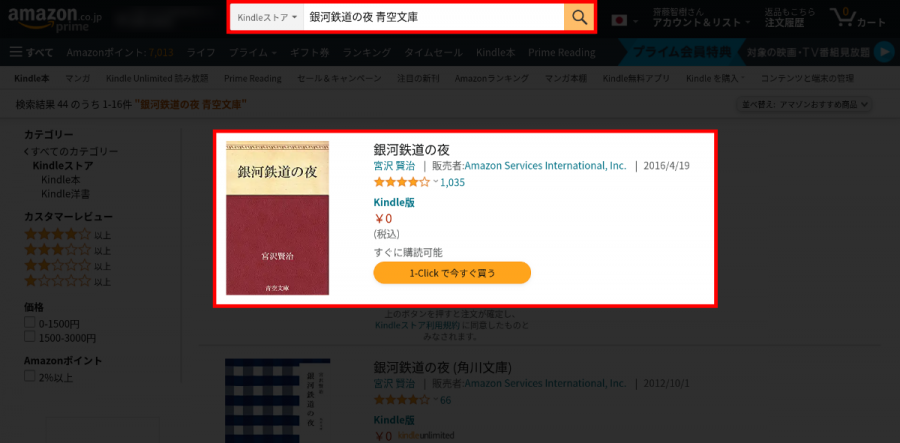
『Kindle ストア』にアクセスしたら、検索ボックスなどを使って読みたい電子書籍を探してみましょう。
今回は著作権の都合上、宮沢賢治の『銀河鉄道の夜』を選びます。
②「Kindle版(電子書籍)」を選択して[注文を確定する]をクリック
![②「Kindle版(電子書籍)」を選択して[注文を確定する]をクリック](https://appliv-domestic.akamaized.net/v1/900x/s1bb/s3-ap-northeast-1.amazonaws.com/img.app-liv.jp/articles/128989/13877678_1642577596_040250000_0_900_443.png)
検索画面にて電子書籍の表紙やタイトルをクリックすると、商品ページに移動します。
商品によっては「Audible版」や「オンデマンド(ペーパーバック)」を選択できることがありますが、かならず「Kindle版(電子書籍)」が選択されているか確認してください。
問題がなければ[注文を確定する]をクリックしましょう。
③ライブラリ内から読みたい本を選択
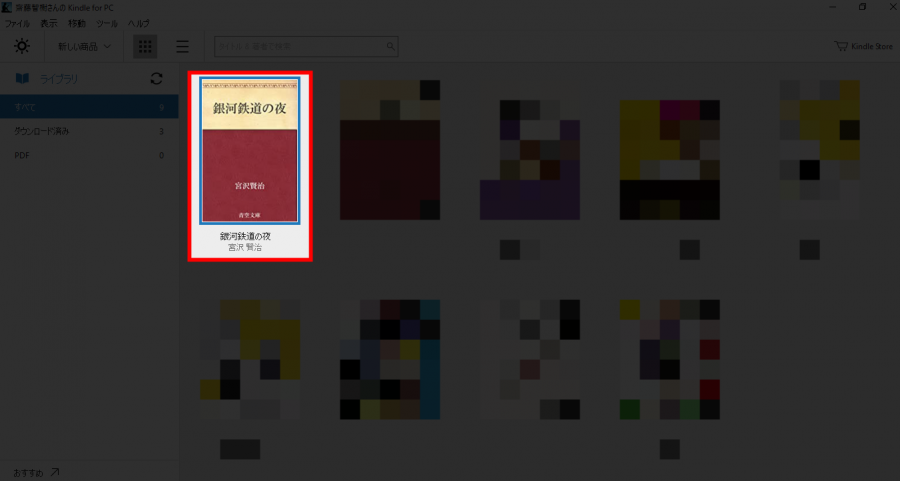
『Kindleストア』で電子書籍を購入したら『Kindle for PC(Windows版)』を起動してみましょう。
するとこれまで購入してきた書籍の一覧がライブラリ内に表示されます。そのなかから読みたい作品をクリックしてください。
④マウスやキーボードを使ってビューアー画面を操作
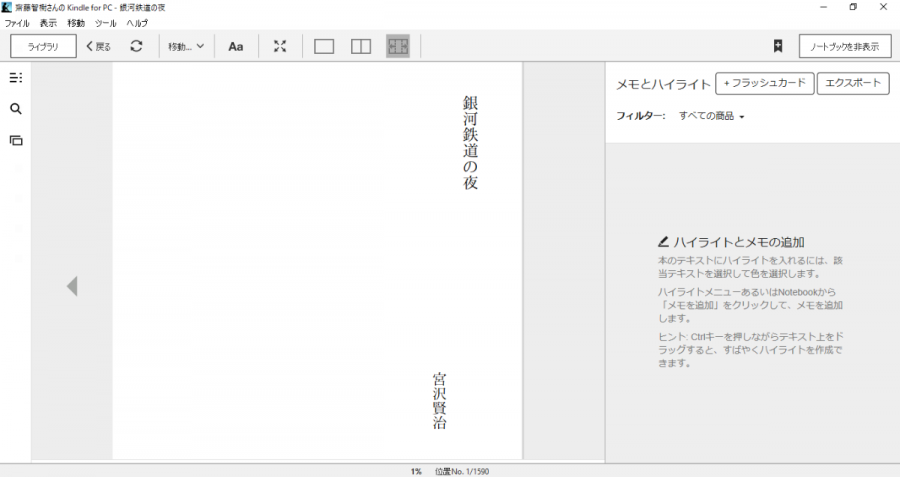
ライブラリ内にある本の表紙をクリックすると、ビューワー画面が立ち上がります。
あとはキーボードやマウスを使って本を読み進めていきましょう。操作方法は以下のとおりです。
| ページ送り | ・キーボードの左矢印キーを押す
・マウスのホイールを下方向に回す ・タッチパッドを左から右にスワイプする ・ビューアー画面の左中央にある「<」のマークをクリックする |
|---|---|
| ページ戻し | ・キーボードの右矢印キーを押す
・マウスのホイールを上方向に回す ・タッチパッドを右から左にスワイプする ・ビューアー画面の右中央にある「>」のマークをクリックする |
| ハイライト | テキストをドラッグして、4色の円の中から好きな色をクリック |
| メモ | テキストをドラッグして[メモを追加]をクリック |
| 本文検索 | ビューアー画面の左上にある虫眼鏡マークをクリック |
| ブックマーク | ビューアー画面の右上にあるしおりマークをクリック |
※ハイライト~ブックマーク機能は小説など文章中心の書籍に対応
『Kindle for PC(Mac版)』の使い方
次に『Kindle for PC(Mac版)』の使い方を、以下の4つのステップに分けて紹介します。
- 『Kindle for PC(Mac版)』をダウンロードする
- 『Kindle for PC(Mac版)』で電子書籍を読む
『Kindle for PC(Mac版)』をダウンロードする方法
『Kindle for PC(Mac版)』のダウンロード方法は、以下の2つに分けられます。
『Kindle for PC(Mac版)』をダウンロードする方法
- App Storeからダウンロードする
- Amazon.co.jpからダウンロードする
今回はインストールの手間が掛からない『App Store』でのダウンロード方法を解説します。
まずは以下のリンクから『Kindle for PC(Mac版)』のダウンロードページにアクセスしましょう。
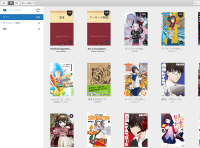
①[入手]をクリック
![①[入手]をクリック](https://appliv-domestic.akamaized.net/v1/900x/s1bb/s3-ap-northeast-1.amazonaws.com/img.app-liv.jp/articles/128989/13877678_1642577655_012229500_0_1200_650.png)
ダウンロードページへとアクセスしたら『Kindle』のアイコンの右にある[入手]をクリックしましょう。
②[インストール]をクリック
![②[インストール]をクリック](https://appliv-domestic.akamaized.net/v1/900x/s1bb/s3-ap-northeast-1.amazonaws.com/img.app-liv.jp/articles/128989/13877678_1642577660_085429800_0_1200_654.png)
先ほど[入手]と書かれていたボタンが[インストール]へと変わります。それをクリックしましょう。
③「Apple ID」を入力して[入手]をクリック
![③「Apple ID」を入力して[入手]をクリック](https://appliv-domestic.akamaized.net/v1/900x/s1bb/s3-ap-northeast-1.amazonaws.com/img.app-liv.jp/articles/128989/13877678_1642577667_062658200_0_1200_599.png)
[インストール]をクリックすると。『App Store』へのサインインが求められます。普段使っている「Apple ID」を入力して[入手]をクリックしましょう。
これで『Kindle for PC(Mac版)』のダウンロード&インストール作業は完了です。
『Kindle for PC(Mac版)』で電子書籍を読む方法
『Kindle for PC(Mac版)』をダウンロードしたら、実際に電子書籍を購入して読んでみましょう。
大まかな流れは以下のとおりです。
『Kindle for PC(Mac版)』で電子書籍を読む流れ
- ①読みたい電子書籍を探す
- ②「Kindle版(電子書籍)」を選択して[注文を確定する]をクリック
- ③[Mac用Kindleを開く]をクリック
- ④Eメールとパスワードを入力して[ログイン]をクリック
- ⑤ライブラリ内から読みたい本を選択
- ⑥マウスやキーボードを使ってビューアー画面を操作
すでに読みたい本を購入している方は、①〜③までの流れを飛ばして「④Eメールとパスワードを入力して[ログイン]をクリック」へと進んでください。
それでは以下のリンクから『Kindleストア』へとアクセスしましょう。
①読みたい電子書籍を探す
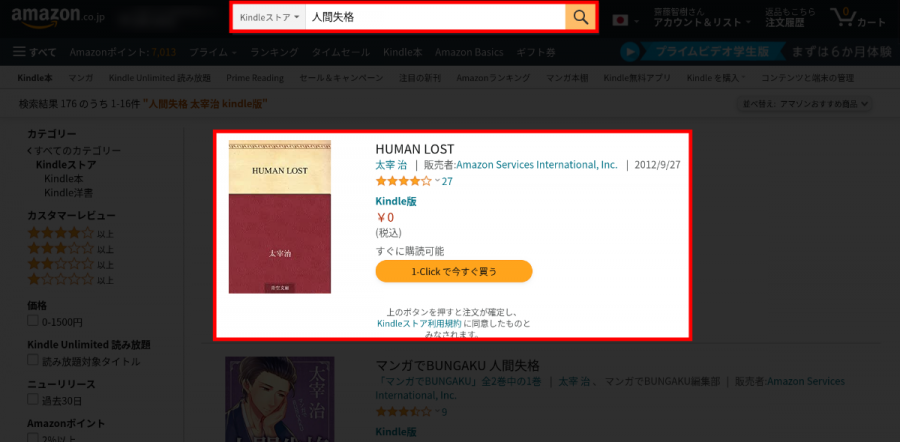
『Kindle ストア』にアクセスしたら、検索ボックスなどを使って読みたい電子書籍を探してみましょう。
今回は著作権の都合上、太宰治の『人間失格』を選びます。
②「Kindle版(電子書籍)」を選択して[注文を確定する]をクリック
![②「Kindle版(電子書籍)」を選択して[注文を確定する]をクリック](https://appliv-domestic.akamaized.net/v1/900x/s1bb/s3-ap-northeast-1.amazonaws.com/img.app-liv.jp/articles/128989/13877678_1642577680_062013000_0_1200_580.png)
検索画面にて電子書籍の表紙やタイトルをクリックすると、商品ページに移動します。
商品によっては「Audible版」や「単行本版」を選択できることがありますが、かならず「Kindle版(電子書籍)」が選択されているか確認してください。
問題がなければ[注文を確定する]をクリックしましょう。
③[Mac用Kindleを開く]をクリック
![③[Mac用Kindleを開く]をクリック](https://appliv-domestic.akamaized.net/v1/900x/s1bb/s3-ap-northeast-1.amazonaws.com/img.app-liv.jp/articles/128989/13877678_1642577687_028679800_0_1200_583.png)
商品の購入が完了すると、自動でページが切り替わります。
画面内に[Mac用Kindleを開く]というボタンがあるのでそれをクリックしましょう。すると『Kindle』のアプリが自動で立ち上がります。
④Eメールとパスワードを入力して[ログイン]をクリック
![④Eメールとパスワードを入力して[ログイン]をクリック](https://appliv-domestic.akamaized.net/v1/900x/s1bb/s3-ap-northeast-1.amazonaws.com/img.app-liv.jp/articles/128989/13877678_1642577696_044262200_0_1189_888.png)
はじめて『Kindle』のアプリを起動すると、ログイン手続きを求められます。
登録しているメールアドレスまたは電話番号、パスワードを入力して[ログイン]をクリックしましょう。
⑤ライブラリ内から読みたい本を選択
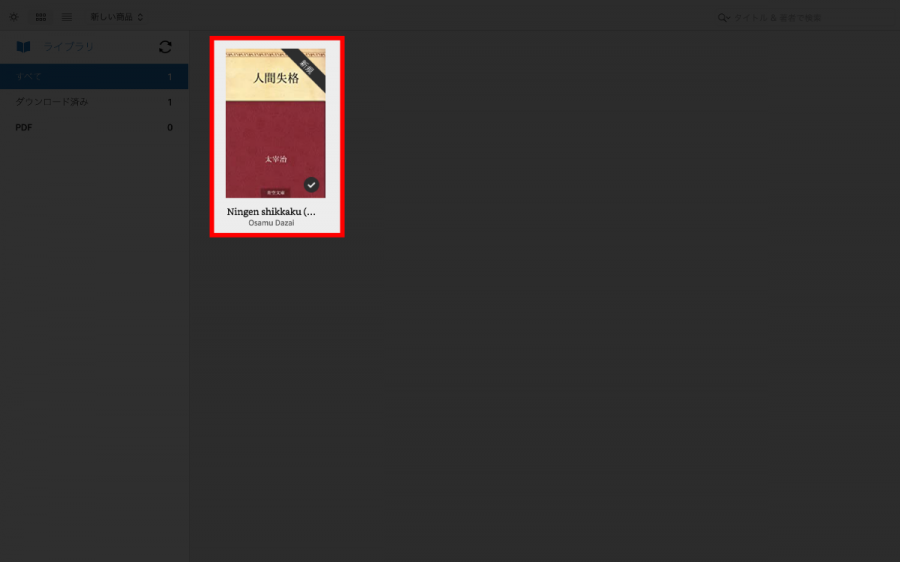
ログイン手続きが完了すると『Kindle』のライブラリが表示されます。その中にある読みたい本をクリックしましょう。
⑥マウスやキーボードを使ってビューアー画面を操作
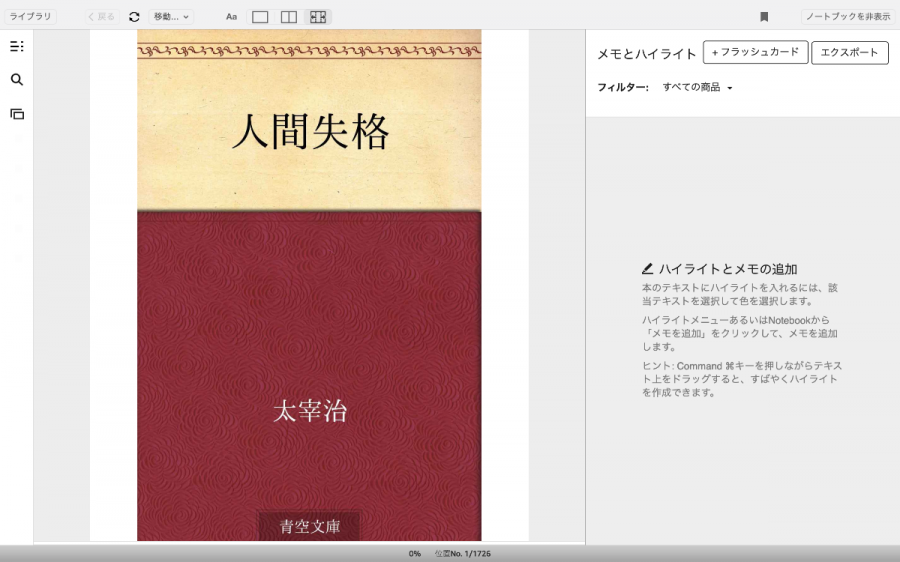
ライブラリ内にある本の表紙をクリックすると、ビューワー画面が立ち上がります。
あとはキーボードやマウスを使って本を読み進めていきましょう。基本的な操作方法は以下のとおりです。
| ページ送り | ・キーボードの左矢印キーを押す
・マウスのホイールを上に回す ・タッチパッドを左から右にスワイプする ・ビューアー画面の左中央にある「<」のマークをクリックする |
|---|---|
| ページ戻し | ・キーボードの右矢印キーを押す
・マウスのホイールを下に回す ・タッチパッドを右から左にスワイプする ・ビューアー画面の右中央にある「>」のマークをクリックする |
| ハイライト | テキストをドラッグして、4色の円の中から好きな色をクリック |
| メモ | テキストをドラッグして[メモを追加]をクリック |
| 本文検索 | ビューアー画面の左上にある虫眼鏡マークをクリック |
| ブックマーク | ビューアー画面の右上にあるしおりマークをクリック |
より詳しい操作方法を知りたい方は、以下の記事もチェックしてみましょう。
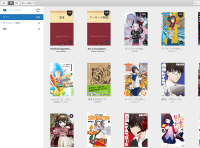
『Kindle Cloud Reader』の使い方
最後に『Kindle Cloud Reader』の使い方を、以下の2つのステップに分けて紹介します。
- 『Kindle Cloud Reader』を開く
- 『Kindle Cloud Reader』で電子書籍を読む
『Kindle Cloud Reader』を開く方法
『Kindle Cloud Reader』を開く方法は非常に簡単。以下のリンクにアクセスするだけです。
また『Kindle Cloud Reader』は『Amazon』公式サイトから開くこともできます。
その大まかな流れは以下のとおりです。
『Amazon』公式サイトから『Kindle Cloud Reader』を開く流れ
- ①[≡すべて]をクリック
- ②[Kindle本&電子書籍リーダー]をクリック
- ③[Kindle Cloud Reader]をクリック
まずは普段使っているアカウントで『Amazon』の公式サイトにログインしましょう。
①[≡すべて]をクリック
![①[≡すべて]をクリック](https://appliv-domestic.akamaized.net/v1/900x/s1bb/s3-ap-northeast-1.amazonaws.com/img.app-liv.jp/articles/128989/13877678_1642577720_014884000_0_1200_591.png)
『Amazon』の公式サイトにログインしたら、画面左上にある[≡すべて]をクリックしましょう。
②[Kindle本&電子書籍リーダー]をクリック
![②[Kindle本&電子書籍リーダー]をクリック](https://appliv-domestic.akamaized.net/v1/900x/s1bb/s3-ap-northeast-1.amazonaws.com/img.app-liv.jp/articles/128989/13877678_1642577732_028640400_0_1200_591.png)
いくつかメニュー項目が表示されるので、そのなかから[Kindle本&電子書籍リーダー]をクリックしてください。
③[Kindle Cloud Reader]をクリック
![③[Kindle Cloud Reader]をクリック](https://appliv-domestic.akamaized.net/v1/900x/s1bb/s3-ap-northeast-1.amazonaws.com/img.app-liv.jp/articles/128989/13877678_1642577737_097789200_0_1200_591.png)
さらに新たな項目が表示されるので、そのなかから[Kindle Cloud Reader]をクリックしましょう。
これで『Kindle Cloud Reader』が立ち上がります。
『Kindle Cloud Reader』で電子書籍を読む方法
『Kindle Cloud Reader』の起動方法がわかったところで、実際に電子書籍を購入して読んでみましょう。
大まかな流れは以下のとおりです。
『Kindle Cloud Reader』で電子書籍を読む流れ
- ①読みたい電子書籍を探す
- ②「Kindle版(電子書籍)」を選択して[注文を確定する]をクリック
- ③ライブラリ内から読みたい本を選択
- ④マウスやキーボードを使ってビューアー画面を操作
すでに読みたい本を購入している方は、①〜②までの流れを飛ばして「③ライブラリ内から読みたい本を選択」へと進んでください。
それでは以下のリンクから『Kindleストア』へとアクセスしましょう。
①読みたい電子書籍を探す
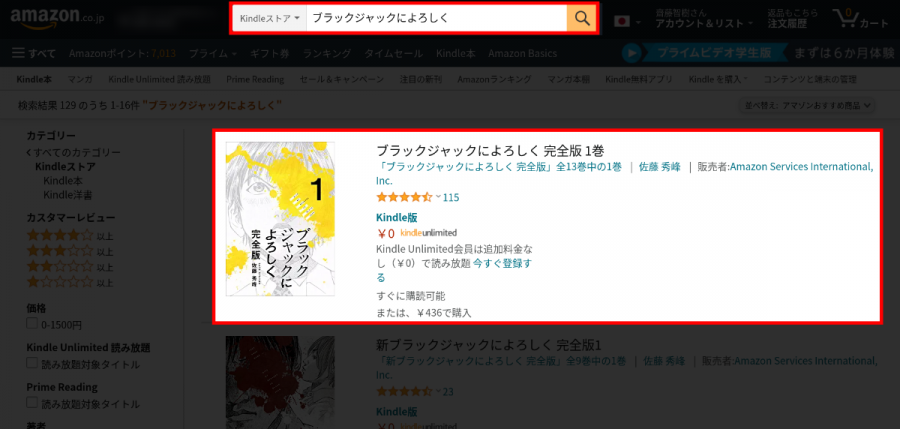
『Kindle ストア』にアクセスしたら、検索ボックスなどを使って読みたい電子書籍を探してみましょう。
今回は著作権の都合上、佐藤秀峰氏作の『ブラックジャックによろしく』を選びます。
②「Kindle版(電子書籍)」を選択して購入ボタンをクリック
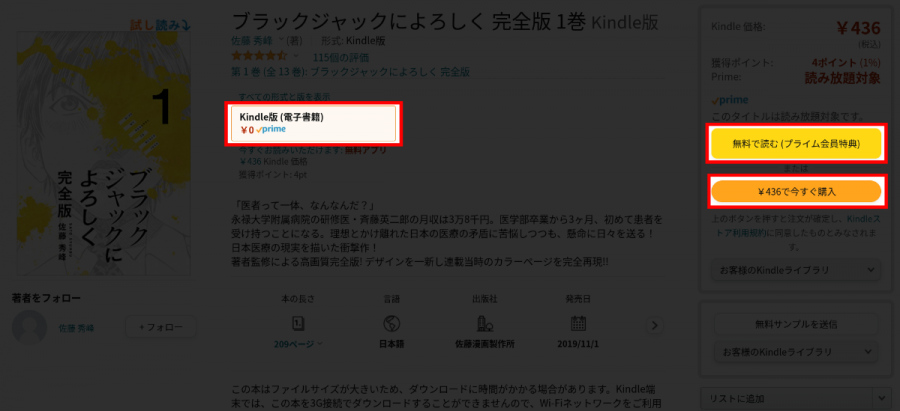
検索画面にて電子書籍の表紙やタイトルをクリックすると、商品ページに移動します。
商品によっては「Audible版」や「単行本版」を選択できることがありますが、かならず「Kindle版(電子書籍)」が選択されているか確認してください。問題がなければ購入ボタンをクリックしましょう。
ちなみに『ブラックジャックによろしく』は『Amazonプライム』や『Kindle Unlimited』に加入すると全巻読み放題になります。どちらもコスパ抜群のサービスなので、興味がある方は以下のリンクをチェックしてみてください。
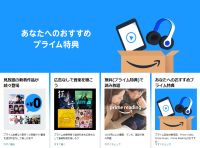
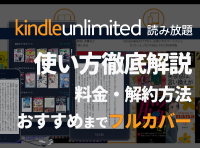
③ライブラリ内から読みたい本を選択
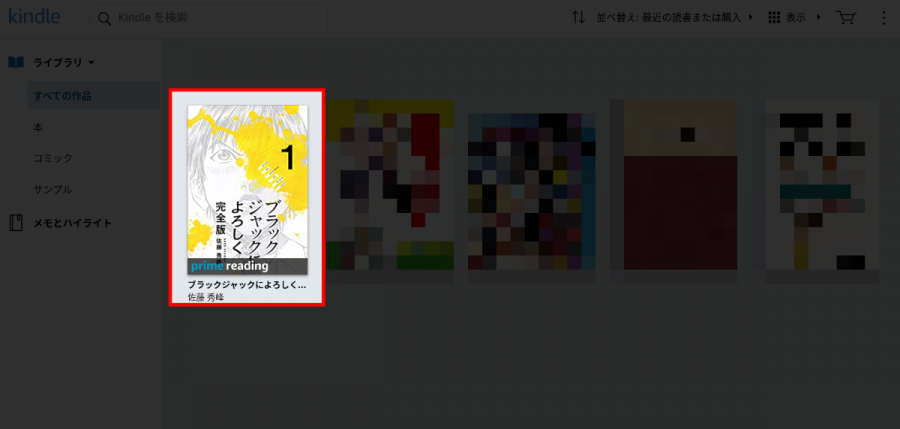
読みたい本を購入したら「『Kindle Cloud Reader』を開く方法」の解説内容を参考に『Kindle Cloud Reader』を起動しましょう。
④マウスやキーボードを使ってビューアー画面を操作
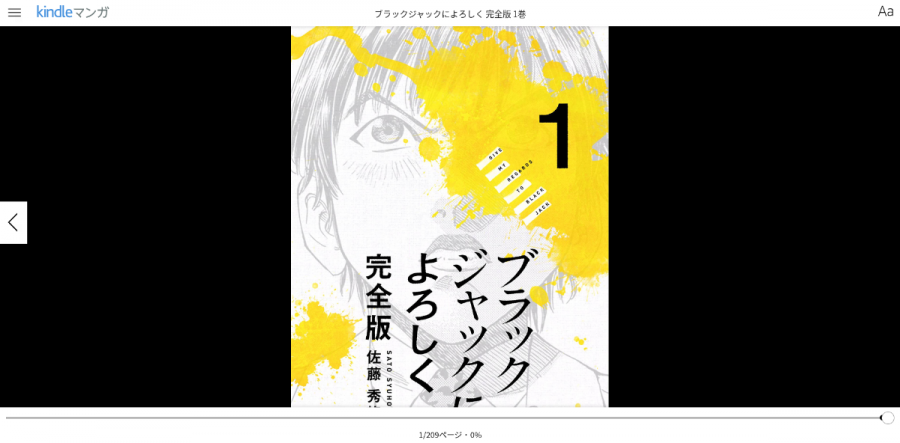
ライブラリ内にある本の表紙をクリックすると、ビューワー画面が立ち上がります。
あとはキーボードやマウスを使って本を読み進めていきましょう。基本的な操作方法は以下のとおりです。
| ページ送り | ・キーボードの左矢印キーを押す
・マウスのホイールを上に回す ・タッチパッドを左から右にスワイプする ・ビューアー画面の左中央にある「<」のマークをクリックする |
|---|---|
| ページ戻し | ・キーボードの右矢印キーを押す
・マウスのホイールを下に回す ・タッチパッドを右から左にスワイプする ・ビューアー画面の右中央にある「>」のマークをクリックする |
| ハイライト | テキストをドラッグして、[ハイライト]をクリック |
| メモ | テキストをドラッグして[メモ]をクリック |
| 本文検索 | ビューアー画面の右上にある検索ボックスにキーワードを入力 |
| ブックマーク | ビューアー画面の左上にあるしおりマークをクリック |
なお、ハイライトやメモといった便利機能は、リフロー型の洋書でのみ使えます。詳しい操作方法については以下の記事をチェックしましょう。
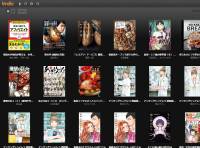
まとめ:どちらにするか迷っている方は『Kindle for PC』を使おう
PCで『Kindle』を読むためのツールは『Kindle for PC』と『Kindle Cloud Reader』の2つが挙げられます。どちらにしようか迷っている方は、アプリ版である『Kindle for PC』を使うのがおすすめです。
というのもブラウザ版である『Kindle Cloud Reader』は手軽に導入できる分、機能面での制限が多いからです。小説やビジネス書など、読めない本の種類が多いのも気になるところ。
それに対し『Kindle for PC』は、スマホアプリ版『Kindle』とほぼ同じ機能を有しています。キーボードやマウスというPCの特性を活かせば、スピーディに勉強や資料作成ができるでしょう。大画面でマンガや雑誌を読みたい方にも最適です。
とはいえ『Kindle for PC』と『Kindle Cloud Reader』は、どちらも無料で利用できます。「どうしても決めきれない……」という方は、実際に各ツールを使ってみてから検討したほうが手っ取り早いですよ。