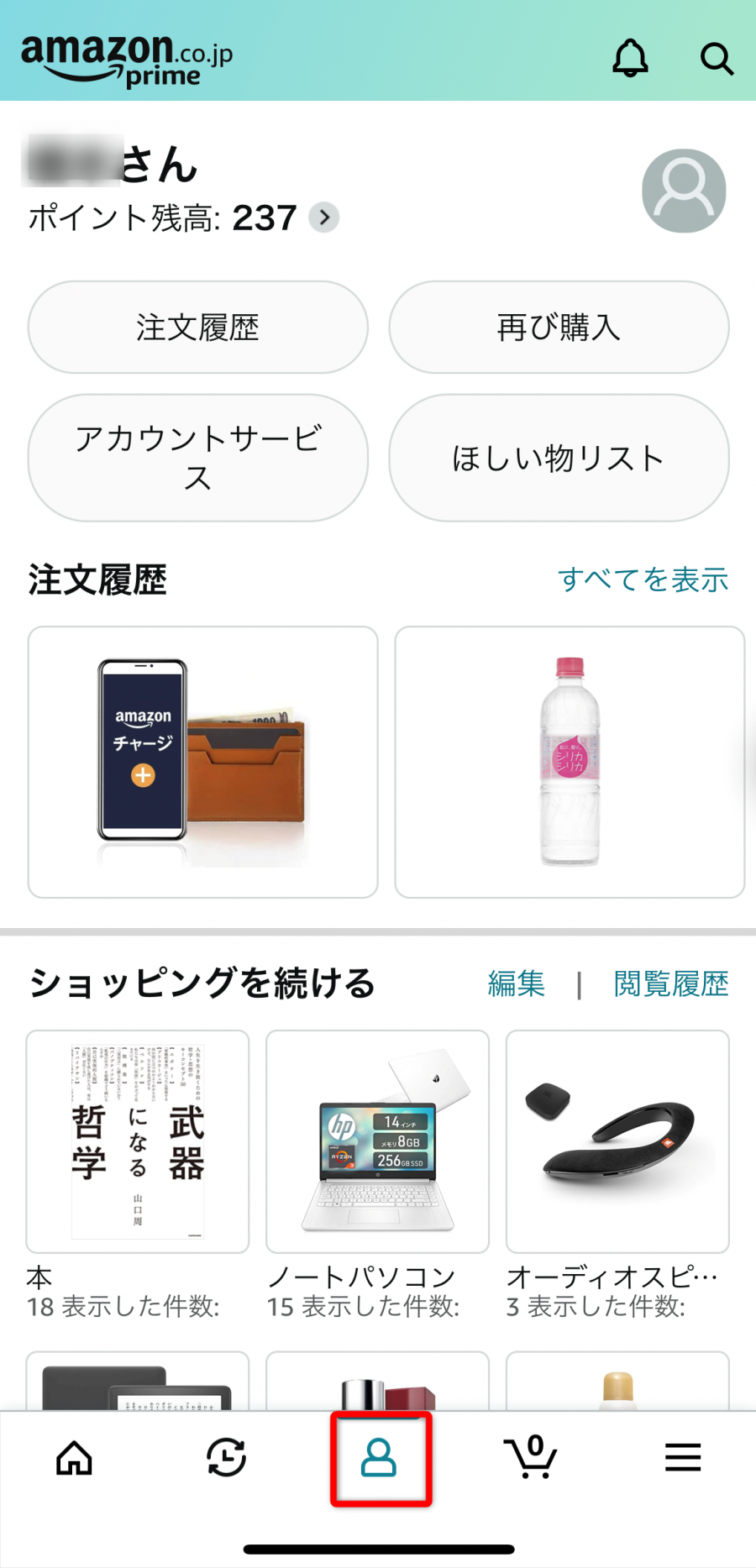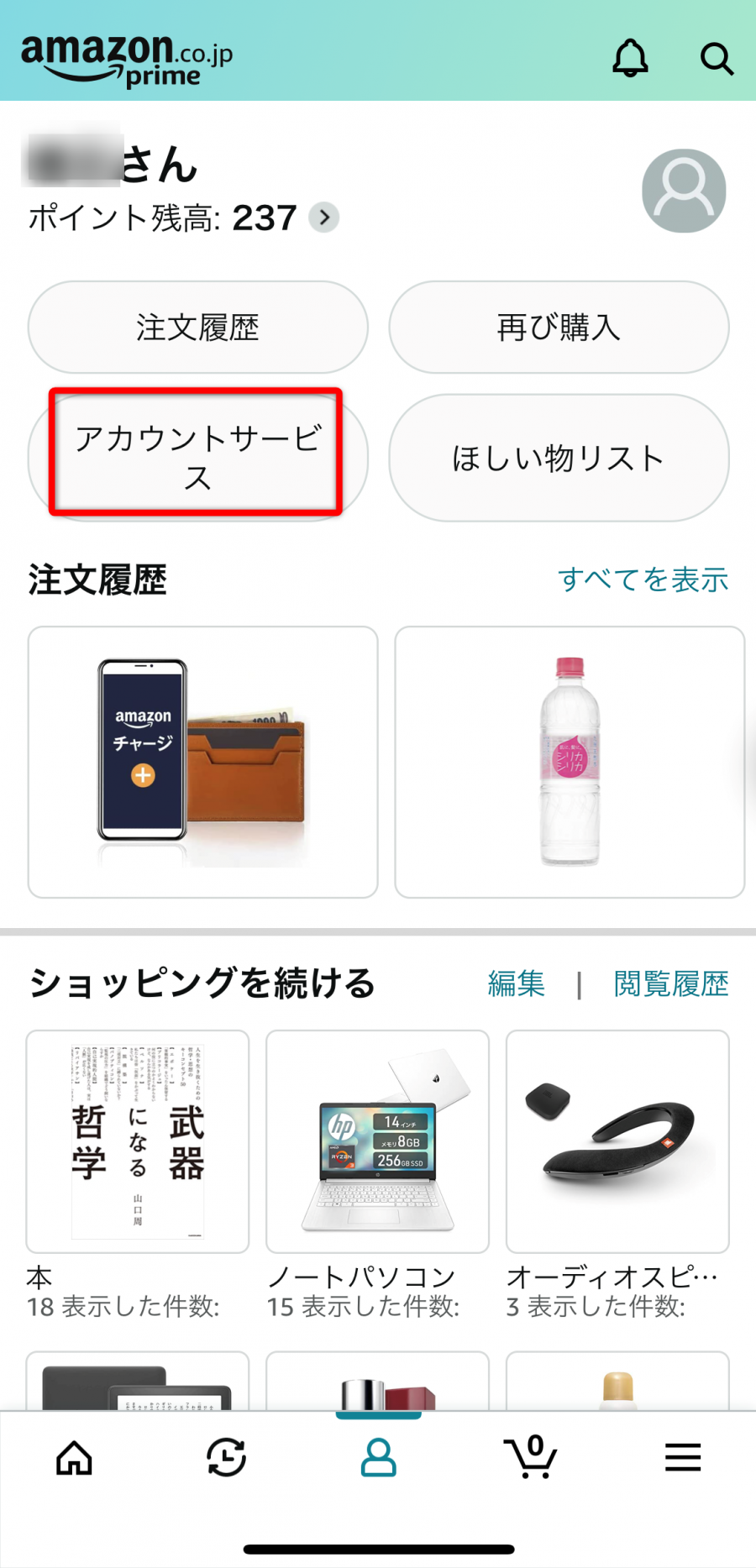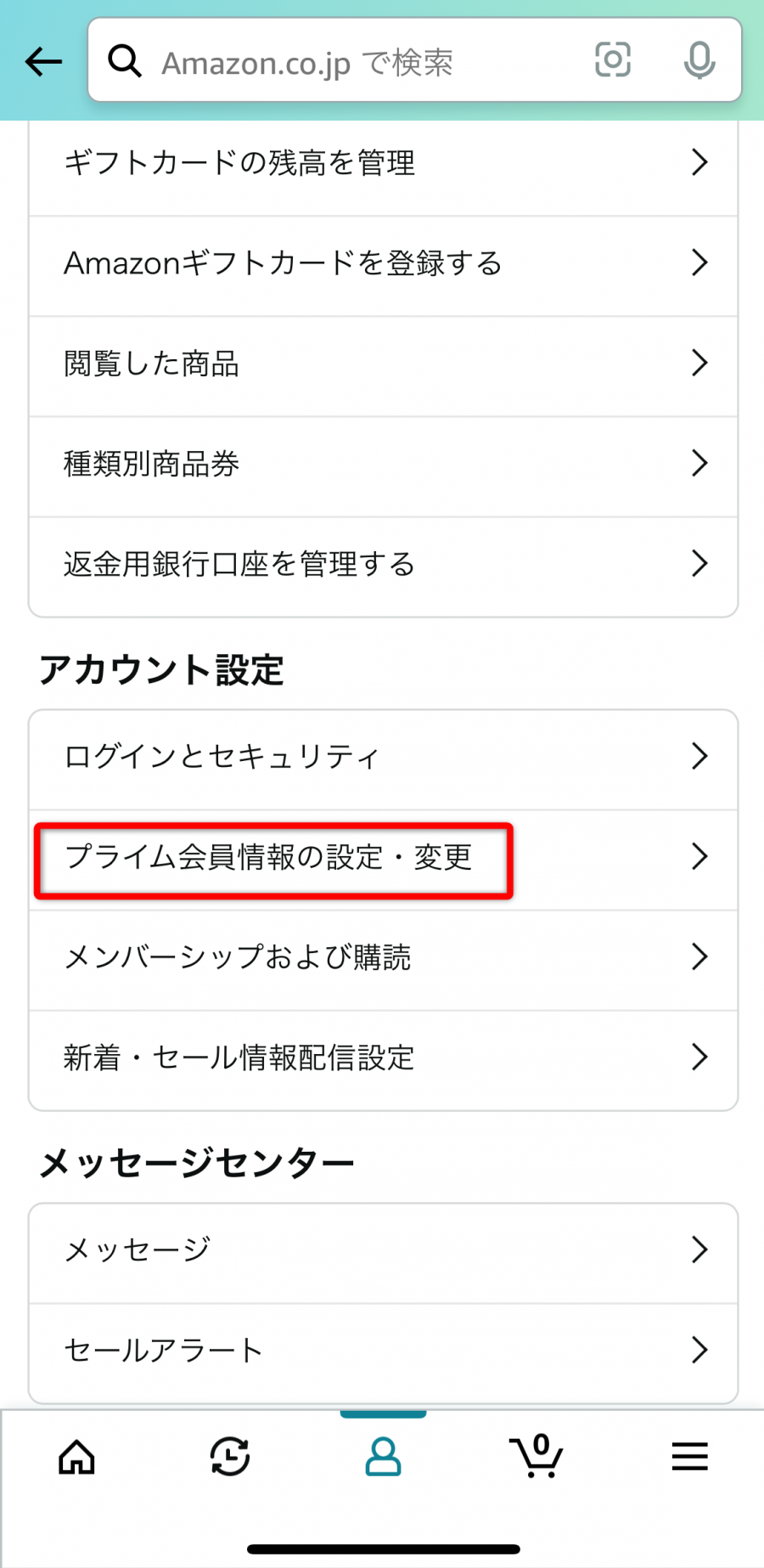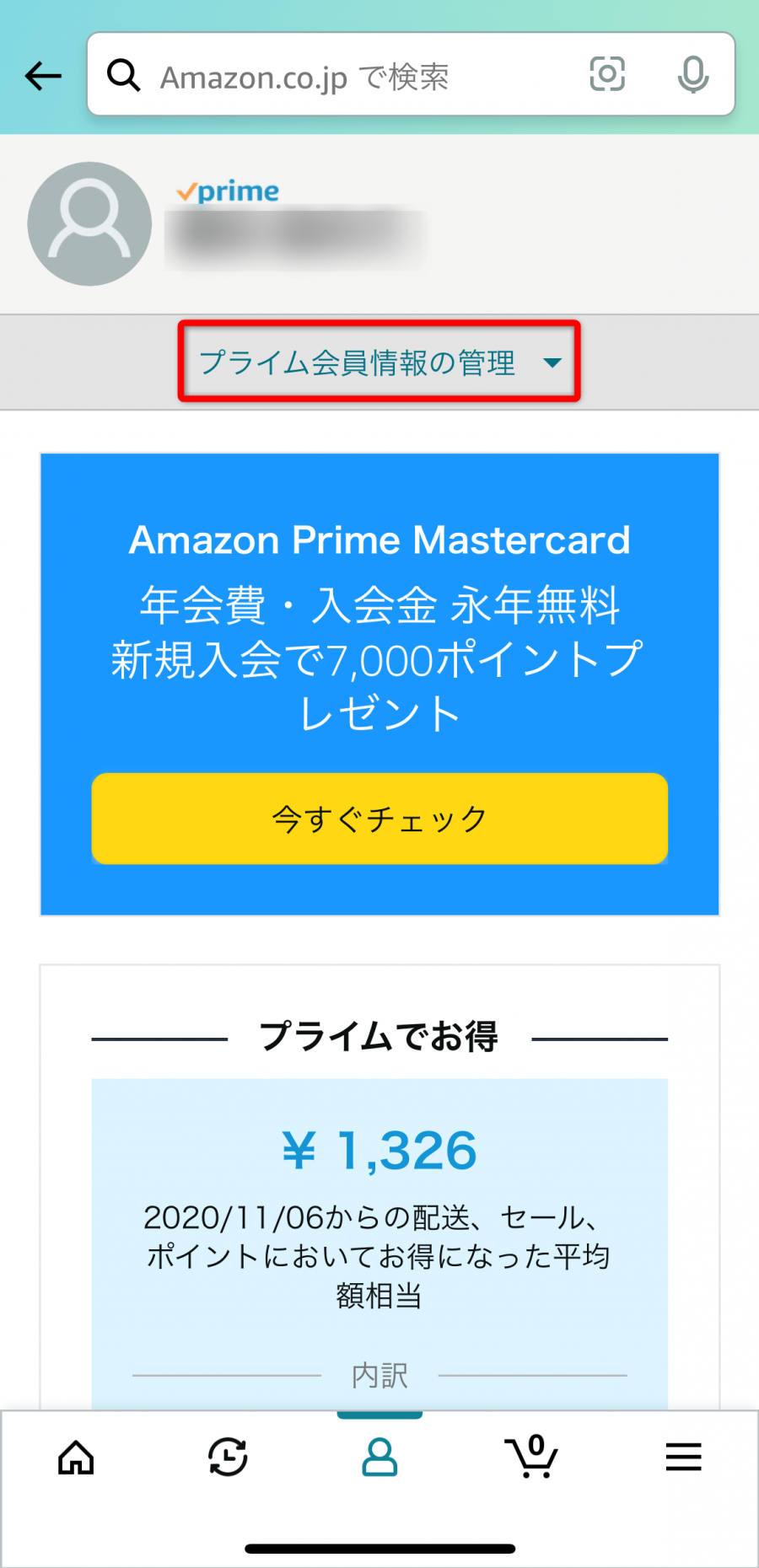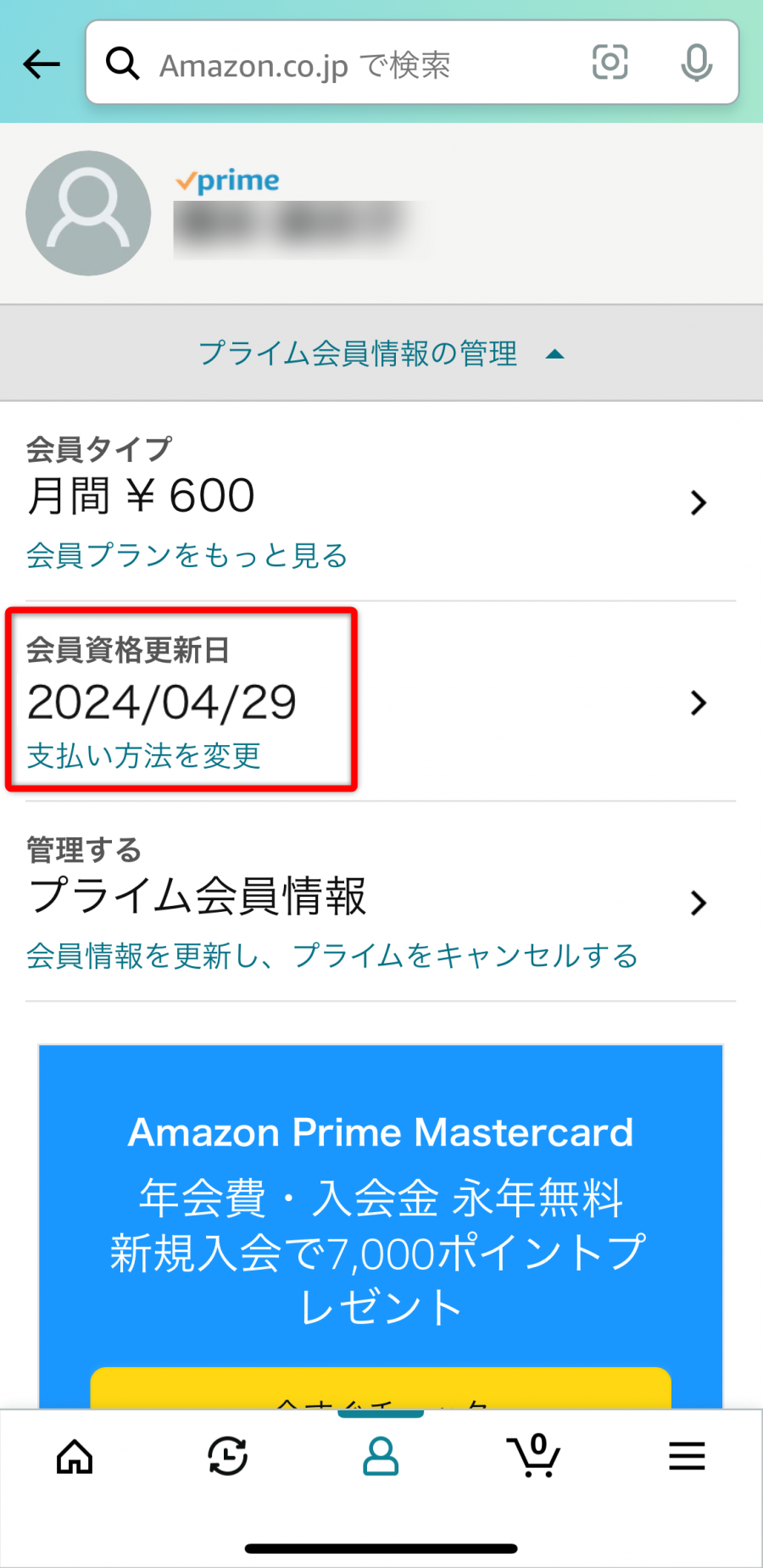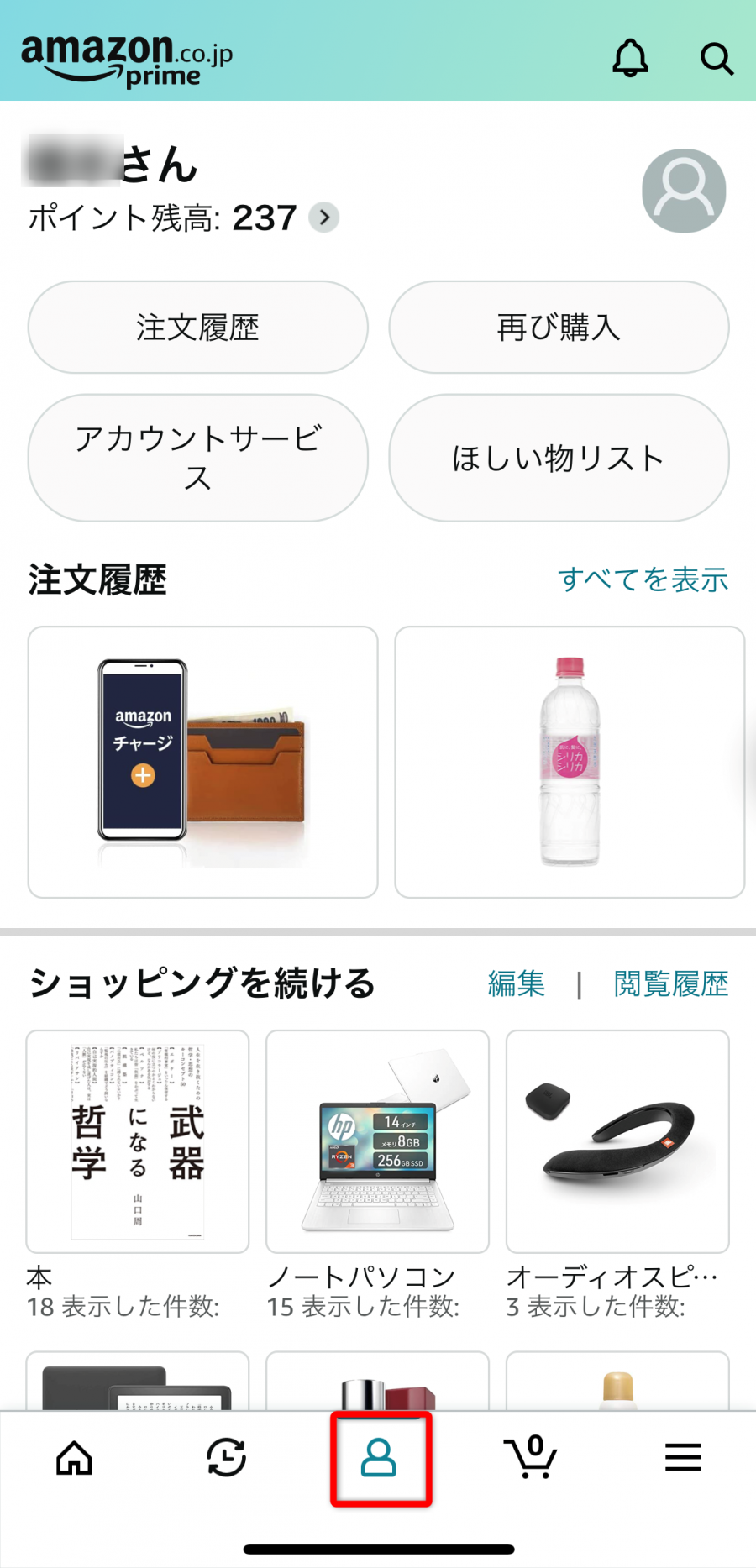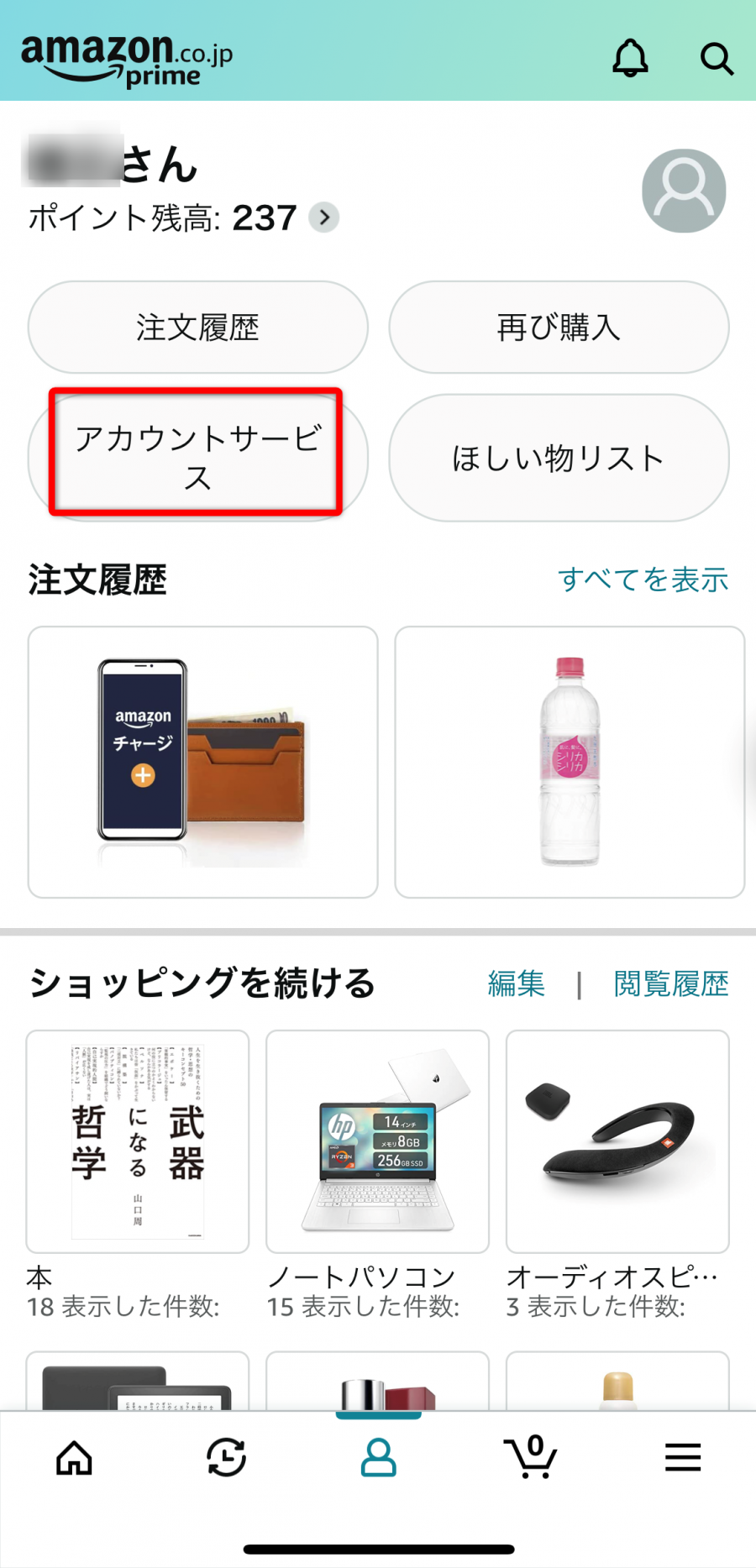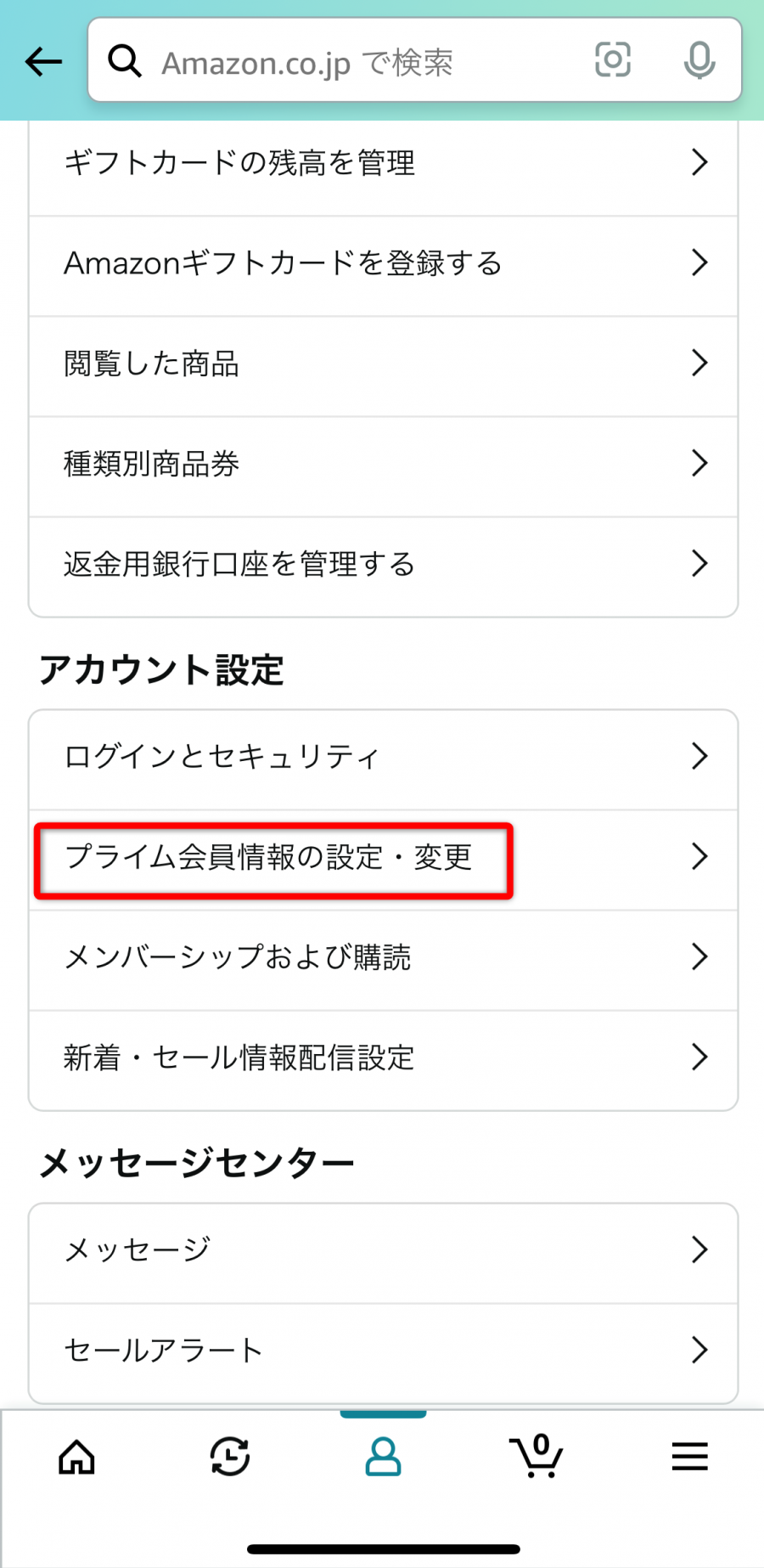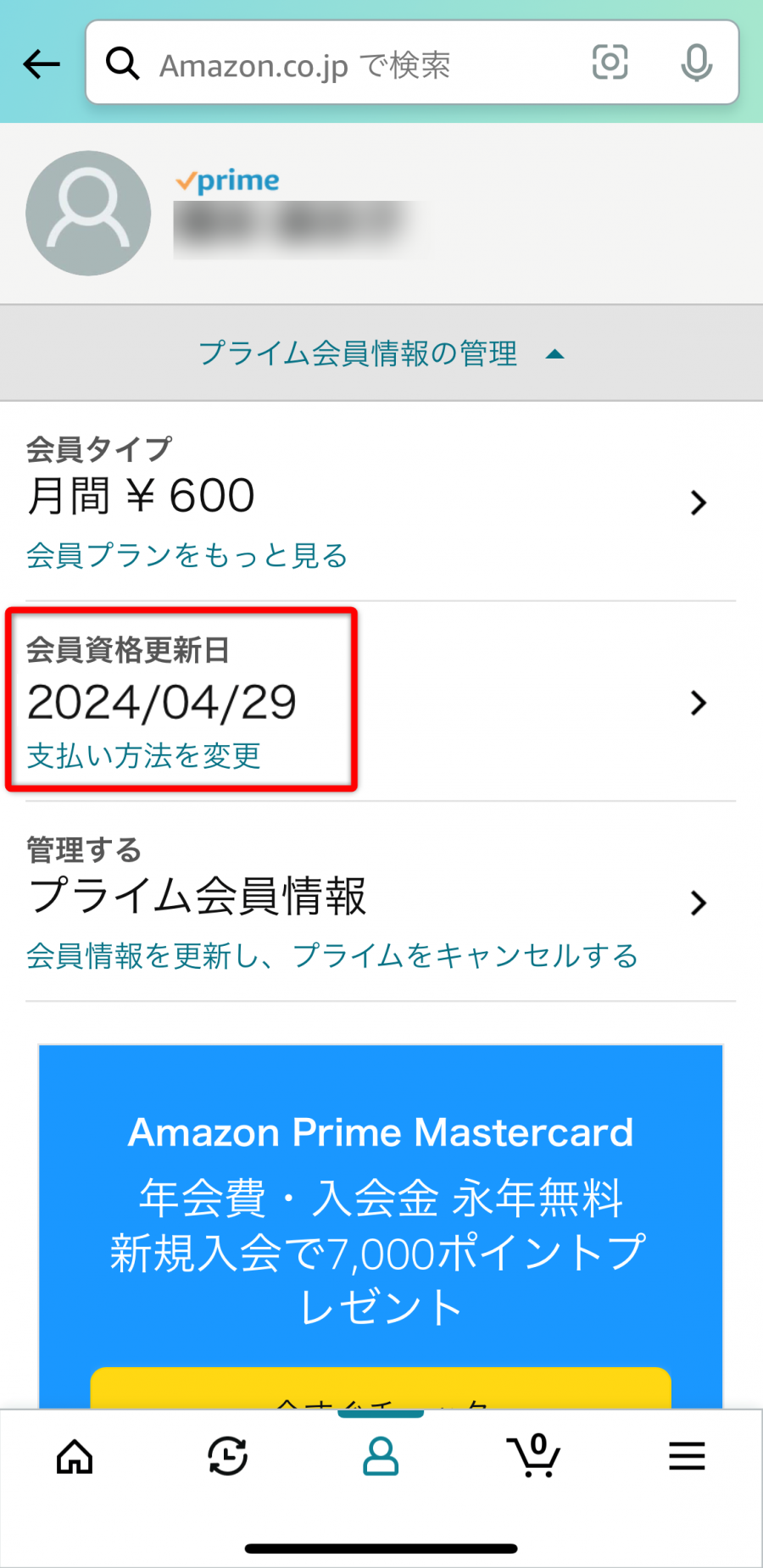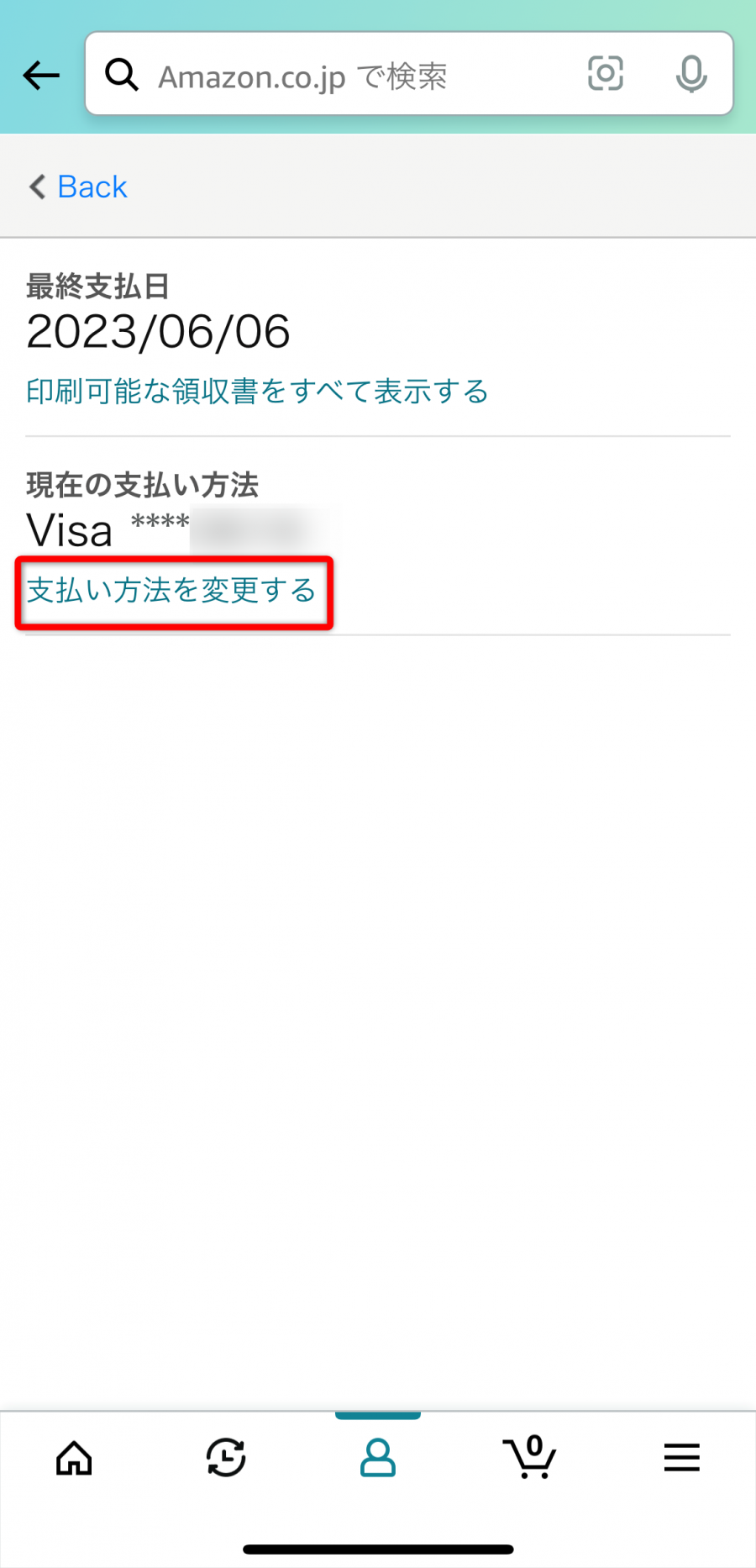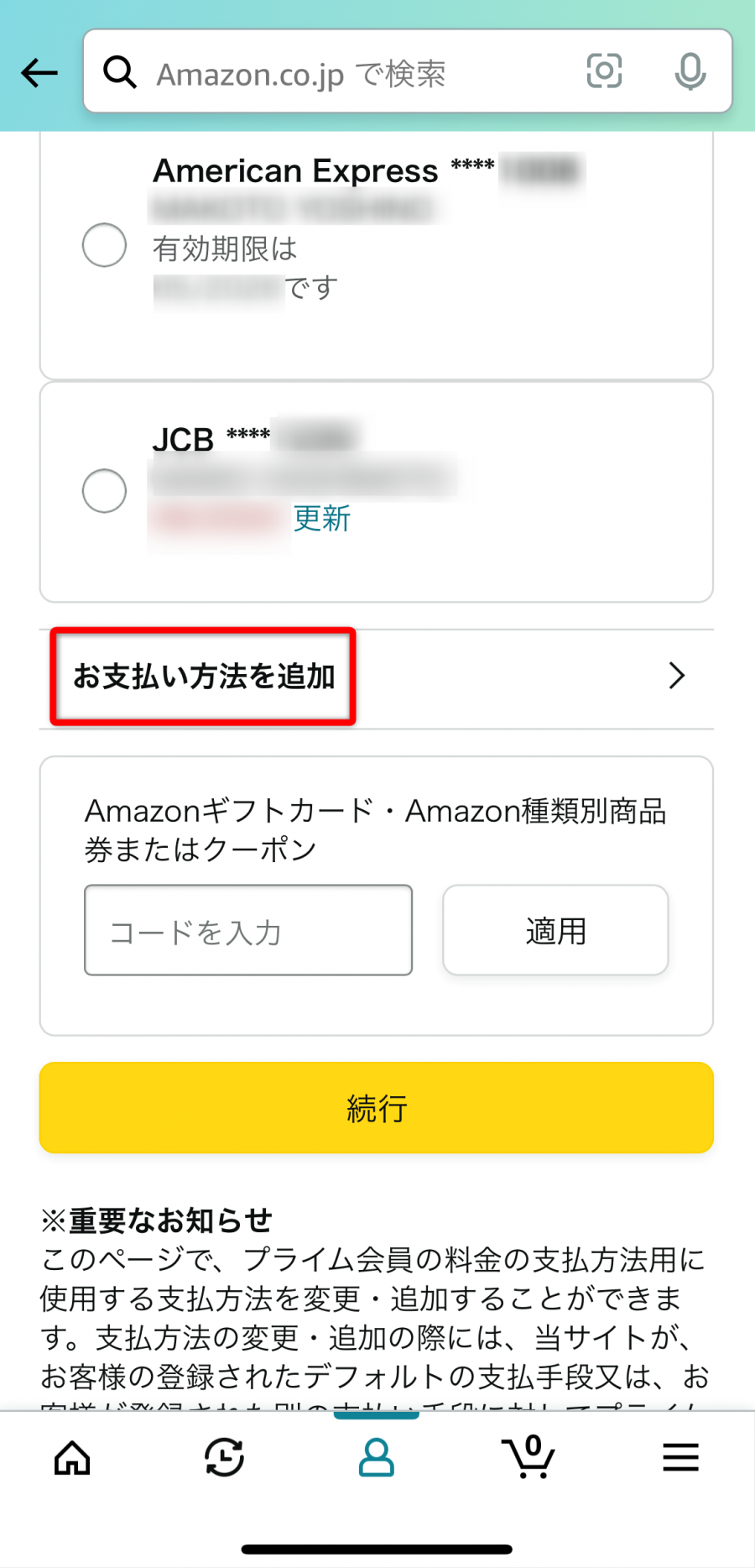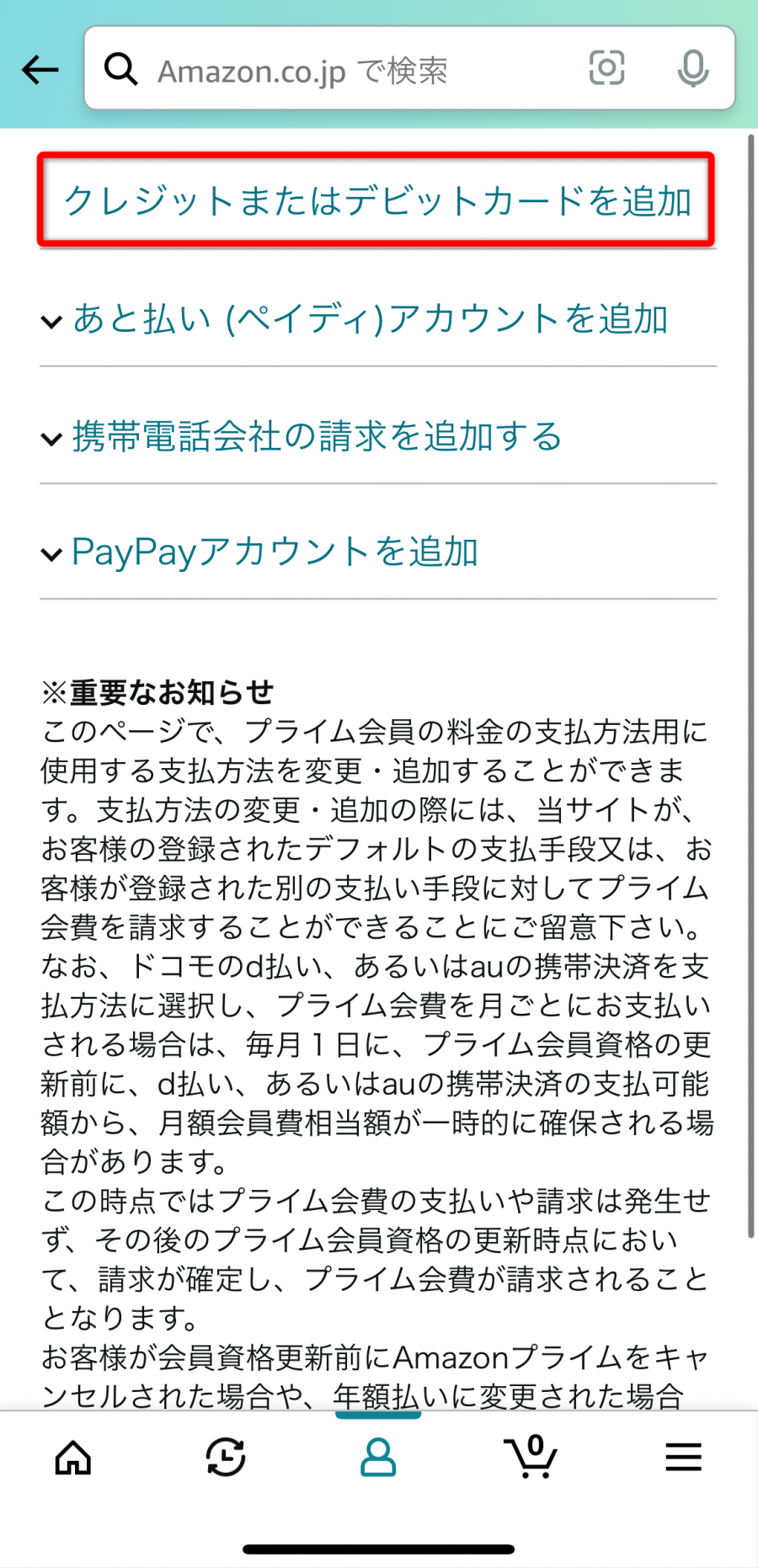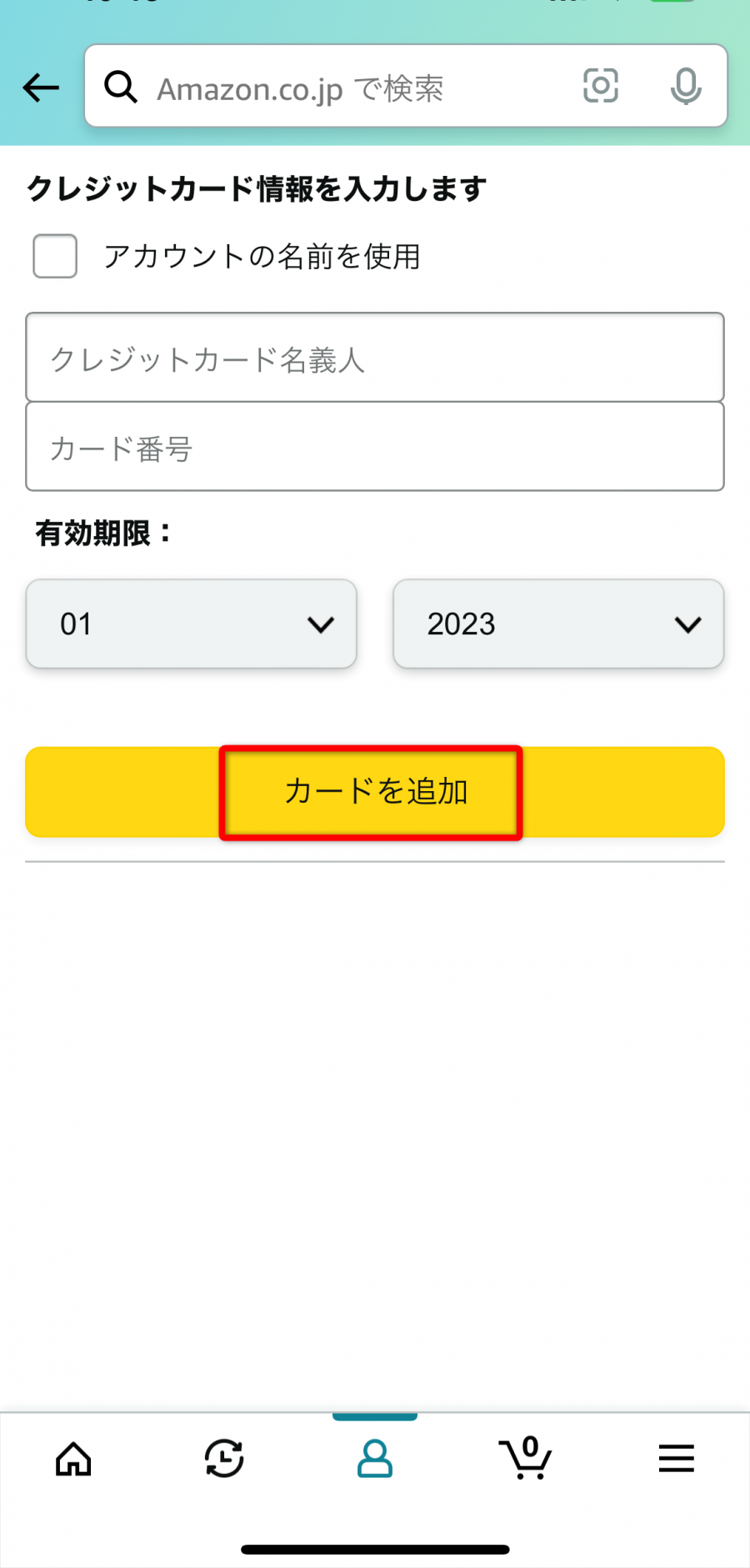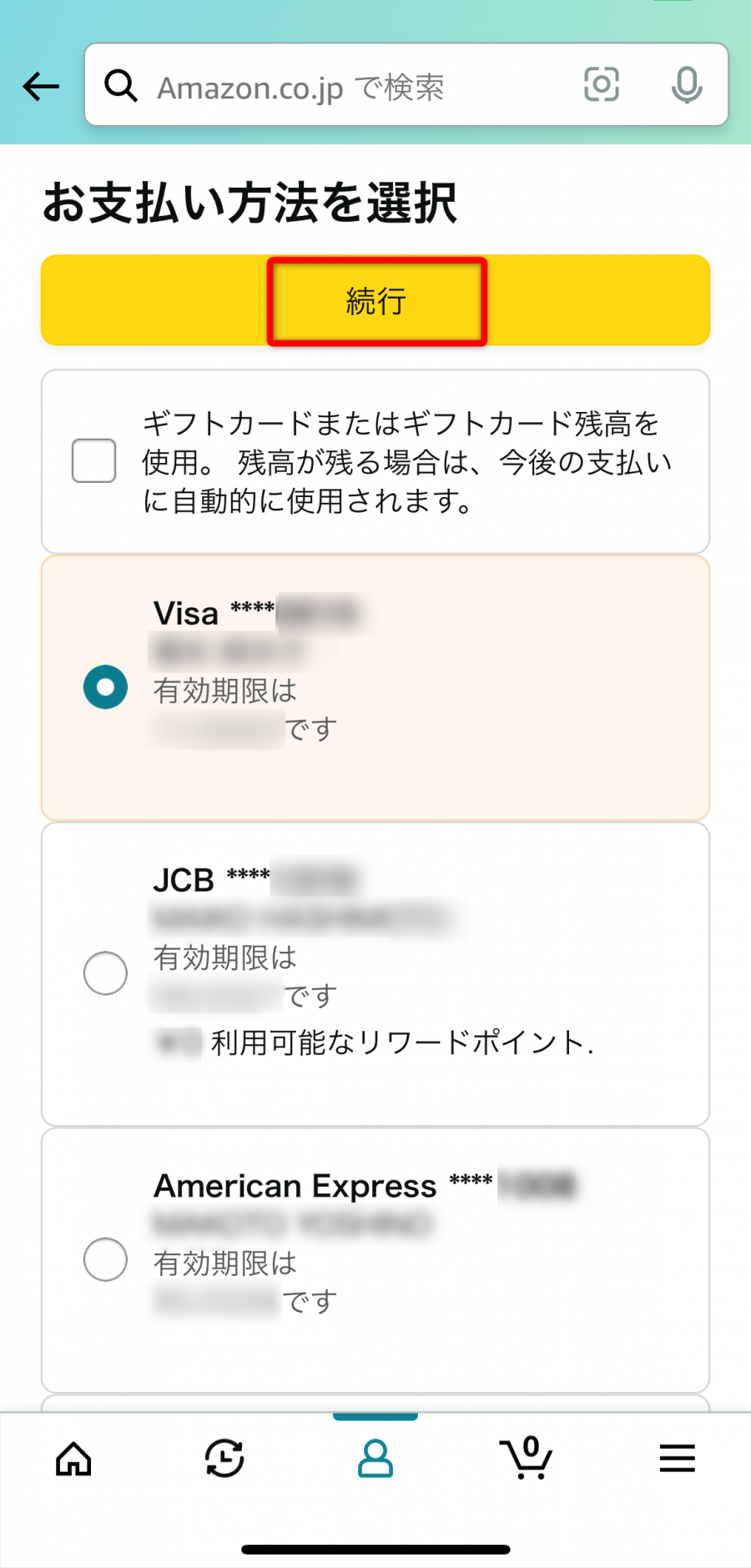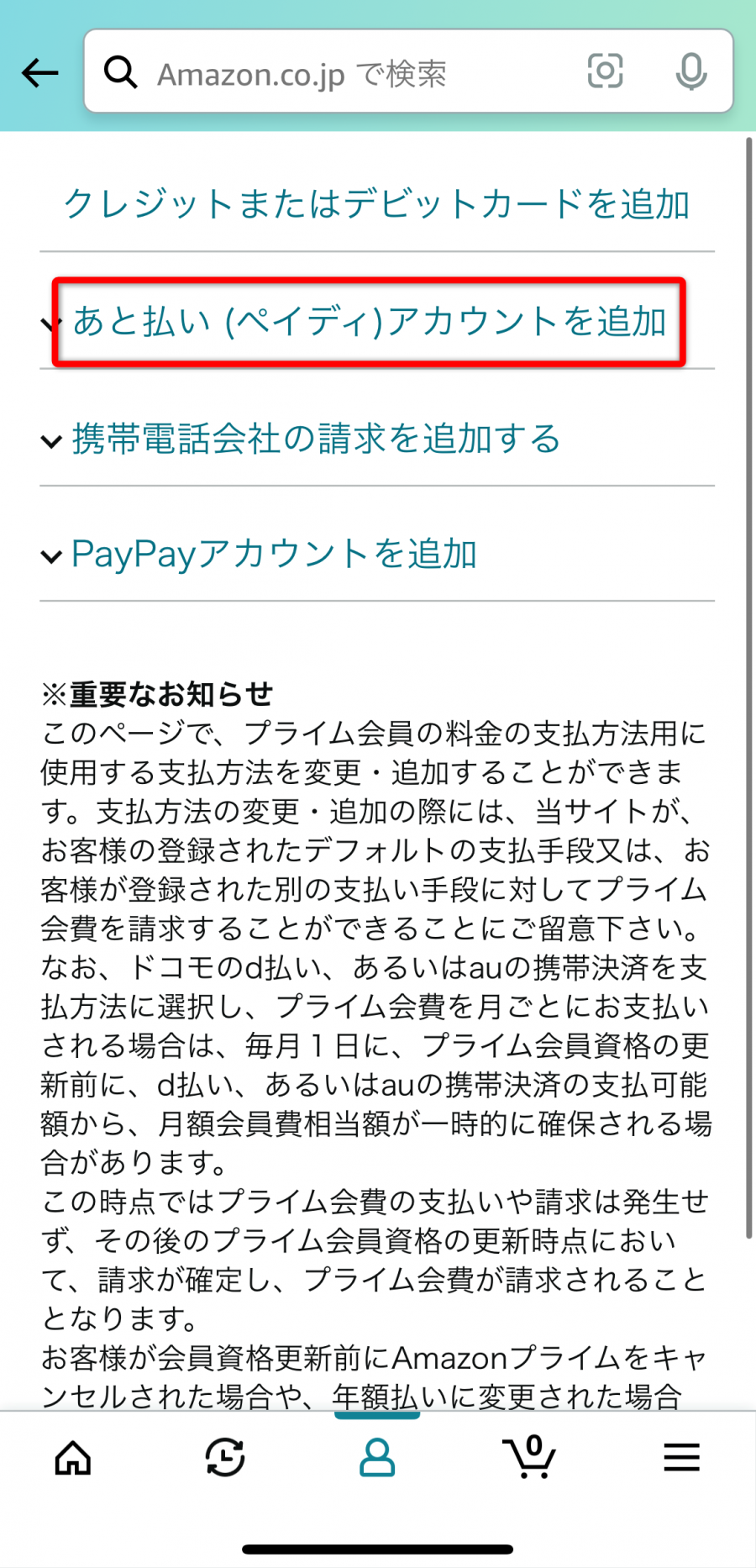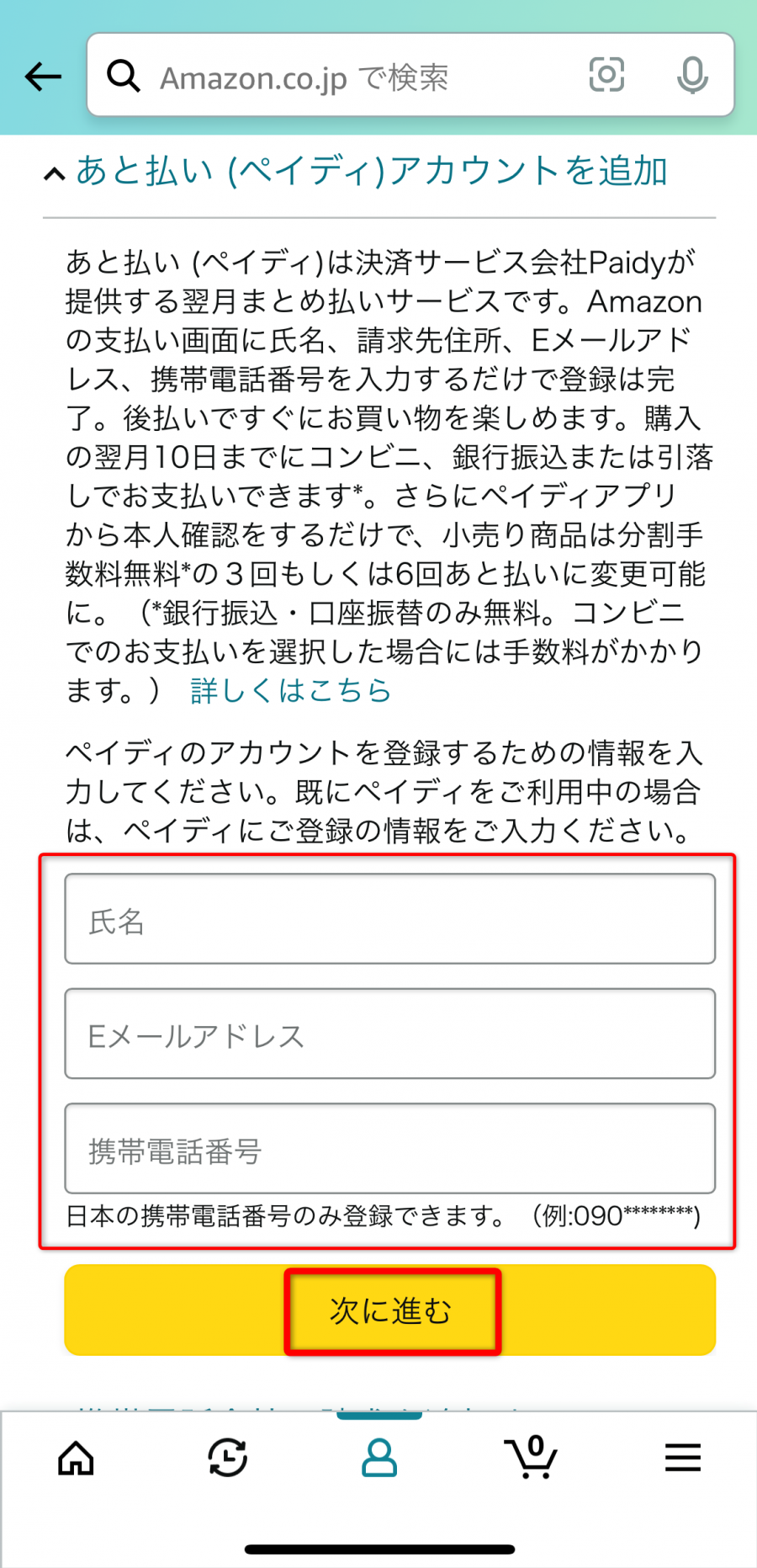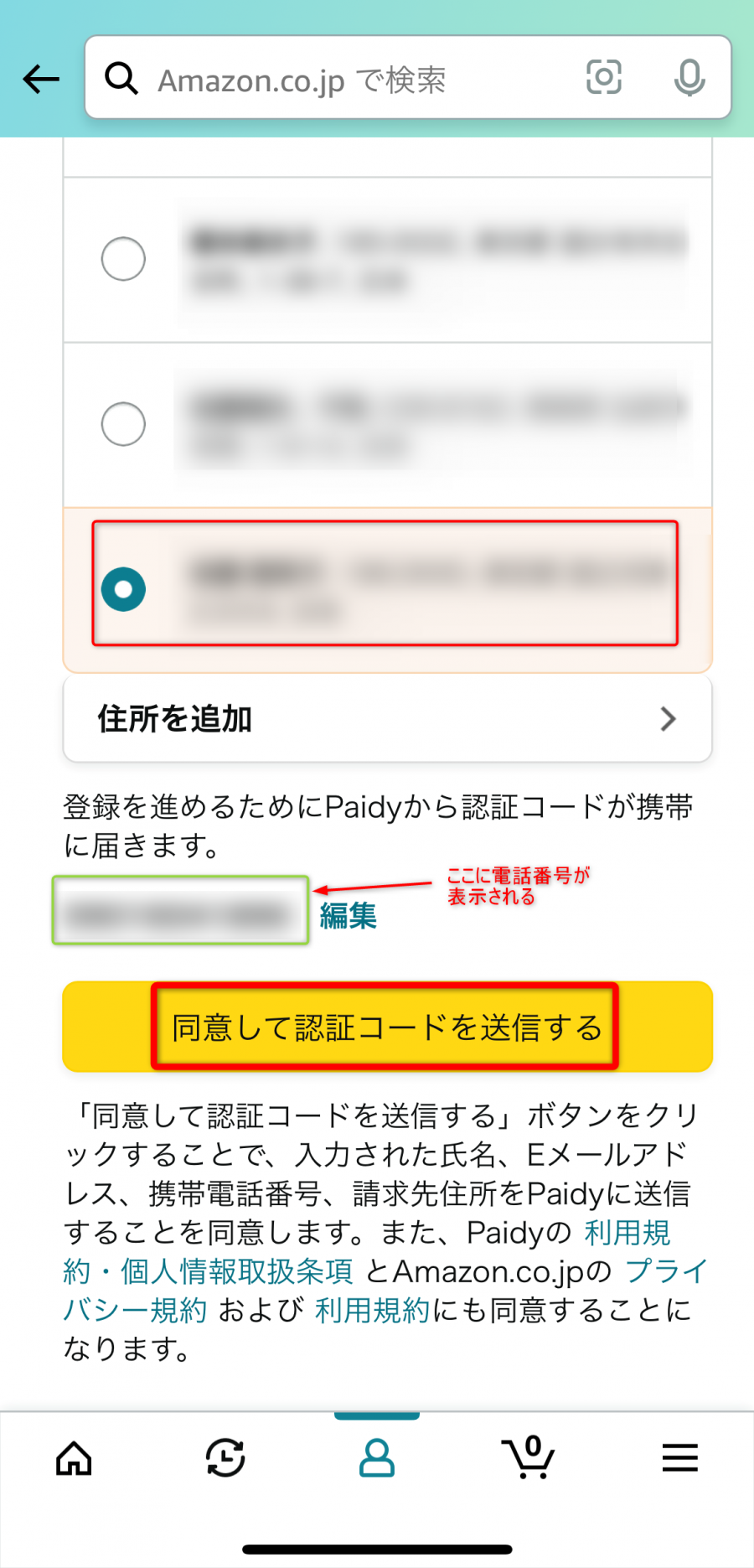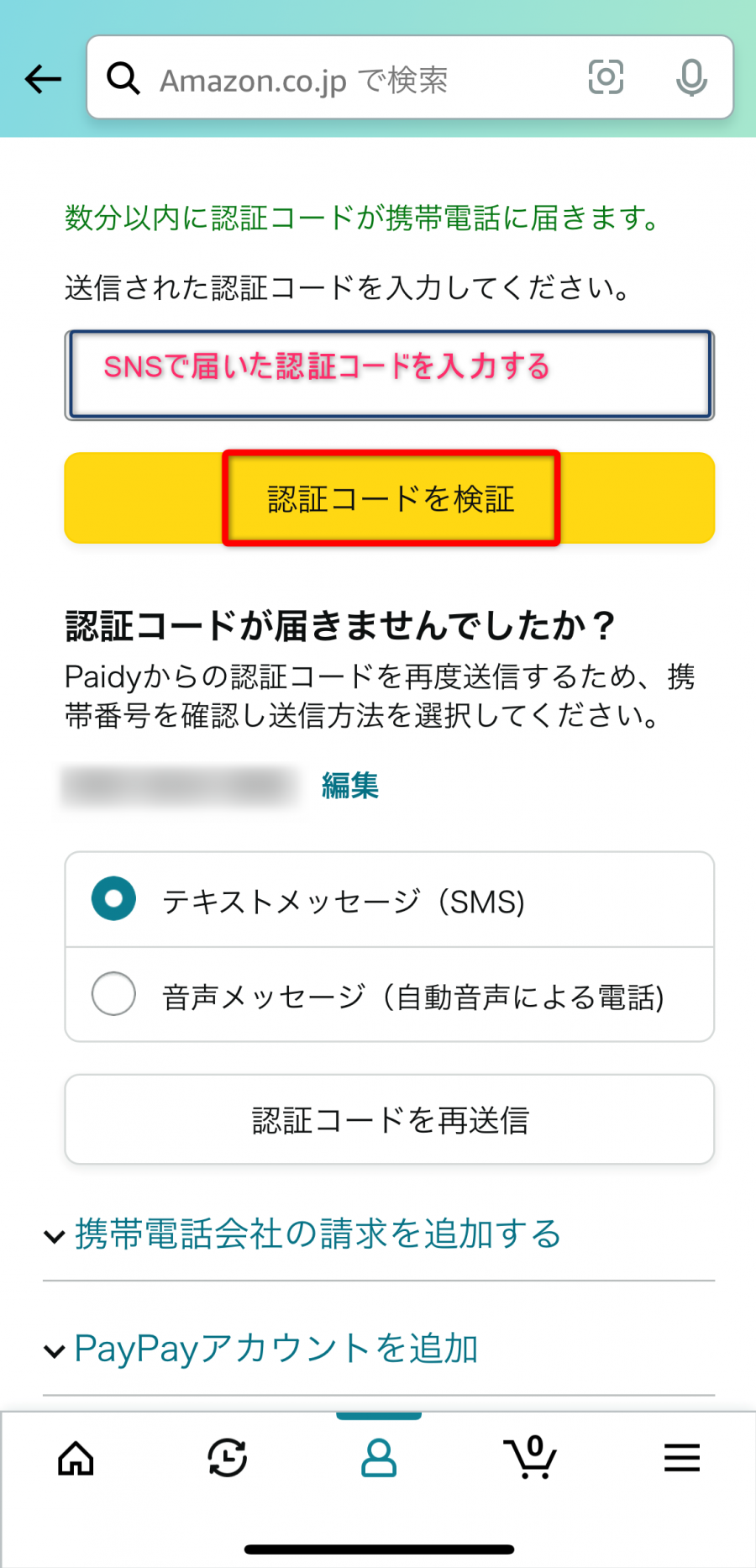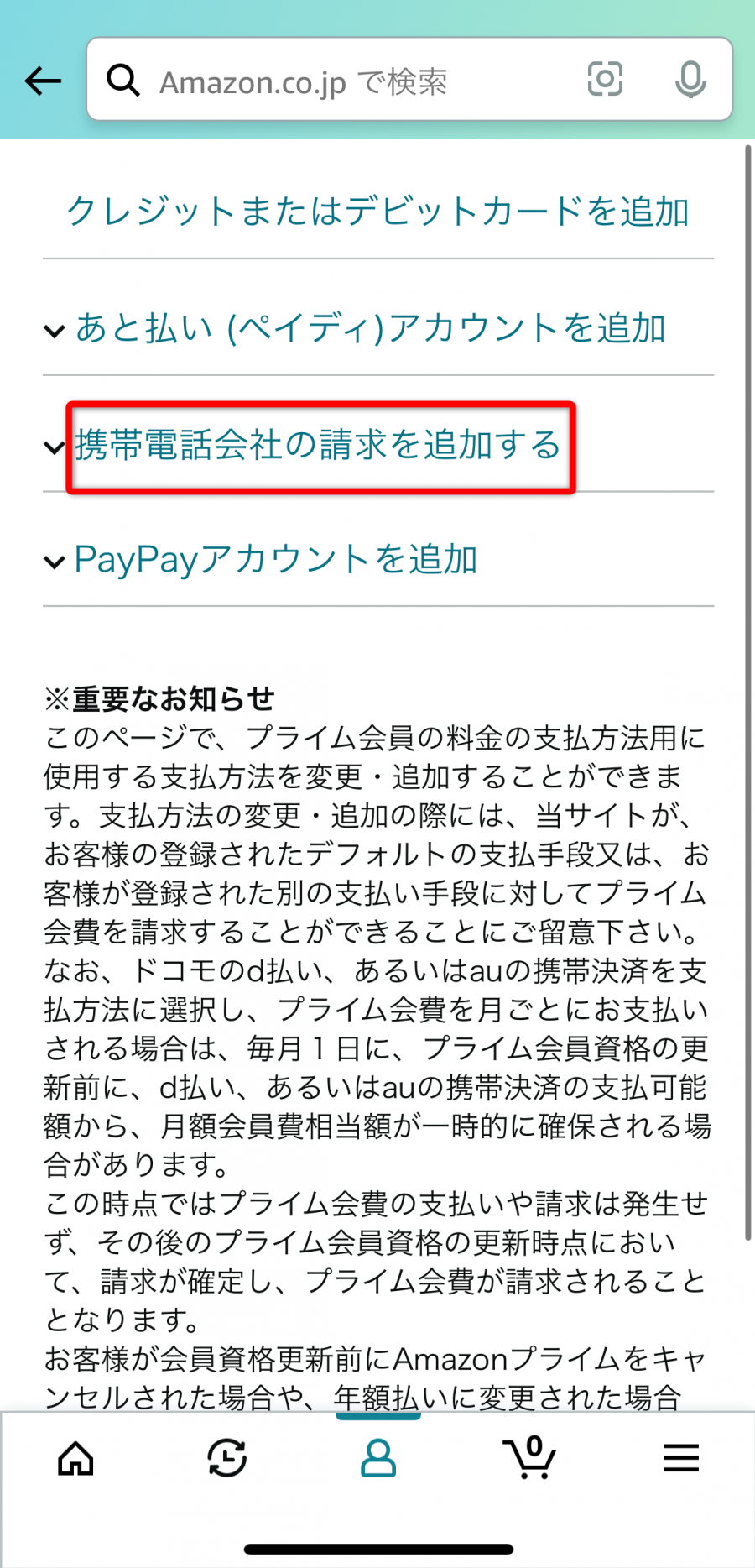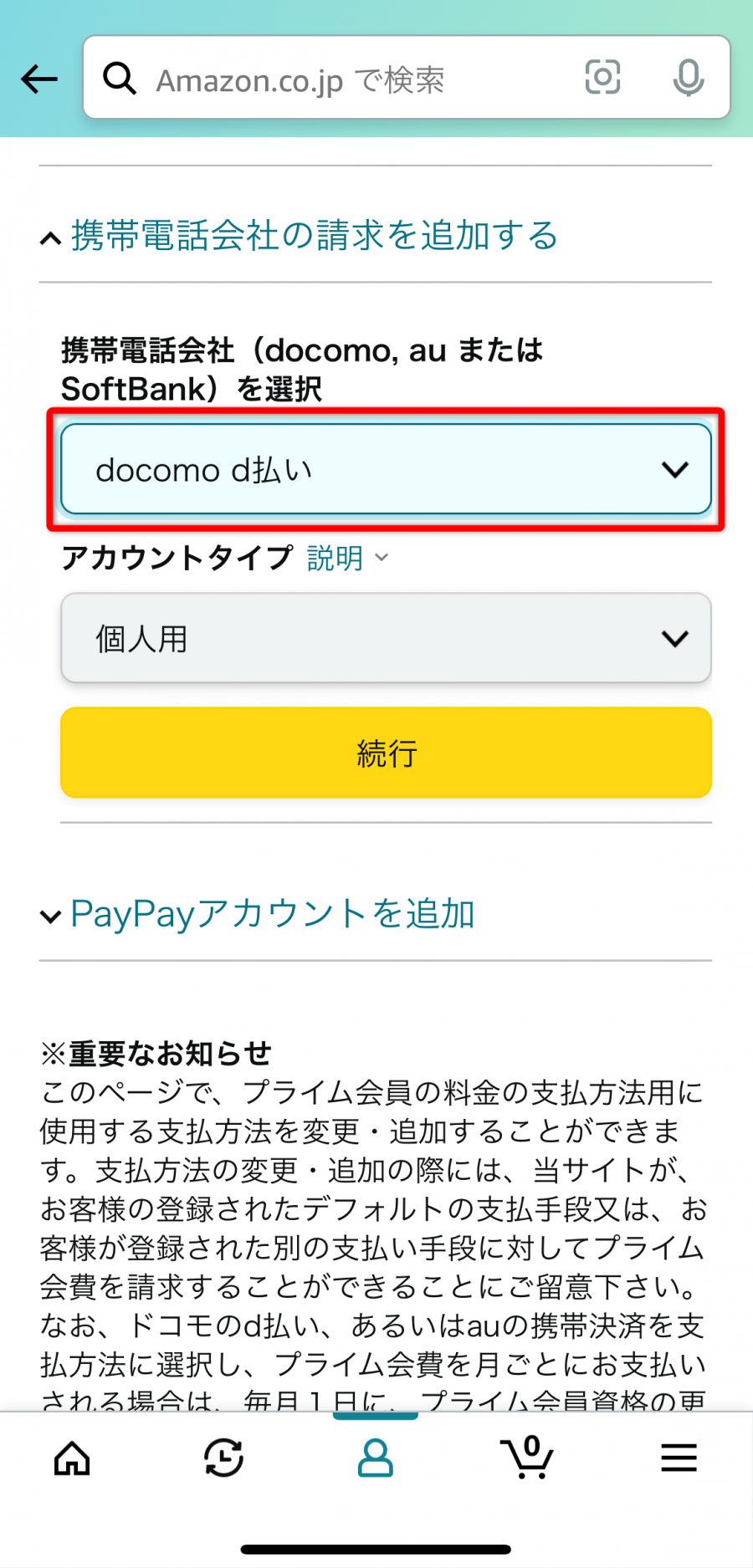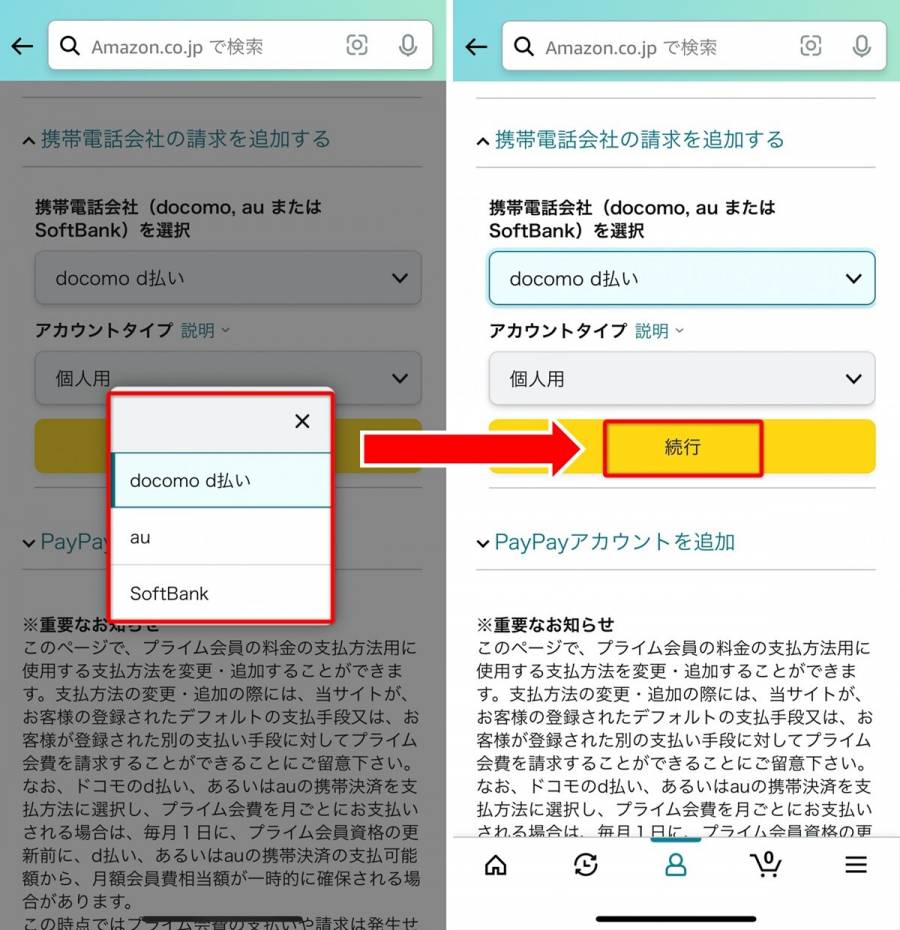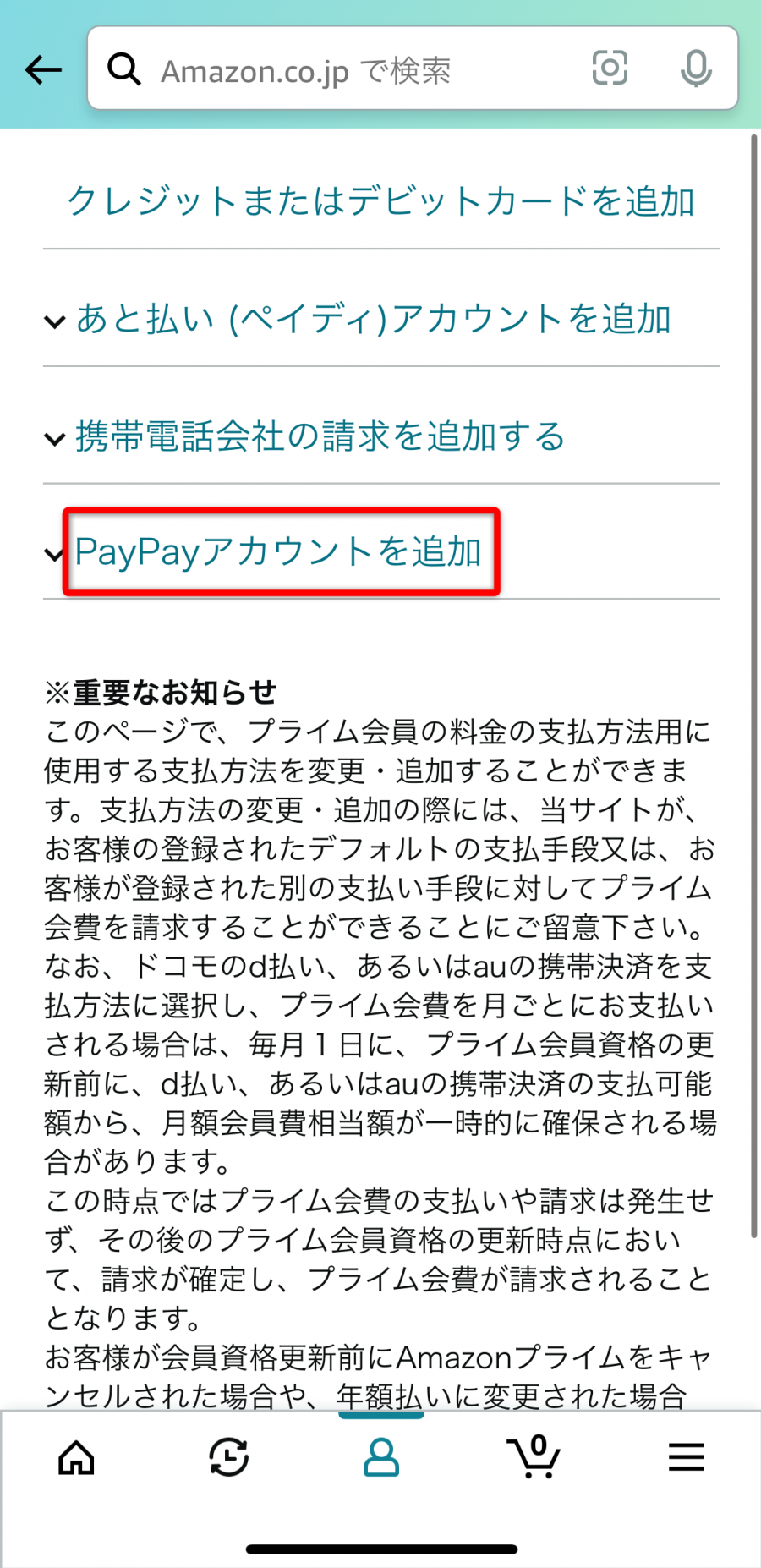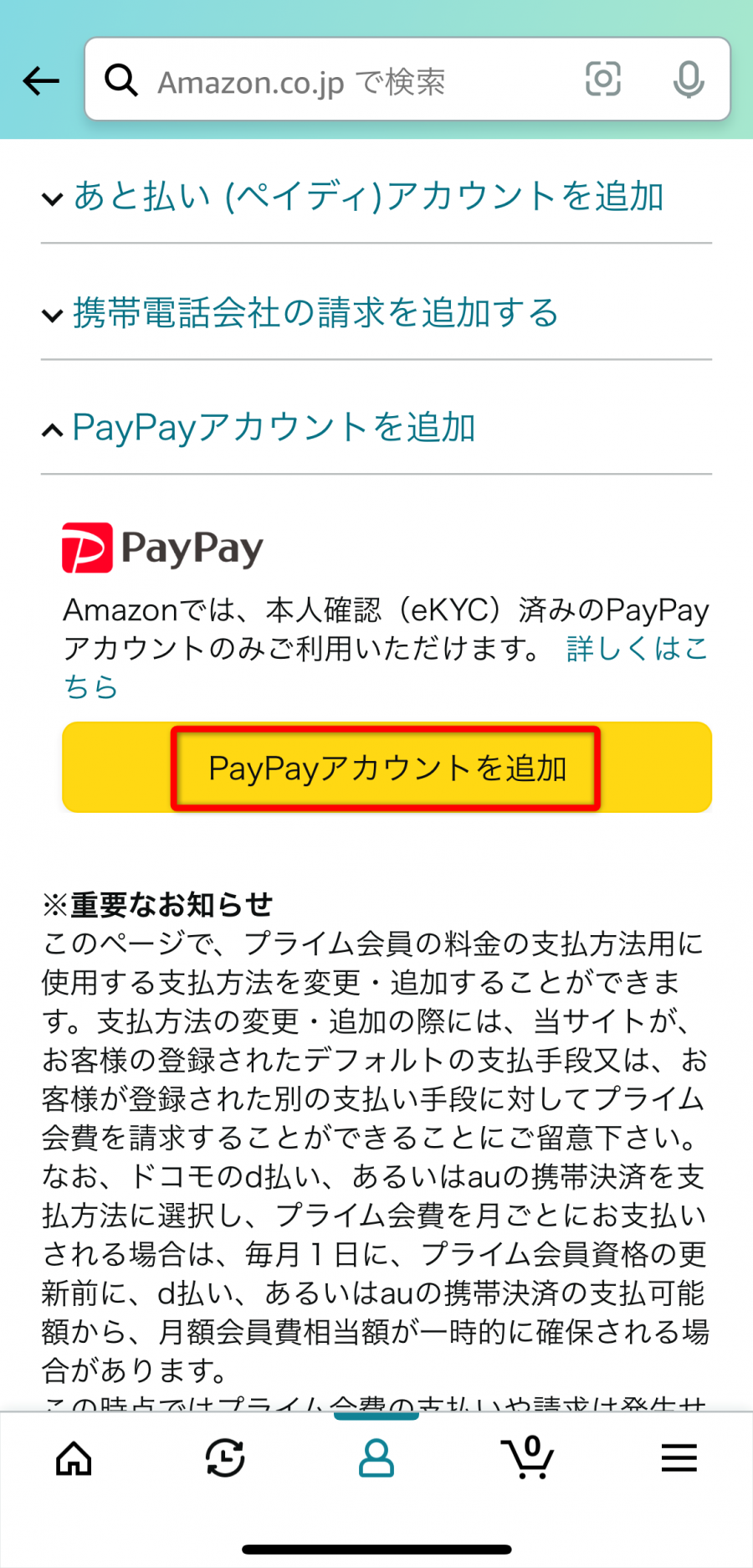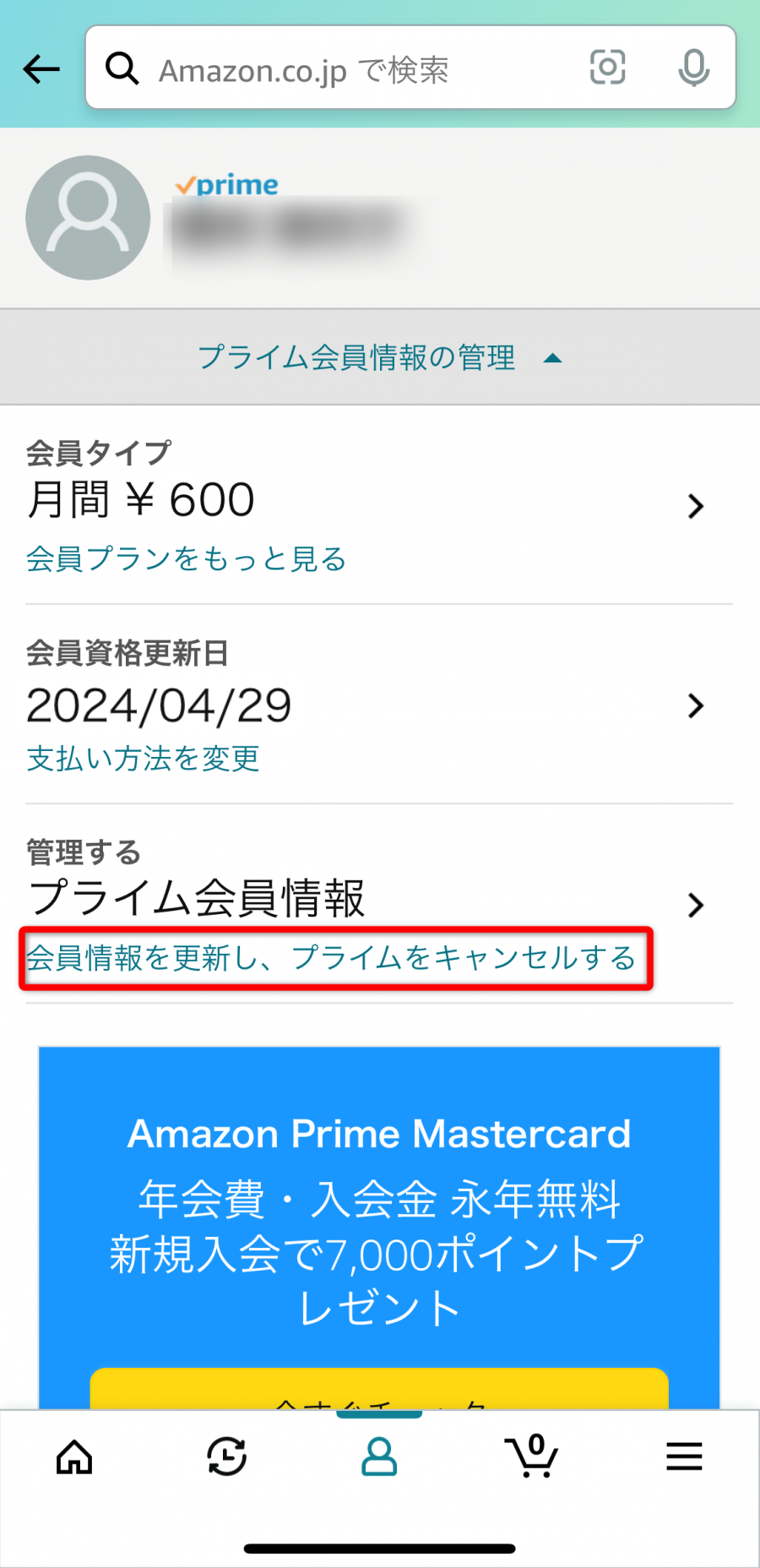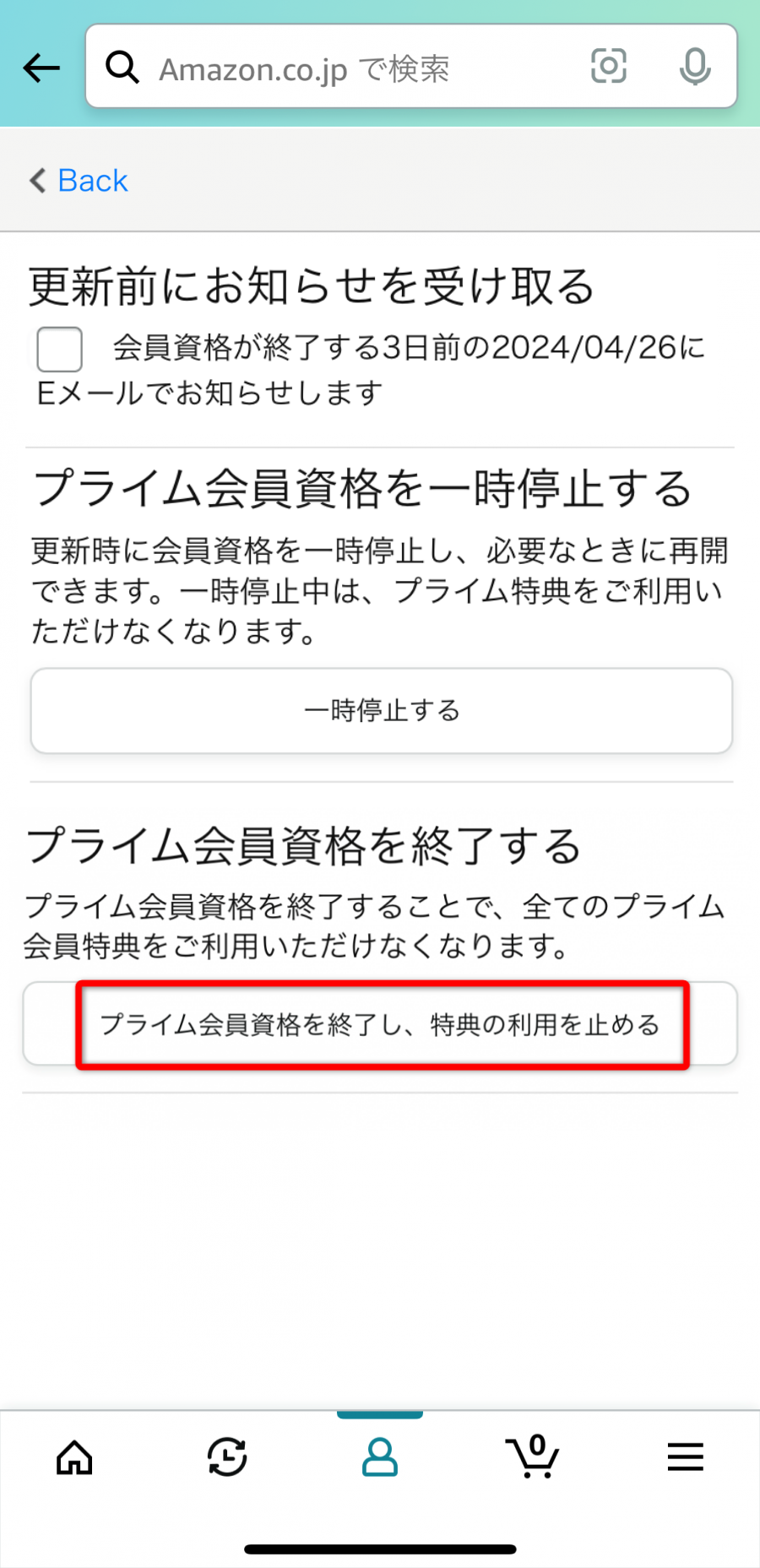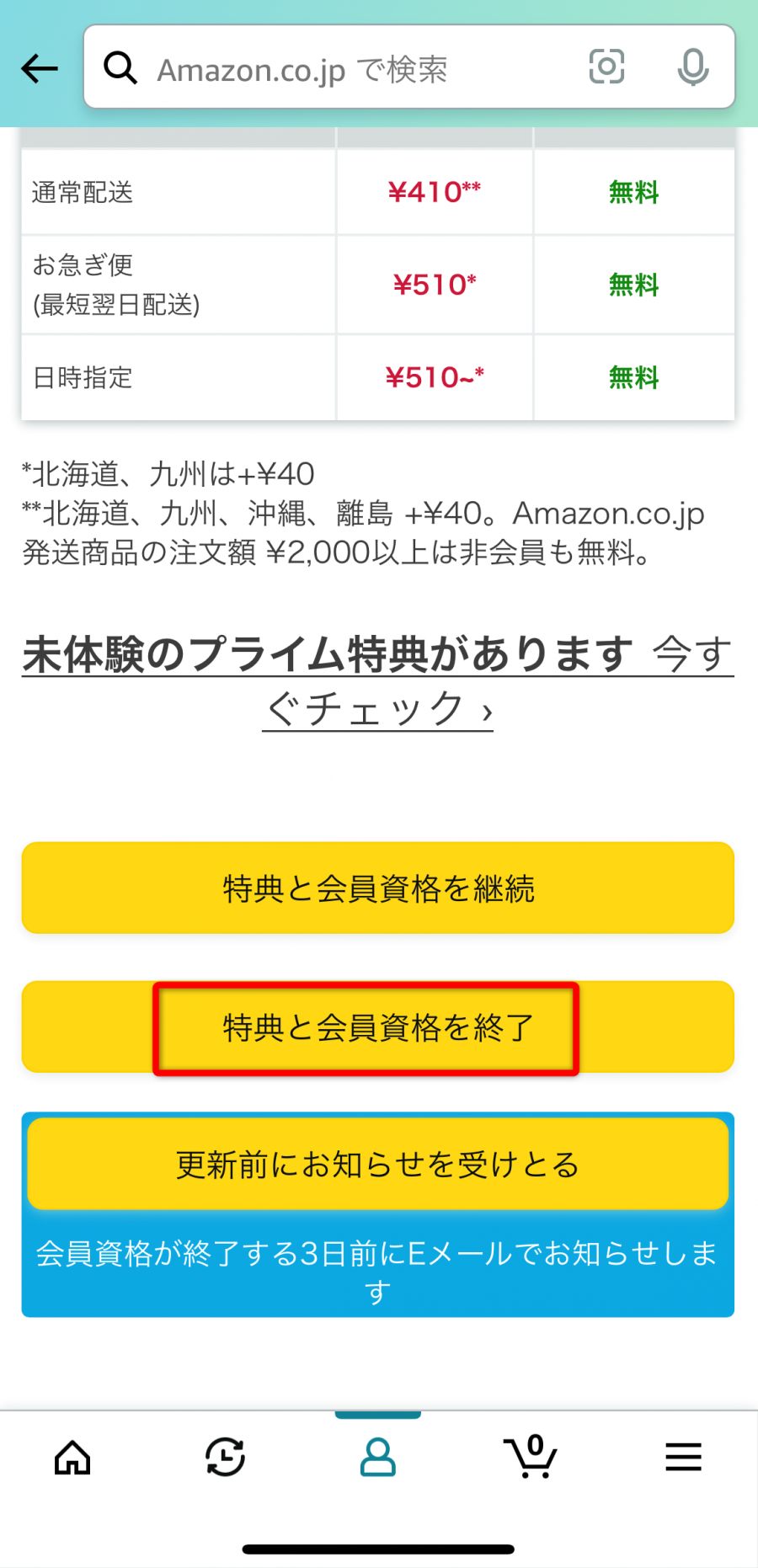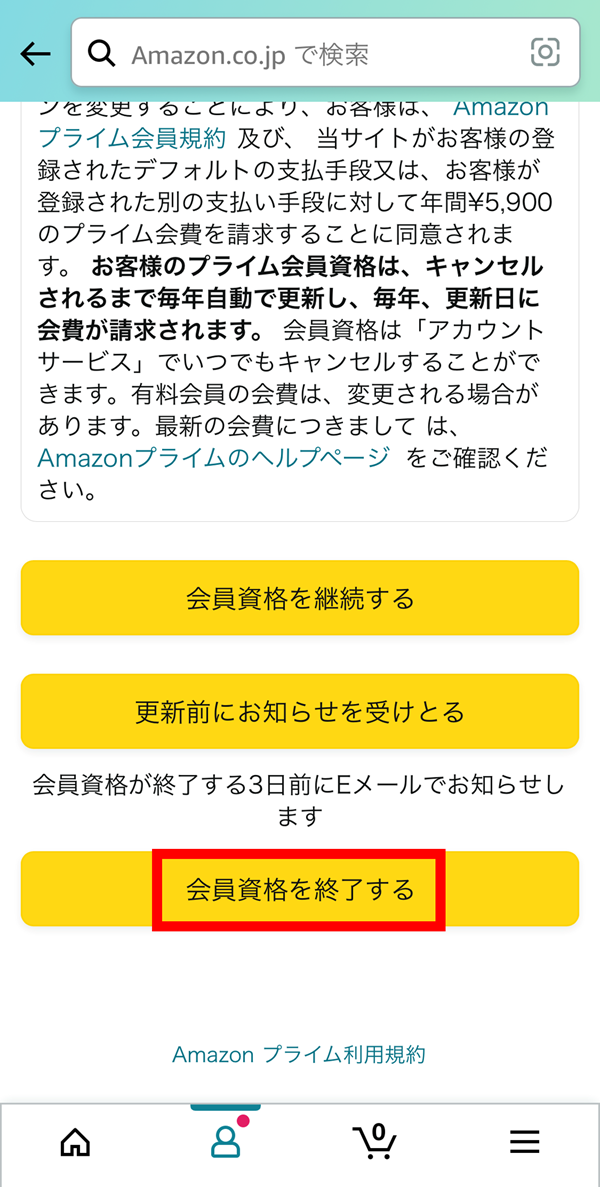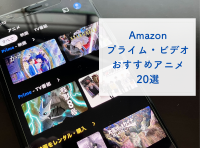「Amazonプライム・ビデオ」では、邦画や洋画・アニメやなどが見放題! Amazonプライム会員に登録しているだけでさまざまな作品が観られるので、Amazonのヘビーユーザーでお世話になっている人も多いのではないでしょうか。
ところで、料金の引き落とし日はしっかり把握していますか? うっかり忘れると、引き落としがうまくできなくなるばかりか、退会する時に損してしまう場合もあります。
本記事では「Amazonプライム・ビデオ」の料金請求日や引き落とし日、更に退会方法について解説します。


「Amazonプライム・ビデオ」の引き落とし日はいつ? 支払日の確認・解約方法も解説
最終更新日:2024年04月19日
>>動画配信サービスおすすめ比較一覧!
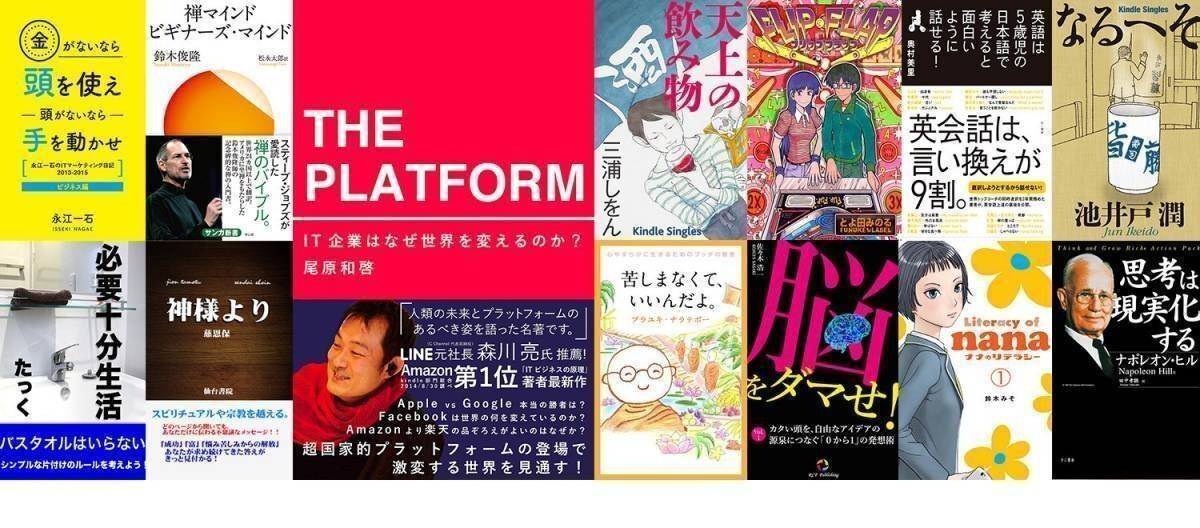
Amazonの読み放題サービス「Kindle Unlimited」が、30日間無料で利用できるキャンペーンが実施中。
さらに今なら2カ月99円で楽しめるキャンペーンも開催しています!(表示される特別プランの金額が異なる場合があります)
ビジネス書・実用書・小説・マンガなど読み放題のジャンルは多岐にわたるのできっとあなたの読みたい本が見つかります!
請求日・引き落とし日は登録日によって異なる
「Amazonプライム・ビデオ」会員料金
| 月額 | 年間プラン | |
|---|---|---|
| 一般 | 600円 | 5,900円 |
| 学生 | 300円 | 2,950円 |
※料金は全て税込み
「Amazonプライム・ビデオ」の請求日・引き落とし日は登録日が基準。ユーザーの登録したタイミングによって請求日が決まります。たとえば7月5日に月額会員に登録した場合、次は8月5日に料金が請求されます。
会員料金は前払いなので、いつ・どのタイミングで利用を始めても損することがありません!
日割り計算はなし
また、「Amazonプライム・ビデオ」には料金の日割り計算がありません。登録や解除のタイミングに関係なく、等しく同じ料金が請求されます。
プランはいつでも変更可能
会費はそれぞれ月額・年間プランのいずれかから選べますが、プランはAmazonのサイトやアプリからいつでも変更することが可能です。
Amazonのアプリからは、[アカウントサービス][プライム会員情報の設定・変更][プライム会員情報の管理▼]をタップすると会員タイプが表示されます。
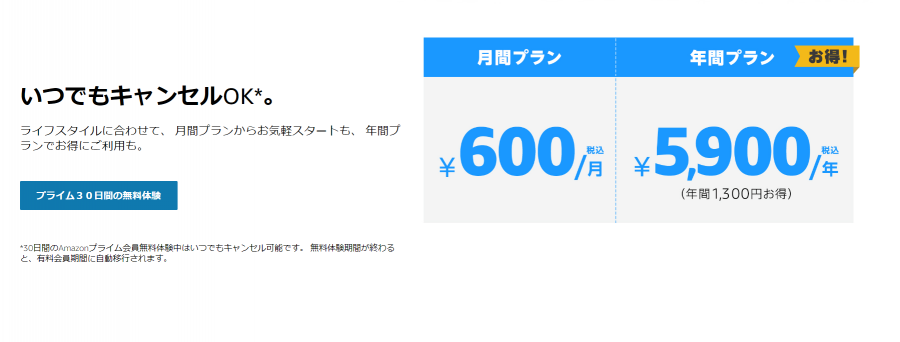
初めて「Amazonプライム・ビデオ」に登録する場合
例・6月1日に登録した場合
初めての登録で30日間の無料トライアルがつきます。6月1日から6月30日までは無料で、通常の会員と同じようにビデオを楽しむことが可能です。
料金が発生するのは無料トライアル終了翌日の7月1日。この日に月額会員は600円(年間プランは5,900円)が請求されます。
以降は月額払いであれば毎月1日に600円が、年間プランは翌年7月1日に5,900円が請求されます。
7月1日に請求された料金が引き落とされると、月額会員の場合は7月1日~7月31日の間・年間プランは翌年6月30日まで「Amazonプライム・ビデオ」を利用することができる、という仕組みです。
過去に「Amazonプライム・ビデオ」に登録している場合
例・過去に登録したことのあるユーザーが8月1日に登録した場合
登録した8月1日に契約を再開したとみなし、月額の場合は8月1日から8月31日までの料金・年間プランは翌年の7月31日までの料金を請求されます。
この場合も前払いですので、月額会員は600円・年間プランは5,900円が引き落としされます。
請求日の確認方法
請求日は会員プランの確認方法とほぼ同じ流れです。ここではAmazonのアプリから確認する方法を説明します。
-
STEP1
トップページ下部の左から3番目・人のマークをタップ
![メニュー画面]()
-
STEP2
[アカウントサービス]をタップ
![アカウントサービスが表示されている画面]()
-
STEP3
[アカウント設定]の[プライム会員情報の設定・変更]をタップ
![アカウント設定画面]()
-
STEP4
表示された画面上部[プライム会員情報の管理▼]をタップ
![プライム会員情報の管理が表示されている画面]()
-
STEP5
会員タイプとともに会員資格更新日が表示される
![プライム会員情報の管理画面]()
会員資格更新日がいつまでなのかわからなくなったら、ここで確認しましょう。
料金発生後、特典を利用していなければ返金可能
一度料金が請求されたとしても、Amazonの特典を利用していなければ返金対応をしてもらえることが明言されています。
Amazonプライム特典利用のない方には、退会と同時に会費を返金いたします。
ただしAmazonプライム会員の特典は、「Amazonプライム・ビデオ」以外にも「無料の配送」「Prime Music」「Prime Reading」「Amazon Photos」など、他にも数多く存在しています。
もし知らずしらずのうちに特典を利用していたら、返金対応してもらえなくなるので注意しましょう。
「Amazonプライム・ビデオ」で利用できる支払い方法
「Amazonプライム・ビデオ」の支払い方法
- クレジットカード/デビットカード
- 携帯キャリア決済
- Amazonギフト券
- パートナーポイントプログラム
- あと払いペイディ
- PayPay(ペイペイ)
「Amazonプライム・ビデオ」では、数多くの支払い方法があります。クレジットカードを持っていなくても、選択肢が豊富な点が嬉しいところですね。
支払い方法の変更手順
支払い方法を変更する方法は簡単です。
-
STEP1
請求日の確認方法と同様に下部・人のマークをタップ
![アカウントサービスが表示される画面]()
-
STEP2
[アカウントサービス]をタップ
![アカウントサービス画面]()
-
STEP3
下へスクロールして[プライム会員情報の設定・変更]をタップ
![アカウント設定の画面]()
-
STEP4
[会員資格更新日(支払い方法を変更)]をタップ
![プライム会員情報詳細の画面]()
-
STEP5
[支払い方法を変更する]をタップすると、支払い方法を選択する画面に移行する
![支払い方法が表示されている画面]()
-
STEP6
[お支払い方法を追加]をタップ
![支払い方法変更画面]()
クレジットカード・デビットカード払いに変更する場合
-
STEP1
1番上の赤枠内[クレジットまたはデビットカードを追加]をタップ
![支払い方法を選択する画面]()
-
STEP2
カードの名義人・番号を入力し、有効期限を選択した後に[カードを追加]をタップ
![カードの名義人・番号を入力する画面]()
-
STEP3
登録したカードが選択されているのを確認し[続行]をタップ
![登録確認画面]()
登録したカード情報が追加されます。
あと払いペイディに変更する場合
あと払いに変更する場合は、あらかじめあと払いペイディに、携帯番号とメールアドレスを登録しておく必要があります。
-
STEP1
あと払いペイディへの登録後、支払い方法の追加から[あと払い (ペイディ)アカウントを追加]をタップ
![支払い方法追加画面]()
-
STEP2
ペイディに登録した氏名・Eメールアドレス・携帯電話番号を入力して[次に進む]をタップ
![あと払いペイディに登録した氏名・Eメールアドレス・携帯電話番号を入力する画面]()
-
STEP3
請求先の住所を選択後、黄緑の枠部分に記載された電話番号に間違いがないかを確認して[同意して認証コードを送信する]をタップ
![請求先の住所を選択する画面]()
-
STEP4
SMSで認証コードの数字が届くので、入力して[認証コードを検証]をタップ
![認証コードを検証する画面]()
認証が終わって追加されたら完了です。
携帯決済に変更する場合
docomo・au・SoftBankを使っている場合はキャリア決済することもできます。
-
STEP1
[お支払い方法を追加]から[携帯電話会社の請求を追加する]をタップ
![支払い方法追加画面]()
-
STEP2
[携帯電話会社を選択]の下部をタップ
![携帯電話会社を選択する画面]()
-
STEP3
使用しているキャリアを選択
![使用しているキャリアを選択する画面]()
③使用しているキャリアを選択
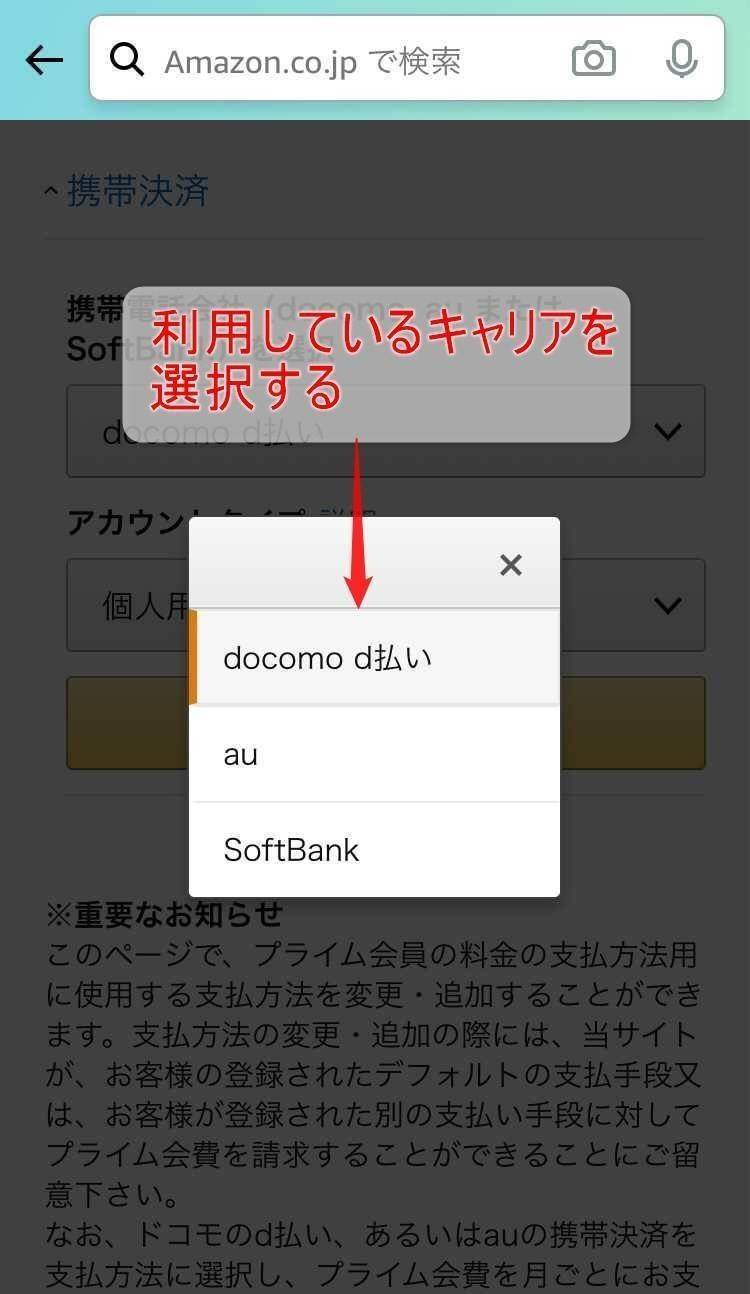
その後は[続行]をタップし、案内に従って認証したら完了です。
PayPay(ペイペイ)に変更する場合
PayPayに変更する場合は、あらかじめPayPayアプリをダウンロードし、登録しておく必要があります。
-
STEP1
[お支払い方法の追加]から[PayPayアカウントを追加]をタップ
![支払い方法追加画面]()
-
STEP2
PayPayマークの下にでてくる[PayPayアカウントを追加]をタップ
![PayPayアカウントを追加する画面]()
本人確認済のPayPayアカウントと連携し、登録完了です。
「Amazonプライム・ビデオ」の解約・退会方法
解約して「Amazonプライム・ビデオ」の会員を退会するには、Amazonのホームページかアプリからプライム会員の資格を終了させる必要があります。
パソコン・スマホ両方とも手続きの流れは一緒ですが、先程と同様にAmazonのアプリから退会する方法を説明します。
解約する際も、請求日・支払い方法の確認方法と同様にアカウントサービス→アカウント設定[プライム会員情報の設定・変更]」の順番で進みます。
その後からは下記のとおりです。
-
STEP1
[会員情報を更新し、プライムをキャンセルする]をタップ
![プライム会員情報確認画面]()
-
STEP2
[プライム会員資格を終了し、特典の利用を止める]をタップ
![プライム会員情報確認画面]()
-
STEP3
確認の画面が2回出る。その度に下へスクロールして[特典と会員資格を終了]のタップを繰り返す
![会員資格終了を選択する画面]()
-
STEP4
[会員資格を終了する]をタップ
![会員資格終了を選択する画面]()
3回目で下へスクロールするとこのように、2通りの退会方法が提示されます。
・次の請求日までプライム特典を利用してから終了
・今すぐに解約する
請求日=次の会員資格の更新日です。この日が現在と何日離れているかを考えて、どちらか都合の良い方を選びましょう。
ここでは、会員資格更新日が次の日かつ利用する予定がなかったため[今すぐ解約する]を選びました。次の請求日まで特典を利用したい場合は[〇〇/〇/〇(日付)特典と会員資格を終了]を選択しましょう。
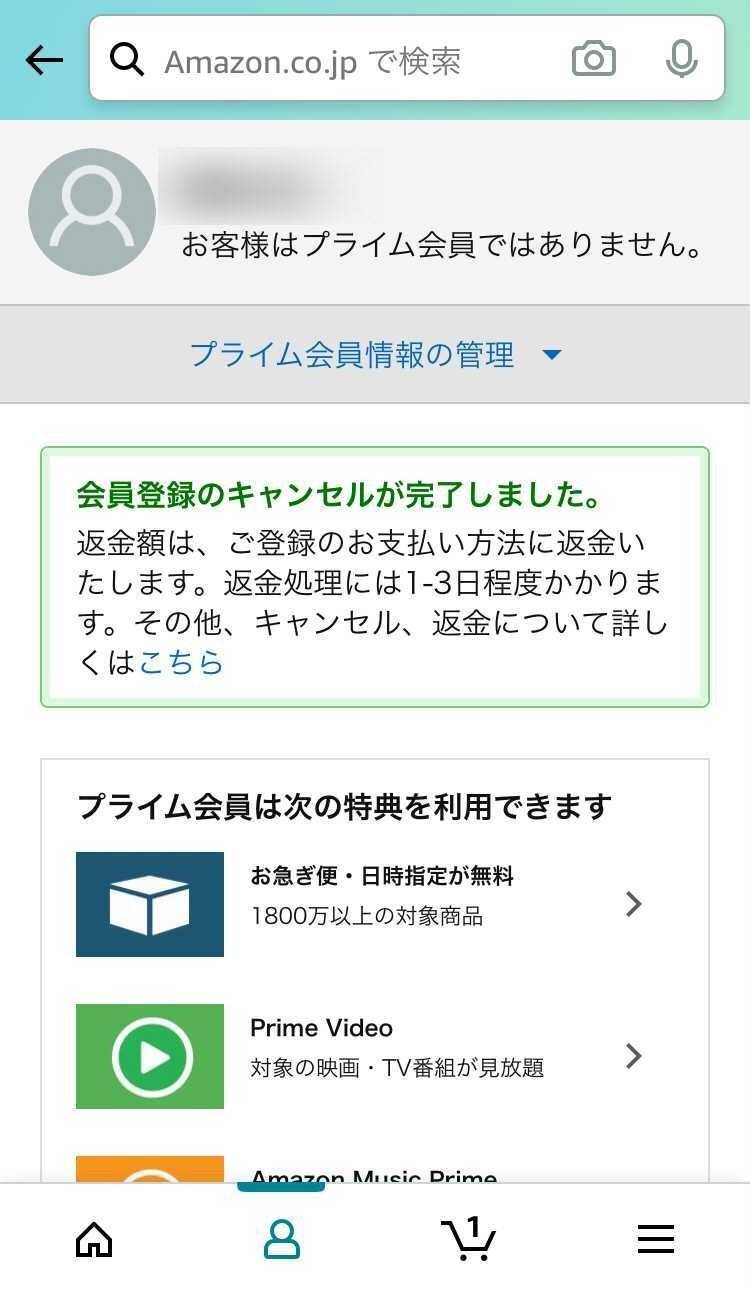
これで解約・退会手続きは完了です。
「Amazonプライム・ビデオ」の引き落とし日まとめ
「Amazonプライム・ビデオ」の請求日や引き落とし日は登録した日によってユーザーごとに異なります。日割り計算なしで料金を前払いするので、どのタイミングで登録したとしても損をすることがないのがメリットです。
また、支払い方法も豊富で、変更も解約・退会も簡単におこなうことができます。
初めての登録で30日間の無料体験ができるので、気になる方はお試しで登録してみることをおすすめします!
こちらの記事もおすすめ