ディズニーやピクサー、スター・ウォーズ、マーベルなど多く作品が見放題の「Disney+ (ディズニープラス)」。しかし字幕が黒帯背景だったり、文字が小さかったりして見づらいことも。
本記事では「ディズニープラス」の字幕や音声を好みに設定・変更する方法とあわせて、文字の大きさや色、フォントの変更方法も紹介します。
「吹替版がないので日本語字幕で観たい」「外国語の勉強に活用したい」「字幕と音声の変え方がわからない」といった人はぜひ参考にしてください!


「Disney+ (ディズニープラス)」字幕の設定方法 表示の仕方・大きさ・言語の変更手順など
最終更新日:2024年04月04日
>>動画配信サービスおすすめ比較一覧!
動画配信サービス選びに迷ったら?
「ディズニープラス」字幕の表示方法
ここでは「ディズニープラス」で字幕を表示する方法を紹介します。スマホアプリ・スマートテレビ・Fire TV(Fire TV Stick)・Webブラウザなど、すべて同じ手順なので、参考にしてみてください。
※ここでは例として、iOSアプリ版で説明していきます。
1.観たい作品を選んで[PLAY]をタップ
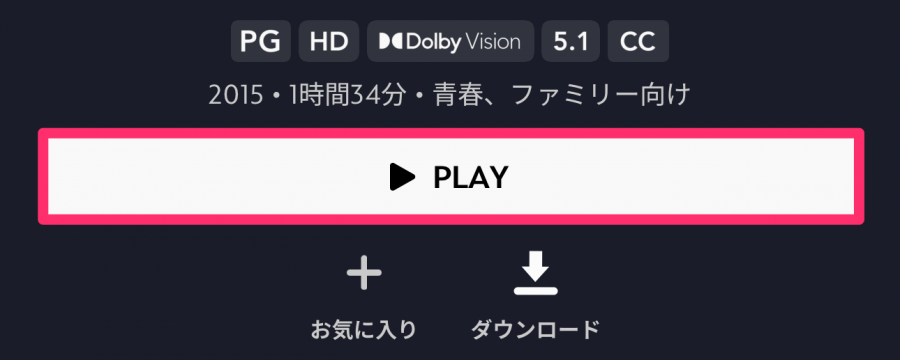
2.右上の[字幕アイコン]をタップ
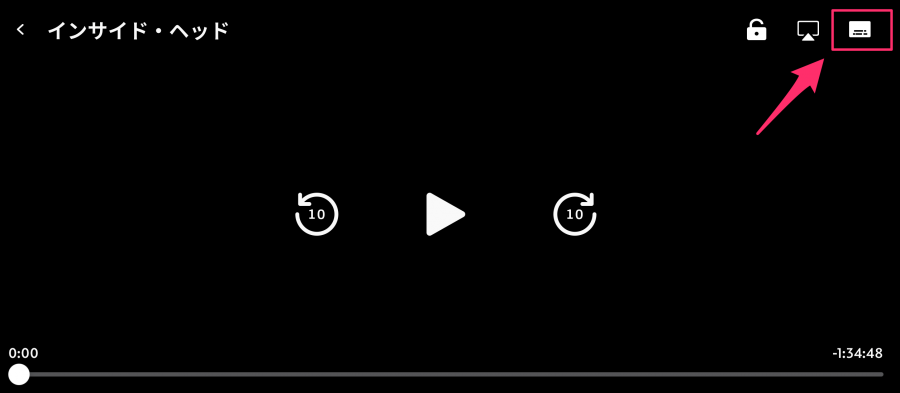
3.利用したい音声言語・字幕言語をタップして完了
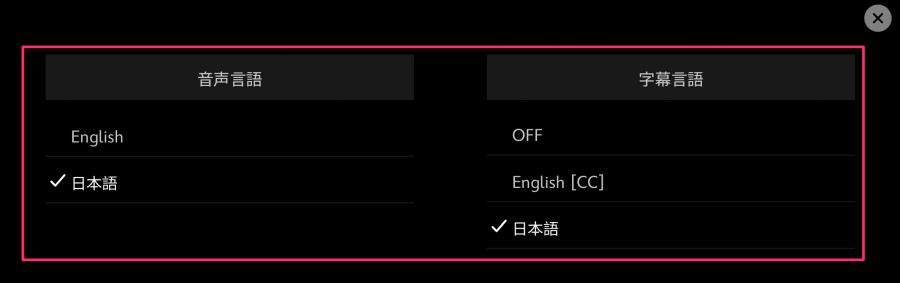
「ディズニープラス」字幕を削除する方法
ここでは「ディズニープラス」の字幕表示をオフにする設定方法を説明します。
※ここでも例としてiOSアプリ版で手順を説明していきます。
1.観たい作品を選んで[PLAY]をタップ
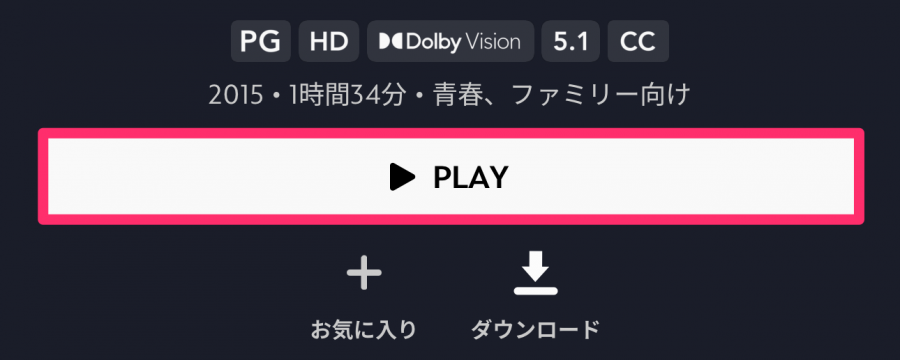
2.右上の[字幕アイコン]をタップ
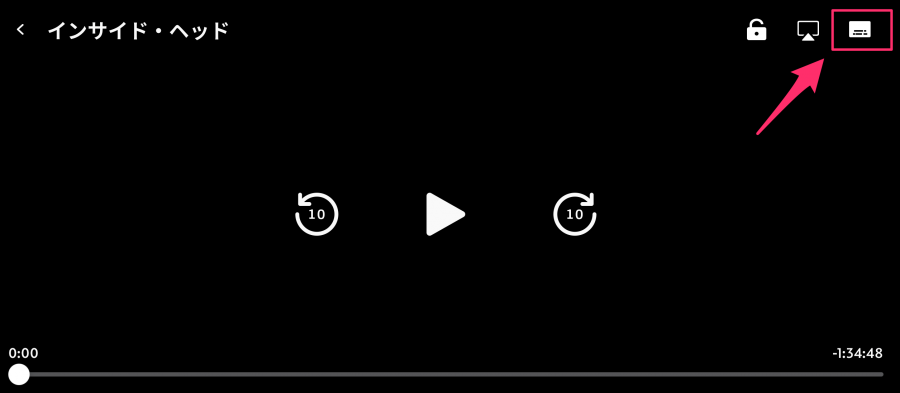
3.字幕言語の[OFF]をタップして完了
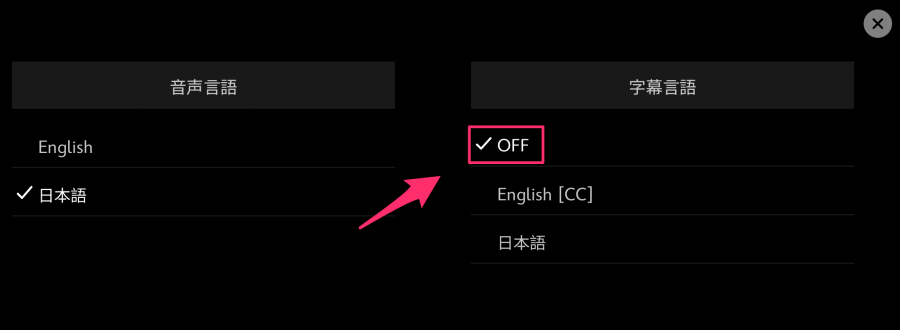
字幕が見にくい? 文字の大きさやスタイルの設定方法
「ディズニープラス」の字幕は、背景が黒帯だったり文字が小さかったりして、見にくいことがあります。そんなときは字幕の設定を変更してみましょう。
デバイスの設定を変えれば文字の大きさやスタイルが簡単に変更できます。以下のデバイスごとに設定方法を説明します。
読みたいところをタップ
iPhone/iPadでの設定方法
1.[設定]アプリを開く
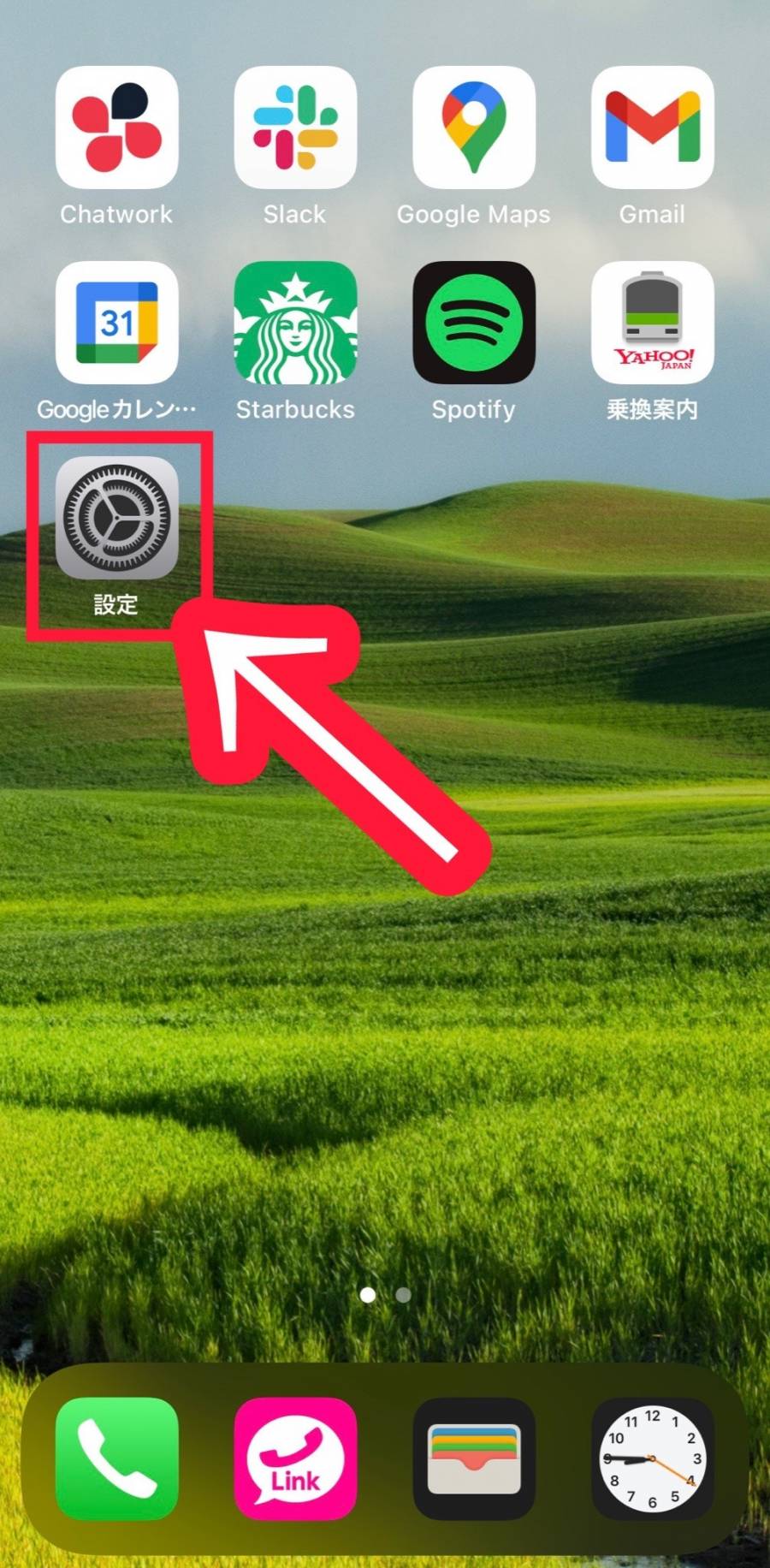
2.[アクセシビリティ]をタップ
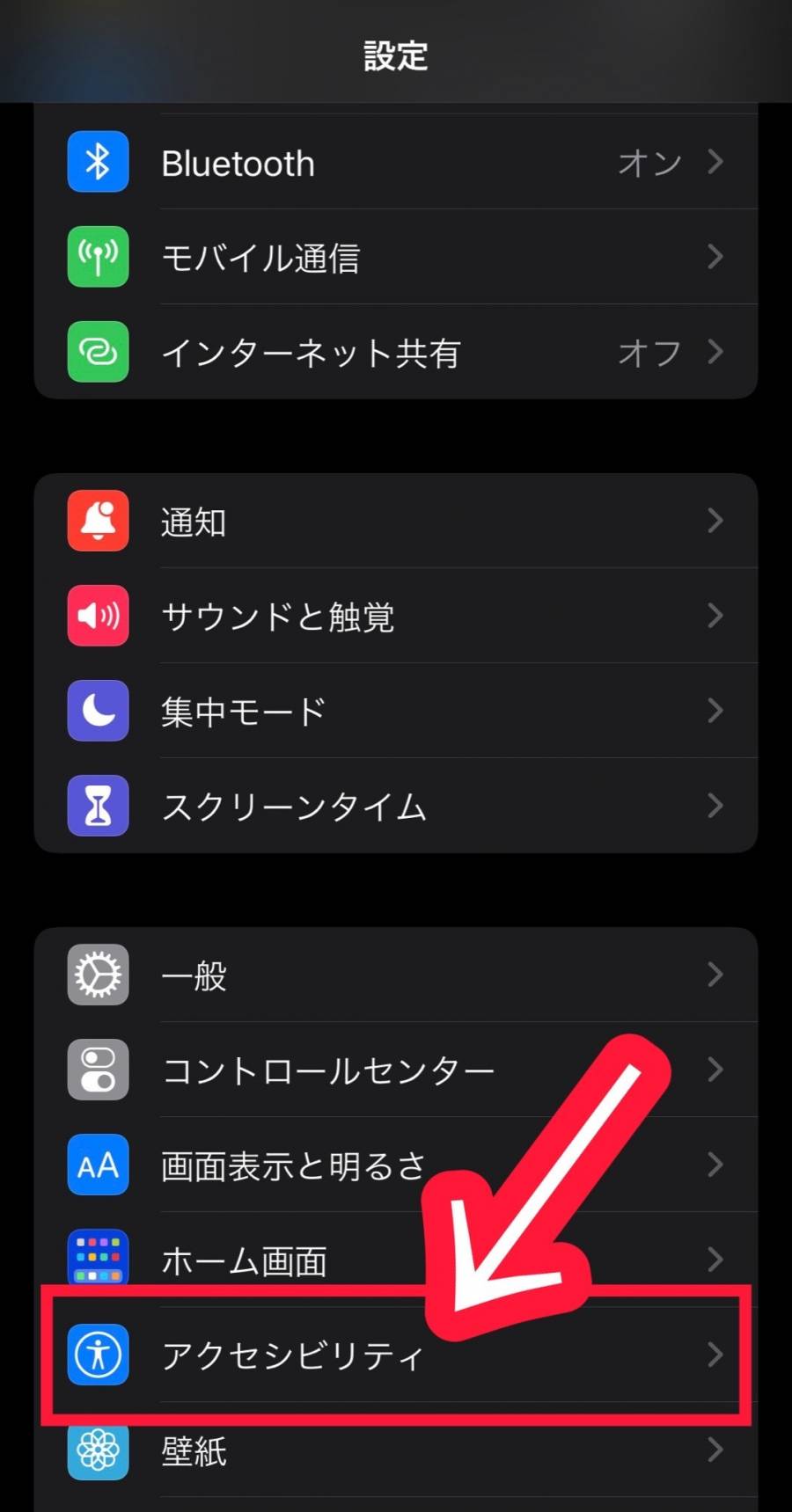
3.「聴覚サポート」の[標準字幕とバリアフリー字幕]をタップ
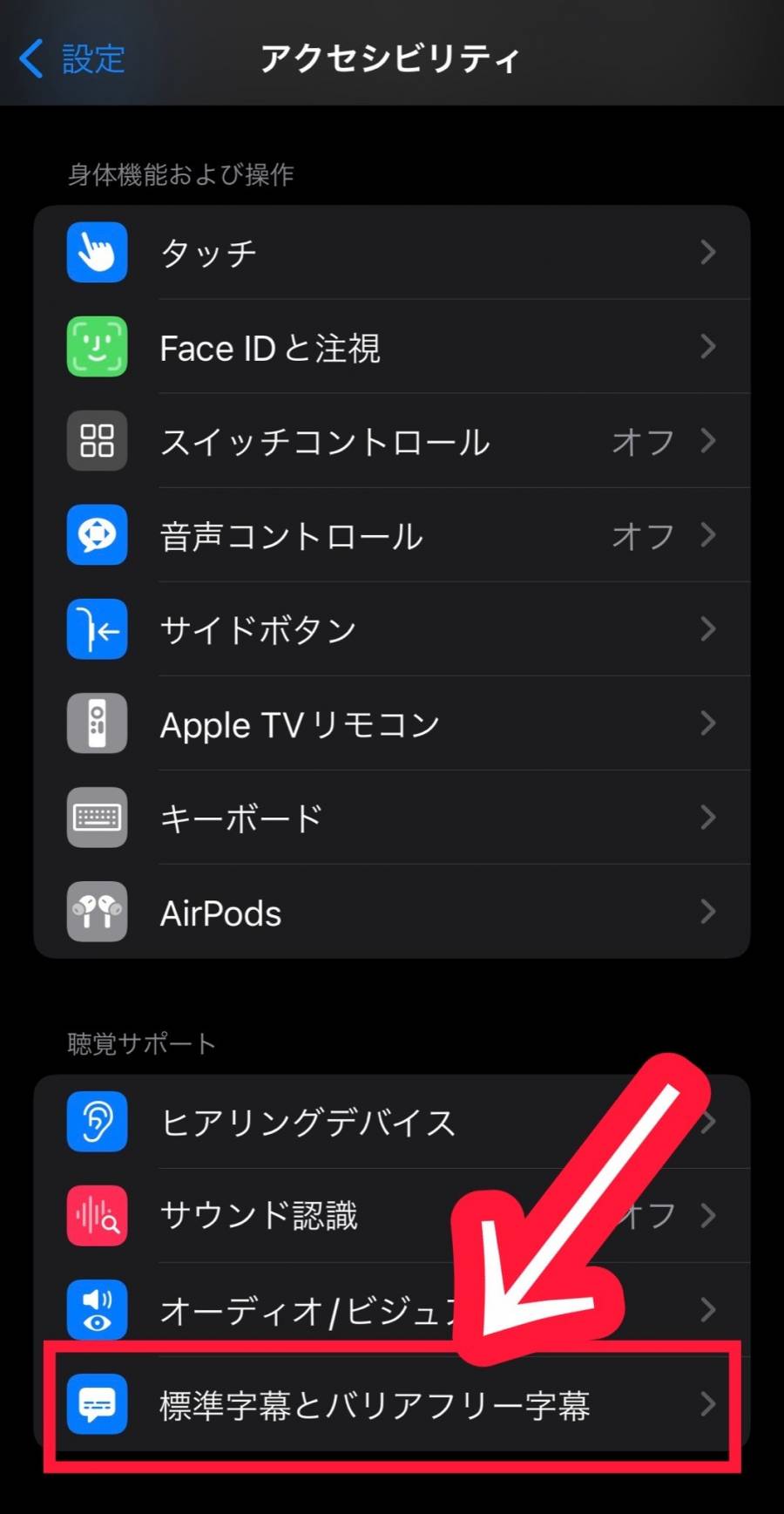
4.[スタイル]をタップ
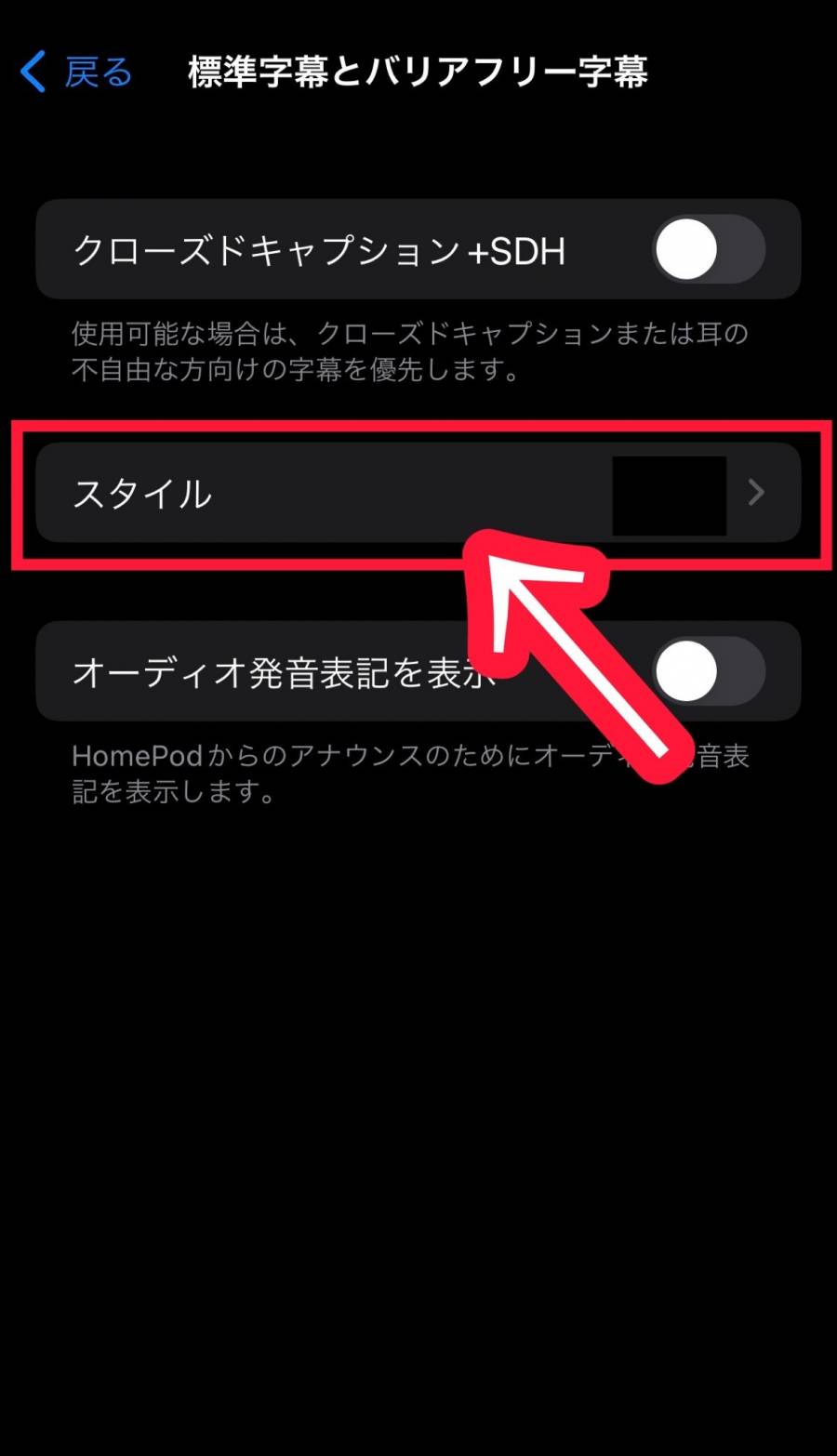
5.好みの字幕スタイルを選択する
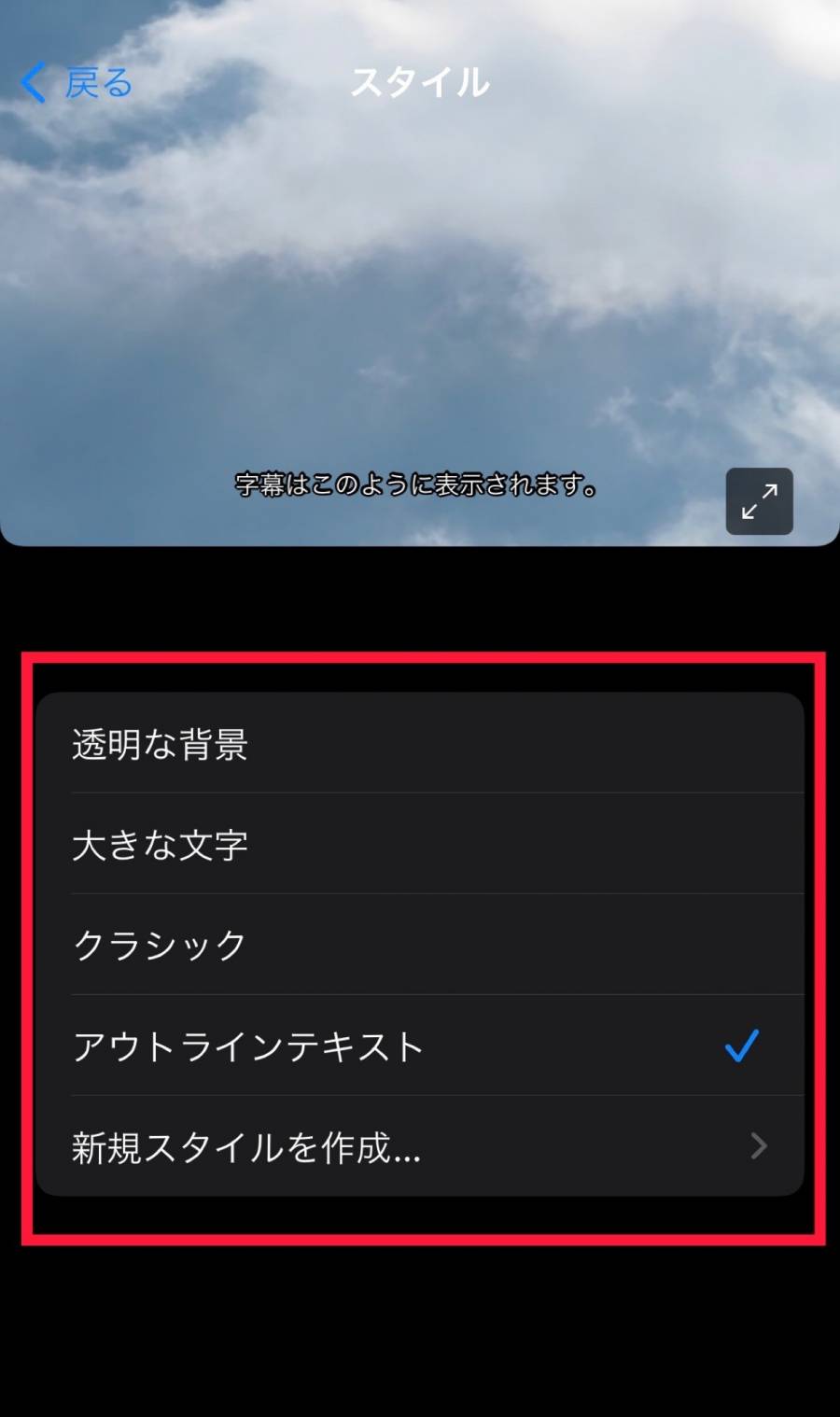
▲青空のイラスト部分に、選択した字幕スタイルの見た目が表示される。
6.自分好みの字幕スタイルを作るには、[新規スタイルを作成]をタップ
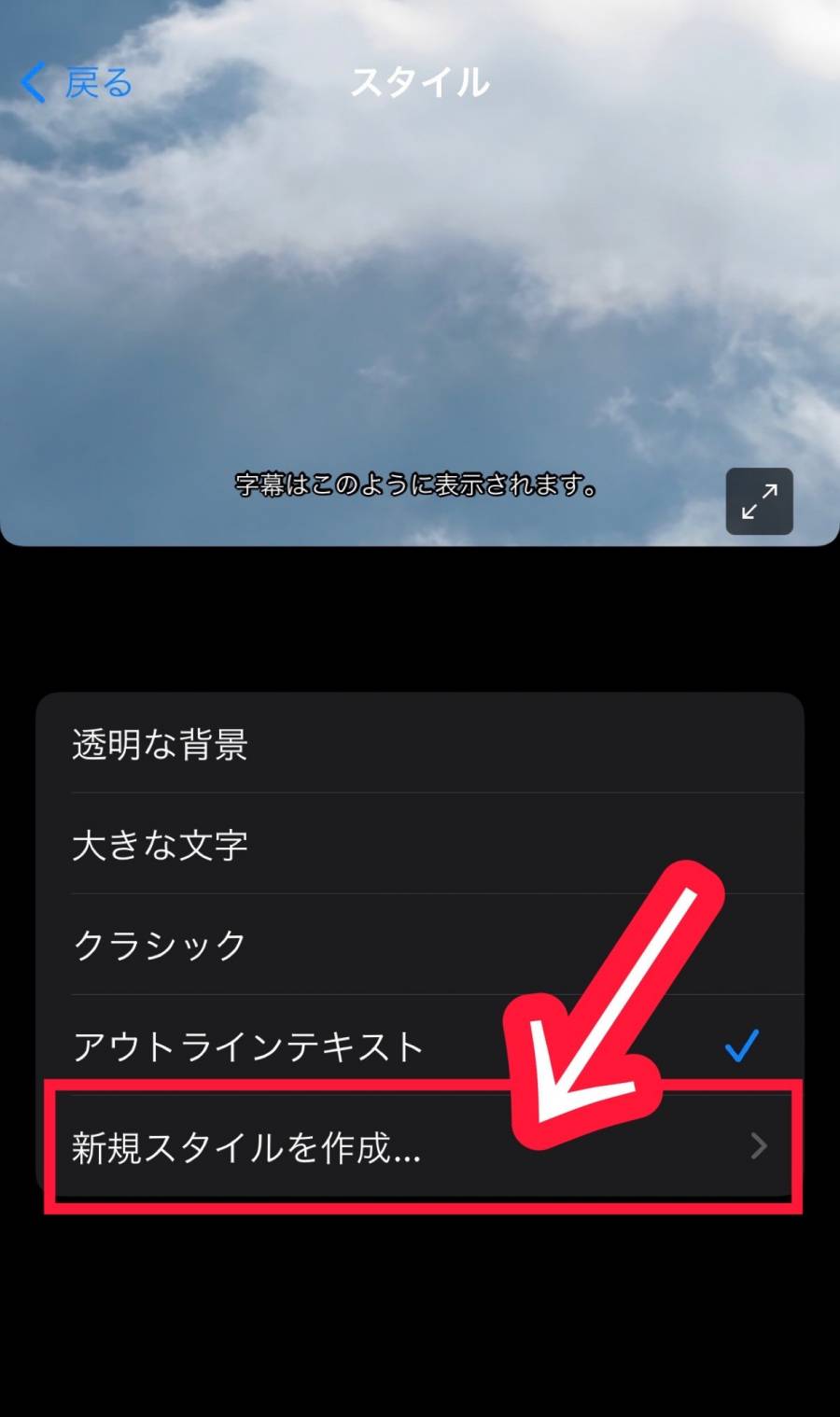
7.フォント・サイズ・カラー・背景カラー・不透明度などを設定
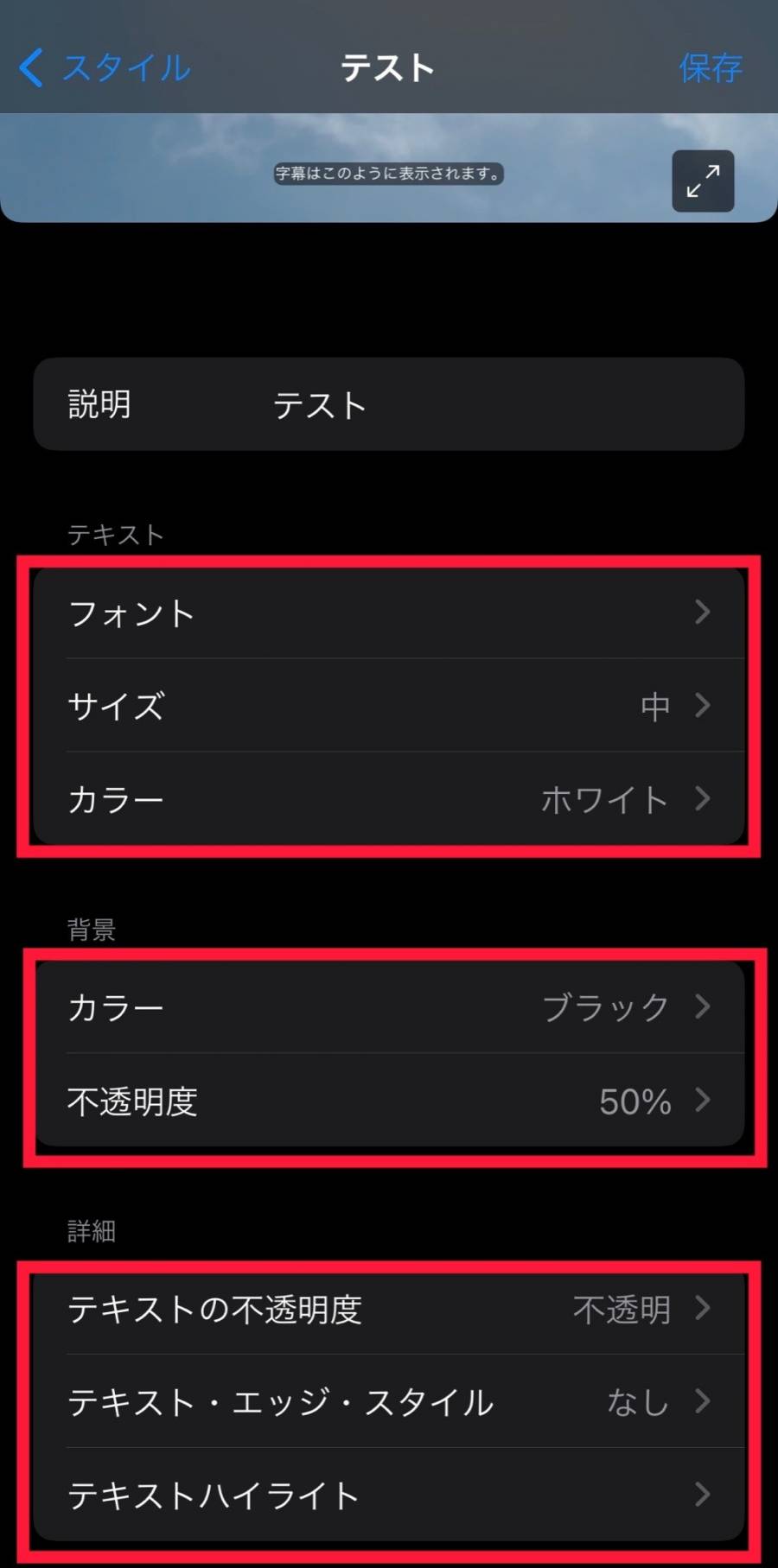
8.[フォント]をタップして、[ビデオの設定を優先]をオフにする
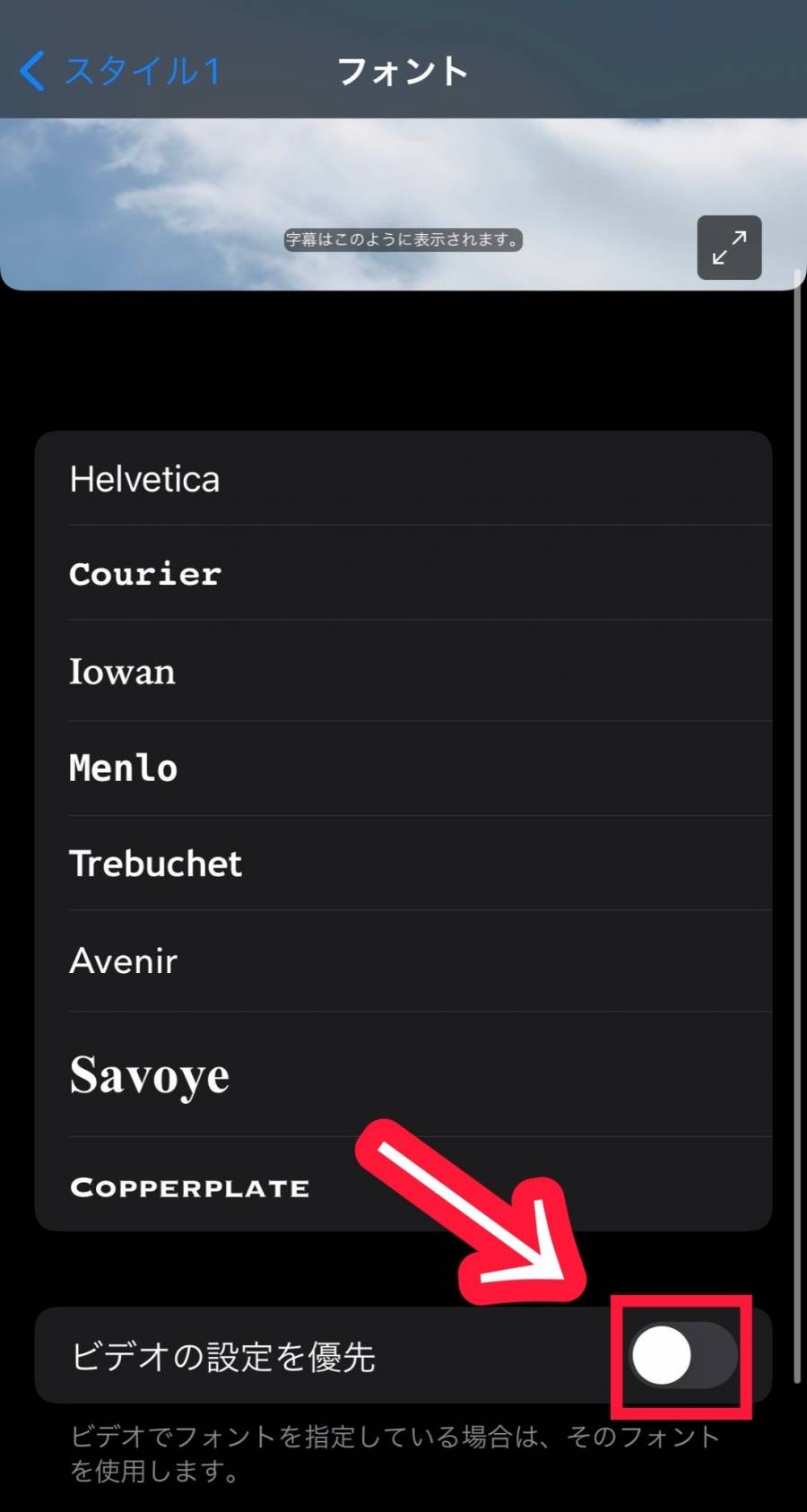
9.[サイズ]をタップして、[ビデオの設定を優先]をオフにする
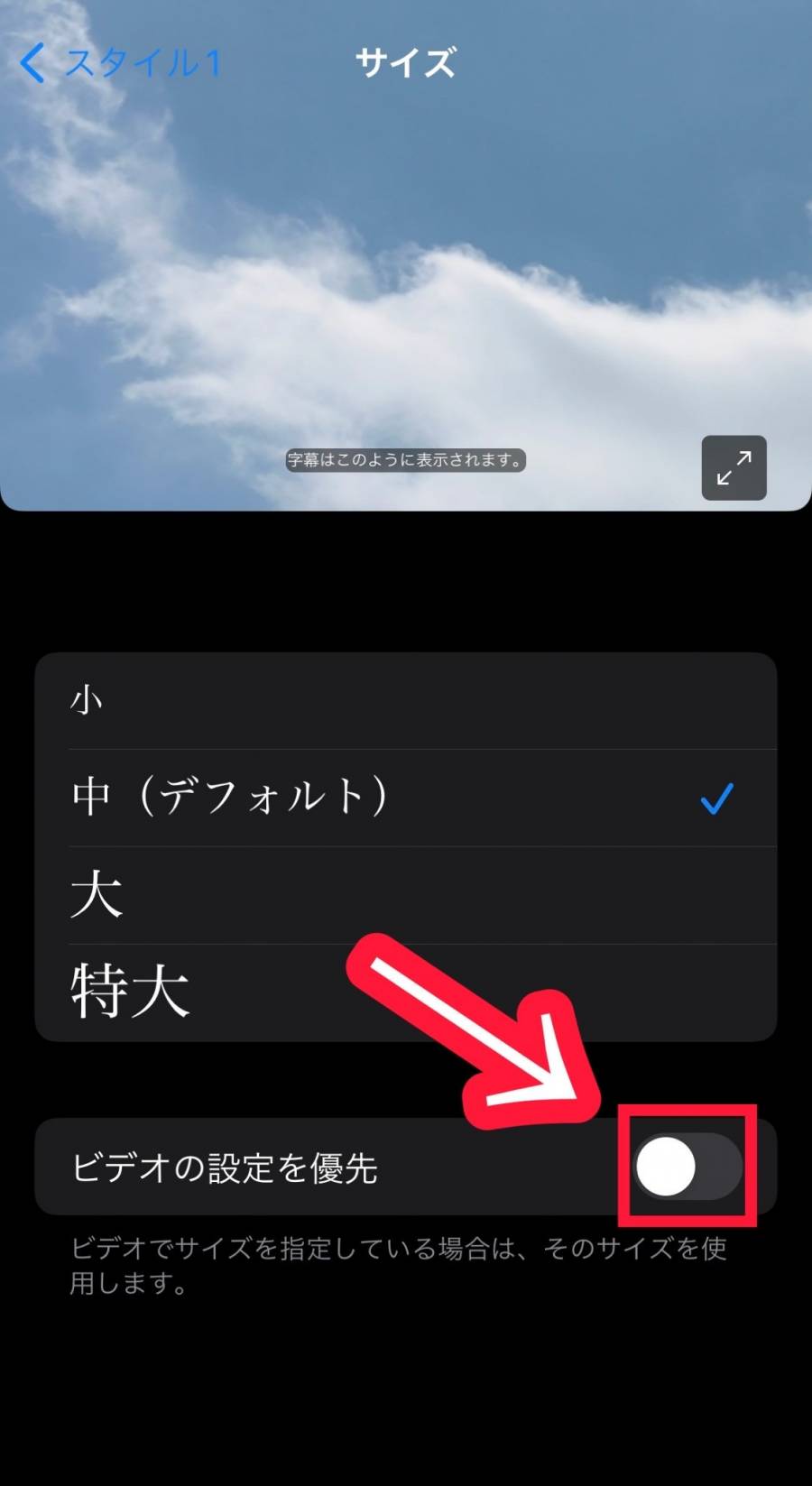
10.[カラー]をタップして、[ビデオの設定を優先]をオフにする
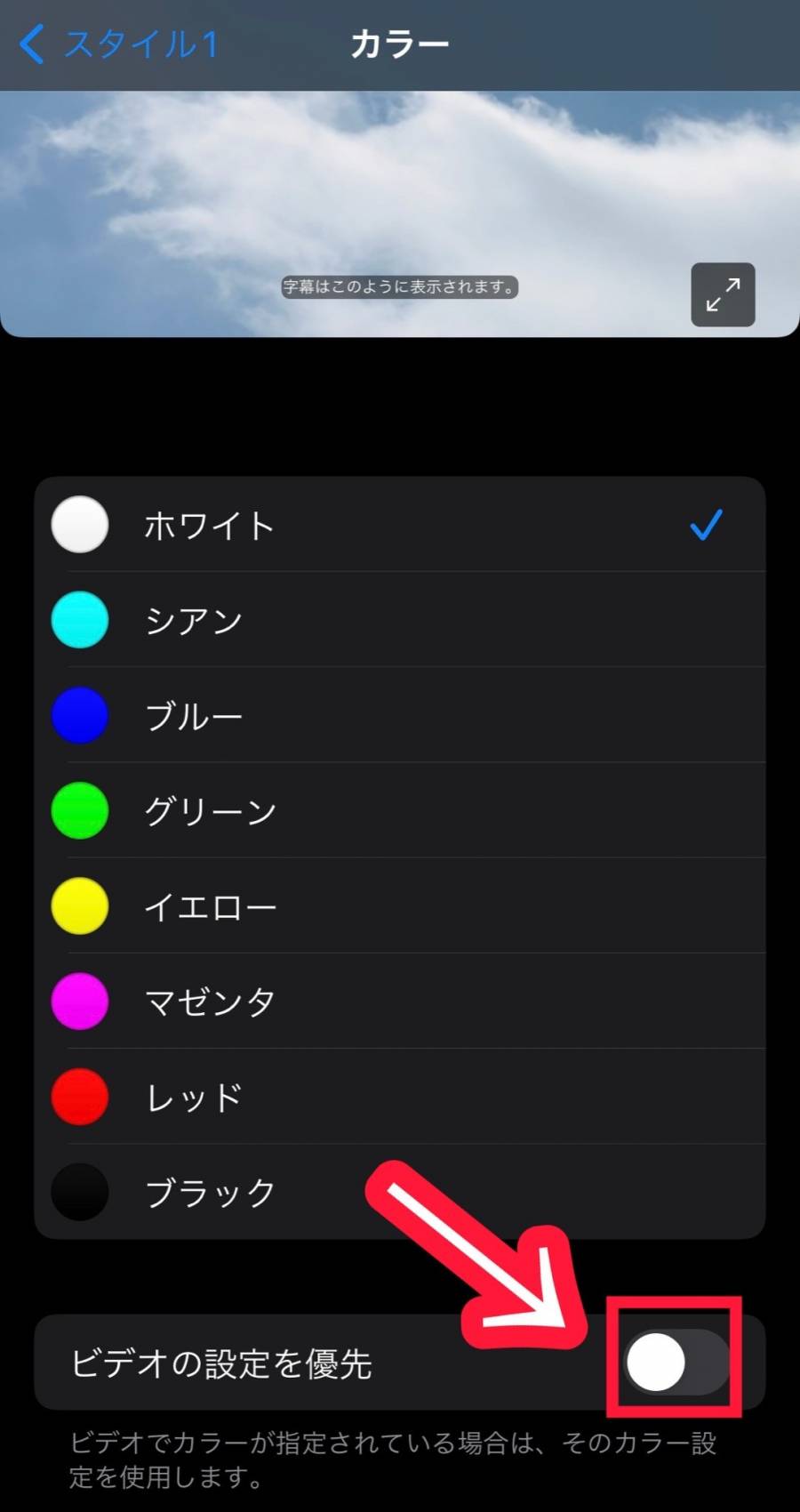
11.[不透明度]をタップして、[ビデオの設定を優先]をオフにする
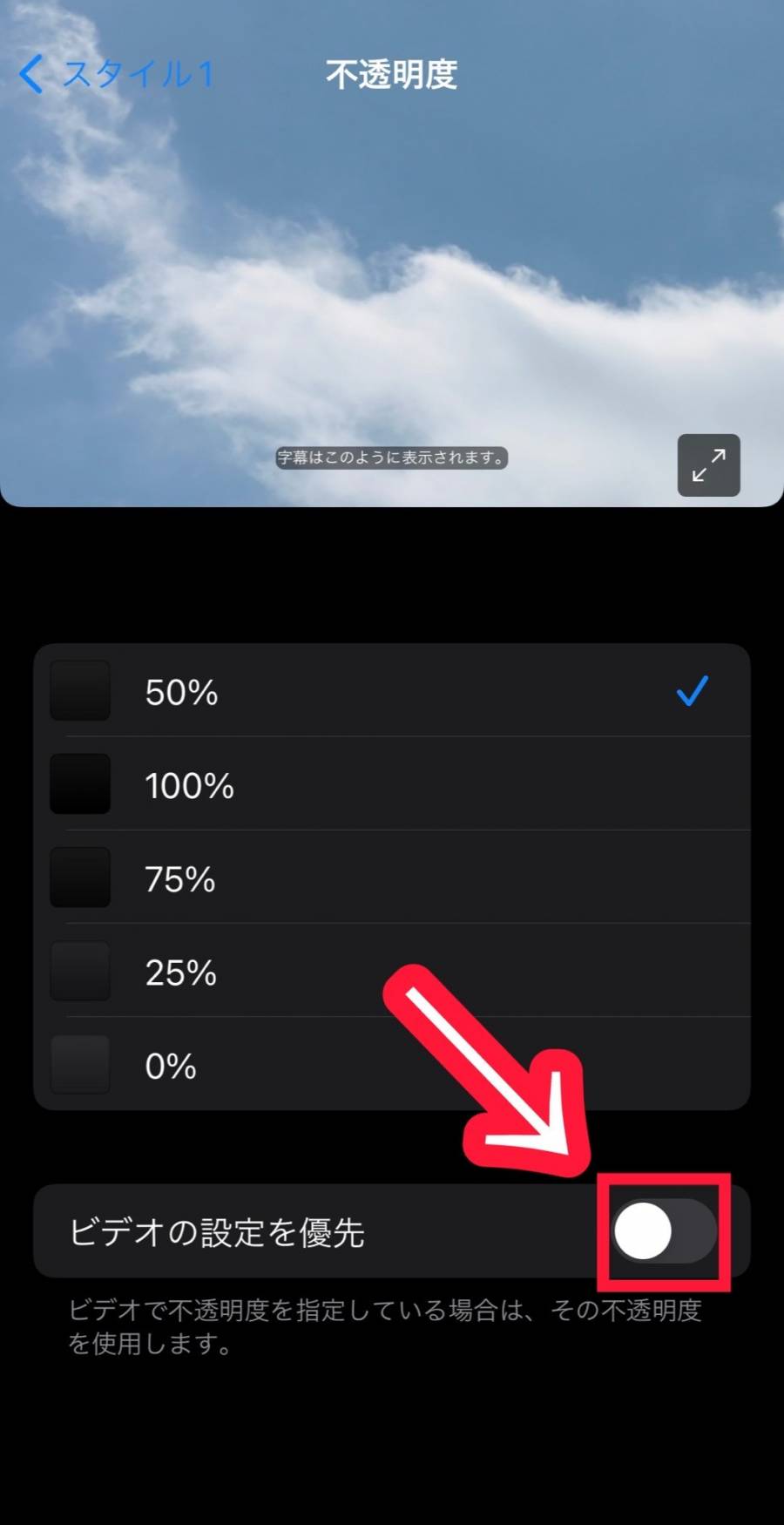
12.画面右上の[保存]をタップ
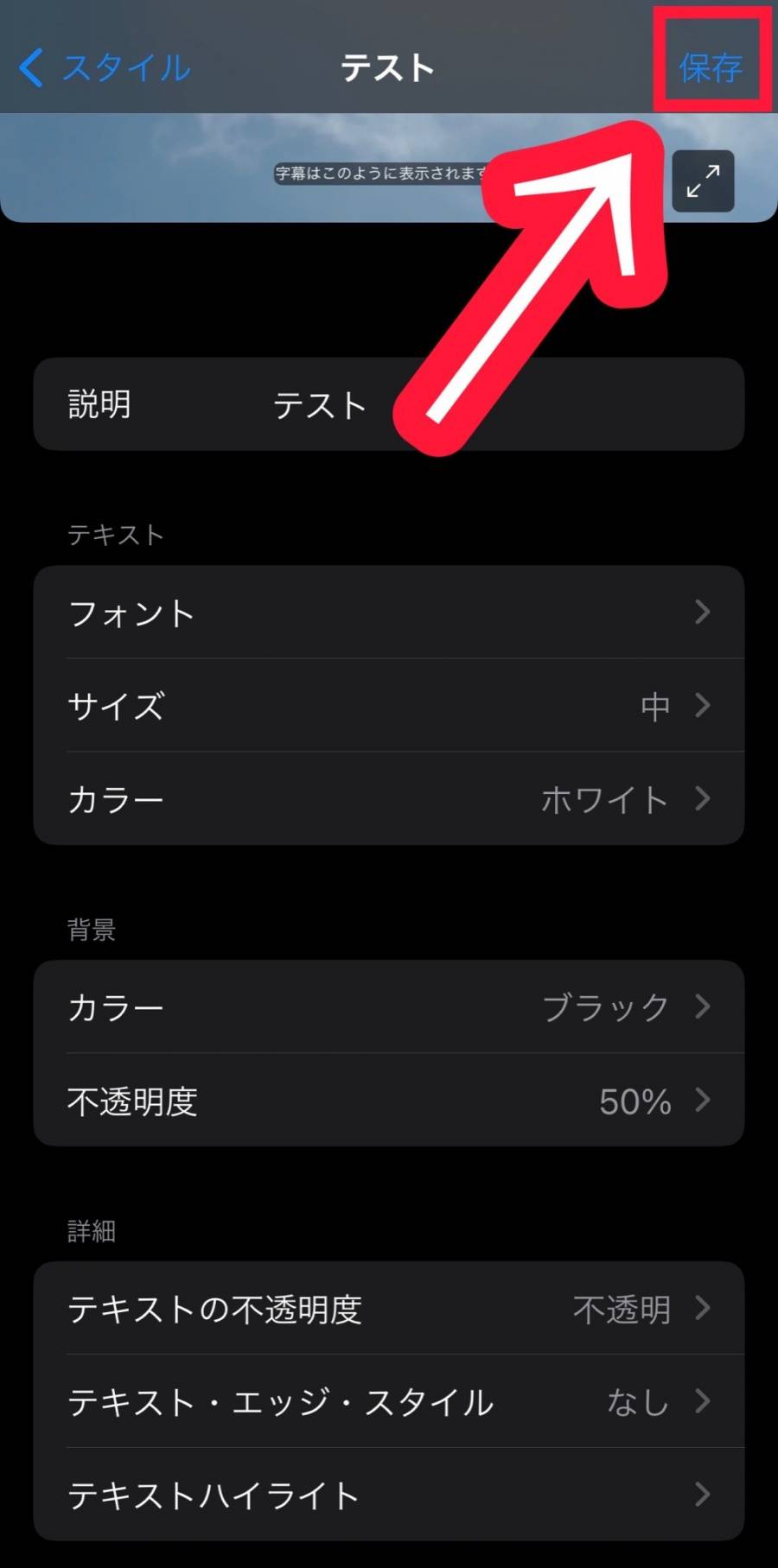
13.スタイルの選択画面で追加された[テスト(新規スタイル名)]を選択して完了
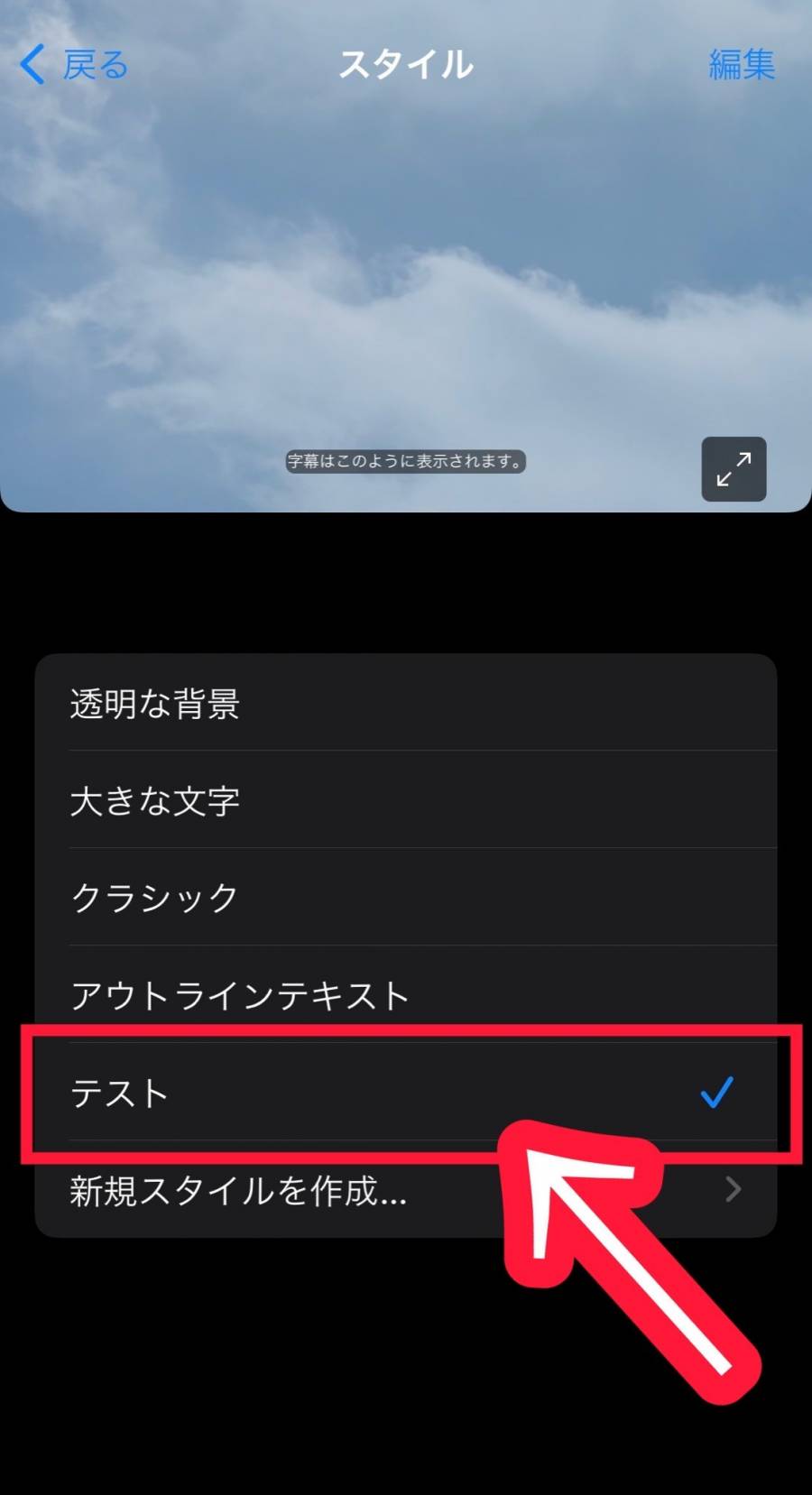
▲今回は作成したスタイルを「テスト」という名前に設定。
Android(Googleデバイス)での設定方法
1.[設定]アプリを開いて、下部へスクロール
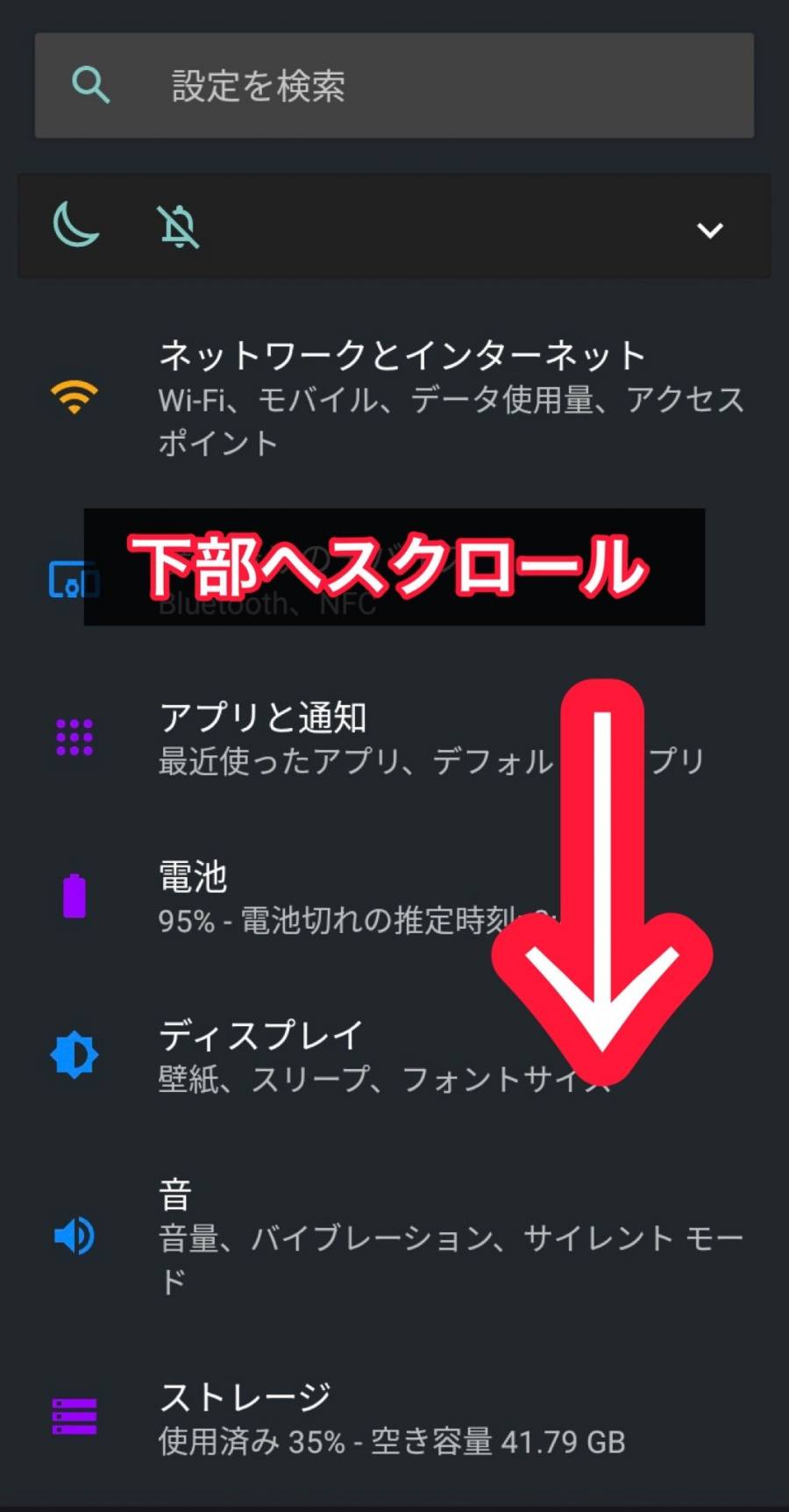
2.[ユーザー補助]をタップ
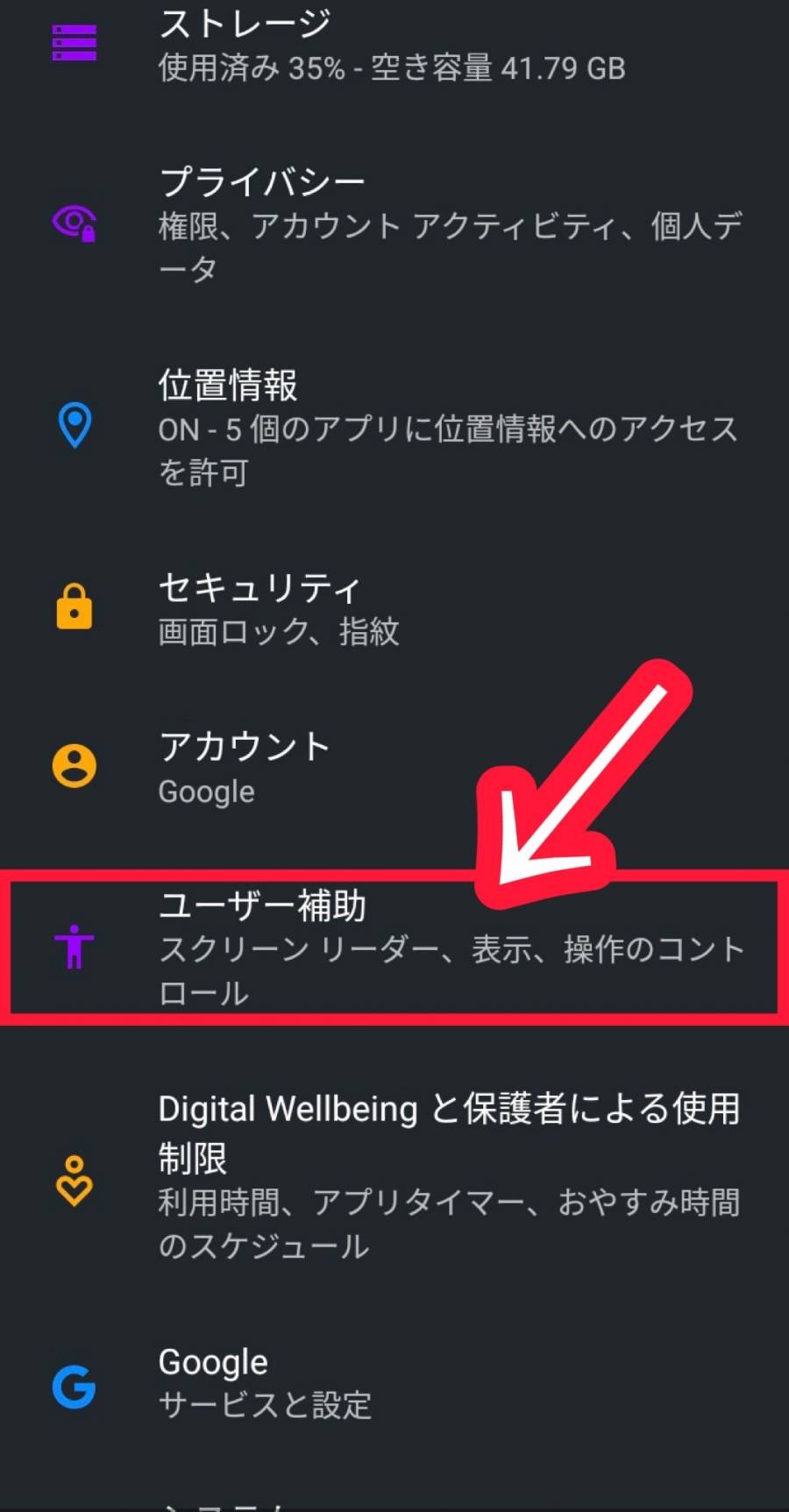
3.画面下部の[字幕の設定]をタップ
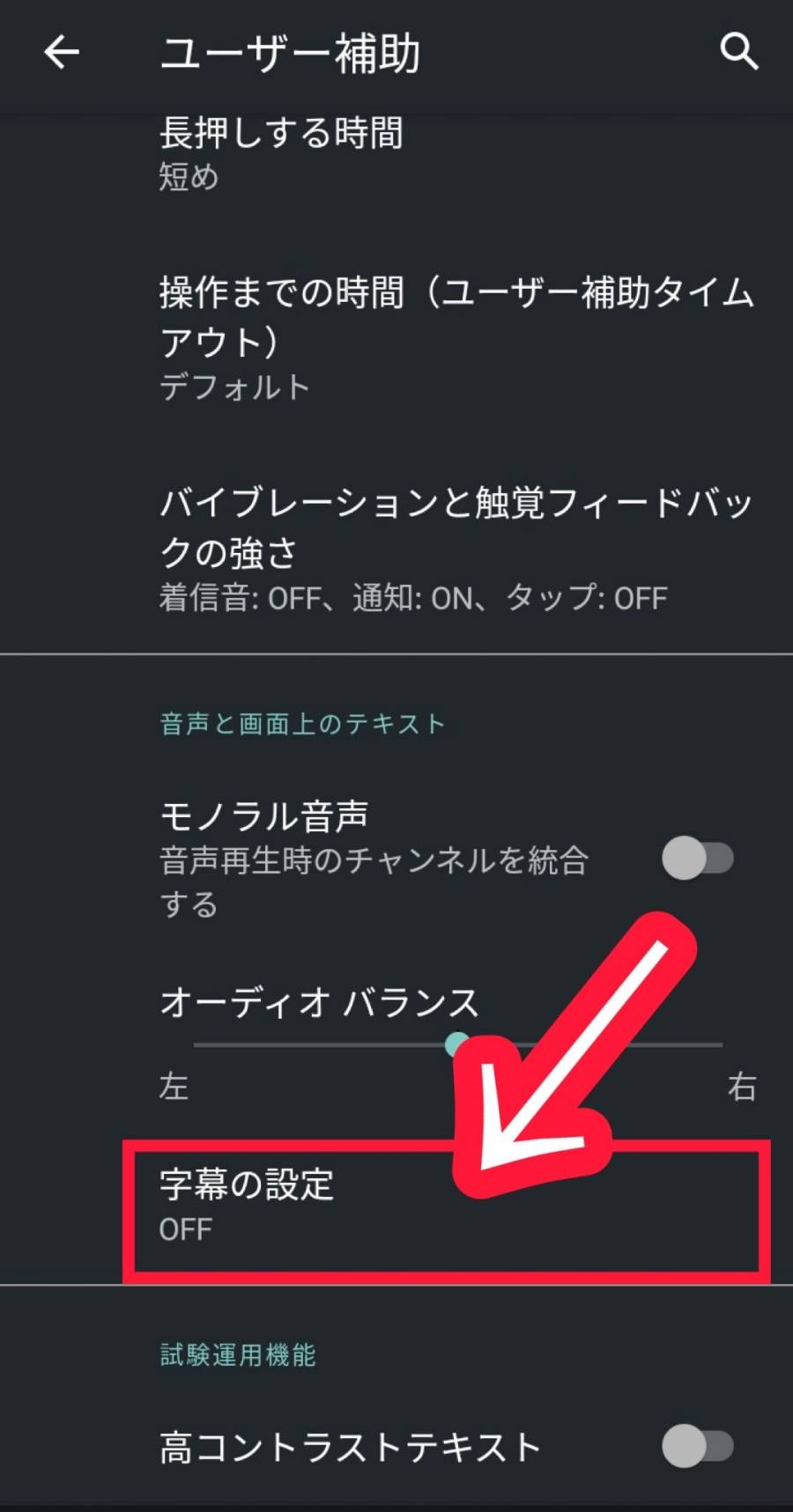
4.[字幕を使用する]をタップし、文字サイズ・字幕スタイルなどを好きなものに設定
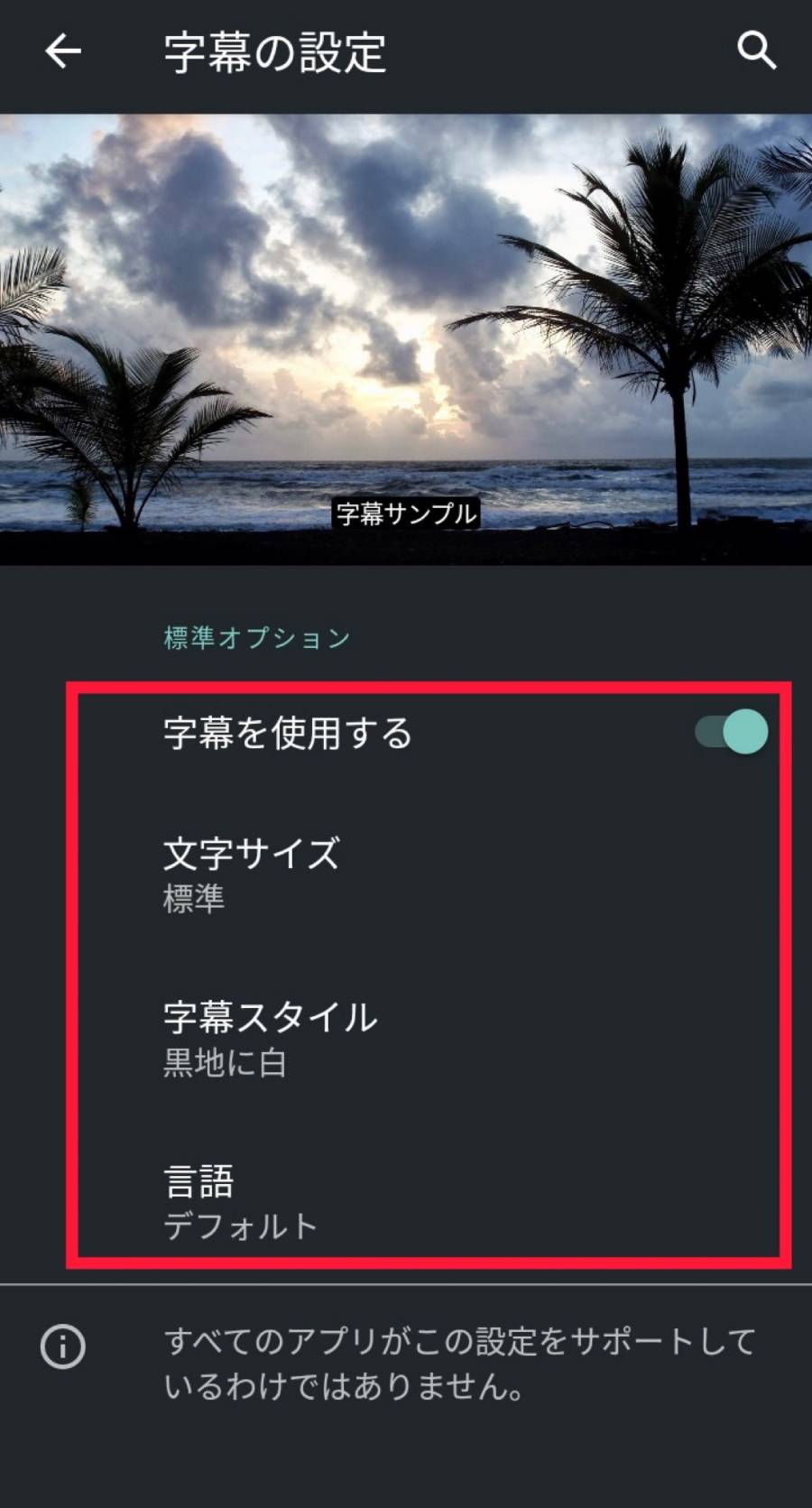
Android(Samsungデバイス)での設定方法
- [設定]アプリを開く
- [ユーザー補助]を選択
- [聴覚]を選択
- [Google字幕(CC)]か[Samsung字幕(CC)]を選択
- 設定を[ON]に切り替え
- [文字サイズ]または[字幕スタイル]を選んでカスタマイズ
スマートテレビでの設定方法
- 作品を視聴中に動画プレーヤー右上の[音声と字幕言語]を選択
- [字幕のスタイル]を選択
- 好みにカスタマイズ
Apple TVでの設定方法
- [設定]アプリを開く
- [一般]→[アクセシビリティ]の順に選択
- [標準字幕とバリアフリー字幕]を選択
- [スタイル]を選択
- 新規スタイルを作成する場合はフォント・サイズ・カラー・不透明度を選択し、それぞれの項目で[ビデオの設定を優先]をオフにする
Amazon Fire TVでの設定方法
1.ホーム画面右側の[歯車アイコン]を選択
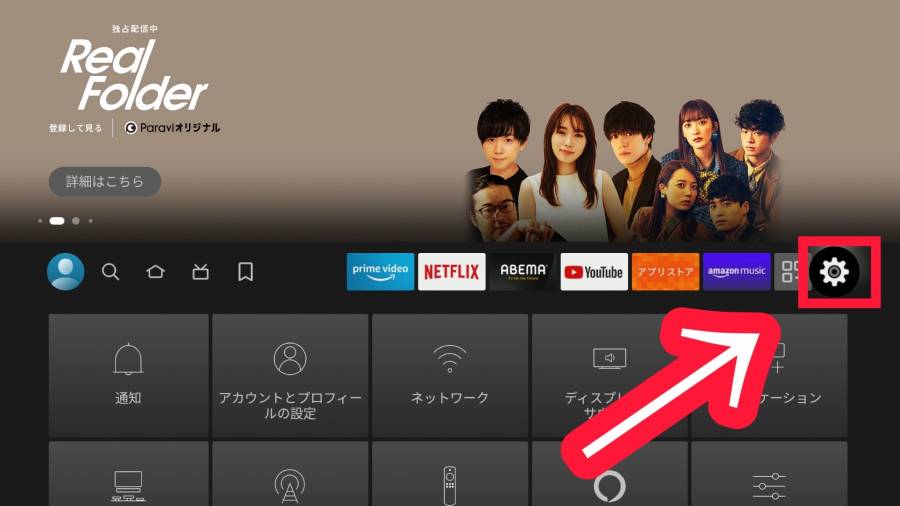
2.[ユーザー補助]を選択
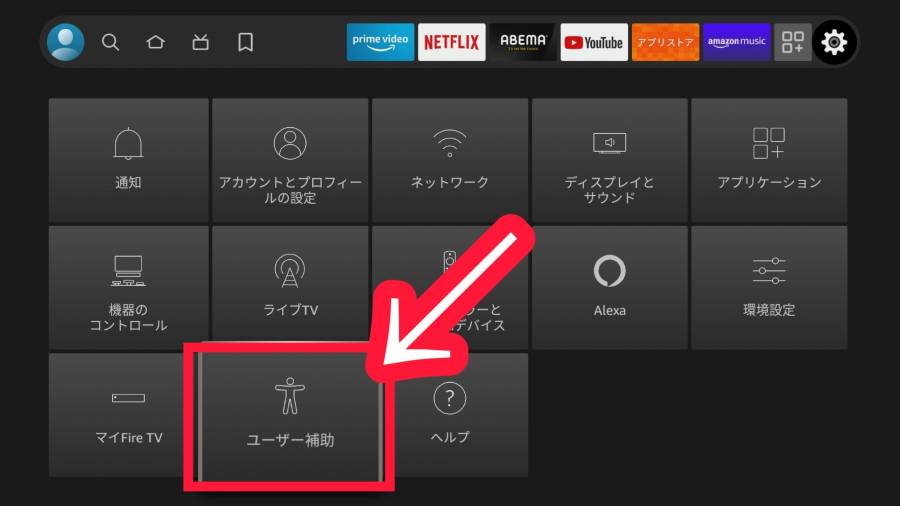
3.[字幕]にカーソルを合わせて決定し、オンにする
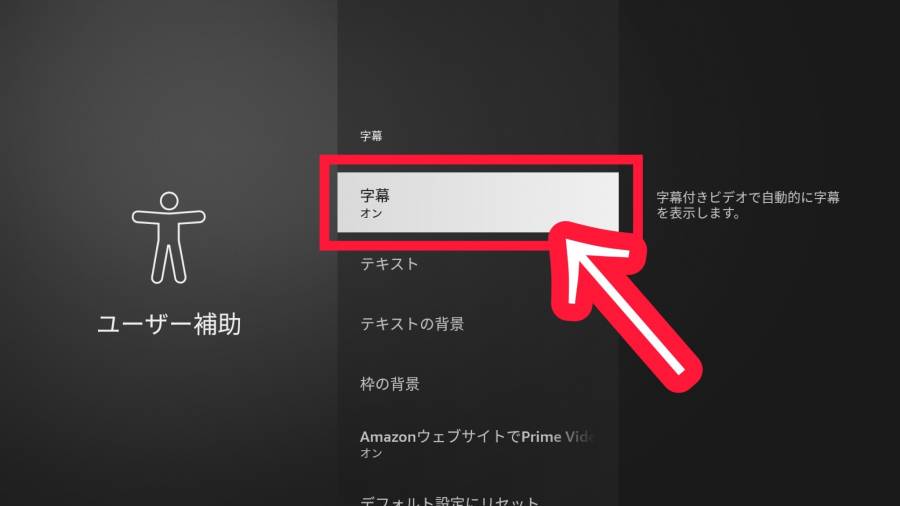
4.サイズ・色・透明度などを好きなものに変更する
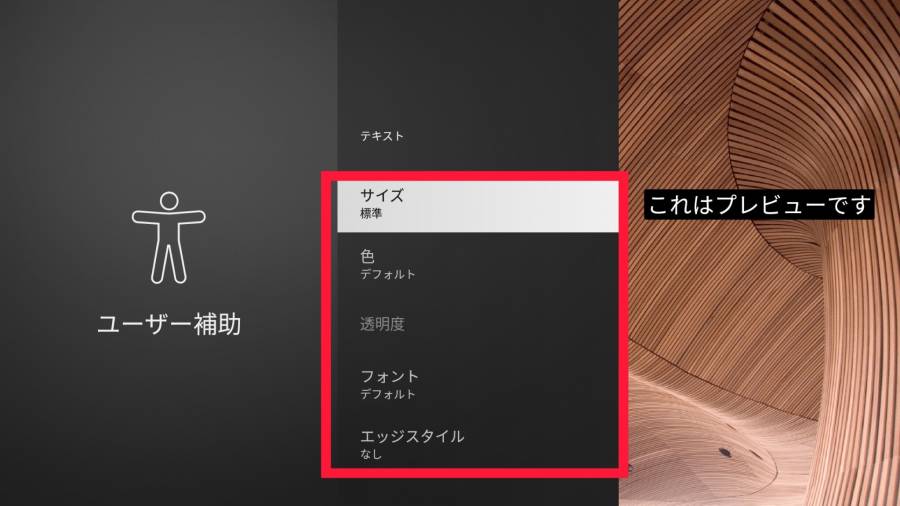
Google Chromecastでの設定方法
Chromecastのキャスト先で表示される字幕の設定を変更する場合は、キャスト元のデバイスの設定に沿って操作する必要があります。
使用しているキャスト先の設定方法をご確認ください。
Xboxでの設定方法
- [設定]アプリを開く
- [アクセシビリティ]を選択
- [クローズドキャプション]を選択
- 字幕やクローズドキャプションの表示をカスタマイズ
PlayStationでの設定方法
- [設定]アプリを開く
- [アクセシビリティ]を選択
- [クローズドキャプション]を選択
- [クローズドキャプションを表示する]横のボックスにチェックを入れる
- [クローズドキャプション設定]を選択
- 字幕やクローズドキャプションの表示をカスタマイズ
Webブラウザでの設定方法
1.動画視聴画面で右上の[アイコン]をクリック
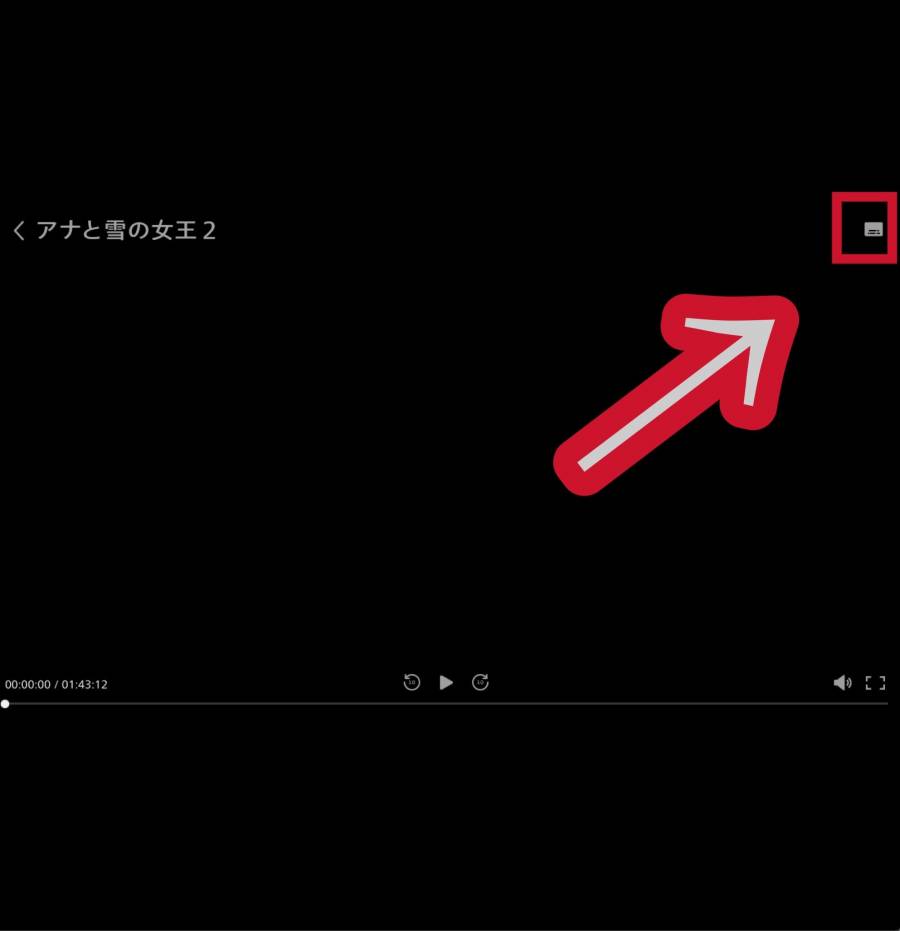
2.右上の[歯車アイコン]をクリック
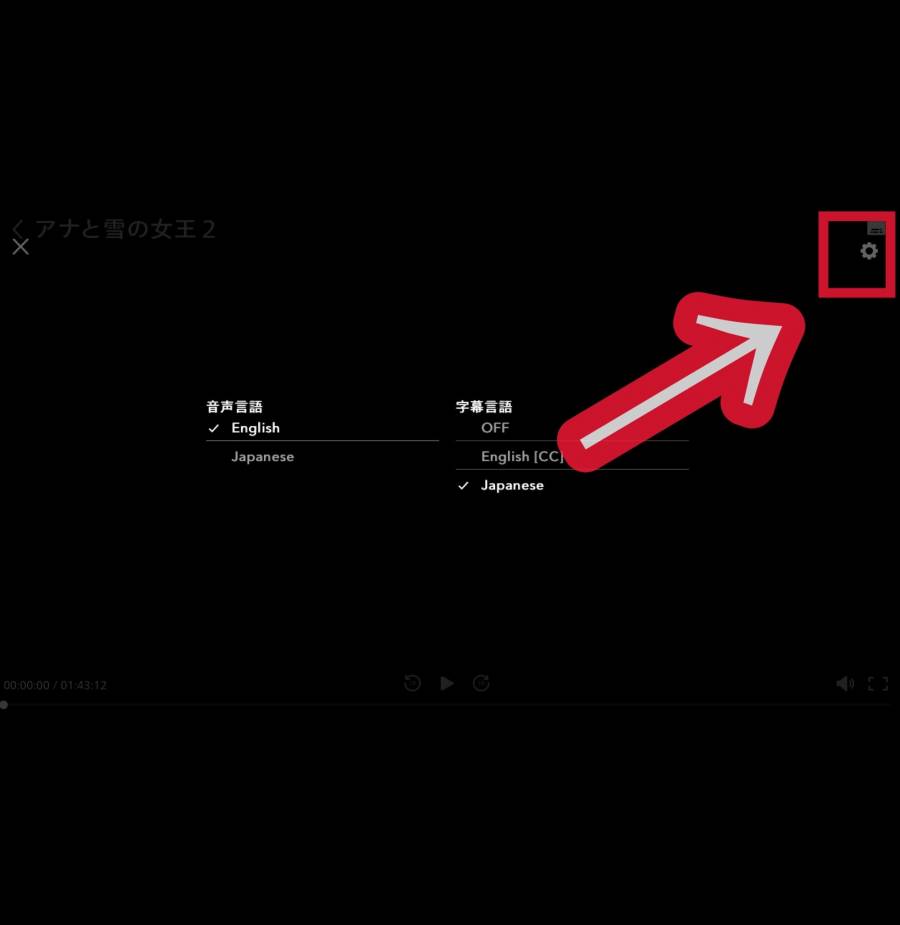
3.フォントサイズや色などの変更語、左上の[戻る矢印]をクリックして完了
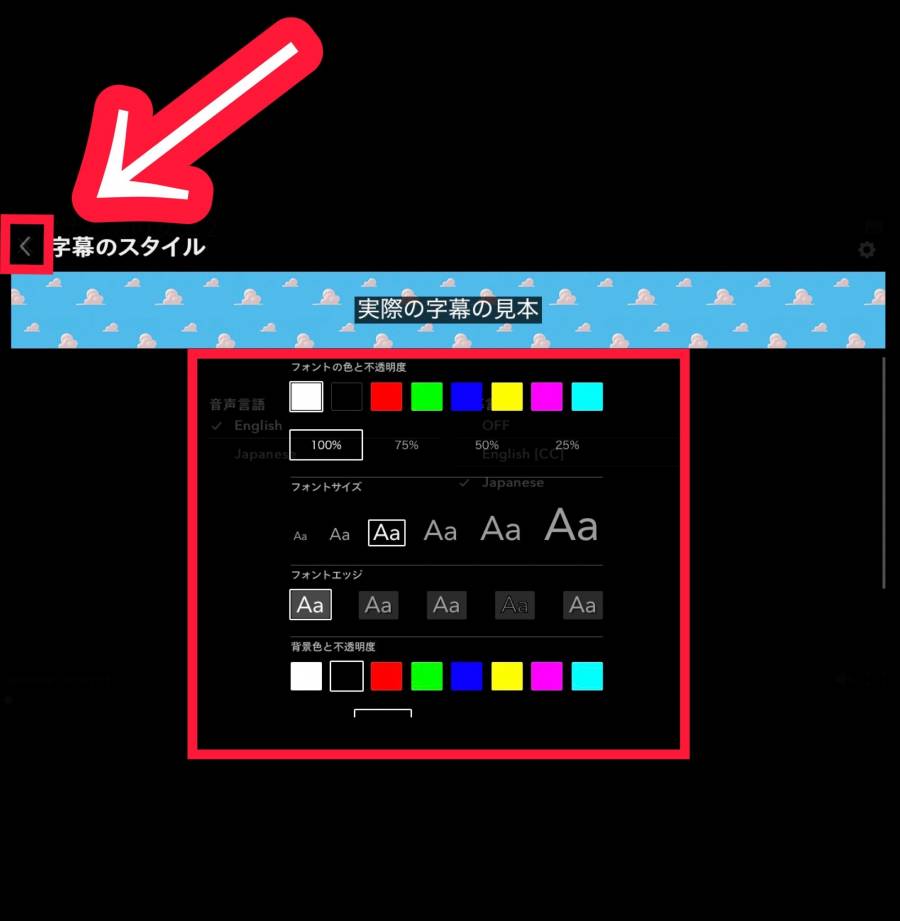
日本語字幕に変更できないときの原因
「ディズニープラス」で字幕を日本語に変更できない場合、以下の3つの原因が考えられます。
日本語字幕に変更できない原因
- 作品が日本語字幕に対応していない
- ダウンロードで再生している
- ネット環境が悪い
作品が日本語字幕に対応していない
「ディズニープラス」では、すべての作品が日本語字幕に対応しているわけではありません。音声は日本語に対応していても、日本語字幕が表示できない作品もあります。とくに日本のドラマ作品は、日本語字幕に対応していないものが多いです。
また、洋画や海外ドラマのメイキング映像は、日本語字幕に対応していないものがほとんど。日本語字幕や日本語音声への対応は順次進められていますが、一部の作品は対応していないことを理解しておきましょう。
ダウンロードで再生している
「ディズニープラス」では動画をダウンロードしておけば、電波がない環境でも視聴できます。しかしダウンロード再生をする場合、選べる字幕・音声がストリーミング再生よりも少ないという特徴があり、変更できないことがあります。
ただし、電波がある環境でダウンロード再生すれば、ストリーミング再生時と同じ字幕・音声を選択可能です。選びたい言語の字幕・音声が表示されない場合は、インターネットに接続した状態でダウンロード再生しましょう。
ネット環境が悪い
「ディズニープラス」でストリーミング再生する時は、字幕の情報もインターネットから取得しています。そのため、ネット環境が悪いところで動画を再生すると、字幕をうまく変更できないことがあります。
字幕を付けて「ディズニープラス」を快適に楽しむためには、ネット環境を整えてから視聴するようにしましょう。
視聴中に字幕エラーが発生したときの対処方法
「ディズニープラス」の視聴中、字幕エラーが発生した場合のトラブルシューティングをまとめました。
字幕エラー時の対処方法
- ディズニープラスアプリの字幕設定を確認する
- 使用しているデバイスのアクセシビリティ設定を確認する
- ほかの動画視聴中も同じエラーが発生するか確認する
- いずれも問題なければヘルプセンターを確認する
上記の方法を試しても解決しない、すぐに再発するといったときはカスタマーサービスに問い合わせましょう。個別に対応してくれます。
「ディズニープラス」字幕・音声に関するよくある質問
- ディズニープラスはすべての作品で字幕・音声を選べる?
- 「ディズニープラス」では21ヶ国の字幕言語に対応していますが、作品によって選択できる言語が異なります。学習したい言語が決まっている場合などは、その言語に対応した作品を選びましょう。
- 字幕設定したらエラーが出た!どうすれば?
- 1.ディズニープラスアプリの字幕設定を確認する
2.使用しているデバイスのアクセシビリティ設定を確認する
3.ほかの動画視聴中も同じエラーが発生するか確認する
の順に確認してみてください。いずれも問題なければヘルプセンターを確認し、アプリやデバイスを再起動してもエラー表示が続くときはサポートセンターに問い合わせましょう。
■「ディズニープラス」お問い合わせ窓口
・Tel:0120-65-2019
・営業時間:毎日 9:00〜21:00
公式のヘルプセンター下部にある「お問い合わせ」からチャットで問い合わせることも可能です。
- 字幕の表示位置は変更できる?
- 2024年4月時点、「ディズニープラス」では字幕の表示位置を変更できません。
ただしデバイス側の設定でフォントや大きさ、不透明度などの字幕スタイルは変更できます。字幕の見え方が気になる場合は変更して読みやすくしましょう。
- 日本語字幕に変更できない!なぜ?
- 「ディズニープラス」で日本語字幕に変更できない場合、以下のような原因が考えられます。
●そもそも作品が日本語字幕に対応していない
●ダウンロードで再生していると選べる字幕が少ないことがある
●通信環境が悪く、字幕情報をうまく取得できない
さまざまな言語で「ディズニープラス」の動画を楽しもう
「ディズニープラス」は21ヶ国の字幕言語に対応しており設定変更も可能です。作品によっては選べない言語もありますが、「外国語を学習したい」「吹替版がないけど日本語音声で観たい」など、さまざまなニーズに対応しています。
またデバイス側の設定で字幕(文字)の大きさや色なども自分好みにカスタマイズが可能なので、より快適に作品を楽しめます。この記事を参考に、さまざまな字幕・音声で「ディズニープラス」を楽しんでみてください。
ディズニープラス登録方法など、使い方をもっと知りたい人はこちら
ディズニー100周年! 記念作品が2023年10月16日より独占配信中!
ウォルト・ディズニー・カンパニーが2023年10月16日で、創立100周年。
「Disney+ (ディズニープラス)」でも、100周年記念の短編作品『ワンス・アポン・ア・スタジオ -100年の思い出-』が10月16日(月)より独占配信を開始しています。
100周年を名作とともに楽しもう
Disney+ (ディズニープラス)
本作はウォルト・ディズニー・アニメーション・スタジオを舞台に、過去から現在までのディズニーキャラクターたちが集い、ディズニー100周年の記念写真を撮るという短編作品。
85作品、総勢543もの歴代ディズニーキャラクターが登場しており、どんな世代の方でも好きなキャラクターがいるはずです。
「Disney+ (ディズニープラス)」でディズニー100周年を楽しみましょう!
こちらの記事もおすすめ






