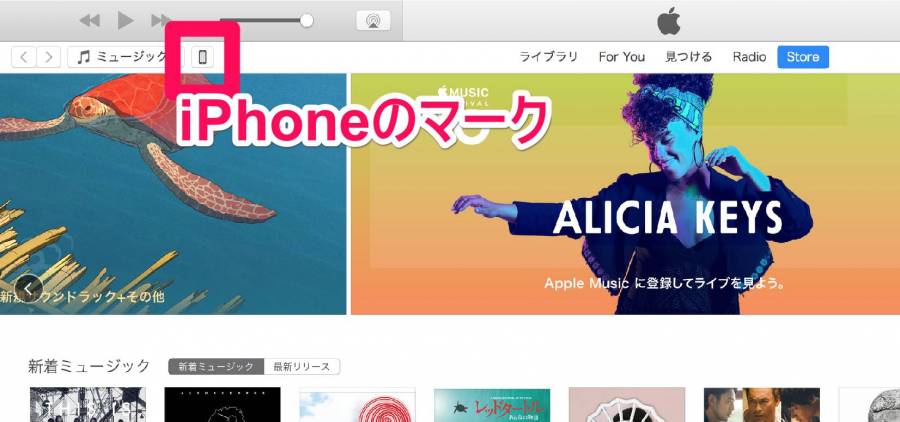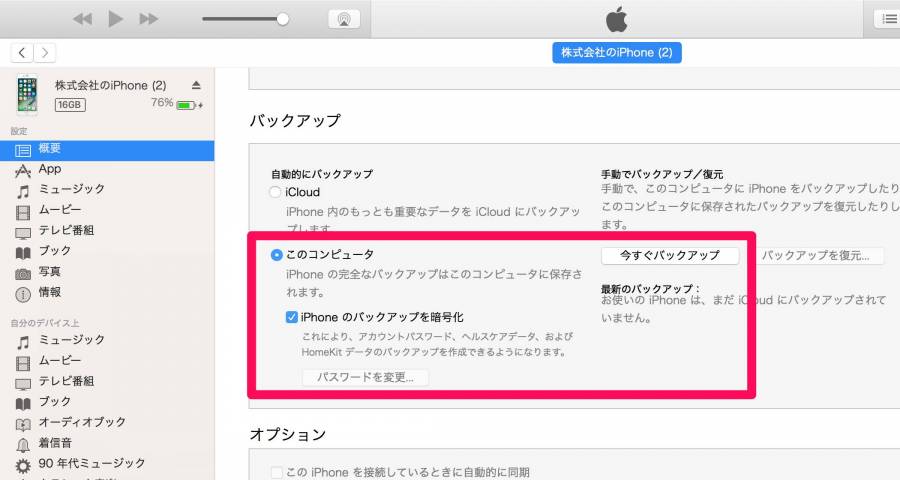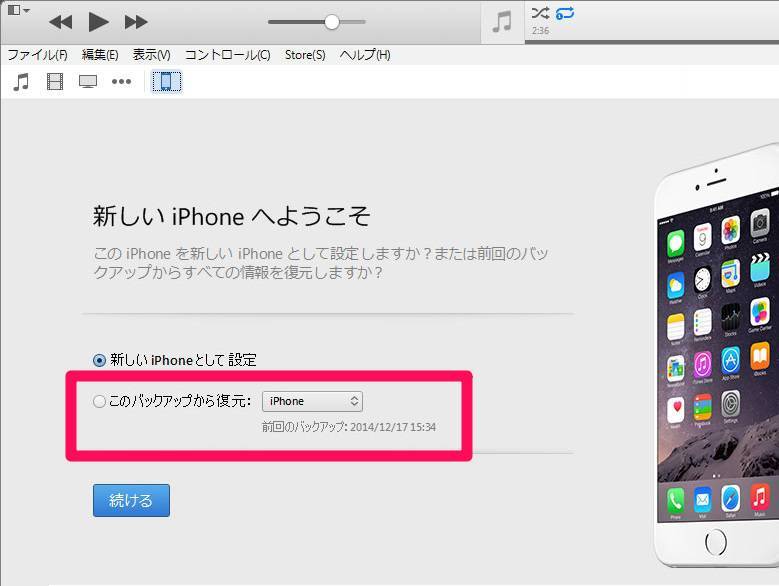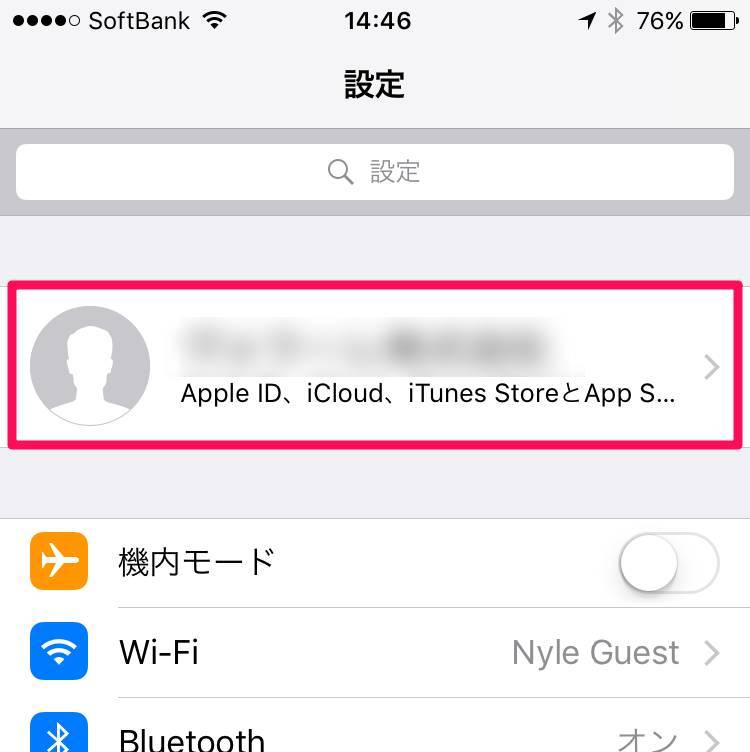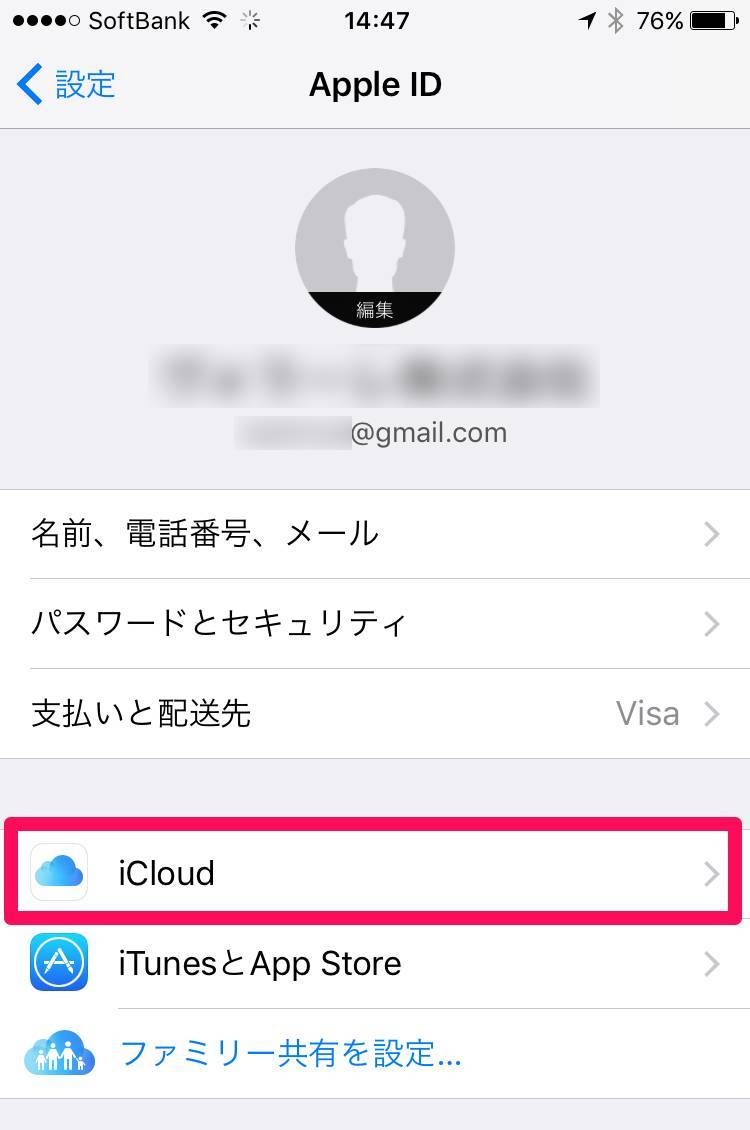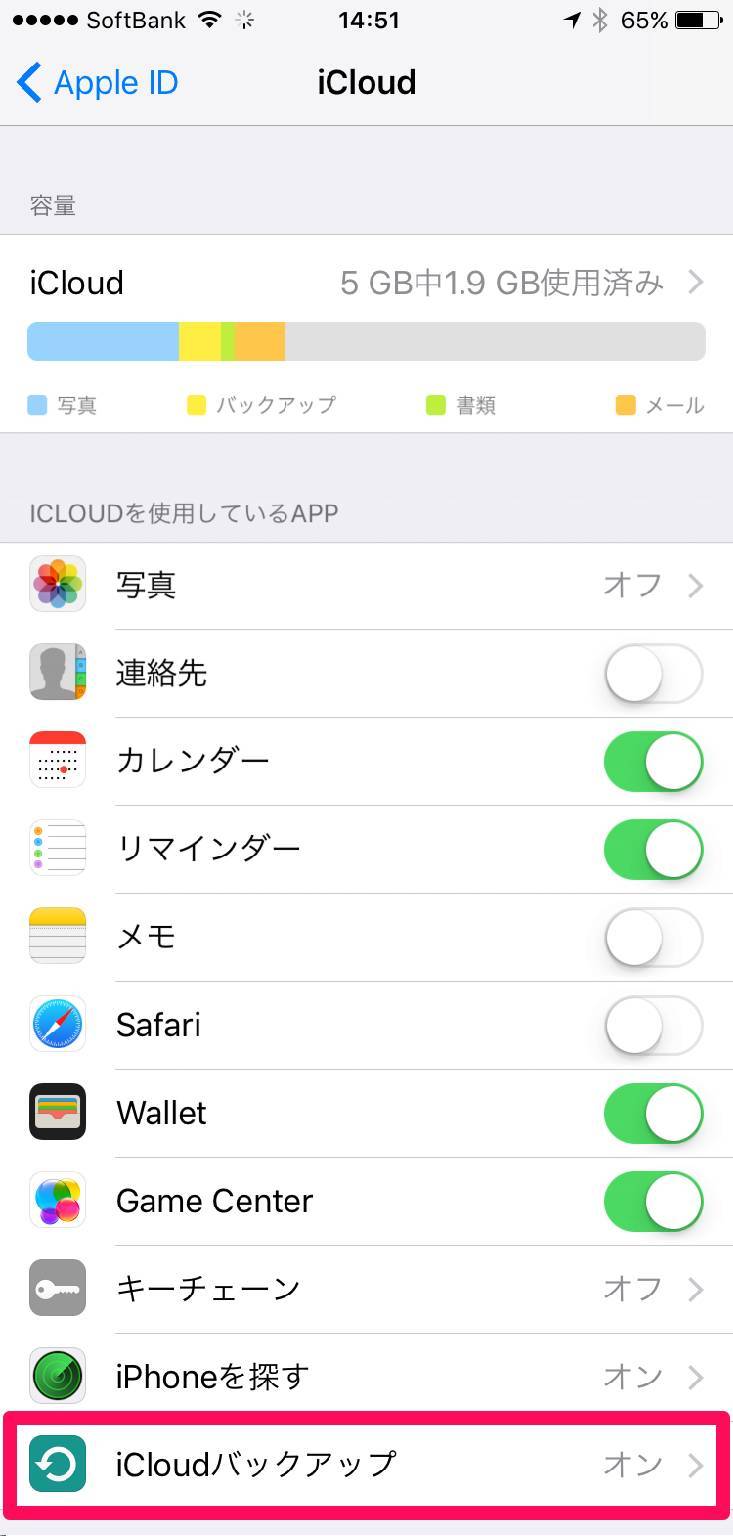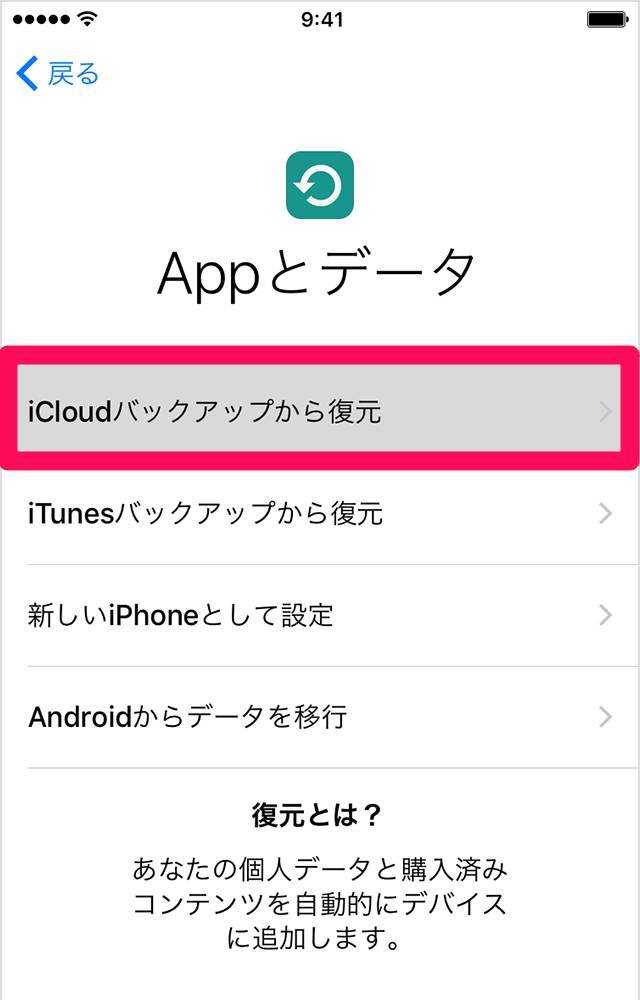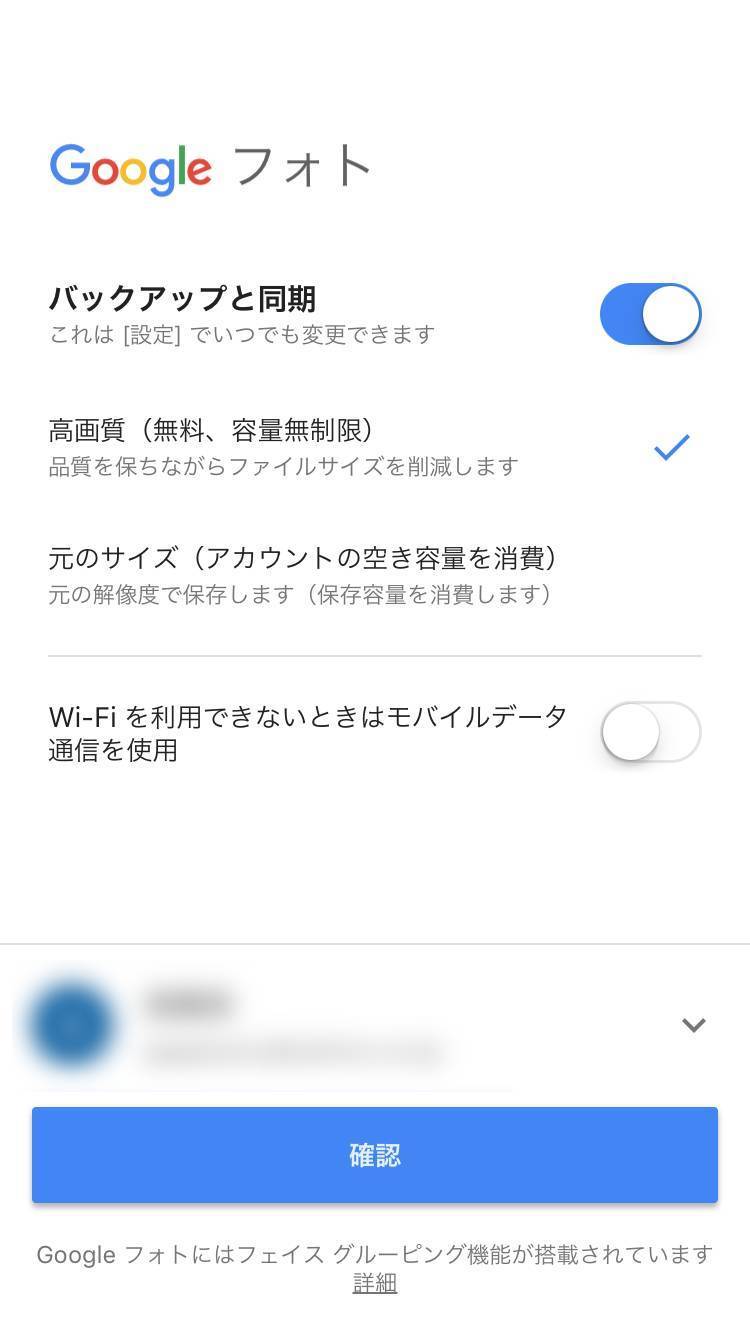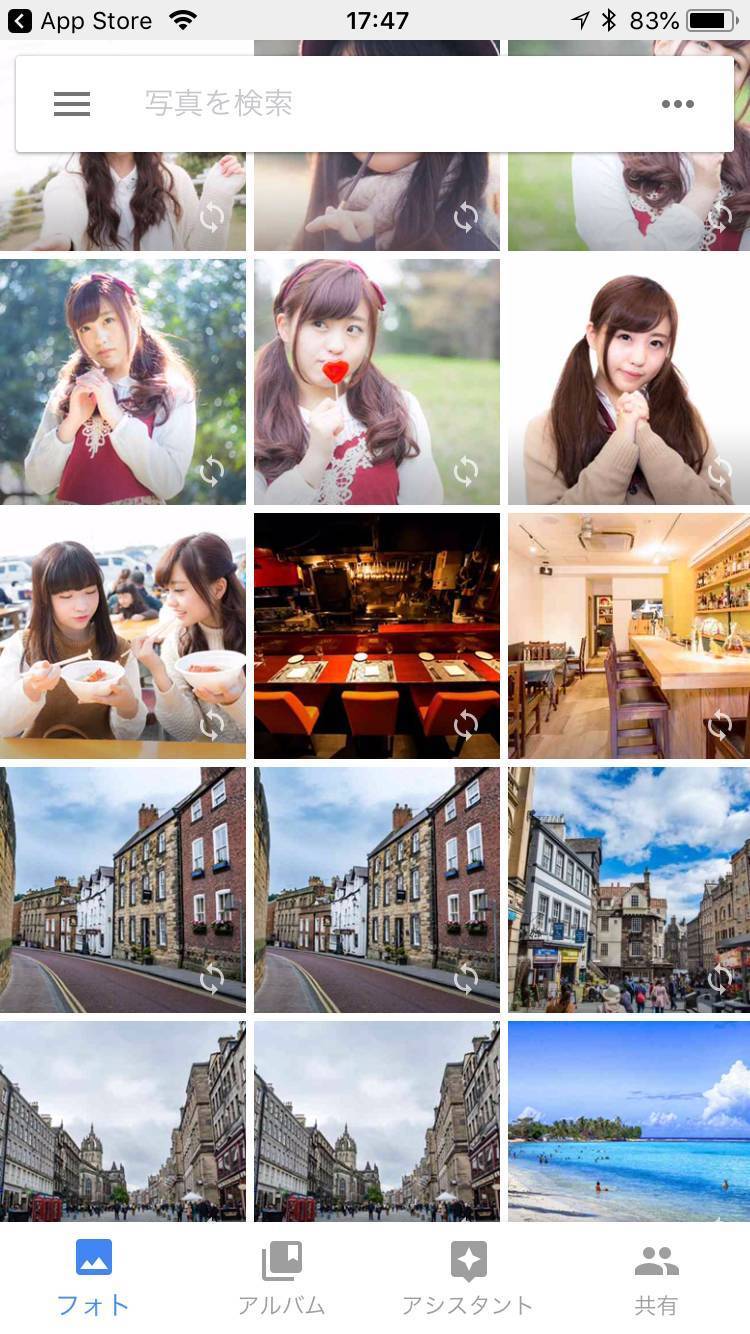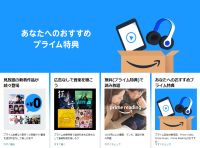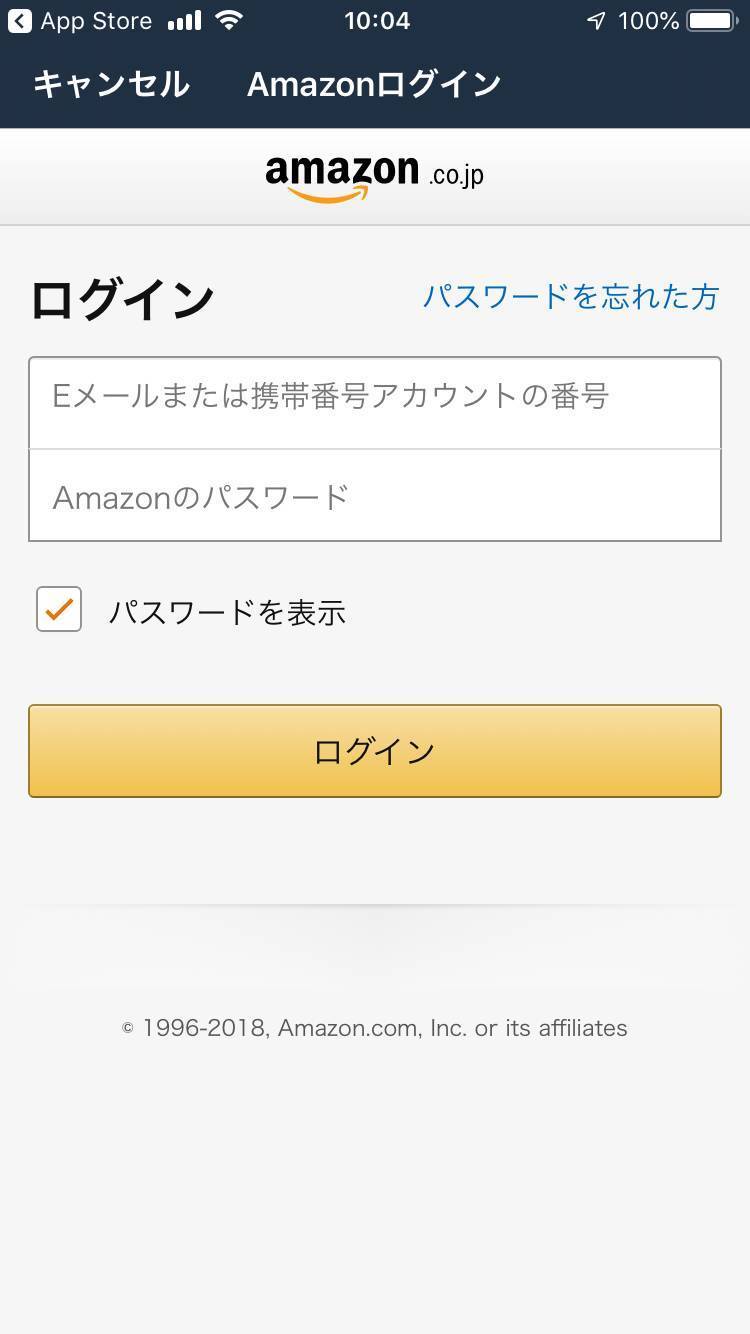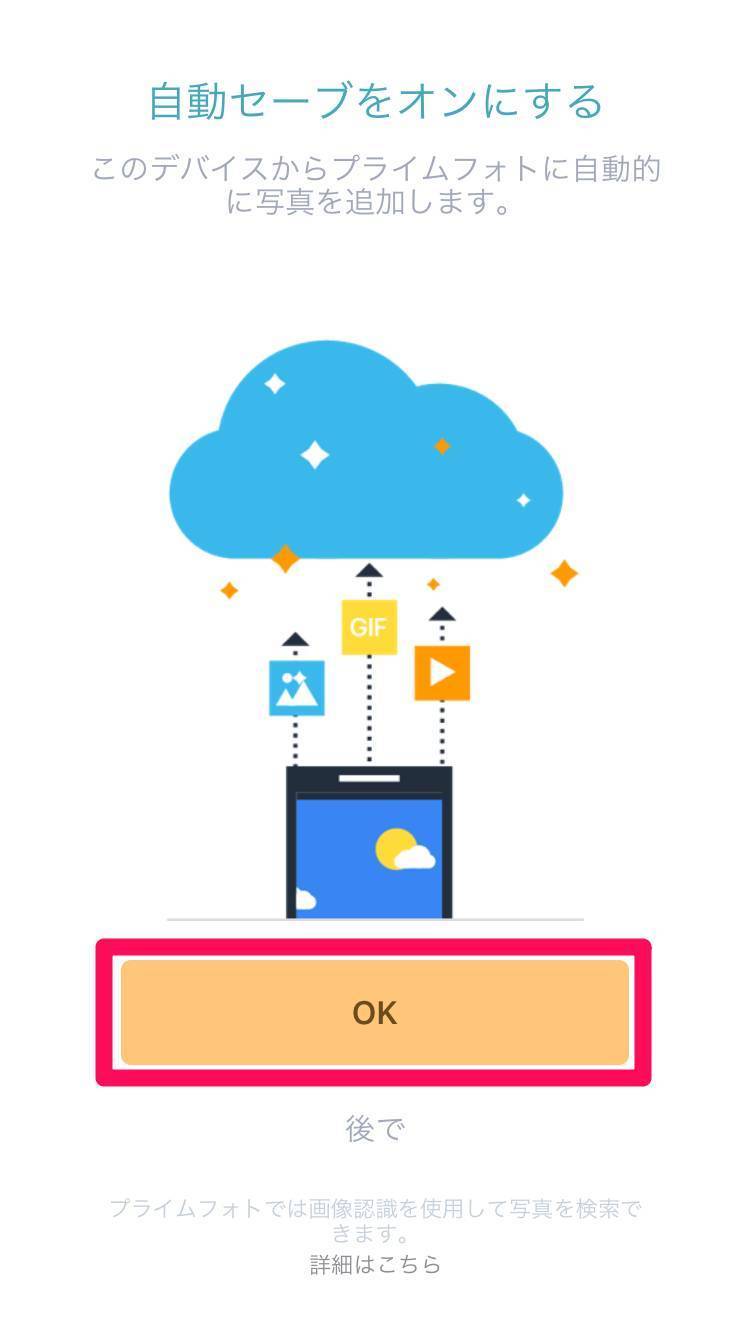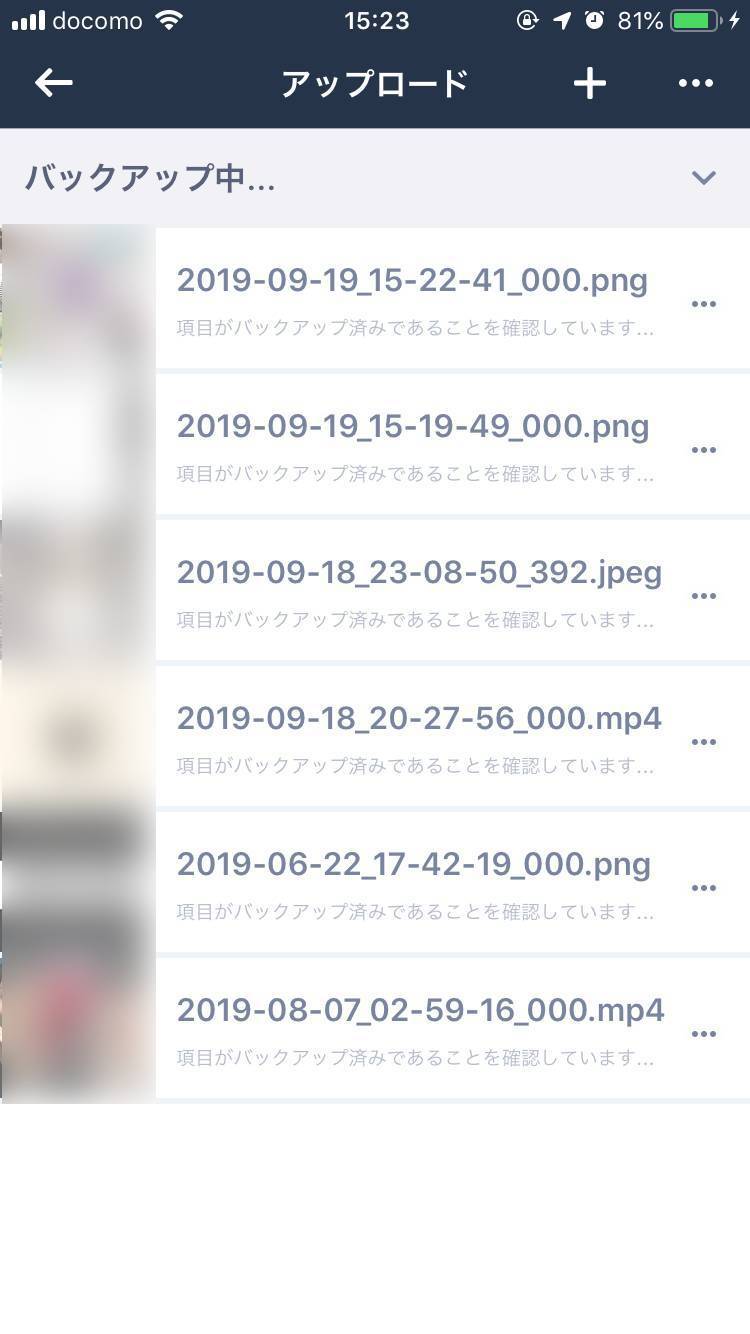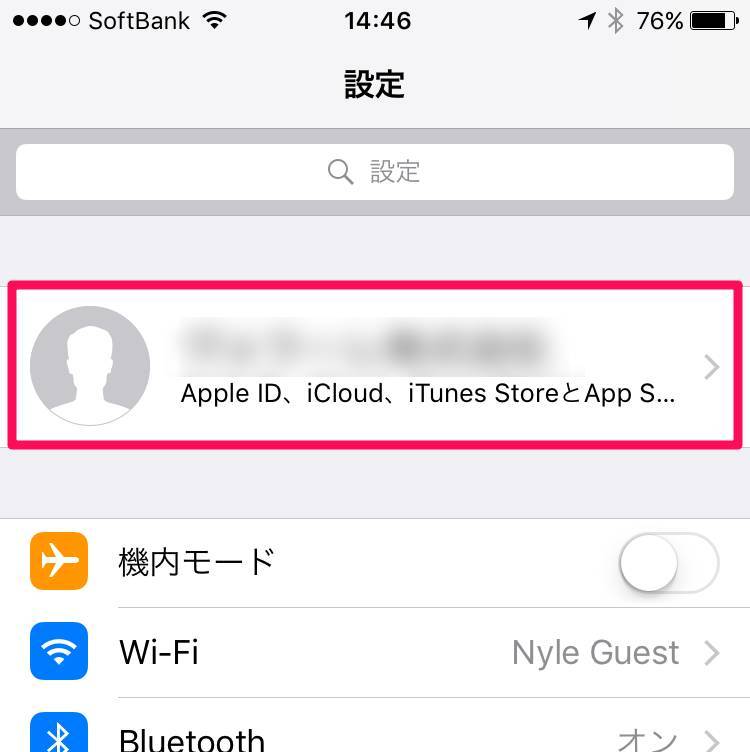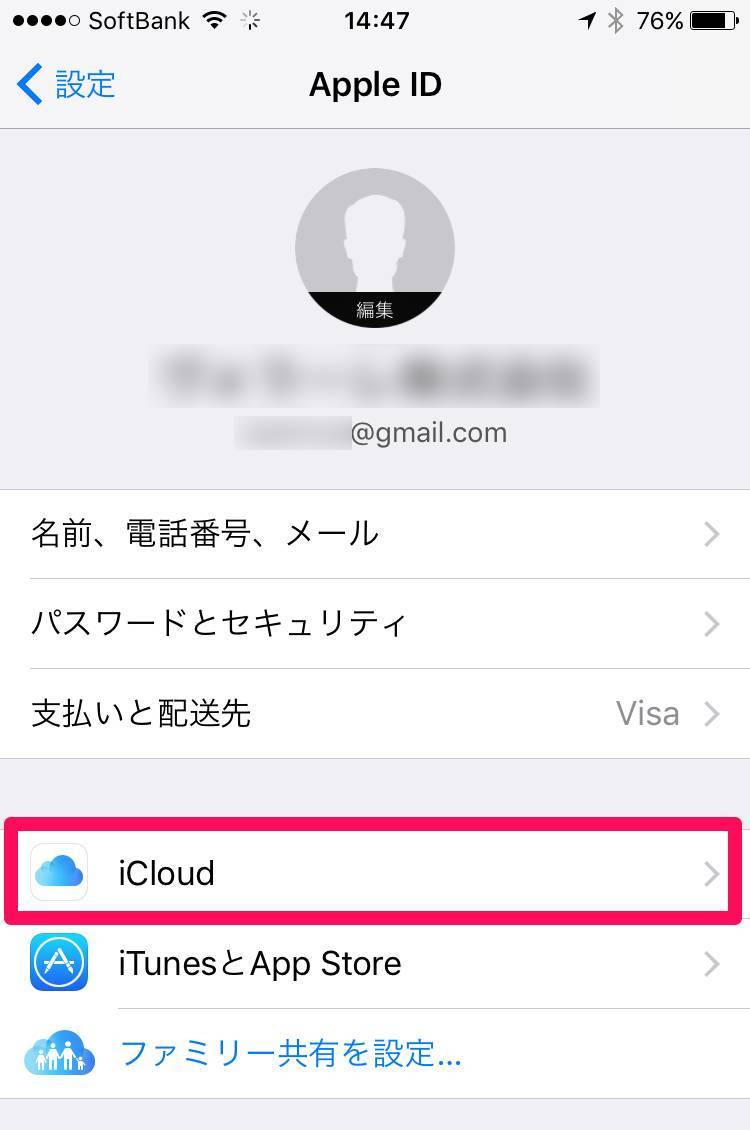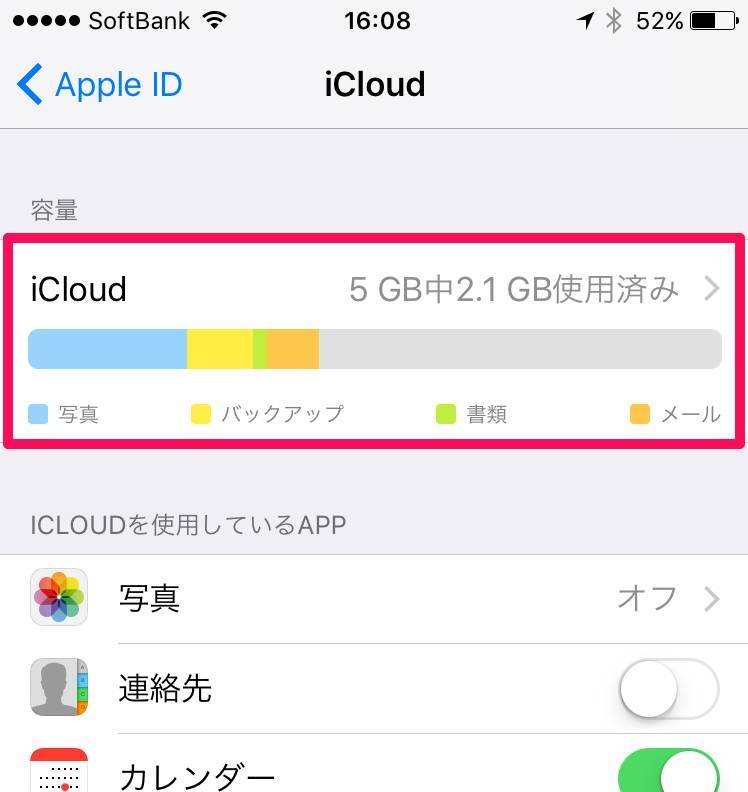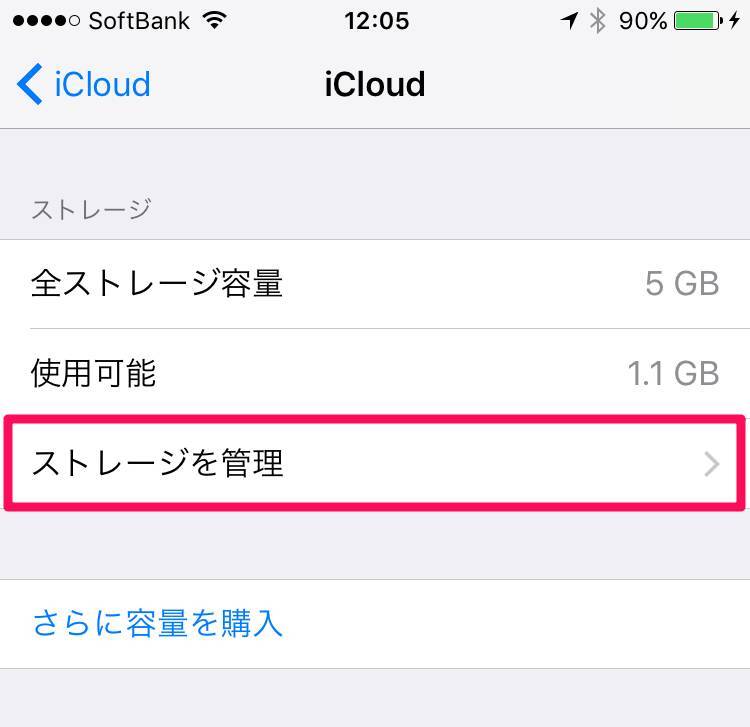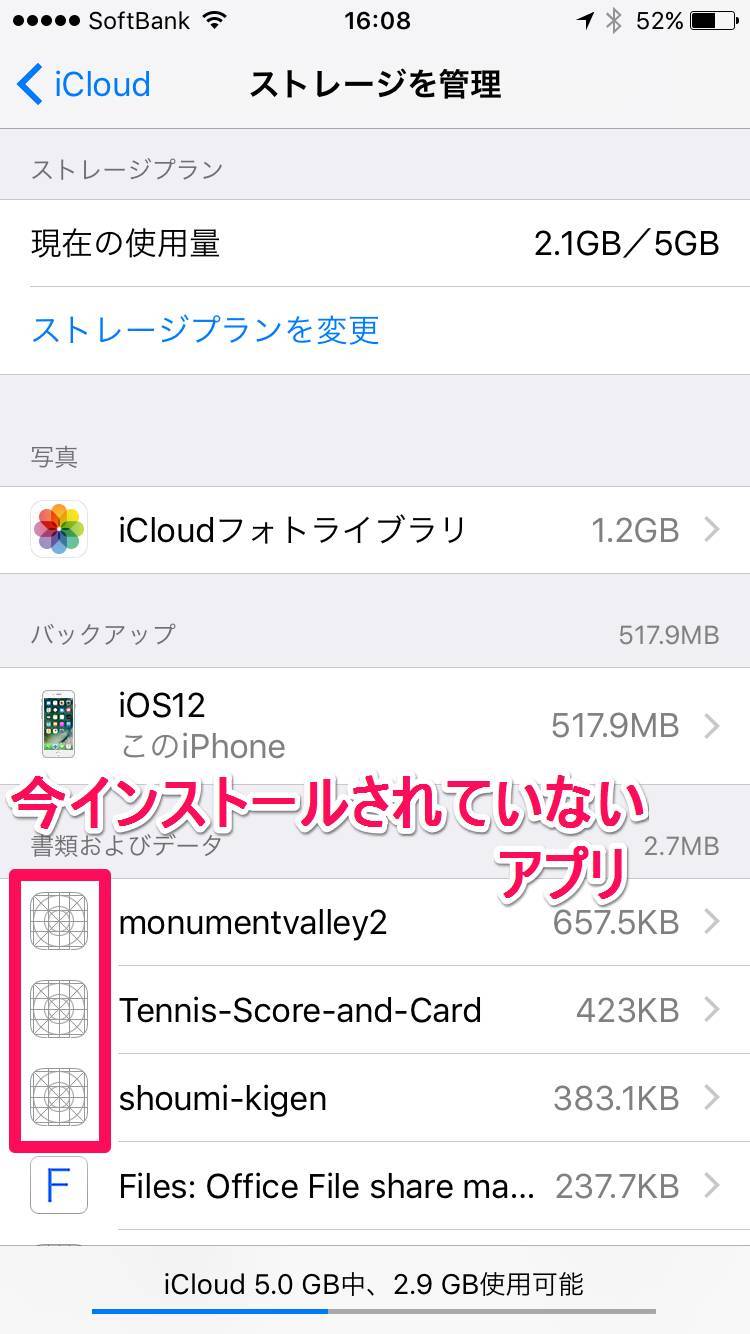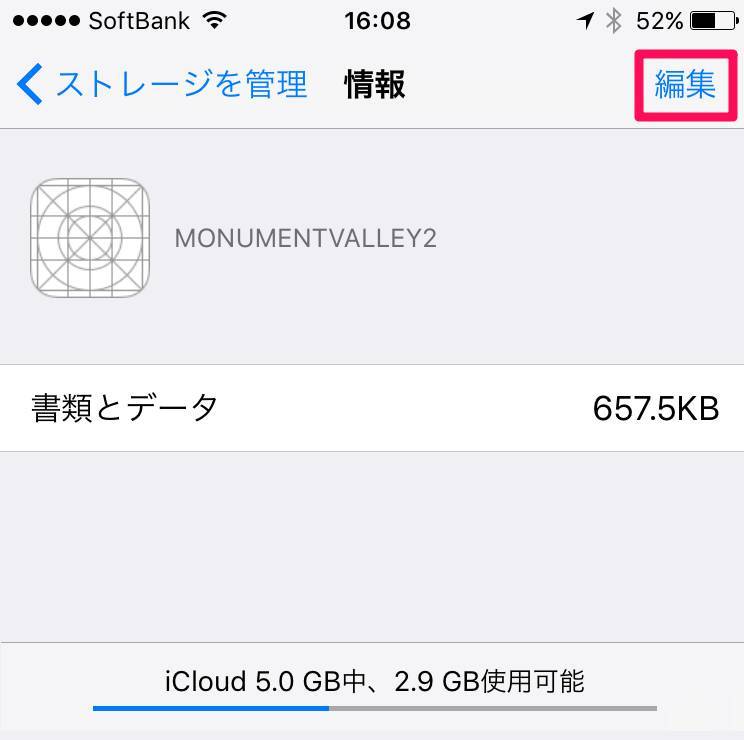iPhoneには写真や連絡先、各アプリの情報など大切なデータが山ほど詰まっていますよね。バックアップを取っておけば、万一の紛失や破損が起きてもデータを失いません。
また機種変更を行うときにもバックアップは必要。この記事では、iPhoneのバックアップ方法についての概要から具体的な操作手順までご紹介します。

【最新版】iPhoneのバックアップ・復元方法 機種変更で失敗しない
最終更新日:2020年04月24日

最近は写真をデータで保存することが増えましたが、プリントして手元に残しておくのもまた良いものです。
「ALBUS」では毎月”ずっと無料”で、8枚まで写真のプリントを注文できます。家族や子どもとの思い出のアルバムを作ってみてはいかがでしょうか。
iTunesで完全なバックアップをとる
MacやWindowsパソコンがあれば、簡単&ほぼ完全なバックアップがとれます。iTunesを操作して、iPhoneのデータをまるごと保存しましょう。
少し時間はかかりますが、暗号化して保存するのがおすすめです。
iTunesでバックアップできないデータ
・iTunes StoreやApp Storeからダウンロードしたコンテンツ、またはApple Booksに直接ダウンロードしたPDF
・FinderやiTunesから同期したコンテンツ (読み込んだMP3やCD、ビデオ、ブック、写真など)
・iCloudにすでに保存されているデータ(iCloud 写真、iMessageなど)
・Face IDやTouch IDの設定
・Apple Payの情報と設定内容
・Appleメールのデータ
・アクティビティ、ヘルスケア、キーチェーンのデータ (これらのコンテンツをバックアップするには、iTunesでバックアップを暗号化する必要があります。)
1. iPhoneをパソコンに接続し、iTunesを起動
LightningケーブルでiPhoneをパソコンに接続し、iTunesを起動します。アクセス許可を求めるアラートが出たら許可してください。
ちなみにiTunesを使用していなかった方は、安定した動作が期待できる最新バージョンにアップデートしておきましょう。
2. iTunes上部にあるiPhoneマークをクリック
3. [このコンピュータ]にチェックを入れて[今すぐバックアップ]
[このコンピュータ]のすぐ下に[iPhoneのバックアップを暗号化]という項目があります。ここにチェックを入れることでiPhoneのデータを容易に覗き見られなくするので、個人情報保護の観点から暗号化しておきましょう。
暗号化の際にはパスワード設定を求められます。復元の際に必要なので忘れないようにしてください。
バックアップをとるだけならこれで完了。iPhoneを売りに出すなど初期化する必要があるなら、以下の記事を参考にして初期化・譲渡準備をしてください。
iTunesバックアップの復元方法
復元する方法はとても簡単ですが、バックアップを作る際に設定したパスワードを忘れたら復元できません。Appleサポートに問い合わせるなどしても教えてくれないのでご注意を。
1. 新しいiPhoneをパソコンに接続し、iTunesを起動
新しいiPhoneや、初期化されたiPhoneなど、データが入っていない状態のiPhoneを接続すると自動的に「新しいiPhoneへようこそ」という画面が出てきます。
2. [このバックアップから復元]をチェックして[続ける]
[このバックアップから復元]の右に、バックアップを保存したときのiPhone名が表示されています。
もし複数のiPhoneやiPadをバックアップしている場合は、今から復元しようとしているものが間違っていないか確認したうえでバックアップを進めてください。
バックアップ作成時に暗号化している場合は、パスワードの入力を求められます。
iPhoneの画面がリンゴマークに切り替わり、バックアップの復元が行われます。数十分ほど時間がかかる可能性があるので時間に余裕のあるときに行い、復元中にケーブルを抜いたりしないようそっとしておいてください。
iCloudを使ってiPhone単体でバックアップする
パソコンを持っていない方の場合、iCloudというサービスを使うことになります。iCloudはインターネット上でデータ保管庫のような役割を果たしてくれるものです。
iCloudでのバックアップにはWi-Fi環境が必要です。また途中でWi-Fiの電波が途切れてしまうと、バックアップに失敗することも。安定したWi-Fi環境で行うことをおすすめします。
iCloudでバックアップできるデータ
・アプリのデータ
・Apple Watchのバックアップ
・デバイスの設定
・ホーム画面とアプリの配置
・iMessage、テキスト (SMS)、MMSのメッセージ
・iPhone、iPad、iPod touch上の写真とビデオ
・Appleサービスからの購入履歴 (音楽、映画、テレビ番組、App、ブックなど)
・着信音
・Visual Voicemailのパスワード (バックアップ時に使っていたSIMカードが必要)
iCloudでバックアップできないデータ
・iCloudにすでに保存されているデータ(連絡先、カレンダーなど)
・ほかのクラウドサービス(Gmailなど)で保管されているデータ
・Appleメールのデータ
・Apple Payの情報と設定内容
・Face IDやTouch IDの設定
・iCloud ミュージックライブラリおよびApp Storeのコンテンツ(すでに購入済みのコンテンツは、iTunes Store、App Store、ブックストアで取り扱い継続中であれば、タップして再ダウンロードできます。)
1. 設定アプリを開き、最上部にあるアカウント名を選択
2. [iCloud]を選択
3. [iCloudバックアップ]をオンにする
[iCloudバックアップ]の項目に進み、オフになっていればオンに。すると[今すぐバックアップ]というボタンが出てくるのでタップします。
ちなみにこの画面を見ると、写真・連絡先・カレンダー・リマインダー・メモ……といろいろな項目が並んでおり、どれをiCloudに保存してどれを保存しないか選べます。
iCloudバックアップの復元方法
iCloudバックアップを復元する方法はとても単純。新しいiPhoneを起動して、初期設定を進める中で「Appとデータ」というページが出てきます。
要はバックアップから復元しますか? と聞かれているので、[iCloudバックアップから復元]を選択。あとはバックアップしたときのApple IDでサインインすればOKです。
容量不足でバックアップできないときの対策
iCloudは無料だと容量が5GBしかありません。有料プランにすれば容量を増やせますが、なるべく無料でバックアップしたいですよね。
そこでおすすめの手法は「容量がかさむ写真・動画はバックアップせず、専用の保管サービスに保存する」という手。『Google フォト』や『Amazon Photos』といったサービスを利用すると写真・動画を無制限に保存できるので、全部ここに入れようということです。
また、iCloudに溜まった余計なゴミデータをきれいにする方法もご案内します。
Google フォトを使う
Googleのオンラインストレージ『Google フォト』なら、無料なのに容量無制限で写真や動画を保存できます。写真は1200万画素、動画は1080p以下に圧縮されますが、十分すぎるほど高画質なのでほとんど問題はないでしょう。
スマホアプリやPCのWebブラウザで利用できるので、ここでは一例としてスマホアプリ版での利用手順をご紹介します。
1. Googleフォトアプリをインストール・起動
写真へのアクセスを求められたら[許可]をしてください。
2. [バックアップと同期]をオンにし[高画質]にチェックを入れてログイン
3. iPhone内の写真・動画が自動アップロードされる
ここはユーザーが何か作業する必要はないので、アップロードの完了を待ちましょう。各写真の右下にある同期(矢印のグルグル)マークが消えたら同期完了です。
Amazon Photosを使う
こちらはAmazonの定額制サービス『Amazonプライム』の加入者のみ利用できるフォトストレージ。動画は保存できず画像のみに限られますが、先ほどの『Google フォト』と違って画像劣化がないのが特長です。
こちらもスマホアプリ、PCのWebブラウザ等で利用できるので、代表例としてアプリ版の使い方をご紹介します。
Amazonプライムのメリットや登録方法はこちら
1. Amazon Photosアプリをインストール・起動
写真へのアクセスを求められたら[許可]してください。
2. Amazonプライムに加入しているAmazonアカウントでログイン
無制限の保存を行うにはプライム会員になっている必要があります。
3. 自動セーブの許可を求められたら[OK]を選択
ここは自動セーブを許可せずに手動でアップロードしても問題ありません。その場合は[後で]をタップします。
4. iPhone内の写真がアップロードされる
自動アップロードをする場合は、端末に入っている写真を自動的に保存していってくれます。枚数が多いとしばらく時間がかかりますが、完了まで待ちましょう。
過去の不要なバックアップファイルを削除する
iCloudの無料プランなど容量の小さな場所にバックアップする場合、いかに無駄なファイルを消して容量を空けるかが大事になります。そこで1つチェックしておきたいのが、iCloud上に古いデータが溜まっていないかどうかという点です。
1. 設定アプリを開き、最上部にあるアカウント名を選択
2. [iCloud]を選択
3. もう1度[iCloud]を選択
4. [ストレージを管理]を選択
5. 過去に使っていたアプリのデータがないかチェック
下記画像を見ると、「書類およびデータ」という欄にアプリアイコンがないデータが入っています。これは過去にインストールしていたけど今は削除済のアプリを示しており、無駄なデータが保存されているという意味です。
6. 削除してもいいアプリのデータを選び[編集]→[すべて削除]
遊ばなくなったゲームや、もう使っていないツールアプリのデータなどを消していきましょう。
ものによってはここに大容量データがたまっていたりするので、削除することでiCloud容量が一気に空くこともあります。
アプリごとにバックアップ・引き継ぎを行う
iPhoneを乗り換える際に1つ注意点。主にLINEやゲームアプリなどは個別に引き継ぎ方法をチェックしておくことをおすすめします。
たとえばLINEであれば、新しいiPhone(またはAndroidスマートフォン)へ乗り換える前に旧iPhoneのLINEアプリから引き継ぎ準備をする必要があります。
正規の手順で引き継ぎしないと新しいiPhoneでトーク履歴が消えたり、ログインに手こずったりすることもあり得るので、以下の記事で詳細をご確認ください。
また主要なゲームアプリの引き継ぎ手順についても記事を書いています。自分が利用しているゲームがないか、こちらでチェックしてみてください。
バックアップをとり、安心してiPhoneを使おう
機種変更の予定がなくても、バックアップをとっておくことは重要。故障やバグで、やり込んだゲームデータやLINEの会話記録等が消えては大変です。
こまめなバックアップをとって、機種変更の際などデータを復元する際にも本記事を参考にしてください。
こちらの記事もおすすめ