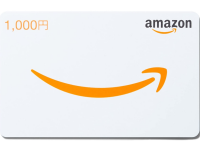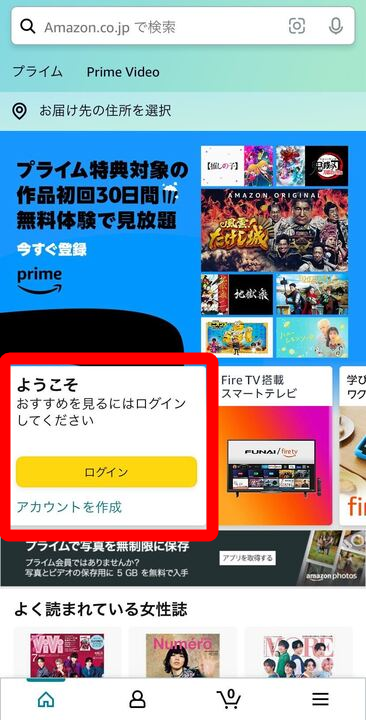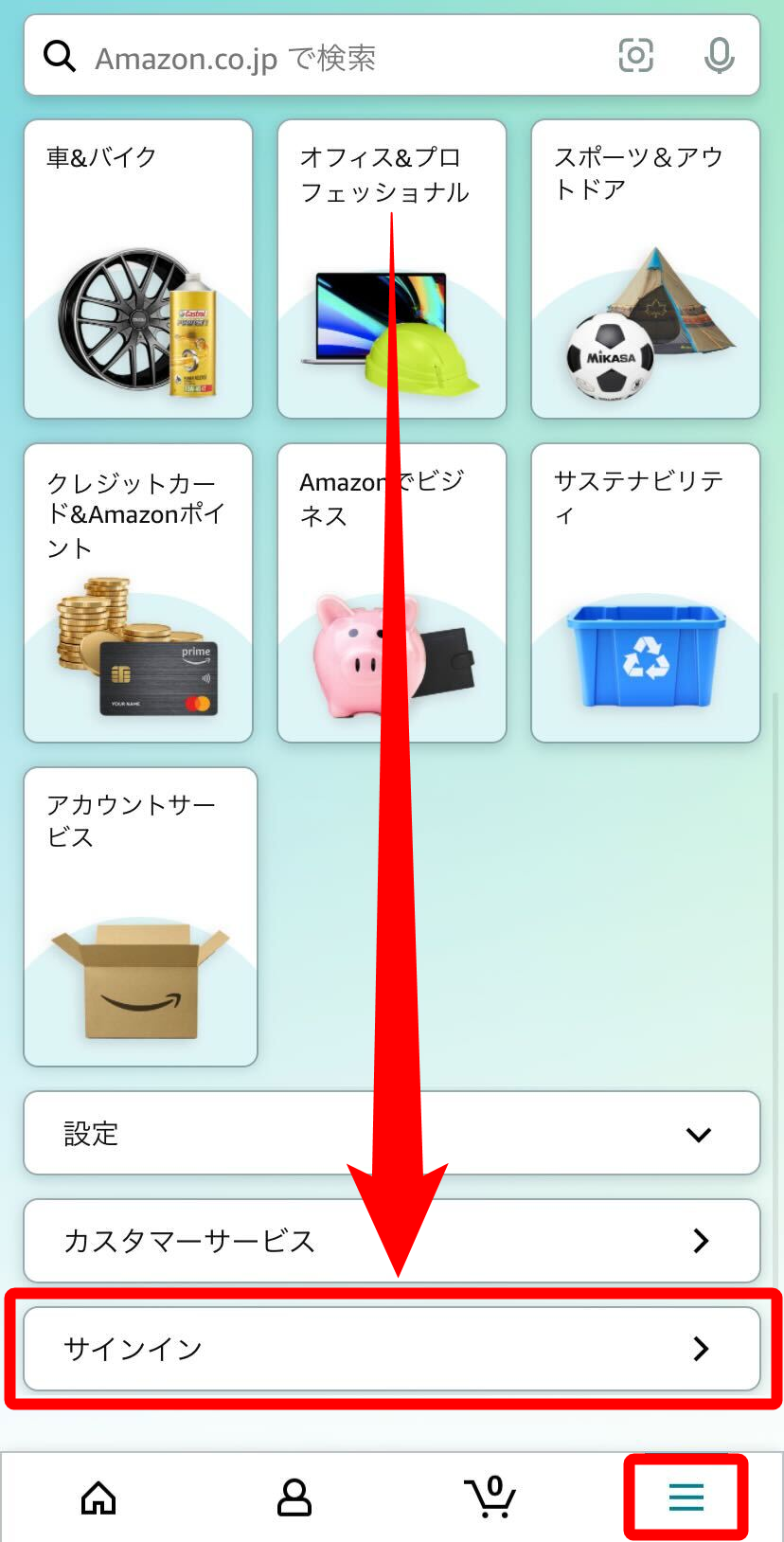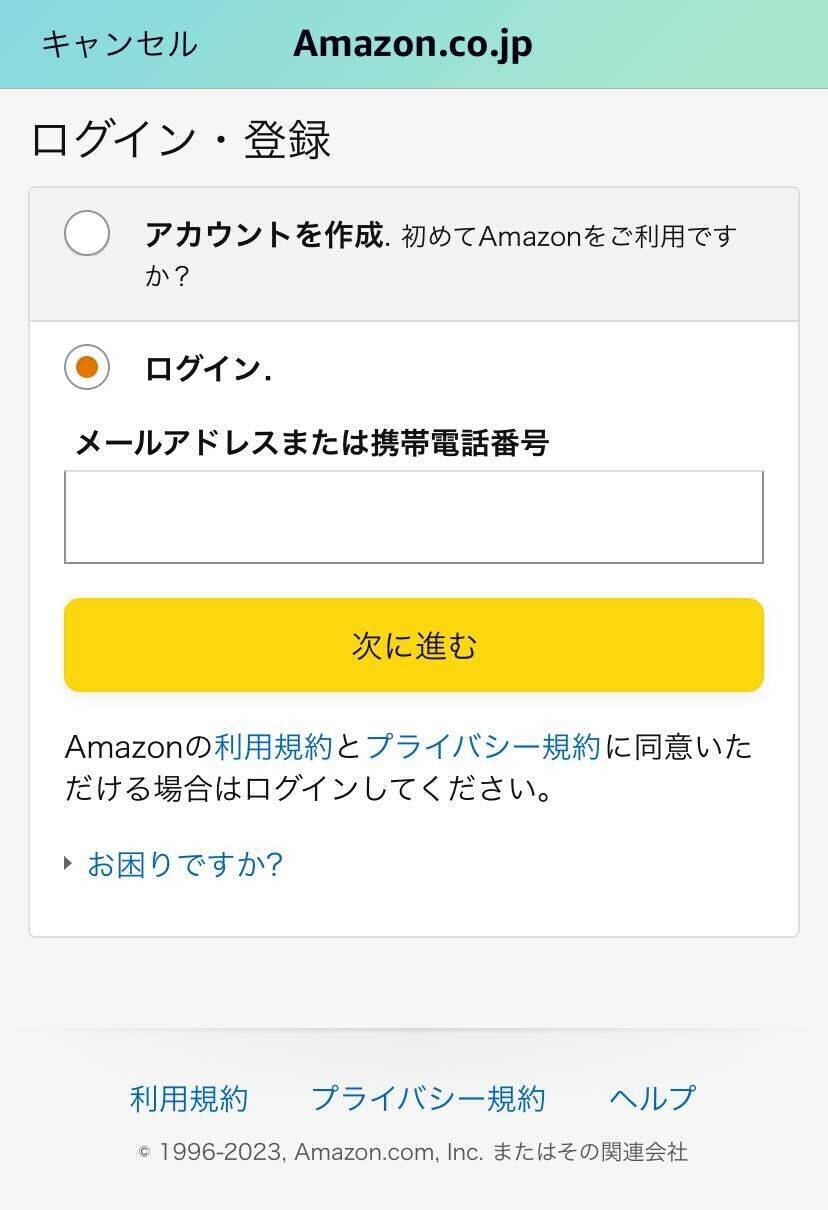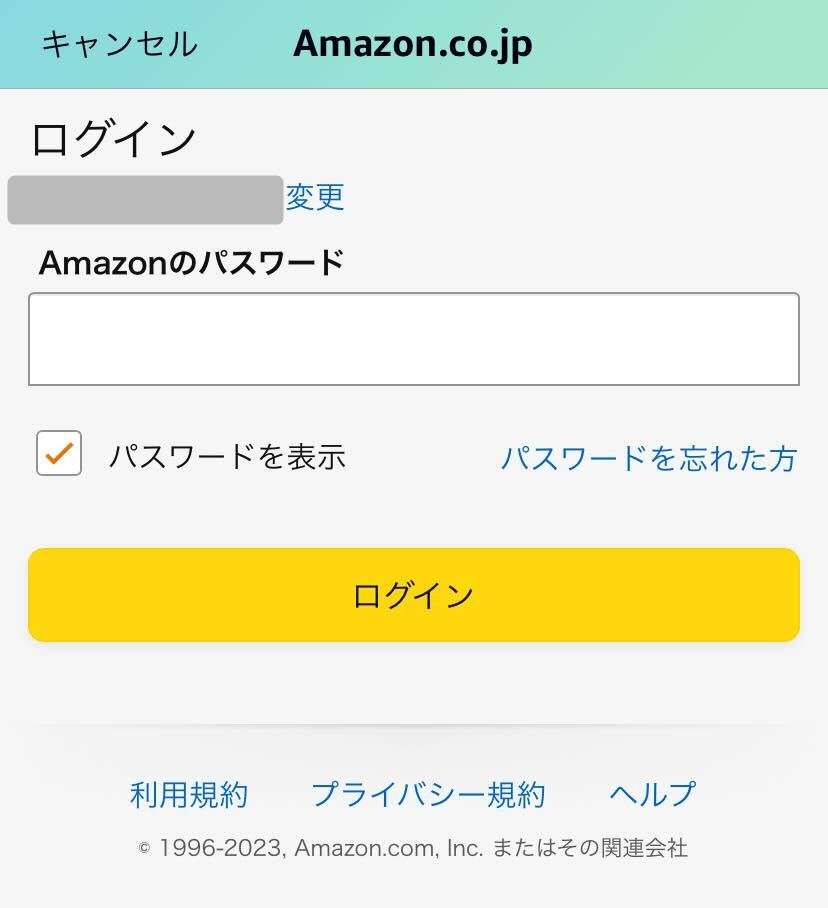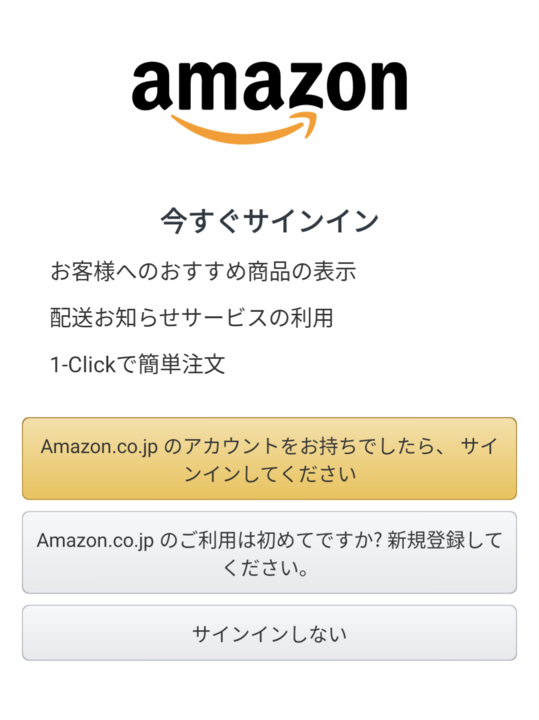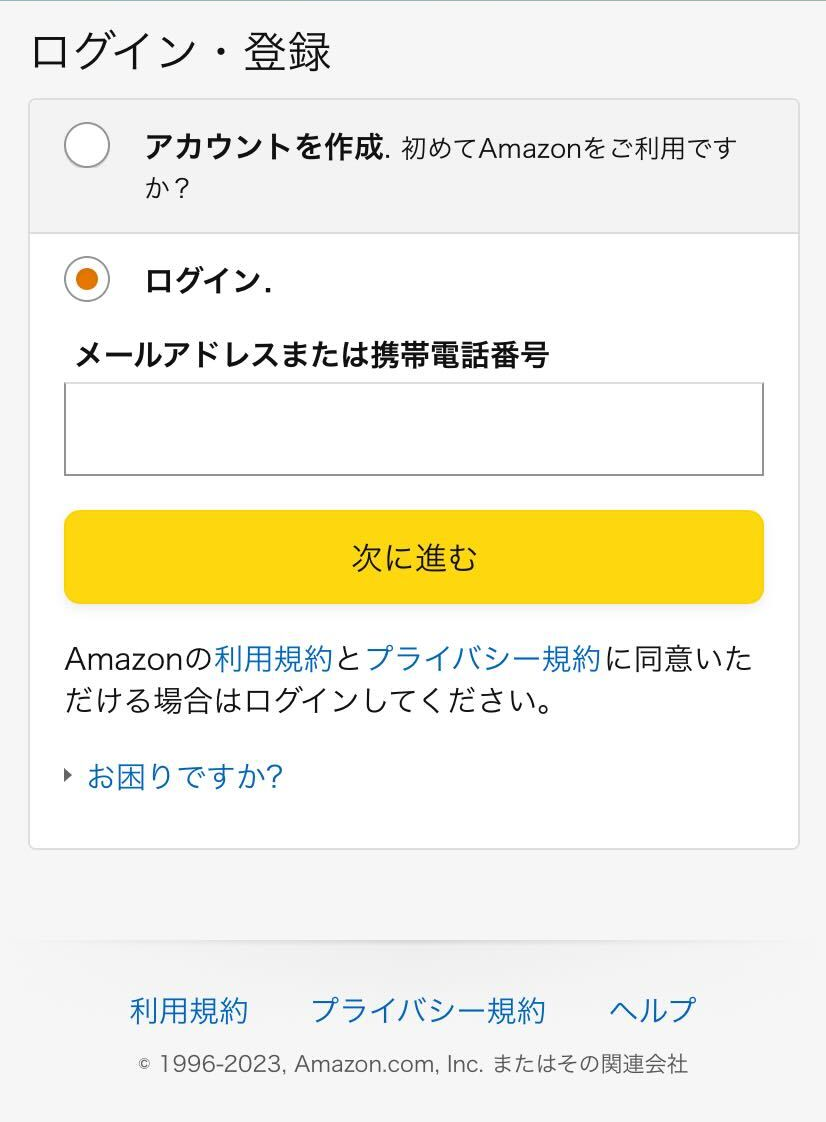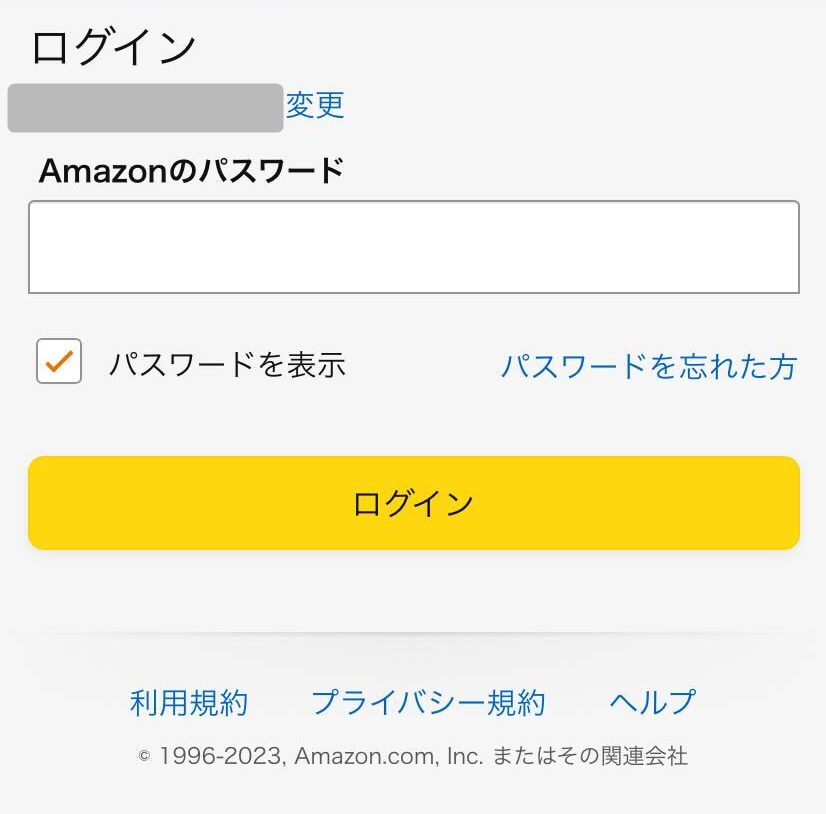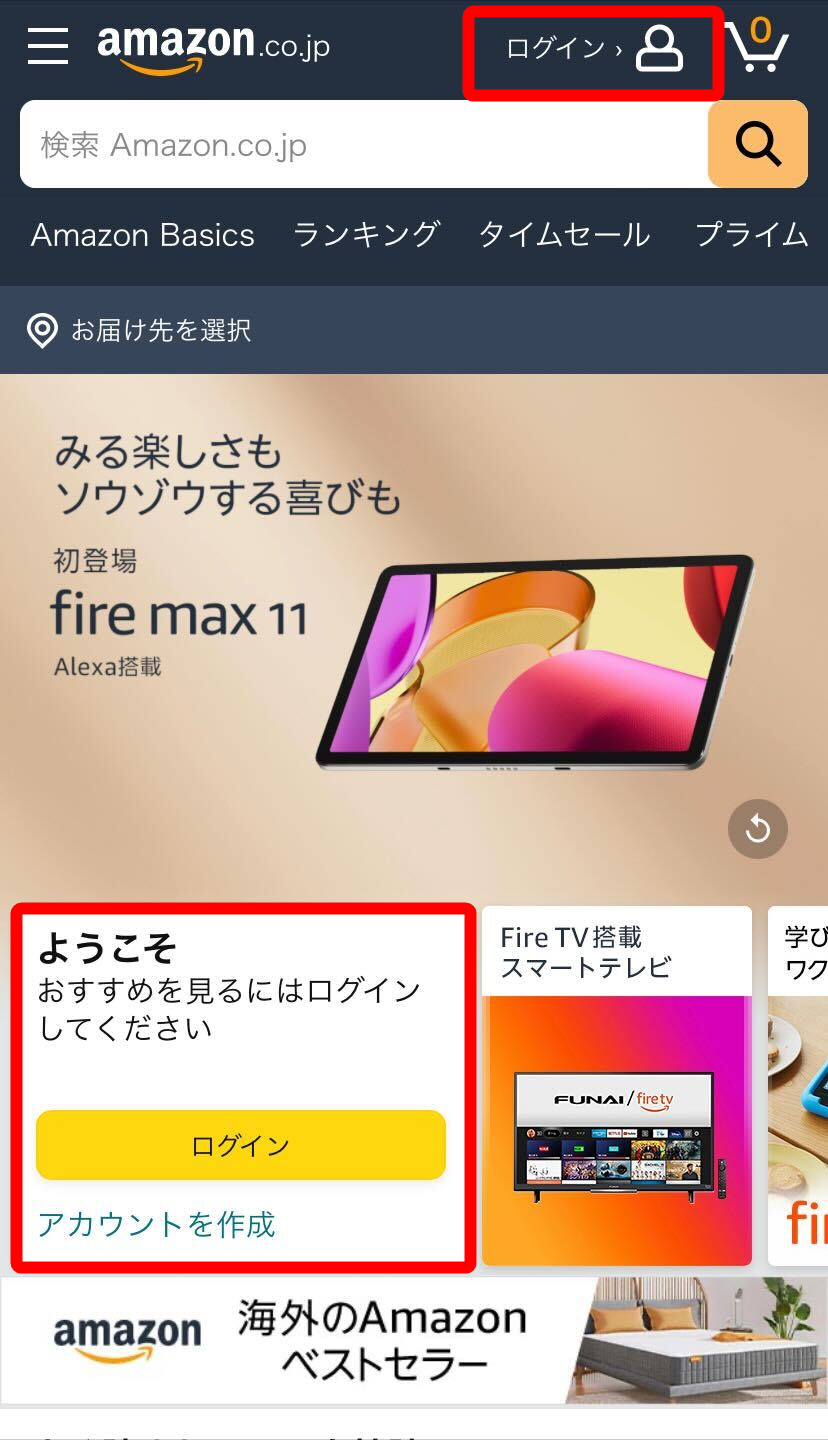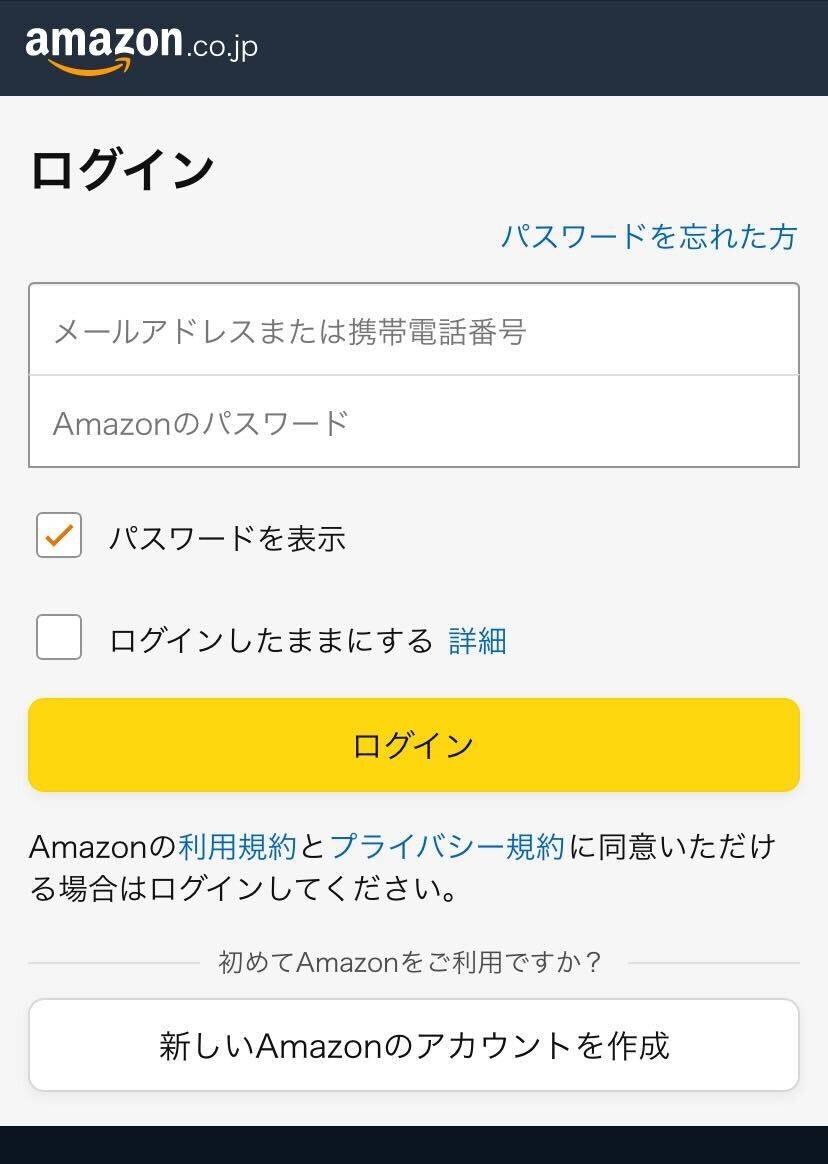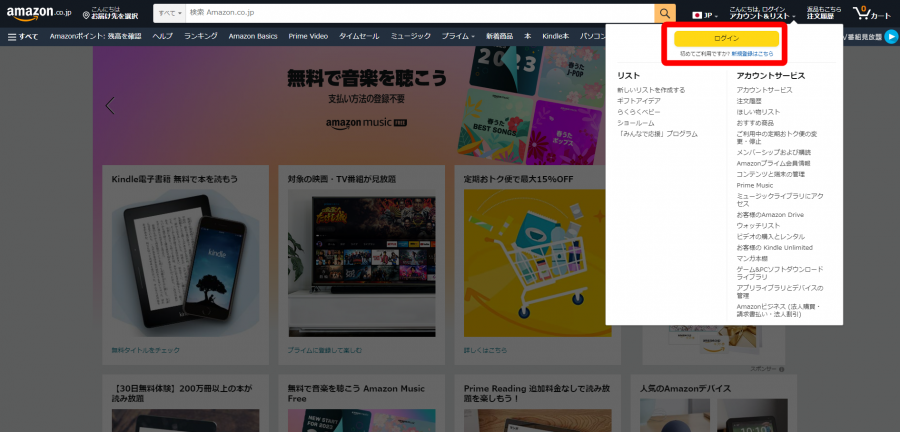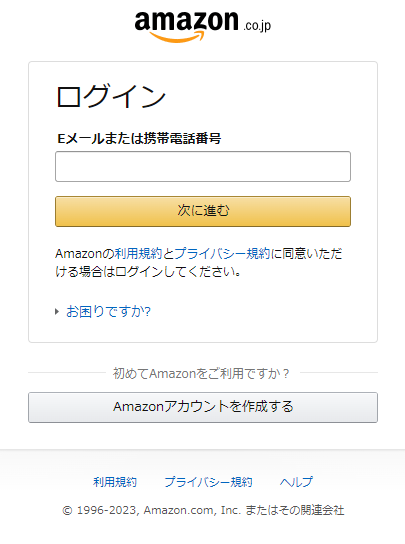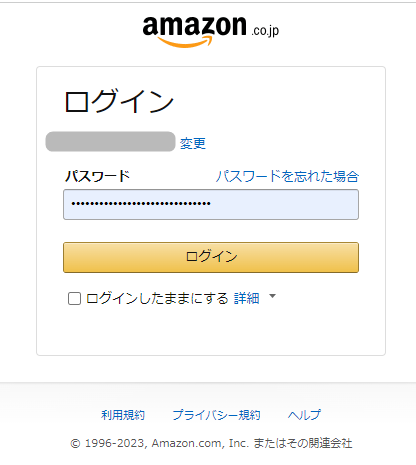ショッピングをしたり、Amazon Musicで音楽を聴いたり、プライム・ビデオで映画を観たり……。「Amazon(アマゾン)」ではさまざまなサービスが利用できますが、使うにはAmazonアカウントでログインが必要です。
本記事ではAmazonにログインするやり方を、画像つきでわかりやすく解説します。初心者でも手順をひとつずつ追っていけば迷うことはありません。
スマホ(iPhone/Android)のアプリとWebブラウザ版・パソコンのWebブラウザ版それぞれで紹介していきます。利用環境にあわせてチェックしてください。
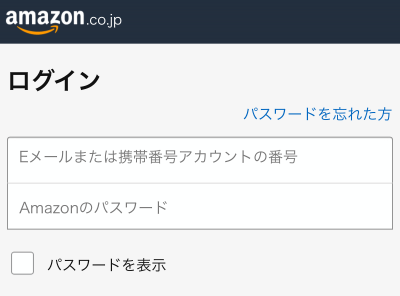
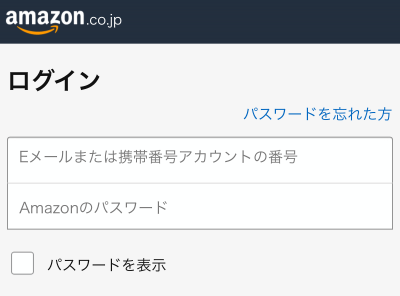
Amazonにログインする方法 Amazonアカウントでお買い物【スマホ/PC】
最終更新日:2023年05月25日
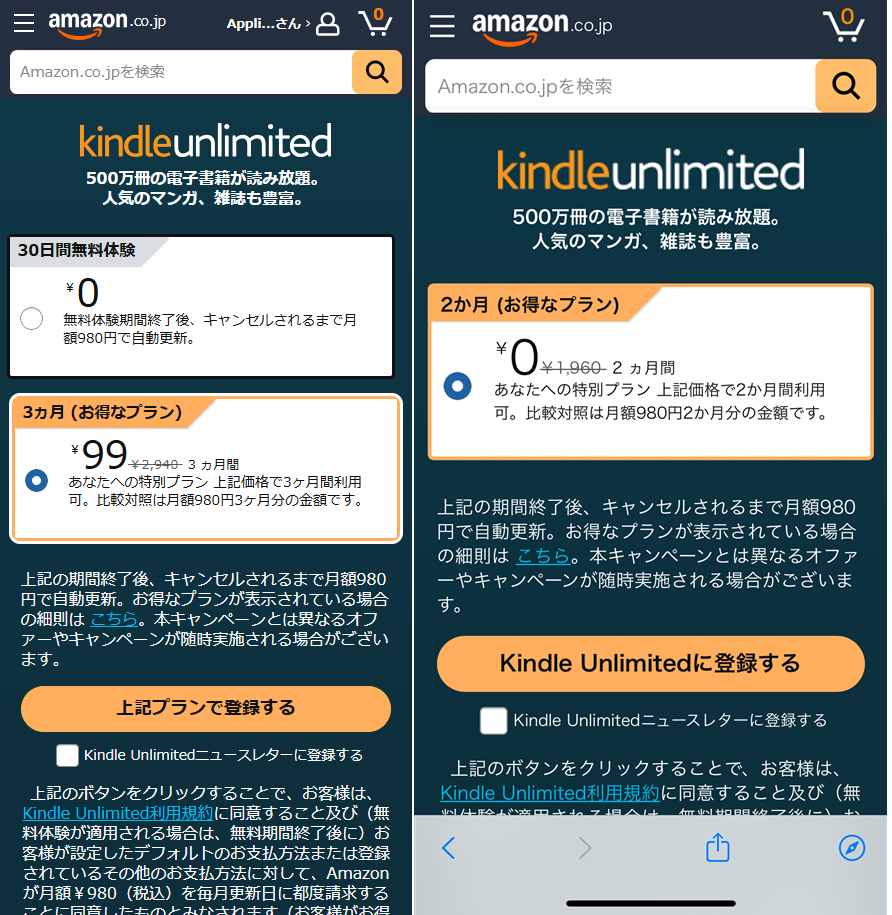
Kindle Unlimitedで「あなたへの特別プラン」が実施中です。
通常月額980円のところ、 2ヵ月無料や3ヵ月99円などのお得なプランを利用可能です。
ユーザーごとに異なるキャンペーン内容が提示される場合があるため、まずはKindle Unlimitedの登録ページで確認してみましょう。
iPhone版Amazonアプリのやり方
アプリをまだ入れていない方は、以下のリンクからダウンロードしてください。
-
STEP1
アプリ起動後に[ログイン]を選択
![Amazon・ログイン方法]()
トップからログインボタンが見当たらない場合はSTEP2へ、ボタン表示があった場合はSTEP3へ進んでください。
-
STEP2
表示がない場合は右下[三]から下へスクロールして[サインイン]を選択
![Amazon・ログイン方法]()
-
STEP3
ログインにチェックが入っていることを確認してアドレスか番号を入力後[次に進む]を選択
![Amazon・ログイン方法]()
-
STEP4
パスワードを入力後[ログイン]を選択して完了
![Amazon・ログイン方法]()
これでログイン完了です。Amazon関連サービスを利用することができるようになりました。
Android版Amazonアプリのやり方
Android版の場合も基本の流れは同じです。
アプリをまだ入れていない方は、以下のリンクよりダウンロードしてください。
-
STEP1
[Amazon.co.jpのアカウントをお持ちでしたら、サインインしてください] を選択
![Amazon・ログイン方法]()
-
STEP2
ログインにチェックが入っていることを確認してアドレスか番号を入力後[次に進む]を選択
![Amazon・ログイン方法]()
-
STEP3
パスワードを入力後[ログイン]を選択して完了
![Amazon・ログイン方法]()
以上でログイン完了です。
なお、ログイン時に「パスワードをGoogleに保存しますか?」と確認が出ることがあります。これはアカウント情報を端末に記憶させて、次回ログインする時に入力の手間を省くためのものです。
「はい」を選択すれば次回のログインがスムーズに進みますが、セキュリティの心配がある方は「今は保存しない」を選択してください。
スマホのWebブラウザ版のやり方
以下は、iPhoneやAndroidのWebブラウザでAmazonにログインする流れです。
-
STEP1
右上かページ内の[ログイン]を選択
![Amazon・ログイン方法]()
右上の人型アイコンとページ内のボタンのどちらを選んでも、STEP2の画面に移行します。
-
STEP2
ログイン情報を入力して[ログイン]を選択
![Amazon・ログイン方法]()
これでログイン完了です。
このとき「ログインしたままにする」にチェックを入れておけば、次回からはログインの手間が省けます。セキュリティが心配な方や、自分以外が使う可能性のある端末でアクセスする場合は、チェックを外してください。
パソコンのWebブラウザ版のやり方
以下は、パソコンのWebブラウザでログインする流れです。
-
STEP1
画面右上の [アカウント&リスト] にカーソルをあわせて[ログイン]を選択
![Amazon・ログイン方法]()
-
STEP2
ログインにチェックが入っていることを確認してアドレスか番号を入力後[次に進む]を選択
![Amazon・ログイン方法]()
-
STEP3
パスワードを入力後[ログイン]を選択して完了
![Amazon・ログイン方法]()
ログインできないときの原因・対処法
パスワードを忘れてしまった場合
ログイン画面の「パスワードを忘れた方」から、新しいパスワードの再設定が可能です。
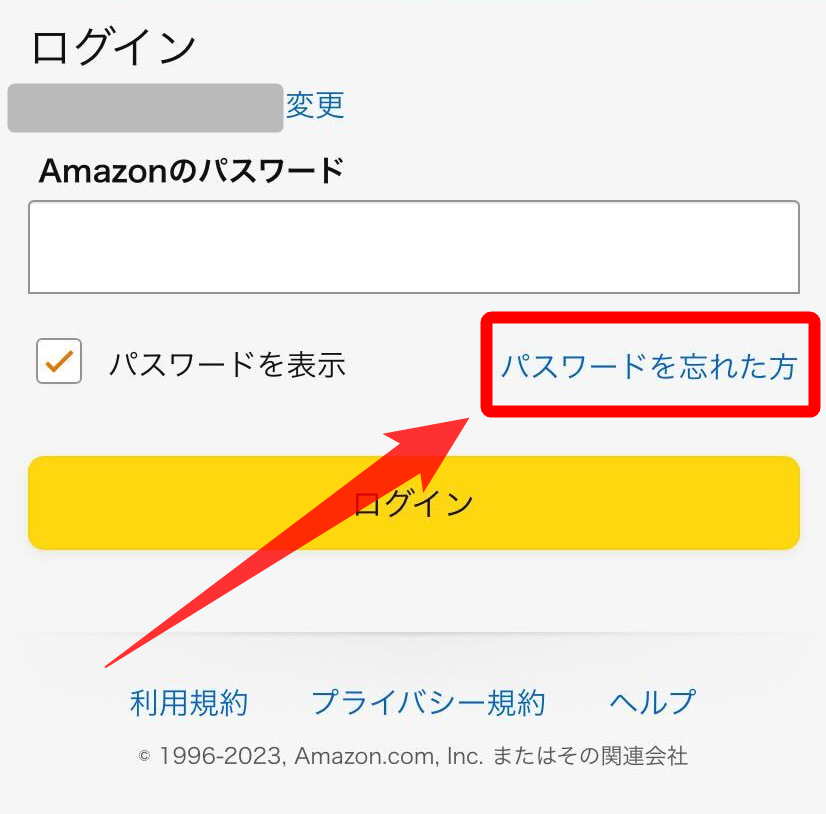
詳しい手順は以下の記事を参照してください。

メールアドレス・電話番号・パスワードを再確認して打ち直す
メールアドレスやパスワードはあっているはずなのにログインできない場合は、単純に打ち間違えている可能性があります。
「0(ゼロ)」と「O(オー)」といった見間違いやすい文字、大文字・小文字などには要注意です。もう一度落ち着いて入力し直してみましょう。