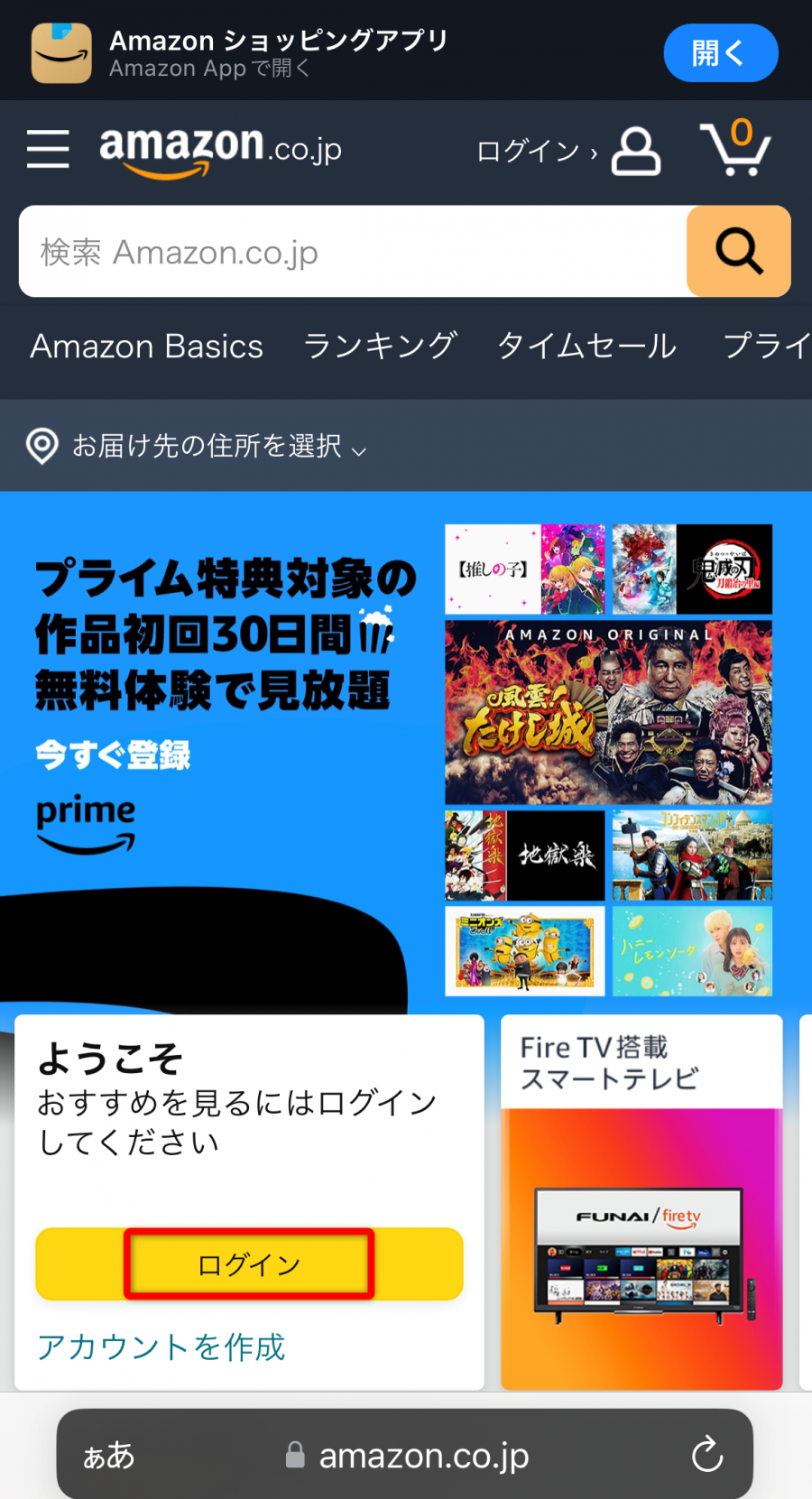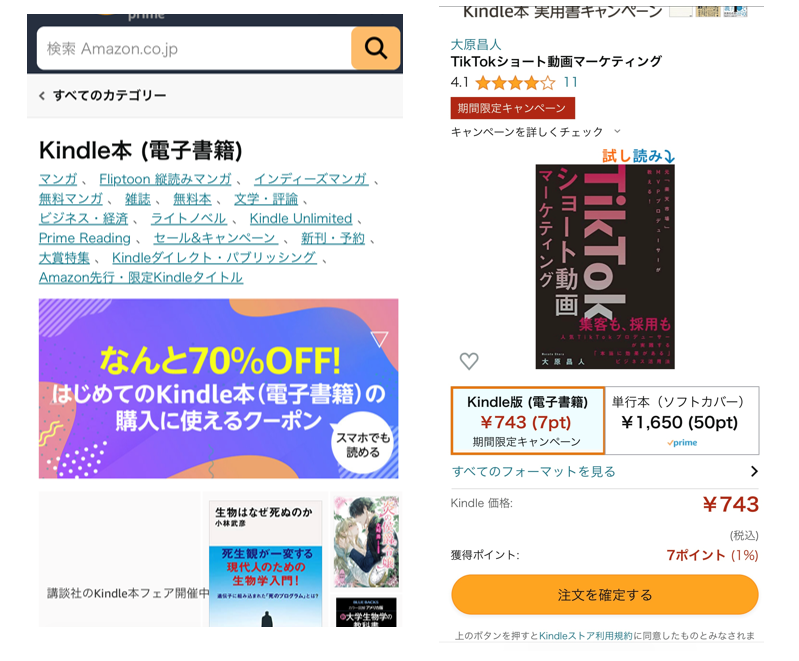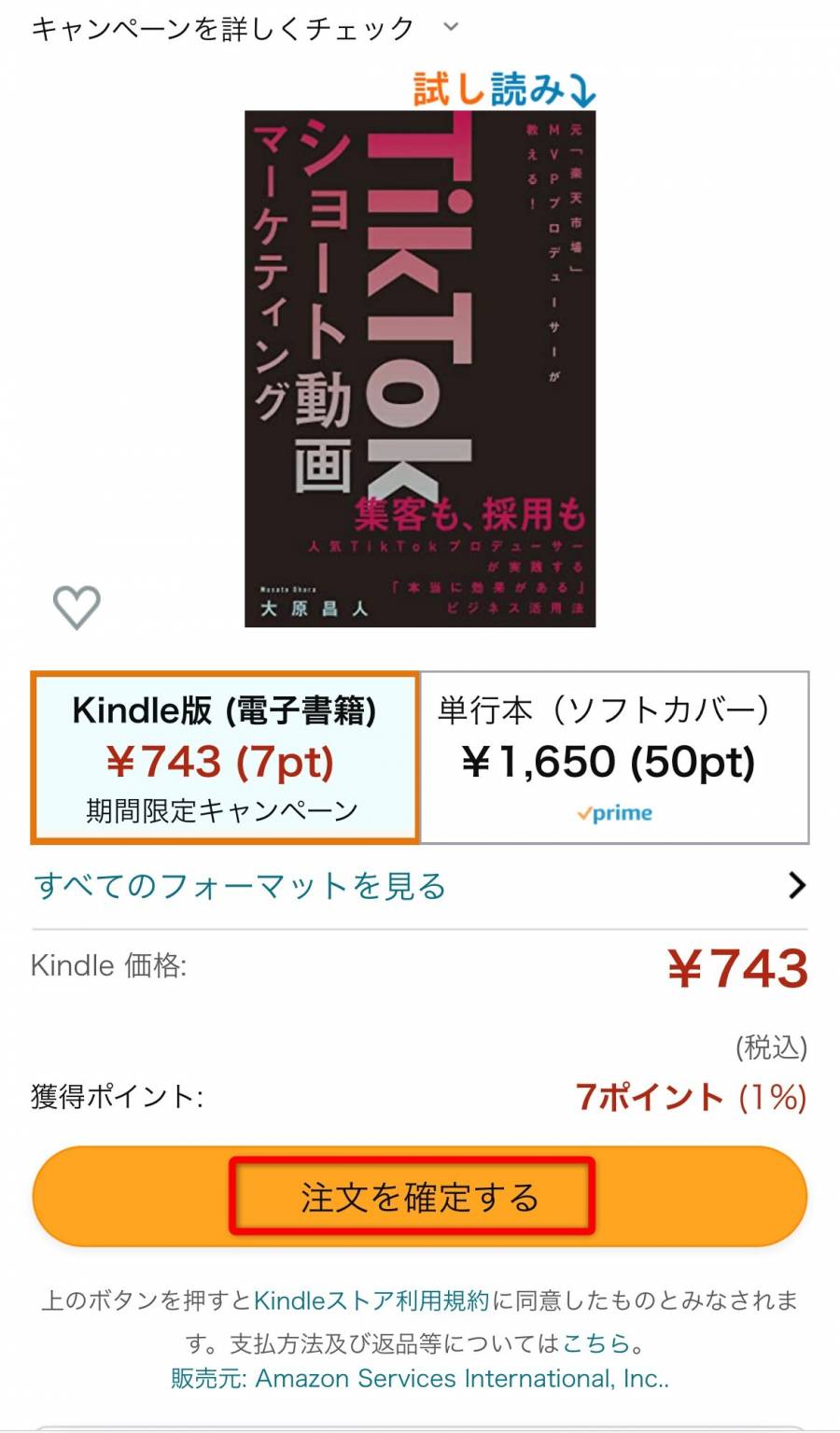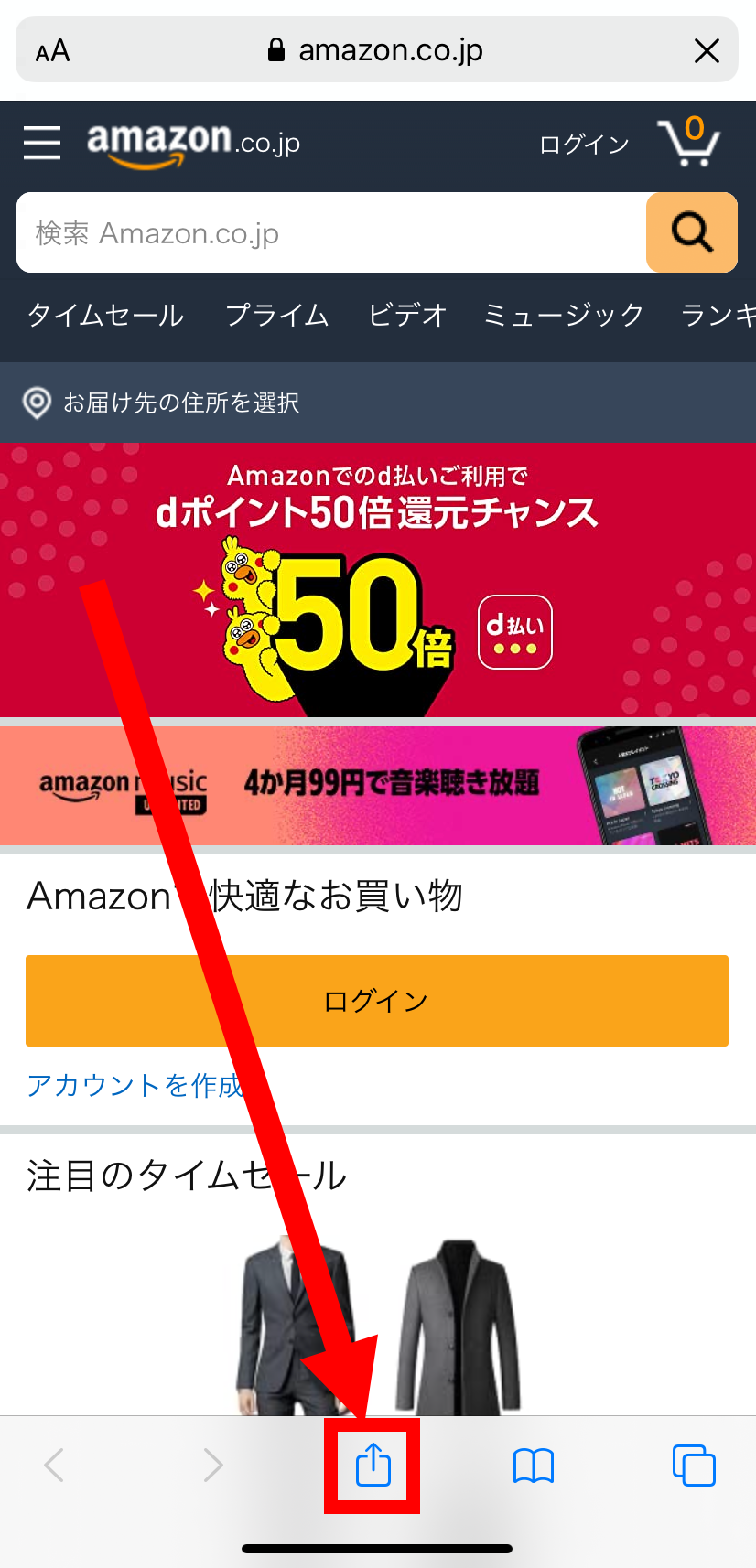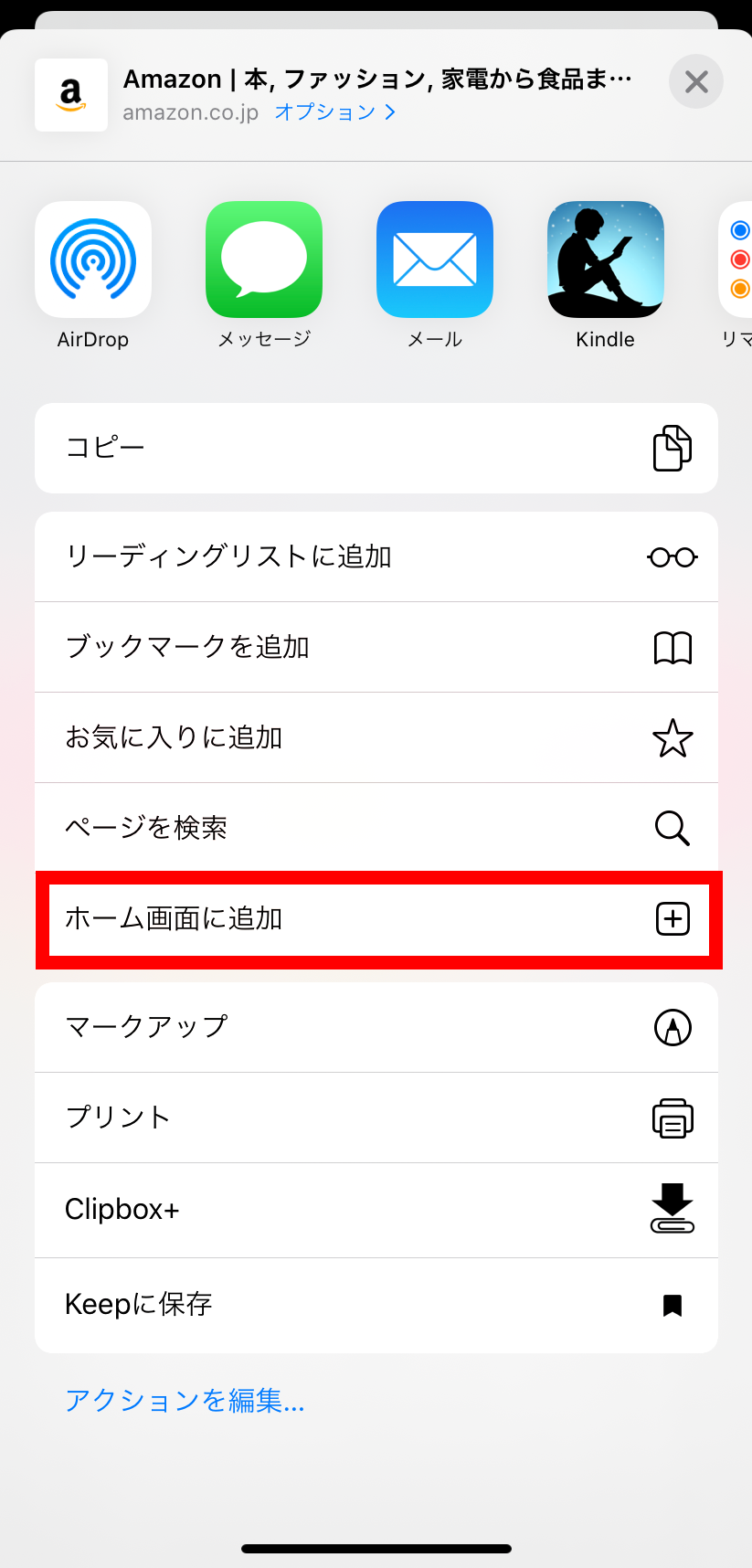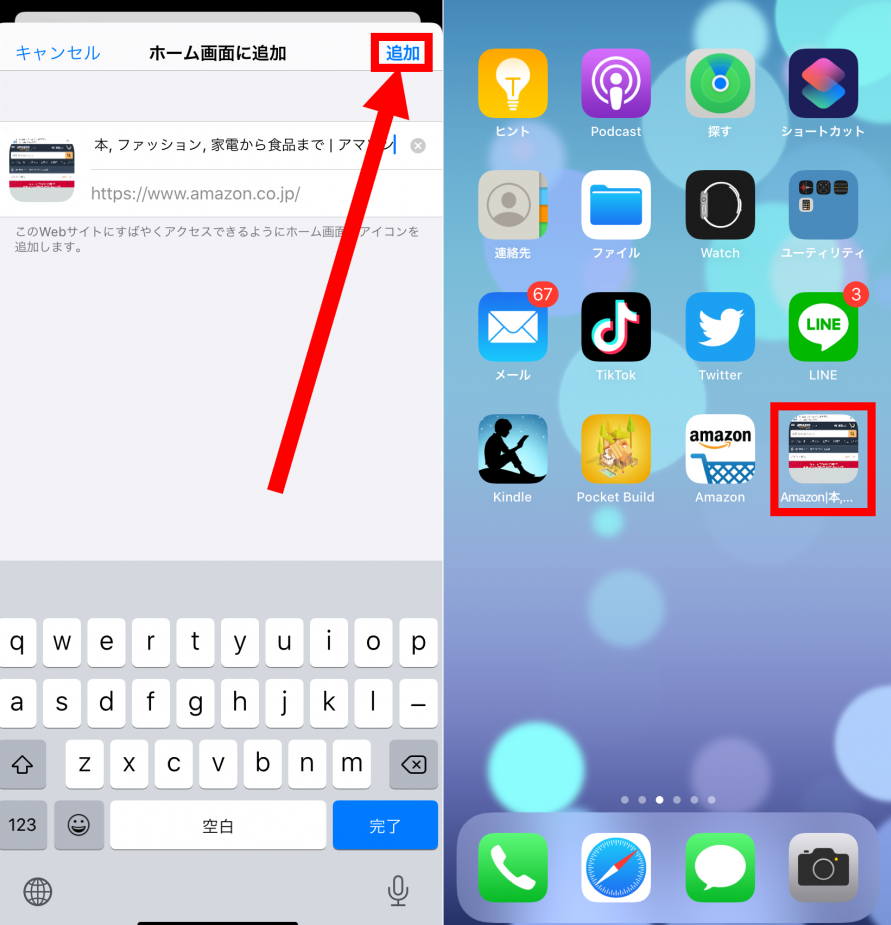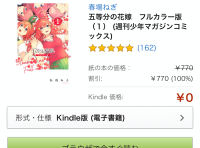電子書籍を読むことが世間的にかなり浸透してきました。スマホやタブレットで、通勤通学中に読んでいる人をよく見かけます。
多くの電子書籍アプリが出ていますが、特に有名な電子書籍はAmazon(アマゾン)の「Kindle(キンドル)」でしょう。スマホやタブレットのアプリはもちろん、「Kindle」専用のデバイス(以下、Kindle端末)もあり、いつでもどこでも本の購入や読書ができます。
読書好きなら「Kindle端末」を使う人もいますが、大半の人はiPhoneやAndroidといったスマホで読むことが多いはずです。しかしiPhoneのKindleアプリや、Amazonショッピングアプリからは電子書籍の購入ができません。
iPhoneで「Kindle本」を購入するためには、SafariやGoogle Chromeなどのブラウザから行う必要があります。
そこで本記事では、iPhoneでの「Kindle本」購入のやり方と読み方について解説。より簡単に購入するやり方も紹介するので、参考にしてみてください。


iPhone「Kindle本」を購入・読む方法・アプリの使い方 書籍はブラウザから買おう
最終更新日:2024年08月19日
電子書籍サービス57社を徹底比較
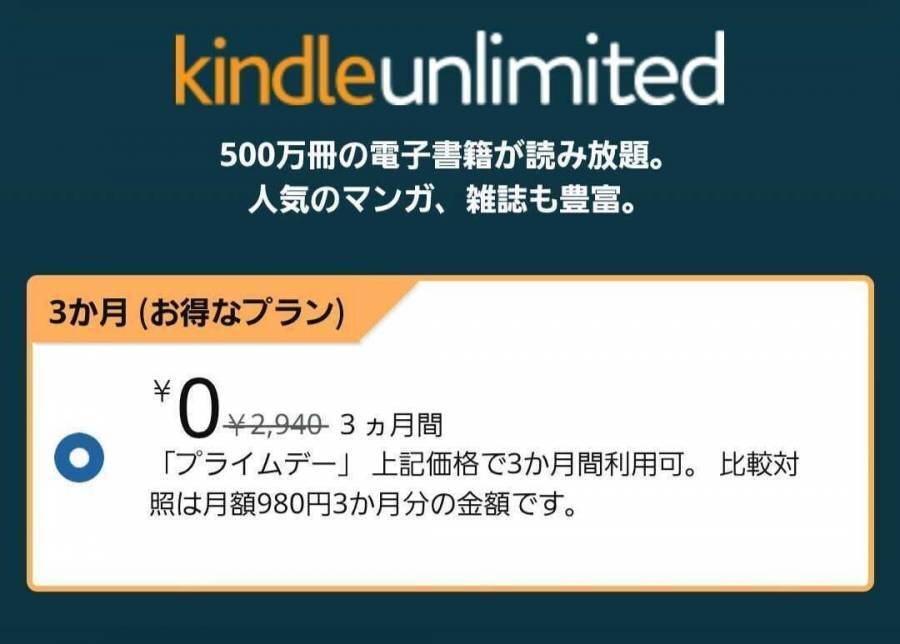
7月11日から開催される「プライムデー」に先立ち、プライム会員向けに3ヵ月無料キャンペーンが実施中です。
通常は月額980円のため、3ヵ月無料で利用すると最大2,940円お得になる計算。こんなお得なキャンペーンが7月14日(月)まで開催されています。
過去にキャンペーンを利用したことがある方も、今回の対象になっている可能性がありますので、Kindle UnlimitedのTOPページで確認してみましょう。
iPhoneで「Kindle本」を購入する方法
iPhoneで「Kindle本」を購入しようと思い、アプリを開いたのに購入できないというという人が多いと思います。筆者も初めてiPhoneで「Kindle本」を購入したときに、購入方法が分からずPCから購入しました。
iPhoneはブラウザでAmazon.co.jpを開いて、購入しなければいけません。
通常の購入手順
ここではiOSの標準ブラウザSafariを使用します。Google ChromeやEdgeなどのブラウザでも構いません。
-
STEP1
ブラウザを起動し、Amazon.co.jpを開いてログインする
![アマゾントップ画面]()
-
STEP2
買いたい本のタイトルを検索しタップする
![買いたい本のタイトルを検索しタップする]()
-
STEP3
[注文を確定する]をタップすれば購入完了
![]()
マンガや雑誌の場合は、購入後の画面に表示される[今すぐ読む]をタップすれば、そのまま読めます。
購入時の注意点:ブラウザで開いているのに勝手にアプリが起動してしまう
iPhoneには「ユニバーサルリンク」という機能が搭載されており、ブラウザから開くと対象のアプリが起動します。通常は便利な機能ですが、「Kindle本」を購入する際にはかなり面倒な機能です。
アプリで「Kindle本」が買えないから、ブラウザで購入しようとしているのにも関わらず、"Amazon.co.jpを開くとアプリが勝手に起動してしまう"ということが起きます。
もしこのようなことが起こっている時は、ブラウザでAmazon.co.joを開く時に、長押ししてポップアップされる[開く]か[新規タブで開く]をタップ。これでブラウザで表示できます。
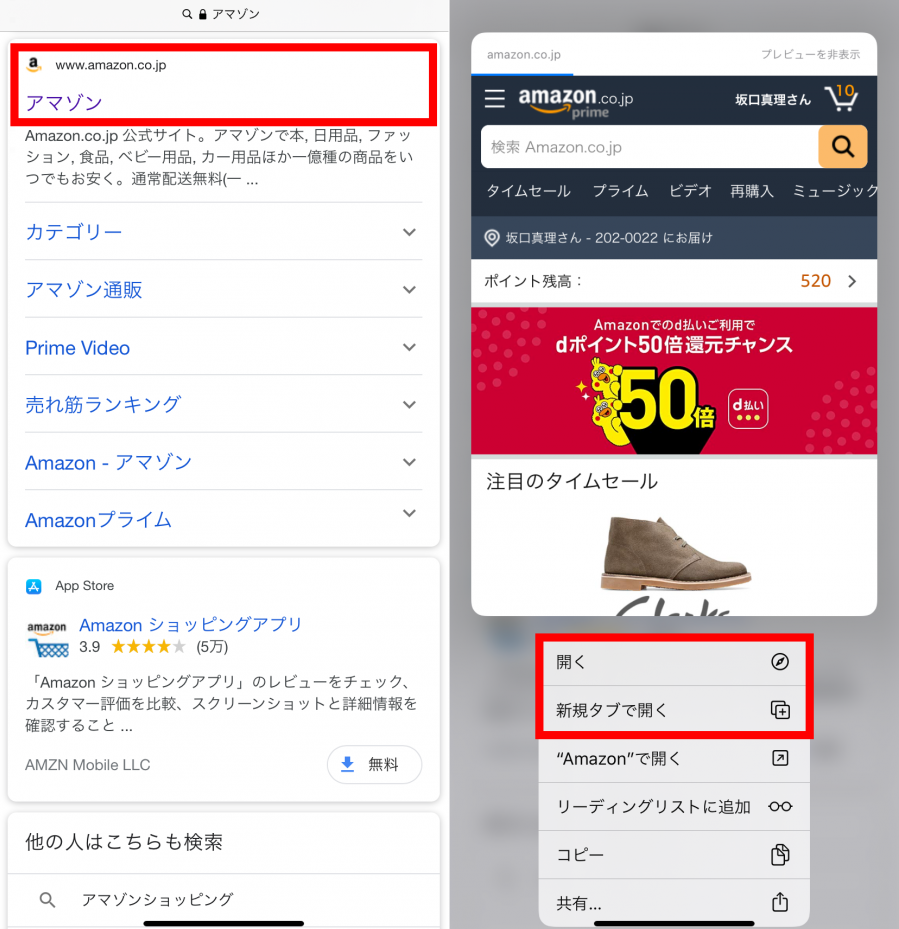
もっと楽に購入する方法
iPhoneで「Kindle本」を購入する場合はブラウザ起動後、毎回Amazon.co.jpを開く必要があります。欲しいと思った時にすぐ購入できないのは、電子書籍としてもったいないですよね。
そんな面倒を解決できるのがiOSのショートカット機能です。Amazon.co.jpのショートカットをホーム画面に置けば、1タップで開けるので手間が省けます。
-
STEP1
ブラウザで[Kindleストア]を開き共有ボタンをタップする
![ブラウザでKindleストアを開き共有ボタンをタップする]()
-
STEP2
[ホーム画面に追加]をタップする
![ホーム画面に追加をタップする]()
-
STEP3
ショートカットの名前を変更し[追加]をタップする
![ショートカットの名前を変更し追加をタップする]()
「Kindle本」を安く購入する方法
「Kindle本」は月替りセール・日替りセールを常に開催 しています。しっかりチェックして、安く購入できるタイミングを逃さないようにしましょう!
またプライムデーなどのビッグセールや、出版社ごとのセールなど様々なセールで安く購入する機会があります。
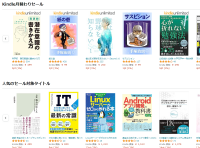
「Kindle Unlimited」は月額980円で200万冊以上読み放題
「Kindle本」を安くいっぱい読みたい人には、「Kindle Unlimited」がおすすめ。
月額980円でマンガや小説、ビジネス書など200万冊以上が読み放題になります。本は1冊1,000円程度、マンガなら1冊500円程度なので元を取ることが簡単です。
「30日間無料体験」も行っているので、1度無料体験だけでも試す価値あり!
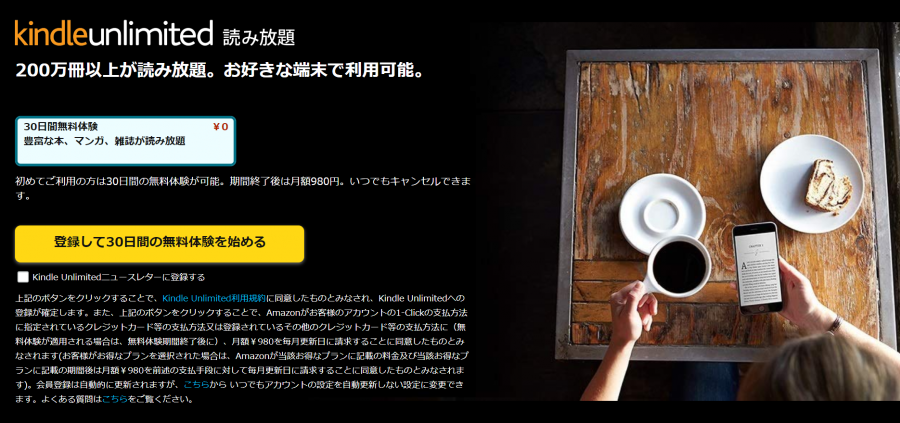
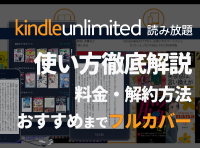
「Kindle端末」なら1クリックで購入可能
「Kindle端末」なら、欲しい本を1クリックするだけで購入可能! iPhoneでの購入が煩わしい人や目が疲れ読みづらい人は、「Kindle端末」の購入を考えてみましょう。
「Kindle端末」は読書専用のデバイスなので、iPhoneに比べ圧倒的に本が読みやすいです。ブルーライトが出ないディスプレイ、「E-ink」を使い紙とほぼ同様の読み安さ、SNSなどの通知が来ないなど、最高の読み心地を提供してくれます。
筆者のおすすめは「Kindle Paperwhite」”8GB/色調調節ライト搭載/広告なし” モデルです。
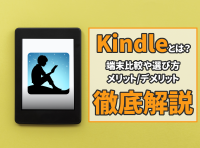
iPhoneで「Kindle本」を読む方法
iPhoneで「Kindle本」を読む場合、まずApp storeから「Kindle」アプリをダウンロードしましょう。
ダウンロードが終わり、サインインすれば自分が購入している本を読めます。
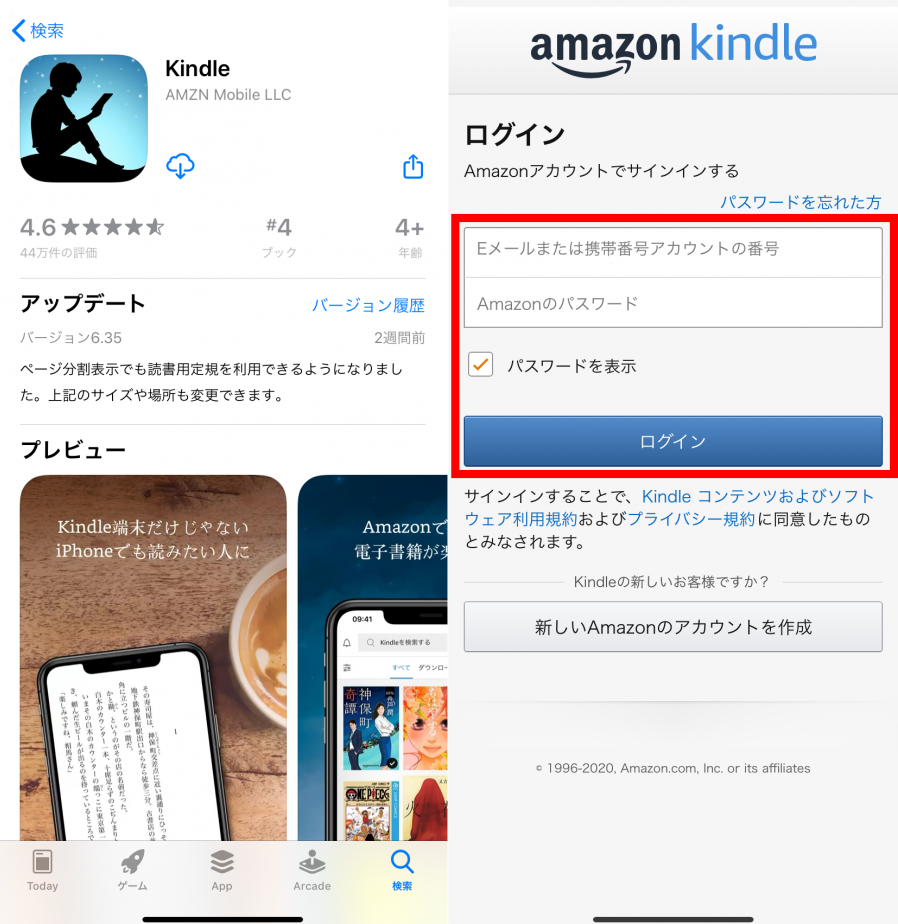
マンガならアプリよりも「Kindle マンガ」
マンガを読むときは、「Kindle」アプリよりもブラウザの「Kindle マンガ」がおすすめです。自分が持っているマンガを読むことはもちろん、その場で次の巻を購入することもできます。
さらにiPhoneにダウンロードする必要がないので、容量を気にすることなく漫画を楽しめることもポイント。楽な購入方法同様、「Kindle マンガ」のショートカットを作成しておくと便利です。
なおブラウザ版なので仕方ないことですが、ネット回線がつながっていなければ、マンガを読んだり購入したりできません。
Kindleマンガトップ画面
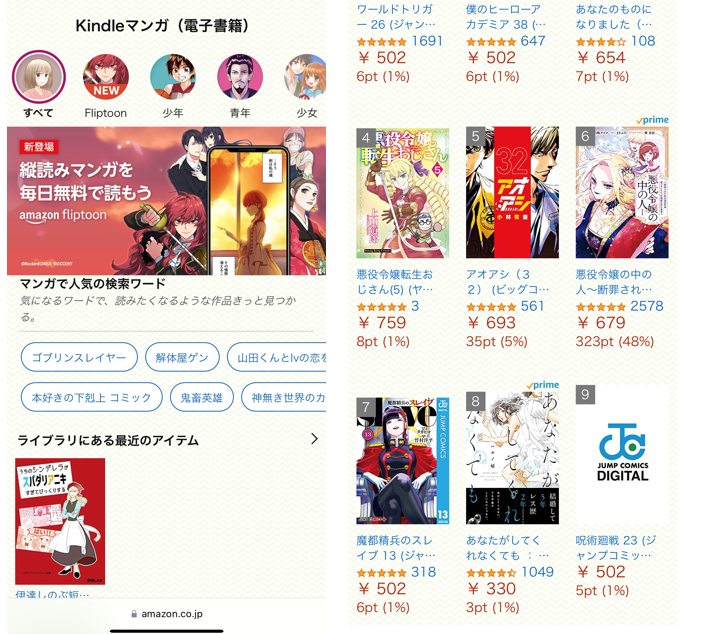
「Kindle」アプリの使い方
本の選び方
ホーム画面の[ライブラリから]か[ライブラリ]を開き、読みたい本をタップ。
ダウンロードされていない本は、タップするとダウンロードを開始します。
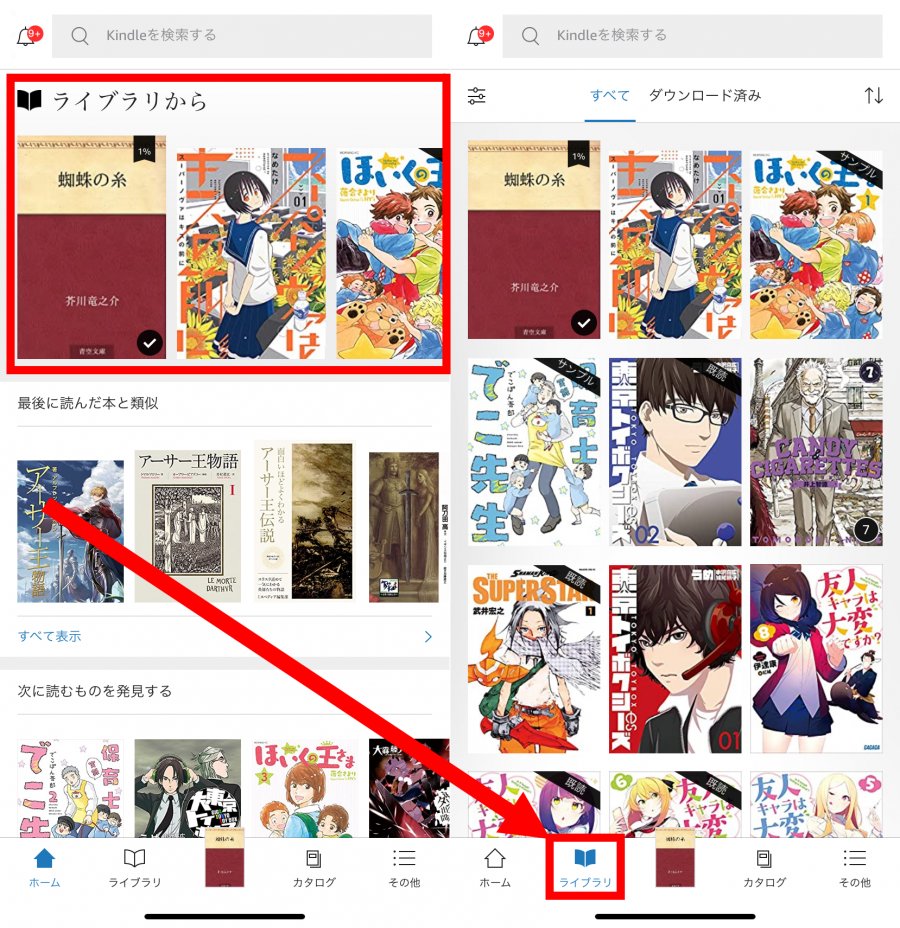
ページ移動
本を開いたら、左右へスライドさせるとページを進めたり戻したりできます。
また画面をタップすると下部にシーケンスバーが出るので、一気に移動させることも可能です。
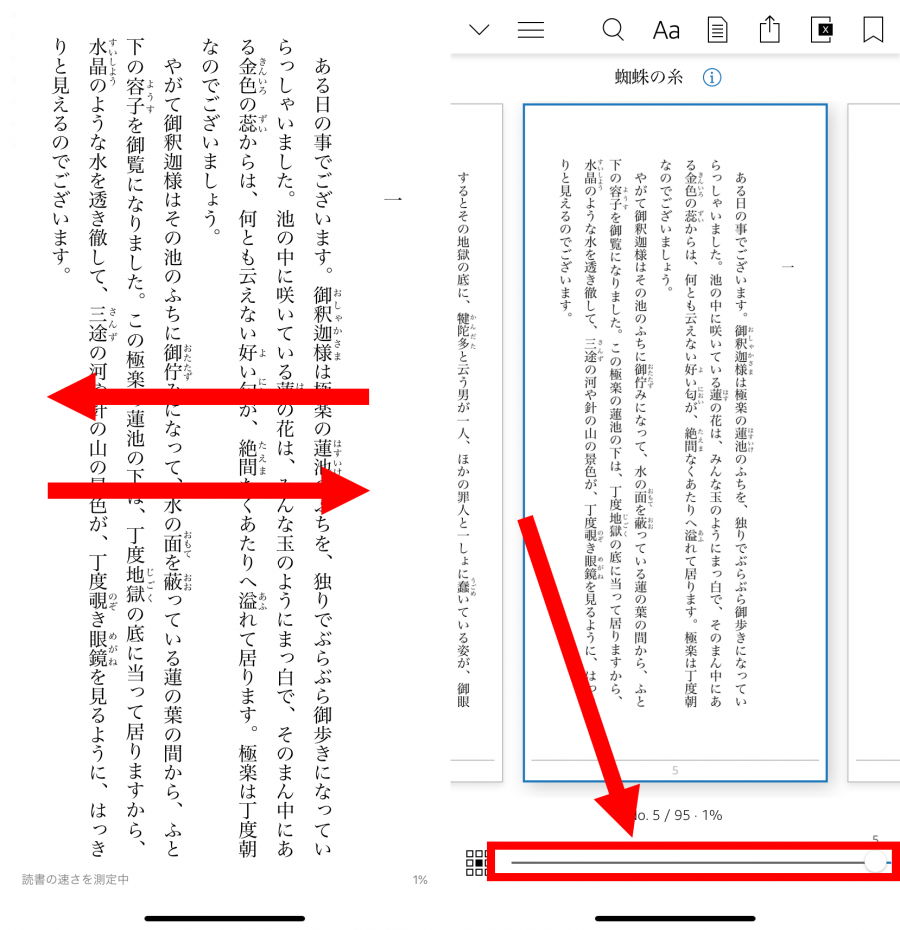
ハイライト
気になった文章やメモが残したいときにハイライトを引けます。
ハイライト引き方は簡単で文字を長押ししながらスライドさせるだけです。
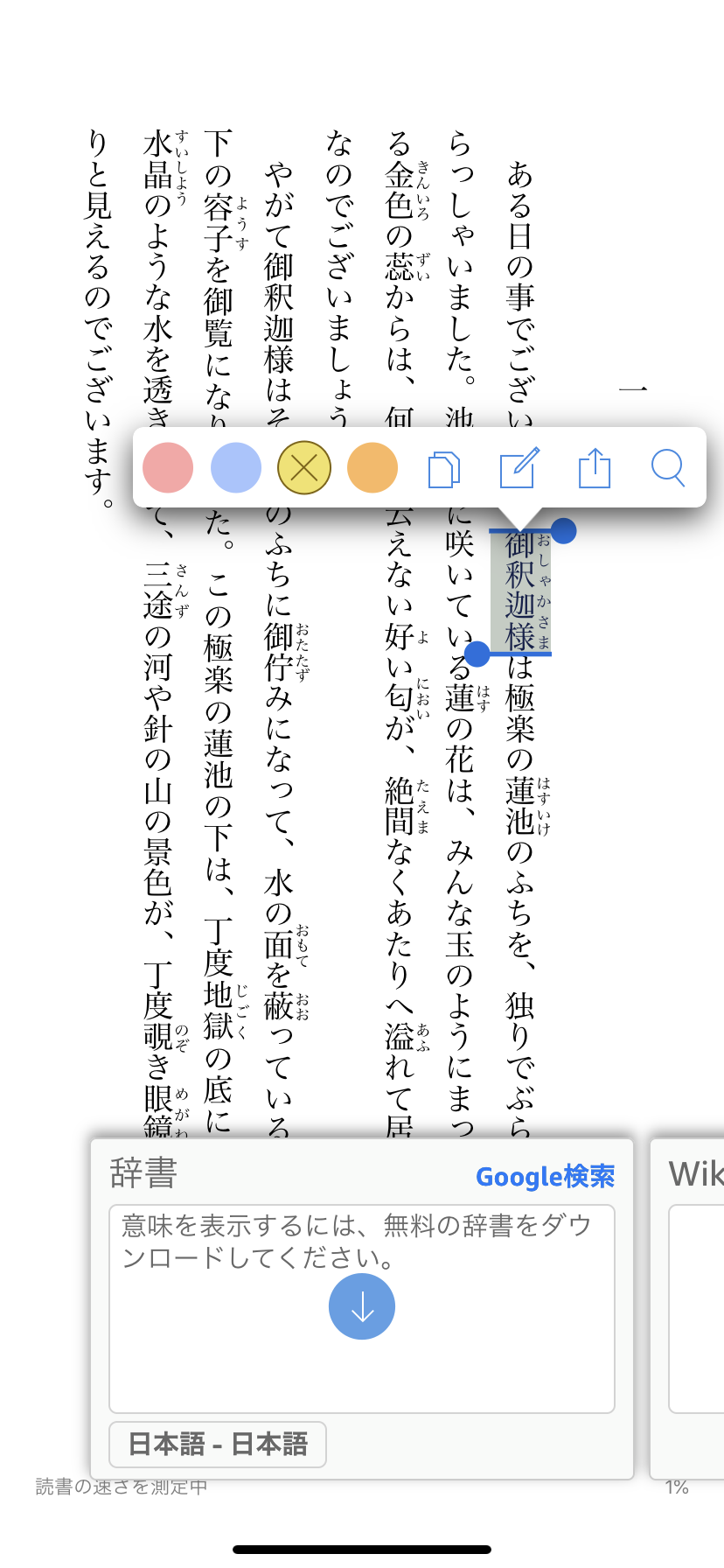
ハイライトを引くとできること
●辞書やWikipediaの使用
●翻訳
●メモ
●コピー
便利機能を使う
画面をタップすると上部に便利機能が使えるボタンが表示されます。
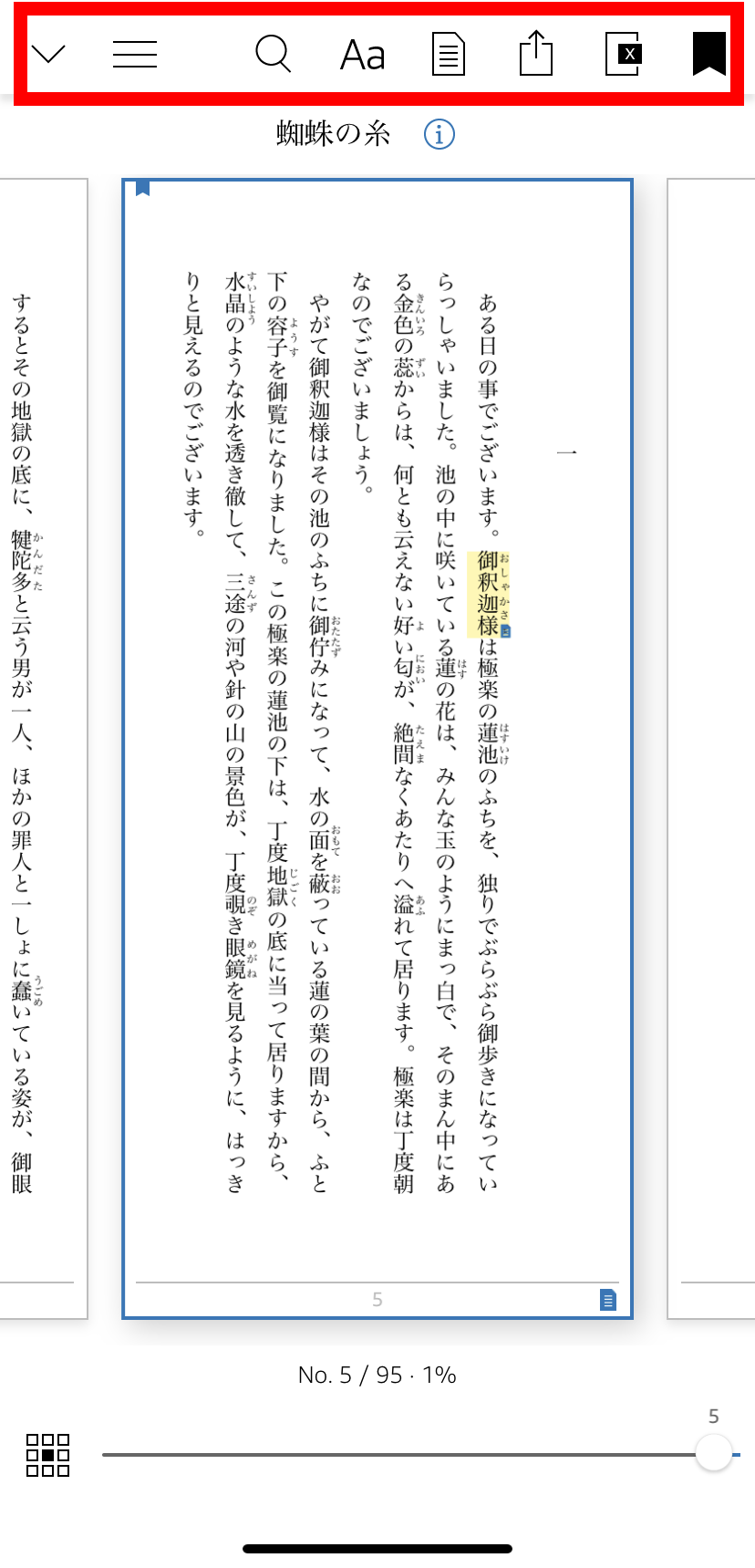
検索
便利機能のルーペマークをタップすると、本の中で使われている単語などを検索可能です。

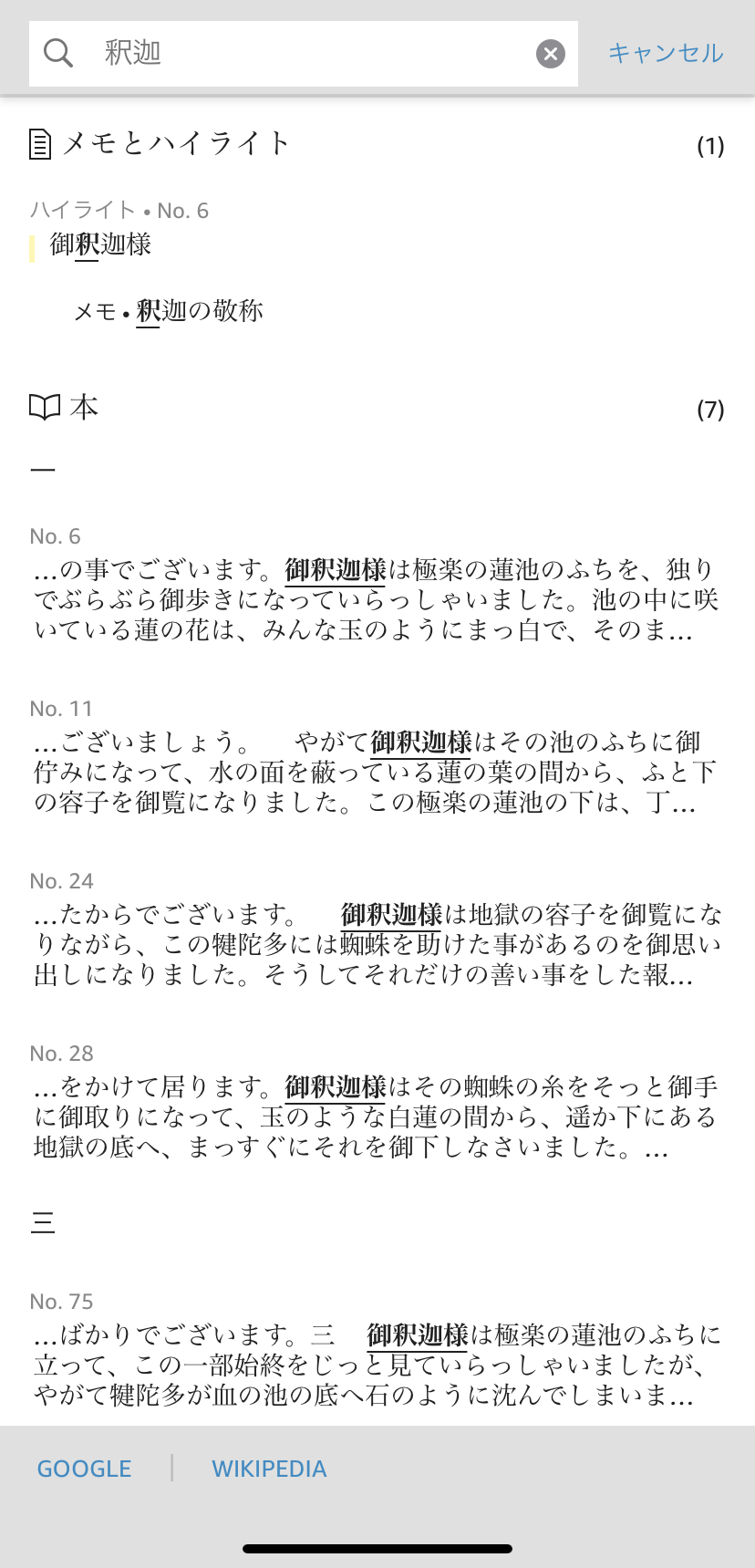
書式
書式マークをタップすると、フォントや文字サイズ、画面明るさなどの設定を変更可能です。

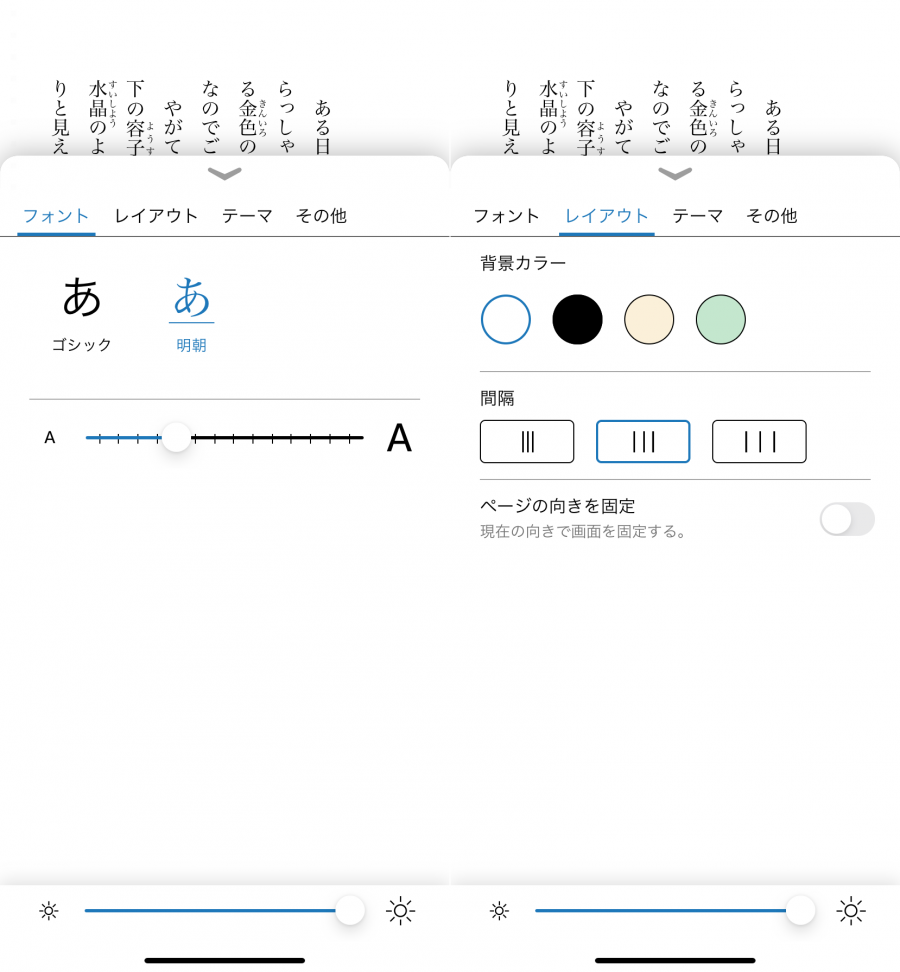
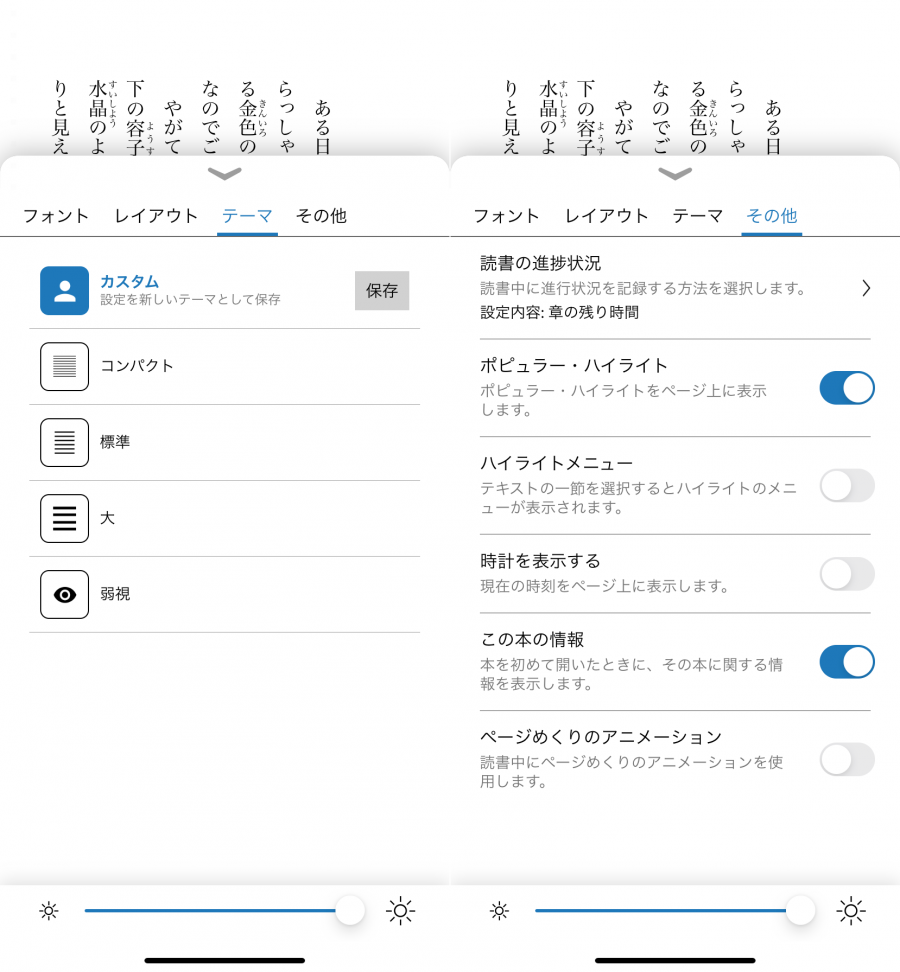
変更できること一覧
●フォント変更
●文字サイズ変更
●画面の明るさ設定
●背景カラー変更
●文字間変更
●ページの向き固定
●テーマ(フォントや文字サイズなど一括で)変更
●ポピュラー・ハイライト(他の人がラインを引いている箇所)の表示・非表示
●ハイライトメニューの表示・非表示
●読書の進捗状況を表示・非表示
●時計を表示・非表示
●本の情報を表示・非表示
●ページめくりアニメーションの設定
マイノート
マイノートマークをタップするだけで、自分がハイライトしたところやメモを入れた箇所を見られます。

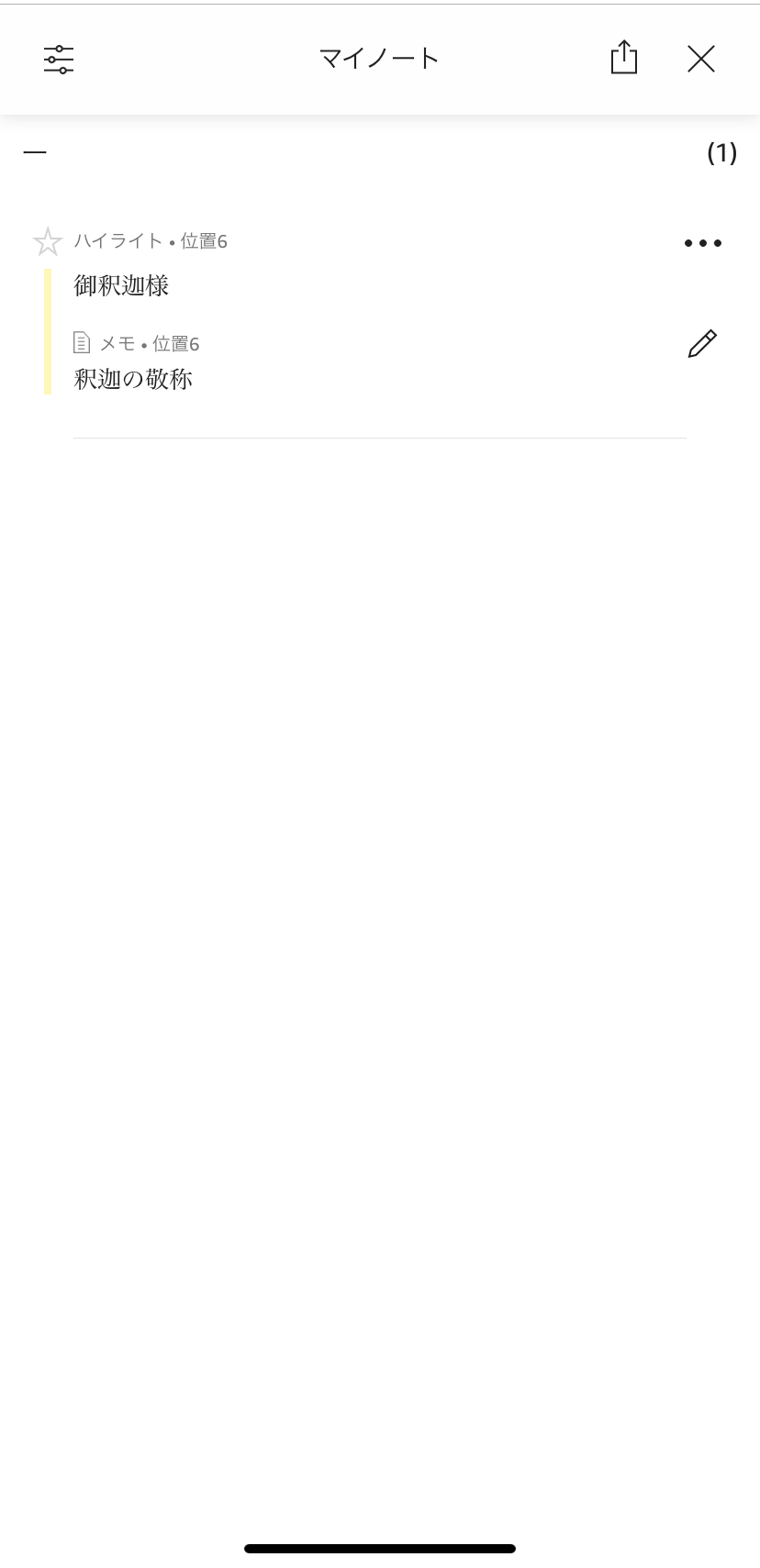
共有
共有マークをタップすると読んでいる本を好きな方法で、他の人に伝えられます。

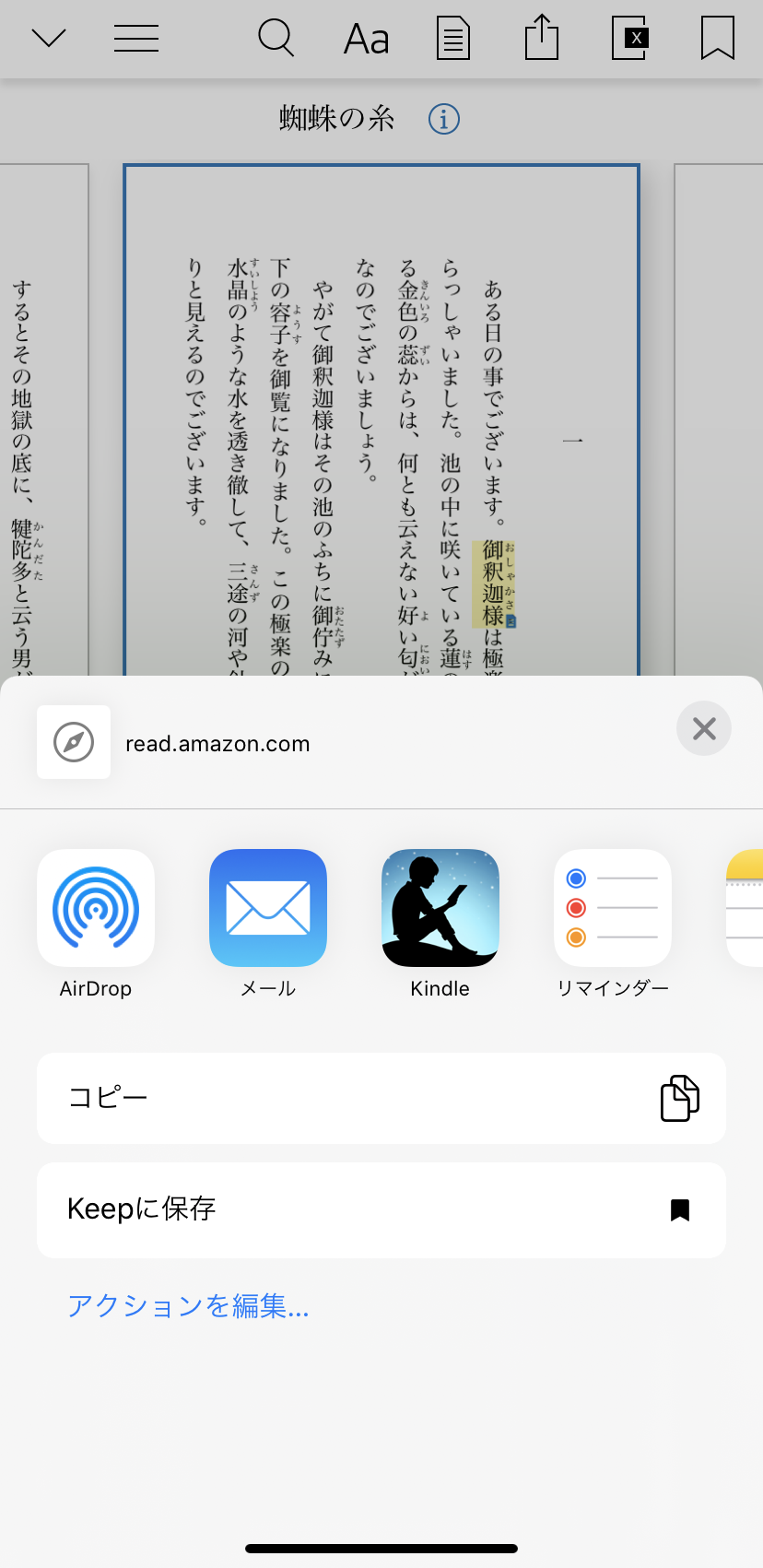
X-Ray
X-Rayマークをタップするだけで、主要キーワードが「人物」・「トピック」・「画像」に分類された一覧が表示されます。

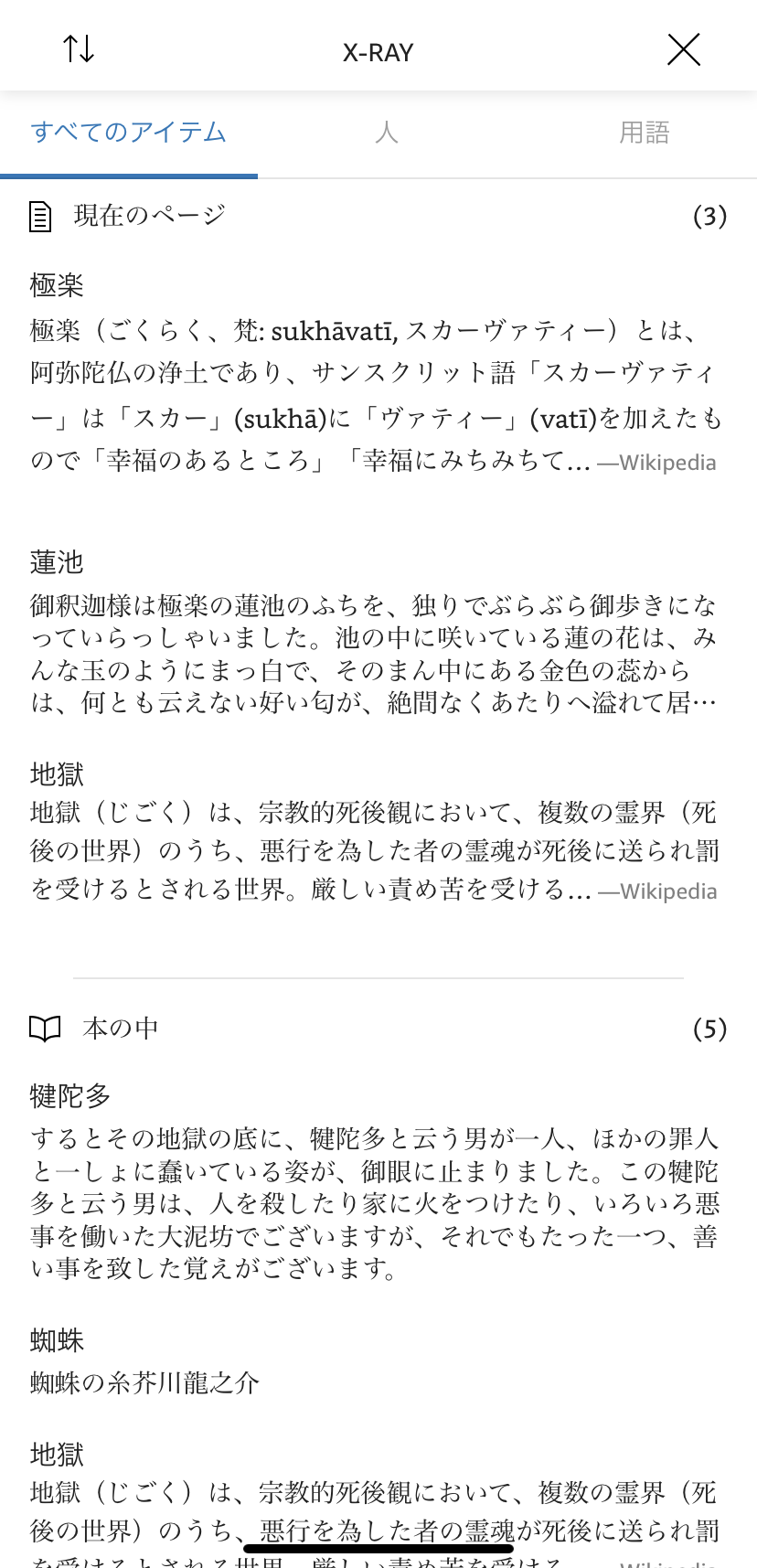
しおり
しおりマークをタップするだけで、好きなページをブックマーク可能。

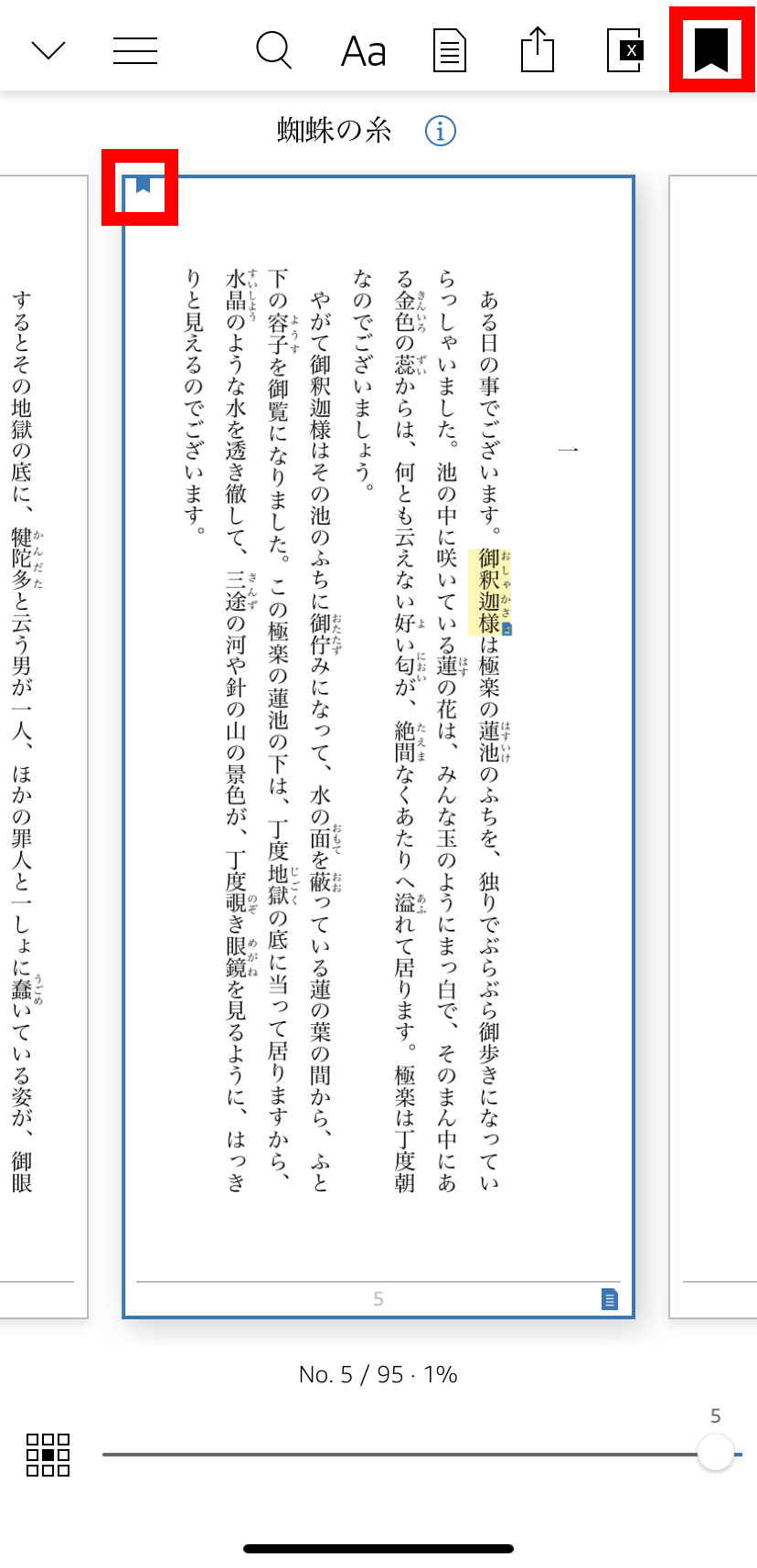
これからも「Kindle本」を買うなら「Kindle端末」がおすすめ
iPhoneは「Kindle本」を購入しづらく、長時間の読書はブルーライトのせいで目が疲れてしまいます。
「Kindle本」をこれからも買うなら、読書のための専用端末である「Kindle端末」の購入がおすすめ。読みやすさが段違いで、「Kindle本」も購入もしやすく、読書に集中できます。
色調調節ライトを搭載しており、ホワイトからアンバーに色の暖かさを調節可能できたり、防水機能搭載でお風呂でも読書ができたりと、いつでもどこでも読書を楽しむことができます。