Kindle端末、スマホ・タブレット(iPhone/iPad/Android)、パソコン(Windows/Mac)の各デバイスごとにログアウトのやり方を徹底解説。
あまり使わなくなってしまった時や第三者に見られないようにするために、ログアウトしたい時に参考にしてください。
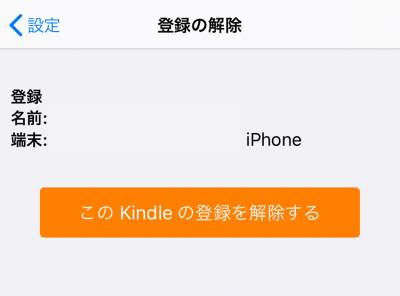
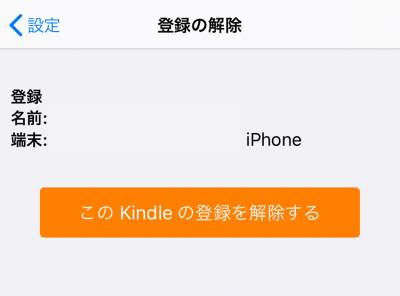
Kindleのログアウト方法 デバイス別やり方【iPhone/Android/Kindle端末/PC】
最終更新日:2025年10月30日
このページはアフィリエイト広告を利用しています。
2ヵ月無料・3ヵ月99円など「あなたへの特別プラン」
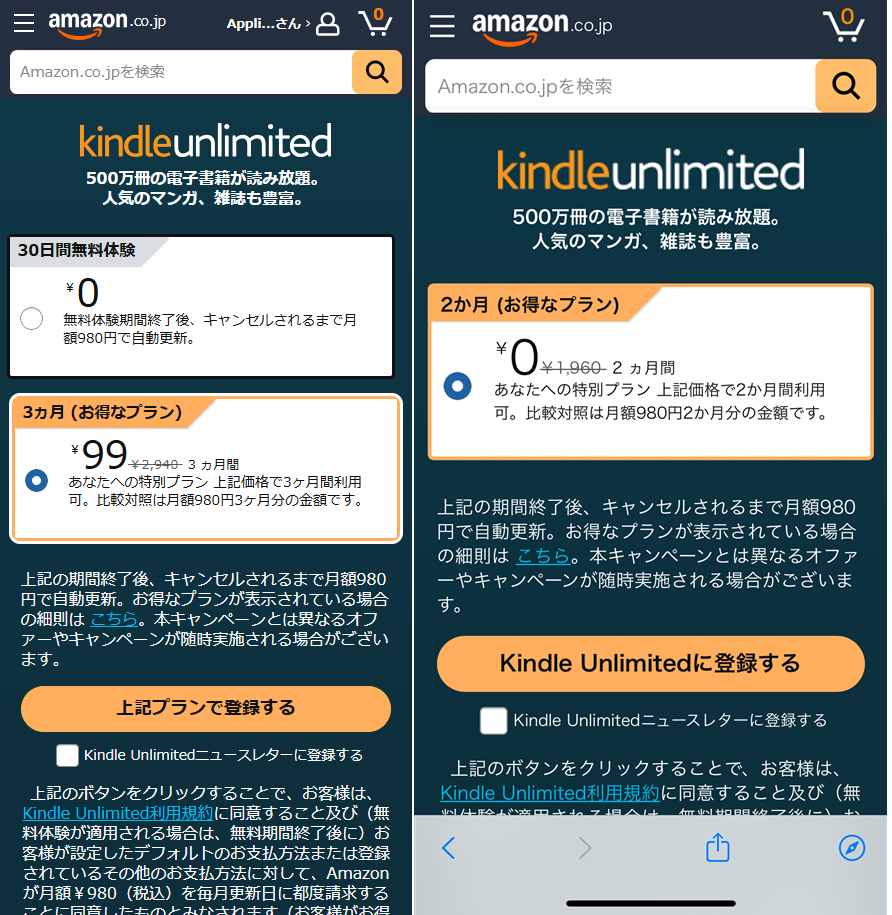
Kindle Unlimitedで「あなたへの特別プラン」が実施中です。
通常月額980円のところ、 2ヵ月無料や3ヵ月99円などのお得なプランを利用可能です。
ユーザーごとに異なるキャンペーン内容が提示される場合があるため、まずはKindle Unlimitedの登録ページで確認してみましょう。
Amazonのセール情報はこちら!
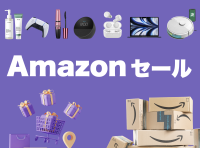
【2025年11月】Amazonセール次回はいつ? 一番安いのは? 年間スケジュールをチェック
デバイスごとのログアウト方法
iPhone・iPad
iPhoneもiPadも同様の手順でログアウトできるので、今回はiPhoneを使って解説します。
1.ホーム画面の右下にある[その他]を開き[設定]をタップ
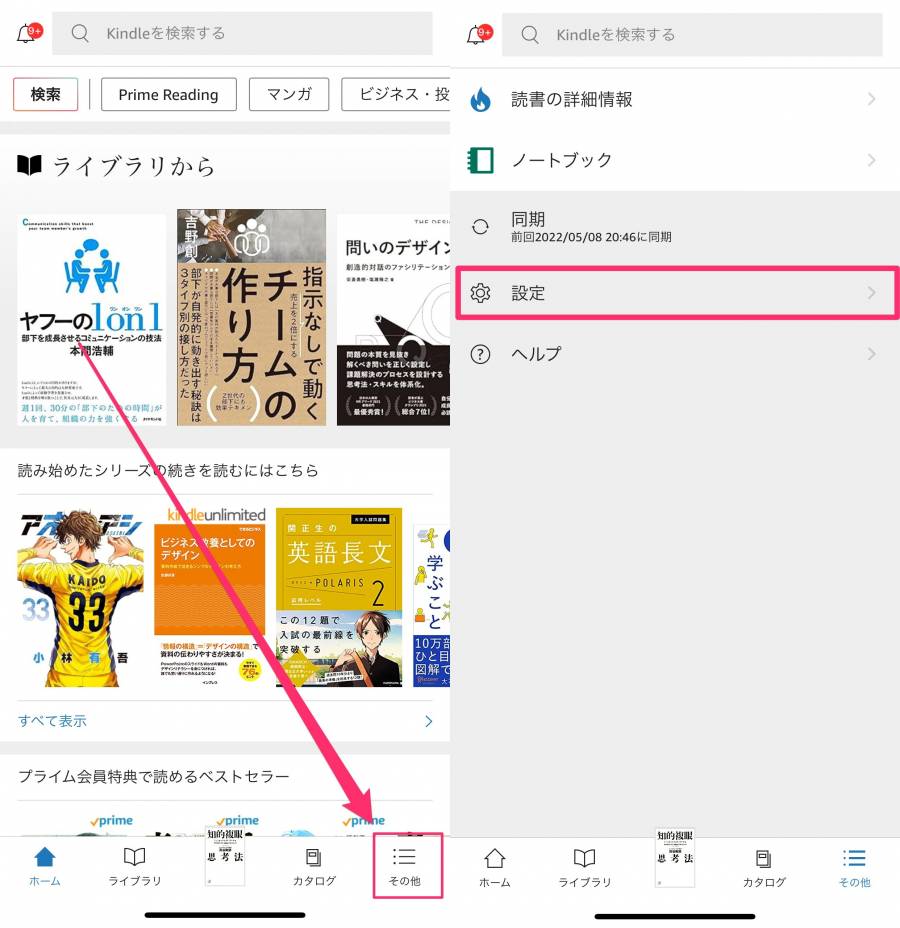
2.設定画面の[サインアウト]をタップ
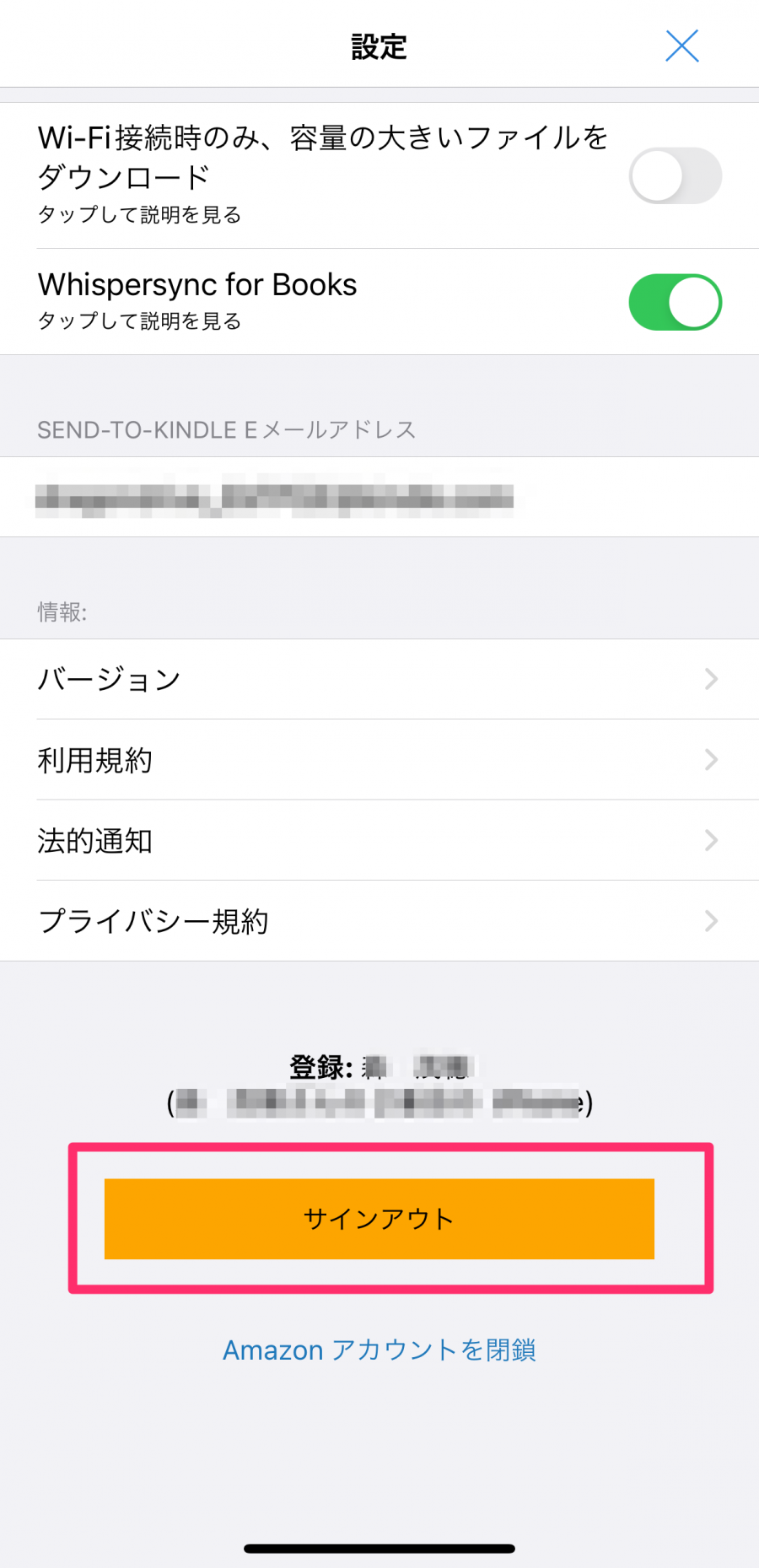
3.注意事項を確認し[サインアウト]をタップで完了
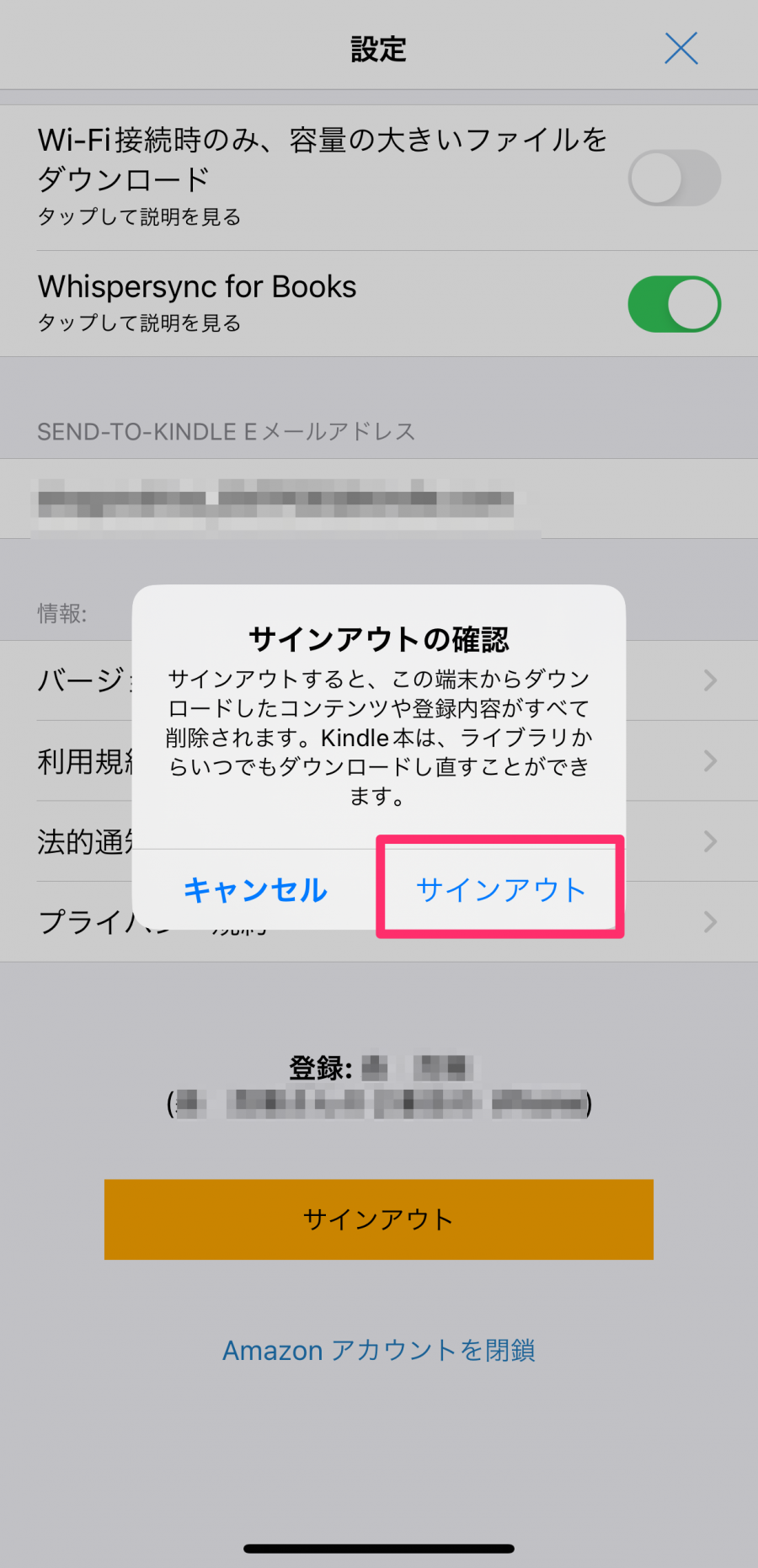
iPhoneのKindleアプリについてはこちらから

iPhone「Kindle本」を購入・読む方法・アプリの使い方 書籍はブラウザから買おう
Androidのスマホ・タブレット
Androidのスマホ・タブレットは同様の手順で行えるため、今回はAndroidのスマホを使って解説します。
1.ホーム画面右下の[その他]を開き[サインアウト]をタップ
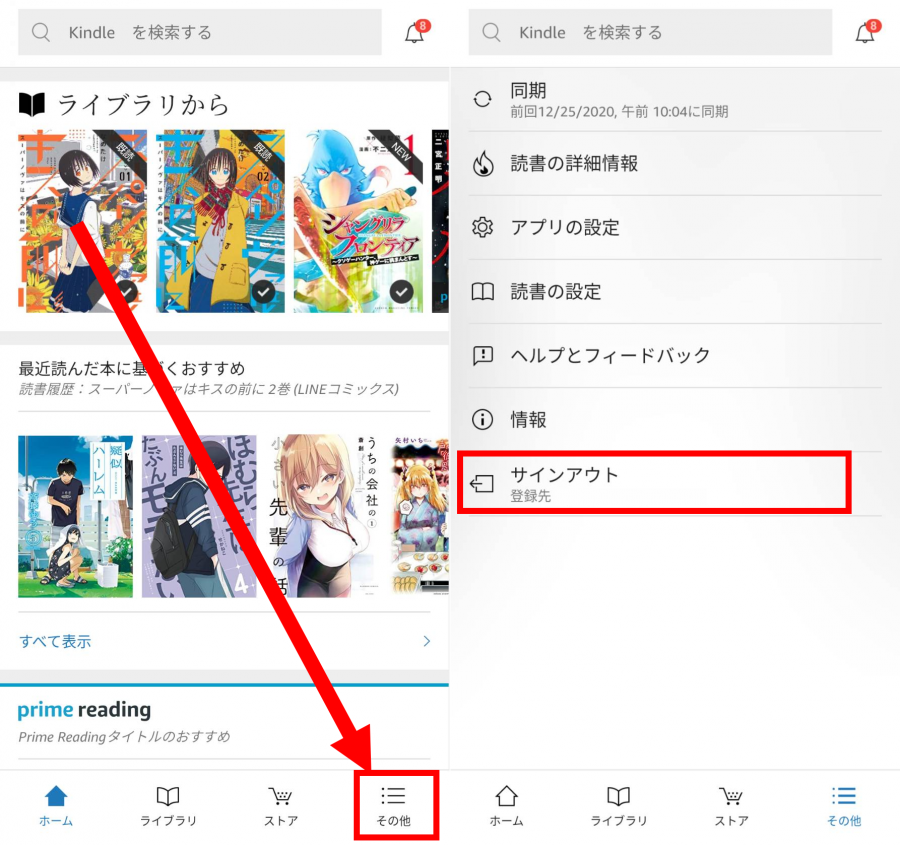
2.注意事項を確認し[サインアウト]をタップで完了
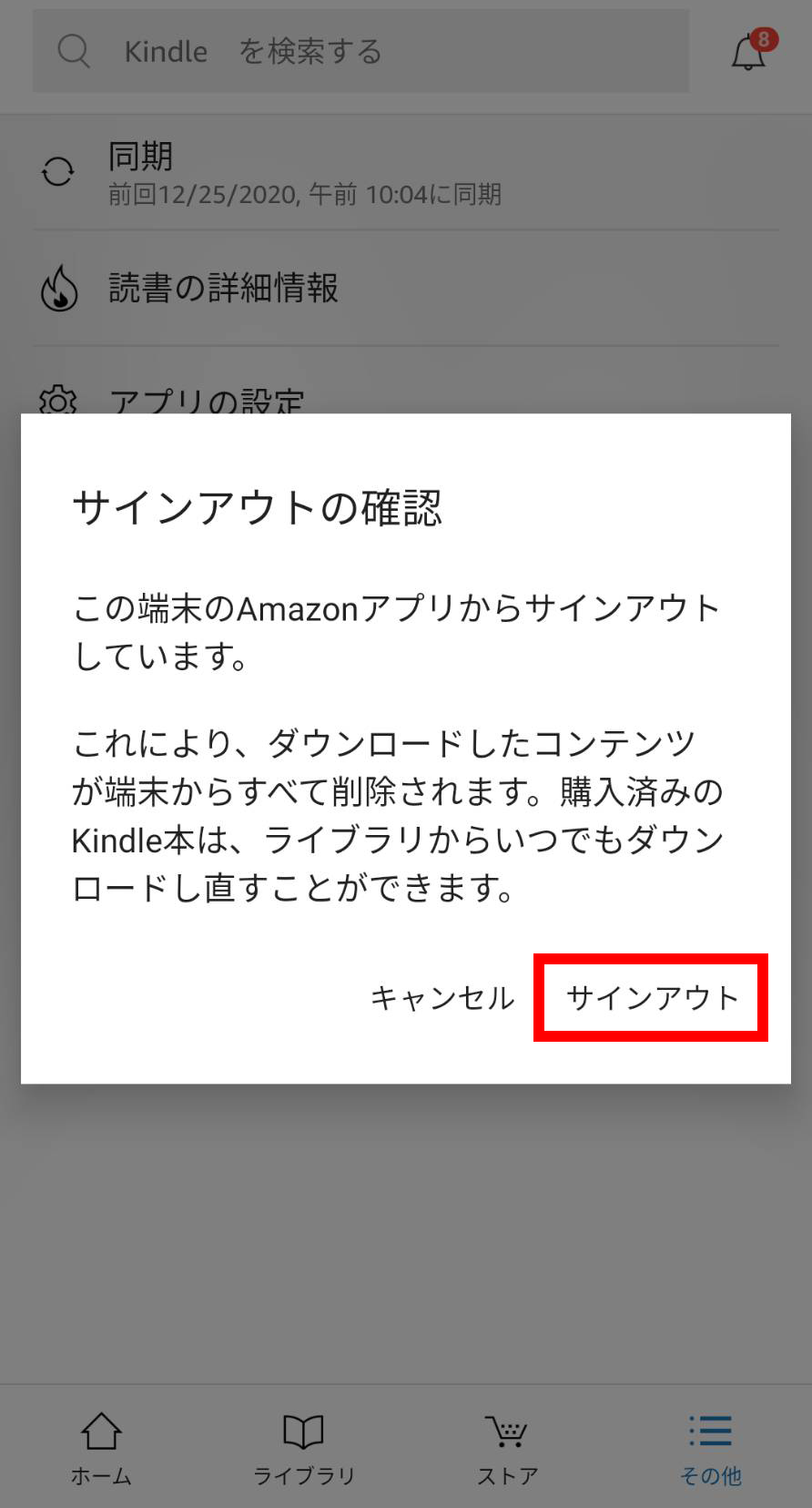
Kindle端末
1.ホーム画面右上の[︙]から[設定]をタップ
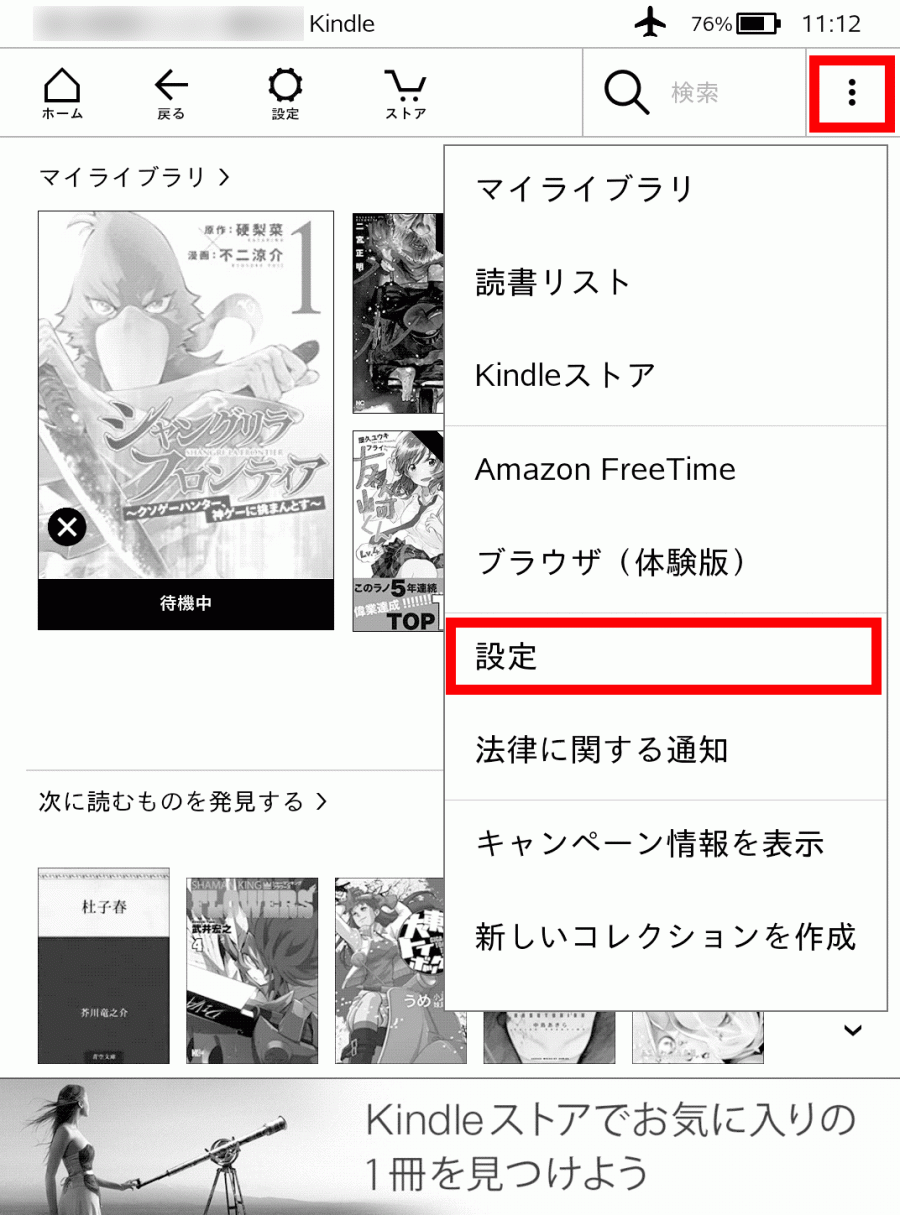
2.[マイアカウント]を開く
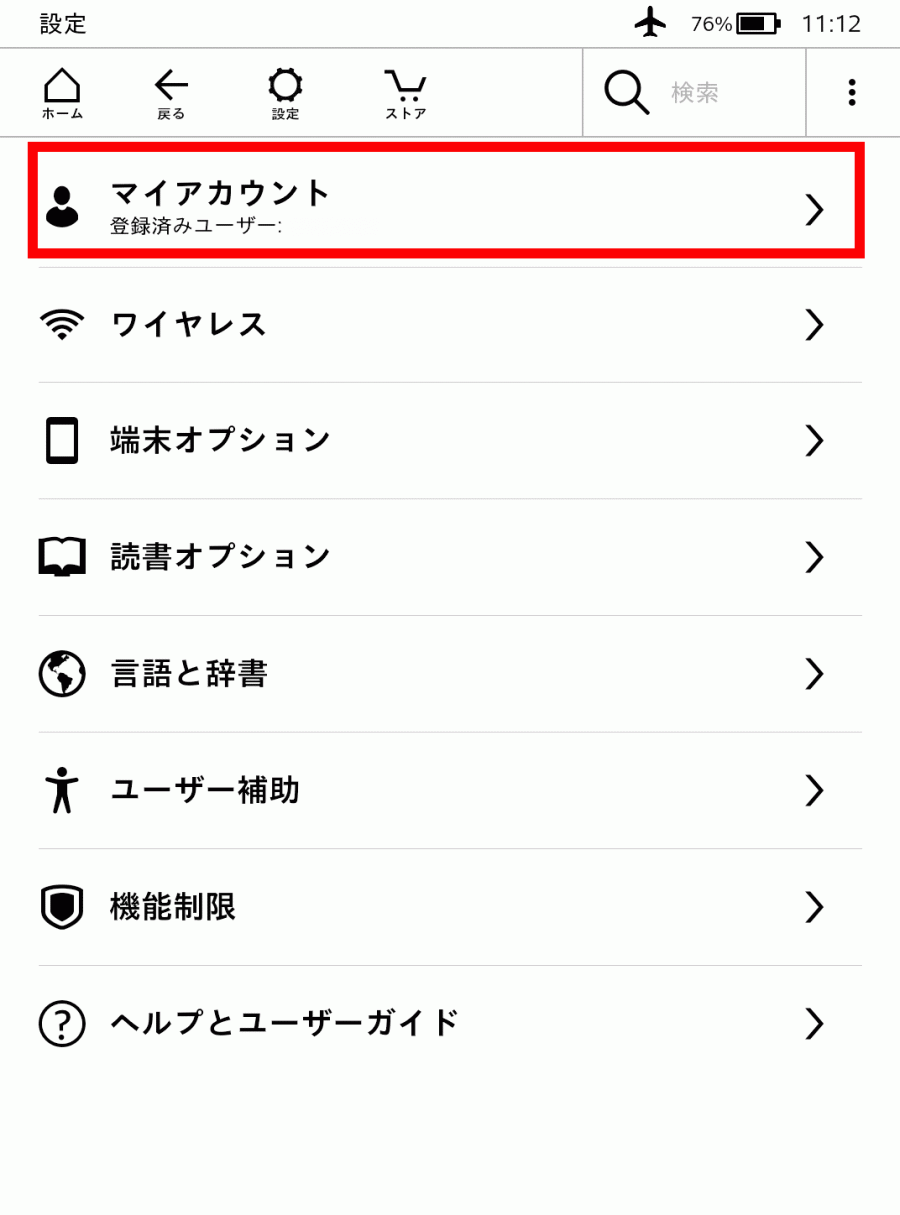
3.[端末の登録を解除]をタップ
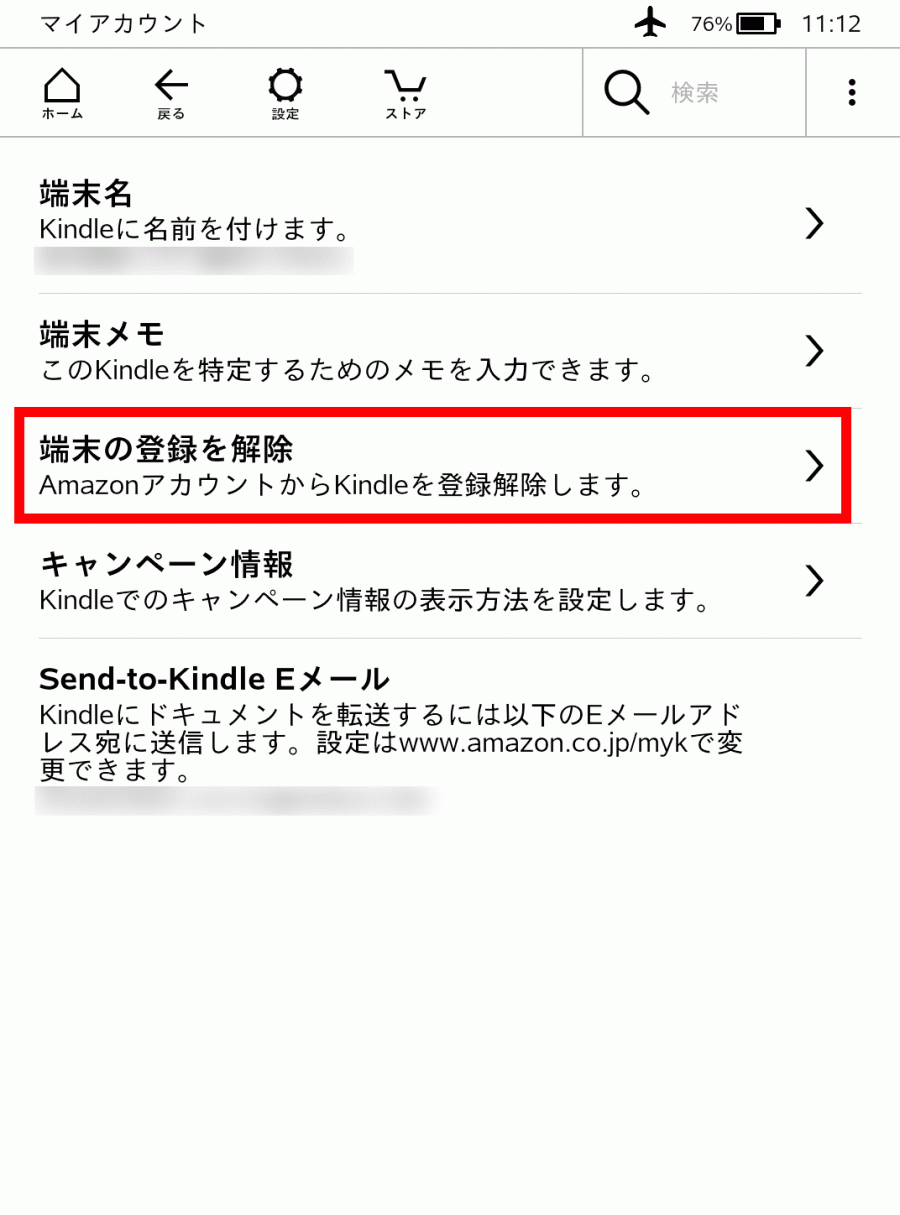
4.注意事項を確認し[登録解除]をタップで完了
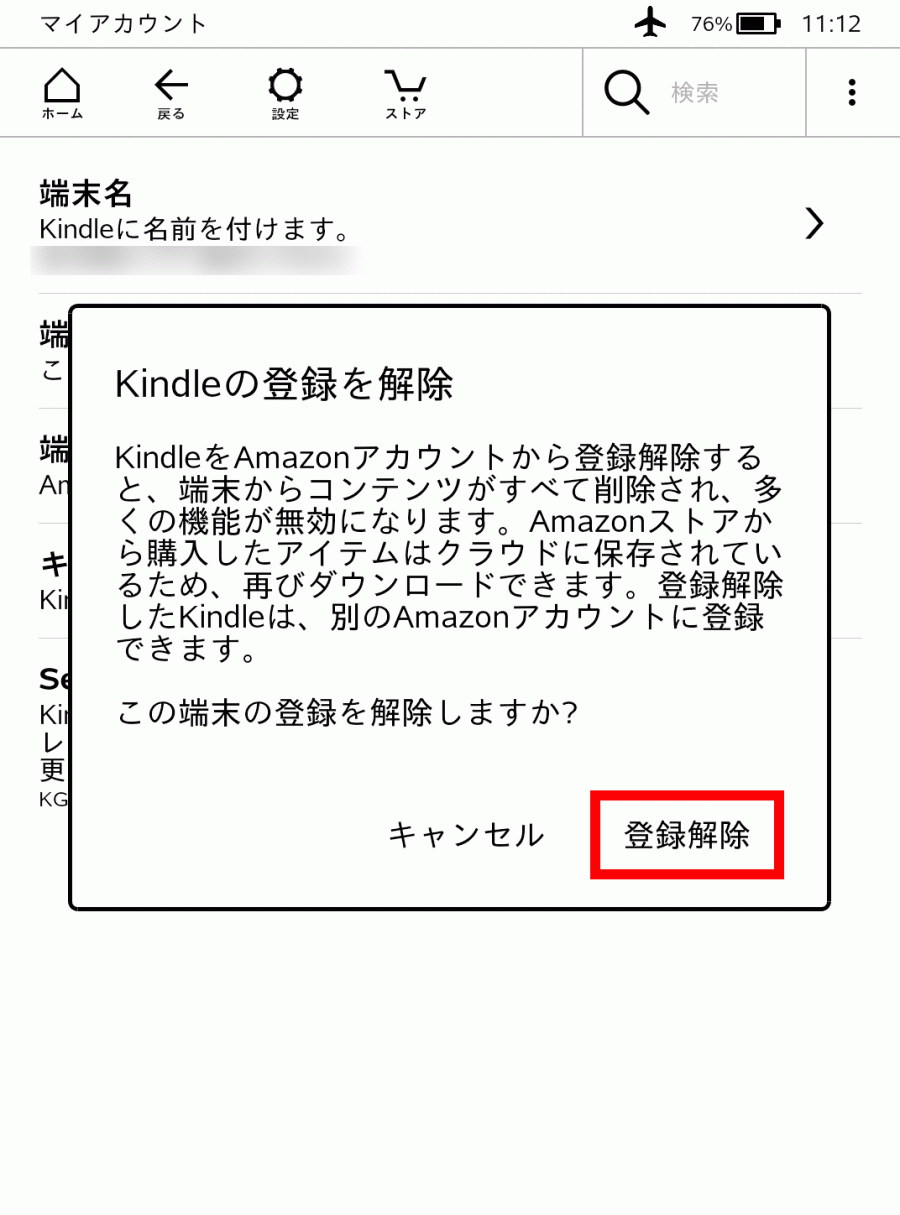
Kindle端末の詳しい情報はこちらから

「Kindle端末」使い方マニュアル 初期設定、基本操作、本の購入、便利機能など
Windows
1.ツールの[オプション]をクリック
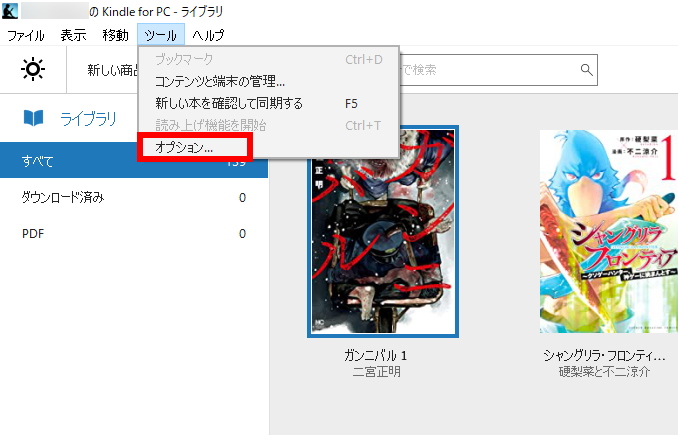
2.[登録]の[登録の解除]をクリック
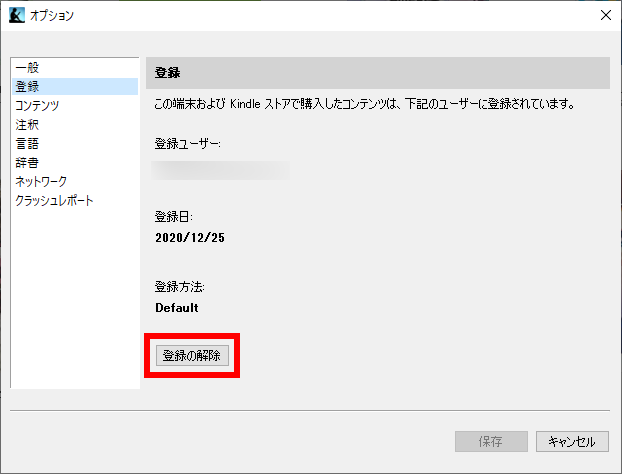
3.注意事項を読みチェックした後[登録解除]をクリックで完了
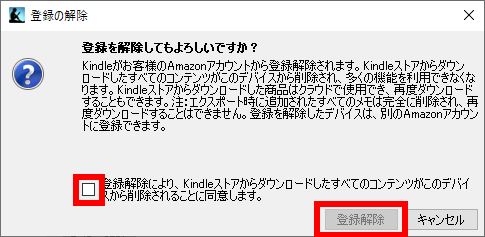
Kindle for PCについてはこちらから

Amazon KindleをPCで読む方法 ブラウザや専用アプリでの使い方・ダウンロード方法
Mac
1.Kindleの[設定]をクリック
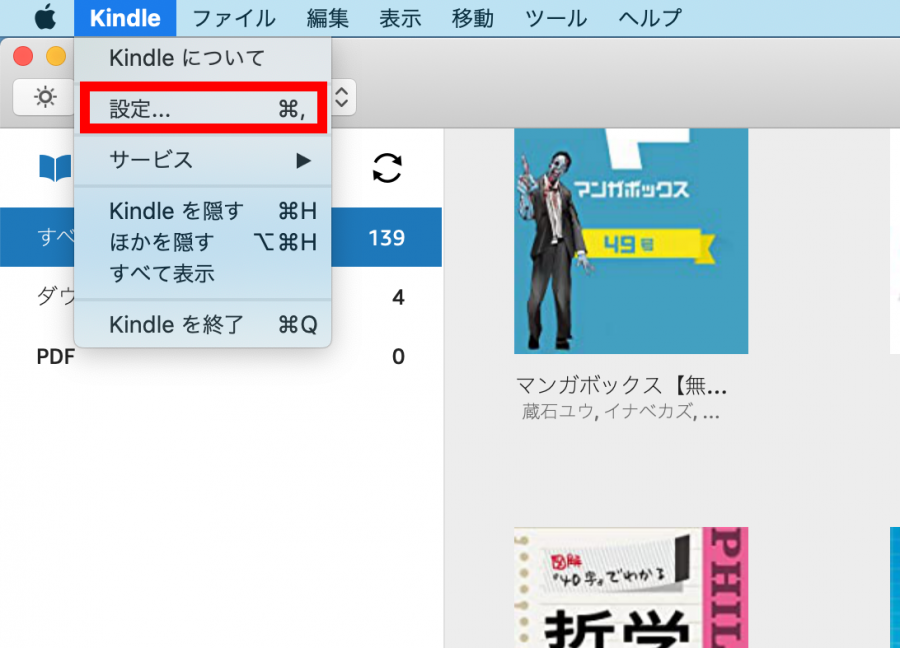
2.[登録の解除]をクリック
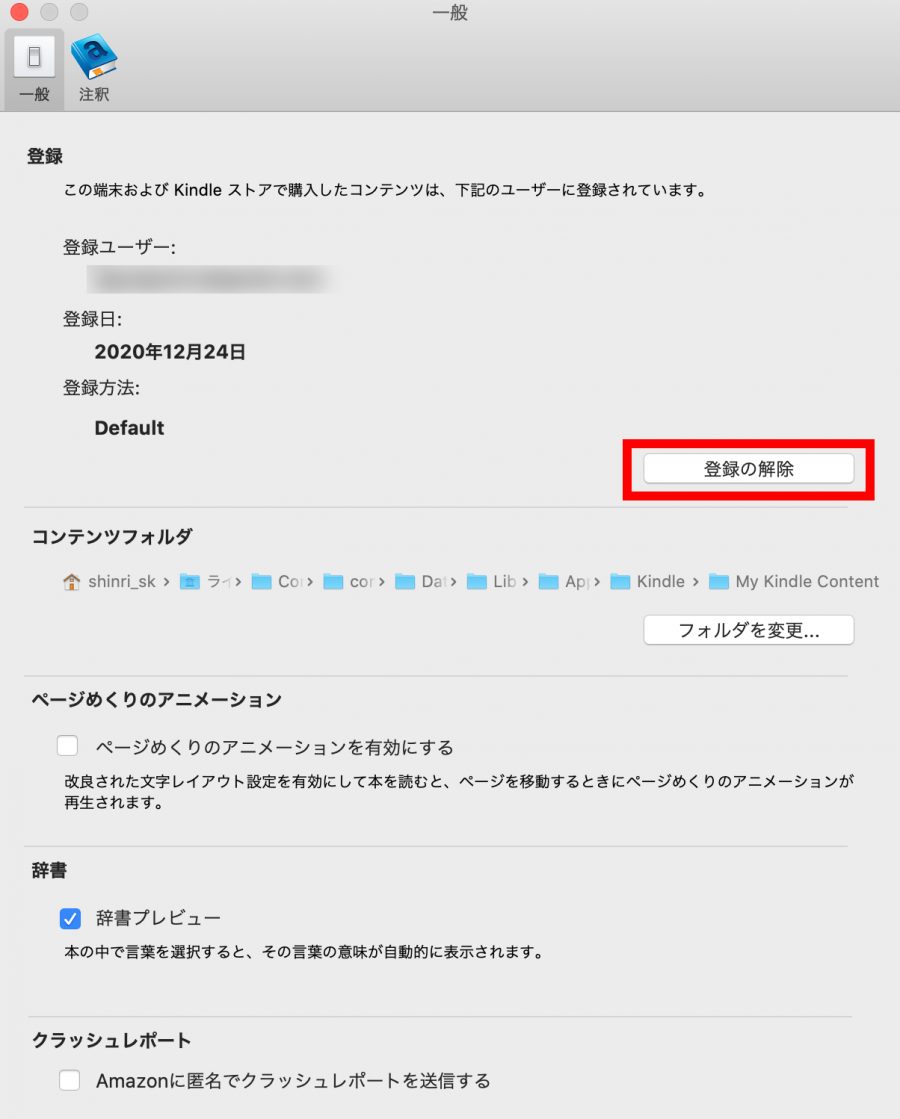
3.注意事項を読みチェックした後[登録の解除]をクリックで完了
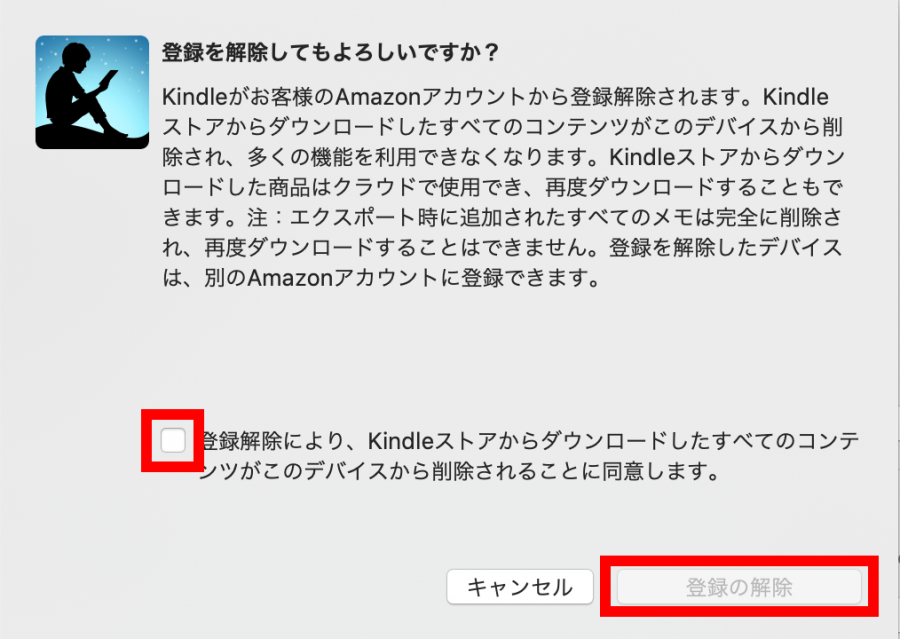
Kindle Cloud Reader
1.歯車マークをクリック
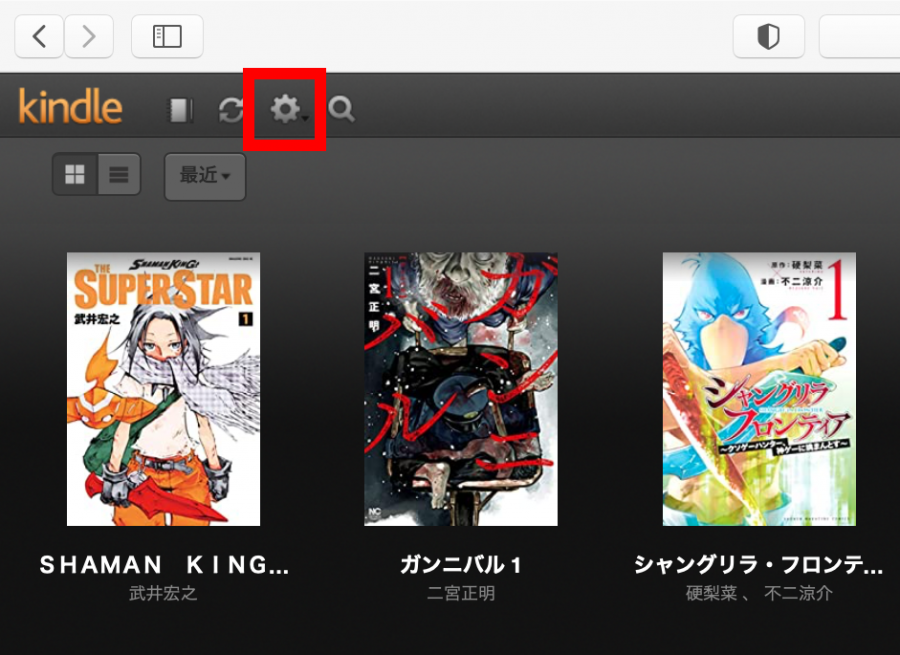
2.[サインアウト]をクリックで完了
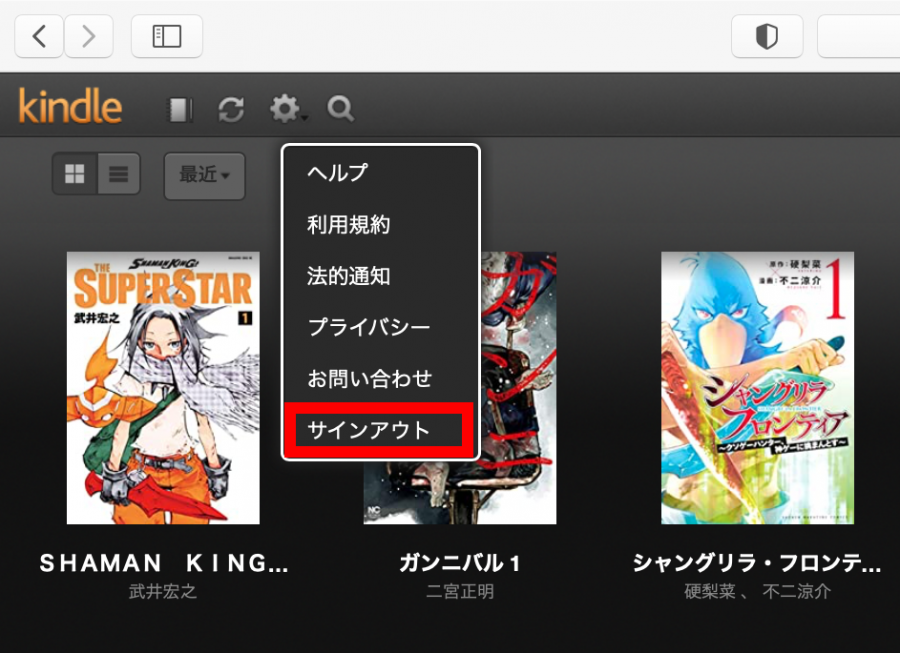
Kindle Cloud Readerの詳しい情報はこちらから
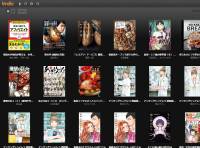
「Kindle Cloud Reader」の使い方・注意点 ブラウザで電子書籍が気軽に読める
こちらの記事もおすすめ
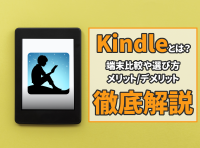
【2025年最新版】Kindle端末 最新8機種おすすめ・選び方・比較・売れ筋ランキング

