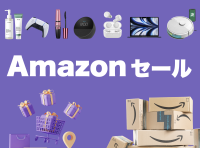Amazon(アマゾン)の「Kindle本」を購入する場合、”1-Click(ワンクリック)で今すぐ買う”や”注文を確定する”のボタンしか表示されず、カートに入れることはできません。
通常の商品の場合、ワンクリック購入の設定を解除できますが、「Kindle本」を含めたデジタルコンテンツでは解除できず、ワンクリックでのみ購入可能です。
今回は間違えてワンクリックした時のキャンセル方法、どうしてもワンクリックで購入したくない人の設定方法などを解説。
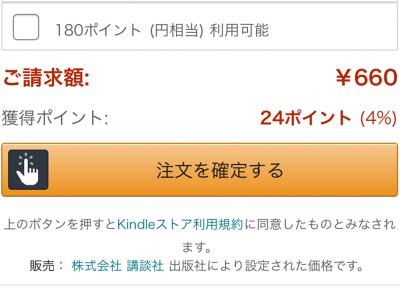
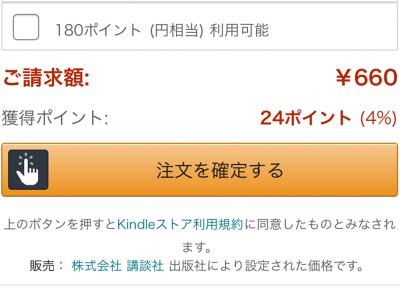
Amazon「Kindle本」のワンクリック購入は解除できない キャンセルは可能
最終更新日:2024年08月20日
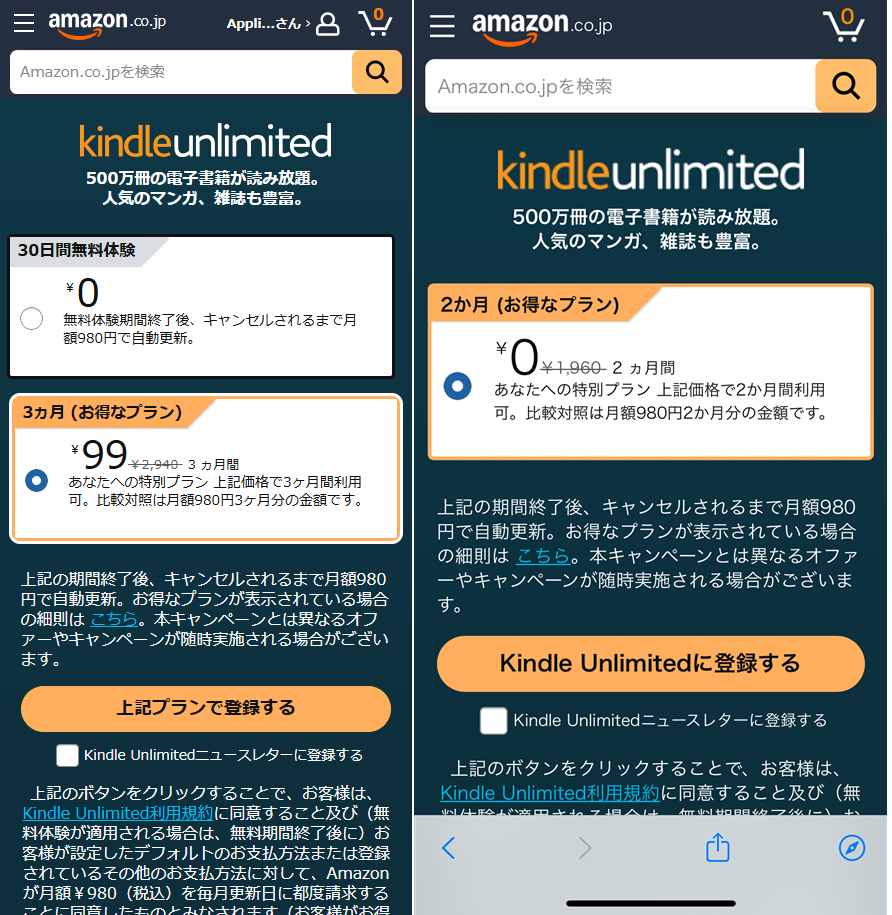
Kindle Unlimitedで「あなたへの特別プラン」が実施中です。
通常月額980円のところ、 2ヵ月無料や3ヵ月99円などのお得なプランを利用可能です。
ユーザーごとに異なるキャンペーン内容が提示される場合があるため、まずはKindle Unlimitedの登録ページで確認してみましょう。
Kindle本はワンクリックでしか買えない
Amazonでの買い物は基本的に1度カートへ入れてから購入しますが、「Kindle本」の場合はワンクリックで購入完了します。
購入する本をしっかりと確認した上でワンクリックすれば、いちいち手間がかからずとても便利な機能です。
しかしスマホなどの場合、画面をスクロールしていると間違えて購入してしまうということもあります。何度か間違えて購入した経験がある人は、なんとかワンクリックでの設定を変更したいと思いますよね。
通常商品の場合設定変更でワンクリック購入をオフにできますが、残念ながらKindle本やデジタルミュージックなどのデジタルコンテンツは解除できません。
通常商品のワンクリック注文の解除方法
1.下部人型アイコンから[アカウントサービス]→[1-Click設定の管理]の順にタップ
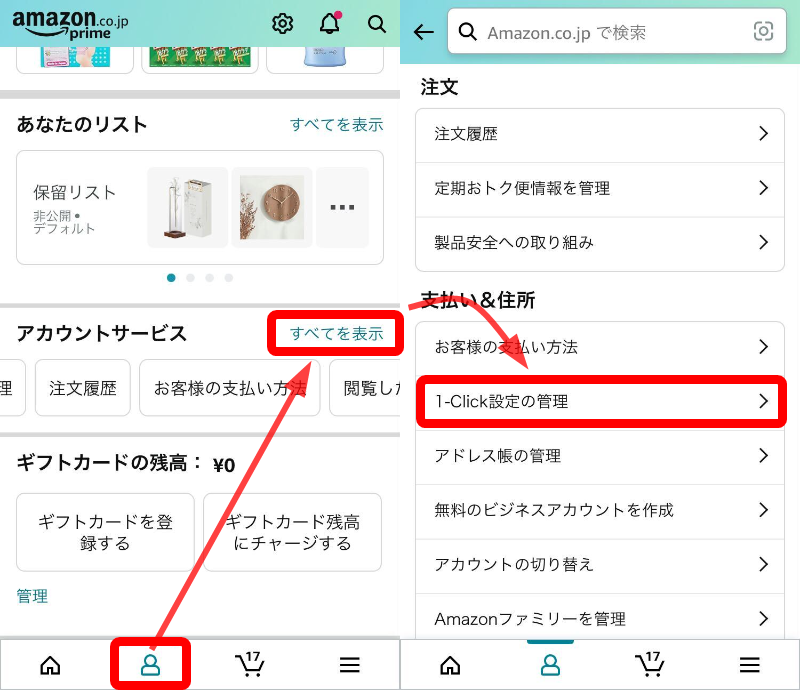
2.設定から[すべての1-Clickを無効化]をタップ

間違えて購入した「Kindle本」をキャンセルする方法
「Kindle本」を間違えて購入してしまった場合は、すぐに返品可能です。
購入完了ページの[注文をキャンセル]をタップし、[はい、注文をキャンセルします]を選択すれば返品完了。
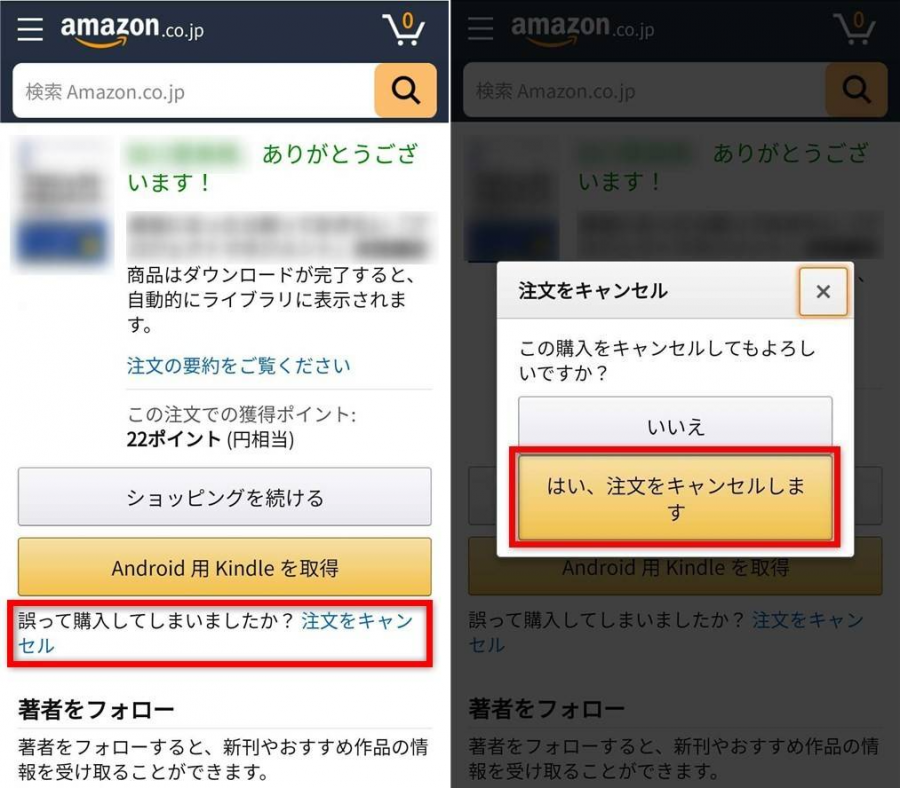

ワンクリック決済での注意点
決済方法を変更できない
通常の商品の場合、購入時に決済方法を変更できますがワンクリック決済の場合は決済方法選択画面がないので、デフォルト設定の支払い方法で購入してしまいます。
仕事などでカードを使い分けている人は、気をつけましょう。
ポイントやギフト券を自動で使ってしまう
通常なら購入画面でポイントやギフト券を使うか決められますが、ワンクリックの場合はできません。
ポイントやギフト券を使用したくない場合は、Kindleの支払い設定で使わないという設定が可能なので、購入前に設定しましょう。
ポイントとギフト券を使わなくする方法
ポイントとギフト券を使わない設定をする場合の手順は以下のとおりです。
Kindleでポイント・ギフト券を使わず購入する設定
- ブラウザからAmazonトップページへ(アプリからの設定不可)
- 右上のユーザー名・人型マーク→アカウントサービス[すべてを表示]を選択
- 支払い&住所の[コンテンツライブラリ]を選択
- [設定]タブより、Kindleの支払い設定内[お支払い方法を編集]を選択
- 下部にある[Amazonポイント]および[ギフト券]のチェックマークを外して[編集完了]を選択

ワンクリックで購入したくない人は支払い方法を設定しない
どうしてもKindle本をワンクリックで購入したくない人は、支払い方法の設定を解除しましょう。
支払い方法を設定しないことで、ワンクリック注文時に支払い方法を登録する画面が出るため、ワンクリックでの購入が防げます。
しかし毎回決済方法を登録→解除というような手順を踏まないといけないので、あまりおすすめはできません。
支払い方法の設定解除手順
支払い方法の設定
- アプリ下部・人型マーク→アカウントサービス[お客様の支払い方法]を選択(※)
- カード&アカウントより、編集したい支払い方法を選択
- 右上[編集]→[Amazonウォレットから削除する]を選択
※左右へスクロールすると選択可能
※ブラウザの場合はトップページ右上の人型マーク→アカウントサービス内[すべてを表示]より選択可能